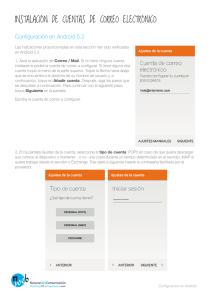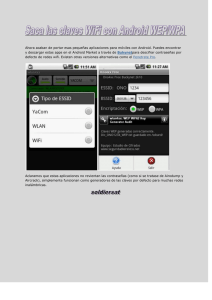Consola del técnico de soporte de Android del soporte
Anuncio

Bomgar Connect Consola del técnico de soporte de Android 2.2.6 © 2016 Bomgar Corporation. Todos los derechos reservados a nivel mundial. BOMGAR y el logotipo de BOMGAR son marcas registradas de Bomgar Corporation. Otras marcas registradas que se muestran son propiedad de sus respectivos propietarios. TC: 8/18/2016 BOMGAR CONNECT CONSOLA DEL TÉCNICO DE SOPORTE DE ANDROID 2.2.6 Índice Conectarse con la consola del técnico de soporte Android 3 Instalar la consola del técnico de soporte en el dispositivo Android 4 Iniciar sesión en la consola del técnico de soporte Android 5 Cambiar la configuración y las preferencias de la consola del técnico de soporte Android Connect 6 Generar una clave de sesión para iniciar una sesión de soporte técnico en la consola del técnico de soporte Android 7 Ver las sesiones de soporte técnico en espera desde la consola del técnico de soporte Android Connect 9 Regresar a una Sesión activa en la consola del técnico de soporte Android Connect 10 Utilizar 'Jump Clients' para acceder a equipos desde la consola del técnico de soporte Android 11 Utilizar accesos directos a RDP locales para acceder a equipos desatendidos desde la consola del técnico de soporte Android Herramientas de la sesión de soporte técnico en la consola del técnico de soporte Android Connect Herramientas de la sesión de soporte técnico 12 13 13 Compartir pantalla con el equipo remoto en la consola del técnico de soporte Android 14 Herramientas para compartir pantalla 14 Chatear con el cliente remoto durante una sesión en la consola del técnico de soporte Android Connect 16 Elevar derechos en el 'Cliente empresarial' desde la consola del técnico de soporte Android Connect 17 Ver un resumen de un sistema remoto desde la consola del técnico de soporte Android Connect 18 Cerrar una sesión en la consola del técnico de soporte Android Connect 19 COMUNÍQUESE A BOMGAR [email protected] | 866 205 3650 (US) | +44 (0) 1628 480 210 (UK/EMEA) BOMGAR.COM © 2016 Bomgar Corporation. Todos los derechos reservados a nivel mundial. BOMGAR y el logotipo de BOMGAR son marcas registradas de Bomgar Corporation. Otras marcas registradas que se muestran son propiedad de sus respectivos propietarios. 2 TC: 6/10/2016 BOMGAR CONNECT CONSOLA DEL TÉCNICO DE SOPORTE DE ANDROID 2.2.6 Conectarse con la consola del técnico de soporte Android Esta guía está diseñada para ayudarlo a instalar Bomgar en su dispositivo Android y comprender las funciones de la consola del técnico de soporte Android. Bomgar le permite brindar soporte técnico a sus clientes de manera remota, conectándose con ellos por medio de la nube. En caso de necesitar asistencia, póngase en contacto con el soporte técnico de Bomgar en help.bomgar.com. COMUNÍQUESE A BOMGAR [email protected] | 866 205 3650 (US) | +44 (0) 1628 480 210 (UK/EMEA) BOMGAR.COM © 2016 Bomgar Corporation. Todos los derechos reservados a nivel mundial. BOMGAR y el logotipo de BOMGAR son marcas registradas de Bomgar Corporation. Otras marcas registradas que se muestran son propiedad de sus respectivos propietarios. 3 TC: 6/10/2016 BOMGAR CONNECT CONSOLA DEL TÉCNICO DE SOPORTE DE ANDROID 2.2.6 Instalar la consola del técnico de soporte en el dispositivo Android La consola del técnico de soporte de Bomgar para Android está disponible para descargar gratis en Google Play. Desde su dispositivo, busque en Google Play "Consola del técnico de soporte Bomgar" e instale la aplicación. La consola del técnico de soporte de Bomgar es compatible con teléfonos que funcionan con Android 2.2 y superiores, así como tablets que funcionan con Android 4.0.3 y superiores. COMUNÍQUESE A BOMGAR [email protected] | 866 205 3650 (US) | +44 (0) 1628 480 210 (UK/EMEA) BOMGAR.COM © 2016 Bomgar Corporation. Todos los derechos reservados a nivel mundial. BOMGAR y el logotipo de BOMGAR son marcas registradas de Bomgar Corporation. Otras marcas registradas que se muestran son propiedad de sus respectivos propietarios. 4 TC: 6/10/2016 BOMGAR CONNECT CONSOLA DEL TÉCNICO DE SOPORTE DE ANDROID 2.2.6 Iniciar sesión en la consola del técnico de soporte Android En la pantalla de inicio, ingrese el nombre del host de su sitio Bomgar, por ejemplo example.bomgarconnect.com. A continuación, ingrese el nombre de usuario y contraseña asociada a su cuenta de usuario Bomgar. Puede elegir si desea que la consola del técnico de soporte Bomgar recuerde sus credenciales de inicio de sesión.Luego, toque Iniciar sesión. COMUNÍQUESE A BOMGAR [email protected] | 866 205 3650 (US) | +44 (0) 1628 480 210 (UK/EMEA) BOMGAR.COM © 2016 Bomgar Corporation. Todos los derechos reservados a nivel mundial. BOMGAR y el logotipo de BOMGAR son marcas registradas de Bomgar Corporation. Otras marcas registradas que se muestran son propiedad de sus respectivos propietarios. 5 TC: 6/10/2016 BOMGAR CONNECT CONSOLA DEL TÉCNICO DE SOPORTE DE ANDROID 2.2.6 Cambiar la configuración y las preferencias de la consola del técnico de soporte Android Connect Para administrar su configuración, toque el botón Opciones en la parte superior derecha de la pantalla. Puede escoger si su nombre para mostrar debe mostrarse en la lista de técnicos de soporte conectados en el sitio público. Para cambiar la configuración, toque el botón Configuración en la parte superior de la pantalla. La opción Reproducir efectos de sonido reproducirá alertas de audio para ciertos eventos que ocurran dentro de la consola del técnico de soporte. Active la casilla Mantener la pantalla encendida para evitar que su pantalla se oscurezca al compartir pantalla. Si la opción Movimiento del puntero a escala está activada, el cursor remoto igualará el movimiento de su dedo en la pantalla. De lo contrario, el cursor podría sufrir retrasos pero su posición será más precisa. Con la opción Intercambiar gestos de desplazamiento y de deslizar puede establecer cuáles dos gestos deben desplazar la rueda del mouse remoto o deslizar la pantalla. Nota: Durante una sesión de soporte técnico, puede cambiar las configuraciones tocando y seleccionando la opción Configuraciones. COMUNÍQUESE A BOMGAR [email protected] | 866 205 3650 (US) | +44 (0) 1628 480 210 (UK/EMEA) BOMGAR.COM © 2016 Bomgar Corporation. Todos los derechos reservados a nivel mundial. BOMGAR y el logotipo de BOMGAR son marcas registradas de Bomgar Corporation. Otras marcas registradas que se muestran son propiedad de sus respectivos propietarios. 6 TC: 6/10/2016 BOMGAR CONNECT CONSOLA DEL TÉCNICO DE SOPORTE DE ANDROID 2.2.6 Generar una clave de sesión para iniciar una sesión de soporte técnico en la consola del técnico de soporte Android Uno de los métodos para iniciar una sesión de soporte técnico es que su cliente envíe una clave de sesión de uso único que es generada de forma aleatoria en su sitio público. Según los permisos de su cuenta, puede generar claves de sesión para este propósito. Toque el botón Clave de sesión en la parte superior de la pantalla. Esto abrirá un menú donde puede editar los detalles de la clave de sesión. Defina por cuánto tiempo desea que esta clave de sesión permanezca válida. El tiempo de expiración aplica únicamente para el tiempo durante el cual se puede utilizar la clave para iniciar una sesión y no afecta la duración de la sesión en sí. COMUNÍQUESE A BOMGAR [email protected] | 866 205 3650 (US) | +44 (0) 1628 480 210 (UK/EMEA) BOMGAR.COM © 2016 Bomgar Corporation. Todos los derechos reservados a nivel mundial. BOMGAR y el logotipo de BOMGAR son marcas registradas de Bomgar Corporation. Otras marcas registradas que se muestran son propiedad de sus respectivos propietarios. 7 TC: 6/10/2016 BOMGAR CONNECT CONSOLA DEL TÉCNICO DE SOPORTE DE ANDROID 2.2.6 Su cliente puede iniciar una sesión yendo a la dirección URL única o ingresando una clave de sesión en su sitio público. Puede copiar la URL en el portapapeles para enviarla a un cliente en un mensaje de texto. También puede enviarle una invitación por correo electrónico que contenga la URL única. Puede enviar la invitación desde su propia dirección de correo electrónico o de una dirección de correo electrónico generada por el sistema. Luego de que haya ejecutado el 'Cliente empresarial', su cliente aparecerá en su 'lista de espera' personal. COMUNÍQUESE A BOMGAR [email protected] | 866 205 3650 (US) | +44 (0) 1628 480 210 (UK/EMEA) BOMGAR.COM © 2016 Bomgar Corporation. Todos los derechos reservados a nivel mundial. BOMGAR y el logotipo de BOMGAR son marcas registradas de Bomgar Corporation. Otras marcas registradas que se muestran son propiedad de sus respectivos propietarios. 8 TC: 6/10/2016 BOMGAR CONNECT CONSOLA DEL TÉCNICO DE SOPORTE DE ANDROID 2.2.6 Ver las sesiones de soporte técnico en espera desde la consola del técnico de soporte Android Connect Las 'listas de espera' de las sesiones ofrecen información y acceso a los clientes que están esperando soporte técnico. La 'lista de espera' Personal contiene a los clientes con los que se encuentra en sesión en ese momento o que están esperando para tener una sesión con usted específicamente. En su 'lista de espera' personal aparecerá una sesión en espera si esta le fue transferida o si el cliente la inició introduciendo una clave de sesión generada por usted o al seleccionar su nombre del sitio público. La 'lista de espera' General está abierta para todos los técnicos de soporte. Los clientes entran a la 'lista de espera' general cuando hacen clic en el botón Conectarse ahora. Toque el nombre de la 'lista de espera' para visualizar sus sesiones. Toque una entrada de sesión para visualizar los detalles de la solicitud de soporte técnico. Para comenzar a brindar soporte técnico, toque el botón Aceptar. Al aceptar una sesión, se abre una página nueva para esa sesión. COMUNÍQUESE A BOMGAR [email protected] | 866 205 3650 (US) | +44 (0) 1628 480 210 (UK/EMEA) BOMGAR.COM © 2016 Bomgar Corporation. Todos los derechos reservados a nivel mundial. BOMGAR y el logotipo de BOMGAR son marcas registradas de Bomgar Corporation. Otras marcas registradas que se muestran son propiedad de sus respectivos propietarios. 9 TC: 6/10/2016 BOMGAR CONNECT CONSOLA DEL TÉCNICO DE SOPORTE DE ANDROID 2.2.6 Regresar a una Sesión activa en la consola del técnico de soporte Android Connect Toque la sesión a la que desea dar soporte técnico y luego toque Regresar. De manera alternativa, puede abrir su 'lista de espera' personal y seleccionar la sesión a la que desee brindar soporte técnico. Luego, toque el botón Regresar. COMUNÍQUESE A BOMGAR [email protected] | 866 205 3650 (US) | +44 (0) 1628 480 210 (UK/EMEA) BOMGAR.COM © 2016 Bomgar Corporation. Todos los derechos reservados a nivel mundial. BOMGAR y el logotipo de BOMGAR son marcas registradas de Bomgar Corporation. Otras marcas registradas que se muestran son propiedad de sus respectivos propietarios. 10 TC: 6/10/2016 BOMGAR CONNECT CONSOLA DEL TÉCNICO DE SOPORTE DE ANDROID 2.2.6 Utilizar 'Jump Clients' para acceder a equipos desde la consola del técnico de soporte Android Para acceder a un equipo determinado sin ayuda del usuario final, instale un 'Jump Client' en ese sistema desde una sesión o bien desde la página Jump Clients de la interfaz administrativa. Para ubicar un 'Jump Client', toque la pestaña Jump Clients. Seleccione un 'Grupo Jump' y haga clic en el botón Actualizar. Puede utilizar la función Búsqueda para limitar sus resultados. Una vez que haya encontrado el equipo al que desea acceder, seleccione la entrada para visualizar los detalles. Toque el botón Jump para comenzar una sesión. COMUNÍQUESE A BOMGAR [email protected] | 866 205 3650 (US) | +44 (0) 1628 480 210 (UK/EMEA) BOMGAR.COM © 2016 Bomgar Corporation. Todos los derechos reservados a nivel mundial. BOMGAR y el logotipo de BOMGAR son marcas registradas de Bomgar Corporation. Otras marcas registradas que se muestran son propiedad de sus respectivos propietarios. 11 TC: 6/10/2016 BOMGAR CONNECT CONSOLA DEL TÉCNICO DE SOPORTE DE ANDROID 2.2.6 Utilizar accesos directos a RDP locales para acceder a equipos desatendidos desde la consola del técnico de soporte Android Para iniciar una sesión RDP local con un equipo en su red, utilice un 'acceso directo Jump' de RDP local. 1. Para ubicar un 'acceso directo Jump', haga clic en la pestaña Jump Clients en la parte superior de la pantalla. 2. Seleccione un 'Grupo Jump' y haga clic en el botón Actualizar. 3. Una vez que haya encontrado el equipo al que desea acceder, seleccione la entrada para visualizar los detalles. 4. Toque el botón Jump para comenzar una sesión. COMUNÍQUESE A BOMGAR [email protected] | 866 205 3650 (US) | +44 (0) 1628 480 210 (UK/EMEA) BOMGAR.COM © 2016 Bomgar Corporation. Todos los derechos reservados a nivel mundial. BOMGAR y el logotipo de BOMGAR son marcas registradas de Bomgar Corporation. Otras marcas registradas que se muestran son propiedad de sus respectivos propietarios. 12 TC: 6/10/2016 BOMGAR CONNECT CONSOLA DEL TÉCNICO DE SOPORTE DE ANDROID 2.2.6 Herramientas de la sesión de soporte técnico en la consola del técnico de soporte Android Connect La página de sesión de soporte técnico es su punto de partida para brindar soporte técnico remoto. Para acceder a las herramientas de la sesión de soporte técnico en una tableta, toque el botón Opciones en la esquina superior derecha de la pantalla. Herramientas de la sesión de soporte técnico Eleve una sesión iniciada con 'clic para iniciar chat' al 'Cliente empresarial' completo o eleve el 'Cliente empresarial' para adquirir derechos administrativos. Para elevar a derechos administrativos, usted o el cliente deberán proporcionar las credenciales administrativas. Elevar 'Elevar el Cliente empresarial' permite cambiar cuentas de usuarios, implementar 'Jump Clients' en modo de servicio y, controlar ventanas protegidas y cuadros de diálogo UAC. La elevación no cambia el contexto de usuario del usuario activo y no es lo mismo que cerrar la sesión del usuario activo y volver a iniciar sesión como administrador. Actualmente, la elevación de los derechos administrativos se encuentra disponible solo para equipos con Windows y Mac. Quitar un cliente de una sesión de soporte técnico. Acción de miembro Configuración Configurar efectos de sonido, pantalla activa, movimiento del puntero y más. Cerrar sesión Cerrar la página de la sesión completamente. COMUNÍQUESE A BOMGAR [email protected] | 866 205 3650 (US) | +44 (0) 1628 480 210 (UK/EMEA) BOMGAR.COM © 2016 Bomgar Corporation. Todos los derechos reservados a nivel mundial. BOMGAR y el logotipo de BOMGAR son marcas registradas de Bomgar Corporation. Otras marcas registradas que se muestran son propiedad de sus respectivos propietarios. 13 TC: 6/10/2016 BOMGAR CONNECT CONSOLA DEL TÉCNICO DE SOPORTE DE ANDROID 2.2.6 Compartir pantalla con el equipo remoto en la consola del técnico de soporte Android En la página Compartir pantalla, toque el botón "reproducir" ubicado en la parte superior de la pantalla para solicitar la vista y el control del sistema remoto. El escritorio remoto aparecerá en su pantalla una vez que el cliente haya otorgado el permiso. Ahora podrá tener control total del teclado y el mouse del sistema remoto, permitiéndole trabajar en el equipo remoto como si estuviese realmente allí. l Toque una vez para hacer clic izquierdo. l Toque dos veces para doble clic. l l l Coloque su dedo en el cursor y arrastre para mover el mouse. Toque dos veces un elemento para arrastrar y soltarlo. Pellizque la pantalla para ver la pantalla remota en tamaño escala o con toda su resolución. Para hacer zoom coloque los dedos en lo que desea ampliar, sin importar dónde esté el puntero. l Toque con dos dedos para hacer clic derecho. l Para desplazar la rueda del mouse, arrastre con tres dedos. l Para utilizar el teclado, toque con tres dedos. l Toque y mantenga el dedo en la posición para localizar el cursor. Herramientas para compartir pantalla Chatear con el cliente. Chat Solicitar o detener 'compartir pantalla'. Compartir pantalla Ver una referencia rápida de los gestos de 'compartir pantalla'. Ayuda Acceder al teclado para escribir en la pantalla remota. Teclado COMUNÍQUESE A BOMGAR [email protected] | 866 205 3650 (US) | +44 (0) 1628 480 210 (UK/EMEA) BOMGAR.COM © 2016 Bomgar Corporation. Todos los derechos reservados a nivel mundial. BOMGAR y el logotipo de BOMGAR son marcas registradas de Bomgar Corporation. Otras marcas registradas que se muestran son propiedad de sus respectivos propietarios. 14 TC: 6/10/2016 BOMGAR CONNECT CONSOLA DEL TÉCNICO DE SOPORTE DE ANDROID 2.2.6 Ver el escritorio remoto en modo de pantalla completa. Para volver a la vista de interfaz, toque la clave Retorno. Pantalla completa Nota: Para acceder a estas herramientas, toque el botón Opciones en la esquina superior derecha de la pantalla. Mostrar Seleccionar un monitor remoto alternativo para mostrar. El monitor primario se designa con una P. Rendimiento Seleccionar el modo de optimización del color para ver la pantalla remota. Si estará compartiendo videos, fundamentalmente, seleccione Video optimizado; si no, seleccione entre Negro y Blanco (utiliza menos ancho de banda), Pocos colores, Más colores o A todo color (usa más ancho de banda). Reiniciar Reiniciar el equipo remoto sin perder la conexión de su sesión de soporte técnico. COMUNÍQUESE A BOMGAR [email protected] | 866 205 3650 (US) | +44 (0) 1628 480 210 (UK/EMEA) BOMGAR.COM © 2016 Bomgar Corporation. Todos los derechos reservados a nivel mundial. BOMGAR y el logotipo de BOMGAR son marcas registradas de Bomgar Corporation. Otras marcas registradas que se muestran son propiedad de sus respectivos propietarios. 15 TC: 6/10/2016 BOMGAR CONNECT CONSOLA DEL TÉCNICO DE SOPORTE DE ANDROID 2.2.6 Chatear con el cliente remoto durante una sesión en la consola del técnico de soporte Android Connect Usted puede chatear con su cliente remoto durante toda la sesión de soporte técnico. No necesita tener permisos para compartir pantalla antes de comenzar a chatear. La ventana de chat no solo registra los mensajes y la hora en la que estos enviaron, también funciona como un registro constante de todo lo que sucede en la sesión, incluso de los permisos que se conceden. Si recibe un mensaje mientras el área de chat está minimizada, el mensaje aparecerá como una ventana emergente semitransparente cerca de la parte inferior de la pantalla. Toque el botón del chat para abrir o cerrar el área de chat. COMUNÍQUESE A BOMGAR [email protected] | 866 205 3650 (US) | +44 (0) 1628 480 210 (UK/EMEA) BOMGAR.COM © 2016 Bomgar Corporation. Todos los derechos reservados a nivel mundial. BOMGAR y el logotipo de BOMGAR son marcas registradas de Bomgar Corporation. Otras marcas registradas que se muestran son propiedad de sus respectivos propietarios. 16 TC: 6/10/2016 BOMGAR CONNECT CONSOLA DEL TÉCNICO DE SOPORTE DE ANDROID 2.2.6 Elevar derechos en el 'Cliente empresarial' desde la consola del técnico de soporte Android Connect Al iniciar una sesión en modo 'clic para iniciar chat', solo el chat estará disponible. Si desea tener acceso a funciones de soporte técnico más robustas como compartir pantalla, debe elevar el 'Cliente empresarial'. De manera similar, si el 'Cliente empresarial' descargado está ejecutándose en modo de usuario, no podrá tener la profundidad de acceso que necesita. Puede elevar el 'Cliente empresarial' para trabajar con derechos administrativos, como un servicio del sistema. 'Elevar el Cliente empresarial' permite cambiar cuentas de usuarios, implementar 'Jump Clients' en modo de servicio y, controlar ventanas protegidas y cuadros de diálogo UAC. La elevación no cambia el contexto de usuario del usuario activo y no es lo mismo que cerrar la sesión del usuario activo y volver a iniciar sesión como administrador. Para elevar el 'Cliente empresarial', toque el botón Elevar. Si posee credenciales administrativas para el equipo remoto, seleccione Proporcionar credenciales para proporcionarse un nombre de usuario y contraseña administrativa. Toque OK para elevar el cliente. Tocar Indicar al cliente para indicarles a los clientes que autoricen la elevación. COMUNÍQUESE A BOMGAR [email protected] | 866 205 3650 (US) | +44 (0) 1628 480 210 (UK/EMEA) BOMGAR.COM © 2016 Bomgar Corporation. Todos los derechos reservados a nivel mundial. BOMGAR y el logotipo de BOMGAR son marcas registradas de Bomgar Corporation. Otras marcas registradas que se muestran son propiedad de sus respectivos propietarios. 17 TC: 6/10/2016 BOMGAR CONNECT CONSOLA DEL TÉCNICO DE SOPORTE DE ANDROID 2.2.6 Ver un resumen de un sistema remoto desde la consola del técnico de soporte Android Connect La página Resumen contiene generalidades del sistema remoto, como información sobre la Dirección IP, Nombre del cliente, Nombre del equipo y Plataforma. COMUNÍQUESE A BOMGAR [email protected] | 866 205 3650 (US) | +44 (0) 1628 480 210 (UK/EMEA) BOMGAR.COM © 2016 Bomgar Corporation. Todos los derechos reservados a nivel mundial. BOMGAR y el logotipo de BOMGAR son marcas registradas de Bomgar Corporation. Otras marcas registradas que se muestran son propiedad de sus respectivos propietarios. 18 TC: 6/10/2016 BOMGAR CONNECT CONSOLA DEL TÉCNICO DE SOPORTE DE ANDROID 2.2.6 Cerrar una sesión en la consola del técnico de soporte Android Connect Para salir de una sesión, toque Cerrar sesión. La opción Terminar sesión cierra la página de la sesión en su consola del técnico de soporte. También desinstala el 'Cliente empresarial' del sistema remoto. Sin embargo, no eliminará los 'Jump Clients' instalados. COMUNÍQUESE A BOMGAR [email protected] | 866 205 3650 (US) | +44 (0) 1628 480 210 (UK/EMEA) BOMGAR.COM © 2016 Bomgar Corporation. Todos los derechos reservados a nivel mundial. BOMGAR y el logotipo de BOMGAR son marcas registradas de Bomgar Corporation. Otras marcas registradas que se muestran son propiedad de sus respectivos propietarios. 19 TC: 6/10/2016