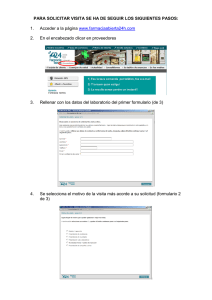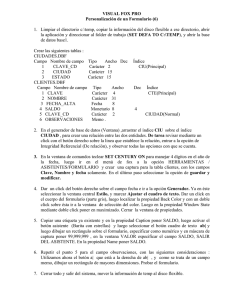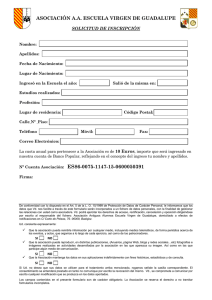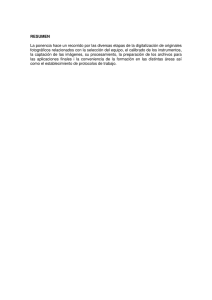- Sciware Systems, SL
Anuncio

Guía del usuario AutoAnalysis 5.0 Última actualización 2014/06/10 v.5.0.14.1 SCIWARE SYSTEMS, S.L Scientific software Índice 1. 2. INTRODUCCIÓN ..............................................................................................................1 INSTALACIÓN ..................................................................................................................2 2.1. REQUISITOS BÁSICOS .....................................................................................................2 3. FILOSOFÍA DEL SISTEMA ............................................................................................3 3.1. DESARROLLO AVANZADO DE MÉTODOS .........................................................................4 4. PUESTA EN MARCHA DEL SISTEMA ........................................................................5 4.1. INICIO DE UNA SECCIÓN DE TRABAJO. ............................................................................5 4.2. VENTANA PRINCIPAL DE LA APLICACIÓN .......................................................................5 5. CONFIGURACIÓN DEL HARDWARE ..........................................................................7 5.1. EJEMPLO DE UN MONTAJE SIA CON DETECCIÓN ESPECTROFOTOMÉTRICA .....................9 6. DESARROLLO DE LOS MÉTODOS ...........................................................................10 6.1. EDICIÓN DE LOS MÉTODOS ...........................................................................................12 6.2. DEFINICIÓN DE PROCEDIMIENTOS ................................................................................16 6.3. DEFINICIÓN Y USO DE LOS FORMULARIOS ....................................................................18 6.4. DEFINICIÓN DE VARIABLES ..........................................................................................19 6.5. FORMULARIOS DEL SISTEMA. .......................................................................................21 6.6. INSTRUCCIONES DEFINIDAS POR EL SISTEMA ...............................................................25 6.6.1. Wait Command ...................................................................................................25 6.6.2. Loop ....................................................................................................................25 6.6.3. Mark ...................................................................................................................26 6.6.4. Comment .............................................................................................................27 6.6.5. Conditional .........................................................................................................27 6.6.6. Set variable .........................................................................................................28 6.6.7. Call procedure ....................................................................................................30 6.6.8. Forms ..................................................................................................................30 6.6.9. On-line Data Process .........................................................................................30 6.6.10. Data table command...........................................................................................32 6.7. EJEMPLOS DE MÉTODOS CON UTILIZACIÓN DE VARIABLES ...........................................33 6.8. EJECUCIÓN DE MÉTODOS .............................................................................................42 6.9. EXPORTACIÓN DE MÉTODOS PARA EL AUTOANALYSISRUNNER......................................46 6.10. MANIPULACIÓN DE PROCEDIMIENTOS .........................................................................46 7. PROCESAMIENTO DE DATOS ...................................................................................47 7.1. MANIPULACIÓN DE ESPECTROS....................................................................................55 7.2. MANIPULACIÓN DE CALIBRADOS .................................................................................60 7.3. MANIPULACIÓN DE TABLAS DE DATOS ........................................................................61 8. ORGANIZACIÓN EN TRABAJOS ...............................................................................64 9. INFORMACIÓN DEL USUARIO Y SISTEMA DE AYUDA.....................................66 9.1. SISTEMA DE AYUDA .....................................................................................................67 10. AUTOANALYSIS FORM DESIGNER .....................................................................68 10.1. INICIO DE LA APLICACIÓN ............................................................................................68 10.2. VENTANA PRINCIPAL ...................................................................................................68 10.3. VENTANA DE PROPIEDADES .........................................................................................72 10.4. FORMULARIO QUE SE ESTA DISEÑANDO .......................................................................73 11. INSTALACIÓN DE DLL´S.........................................................................................74 12. PROGRAMA BACKUP ...............................................................................................75 13. HERRAMIENTAS DE ADMINISTRACIÓN DE USUARIOS...............................77 ANEXO A: INSTRUMENTACIÓN DISPONIBLE .............................................................79 1. Introducción Autoanalysis es un paquete de programas diseñado para ofrecer al usuario una gran versatilidad en sus posibilidades de automatización de la metodología analítica. Mediante una selección apropiada de módulos instrumentales y la programación adecuada de Autoanalysis le permitirá desarrollar un gran número de técnicas analíticas, tales como FIA, SIA, cromatografia, métodos cinéticos, etc. El Autoanalysis le permitirá desarrollar todos sus métodos analíticos, por lo que no tendrá la necesidad de familiarizarse con programas distintos para los diferentes métodos. Al poder utilizar todo el personal del laboratorio el mismo programa para las distintas aplicaciones facilita el intercambio de experiencia y opiniones. El sistema esta desarrollado para la plataforma Win32 lo que le permitirá mientras utiliza el mismo trabajar con otros programas. Por ejemplo mientras ejecuta un método analítico que toma una gran cantidad de tiempo de ejecución podrá usar un procesador de texto, navegar por Internet o usar cualquier otro programa. Con la introducción de las variables y las instrucciones condicionales en esta nueva versión se puede contar con un lenguaje de programación para los métodos analíticos. Le deseamos que disfrute de las grandes posibilidades de Autoanalysis y le agradecemos cualquier sugerencia que permita depurar y mejorar las prestaciones del programa. Puede contactarnos a través de: Web: http://www.sciware-sl.com o email: [email protected] -1- 2. Instalación El proceso de instalación se divide en dos partes principales, la instalación de la aplicación principal y la instalación de las DLL de los instrumentos y canales deseados. Primeramente se instala la aplicación principal de la siguiente forma: Instalación desde CD-ROM: Inserte el CD-ROM Autoanalysis, se ejecutará el programa de instalación automáticamente, en caso de que el autoarranque no funcione ejecutar el programa AutorunDllInstall que se encuentra en el directorio raíz del CD-ROM. Seguir los pasos que se indican en el proceso de instalación. Nota: Durante la instalación se puden iniciar aplicaciones de terceros asociadas a librerías de instrumentos. 2.1. Requisitos básicos Sistema operativo Windows 95/98/2000/NT/XP/Win7. Pentium. 512 MB de memoria RAM (recomendado 1 GB). 100 MB de espacio libre en HD. Resolución de pantalla recomendada: 800x600. Internet explorer 5.0 o superior. -2- 3. Filosofía del sistema El sistema se divide en una aplicación principal y un conjunto de bibliotecas de enlace dinámico (DLL) para la conexión de los instrumentos al ordenador y para su control. La aplicación principal es un programa independiente de la configuración de hardware, es decir para cualquier configuración de instrumentación y equipos de medición conectados se usa la misma aplicación principal, con la misma interfaz de usuario y las mismas facilidades y posibilidades. Los instrumentos se tienen que conectar a un canal de comunicación, que es una DLL (del manejo de la DLL se encarga la aplicación de forma transparente para el usuario). Un mismo canal puede ser compartido por varios instrumentos a la vez, de esta forma se configura el hardware conectado. Por cada instrumento se tiene una DLL que lo controla. El sistema mantiene un control personalizado de los usuarios registrados de forma automática, encargándose del control de las configuraciones, métodos, datos, etc., de forma independiente para cada uno de ellos. Esto facilita la gestión del sistema a cada usuario, al no ser mezclados sus ficheros de métodos y datos con los de los demás. Con esta división del sistema y control de los usuarios solamente se cargará el código de programa necesario para trabajar con la instrumentación especifica, ahorrándose así considerable cantidad de recursos del sistema (memoria, disco duro, etc.). AutoAnalysis ha sido diseñado en tres capas definidas como hardware (capa 1), instrumentos y canales de comunicación (capa 2) y aplicación (capa 3). La aplicación está desarrollada sobre la plataforma Microsoft Windows (Win32) y la capa intermedia se implementa como bibliotecas de enlace dinámico, para la que se define una interfaz de comunicación entre ella y la aplicación principal. La capa inferior (capa 1) está constituida por los equipos que se conectan directamente al ordenador, las tarjetas de interfaces que se usan para conectarlos, así como los controladores de dispositivos (drivers), las bibliotecas del fabricante para el control de los equipos y/o para la programación de las interfaces de conexión. La segunda capa está formada por los canales de comunicación y los instrumentos, es decir, esta subdividida en dos partes, aunque no forman dos subcapas, pues cada parte se comunica directamente con la capa inferior y superior. Los canales de comunicación se definen para que la aplicación obtenga la información necesaria del esquema real de conexiones del hardware. La capa intermedia (capa 2) permitirá que la aplicación (capa 3) no necesite en ningún momento comunicarse directamente con el hardware (capa 1). Este es uno de los objetivos de la capa 2, pues así se logra la independencia de las configuraciones de hardware controladas por la aplicación. Por último se encuentra la capa de la aplicación analítica en cuestión. En ella se definen las configuraciones del hardware conectado, los métodos de trabajo y la adquisición de los datos, así como su procesamiento. Esta es la interfaz final con el usuario. Para trabajar con el sistema se deben seguir los siguientes pasos: 1. Configurar el hardware conectado: Se define qué instrumentación se utilizará, así como el esquema de conexiones. También se configurarán los instrumentos y canales. -3- Filosofía del sistema 2. Definir los métodos de análisis para la instrumentación conectada: A través de las herramientas para la programación del Autoanalysis se definen los métodos que realizarán la secuencia de operaciones necesarias para alcanzar los resultados deseados. 3. Ejecutar los métodos para realizar las operaciones deseadas y la captura de datos: Se realizan las operaciones previamente programadas con la instrumentación conectada. En caso que se pongan en marcha instrumentos de medición se adquirirán los datos correspondientes. 4. Procesamiento de los datos: Tratamiento matemático de los datos adquiridos, como por ejemplo suavizado de curvas, detección de picos, rectas de calibrado, procesamiento de espectros, etc. También existe la posibilidad de exportación para el uso con otros programas comerciales. 3.1. Desarrollo avanzado de métodos En la versión 5.0 se incluye la posibilidad de desarrollar métodos que se pueden ejecutar de forma autónoma y tener su propia interfaz con el usuario que ejecuta los métodos. Por tanto en la nueva versión existirán tres tipos de usuarios que se pueden catalogar de la siguiente forma: Usuarios normales: Utilizarán el AutoAnalysis como hasta ahora, aunque se podrán beneficiar de algunas de la mejoras introducidas en el sistema, aunque será opcional utilizarlas o no. Usuarios avanzados o desarrolladores de aplicaciones analíticas: Utilizarán las nuevas características para desarrollar aplicaciones analíticas autónomas que se podrán ejecutar de forma independiente y que tendrán la interfaz de usuario definida por los propios desarrolladores del método analítico. Usuarios de aplicaciones analíticas: Usuarios no necesariamente especializados que ejecutarán las aplicaciones analíticas desarrolladas por los usuarios avanzados. Estos métodos bien definidos y probados permitirán la realización de análisis rutinarios, por personal no especializado, como pueden ser técnicos en una fabrica o cualquier laboratorio de análisis químico. -4- 4. Puesta en marcha del sistema Después que el sistema se ha instalado se puede ejecutar el programa Autoanalysis que se encuentra en el menú Inicio/ Programas/Autoanalysis. En este menú también se dispone de las aplicaciones siguientes: Administration Tool, AutoAnalysis Backup System, AutoAnalysis Form Designer y Dll Install Utility, las que se explicarán más adelante. 4.1. Inicio de una sección de trabajo. El sistema personaliza el ambiente de trabajo para cada usuario, manteniendo las configuraciones del hardware, los métodos definidos, los datos adquiridos, etc., por lo que el usuario debe identificarse antes de comenzar a trabajar. El sistema no permite comenzar a trabajar si no se le proporciona el nombre del usuario y contraseña. Aparece una lista con todos los usuarios registrados por el sistema. Para comenzar seleccione el nombre del usuario e introduzca la contraseña correspondiente. En caso que sea un usuario nuevo, el sistema automáticamente pide los datos necesarios para el trabajo en el sistema: el nombre completo del usuario (Full name), que se usará en los informes del sistema, una contraseña (Password) y su confirmación (Confirm password). Se dispondrá de un directorio de trabajo, que el sistema crea automáticamente en el directorio de instalación, en el subdirectorio llamado Users donde a su vez hay un subdirectorio con el nombre de cada usuario. Si desea usar otro directorio, se marca en la casilla Don’t use default y se indica el directorio de trabajo deseado. Puede utilizar el botón Browse para buscar el directorio deseado. Es recomendable no cambiar el directorio de trabajo, pues las operaciones con los ficheros son transparentes para el usuario, dado que el sistema maneja automáticamente los ficheros y rara vez hay que manejarlos directamente. 4.2. Ventana principal de la aplicación La ventana principal de la aplicación tiene una barra de opciones, a través de los cuales se puede acceder a todas las funciones de la aplicación. -5- 4. Puesta en marcha del sistema Los opciones son la siguientes: About: Muestra información de la aplicación. User: Permite el manejo de las opciones de cada usuario (Nombre completo, palabra clave, directorio de trabajo, …) Works: Opción para crear trabajos en los que organizar configuraciones, métodos y datos. Hardware: Permite la configuración del hardware conectado. Methods: Definición y ejecución de los métodos. Data: Procesamientos de los datos. Help: Sistema de ayuda en línea. La funcionalidad de cada opción se explicará con mayores detalles en los próximos epígrafes. En la barra de estado se muestra el nombre de la configuración, el método y el fichero de datos que están cargados en cada momento. -6- 5. Configuración del hardware A través de la opción Hardware se puede cargar, salvar, borrar o modificar la configuración de la instrumentación conectada en cada momento, como se puede ver en la siguiente ventana: En el lado izquierdo hay una lista de las configuraciones salvadas por el usuario Avaliable configurations, se puede seleccionar una y sobre ella se pueden hacer las siguientes operaciones usando los botones correspondientes: Load: Carga la configuración Delete: Elimina la configuración Filtrar por nombre de configuración Name Filtrar por trabajo Work Al seleccionar una configuración se muestra el nombre del fichero donde está almacenada en un panel al lado derecho del botón Delete. En el lado derecho se muestra la configuración actual (Current configuration) y además es posible modificarla. Este recuadro esta dividido en tres paneles, en el de la izquierda se muestra un árbol con los canales e instrumentos conectados a cada canal, en la derecha y en la parte superior se muestra un listado con los canales disponibles (Available channels), en la parte derecha e inferior se muestra un listado con los instrumentos disponibles (Avaliable instruments). En este recuadro puede realizar las siguientes operaciones: -7- 5. Configuración de hardware Adicionar nuevos canales a la configuración: Para adicionar un canal a la configuración, seleccione el canal en el listado Available channels arrástrelo y suéltelo sobre Connections en el árbol con los canales e instrumentos. Adicionar nuevos instrumentos a un canal: Para adicionar un instrumento a un canal, seleccione el instrumento en el listado Avaliable instruments arrástrelo y suéltelo sobre el canal en que desea conectarlo en el árbol con los canales e instrumentos. Configurar los canales e instrumentos, eliminar canales y desconectar instrumentos: Para configurar los canales e instrumentos o para eliminarlos de la configuración, seleccione el canal o instrumento que desea configurar o eliminar y presione el botón derecho del ratón, aparecerá un menú con las siguientes opciones: o Delete channel: Elimina el canal, solo es posible eliminar canales que no tengan ningún instrumento conectado. o Configure channel: Permite configurar el canal. o Disconnect instrument: Desconecta el instrumento del canal. o Configure instrument: Permite configurar el instrumento. o Help: Muestra la ayuda en línea. Save: Salva la configuración actual. Save as: Salva la configuración con otro nombre (hace una copia de la configuración actual). Al salvar con otro nombre una configuración o al salvar por primera vez una nueva se pide el nombre de la misma a través del siguiente diálogo: Cuando se guarda por primera vez la configuración se asocia con el trabajo Work actual. Download: Descarga de memoria la configuración actual. -8- 5. Configuración de hardware 5.1. Ejemplo de un montaje SIA con detección espectrofotométrica Seleccionar la instrumentación necesaria: Se puede utilizar una multijeringa, un modulo de válvulas CRISON y un espectrofotómetro Ocean Optics. Conectar y configurar los canales: En la siguiente figura se muestran los dos canales. Conectar y configurar los instrumentos: En la siguiente figura se muestran los canales e instrumentos conectados. -9- 6. Desarrollo de los métodos Después de haber definido la configuración del hardware el usuario puede definir los métodos de trabajo con la instrumentación configurada. Un método es una secuencia de instrucciones, donde cada instrucción es ejecutada por uno de los instrumentos conectados o también puede ser una instrucción definida por el sistema para el control del tiempo, el control de la adquisición de los datos y otros tipos de instrucciones que serán explicadas con mayor detalle más adelante. Existen dos modos para la ejecución de las instrucciones por parte de los instrumentos. En la primera los instrumentos comienzan a ejecutar una instrucción y hasta que esta no es terminada no se comienza la ejecución de la próxima instrucción del método, se nombra ejecución en modo exclusivo. El segundo modo el instrumento recibe la instrucción y comienza a ejecutarla, pero el método continúa ejecutándose a partir de la siguiente instrucción, este modo se conoce como ejecución en segundo plano o ejecución en background. No todos los instrumentos son capaces de ejecutar instrucciones en background, consulte la documentación de cada instrumento en particular. Dado que todos los instrumentos de medición siempre realizan las mediciones en background, es posible hacer mediciones simultáneas por varios instrumentos a la vez, simplemente ejecutando una instrucción de medición para cada instrumento. Para cada instrucción que comienza una medición se define la frecuencia de adquisición de los datos, el sistema estará adquiriendo datos del instrumento a dicha frecuencia hasta el momento en que se ordene con otra instrucción detener la medición. Para trabajar con los métodos seleccione la opción Methods y la lengüeta Methods se muestra una ventana con un listado con los métodos del usuario, la lista se puede ordenar por la fecha de creación, la fecha de modificación o por el nombre del método. Para cambiar el orden de presionar sobre el nombre de la columna por la que se quiere ordenar (Creation date, Modify date o Name), se ordenan por orden ascendente o descendente de forma alternada, al presionar una vez se ordena de una forma y al presionar de nuevo se ordena del otro modo. Además se puede filtrar la lista de métodos por fecha de creación o por nombre, para lo cual se debe seleccionar en el recuadro Filter options el rango de fechas (From y To) y el nombre (Name), en el caso de teclear algo en el editor Name, se buscarán los nombres de datos que contengan esa cadena de caracteres en el nombre. También es posible filtrar los métodos por el trabajo asociado Work o la configuración hardware relacionada. Al seleccionar un método se muestra en el recuadro Comments los comentarios que se introdujeron al salvar el método, además se muestra el nombre del fichero donde se almacena el método y la cantidad de métodos mostrados en la lista. En la siguiente figura se muestra la ventana de Methods. - 10 - 6. Desarrollo de métodos Sobre el método seleccionado se pueden realizar las siguientes operaciones: Load: Carga el método en memoria, después que el método ha sido cargado se puede editar o ejecutar. Para que el método se cargue de forma correcta en memoria es necesario que este cargada la misma configuración de hardware con la que se hizo. Por tanto es posible que el método contenga instrucciones para instrumentos que no estén conectados en la configuración actual, en este caso aparece la siguiente ventana donde el usuario decide que hacer con dichas instrucciones. En el diálogo se resalta en letras de color marrón cual es el instrumento que no está presente en la configuración actual, dando tres posibilidades al usuario: Ignore all commands: Ignora todas las instrucciones para ese instrumento y son eliminadas de método. Replace all commands with a comment: Reemplaza todos las instrucciones para dicho instrumento con un comentario, esta opción puede ser más útil que la anterior pues en el método aparecerá un comentario en el lugar donde había instrucciones para el instrumento. Change instrument for all commands: Si en la configuración actual existe un instrumento igual pero conectado en otra posición o configurado de otra manera, como puede ser el caso de una bureta puesta en otra posición dentro de la cadena Crison se le pueden asignar a este instrumento todas las instrucciones del otro. Esta - 11 - 6. Desarrollo de métodos opción solo estará disponible en caso que existan instrumento que puedan manejar dichas instrucciones. Export: Exporta el método a un fichero, es exportado en un formato propio del AutoAnalysis, por lo que para ser utilizado será necesario impórtalo con el AutoAnalysis, está opción puede ser útil para intercambiar ficheros entre usuarios. Import: Importa un fichero de método. Delete: Borra el método seleccionado y el fichero asociado. Esta operación es irreversible, los métodos que se borran no existe forma de recuperarlos. Además se tienen los siguientes botones: New: Crea un método nuevo. Export to AutoAnalysisRunner: Exporta el método al AutoAnalysisRunner. Esta opción solo se activa para el método que este cargado en memoria. 6.1. Edición de los métodos La ventana de edición de métodos tiene dos barras de herramientas y dos paneles, aunque no siempre los dos paneles son visibles. En el primero aparece la secuencia de comandos que forman el método. En este panel se tiene una tabla con tres columnas: el número de la instrucción, el nombre del instrumento o de la instrucción y la descripción de la misma. En segundo panel se tiene dos tablas, la primera aparecen los errores y advertencias que se producen al hacer una ejecución simulada del método (más adelante se explica con mayores detalles). La tabla se divide en cuatro columnas, el número del error, el tipo del error (indica sí es un error o es una advertencia), el instrumento y la descripción del error. En la segunda tabla se muestran el estado de los ciclos (loop) al producirse un error, en una columna se muestra el nombre del ciclo y en la otra el número de veces que se ha ejecutado, en caso de que se - 12 - 6. Desarrollo de métodos muestre “***” quiere decir que no se ha llegando ninguna vez al final del ciclo. Este panel se puede mostrar o ocultar con la opción Show/Hide messages del menú contextual del panel de instrucciones. En la fila seleccionada de la tabla de instrucciones y en la segunda columna, aparece un listado con los instrumentos disponibles para definir instrucciones. Cuando se selecciona un elemento de esta lista se define una instrucción. La definición de las instrucciones para cada instrumento seleccionado depende del mismo, por favor consulte la documentación de cada instrumento. Cuando se define una instrucción sobre un instrumento de medición, aparece el siguiente submenú para preguntar si se quiere definir una nueva instrucción de medición o se quiere detener una medición en curso. Siempre que haga doble click sobre la tercera columna de la tabla de instrucciones (Command), se podrá editar la instrucción seleccionada. Al presionar el botón derecho del ratón en la tabla de instrucciones aparecerá el siguiente submenú: A continuación se explican los botones de propósito general de las barras de herramientas: : Salva el método a disco. : Exporta a un fichero texto el método. Esta opción puede ser útil para la documentación del trabajo que se hace con el método, ya que después se puede insertar la descripción del método en cualquier procesador de texto. : Imprime el método. También puede utilizar la combinación de teclas Ctrl+P, además de poder acceder por el menú contextual que sale al presionar el botón derecho del ratón sobre la tabla de edición. : Cierra el método actual y regresa a la lista de métodos.. : Inserta una instrucción vacía en la fila seleccionada. Una de las instrucciones que define el sistema es el Empty instruction, que no hace ninguna función cuando se ejecuta. Las instrucciones nuevas (sin definir) son de este tipo. También se pueden insertar este tipo de instrucciones desde el listado de instrucciones e instrumentos de la tabla. También puede utilizar la tecla Ins. : Elimina la instrucción seleccionada, antes de ser eliminada se le pedirá al usuario que confirme su eliminación. También se puede utilizar la tecla Del. : Elimina las instrucciones seleccionadas, copiándolas al “portapapeles”. No las copia al portapapeles de Windows, sino a uno propio de la aplicación. Para seleccionar varias instrucciones a la vez, ubique el ratón en la primera instrucción y oprima el botón izquierdo y arrastre el ratón hasta la última instrucción. También puede utilizar la combinación de teclas Shift+Del. : Copia las instrucciones seleccionadas al “portapapeles”. También puede utilizar la combinación de teclas Ctrl+Ins. - 13 - 6. Desarrollo de métodos : Inserta las instrucciones que estaban en el “portapapeles”. También puede utilizar la combinación de teclas Shift+Ins. : Permite cambiar los colores con los cuales se muestran los diferentes tipos de instrucciones en el editor de métodos. En la siguiente ventana se muestran la selección de los colores. Primeramente selecciona el tipo de instrucción (Empty command, Wait, Loop, Mark, Call procedure, Change variable, Conditional, Comment, Forms, On-line data processing, External command (todas las instrucciones que se definen para los instrumentos)), y en el panel de la derecha se selecciona el color deseado, en la sección Preview selection se puede observar el color seleccionado. : Opciones del método, se definen las escalas iniciales de los datos, la forma de mostrarlos, etc. En la siguiente ventana se muestran las opciones. Por cada instrumento de medición se tiene una lengüeta para definir sus opciones. Hay dos bloques de opciones, la de los datos y la de los espectros principalmente para los detectores ópticos, dado que por cada dato se pude obtener un espectro completo, ya sea de absorción o emisión, como es el caso de los espectrofotométros y espectrofluorimetros. En ambos caso se pueden definir las escalas iniciales en “Y” y el color con que se representarán. En el caso de los espectros hay una opción para dibujarlos o no (Show), si el instrumento para cada dato no obtiene todo un espectro, esta opción debe desmarcarse. También se le puede indicar que copie a disco los espectros según los va obteniendo (Save), aunque esta facilidad debe usarse con sumo cuidado, pues la cantidad de información generada puede ser muy grande y consumir mucho espacio en disco duro. Los datos son salvados automáticamente por el sistema cada cierto tiempo expresado en minutos (Autosave time). Si se quiere desactivar la opción de auto salvado, se pone un tiempo de cero minutos. Tanto en los espectros como los datos se puede seleccionar el color con el cual se desea que estos sean representados en la ventana de ejecución de métodos. Al seleccionarse el color en el área Preview se visualiza la selección de colores. Con el botón Online dataprocess options se muestra el mismo diálogo que en el procesamiento de datos. Las opciones del procesamiento on-line són las que se aplicarán a los datos capturados durante el procesamiento en el método para calcular el valor de area, máximo o pico solicitado por el usuario. Además los datos generados tendrán estas opciones cuando el método finalice y se muestren en la ventana de datos. Para más información sobre estas opciones ver el punto 7 en la página 47. - 14 - 6. Desarrollo de métodos : Cambia el punto de inicio de la ejecución del método. En el editor Start execution command se selecciona el número de la instrucción por la que se quiere comenzar la ejecución del método. Esta opción es útil para recomenzar la ejecución de un método por un punto diferente a la primera instrucción por ejemplo cuando el método ha sido interrumpido por el usuario o por una causa ajena al mismo como puede ser un corte de energía. La instrucción seleccionada no puede estar dentro de un ciclo (LOOP), ni dentro de una condicional (IF <cond> THEN ELSE ENDIF). Además debe tener en cuenta si esta desarrollando técnicas de análisis en flujo se debe tener en cuanta que las posiciones de las válvulas de selección, inyección o conmutación deben permitir el paso de los líquidos, pues en caso contrario las buretas se pueden estropear. : Define los calibrados y los tipos de patrones, utilizando el siguiente diálogo: En el primer panel Calibration se definen los nombres de los calibrados que se utilizarán en el método. Para adicionar un calibrado introduzca el nombre y presione el botón Add, para eliminar un calibrado, seleccione el nombre en la lista y presione el botón Delete. En el panel Standards podrá definir los tipos de patrones que se usaran en los calibrados, en la siguiente figura se muestra el panel para la definición de los patrones: El desarrollador del método podrá definir los tipos de patrones que quiere utilizar en los calibrados. Para adicionar tipos de patrones introduzca el nombre del nuevo patrón en el editor y presione el botón Add, para eliminar un patrón selecciónelo de la lista y presione el botón Delete. Por cada tipo de patrón se generan automáticamente las siguientes variables: - 15 - 6. Desarrollo de métodos Variable Tipo Descripción _<patrón>_Names Arreglo de cadenas Nombres de los patrones. _<patrón>_Conc Arreglo numérico Concentración de los patrones. _<patrón>_SamplerPos Arreglo numérico Posición en el muestreador de los patrones. _<patrón>_PrepDate Arreglo de cadenas Fecha de preparación de los patrones. Nota: El nombre de la variable será _<nombre del patrón>_<función de la variable>, donde el nombre del patrón se le eliminarán los caracteres inválidos y la función de la variable será: Names, Conc, SamplerPos y PrepDate. En el panel Components se definen los nombres de las componentes que se desean estudiar, en la siguiente figura se muestra el panel para la definición de las componentes. Para adicionar una nueva componente introduzca su nombre en el editor Component name y presione el botón Add. Para eliminar una componente selecciónela de la lista y presione el botón Delete. Por cada componente se genera una variable para almacenar su concentración, el nombre tendrá la siguiente forma: _Comp_<nombre>_Conc : Chequea la validez de las instrucciones condicionales definidas (IF <cond> THEN ELSE ENDIF). : Chequea la validez de los ciclos, indicando en la tabla de instrucciones cuál es el incorrecto en caso de ciclos mal definidos. : Realiza una ejecución simulada del método, lo que permite detectar anomalías en el funcionamiento del mismo antes de comenzar su ejecución real, como puede ser el caso de una bureta que se le agote el volumen disponible después de un determinado número de ejecuciones dentro de un ciclo. Durante la ejecución simulada de un método el sistema puede detectar situaciones de error o situaciones que pueden generar errores, pero que no son realmente errores, a este tipo de situación se les llama advertencias (warning). En caso de que existan errores o advertencias el sistema automáticamente muestra la tabla de errores. Al seleccionar un error en esta tabla el sistema de ser posible seleccionará en la tabla de instrucciones la instrucción que produjo la situación de error. 6.2. Definición de procedimientos Un procedimiento al igual que un método consiste en una secuencia de instrucciones. Esta secuencia de instrucciones es agrupada bajo un nombre que la identifica y puede ser usada en - 16 - 6. Desarrollo de métodos cualquier método. Los procedimientos son útiles para agrupar un conjunto de instrucciones que se utilizan en varios lugares del método y de este modo solo habría que definirlas una vez y utilizarlas cada vez que fuera necesario. También se puede utilizar un mismo procedimiento en diferentes métodos. Para el trabajo con los procedimientos en la barra de herramientas se encuentran los siguientes botones: : Define un procedimiento nuevo. Simplemente se le pide el nombre del procedimiento al usuario. : Se pasa al modo de edición de los procedimientos. Hasta que no se creen procedimientos nuevos o se carguen desde disco esta opción no estará activa. Durante la edición de procedimientos se cambia la barra de herramientas superior y la función de algunos botones. En la barra de herramientas aparece una lista con todos los procedimientos, el seleccionado será el que se edite en ese momento. Para editar otro procedimiento simplemente hay que cambiar la selección en esta lista. La edición de las instrucciones es completamente igual que en el editor de método. A continuación explicaremos los botones nuevos o que cambian su funcionalidad. : Salva el procedimiento a disco. : Salva el procedimiento a disco con otro nombre, esta opción se puede utilizar para sacar una copia a un procedimiento existente. : Exporta a un fichero texto la definición del procedimiento. : Imprime el procedimiento. - 17 - 6. Desarrollo de métodos : Retorna a la de edición de métodos o al procedimiento que se estaba editando antes de entrar en la edición del actual. : Carga un procedimiento previamente salvado en el disco, mostrándose la siguiente ventana, en la cual el usuario puede seleccionar el procedimiento deseado. Para ordenar la lista por la fecha de la última modificación presione sobre el nombre de la columna Last modify y para ordenar por nombres presione sobre el nombre de la columna Name. 6.3. Definición y uso de los formularios Los formularios permiten la definición de una interfaz gráfica con el usuario que ejecuta el método. Un formulario no es más que una ventana como las de cualquier otra aplicación de Windows. Esta ventana y su contenido podrá definirla el propio usuario. Con esta nueva funcionalidad del AutoAnalysis será posible desarrollar aplicaciones analíticas autónomas con una apariencia definida por el desarrollador de la aplicación analítica. Esta funcionalidad junto con los procesamientos en línea (on-line) permitirá a los usuarios avanzados la personalización de las aplicaciones. Para la definición de un formulario se incluye en el paquete una nueva aplicación, el AutoDesigner que permite de una forma visual construir los formularios, consulte la documentación del AutoDesigner para conocer como diseñar sus propios formularios. Una vez definidos y salvados los formularios en el AutoDesigner, puede incorporarlos al método que esta desarrollando, así como otras opciones aplicables a los formulario usando los siguientes botones: : Permite cambiar las propiedades de los formularios del sistema (ver epígrafe 6.5) y también seleccionar los datos que se visualizan en un formulario. Al presionar este botón se muestra el siguiente diálogo. En el diálogo se muestra un listado con los formularios del sistema, al seleccionar uno en el panel derecho se muestran sus propiedades y es posible modificarlas (ver epígrafe 6.5 para conocer los detalles de las propiedades para cada formulario del sistema). Se muestra un listado con los instrumentos de medición disponibles y un listado con los formularios definidos por el usuario cargados en el método. A través de estos listados es posible seleccionar un instrumento y un formulario para mostrar los datos que se están obteniendo durante la ejecución del método. - 18 - 6. Desarrollo de métodos : Carga un formulario de los definidos por el usuario desde el AutoDesigner. Se muestra el siguiente diálogo donde el usuario puede elegir el formulario que desee cargar. : Permite descargar un formularios de los cargados en el método, a través del siguiente diálogo se puede seleccionar el formulario que se desea descargar. : Permite mostrar un vista previa de un formulario, lo mismo puede ser un formulario definido por el usuario o un formulario del sistema. Al presionar el botón aparece un submenú con los nombres de los formularios, seleccione el que desee visualizar. 6.4. Definición de variables En la programación de los métodos es posible definir variables para almacenar distintos tipos de valores y también es posible operar con ellas y utilizarlas en otras instrucciones, como son las condicionales, cálculos aritméticos, etc. Una variable es un elemento del método que tiene un nombre asociado y puede almacenar un valor o conjunto de valores durante toda la ejecución del método, durante el tratamiento de los datos los valores de dichas variables pueden ser visualizados. Existen tres clases de variables en un método, la clase de la variable indica el modo de creación de la misma, las clases son las siguientes: Variables de formularios: Para cada formulario cargado se definen automáticamente un conjunto de variables en función de los controles que posea el formulario (ver documentación del AutoDesigner). Variables automáticas: Al crearse un método se crean un conjunto de variables de forma automática como es el nombre, fecha de preparación y concentración de los reactivos, cantidad - 19 - 6. Desarrollo de métodos de medidas por muestras, etc. También se crean otras variables al definirse los calibrados o propias del sistema como las siguientes: _Today: contiene la cadena de texto con la fecha del dia actual. És útil para marcas. _Now: contiene la cadena de texto con la hora actual en formato hh:mm:ss. És útil para las marcas en el gráfico o para guardar datagramas durante la ejecución. Ejemplo de marca: <#_Today/> <#_Now/> para escribir 2014/02/24 09:56:32. Variables de usuario: Variables definidas por el usuario. Al usuario definir una variable debe especificar el tipo de la misma. Se pueden definir tres tipos de variables: Numéricas: Se utilizan para almacenar un valor de tipo real o entero, el sistema automáticamente determinara el tipo adecuado según el contexto en el que sea utilizada. Cadenas: Se utilizan para almacenar una secuencia de caracteres alfanuméricos. Arreglos: Los arreglos almacenan una secuencia de valores numéricos. Un arreglo es una lista de valores y cada elemento de la lista es similar a una variable numérica o de cadena. En dependencia del tipo del arreglo éstos pueden almacenar más información. Si el arreglo almacena valores numéricos, puede almacenar más información de los siguientes tipos: Simple: Un arreglo que sólo almacena los valores que explícitamente son insertados. Tiempo de ejecución del método: Al insertar un nuevo valor en el arreglo se almacena el tiempo de ejecución del método en segundos. Tiempo de adquisición de un instrumento: Al insertar un nuevo valor en el arreglo se almacena el tiempo que ha estado adquiriendo datos el instrumento. Valores de un instrumento: El arreglo automáticamente almacena todos los valores que son adquiridos por un instrumento. Los valores de este arreglo no se pueden modificar, es un arreglo de solo lectura, se puede utilizar para tener acceso a los valores adquiridos por un instrumento durante la ejecución de un método. A través del botón se pueden controlar la definición de las variables en un método. En la ventana siguiente se tiene un listado con las variables definidas, las que se agrupan por el modo de creación de las mismas. Primeramente se tiene las variables de los formularios, después las variables automáticas y finalmente las variables definidas por el usuario. En el panel de las variables definidas por el usuario al seleccionar una se mostrará el tipo de la variable y será posible modificar el valor inicial que tendrá la misma al comienzo de la ejecución del método. En caso de que la variable sea un arreglo también se mostrarán los atributos de este. Con el botón Delete se puede eliminar una variable del método. Al eliminar una variable, todas las instrucciones que la usan quedarán en una situación indefinida, por lo que se aconseja que se haga una ejecución simulada para que el - 20 - 6. Desarrollo de métodos sistema detecte las instrucciones con problemas. El botón Add se utiliza para adicionar nuevas variables, en este caso se muestra el diálogo siguiente. Se debe rellenar el nombre de la variable y seleccionar el tipo de la misma en el listado Type. En el editor Initial value se puede seleccionar el valor que tomará la variable al comenzar la ejecución del método. En el caso de que sea una variable de tipo Array todos los valores del arreglo tomarán este valor inicial. Para las variables de tipo Array se puede seleccionar su tipo (Number o String). En caso de que sea de tipo Number se seleccionará el tipo de los atributos del arreglo numérico. En caso que los atributos sean Instrument time o Instrument values el usuario debe seleccionar el instrumento que desee utilizar. Consultar ejemplos de métodos con utilización de variables 6.5. Formularios del sistema. Además de los formularios que puede diseñar el usuario, el sistema adiciona algunos formularios que permiten enriquecer la funcionalidad de la aplicación desarrollada, a continuación explicaremos la funcionalidad de cada uno de ellos. Standards and samples information A través de este formulario el usuario de la aplicación podrá introducir la información de las muestras y patrones, así como la cantidad de medidas que se realizan por cada uno de ellos. En la siguiente ventana se muestra este formulario. - 21 - 6. Desarrollo de métodos A través de la tabla el usuario ira introduciendo la información de los padrones y las muestras, para cada elemento (fila de la tabla) se introducen los siguientes datos: Nombre: Nombre de la muestra o patrón. Tipo: En caso que sea una muestra se selecciona el tipo Sample y en caso de que sea un patrón se selecciona el tipo del mismo en el listado que aparece al seleccionar la segunda columna. Concentración: Concentración del patrón, en caso que sea una muestra este campo no se utiliza. Posición en el muestrador: Posición de la muestra o patrón en el muestreador, en caso de que se disponga de uno. Fecha de preparación: Fecha de preparación de la muestra o patron. En el editor Measures by standard or sample se puede seleccionar el número de medidas que se harán por cada muestra o patrón. Al desarrollar un método se puede personalizar este formulario a través de las opciones de formulario (ver el diálogo Form properties), las opciones son las siguientes: Use automatic sampler: Determina si se utiliza un muestreador automático para el manejo de las muestras. Persistence information: Indica que la información entrada por el usuario será guardada en disco y se recuperará automáticamente al ejecutarse nuevamente el método. Preparation date: Indica si se pedirá al usuario del método que introduzca las fechas de preparación de las muestras y los patrones. Al terminar de ejecutarse este formulario la información contenida en el será almacenada en las variables del método. Los nombres, posición en el muestreador y fecha de preparación de las muestras serán almacenadas en los arreglos _Sample_Names, _Sample_SamplerPos y _Sample_PrepDate respectivamente. Para cada tipo de patrón se almacenarán los nombres, concentraciones, posición en el muestreador y fecha de preparación en los arreglos correspondientes. En la variable _MeasureBySample se almacenará el número de medidas por cada muestra o patrón. Calibration Viewer A través de este formulario que se muestra en la siguiente ventana se puede visualizar y editar las rectas de calibrado. - 22 - 6. Desarrollo de métodos En la parte superior del formulario se dispone de un listado con los calibrados definidos, el usuario podrá seleccionar en esta lista el calibrado que desee editar o visualizar. En el gráfico se muestra la recta de calibrado, así como los puntos que lo definen y también la ecuación de la recta de calibrado. El usuario podrá seleccionar con el ratón el punto que desee y este se marcara con un circulo alrededor del punto seleccionado. Al presionar el botón derecho del ratón sobre un punto seleccionado este se podrá quitar del calibrado (si el punto esta en azul) o volver a adicionar al calibrado (si el punto esta en verde). Al adicionarse o eliminarse un punto del calibrado se puede ver automáticamente como la inserción o eliminación del punto afecta al calibrado. Al cerrarse el formulario, los cambios hechos se harán efectivos en los calibrados. System reports A través de este formulario el usuario del método puede generar un informe con la información del calibrado, los reactivos y las muestras. El formulario tiene una barra de botones y un editor con el informe generado, a través de los botones de la barra de herramienta puede personalizar el informe y también puede salvarlo, imprimirlo o copiarlo al portapapeles de Windows. - 23 - 6. Desarrollo de métodos La barra de botones tiene los siguientes: : Muestra u oculta la información del usuario. : Muestra u oculta la información de los patrones. : Muestra u oculta la información de las muestras. : Muestra u oculta la información de los reactivos. : Muestra u oculta la fecha de preparación de los reactivos, patrones y muestras. : Salva el reporte a disco en formato RTF. : Imprime el reporte. : Copia el reporte al portapapeles de Windows, permitiendo copiar esta información del modo habitual en otra aplicación como puede ser el Word o Excel. La información que se utiliza para la generación de las distintas partes del informe es extraída de las variables del método. Al desarrollar un método se puede personalizar este formulario a través de las opciones de formulario (ver el diálogo Form properties), las opciones se muestran en la siguiente figura: En caso que no se marque alguna de estas opciones entonces el botón correspondiente no se mostrará en el formulario cuando se ejecute un reporte. - 24 - 6. Desarrollo de métodos 6.6. Instrucciones definidas por el sistema El sistema define el siguiente conjunto de instrucciones que se utilizan para el manejo de las variables, el control del tiempo y control de flujo de ejecución. 6.6.1. Wait Command : Se utiliza para el control del tiempo. A través de ella se pueden introducir esperas en la ejecución del método. Se definen cuatro tipos de espera a través de la siguiente ventana: 1. Time: Espera que transcurra el tiempo seleccionado. Opcionalmente se le puede indicar que emita un sonido al terminar la espera. 2. User input: En la ejecución del método aparece un diálogo con un mensaje seleccionado por el programador del método y espera que el usuario cierre la ventana del mensaje para continuar. Según el tipo de botón seleccionado la espera puede o no retornar al método información del botón seleccionado. En caso que tenga los botones Yes y No, se seleccionará una variable que indicará el botón que presiono el usuario, permitiendo al método la posibilidad de actuar según la selección del usuario. En caso de que se presione el botón Yes la variable tomará el valor de 1 y en caso que se presione el botón No tomará el valor de 0, lo cual es especialmente útil para interactuar con el usuario y aprovechar este valor en instrucciones condicionales. El texto del mensaje se puede utilizar para mostrar los valores de las variables definidas en el método. Para mostrar un valor de una variable se debe introducir el nombre de la misma utilizando el siguiente formato: <#nombre/>. Por ejemplo si se quiere mostrar el valor de la variable _MeasureBySample, se puede poner en el texto lo siguiente: Medidas por muestra: <#_MeasureBySample /> 3. Instrument: Espera a que un instrumento que puede ejecutar instrucciones en background termine de ejecutar la instrucción dada con anterioridad. En caso que el instrumento ya hubiera terminado el método continuará normalmente. 4. Variable: Es como la opción Time pero el tiempo de espera es el contenido de una variable numérica. Puede contener décimas de segundo, pudiendo esperar 3,6s por ejemplo. Opcionalmente se le puede indicar que emita un sonido al terminal la espera. 6.6.2. Loop : Definición de los ciclos. En los ciclos se define una instrucción de comienzo y otra de terminación, todas las instrucciones que estén dentro del comienzo y final del ciclo serán ejecutadas las veces que el ciclo se ejecute. Cuando se selecciona esta instrucción aparece el siguiente submenú: El cual permite definir si se comienza un ciclo Start loop o si se termina End loop. - 25 - 6. Desarrollo de métodos Cuando se comienza un ciclo se pide una etiqueta que identifica el ciclo y cuando se termina se muestra la siguiente ventana. Esta ventana tiene dos paneles mutuamente excluyentes, el primero permite la ejecución del ciclo un determinado número de veces. Se puede repetir por un valor predeterminado o la cantidad de veces contenida en una variable. En este último caso se tomará el valor de la variable al comenzar el ciclo los cambios posteriores de la variable no serán tomados en cuenta. En panel Condition se define un ciclo condicional, en este tipo de ciclo cada vez que se alcanza el final del ciclo se chequean las condiciones y en caso que no se cumplan se termina el ciclo, se utilizarán los últimos valores que tengan las variables. En el listado Variable se tiene todas las variables numéricas que se pueden utilizar para la condición del ciclo. Existen tres condiciones de comparación: Comparación con otro valor: Se selecciona en la lista el tipo de comparación (igual, mayor, menor, etc.) y se puede comparar con un valor fijo (en el panel Compare value, la opción Value) o con otra variable, que debe seleccionar de la lista Variable. Determinación de pertenencia a un rango: Determina sí el valor de la variable está en un rango determinado por Between y And. Determinación de no-pertenencia a un rango: Determina sí el valor de la variable está fuera de un rango determinado por Between y And. Los ciclos pueden ser anidados, es decir un ciclo puede contener a su vez ciclos. Permite un número ilimitado de ciclos anidados. 6.6.3. Mark : Adiciona en tiempo de ejecución una marca a los datos que se están adquiriendo, esto puede ser de gran utilidad para la posterior interpretación de los resultados. Se define el instrumento (Instrument) sobre el que se pondrá la marca, así como un texto de varias líneas que identifica a la marca (Mark text). Una cadena es cualquier secuencia de caracteres alfanuméricos. Además de la cadena que identifica a la marca en tiempo de ejecución se pueden adicionar un valor a dicha cadena, el contador de un ciclo (Add loop count) o el valor de una variable (Add variable), se debe escoger la opción deseada y seleccionar el nombre del ciclo o de la variable según corresponda. También de forma más avanzada se pueden intercalar valores de variables dentro del texto multi línea (Mark text) utilizando las claves - 26 - 6. Desarrollo de métodos <#nombre_variable/>. Por ejemplo: Mark text="n : <#n/>". 6.6.4. Comment : Inserta un comentario, durante la ejecución estas instrucciones son ignoradas, su propósito es permitir hacer aclaraciones en el método de utilidad para el propio usuario. 6.6.5. Conditional : Define un instrucción condicional, con esta instrucción se puede condicionar la ejecución de una parte del método de forma tal que se puede alterar la lógica secuencial del mismo. La condicional tendrá la siguiente estructura (la parte ELSE es opcional): IF [cond] THEN Bloque de instrucciones ELSE Bloque de instrucciones ENDIF En caso de que se cumpla la condición se ejecutará el bloque de instrucciones que esta entre el IF THEN y el ELSE o ENDIF si no se define la parte ELSE y en caso de no cumplirse la condición se ejecuta el bloque entre el ELSE y ENDIF si está definido el ELSE o se continua al final del ENDIF en caso contrario. A través del siguiente submenú se puede seleccionar la parte de la condicional que se desea definir, solo se activarán las partes que tengan sentido en el momento de insertar la instrucción condicional. En el siguiente diálogo se muestra la definición de la condición: Primeramente se debe introducir un nombre que identificará de forma única a la condicional dentro del procedimiento en que se define. La variable que se utilizará para hacer las comparaciones, así como la forma de comparación. Consultar los ciclos condicionales para la explicación de las comparaciones. - 27 - 6. Desarrollo de métodos 6.6.6. Set variable : Modificación y asignación de valores a las variables. A través de las opciones User defined, Forms y Automatic se puede seleccionar el tipo de variable que se desea modificar, lo que permite al usuario tener más claridad y facilidad a la hora de seleccionar una variable determinada. En la lista Variable name se selecciona la variable que se desea modificar y se mostrará el tipo de la misma en Variable type. Según el tipo de la variable se mostrarán las opciones del panel correspondiente, a continuación veremos la forma de asignar valores a cada tipo de variable. Numéricas: Se pueden usar tres formas para cambiar el valor de una variable de tipo numérica, la primera es a través de la asignación de un valor o una expresión (lengüeta Value). El valor puede ser a su vez asignado de cuatro formas diferentes: Value: Una expresión. A través del uso de las expresiones se pueden hacer operaciones matemáticas sencillas con valores constantes y/o variables, como son las suma, resta, división y multiplicación. Por ejemplo puede asignar a una variable la suma de otras dos (c = a + b). En el caso que se quiera acceder a un elemento de un arreglo se usará el nombre del arreglo seguido y entre los símbolos “[” y “]” el índice del elemento dentro del arreglo, el índice del arreglo a su vez puede ser una expresión. Por ejemplo c = a + b[d+1] / b[2]. Al final veremos un ejemplo del uso de las variables. Method execution time: Tiempo de ejecución del método, al ejecutarse la instrucción la variable tendrá el tiempo en segundos que ha transcurrido desde que se inicio la ejecución del método. Array: Función sobre un arreglo, en cuyo caso hay que seleccionar el arreglo de la lista correspondiente. Las funciones que se pueden aplicar sobre un arreglo son: Length: número de elementos del arreglo. Max: valor máximo de los elementos. Min: valor mínimo de los elementos. Mean: promedio de los valores de los elemento. Stddev: desviación estándar de la muestra como Instrument status: En el listado correspondiente se encontrarán los instrumentos que son capaces de ejecutar instrucciones en background. La variable tomará un valor de 1 si el instrumento está ejecutando una instrucción en background y 0 si está libre. - 28 - 6. Desarrollo de métodos La segunda forma de modificar una variable es a través del panel Function. Se toma el valor de la lectura de un instrumento. Existen dos formas de hacerlo, tomando el último valor leído por el instrumento seleccionado o promediando los últimos valores, en este caso se selecciona la cantidad de puntos a tener en cuenta para el cálculo del valor promedio. En el caso que el instrumento realize más de 1 lectura es posible indicar qué valor se fijará en la variable indicando el índice de esta (Num. measure). Por último se tiene el panel User input que permite asignar a la variable un valor que entra el usuario durante la ejecución del método. Se introduce el texto que aparecerá en la petición de los datos en Edit label. Finalmente se seleccionan las condiciones que se quieren chequear al entrar el valor. Less than: Que sea menor que un valor determinado. Great than: Que sea mayor que un valor determinado. None: Ninguna condición. Between: Que se encuentre en un rango determinado. Durante la ejecución del método el usuario solo podrá entrar un valor que cumpla con la condición definida. Cadenas: Puede asignar un valor fijo seleccionando la opción Value y tecleando la cadena en el editor correspondiente o puede permitir que el usuario durante la ejecución del método introduzca el valor de la cadena, para lo cual debe seleccionar la casilla User input y en el editor Edit label introducir la cadena que será mostrada al usuario durante la ejecución del método, también debe indicar si el usuario puede dejar la cadena con un valor vacío, es decir no entrar ningún valor con la casilla Allow empty string. Arreglos: De forma similar a las variables las operaciones con arreglos se han separado en 2 formas: operaciones de valor (Value) y operaciones con función (Function). Las operaciones de valor con arreglos son las siguientes: adicionar un elemento a un arreglo (Add value), cambiar el valor de uno existente (Change value) y eliminar todos los elementos del arreglo (Clear array). Al cambiar el valor de un elemento del arreglo es necesario especificar el índice dentro del arreglo, el índice es la posición dentro del arreglo el primer elemento se encuentra en la posición 1. Introduzca el índice deseado en el editor Index, el índice puede ser expresado como una expresión. Introduzca el valor a asignar al elemento en el editor Value, en este caso también puede ser una expresión. - 29 - 6. Desarrollo de métodos Consultar ejemplos de métodos con utilización de variables 6.6.7. Call procedure : Realiza una llamada a un procedimiento. Se debe seleccionar un procedimiento de la lista Procedure. También se puede editar (Edit) el procedimiento seleccionado, hacer uno nuevo (New) o cargar uno existente desde el disco (Load). 6.6.8. Forms : Muestra o ejecuta un formulario. Con este comando es posible trabajar con formularios durante la ejecución del método de manera que aparezcan en pantalla para solicitar acciones al usuario del método o para mostrar información. Las posibles acciones con los formularios son: Show: muestra el formulario seleccionado y continúa la ejecución. Hide: esconde el formulario seleccionado y continúa la ejecución. Execute: muestra el formulario seleccionado y detiene la ejecución hasta que se realice una acción sobre el formulario. El resultado de la acción se guarda en la variable definida en el control Store result in. Por ejemplo: si se ejecuta un formulario i se apreta el botón Ok se guardará un 1 en la variable mientras que si se apreta un Cancel se guardará un 0. En la lista de formularios Forms aparecen los que están cargados por el usuario y los formularios del sistema (Samples, Calibration y Reports). 6.6.9. On-line Data Process : Permite realizar diferentes procesamientos de datos en tiempo real sin esperar al final de la ejecución. Con este - 30 - 6. Desarrollo de métodos comando es posible añadir puntos en el calibrado sin tener que esperar al final de la ejecución, trabajar con calibraciones o realizar procesamiento de datos como guardar el datagrama actual, limpiar los datos o calcular el área o máximo durante un tiempo de ejecución. A continuación se describen las diferentes opciones de datos de calibración, manipulación o procesamiento de datos: 1. Datos de calibración Este conjunto de opciones sirven para añadir puntos de calibración o calcular concentraciones. Add calibration point: Añade un punto en el calibrado seleccionado. Las calibraciones se han definido previamente tal y como se describe en el punto 6.1. El valor se debe encontrar en una variable y se debe indicar en la lista de selección Value in. Calculate concentration: Sirve para calcular una concentración en función de un valor medido y de una calibración seleccionada. Read value of parameter “R”: Con esta instrucción se puede consultar el valor “R” de la regresión para una recta de calibración seleccionada. 2. Manipulación de calibrados Opciones para cargar, guardar o vaciar calibrados. Save calibration: guarda el calibrado actual y pone el resultado en una variable. Load calibration: Carga la calibración. Clear calibration: Limpia las calibraciones. 3. Procesamiento de datos Con este grupo de opciones es posible calcular datos en tiempo de ejecución, guardar datos o limpiar datagramas. Data processing start: Inicia la captura de datos del instrumento seleccionado para calcular el valor requerido más tarde. Data processing finish: Finaliza la captura de datos del instrumento seleccionado y guarda el valor solicitado en la variable seleccionada. El valor que se puede calcular puede ser el área, la altura, el máximo o la anchura del pico a la mitad de la altura. - 31 - 6. Desarrollo de métodos Save datagram: Guarda los datos actuales del instrumento seleccionado. Para guardar los datos el instrumento no puede estar leyendo o capturando en ese momento. Así pues es mejor ponerlo después de la instrucción Stop measure. Clear datagram: Guarda los datos del gràfico en pantalla. Esta opción es útil cuando el método debe funcionar durante un gran periodo de tiempo y se quieren evitar problemas de memoria del computador. 6.6.10. Data table command : Esta insctrucción permite añadir una hilera de datos en el fichero de datos CSV o borrar su contenido. Este fichero se definide previamente como una tabla en la página de tablas de datos. Las posibles acciones son: Clear : borra los datos del fichero de la tabla seleccionada. Add row data : añade una nueva filera de datos a la tabla CSV seleccionada. - 32 - 6. Desarrollo de métodos En el momento de definir la instrucción de añadir una nueva filera de datos es necesario insertar la expresión del valor para cada columna. Esta expresión se evaluará en el momento de la ejecución. Así pues es posible poner variables como expresiones. Por ejemplo: Asumiendo los siguientes valores en las variables referenciadas: Contenido de las variables Nombre Valor Tipo _Today “2014/03/27” Texto _Now “09:57:26” Texto c 5 Número err 0.2 Número Obtenemos los siguientes valores según la expresión: Expresión Resultado _Today + “ “ + _Now “2014/03/27 09:57:26” “2” “2” c “5” err “0.2” Esta instrucción es especialmente útil cuando durante la ejecución de un método se requiere guardar información que no sea gráfica ni asociada a ningún instrumento. Así pues desde el método es posible guardar anotaciones, concentraciones, valores de instrumentos, fecha y hora, valores de variables y todo lo que al usuario se le ocurra. 6.7. Ejemplos de métodos con utilización de variables Ejemplo 1: Mantener el pH de una solución a un valor constante. En este ejemplo se desea mantener el pH de una solución en un valor estable durante determinado tiempo, por la naturaleza de la solución el pH tenderá a subir inicialmente. Para este experimento se necesita una bureta, un modulo de válvulas y un pH-metro. A continuación se muestra el listado de las instrucciones que forman el método. 1 2 3 4 Instrument Command pH Meter GLP 22 on COM1 Loop Wait Comment Measure every 20,00 seconds START: Main Wait 20 seconds Almacena en la variable pH el valor del pH de la solución - 33 - 6. Desarrollo de métodos 5 6 7 8 9 10 11 Change variable Comment Conditional Comment Change variable Automatic valve at Ch: 1, Pos: 1 Automatic burette at Ch: 1, Pos: 0 12 13 14 15 16 Conditional Comment Change variable Loop pH Meter GLP 22 on COM1 pH = Get current value of pH Meter GLP 22 on COM1 Determina si el pH es alto PH: IF [pH > 7,0000] THEN Carga el ácido volume = pH / 4 Valve A move to 1 position. Pickup a volume of "volume" ml at 0 speed in input. Exclusive mode. PH: ENDIF Toma el tiempo de ejecución del método time = Get method execution time END: Repeat while time <= 3600 from Main Stop measure La primera instrucción comienza a adquirir datos con el pH-metro cada 20 segundos, en la instrucción 5 se almacena en la variable pH el valor de la lectura del pH-metro y en la instrucción 7 se compara el valor de la variable pH con 7, en caso que sea mayor se ejecutan las instrucciones desde la 8 a la 11. En la instrucción 9 se le asigna a la variable volume un cuarto del valor de la variable pH, esta variable se utilizará para controlar el volumen de las inyecciones de ácidos que se realizarán con la bureta, lo que permite controlar el volumen en dependencia del valor del pH de la solución. En la instrucción 14 se toma el tiempo de ejecución del método en la variable time que permite ejecutar el ciclo Main durante una hora. Ejemplo 2: Método autónomo con calibrados. En este ejemplo veremos como utilizar los formularios y los cálculos on-line para el desarrollo de una aplicación analítica autónoma. Para simplificar el método y concentrarnos en el uso de los formularios, las variables y los cálculos on-line utilizaremos para las medidas el instrumento Dummy el que leerá los dados de un fichero, por tanto nos se utilizará ninguna otra instrumentación. El método realizara dos calibrados, uno para Calcio y otro para Cloruro, además se leerá simultáneamente el valor del pH, al realizar la medida de las muestras se calculara la concentración de calcio y cloruro usando ambos calibrados. Este ejemplo podría servir como base para el desarrollo de una aplicación que realice la determinación de Calcio, Cloruro y pH utilizando electrodos selectivos. Para el Calcio y Cloruro se utilizarían las correspondientes rectas de calibrado obtenidas con patrones mientras que para el pH se utilizaría lectura directa, sin necesidad de calibrado. - 34 - 6. Desarrollo de métodos El formulario tendrá unos botones a la izquierda que permitirán realizar las siguientes operaciones: Borrar calibrado: Borra la información del calibrado. Cargar calibrado: Carga un calibrado desde el disco. Salvar calibrado: Salva el calibrado actual a disco. Hacer calibrado: Hace un nuevo calibrado. Medir muestra: Hace la medida de una muestra y calcula su concentración usando el calibrado activo. Mostrar calibrado: Muestra el calibrado. Mostrar reporte: Muestra un reporte. Terminar: Termina la aplicación. Además el formulario tiene un área gráfica para representar los datos que se están adquiriendo en cada momento, así como dos editores para introducir la concentración de los reactivos, etiquetas para mostrar información de las medidas que se están realizando, la lectura del pH y una casilla para marcar si se desea comprobar la calidad de los calibrados. Para realizar la función de los botones se tendrán una serie de procedimientos que veremos a continuación (Consultar la documentación del AutoDesigner para conocer los detalles de la asociación de botones con procedimientos y formularios). En la siguiente tabla se muestra el procedimiento que se ejecuta al presionar el botón Hacer calibrado, el cual explicaremos detalladamente. 1 2 3 4 5 6 7 8 Instrument Command Comment Forms Conditional On-line data process On-line data process Dummy on DummyCh#0 Comment Change variable Procedure "Calibrate DEMO" ExecResult = Execute form: «frmStandardInfo» StdInfo: IF [ExecResult = 1.0000] THEN Clear data of instrument «Dummy on DummyCh#0» Clear calibrations Init Adquisition at 10.00 Hz Patrones de Cloruro StdCount = Get length of array «_Cloruro_Names» - 35 - 6. Desarrollo de métodos 9 10 11 12 13 14 15 16 Change variable Loop Change variable Change variable Loop On-line data process Wait On-line data process 17 On-line data process 18 Loop 19 Mark 20 21 Change variable Loop 22 23 24 25 26 27 28 29 30 31 32 33 Dummy on DummyCh#0 Comment Dummy on DummyCh#0 Change variable Change variable Loop Change variable Change variable Loop On-line data process Wait On-line data process 34 On-line data process 35 Loop 36 Mark 37 38 Change variable Loop 39 40 41 42 Dummy on DummyCh#0 Change variable Change variable Conditional 43 On-line data process 44 45 Conditional Wait 46 47 Conditional On-line data process 48 49 Conditional Wait 50 51 52 Conditional Conditional Conditional Indx = 1 START: Patrones de Cloruro MarkStr = _Cloruro_Names[Indx] Online_Calibrations.TipoPatron = MarkStr START: Medidas por patron (Cloruro) Start data processing on «Dummy on DummyCh#0» Wait 10 seconds Finish data processing on «Dummy on DummyCh#0». ReadVal = Peak height Add value of «ReadVal» to calibration «Calibrado Cloruro». Standard kind: «Cloruro» END: Repeat «_MeasureByStandard» times from Medidas por patron (Cloruro) Mark «Cloruro» on Dummy on DummyCh#0. Use loop «Patrones de Cloruro» Indx = Indx + 1 END: Repeat «StdCount» times from Patrones de Cloruro Stop measure Patrones de Calcio Init Adquisition at 10.00 Hz StdCount = Get length of array «_Calcio_Names» Indx = 1 START: Patrones de Calcio MarkStr = _Calcio_Names[Indx] Online_Calibrations.TipoPatron = MarkStr START: Medidas por patron (Calcio) Start data processing on «Dummy on DummyCh#0» Wait 10 seconds Finish data processing on «Dummy on DummyCh#0». ReadVal = Peak height Add value of «ReadVal» to calibration «Calibrado Calcio». Standard kind: «Calcio» END: Repeat «_MeasureByStandard» times from Medidas por patron (Calcio) Mark «Calcio» on Dummy on DummyCh#0. Use loop «Patrones de Calcio» Indx = Indx + 1 END: Repeat «StdCount» times from Patrones de Calcio Stop measure Online_Calibrations.TipoPatron = "<Ninguna>" ValidCal = 1 Alarma: IF [Online_Calibrations.CalAlarm <> 0.0000] THEN Param_R = Get parameter «R» from calibration: «Calibrado Cloruro» R: IF [Param_R < 0.9000] THEN Wait for user input: «Verifique el calibrado de cloruro, el valor de «R» es ...». Normal button R: ENDIF Param_R = Get parameter «R» from calibration: «Calibrado Calcio» C: IF [Param_R < 0.9000] THEN Wait for user input: «Verifique el calibrado de calcio, el valor de «R» es ...». Normal button C: ENDIF Alarma: ENDIF StdInfo: ENDIF - 36 - 6. Desarrollo de métodos 53 Empty instruction Instr. Descripción 2 Ejecuta el formulario del sistema Standards and samples information que permitirá la entrada de los datos sobre las muestras y los patrones. 3 Condicional que determina si el usuario cancelo el formulario anterior o acepto los valores entrados, en caso de que no se cancelara (ExecResult = 1) se ejecutarán las instrucciones desde la 4 hasta la 51, que realizarán un nuevo calibrado. 4-5 Se elimina las información de calibrado (en caso de que exista) y la información de los datos adquiridos 6 Comienza la adquisición de datos. 8-9 Se asigna a la variable StdCount la longitud del arreglo _Cloruro_Names (es decir la cantidad de patrones de cloruros que se van a medir) y la variable Indx se inicializa a 1, esta variable se utiliza para ir accediendo al arreglo de concertaciones. 10 Comienza el ciclo para la medida de los patrones de Cloruro, se ejecutarán las instrucciones de la 11 a la 20, StdCount veces. 11-12 Se toma el nombre del primer patrón y se muestra en la etiqueta Medida actual del formulario. 13 Comienza el ciclo de medidas por cada patrón, se ejecutarán las instrucciones de la 14 a la 17, _MeasureByStandard veces. 14 Indica al sistema que comienza a aparecer un pico. 15 Espera durante 10 segundos para que termine de aparecer el pico. 16 Indica al sistema que ha terminado el pico y almacena la altura del mismo en la variable ReadVal. 17 Adiciona el valor de ReadVal a la calibración Calibrado Cloruro. 19 Hace una marca en los datos para indicar que se ha terminado la medida de un patrón de Cloruro 20 Se incrementa la variable Indx para pasar al siguiente patrón de Cloruro. 22 Se detienen las medidas. 23-39 Se hace el mismo proceso pero para la calibración Calibrado Calcio. 40 Se muestra en la etiqueta Medida actual del formulario la cadena “<Ninguna>”, para informar al usuario que no hay ninguna medida en curso. 41 Se le asigna un valor de 1 a la variable ValidCal, lo que significará que existe un calibrado válido. 42 Verifica si la casilla Alarma de calibrado esta marcada en el formulario, caso positivo se ejecutarán las instrucciones de la 43 a la 50. 43 Se almacena en la variable Param_R el valor del parámetro R del calibrado Calibrado Cloruro. 44 Se verifica si el valor de Param_R es menor de 0.9 en cuyo caso se ejecutará la instrucción 45. 45 Se muestra al usuario un mensaje donde se le informa que el valor del parámetro R del calibrado es muy bajo y se le muestra dicho valor. 47-50 El mismo chequeo pero para la calibración Calibrado Calcio. En la siguiente tabla se muestra el procedimiento que se ejecuta al presionar el botón Medir muestras, el cual explicaremos detalladamente. 1 2 3 Instrument Command Comment Conditional On-line data process Procedure "Samples" Samples: IF [ValidCal <> 0.0000] THEN Clear data of instrument «Dummy on DummyCh#0» - 37 - 6. Desarrollo de métodos 4 5 6 7 8 9 10 11 12 13 14 15 16 17 Dummy on DummyCh#1 Dummy on DummyCh#0 Comment Change variable Change variable Loop Change variable Change variable Change variable Change variable Loop On-line data process Call procedure On-line data process 18 Comment 19 On-line data process 20 21 Change variable On-line data process 22 23 Change variable Loop 24 Mark 25 Comment 26 27 28 29 30 31 32 33 34 35 36 37 38 Change variable Change variable Change variable Change variable Change variable Change variable Change variable Loop Dummy on DummyCh#0 Dummy on DummyCh#1 Change variable Conditional Wait 39 40 Conditional Empty instruction Init Adquisition at 0.50 Hz Init Adquisition at 10.00 Hz Medida de las muestras StdCount = Get length of array «_Sample_Names» Indx = 1 START: Muestras CalcioConcSum = 0 CloruroConcSum = 0 MarkStr = _Sample_Names[Indx] Online_Calibrations.TipoPatron = MarkStr START: Medidas por muestra Start data processing on «Dummy on DummyCh#0» Call "Leer pH" Finish data processing on «Dummy on DummyCh#0». ReadVal = Peak height Calcula la concentracion usuando ambos calibrados Conc = Concentration for "ReadVal» using calibration «Calibrado Cloruro» CloruroConcSum = CloruroConcSum + Conc Conc = Concentration for "ReadVal» using calibration «Calibrado Calcio» CalcioConcSum = CalcioConcSum + Conc END: Repeat «_MeasureBySample» times from Medidas por muestra Mark «Muestra» on Dummy on DummyCh#0. Use loop «Muestras» Adiciona las concentraciones a los arreglos de la concentracion de las componentes Conc = CalcioConcSum / _MeasureBySample Array «_Comp_Calcio_Conc» add value: «Conc» Online_Calibrations.ConcCalcio = Conc Conc = CloruroConcSum / _MeasureBySample Array «_Comp_Cloruro_Conc» add value: «Conc» Online_Calibrations.ConcCloruro = Conc Indx = Indx + 1 END: Repeat «StdCount» times from Muestras Stop measure Stop measure Online_Calibrations.TipoPatron = "<Ninguna>" Samples: ELSE Wait for user input: «No hay un calibrado definido. Por favor:...». Normal button Samples: ENDIF Instr. Descripción 2 Condicional que determina si existe un calibrado válido, en caso afirmativo se ejecutarán las instrucciones de la 3 a la 36 y en caso contrario se ejecutará la instrucción 38. 3 Elimina los datos que se han adquirido del instrumento. 4-5 Inicia la adquisición de datos en el instrumento que produce la señal de ejemplo y en otro que produce datos de valor de pH. 7-8 Almacena en la variable StdCount la longitud del arreglo _Sample_Names, es decir la cantidad de muestras que introdujo el usuario y asigna a la variable Indx el valor de 1. 9 Comienza el ciclo que ejecutará las instrucciones de la 10 a la 32, StdCount veces. - 38 - 6. Desarrollo de métodos 10-13 Inicializa las variables CalcioConcSum y CloruroConcSum a cero, estas variables almacenarán las suma de la concentración de calcio y cloruro de cada medida de una misma muestra. También se muestra en el formulario el nombre de la muestra que se esta procesando. 14 Comienza el ciclo que se repetirá _MasureBySample veces desde la instrucción 15 a la 22. 15 Indica al sistema que comienza a aparecer un pico. 16 Llama al procedimiento que muestra el pH leído y lo procesa. 17 Indica al sistema que ha terminado el pico y almacena la altura del mismo en la variable ReadVal. 19 Calcula la concentración de la muestra usando la calibración Calibrado Cloruro y la almacena en la variable Conc. 20 Suma el valor de la variable Conc a la variable CloruroConcSum y lo almacena nuevamente en la variable CloruroConcSum. 21-22 Repite el proceso para la concentración de Calcio. 24 Hace una marca en los datos. 26-28 En la variable Conc almacena el promedio de las concentraciones de la muestra y lo adiciona al arreglo de las concentraciones de la componente Calcio, además que muestra la concentración en el formulario. 29-31 Se repite el proceso pero para la concentración de Cloruro. 32 Se incrementa la variable Indx al cambiarse de muestra. 34-35 Se detienen las medidas. 36 Se muestra en el formulario que no hay ninguna medida en marcha. 38 Se notifica al usuario que no hay un calibrado activo, se le sugiere que haga uno nuevo o que cargue uno desde disco. En la siguiente tabla se muestra el procedimiento Leer pH, el cual explicaremos detalladamente. Instrument Command 1 2 3 4 5 6 7 8 9 10 11 Comment Change variable Comment Loop Wait Change variable Change variable Comment Change variable Loop Comment 12 13 14 15 16 Wait Change variable Change variable Change variable Comment 17 18 Change variable Empty instruction Procedure "Leer pH" pHSum = 0 Lee 4 veces el pH START: Leer pH Wait 2 seconds pH = Get current value of Dummy on DummyCh#1 Online_Calibrations.pH = pH Muestra el valor de pH en el formulario pHSum = pHSum + pH END: Repeat 4 times from Leer pH Hace otra lectura de pH, esperando un segundo para lograr que el total sean 10 segundos Wait 1 seconds pH = Get current value of Dummy on DummyCh#1 Online_Calibrations.pH = pH pHSum = pHSum + pH Adiciona el pH promedio al arreglo de valores de componentes Array «_Comp_pH_Conc» add value: «pHSum / 5» Instr. Descripción 2 Inicializa a cero la variable pHSum. - 39 - 6. Desarrollo de métodos 4 5 6 7 9 Comienza un ciclo que leerá el pH 4 veces. Espera 2 segundos. Almacena el la variable pH el valor de la lectura del instrumento. Muestra en el formulario el valor de pH leído. Suma la variable pH a la variable pHSum y lo almacena nuevamente en la variable pHSum. 12-15 Hace una vez el mismo proceso, pero esperando solo un segundo. Esto se hace así para sincronizar los datos generados con las lecturas que se hacen. 17 Adiciona al arreglo de las concentraciones de la componente pH el promedio de los pH leídos. En la siguiente tabla se muestra el procedimiento que se ejecuta al presionar el botón Borrar calibrado. 1 2 3 4 Instrument Command Comment On-line data process Change variable Empty instruction Procedure "Clear calibrations" Clear calibrations ValidCal = 0 En la instrucción 2 se borran los calibrados y en la 3 se pone el valor cero en la variable ValidCal para indicar que no existe ningún calibrado válido. En la siguiente tabla se muestra el procedimiento que se ejecuta al presionar el botón Salvar calibrado. Instrument Command 1 2 3 4 5 Comment On-line data process Conditional Comment Wait 6 7 Change variable Conditional Procedure "Save calibrations" SaveResult = Result of save calibration data Save: IF [SaveResult <> 0.0000] THEN Show save error Wait for user input: «Error al escribir el calibrado. Error: <#SaveResult/>...». Normal button ValidCal = 0 Save: ENDIF En la instrucción 2 se salva el calibrado a disco, en la siguiente instrucción se comprueba si hubo algún error al salvar el calibrado a disco, en caso de error se muestra el error al usuario y se pone a cero la variable ValidCal. En la siguiente tabla se muestra el procedimiento que se ejecuta al presionar el botón Cargar calibrado, el cual explicaremos detalladamente. Instrument Command 1 2 3 4 5 Comment On-line data process Conditional Comment Wait 6 7 8 9 10 Change variable Conditional Comment Change variable On-line data process Procedure "Load calibrations" LoadResult = Result of load calibration data Load: IF [LoadResult <> 0.0000] THEN Show load error Wait for user input: «Error al leer el calibrado. Error: <#LoadResult/>...». Normal button ValidCal = 0 Load: ELSE Validar calibrado ValidCal = 1 Param_R = Get parameter «R» from calibration: «Calibrado Cloruro» - 40 - 6. Desarrollo de métodos 11 12 Conditional Wait 13 14 Conditional On-line data process 15 16 Conditional Wait 17 18 19 Conditional Conditional Empty instruction R: IF [Param_R < 0.9000] THEN Wait for user input: «Verifique el calibrado de cloruro, el valor de «R» es ...». Normal button R: ENDIF Param_R = Get parameter «R» from calibration: «Calibrado Calcio» C: IF [Param_R < 0.9000] THEN Wait for user input: «Verifique el calibrado de calcio, el valor de «R» es ...». Normal button C: ENDIF Load: ENDIF Instr. Descripción 2 Se carga el calibrado a disco. 3 Verifica si se cargo o no el calibrado, en caso que no se cargue se ejecutan las instrucciones de la 4 a la 6 y en caso de que se cargue correctamente de la 8 a la 17. 5 Se le muestra al usuario la posible causa del error. 6 Se pone a cero la variable ValidCal para indicar que no hay un calibrado valido. 9 Se pone a uno la variable ValidCal para indicar que hay un calibrado valido. 10-13 Se lee el valor del parámetro R de la calibración Calibrado Cloruro y se almacena en la variable Param_R, se comprueba que el valor, si es menor que 0.9 se informa al usuario. 14-17 Se repite el proceso para la calibración Calibrado Calcio. En la siguiente tabla se muestra el procedimiento que se ejecuta al presionar el botón Mostrar reporte, el cual explicaremos detalladamente. Instrument Command 1 2 3 4 5 Comment Change variable Change variable Change variable Change variable 6 Change variable 7 Change variable 8 Change variable 9 10 11 12 Change variable Change variable Forms Empty instruction Procedure "Show report" «_ReagentNames»: Clear array values «_ReagentConc»: Clear array values «_ReagentPrepDate»: Clear array values Array «_ReagentNames» add value: «"Acido sulfurico"» Array «_ReagentNames» add value: «"Acido nitrico"» Array «_ReagentConc» add value: «Online_calibrations.concSulf» Array «_ReagentConc» add value: «Online_calibrations.concNitrico» Array «_ReagentPrepDate» add value: «_Today» Array «_ReagentPrepDate» add value: «_Today» ExecResult = Execute form: «frmSystemReport» Instr. Descripción 2-4 Limpia los arreglos de la concentración, nombre y fecha de preparación de los reactivos 5-6 Adiciona al arreglo _ReagentNames los nombres de los reactivos. 7-8 Adiciona al arreglo _ReagentConc la concentración de lo reactivos que se leen de los editores del formulario. 9-10 Adiciona al arreglo _ReagentPrepDate la fecha de preparación de los reactivos. Adiciona el valor de la variable _Today que tiene la fecha de comienzo de ejecución - 41 - 6. Desarrollo de métodos del método. Muestra el formulario con el reporte. 11 Por último se muestra el método principal en la siguiente tabla: Instrument Command 1 Comment 2 3 4 5 6 7 8 9 10 11 12 13 Change variable Comment Change variable Conditional Change variable Change variable Change variable Change variable Conditional Change variable Forms Empty instruction Pone a cero la variable que indica que el calibrado es valido ValidCal = 0 Si no hay informacion de las muestras, crea una ReadVal = Get length of array «_Sample_Names» Sample: IF [ReadVal = 0.0000] THEN Array «_Sample_Names» add value: «"Muestra 1"» Array «_Sample_Names» add value: «"Muestra 2"» Array «_Sample_Names» add value: «"Muestra 3"» _MeasureBySample = 3 Sample: ENDIF Online_Calibrations.CalAlarm = 1 ExecResult = Execute form: «Online_Calibrations» Instr. 2 4 5 6-9 11 12 6.8. Descripción Inicializa la variable ValidCal a cero. Almacena en la variable ReadVal la longitud del arreglo _Sample_Names. Comprueba si ReadVal es igual a cero, en caso afirmativo ejecuta las instrucciones de la 6 a la 9. Inserta 3 nombres de muestras y pone el valor de 3 en la variable _MeasureBySample. Esto se hace para si el usuario carga un calibrado de disco y decide hacer las muestras que existan tres muestras y se midan tres veces. Marca la casilla del formulario Alarma de calibrado. Ejecuta el formulario principal del método. Ejecución de métodos Una vez definido un método, ya sea uno nuevo u otro ya existente cargado desde disco, se puede proceder a la ejecución del mismo. La ventana de ejecución de métodos cuenta con una barra de herramientas, una barra de estado y un área para la representación de los datos. - 42 - 6. Desarrollo de métodos Con los botones de la barra de herramientas se puede controlar la ejecución del método y también los parámetros de las áreas de dibujo (zoom, escalas, etc.). En el área de dibujo se representarán los datos según se van adquiriendo. En la barra de estado se mostrará información sobre el estado de ejecución de las instrucciones del método. La escala en X de los datos adquiridos, está en función del número de puntos adquiridos y no del tiempo, pero en la barra de herramientas se dispone de un área para visualizar el tiempo y el valor del dato sobre el que se encuentra el cursor en cada momento. Los botones de la barra de herramientas tienen la siguiente funcionalidad: : Comienza la ejecución del método. : Detiene la ejecución del método, terminando la adquisición de datos de los instrumentos que están en ese momento obteniendo datos, además cierra todos los canales de comunicación. En caso de que existan datos adquiridos, el usuario puede descartarlos o pasarlos a la ventana de procesamiento de datos. : Hace una pausa en la ejecución del método, se detiene después que se termine de ejecutar la instrucción en curso. Presionando nuevamente este botón se vuelve a iniciar la ejecución del método en el punto en que fue interrumpida. La adquisición de los datos continuará de forma normal. : Muestra la ventana siguiente, con el método que se está ejecutando, permitiendo seguir visualmente la ejecución del método, instrucción por instrucción, así como los valores de las variables y el estado de los ciclos. Además desde esta ventana se puede ejecutar el método paso a paso. Esta ventana tiene una barra de herramientas y paneles para el método, las variables y los ciclos. Al igual que en la ventana de edición de los métodos se tiene una tabla con el número de la instrucción, el nombre del instrumento o instrucción y una descripción de la instrucción. En la tabla del panel de variables estas se agrupan en tres categorías para simplificar la localización de una variable en particular, estas categorías son: User, Automatic y Forms. Por - 43 - 6. Desarrollo de métodos cada variable aparece su nombre y valor. En caso que la variable sea un arreglo se necesario hacer doble click para mostrar todos los valores del arreglo que serán mostrados en una nueva ventana. Por último en el panel de los ciclos se pueden ver el nombre de cada ciclo y el número de veces que se ha ejecutado, aparecerá *** si no se ha ejecutado aun. El espacio que ocupa cada panel puede ser cambiado arrastrando los bordes de los paneles hasta la posición deseada. El método puede ejecutarse paso a paso, esta facilidad es muy útil para la depuración y puesta a punto de los métodos. Para la ejecución paso a paso se utilizan los botones de la barra de herramientas. : Activa el modo de ejecución paso a paso. El método pasará a este modo después de terminar de ejecutar la instrucción en curso, por lo que puede tardar en pasar a este modo, momento en el cual se activarán los demás botones. : Ejecuta la instrucción que corresponde en ese momento. : No ejecuta la instrucción que corresponde y pasa a la próxima. : Retorna al modo de ejecución del método normal, las instrucciones se ejecutarán de forma continua. : Detiene la ejecución del método de forma permanente. Es posible poner puntos de ruptura en el método, permitiendo pasar al modo de ejecución paso a paso de forma automática al alcanzar dicho punto de ruptura durante la ejecución del método. - 44 - 6. Desarrollo de métodos Para poner/quitar un punto de ruptura presione en la tabla de instrucciones en la primera columna (sobre el número de la instrucción) sobre la instrucción deseada, aparecerá/desaparecerá una línea roja que señala el punto de ruptura. : Cierra la ventana de ejecución de los métodos. : Permite hacer un acercamiento (Zoom in) de las áreas de dibujo de los datos. Cuando se presiona este botón el cursor cambiará su forma para indicar que se está haciendo Zoom in. Se ubica sobre el área que desea acercar y presiona el botón izquierdo del ratón y arrastra el mismo hasta seleccionar el rectángulo que desee ampliar. : Retorna las áreas de dibujo de los datos a sus escalas iniciales. Presione sobre el área deseada el botón izquierdo del ratón. : Desplaza hacia arriba los datos representados en un área de dibujo determinada. Al igual que en los casos anteriores, presione el botón izquierdo del ratón en el área deseada. : Igual al anterior, pero desplaza los datos hacia abajo. : Cambia las escalas de las áreas gráficas. Primeramente aparece la ventana siguiente donde se solicitan las nuevas escalas y después se selecciona el área que se desea modificar las escalas. Permite el auto escalado en datos no espectrales. : Adiciona una marca a los datos que se están adquiriendo. Con esta facilidad se permite marcar un punto de los datos igual que con la instrucción Mark en la definición del método. El texto de la marca se introduce en la caja de edición que se encuentra al lado del propio botón. : Como los botones anteriores después de seleccionados se mantienen activos hasta que se presione otro botón, este sirve para cancelar la selección de cualquiera de los botones anteriores. : Muestra u oculta la siguiente ventana donde se muestran los últimos valores adquiridos de cada instrumento. En esta ventana se muestra el último valor adquirido y el nombre del instrumento. Al final del nombre del instrumento se adiciona un número que indica el datagrama al que corresponde la lectura, dado que un instrumento puede obtener varios datagramas simultáneamente. Después que se termina la ejecución del método, se abre automáticamente la ventana de procesamiento de datos, con los datos recién adquiridos durante la ejecución del método. : Muestra o oculta la ventana del formulario del log de ejecución con los posibles errores o avisos. - 45 - 6. Desarrollo de métodos 6.9. Exportación de métodos para el AutoAnalysisRunner El AutoAnalysisRunner es una aplicación que permite la ejecución de los métodos de forma autónoma si la necesidad de tener instalado el AutoAnalysis, a través de esta utilidad y desarrollando los métodos de forma adecuada para que tengan una interfaz propia para interactuar con el usuario se pueden distribuir aplicaciones para la realización de análisis rutinarios. Con el botón Export to AutoAnalysisRunner de la lengüeta Methods se muestra el siguiente diálogo: El diálogo se muestra el nombre del método que se va a exportar y el directorio donde se almacenara la información del método exportado, así como todos los ficheros necesarios. Para seleccionar el directorio presione el botón y para comenzar el proceso de exportación utilice el botón Export to AutoAnalysisRunner. Este botón solo se activa cuando se selecciona el método que está cargado en memoria en ese momento, es decir para que se pueda exportar un método primero se debe cargar a memoria. Nota: Para importar el método consulte la documentación del AutoAnalysisRunner. 6.10. Manipulación de procedimientos Para la importación, exportación y eliminación de procedimientos utilice la lengüeta Procedures y que dispone de los siguientes botones: Export: Exporta el procedimiento a un fichero, es exportado en un formato propio del AutoAnalysis, por lo que para ser utilizado será necesario importarlo con el AutoAnalysis, está opción puede ser útil para intercambiar ficheros entre usuarios. Import: Importa un fichero de procedimiento. Delete: : Borra el procedimiento seleccionado y el fichero asociado. Esta operación es irreversible, los procedimientos que se borran no existe forma de recuperarlos. Además se puede filtrar la lista de procedimientos por fecha de la última modificación o por nombre, para lo cual se debe seleccionar en el recuadro Filter options el rango de fechas (From y To) y el nombre (Name), en el caso de teclear algo en el editor Name, se buscarán los nombres de datos que contengan esa cadena de caracteres en el nombre. - 46 - 7. Procesamiento de datos Para trabajar con los datos seleccione la opción Data y la lengüeta Data, se muestra una ventana con un listado con los datos del usuario, la lista se puede ordenar por la fecha de captura o por el nombre de los datos. Para cambiar el orden de presionar sobre el nombre de la columna por la que se quiere ordenar (Capture date o Name), se ordenan por orden ascendente o descendente de forma alternada, al presionar una vez se ordena de una forma y al presionar de nuevo se ordena del otro modo. Además se puede filtrar la lista de datos por fecha de captura o por nombre, para lo cual se debe seleccionar en el recuadro Filter options el rango de fechas (From y To) y el nombre (Name), en el caso de teclear algo en el editor Name, se buscarán los nombres de datos que contengan esa cadena de caracteres en el nombre. También es posible filtrar los datos por el trabajo asociado Work o por el método relacionado. Al seleccionar un dato se muestra en el recuadro Comments los comentarios que se introdujeron al salvar el dato, además se muestra el nombre del fichero donde se almacena el dato y la cantidad de datos mostrados en la lista. En la siguiente figura se muestra la ventana de Data. Sobre el dato seleccionado se pueden realizar las siguientes operaciones: Preview: Muestra una ventana donde se pueden visualizar los datos, este botón es útil cuando se quiere ver simplemente los datos que contiene un fichero, sin necesidad de abrirlo. - 47 - 7. Procesamiento de datos Data process: para el procesamiento de los datos (detección de pico, cálculo de alturas, áreas, calibraciones, etc.). Spectrum manager: para el procesamiento de la información de los espectros almacenada (visualización de espectros, generación de nuevos datos, etc.). Export: Exporta los datos a un fichero, el fichero es exportado en un formato propio de AutoAnalysis, por lo que para ser utilizado será necesario importarlo con el AutoAnalysis, está opción puede ser útil para intercambiar ficheros entre usuarios. Import: Importa un fichero de datos .dat con formato AutoAnalysis o .csv con 2 columnas de datos tiempo(s)-valor para su tratamiento dentro de AutoAnalysis. Delete: Borra el dato seleccionado y el fichero de datos asociado. Esta operación es irreversible, los datos que se borran no existe forma de recuperarlos. En caso de que el AutoAnalysis no cierre la sección de trabajo normalmente, lo cual puede ocurrir por un fallo en la red eléctrica, un bloqueo del ordenar o cualquier otra razón y se hubiesen capturado datos e incluso se estuvieran capturando los mismos en el momento del fallo, la próxima vez que el usuario inicie una sección de trabajo aparece el siguiente diálogo que permite salvar los últimos datos adquiridos por el sistema. Se muestra una lista con los ficheros de datos que se pueden recuperar, el nombre del fichero esta formado usando la siguiente regla: [S|D]_<nombre del instrumento>.tmp, la primera letra indica si es un fichero de datos (solo el datagrama, sin los espectros) (D) o de espectros (S), además del nombre del instrumento que los obtuvo. El usuario debe decidir si los incorpora a sus datos (Recover), los elimina (Delete) o los elimina todos (Delete all). En la lengüeta Data processing se pueden procesar varios ficheros a la vez. Esta ventana cuenta con una barra de botones, un listado de los ficheros de datos abiertos, un área para la representación gráfica de los datos, una tabla con la información de los picos detectados, una tabla con los valores de las variables al terminar la ejecución del método y una barra de estado donde se muestra información de los datos. En la barra de estado se muestra la información correspondiente al punto sobre el cual se encuentra el cursor, “X = ...” valor del tiempo, “Y = ...” valor de Y del sistema de coordenadas, “DtY = ...” valor de la Y de los datos en ese tiempo, “SmY = ...” valor del suavizado en ese tiempo. En el espacio restante se muestra información dependiendo de la operación que se esté realizando. En la tabla de información de los picos, se muestra el número del pico, el valor del tiempo donde comienza, alcanza el máximo y termina el pico, el área bajo la curva, la altura del pico respecto a la línea base, la altura absoluta, la anchura a mitad de altura y por último el valor de - 48 - 7. Procesamiento de datos la concentración en caso que se haya asignado una calibración y se calculara la concentración del pico. Barra de herramientas Ficheros abiertos Información de variables Información de picos Barra de estado En la tabla de las variables se tiene el nombre y valor de la variable en caso que la variable sea un arreglo paras ver los valores del arreglo presione dos veces seguidas el ratón sobre la variable que desea. Las variables también se pueden exportar a un fichero texto utilizando el botón que esta encima de la tabla de variables, en el listado desplegable puede seleccionar el tipo de variable que desea mostrar en la tabla (las definidas por el usuario, las automáticas y las de los formularios). Se dispone de un conjunto de lengüetas que permiten seleccionar el fichero de datos activo. Para cambiar de fichero de datos se selecciona la lengüeta correspondiente. Además presionando el botón derecho del ratón sobre el área de las lengüetas se puede acceder al submenú siguiente: Close data: Cierra el fichero de datos activo. Open data: Abre otro fichero de datos. Save data: Salva el fichero de datos activo. Save data as: Hace una copia del fichero de datos activos con otro nombre. En este diálogo se entra el nombre de los datos y opcionalmente se puede introducir un comentario sobre los datos, también opcionalmente se podrá seleccionar la opción Save spectral data para que se almacenen también los espectros, esta opción solo estará activa si el fichero tiene espectros. Aparece un listado de con los datos guardados previamente por el usuario. En esta lista puede ordenar por fecha de adquisición o por nombre presionando sobre el nombre de la columna correspondiente. Al hacer doble-click sobre un elemento de esta lista el nombre se copiara al editor, permitiendo nombrar el nuevo dato partiendo del nombre de uno de los existentes. - 49 - 7. Procesamiento de datos Export data values: Exporta los datos a un fichero texto. Export peaks values: Exporta los picos a un fichero texto. Export marks: Exporta las marcas a un fichero de texto. Export graph data: Exporta el gráfico a un fichero vectorial (Windows Metafile). Draw the graph with lines/points: Permite seleccionar el modo en que se dibujara el gráfico, con líneas o con puntos. El área que se utiliza para visualizar cada tabla y el área de datos puede ser modificada arrastrando los bordes de las mismas hasta la posición deseada, cada área se ajustará automáticamente para reflejar los cambios realizados. La barra de botones permite visualizar diferentes vistas de los datos, así como modificar los picos editados, realizar cálculos de concentraciones, etc. El botón muestra el siguiente menú que permite controlar la visualización de la información, las opciones de este menú tienen la característica que realizan su función si están marcados, para anular su funcionalidad, se vuelven a presionar. Smooth: Oculta o muestra el suavizado matemático de los datos adquiridos. Data: Oculta o muestra los datos adquiridos. First derive: Oculta o muestra la primera derivada. Second derive: Oculta o muestra la segunda derivada. Peaks: Oculta o muestra el inicio de los picos, el máximo y el final del pico. Cuando se muestran los picos, se dibuja un circulo alrededor del punto que es inicio, máximo o final de pico. Si se quiere cambiar este punto, se presiona el botón izquierdo del ratón sobre el circulo y se arrastra hasta la posición deseada. En el momento en que se suelta y termina de arrastrarse el punto, se vuelven a calcular la línea base, el área, la altura y la concentración del pico seleccionado. Este proceso se puede hacer también desde la tabla donde se muestra la información de los picos. - 50 - 7. Procesamiento de datos Seleccionando una fila de la tabla y volviendo a seleccionar la columna que se desee modificar (Start peak, Max. Peak, End peak), donde aparecerá un editor para cambiar los valores. Base line: Oculta o muestra la línea base de los picos. Peak width: Oculta o muestra la línea de la anchura del pico a mitad de altura. El siguiente grupo de botones permite mostrar u ocultar las áreas, alturas, concentraciones, marcas, etc. : Muestra las áreas de los picos. : Muestra la altura de los picos. : Muestra las concentraciones. Estos cuatro últimos botones actúan de forma excluyente, es decir sólo puede seleccionarse uno cada vez. : Muestras las marcas que existan sobre los datos. : Muestra donde comenzaron y terminaron los procesamientos on-line. : Muestra las marcas de dónde comienzan las secciones de medición con instrumentos. Los siguientes botones permiten la adición y eliminación de picos. : Elimina el pico seleccionado. Para seleccionar un pico se puede presionar el botón derecho del ratón sobre el pico deseado o se puede seleccionar en la tabla el pico en cuestión. El pico seleccionado se dibujará en azul. : Con este botón se pueden adicionar nuevos picos, cuando se presiona este botón el cursor cambia y cuando se pasa por encima del gráfico una línea vertical lo acompaña indicando el lugar donde se adicionará el pico. Cuando se localice la posición deseada se presiona el botón izquierdo del ratón. El sistema adiciona un inicio, máximo y final de pico, los cuales pueden ser cambiados de igual manera que los demás picos. Los siguientes botones se usarán para el control de las escalas. : Permite hacer un acercamiento (Zoom in) de las áreas de datos. Cuando se presiona este botón el cursor cambiará su forma para indicar que se está haciendo Zoom in. Se posesiona sobre el área que desea acercar y presiona el botón izquierdo del ratón y arrastra el mismo hasta seleccionar el rectángulo que desee ampliar. : Retorna el área de datos a su escala inicial. : Cambia las escalas iniciales de los ejes de coordenadas. Para lo cual se muestra la siguiente ventana. Se piden los valores máximo y mínimo de las escalas en las - 51 - 7. Procesamiento de datos coordenadas X y en Y. Además para el caso de las coordenadas X, se puede seleccionar si se ven todos los datos o los seleccionados a través del mínimo y el máximo. Se pueden cambiar los parámetros para el cálculo del suavizado, derivada, áreas y línea base, con el botón: : Muestra el diálogo con las opciones para el tratamiento matemático de los datos. Para el cálculo del suavizado y derivadas se usa el método de “Savistky-Golay”. En esta ventana se pueden modificar los parámetros de este método, como es el ancho de la ventana “m” y el grado del polinomio “n”. También se establecen los valores mínimos de la primera y segunda derivada, así como la altura mínima que debe tener un pico para ser considerado como tal. Se pueden usar dos métodos para el cálculo de la línea base. El primero valle a valle, el cual calcula la línea base para cada pico independientemente y el segundo línea forzada toma en cuenta si un pico comienza en el final de otro, es decir toma en cuenta los picos solapados y calcula una línea base común a todos los picos. Aquí también se define la precisión que se utilizará para el calculo del área bajo la curva. El botón Save as default salva las opciones actuales y se usarán por defecto para los cálculos de los nuevos datos adquiridos. Antes de calcular los picos y las áreas es posible realizar un post procesamiento de los datos definiendo una lista de funciones sobre los mismos. Las diferentes funciones matemáticas que se pueden aplicar a los datos son: f(x) = Ax+B: sirve para transformar los datos multiplicando cada valor por A y sumándole B. - 52 - 7. Procesamiento de datos Savitzky-Golay: Permite aplicar nuevamente el filtro de Savitzky-Golay con otros valores. La deteción de picos y áreas se sigue calculando con los parámetros introducidos inicialmente. Average: Aplica el suavizado por la media de valores pudiendo escoger m como la amplitud de la ventana. Este suavizado rebaja la altura de los picos. Interpolation: Permite la interpolación lineal entre dos tiempos t1 y t2. Esta interpolación se puede aplicar a todo el gráfico de forma periódica o después de cada marca que contenga el texto indicado. Remove bubbles: Indicando un ancho de tiempo width en segundos y una altura height h en unidades una ventana recorre los datos por los datos eliminando aquellos cuya diferencia con la base de la ventana sea mayor que la altura indicada height. Es decir, se interpolará linealmente entre t y t+width cuando entre ellos haya un valor con una altura relativa mayor a h. Remove base signal: Es posible definir un intervalo de tiempo t1-t2 que se restará a todo el datagrama. Se puede restar repetidamente, por intervalos o según el valor de una marca en el gráfico. Cuando se editan estas opciones, se vuelven a hacer todos los cálculos de suavizado, derivadas y calculo de picos, por lo que se pierden todos los cambios hechos en la edición de picos. : Oculta o muestra la tabla con la información de los picos. : Imprime el gráfico del fichero de datos seleccionado, se imprimirá la información tal como aparece en la ventana, es decir se usarán las mismas escalas, las alturas, áreas de pico, concentraciones, línea base, etc. : Oculta o muestra la tabla con los valores de las variables. : Permite mostrar todos los datagramas abiertos sobre la misma ventana, se mostrarán en con la escala del datagrama activo, el cual se dibujara en color rojo el suavizado y en negro los datos. Los demás se dibujarán en colores diferentes. Para desactivar esta opción es necesario presionar el botón nuevamente. : Permite multiplicar o adicionar un valor a todo el datagrama. Al presionar este botón aparece el siguiente diálogo, donde el usuario selecciona la operación que desea realizar (Math operation) y el valor (Value). Al realizarse la operación se calculan nuevamente el suavizado, derivadas, picos, etc. : Oculta o muestra la siguiente barra de botones para el manejo de los calibrados. Mediante los botones de esta barra se puede adicionar calibrados, puntos a un calibrado, calcular concentraciones, etc. - 53 - 7. Procesamiento de datos Un calibrado es un conjunto de picos para los cuales se da un valor de concentración dependiendo de la altura o el área del pico. Con este conjunto de puntos se calcula una recta por el método de los mínimos cuadrados y usando esta recta se puede calcular la concentración para cada pico de los datos. : Crea un nuevo fichero de calibrados, pidiendo al usuario el nombre que le dará a la calibración. : Carga un calibrado de disco. : Salva el calibrado seleccionado. : Muestra una ventana con la información del calibrado. Además se pueden modificar algunos valores y observar como afecta el cálculo de la recta de calibrado En la tabla se muestra el área, la altura y el valor de la concentración, pulsando dos veces con el ratón (no doble click) se puede cambiar el valor de la concentración. La última columna se utiliza para poner o quitar puntos del calculo de la recta, permitiendo ver como el punto afecta el trazado de la recta. Con los botones de selección de la parte superior se selecciona si el calibrado se hace según las alturas o las áreas. Con el botón se puede exportar el calibrado a un fichero texto y con el botón se imprime el calibrado. Los cambios se hacen efectivos cuando se cierra la ventana, momento en el cual se le pregunta al usuario lo que desea hacer. : Selecciona un calibrado como activo entre todos los que están cargados. Para cada pico de los datos se puede utilizar un calibrado distinto para el cálculo de su concentración. : Calcula la recta de calibrado según las alturas de los picos. : Calcula la recta de calibrado según las áreas de los picos. Estas dos opciones son mutuamente excluyentes. : Adiciona un punto a la recta del calibrado activo. Al presionar este botón el cursor cambia y aparece una línea vertical para señalar el pico que se utilizará para la calibración, cuando es seleccionado el pico, se le pide al usuario el valor de la concentración. Este modo de operación permanecerá hasta que este botón sea presionado nuevamente. : Calcula el valor de la concentración para un pico determinado utilizando la calibración activa, la selección del pico es de forma similar a la anterior. - 54 - 7. Procesamiento de datos : Elimina el cálculo de la concentración para el pico seleccionado. Por último en la primera barra de herramientas se encuentra el siguiente botón: : Con este botón se puede seleccionar un área de los datos, para aplicar sobre ella algunas operaciones. Cuando se selecciona el botón cambia y aparece una línea vertical para que el usuario señale el primer punto (presionando el botón izquierdo del ratón), a continuación el usuario de igual forma debe señalar el segundo punto. Una vez terminada la selección, aparece el submenú siguiente: Delete peaks: Elimina todos los picos que están dentro de la selección. Calculate concentrations: Calcula la concentración a todos los picos de la selección. Undefine concentrations: Elimina el calculo de las concentraciones para todos los picos de la selección. Delete marks: Elimina las marcas para que se encuentran dentro de la selección. Interpolate data: Interpola linealmente desde el primer punto escogido hasta el último de la selección. Añade esta interpolación a la lista del post procesamiento matemático. Remove as base signal: define el tramo como señal base y añade la función de post procesado para borrar este señal periódicamente. 7.1. Manipulación de espectros Cada dato puede tener asociado un conjunto de datos, que pudieron ser usados para generar el propio dato, como puede ser el caso de un espectrofotómetro en una técnica SIA o FIA. Con la manipulación de espectros el usuario puede procesar esta información. Incluso aunque no se hayan almacenado por cada dato otro conjunto de datos se puede usar esta facilidad, para eliminar puntos que no sean de interés del usuario. - 55 - 7. Procesamiento de datos Al seleccionar el botón Spectrum manager en la ventana de cargar un fichero de datos se abre la siguiente ventana. La cual tiene una barra de botones, un área para representar los espectros asociados al dato seleccionado, un área para representar los datos y una barra de estado con información sobre el punto seleccionado. La información que se muestra en la barra de estado es la siguiente: DtX = ...: Tiempo de los datos donde se encuentra el cursor. DtY = ...: Valor de los datos en el punto donde se encuentra el cursor. SpX = ...: Coordenada X de la ventana de espectros. SpY = ...: Coordenada Y de la ventana de espectros. SelX = ...: Tiempo del dato seleccionado. En el espacio restante se usa para mostrar información del punto seleccionado, como puede ser si el espectro esta almacenado en disco o en memoria, si esta borrado o la información del mismo no esta disponible. El botón se utiliza para cerrar el fichero de datos que se esta procesando. Los siguientes botones se usan para visualizar los espectros del dato seleccionado. : Muestra el espectro del punto seleccionado. Este botón solo estará activo cuando el punto seleccionado tenga espectro disponible. Para seleccionar un dato, se debe presionar el botón izquierdo del ratón sobre el dato deseado. También puede presionar la tecla F3. : Muestra el espectro del primer punto anterior al seleccionado que tenga información de espectros disponible, ya sea en disco o en memoria. También puede presionar la tecla F2. : Similar al anterior pero con el punto posterior. También puede presionar la tecla F4. Los siguiente botones se usan para el control del borrado de espectros y datos. - 56 - 7. Procesamiento de datos : Elimina la información de los espectros asociados al punto. : Elimina la información de los espectros asociados al punto y el propio punto. En ambos casos no ocurre una eliminación física, solo se marcan para ser eliminados posteriormente. : Restaura la información de los espectros y/o del punto eliminado. : Bloquea el punto seleccionado contra las opciones de borrar, es decir un punto bloqueado no podrá ser borrado hasta que explícitamente no sea desbloqueado. Estas facilidades son útiles cuando se trabaja con bloques de datos. : Desbloquea el punto seleccionado contra las opciones de borrar, por lo que el punto podrá ser eliminado normalmente. : Selecciona un bloque de datos. Funciona de forma similar a la selección de datos de la ventana de procesamiento de los datos. Después que se ha seleccionado un bloque aparece el submenú siguiente: Delete spectrum: Elimina todos los espectros de los datos que pertenecen a la selección que no estén bloqueados contra borrado. Delete spectrum and data: Igual que el anterior pero también borra los datos. Undelete: Recupera los datos borrados. Lock: Marca los datos como protegidos contra operaciones de borrado. Unlock: Desmarca los datos como protegidos contra operaciones de borrado. : Elimina físicamente los datos marcados para borrar, esta operación es irreversible y los datos borrados se perderán de forma definitiva. Botones para el procesamiento de los espectros: : Exporta los datos del espectro a un fichero texto con dos columnas que almacenan la X y la Y, para que puedan ser tratados por cualquier programa comercial que sea capaz de leer ficheros texto. : Exporta un bloque de espectros a un fichero texto, la información es almacenada de la forma (tiempo, X, Y) lo que produce un fichero con información tridimensional, la cual puede ser tratada con programas como el Winsurf para la generación de superficies tridimensionales, curvas de nivel, etc. Cuando se oprime el botón aparece el submenú siguiente, para determinar los datos que se quieren exportar. Export all data: Exporta todos los espectros de todos los datos, se debe ser cuidadoso al usar estas opciones pues los ficheros generados pueden tener un tamaño excesivamente grande. Select data rage: Selecciona un rango de datos y exporta los espectros completos de este rango de datos. - 57 - 7. Procesamiento de datos Select spectral range: Selecciona un intervalo de X de la ventana de espectros y lo exporta para todos los datos. Select both range: Selecciona y exporta un rango de X de la ventana de espectros y un rango de tiempos en la ventana de datos. : Imprime el espectro. Se tienen los siguientes botones para el manejos de las escalas: : Acerca el área del gráfico seleccionada. Funciona de forma similar a la ventana de ejecución de métodos. : Reestablece las escalas iniciales, funciona de igual forma que en la ventana de ejecución de métodos. : Ajusta la escala en Y de la ventana de los espectros. : Ajusta las escalas en X y Y de los datos de igual forma que en la ventana de procesamiento de los datos. Cuando se marca Draw overlay en la ventana de espectros se dibujan los espectros seleccionado sin borrar los anteriores y de un color diferente, lo que permite analizar el comportamiento de los diferentes puntos seleccionados. Por último en la primera barra de herramientas se encuentran los siguientes botones: : Muestra la leyenda de los colores con que se representan los datos. La ventana es la siguiente. Spectrum in disk or in memory: Indica que esta disponible la información de los espectros para los puntos dibujados de ese color. Spectrum deleted: Los espectros que corresponden a esos puntos se encuentran borrados. Spectrum and data deleted: Los espectros y datos se encuentran borrados. Spectrum locked: Los espectros y datos están protegidos contra operaciones de borrado. Spectrum not available: La información de los espectros no esta disponible. : Muestra o oculta la siguiente barra de herramienta que permite la generación de nuevos datagramas a partir de la información de los espectros almacenados, así como la corrección de los mismos. A continuación explicaremos la funcionalidad de cada unos de ellos. : Si durante la adquisición de los datos se almacenaron los espectros asociados a cada datos es posible generar nuevos datagramas utilizando esta información sin necesidad de ejecutar los métodos nuevamente. Para que este botón se active es necesario que el punto - 58 - 7. Procesamiento de datos seleccionado tenga un espectro asociado y que sé este mostrando en la ventana. Al presionar este botón aparece la siguiente ventana: Primeramente se debe seleccionar la longitud de onda que se utilizará para la generación del nuevo datagrama. Opcionalmente se puede especificar una longitud de onda de corrección. Por último se deben especificar los rangos de tiempo de los que se tomarán los datos. : Con este botón se puede activar la corrección de todos los espectros respecto a una longitud de onda. Se pide al usuario a través de la siguiente ventana la longitud de onda para realizar la corrección. : Desactiva la corrección de los espectros respecto a una longitud de onda determinada (opción anterior). : Activa la corrección de todos los espectros respecto a un blanco. Al presionar el botón aparece el siguiente menú que permite, activar la corrección con el blanco actual, poner el blanco actual como el espectro activo o cargar el blanco desde disco. : Desactiva la corrección respecto a un blanco (opción anterior). : Carga un espectro desde el disco y lo muestra en la ventana. : Salva el espectro seleccionado a disco. : Exporta el espectro seleccionado a un fichero texto. : Imprime el espectro seleccionado. : Durante la ejecución de un método un instrumento comienza la captura de datos a una frecuencia determinada hasta el momento en que detiene la medición. Cada vez que inicia una medición lo puede hacer a una frecuencia distinta, por lo que el sistema divide el datagrama en secciones según la frecuencia a la que fueron adquiridos los datos. Con este botón se pueden mostrar o ocultar las secciones. : Se obtiene la información correspondiente a la sección seleccionada. De los espectros se muestra las unidades de medida de las X y las Y, además del rango de longitudes de onda. De - 59 - 7. Procesamiento de datos los datos se muestra el número de la sección, la cantidad de puntos, el intervalo de tiempo, el primer y el último tiempo de la sección. 7.2. Manipulación de calibrados En esta ventana se muestra un listado de con los calibrados del usuario, la lista se puede ordenar por la fecha de creación, por la fecha de modificación o por el nombre. Para cambiar el orden de presionar sobre el nombre de la columna por la que se quiere ordenar (Creation date, Modify date o Name), se ordenan por orden ascendente o descendente de forma alternada, al presionar una vez se ordena de una forma y al presionar de nuevo se ordena del otro modo. En la siguiente figura se muestra la ventana de manipulación de espectros: Además se puede filtrar la lista de datos por fecha de modificación o por nombre, para lo cual se debe seleccionar en el recuadro Filter options el rango de fechas (From y To) y el nombre (Name), en el caso de teclear algo en el editor Name, se buscarán los nombres de los calibrados que contengan esa cadena de caracteres en el nombre. Para cambiar el nombre del calibrado seleccione el mismo y presione el botón derecho del ratón y se mostrará un submenú que le permitirá hacer los cambios que desee. Al seleccionar un calibrado se muestra el nombre del fichero donde se almacena y también se muestra la cantidad de calibrados mostrados en la lista. Sobre el calibrado seleccionado se pueden realizar las siguientes operaciones: - 60 - 7. Procesamiento de datos Export: Exporta el calibrado a un fichero, el fichero es exportado en un formato propio de AutoAnalysis, por lo que para ser utilizado será necesario importarlo con el AutoAnalysis, está opción puede ser útil para intercambiar ficheros entre usuarios. Import: Importa un fichero de calibrado. Delete: Borra el calibrado seleccionado y el fichero asociado. Esta operación es irreversible, el calibrado borrado no existe forma de recuperarlo. 7.3. Manipulación de tablas de datos En esta pestaña de la ventana de datos se muestra el listado de las tablas definidas por el usuario. La lista se puede ordenar por nombre, fecha de la última inserción de datos y por la fecha de creación o de modificación. Para cambiar el orden de presionar sobre el nombre de la columna por la que se quiere ordenar (Name, Last InsertDate, Creation date o Modify date), se ordenan por orden ascendente o descendente de forma alternada, al presionar una vez se ordena de una forma y al presionar de nuevo se ordena del otro modo. En la siguiente figura se muestra la ventana de manipulación de tablas de datos: Además se puede filtrar la lista de datos por fecha de creación o por nombre, para lo cual se debe seleccionar en el recuadro Filter options el rango de fechas (From y To), el nombre (Name), en el caso de teclear algo en el editor Name, se buscarán los nombres de las tablas que contengan esa cadena de caracteres en el nombre, y también se puede filtrar por el Work en el que fueron creadas seleccionando un trabajo en la lista Work. - 61 - 7. Procesamiento de datos Al seleccionar una tabla se muestra el nombre del fichero donde se almacena y también se muestra la cantidad de tablas mostradas en la lista. Sobre la tabla seleccionada se pueden realizar las siguientes operaciones: Prev.: Muestra debajo de la lista un panel con el preview de la tabla y su contenido. Si la tabla contiene muchos datos puede ser una operación lenta. Open: Abre el fichero CSV de la tabla con la aplicación externa MS Excel. New: Muestra la ventana para crear una nueva tabla las columnas. Edit: Abre la ventana para editar la tabla seleccionada de la lista y sus columnas. Export: Exporta el fichero CSV de la tabla donde el usuario lo indique. Está opción puede ser útil para intercambiar ficheros entre usuarios. Import: Importa un fichero CSV y crea una nueva tabla según las columnas que se encuentren en el fichero. Después de importar el fichero se muestra la ventana para la edición de la tabla. Del: Borra la tabla y el fichero asociado. Esta operación es irreversible, el calibrado borrado no existe forma de recuperarlo. Clear: Vacia el contenido de la tabla borrando todos los datos del fichero a excepción de la cabecera. Para la edición de una tabla nueva o una existente existe el siguiente diálogo que se muestra para las acciones New o Edit: Para la tabla es posible definir su nombre y descripción con las entradas de texto Name y Description. También es posible añadir o suprimir columnas con los botones y . Para cada columna se debe indicar el nombre y es posible poner una descripción. El nombre de la columna tiene que ser único y como mínimo debe existir una columna para la tabla. - 62 - 7. Procesamiento de datos - 63 - 8. Organización en trabajos Para organizar las configuraciones, métodos y datos de forma jerárquica en diferentes experimentos y trabajos seleccione la opción Works del menú principal. La idea de Works es poder agrupar diferentes configuraciones bajo un mismo trabajo, relacionar métodos con las configuraciones de hardware para las que fueron creadas y relacionar los datos con los métodos ejecutados. De esta forma es posible filtrar los listados de configuraciones, métodos y datos según el trabajo o según la relación que tengan entre ellos. Los controles y botones que aparecen en el formulario son los siguientes: : Establece el trabajo Work actual con el que se está operando. Para ello se ha de escoger un trabajo en el árbol y apretar el botón. El trabajo actual se indica en la barra del título y en la barra de estado de color naranja. Cuando haya un trabajo actual fijado las configuraciones, métodos y datos que se guarden se relacionaran con él. : Establece que no haya ningún trabajo actual seleccionado, se manera que no se relaciona ningún dato guardado con una agrupación por trabajo o experimento. : Recarga los valores desde la base de datos. - 64 - 8. Información de usuarios y sistema de ayuda / : Es un par de botones para escoger el orden de ordenación descendiente o ascendiente y el tipo de ordenación por fecha de creación o por nombre. La ordenación principal es por categoría, viendo los trabajos Works siempre arriba en la lista. : Estos 4 botones se avilitan si hay activo algún trabajo, configuración, método o dato para poderlos localizar dentro del árbol. : Abre el formulario para crear un nuevo trabajo Work. : Abre el formulario para editar el nombre y la descripción del trabajo seleccionado en el árbol. : Borra el trabajo seleccionado. : Es el árbol jerárquico donde se visualiza la relación entre trabajos, configuraciones, métodos y datos. Para establecer relaciones basta con arrastrar un elemento de la lista sobre el elemento con que se quiere relacionar. Para eliminar una relación se puede arrastrar con el ratón el elemento hasta abajo del todo donde no hay elementos. : En el grupo del detalle se muestra información del trabajo cuando uno es escojido en el árbol de jerarquías. Se muestra la descripción y la fecha de creación. El formulario para crear o modificar los trabajos se muestra al escoger un trabajo y pulsar los botones de editar o nuevo. Los controles del formulario son los siguientes: Name : Establece el nombre del work. Creation date : Guarda la fecha de creación del trabajo. Description : Opción para guardar un texo descriptivo del trabajo. - 65 - 8. Información de usuarios y sistema de ayuda 9. Información del usuario y sistema de ayuda A través de esta opción User el usuario puede cambiar su información, la configuración de la impresora, etc. A continuación veremos en mayor detalle cada una de las secciones a las que tiene acceso. En la siguiente figura se muestra la ventana de información del usuario. En el recuadro User information el usuario puede cambiar su nombre de acceso al sistema (User name), su nombre completo (Full name), su palabra clave (Change password) y también el directorio donde se almacenan todos los ficheros del usuario. Para cambiar el directorio de trabajo se debe marcar la casilla Don´t use default y seleccionar un nuevo directorio con el botón Browse se puede buscar el directorio deseado. Al cambiar el directorio de trabajo se deben copiar todos los ficheros del usuario al nuevo directorio de forma manual. En el recuadro User statistic se muestra información sobre los métodos, procedimientos y datos del usuario, mostrándose la cantidad de cada uno, así como la fecha de la última modificación o fecha de adquisición en el caso de los datos. En el recuadro Printer setup se muestra la impresora seleccionada y con el botón Printer setup se puede cambiar la impresora o sus propiedades. - 66 - 8. Información de usuarios y sistema de ayuda En el recuadro Last open methods se tiene un listado con los últimos métodos abiertos por el usuario, para abrir directamente el método en el editor haga doble-click sobre el método que desee editar. En el recuadro Last open data se tiene una lista con los últimos datos abiertos por el usuario, haciendo doble-click sobre el datagrama deseado este se abrirá en la ventana de procesamiento de datos. En el recuadro System log se muestra la información de la ejecución del método del usuario. Esta información es útil para encontrar errores de ejecución. Muchas veces un problema está relacionado con la última instrucción ejecutada. Puede mantener unas 200 líneas de trazas de información. 9.1. Sistema de ayuda El sistema cuenta con una ayuda contextual, a la cual se puede acceder en cualquier momento a través de la opción Help o con la opción Help de los submenús contextuales o también con el botón Help de los diálogos modales. En esta ventana se tiene una barra de herramienta con los siguientes botones, para la navegación a través de la documentación: : Muestra la página anterior. : Muestra la página siguiente. : Muestra la página índice. - 67 - 10. AutoAnalysis Form Designer Para el desarrollo de métodos autónomos, que se ejecutan sin necesidad de tener instalado y funcionando el AutoAnalysis, es necesario que los propios métodos ofrezcan una interfaz con el usuario final, para lo cual se ha desarrollado la aplicación AutoDesigner que permite al desarrollador del método diseñar una interfaz con el usuario, en la siguiente figura se muestra la aplicación diseñando un formulario. Los formularios diseñados por esta aplicación pueden ser utilizados en el desarrollo de los métodos del AutoAnalysis, consulte los epígrafes 6.3, 6.5, 6.7 y 6.9. La aplicación tiene tres ventanas: ventana principal (Form Designer), ventana de propiedades (Object Inspector) y ventana con el formulario que se esta diseñando. 10.1. Inicio de la aplicación Al iniciarse la aplicación se pedirá el usuario y palabra clave para poder entrar a la misma. El usuario debe ser un usuario del AutoAnalysis, por tanto sólo podrán usar esta aplicación los usuarios previamente registrados en el AutoAnalysis. 10.2. Ventana principal La ventana principal tiene una barra de herramientas y un menú que explicaremos a continuación, muchas de las opciones del menú se pueden acceder a través de la barra de herramientas. En el submenú Form se tienen las siguientes opciones: New: Crea un nuevo formulario. - 68 - 9. AutoAnalysis Form Designer Load: Carga un formulario desde el disco, para lo cual se muestra un listado con los formularios disponibles. Save: Salva el formulario. Save as: Salva el formulario con otro nombre, dejando una copia del formulario anterior. Test form: Muestra el formulario en modo de ejecución para que se pueda probar el funcionamiento del mismo. Para pasar nuevamente al modo de diseño se debe presionar el botón de cerrar el formulario. Change tab order: Permite cambiar el orden en que se recorren los controles del formulario en tiempo de ejecución. Para lo cual se muestra el siguiente formulario, que permite a través de los botones y se puede cambiar el orden de los controles, en la lista se muestran los nombres de los controles y su tipo. Exit: Sale de la aplicación. El submenú Insert permite insertar controles en el formulario, para lo cual se selecciona el control que se desea insertar y se presiona sobre el formulario en la posición que se desee insertar el control. También se puede utilizar la barra de herramientas, cuando se selecciona un control se mantiene seleccionado hasta que se inserte en el formulario o hasta que se presione el botón . Los controles que se pueden insertar son los siguientes: Label: Permite mostrar un etiqueta fija en el formulario, el texto que se muestra se introduce en tiempo de diseño y no se puede cambiar durante la ejecución del formulario. Propiedades Alignment Alineación del texto, puede tomar los valores: taLeftJustify, taRightJustify y taCenter, que alinean el texto al izquierda, derecha y centro respectivamente. AutoSize El tamaño del control se ajusta automáticamente al tamaño del texto que muestra. Caption Texto que se muestra en el control. - 69 - 9. AutoAnalysis Form Designer Color Font Height Left Name Top Width Color del control. Tipo de letra, color de las letras, negritas, cursivas, etc. Altura del control. Posición de la esquina izquierda del control en el formulario. Nombre del control. Posición de la esquina superior del control en el formulario. Ancho del control. Static text: Permite mostrar un etiqueta en el formulario, el texto que se muestra se puede introducir en tiempo de diseño y también se puede cambiar durante la ejecución del formulario a través de las variables del AutoAnalysis. Propiedades Alignment Alineación del texto, puede tomar los valores: taLeftJustify, taRightJustify y taCenter, que alinean el texto al izquierda, derecha y centro respectivamente. AutoSize El tamaño del control se ajusta automáticamente al tamaño del texto que muestra. BorderStyle Tipo del borde del control, puede tomar los siguientes valores: sbsNone, sbsSingle y sbsSunken, que no muestran ningún tipo de borde, dibuja un recuadro alrededor del control y muestran el control hundido respecto al formulario respectivamente. Caption Texto que se muestra en el control. Color Color del control. Font Tipo de letra, color de las letras, negritas, cursivas, etc. Height Altura del control. Left Posición de la esquina izquierda del control en el formulario. Name Nombre del control. ShowMode Determina el tipo de valores que se muestran en el control, puede tomar los valores: showInteger, showReal y showString, que muestran un número entero, un número real y una cadena respectivamente. Top Posición de la esquina superior del control en el formulario. Width Ancho del control. Edit: Permite mostrar una caja de edición y en tiempo de ejecución permite la entra de datos por parte del usuario. Propiedades AllowEmty Con esta propiedad se determina si durante la ejecución del formulario el editor puede tener un valor vacío. Color Color del control. EditType Tipo de la información que se edita en el control, puede tomar los valores: etNumber y etString, para la edición de números y cadenas respectivamente. Font Tipo de letra, color de las letras, negritas, cursivas, etc. Height Altura del control. Left Posición de la esquina izquierda del control en el formulario. Max En caso que se edite un número se puede seleccionar el rango en que debe estar usando esta propiedad y la siguiente (Min) Min En caso que se edite un número se puede seleccionar el rango en que debe estar usando esta propiedad y la anterior (Max) Name Nombre del control. - 70 - 9. AutoAnalysis Form Designer Text Top Width Texto que aparece en el editor. Posición de la esquina superior del control en el formulario. Ancho del control. CheckBox: Permite la posibilidad de mostrar una opción que se puede seleccionar o no. Propiedades Caption Texto que se muestra en el control. Ckecked Determina si opción esta seleccionada o no. Color Color del control. Font Tipo de letra, color de las letras, negritas, cursivas, etc. Height Altura del control. Left Posición de la esquina izquierda del control en el formulario. Name Nombre del control. Top Posición de la esquina superior del control en el formulario. Width Ancho del control. RadioGroup: Permite la selección de una opción dentro de un conjunto de opciones. Propiedades Caption Texto que se muestra en el control. Color Color del control. Columns Número de columnas que se utilizan para mostrar el listado de opciones. Font Tipo de letra, color de las letras, negritas, cursivas, etc. Height Altura del control. ItemIndex Determina la opción seleccionada, la primera es la 0, la segunda la 1 y así sucesivamente, con el valor –1 no se selecciona ninguna. Items Listado de opciones. Left Posición de la esquina izquierda del control en el formulario. Name Nombre del control. Top Posición de la esquina superior del control en el formulario. Width Ancho del control. Button: Muestra un botón en el formulario que al presionarse cuando se ejecucta la forma permite la ejecución de procedimientos, mostrar otros formularios o realizar acciones predefinidas. Propiedades ButtonType Tipo del botón, puede tomar los siguientes valores: btNone: No realiza ninguna acción. btOk: Cierra el formulario, con el valor de confirmación. btCancel: Cierra el formulario, con el valor de cancelación del mismo. btCancelExec: Cancela la ejecución del método. btPauseResumeExec: Hace una pausa o continua la ejecución del método. btCloseApp: Cierra la aplicación. btProcedure: Llama a un procedimiento del AutoAnalysis. btDialog: Muestra otro formulario. Caption Texto que se muestra en el control. Command Esta propiedad se utiliza cuando los el tipo del botón toma los valores: btProcedure: Selecciona el procedimiento que se ejecuta al - 71 - 9. AutoAnalysis Form Designer Font Height Left Name Top Width 10.3. presionar el botón. BtDialog: Selecciona el formulario que se mostrará al presionar el botón. Tipo de letra, color de las letras, negritas, cursivas, etc. Altura del control. Posición de la esquina izquierda del control en el formulario. Nombre del control. Posición de la esquina superior del control en el formulario. Ancho del control. Ventana de propiedades Al seleccionar un control en el formulario que se esta diseñando se muestran las propiedades del mismo y se pueden cambiar dichas propiedades. En la parte superior tiene un listado desplegable con todos los controles que tiene el formulario, se puede seleccionar uno para cambiar directamente sus propiedades. En la tabla se muestra el nombre de la propiedad y su valor, el cual se puede cambiar, en dependencia del tipo de la propiedad se utilizarán las siguientes formas para modificar su valor: Listados desplegables: Permite seleccionar un valor de una lista de valores posibles, por ejemplo en las propiedades: ButtonType, EditType, BorderStyle, etc. Editores de texto: Permite la edición directa del valor de la propiedad en una caja de edición, por ejemplo en las propiedades: Caption, Name, Left, Top, etc. Diálogo de selección de tipo de letra: Se utiliza en la propiedad Font y permite seleccionar la características del tipo de letra. Se usa el siguiente diálogo: Diálogo de selección de color: Se utiliza en la propiedad Color y permite seleccionar el color del control. Se usa el siguiente diálogo: - 72 - 9. AutoAnalysis Form Designer Diálogo de edición de cadenas: Se utiliza en la propiedad Items del control RadioGroup y permite editar la lista de opciones, por cada línea se tienen una opción. Se usa el siguiente diálogo: 10.4. Formulario que se esta diseñando En el formulario que se esta diseñando están los controles que inserta el usuario para definir la apariencia y funcionalidad del mismo a través de las propiedades de los controles. Al seleccionar un control se muestran las propiedades del mismo en la ventana de propiedades. Si se presiona el botón derecho del ratón aparece un submenú que permite borrar el control seleccionado del formulario. Al seleccionar un control se puede arrastrar y soltar para cambiar su posición (propiedades Left y Top). - 73 - 11. Instalación de DLL´s Para la instalación de las DLL´s que controlan los instrumentos, se tiene el programa DLLInstall el cual puede funcionar de forma interactiva o a través de un fichero de configuración. En los discos de instalación de las DLL´s se encuentra el fichero con la información necesaria para que las mismas sean instaladas de forma automática. Si el programa se llama desde el menú de Windows, entonces arrancará en modo interactivo mostrando la siguiente ventana: A través de esta aplicación el usuario puede instalar nuevas DLL´s para el control de instrumentos en el ambiente de desarrollo del Autoanalysis. Es posible instalar DLL´s para el Autoanalysis o para el sistema, el usuario debe seleccionar el tipo de la DLL en el panel DLL Type. Para cualquier DLL que se instale se debe poner el nombre del fichero de la misma (Dll file name), el camino donde se encuentra (Source path) y camino donde será copiada (Destination path). Por defecto el programa rellena el camino de destino en dependencia del tipo de la DLL que será copiada. En el caso de una DLL para el Autoanalysis también debe especificarse si la DLL maneja un instrumento o un canal en el panel DLL operation mode, además debe introducir un nombre que identificará el canal o instrumento dentro del Autoanalysis en el editor DLL name. También a través de esta aplicación se pueden desinstalar DLL’s tanto de canales e instrumentos del ambiente de trabajo del AutoAnalysis, para lo que debe seleccionar la lengüeta Uninstall. En la siguiente figura se muestra esta opción: Con los botones Channels y Instruments se selecciona si se quiere desinstalar un canal o instrumento. En la lista se selecciona el instrumento o canal y con el botón Uninstall se realiza la desinstalación del mismo. - 74 - 12. Programa Backup En el paquete del Autoanalysis se encuentra el programa Backup que permite la creación y recuperación de copias de seguridad de todos los datos del usuario. Al entrar al programa se le pide al usuario que se identifique con su nombre y contraseña al igual que en el programa Autoanalysis. Esta opción solo la podrán usar los usuarios registrados. A continuación se muestra la ventana principal del programa: Primeramente se tiene un panel (Data type) con los diferentes tipos de datos que maneja el programa. A la izquierda se encuentra una tabla con los datos seleccionados en el panel anterior que están almacenados en el directorio de trabajo del usuario en el Autoanalysis. A la derecha se tiene una etiqueta con el directorio donde se va ha hacer la copia de seguridad o de donde se van a restaurar los datos. Presionando el botón “...” se selecciona el directorio donde se encuentran las copias de seguridad o donde se almacenarán. Debajo de cada tabla se encuentra un panel que permite filtrar los datos mostrados en cada tabla según un rango de fecha y por el nombre. Para cambiar el rango de fechas, cambie la fecha inicial (From) y/o final (To), para lo cual presione la fecha del editor de la fecha y aparece la siguiente ventana que le permitirá seleccionar el día deseado. - 75 - 11. Programa Backup En medio se encuentran los siguientes botones: Backup: Se utiliza para crear una copia de los datos seleccionados en el directorio seleccionado en ese momento. Aparece la siguiente ventana donde se debe especificar que datos serán copiados: todos (All), los seleccionados (Selected) o los que no se han seleccionado (Not selected). Para seleccionar más de un dato presione en la tecla Ctrl mientras selecciona la fila deseada en la tabla con el ratón. Durante el proceso de copia de los archivos aparece en la ventana el progreso de la copia. En cualquier momento puede ser cancelada. Archive: Hace una copia de seguridad al igual que el botón Backup pero elimina los datos del directorio de trabajo del usuario. Esta opción es muy útil para almacenar de forma permanente los datos que ya no se utilizan con frecuencia. Restore: Restaura una copia de seguridad y actualiza los datos del usuario con los que están en la copia de seguridad. En caso de que los datos que se restauran desde la copia existan en el AutoAnalysis se muestra la siguiente ventana para que el usuario seleccione la opción que considere oportuna. Las opciones son las siguientes: Change name: Permite cambiar el nombre del fichero, se le solicitará al usuario que introduzca un nuevo nombre y se copiará al AutoAnalysis con este nombre. Override: Sobre escribirá el fichero del AutoAnalysis con el fichero de la copia de seguridad. Override all: Realizará la opción Override para todo los ficheros que estén repetidos. Skip: Omitirá el fichero. El fichero del AutoAnalysis permanecerá sin cambios. Skip all: Realizará la opción Skip para todo los ficheros que estén repetidos. Cancel: Cancela el proceso de Restore. Check: Chequea la consistencia de la información almacenada en las bases de datos del Autoanalysis. Se detecta si existen referencias a ficheros que no existen. - 76 - 13. Herramientas usuarios de administración de En el paquete del Autoanalysis se encuentra el programa Admintool que permite la administración de las cuentas de usuarios y también permite migrar las cuentas de los usuarios del AutoAnalysis 3.x a la nueva versión, la 4.x. Este programa solo puede ser utilizado por el usuario admin, este usuario es creado durante el proceso de instalación del sistema. Al ejecutar este programa se muestra la siguiente ventana donde se valida la contraseña del usuario admin. En la siguiente ventana se muestra la aplicación Admintool, la que dispone de dos panel, en el primero AutoAnalysis 4.x administration tools se muestra una lista de los usuarios del AutoAnalysis, al seleccionar cualquier usuario en esta lista es posible ver alguna de sus propiedades principales en el panel de la derecha (User information). Además dispone de los siguientes botones: Remove user: Permite eliminar el usuario seleccionado, al eliminar el usuario se eliminan todos sus ficheros de datos y toda la información del mismo. Esta operación es irreversible, una vez borrado un usuario no existe ninguna manera de recuperar sus datos. Es muy recomendable que antes de borrar un usuario se haga una copia de sus datos con el programa Backup que también se incluye en el paquete. Change administrator password: Permite cambiar la palabra clave del administrador del sistema, es muy recomendable que solo un usuario experimentado y responsable conozca esta clave. Para conocer la clave por defecto que tiene la cuenta admin al ser instalado el sistema consulte a los proveedores del software AutoAnalysis. En la siguiente ventana se muestra el diálogo que permite cambiar la clave de acceso del usuario admin. - 77 - 12. Herramientas de administración de usuarios En el primer editor debe entrar la clave del usuario admin (Old password) y en los dos editores siguientes la nueva clave (New password y Retype password) En el segundo panel AutoAnalysis 3.x migration tools que se puede ver en el siguiente diálogo: A la izquierda se muestra una lista de los usuarios del AutoAnalysis 3.x y a la derecha se muestran una serie de indicadores que mostrarán el progreso de la migración de los datos de un usuario de la versión 3.x a la 4.x. Para migrar un usuario, seleccione el mismo en la lista AutoAnalysis 3.x Users y presione el botón Copy from AutoAnalysis 3.x to AutoAnalysis 4.x. Solo se podrán migrar usuarios que existan en la versión 3.x y no en la versión 4.x. A partir del momento en que se hace la migración existirán dos copias diferentes del usuario. Es decir lo cambios que se hagan usando el AutoAnalysis 3.x no afectaran los fichero del usuario del AutoAnalysis 4.x y viceversa. - 78 - Anexo A: Instrumentación disponible En el presente punto se presenta un listado de los instrumentos que actualmente cuentan con las correspondientes DLL de canales e instrumentos. Brevemente se darán algunas características técnicas, datos de los modelos y fabricantes de cada instrumento. Modulo Modelo Fabricante 1 válvula de selección de 8 canales y 1 válvula de inyección Pump 2060 CRISON 2 válvula de selección de 8 canales Pump 2060 CRISON Reglo-Digital ISMATEC Bureta automática monojeringa microBUR 2031 CRISON Bureta automática monojeringa 738 CRISON Bureta automática multijeringa 4S-D CRISON Bureta automática multijeringa ML900 Hamilton Compact Titrator CRISON Conductimetro 525 CRISON Conductimetro GPL 32 CRISON Detector espectrofotométrico HPLC SM4000 LDC LS 5/LS 50 Perkin Elmer Espectrofotómetro PC1000 Ocean Optics Espectrofotómetro HP-8452A Hewlett-Packard Espectrofotómetro PC2000 Ocean Optics Espectrofotómetro HP-8453 Hewlett-Packard Instrumento virtual RS232 Commander SCIWare Muestreador microsampler 2040, COMPACT CRISON Muestreador COMPACT prototipo CRISON pH/potenciometro GPL 22 CRISON 2001 y 2002 CRISON 501/517 CRISON 533 AMEL HV-Stat Micrux Tarjeta A/D Auto HD Card AD Converter Ibercom Tarjeta A/D 4017 ADAM Tarjeta A/D RS485 ADC (Desconocido) Bomba peristáltica con interfaz RS232 Compact TITRATOR Espectrofluorimetro pH/potenciometro + temperatura ph-metro Polarógrafo Potenciostato para electroforesis - 79 - Anexo A: Instrumentación disponible Tarjeta A/D 12 bits, 8 canales con ajuste de escala independiente (0-24V), interfaz RS232 y RS485 Tarjeta analógica RS-485 Ibercom Tarjeta A/D/A U3-HV LabJack Tarjeta de relés 8/16/24 pins EasyDAQ Tarjeta de relés Pump and Valve Control Card CRISON Tarjeta de relés Relay/Input Card Ibercom Tarjeta I/O digital I/O digital Flytech Tester Multimeter Voltcraft Válvula de inyección 2 positions VICI válvula de selección de 6 canales Valve KNAUER Válvula de selección de 8 canales Multi position VICI Consultar actualizaciones de los software disponibles en: http://www.sciware-sl.com/ La lista con las descripciones es la siguiente: Automatic valve module CRISON Instrumento: 1 válvula de selección de 8 canales y 1 válvula de inyección Fabricante: CRISON Modelo: Pump 2060 Descripción: Existen dos tipos de válvulas, las de selección y las de inyección. Este módulo dispone de dos válvulas de cualquiera de los dos tipos anteriores. Se conecta a través de la cadena serie CRISON. Automatic valve module CRISON Instrumento: 2 válvula de selección de 8 canales Fabricante: CRISON Modelo: Pump 2060 Descripción: Existen dos tipos de válvulas, las de selección y las de inyección. Este módulo dispone de dos válvulas de cualquiera de los dos tipos anteriores. Se conecta a través de la cadena serie CRISON. Automatic pump (REGLO-Digital) Instrumento: Bomba peristáltica con interfaz RS232 Fabricante: ISMATEC Modelo: Reglo-Digital Descripción: Se utiliza para impulsar líquido a través de varios tubos flexibles de teflón y se puede controlar la velocidad de rotación del motor, así como su dirección. Se conecta al puerto serie RS-232 y - 80 - Anexo A: Instrumentación disponible también puede conectarse formando una cadena de forma similar a la cadena CRISON, pero a través de comandos se le graba su posición en la cadena. Se pueden conectar hasta ocho equipos de este tipo simultáneamente. Automatic burette CRISON Instrumento: Bureta automática monojeringa Fabricante: CRISON Modelo: microBUR 2031 Descripción: Este instrumento dispone de una jeringa que es capaz de aspirar y expulsar líquido a través de una válvula de dos posiciones que tiene en la salida de la jeringa. Se conecta a la cadena serie CRISON. Automatic burette CRISON Instrumento: Bureta automática monojeringa Fabricante: CRISON Modelo: 738 Descripción: Este instrumento dispone de una jeringa que es capaz de aspirar y expulsar líquido a través de una válvula de dos posiciones que tiene en la salida de la jeringa. Se conecta a la cadena serie CRISON. Automatic MultiSyringe CRISON Instrumento: Bureta automática multijeringa Fabricante: CRISON Modelo: 4S-D Descripción: Es un módulo de 4 jeringas que son accionadas simultáneamente. Cada jeringa tiene su válvula de commutación ON/OFF de 2 posiciones. Además puede tener salidas traseras para ajitadores o para activar válvulas solenoides externas. Según el modelo puede especificar un voltaje de salida para regular la intensidad. Se conecta a la cadena serie CRISON. Multiburette Hamilton ML900 Instrumento: Bureta automática multijeringa Fabricante: Hamilton Modelo: ML900 Descripción: Es un módulo de 2 jeringas que son accionadas simultáneamente. Cada jeringa tiene su válvula de commutación ON/OFF de 2 posiciones. Precisa de un cable serie especial para la conexión con el Pc. Compact Titrator Instrumento: Compact TITRATOR Fabricante: CRISON Modelo: Compact Titrator Descripción: Es un equipo que de forma integrada maneja dos buretas automáticas, una válvula de selección, bombas peristálticas y un muestreador. También puede controlar otras buretas y se le - 81 - Anexo A: Instrumentación disponible pueden acoplar electrodos para hacer mediciones a través de las dos entradas analógicas de alta impedancia de que dispone. Se conecta directamente al puerto serie RS-232. Conductimeter CRISON Instrumento: Conductimetro Fabricante: CRISON Modelo: 525 Descripción: Instrumento para realizar medidas de conductividad, se conecta al puerto serie RS-232 y envía una lectura cada vez que se le envía una solicitud. Muchos de los instrumentos de la firma CRISON se pueden conectar entre ellos formando una cadena, donde sólo uno de ellos se conecta a la interfaz serie RS-232. A este esquema de conexiones se le llama cadena serie CRISON. Se pueden conectar hasta 7 instrumentos. Antes de iniciar el trabajo con los equipos se les envía un carácter “N” para que se numeren a partir de cero que será el que esté conectado directamente a la interfaz RS-232. Cuando se desea comunicar con cualquier instrumento de la cadena se envía el comando específico, precedido por el número que le corresponde en la cadena. Conductimeter GLP 32 CRISON Instrumento: Conductimetro Fabricante: CRISON Modelo: GPL 32 Descripción: Instrumento para realizar medidas de conductividad. Es un modelo mucho más avanzado, que dispone de un conjunto de comandos para su comunicación con el ordenador. Se conecta directamente al puerto serie RS-232, pues no se puede conectar en cadena. SM4000 LDC Analytical Instrumento: Detector espectrofotométrico HPLC Fabricante: LDC Modelo: SM4000 Descripción: Tiene la misma funcionalidad que los espectrofotómetros de Hewlett-Packard y Ocean Optics, pero sólo lee una longitud de onda a la vez. Fluorometer Perkin Elmer Luminiscence Spectrometer SL50B/SL50 Instrumento: Espectrofluorimetro Fabricante: Perkin Elmer Modelo: LS 5/LS 50 Descripción: La fluorescencia molecular es un fenómeno asociado a la absorción de luz (fenómeno medido por los espectrofotómetros ya vistos). Cuando una sustancia absorbe energía en forma de luz puede reemitirla como luz de una longitud de onda diferente. Esta luz reemitida es la que mide el fluorímetro. Una señal del fluorímetro viene caracterizada por dos longitudes de onda, la de la luz incidente (absorbida) y la luz emitida. Esto permite varios tipos de barridos (excitación, emisión, sincrónicos, asincrónicos) Este instrumento, a diferencia de los espectrofotómetros de diodos, selecciona las - 82 - Anexo A: Instrumentación disponible longitudes de onda con un sistema mecánico lo cual significa que realizar un barrido de longitudes de onda (espectro) puede llevar varios minutos. Ocean Optics spectrometers Instrumento: Espectrofotómetro Fabricante: Ocean Optics Modelo: PC1000, PC2000, USB2000, USB2000+ Descripción: Las disoluciones, al ser iluminadas por una luz ultravioleta o visible absorben, en dependencia de las sustancias que las formen, ciertas longitudes de onda, las cuales son conocidas para cada sustancia. Los espectrofotómetros son instrumentos capaces de medir la absorción en cada longitud de onda del intervalo del espectro para el cual están diseñados. Los espectrofotómetros de arreglo de diodos son capaces de detectar la absorción en todas las longitudes de ondas a la vez, es decir, en un tiempo muy corto (del orden de los milisegundos) son capaces de leer cientos de longitudes de onda. A diferencia de los equipos anteriores, en los cuales por cada medida se obtenía un dato, en estos se obtiene un conjunto de datos denominado espectro. Algunos de estos datos se utilizan para calcular el valor que será representado por cada espectro completo, normalmente se elige una longitud de onda o la diferencia entre dos de ellas. HP8452A Diode Array Spectrophotometer Instrumento: Espectrofotómetro Fabricante: Hewlett-Packard Modelo: HP-8452A Descripción: Mide la absorción en cada longitud de onda del intervalo del espectro para el cual están diseñados. Se conecta al ordenador a través de una interfaz HP-IB, que es una versión del estándar PC-IB, el cual es una especie de bus paralelo al que se pueden conectar hasta 31 equipos. El esquema de conexión es muy flexible, ya que se pueden conectar en forma de bus, estrella, árbol o combinaciones de los anteriores. Hewlett Packard 8453 Spectrophotometer Instrumento: Espectrofotómetro Fabricante: Hewlett-Packard Modelo: HP-8453 Descripción: Es un modelo más moderno y avanzado que HP 8452a. El protocolo de comunicación cambia completamente entre uno y otro. Mide la absorción en cada longitud de onda del intervalo del espectro para el cual están diseñados. Se conecta al ordenador a través de una interfaz HP-IB, que es una versión del estándar PC-IB, el cual es una especie de bus paralelo al que se pueden conectar hasta 31 equipos. El esquema de conexión es muy flexible, ya que se pueden conectar en forma de bus, estrella, árbol o combinaciones de los anteriores. - 83 - Anexo A: Instrumentación disponible RS-232 Commander Instrumento: Instrumento virtual Fabricante: SCIWare Modelo: RS232 Commander Descripción: Instrumento virtual que sirve para operar de forma senzilla sobre un puerto de comunicaciones de RS-232. Puede enviar texto alfanumérico y leer una respuesta senzilla que contenga algún valor numérico en una de las palabras devueltas. Autosampler CRISON Instrumento: Muestreador Fabricante: CRISON Modelo: microsampler 2040, COMPACT Descripción: Permite la manipulación y selección de muestras de forma automática. Se conecta a la cadena serie CRISON. CRISON Compact Titrator Instrumento: Muestreador COMPACT Fabricante: CRISON Modelo: prototipo Descripción: Es un equipo que de forma integrada maneja dos buretas automáticas, una válvula de selección, bombas peristálticas y un muestreador. También puede controlar otras buretas y se le pueden acoplar electrodos para hacer. pH-Meter GLP 22 CRISON Instrumento: pH/potenciometro Fabricante: CRISON Modelo: GPL 22 Descripción: Se utiliza para la medida del pH o el voltaje de la celda. Se trata de un voltímetro de alta impedancia de entrada que puede ser utilizado además como data logger. Es un modelo mucho más moderno y permite mayores posibilidades desde el punto de vista de la automatización debido a que dispone de un conjunto de instrucciones que permiten controlar todas las funciones del equipo. También se conecta a la interfaz serie RS-232. pH-Meter micropH 2001/2002 CRISON Instrumento: pH/potenciometro + temperatura Fabricante: CRISON Modelo: 2001 y 2002 Descripción: Se utiliza para la medida del pH o el voltaje de la - 84 - Anexo A: Instrumentación disponible celda. Se trata de un voltímetro de alta impedancia de entrada que puede ser utilizado además como data logger. Es un instrumento muy sencillo, que se conecta al ordenador por la interfaz serie RS-232. Envía cada 3 segundos las medidas de pH o voltaje de forma constante. pH-Meter digilab 501/517 CRISON Instrumento: ph-metro Fabricante: CRISON Modelo: 501/517 Descripción: Medidor de ph que se conecta en el canal exclusivo de Crison. Sirve para adquirir de forma periódica medidas de ph. Polarograph AMEL model 433-A Instrumento: Polarógrafo Fabricante: AMEL Modelo: 533 Descripción: Se utiliza para realizar medidas potenciométricas, voltamétricas y polarográficas. PSA 10.055 Millennium Excalibur Instrumento: Detector de fluorescencia atómica Fabricante: PSA Analytical Modelo: PSA Millennium Excalibur Descripción: Este aparato sirve para la determinación de arsénico, selenio, antimonio y otras formas híbridas que forman elementos. Combina la espectrometría de fluorescencia atómica con las técnicas de generación de vapor. Micrux HVStat Instrumento: Potenciostato para electroforesis Fabricante: Micrux Modelo: HV-Stat Descripción: El HVStat integra en un equipo comnpacto y potátil unas fuentes de alto voltaje y un bipotenciostato para detección amperométrica. Auto Hg Card (IberCom AD Converter) Instrumento: Tarjeta A/D Fabricante: Ibercom Modelo: Auto HD Card AD Converter Descripción: Aparato que encapsula una tarjeta para medir la quimioluminiscencia con una célula. Se connecta a través del cable serie RS485 y responde las peticiones con lecturas. Tiene una ganancia ajustable. - 85 - Anexo A: Instrumentación disponible Adam 4017 Data Acquisition Module Instrumento: Tarjeta A/D Fabricante: ADAM Modelo: 4017 Descripción: Tarjeta A/D de 16 bits con 8 canales para medir voltajes de entrada. RS485 ADC Card Instrumento: Tarjeta A/D Fabricante: (Desconocido) Modelo: RS485 ADC Descripción: Tarjeta de adquisición de datos de 8 canales capaz de medir voltaje, resistencia y corriente de forma indepenediente para cada uno de sus pins. Se conecta al ordenador a través del canal RS-485. Pump and Valve control Card (IberCom) Instrumento: Tarjeta A/D 12 bits, 8 canales con ajuste de escala independiente (0-24V), interfaz RS232 y RS485 Fabricante: Ibercom Modelo: Tarjeta analógica RS-485 Descripción: Similar a las anteriores en su funcionalidad, pero se coloca fuera del ordenador, pues dispone de fuentes de alimentación independientes. Esto la hace ideal para la construcción de equipos, donde se puede realizar la conversión analógica digital dentro del propio equipo. Se comunica a través del puerto serie RS-485. Se puede conectar a una interfaz RS-485 o a un convertidor entre RS-485 y RS-232. LabJack U3-HV AD Card Instrumento: Tarjeta A/D/A Fabricante: LabJack Modelo: U3-HV Descripción: Tarjeta A/D USB con 2 puertos de lectura analógica y 8 salidas configurables como salidas digitales de 5V o entradas analógicas. La librería permite hasta 4 medidas diferentes. Pump and Valve Easy DAQ Instrumento: Tarjeta de relés Fabricante: EasyDAQ Modelo: 8/16/24 pins Descripción: Tarjeta de relés de 8, 16 o 24 pins de entradas para el control de válvulas y bombas solenoides. El voltaje de salida es de 12V y la tarjeta se usa para trasmitir señales a bombas o para activar válvulas. Las bombas necesitan una protección eléctrica extra para su funcionamiento. - 86 - Anexo A: Instrumentación disponible Pump and Valve CRISON (Exclusive) Instrumento: Tarjeta de relés Fabricante: CRISON Modelo: Pump and Valve Control Card Descripción: Módulo para el control de válvulas y bombas solenoides a través de relés de 8 salidas. Permite configurarse para controlar bombas o válvulas. En el caso de las válvulas es capaz de emitir pulsos de forma periódica para controlar un caudal según la bomba conectada. Relay/Input Card (IberCom) Instrumento: Tarjeta de relés Fabricante: Ibercom Modelo: Relay/Input Card Descripción: Tarjeta de 8 pins de relés capaz de activar o desactivar 8 salidas o de leer/esperar a un estado de las entradas. Se conecta al canal RS-485 con la correspondiente conexión. Industrial I/O Card (Flytech) Instrumento: Tarjeta I/O digital Fabricante: Flytech Modelo: I/O digital Descripción: Tarjeta de entradas y salidas digitales. Este tipo de tarjeta se puede utilizar para el control de equipos que se gobiernen a través de control de líneas de diferentes voltajes. Voltcraft tester Instrumento: Tester Fabricante: Voltcraft Modelo: Multimeter Descripción: Multímetro para medidas eléctricas con capacidad Valve Injection VICI 2 Positions Module Instrumento: Válvula de inyección Fabricante: VICI Modelo: 2 positions Descripción: Válvula de inyección de 2 posiciones compuesto por el actuador con la pieza de selección, el controlador automàtico y el mando manual. Soporta presiones altas. Se conecta con un cable especial al canal VICI capaz de conectar más de un instrumento diferente en el mismo puerto RS232. Automatic valve module KNAUER Instrumento: válvula de selección de 6 canales Fabricante: KNAUER Modelo: Valve Descripción: Módulo de 1 válvula de selección de 8 canales controlable por LAN, RS232 o terminal con botones frontales para su control manual. - 87 - Anexo A: Instrumentación disponible Valve Selection VICI Multi Position Module Instrumento: Válvula de selección de 8 canales Fabricante: VICI Modelo: Multi position Descripción: Válvula de selección multiposición compuesto por el actuador con la pieza de selección, el controlador automàtico y el mando manual. Permite configurar el número de posiciones de selección dependiendo de la tapa de selección. Soporta presiones altas. Se conecta con un cable especial al canal VICI capaz de conectar más de un instrumento diferente en el mismo puerto RS232. - 88 -