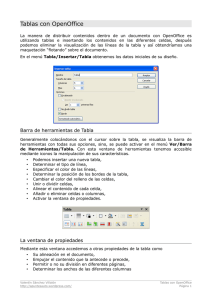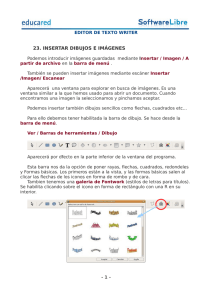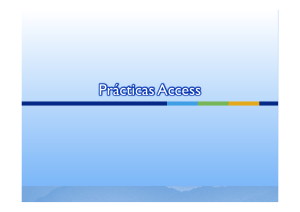OpenOffice writer II - Portal de Centros de Internet de BILIB
Anuncio

OpenOffice writer II PROCESADOR de TEXTOS OpenOffice WRITER Índice del curso 1. Configurar el entorno de trabajo de OpenOffice Writer ........................................................................ 3 Agregar/Quitar Barras de Herramientas .................................................................................................. 3 Personalizar Barras de Herramientas ...................................................................................................... 4 Ver reglas y Barra de Estado ................................................................................................................. 6 Ampliar/Disminuir tamaño del entorno.................................................................................................... 6 2. Configuración de página....................................................................................................................... 7 Estilo de página ................................................................................................................................... 7 Formato del papel ................................................................................................................................ 8 Configuración de márgenes ................................................................................................................... 8 Encabezado y pie de página .................................................................................................................. 9 Bordes de página ............................................................................................................................... 11 Notas al pie ....................................................................................................................................... 12 3. Formato avanzado de texto ................................................................................................................ 13 Formato de párrafo ............................................................................................................................ 13 Sangrías y Espacios............................................................................................................................ 14 AlinEación ......................................................................................................................................... 15 Flujo de texto .................................................................................................................................... 16 Numeración....................................................................................................................................... 16 Tabulaciones ..................................................................................................................................... 17 4. Uso de Tablas ..................................................................................................................................... 18 Creación de tablas.............................................................................................................................. 18 Insertar/Eliminar filas, columnas y tablas .............................................................................................. 20 Seleccionar celdas, filas y columnas ..................................................................................................... 22 Formato de celdas.............................................................................................................................. 23 Pestaña Tabla.............................................................................................................................. 23 Pestaña Flujo de Texto ................................................................................................................. 24 Pestaña Columnas ....................................................................................................................... 24 Pestaña Borde ............................................................................................................................. 25 Pestaña Fondo............................................................................................................................. 26 Unir/Dividir celdas y tablas.................................................................................................................. 26 Unir celdas.................................................................................................................................. 26 Dividir celdas .............................................................................................................................. 27 Unir tablas: ................................................................................................................................. 27 Dividir tablas:.............................................................................................................................. 27 Tamaño de filas y columnas ................................................................................................................ 28 5. Insertar Imágenes ............................................................................................................................. 29 Insertar imágenes desde archivo.......................................................................................................... 29 Insertar imagen desde galería ............................................................................................................. 30 Propiedades de la imagen ................................................................................................................... 31 Pestaña Tipo ............................................................................................................................... 31 Pestaña Ajuste ............................................................................................................................ 31 Pestaña Recortar ......................................................................................................................... 32 Pestaña Borde ............................................................................................................................. 32 Eliminar una imagen........................................................................................................................... 32 6. Varios................................................................................................................................................. 33 Buscar y reemplazar........................................................................................................................... 33 Exportar un documento a PDF ............................................................................................................. 34 Corrección ortográfica y gramatical ...................................................................................................... 35 Contar palabras y caracteres ............................................................................................................... 35 2 OpenOffice WRITER Uso avanzado de OpenOffice Writer. Conocer las posibilidades de configuración y formato de OpenOffice Writer. Añadir nuevos elementos a los documentos: tablas, imágenes... 1. Configurar el entorno de trabajo de OpenOffice Writer AGREGAR/QUITAR BARRAS DE HERRAMIENTAS A nuestro entorno de trabajo le podremos agregar o quitar botones según nuestras necesidades. Estos botones se encuentran agrupados en barras de trabajo las cuales contienen herramientas especificas para una tarea en especial como puede ser, formateo de texto, manipulación de imágenes, dibujos, configuraciones 3D, manipulación de formularios, etc. Si vamos al menú Ver, Barra de Herramientas, se despliega una lista con todas las barras existentes que se pueden agregar a nuestro entorno de trabajo. En Personalizar, podremos personalizar las barras de herramientas y también programar las funciones de las teclas. De estas barras las que comúnmente estarán siempre presentes serán la Barra Estándar y la Barra de Formato. A continuación presentamos las Barras más habituales. Barra Estándar Contiene las herramientas principales, donde encontramos botones para crear un nuevo documento, abrir, guardar, cortar, pegar, deshacer, imprimir, ortografía, vista preliminar... Barra de Formato Reúne todas las herramientas necesarias para el formateo rápido de texto, ya sea para cambiar el tipo de fuente, tamaño, alineación, negrita, cursiva, subrayado, activar viñetas y sangrías, color de fuente y de fondo... Barra de Dibujo Entre otras barras que se cabe destacar la Barra de Dibujo que veremos a continuación donde encontraremos líneas, formas, figuras predeterminadas,diagramas de flujo... 3 OpenOffice WRITER En el menú Ver y luego presionando en Barra de Herramientas tendremos a nuestra disposición todas las barras que se necesiten agregar a nuestro editor. PERSONALIZAR BARRAS DE HERRAMIENTAS En este capítulo nos referiremos a la modificación de barras existentes quitando o agregando botones a las mismas como así también crear nuestras propias barras personalizadas de herramientas. Haciendo clic en el menú Ver, Barra de Herramientas, Personalizar podremos ver el cuadro de diálogo Personalizar, él cual podrá ser activado también presionando Personalizar del menú Herramientas. Si presionamos en la etiqueta Barra de Herramientas podremos notar que se divide en dos partes, Barra de Herramientas OpenOffice y Contenido de la barra de herramientas. Barra de Herramientas de OpenOffice Aquí podremos elegir la barra a personalizar o crear una nueva (pinchando sobre el botón Nuevo). En el botón Barra de Herramientas podremos cambiar el nombre a las barras creadas por nosotros y también tendremos la opción de eliminarlas. Además podremos cambiar el modo en que se ven los comandos de las barras de herramientas. Las opciones de vista que podremos elegir serán: 4 OpenOffice WRITER 9 Solo texto 9 Solo iconos 9 Iconos y texto En caso necesario, también podemos restaurar los valores predeterminados presionando en Restaurar Configuración Predeterminada. Contenido de la Barra de Herramientas Aquí se podrán quitar los botones. Para ello simplemente tendremos que deschequearlos o haciendo clic en el botón modificar y luego en la opción Borrar. También se podrá agregar algún otro comando que se requiera de cualquier otra categoría o barra de herramientas presionando en el botón Agregar. Volviendo al cuadro de diálogo Personalizar, en el botón Modificar podremos cambiar el nombre al comando seleccionado y asimismo a su correspondiente icono. También podremos crear nuevos grupos de comandos dentro de la barra de herramientas seleccionada y, como ya mencionamos antes, podremos eliminar comandos. En el caso de querer volver a la configuración por defecto de los comandos podremos hacerlo presionando en Restaurar Comandos Predeterminados. Una vez terminada la personalización de las barras, podremos guardar los cambios realizados presionando en Aceptar. También podremos volver a la configuración original de OpenOffice Writer presionando en el botón Restablecer. 5 OpenOffice WRITER VER REGLAS Y BARRA DE ESTADO En el menú Ver, entre las opciones mas importantes con las que cuenta, resaltamos la posibilidad de quitar o agregar, las reglas que se encuentran a la izquierda y arriba del editor. Estas reglas marcan los márgenes y las tabulaciones y se activan con la opción Regla del menu Ver. La Barra de Estado se encuentra en la parte inferior del editor, nos indica, entre otras cosas, la cantidad de páginas y en cuál nos encontramos; el estilo de pagina con el que trabajamos; la escala de visualización; si se encuentra presionado o no el modo de sobrescritura; si se encuentra activado el diccionario. AMPLIAR/DISMINUIR TAMAÑO DEL ENTORNO Para ampliar o disminuir la escala de visualización del editor tendremos que dirigirnos al menú Ver, y seleccionar la opción Escala con lo cual se activará el cuadro de dialogo que podemos ver a continuación. El mismo cuadro podrá se activado con el botón de la Barra Estándar o desde la Barra de Estado haciendo doble clic con el Botón Izquierdo del raton sobre el porcentaje, tal y como se muestra a continuación. 6 OpenOffice WRITER 2. Configuración de página ESTILO DE PÁGINA Para cambiar todos los aspectos de las páginas del documento tales como margen, tamaño, orientación de la página, etc., accederemos a la opción Página del Menú Formato y nos encontramos con la siguiente ventana: A lo largo de este capítulo iremos explicando las diversas configuraciones que podemos dar a nuestra página. 7 OpenOffice WRITER FORMATO DEL PAPEL En caso de que deseemos cambiar el tipo de papel que utilizamos, definir uno nuevo o cambiar su orientación, haremos clic en la pestaña Página. Nos encontramos con la siguiente pantalla: Aquí podemos cambiar el tipo de papel que deseemos utilizar, sus dimensiones y su origen. Una vez realizados los cambios, Writer automáticamente actualizará el texto y el contenido de nuestro documento con la nueva configuración. CONFIGURACIÓN DE MÁRGENES Como vemos en la ventana anterior, podemos cambiar los 4 márgenes de la página a nuestro gusto. Esto lo hacemos modificando los valores de las 4 opciones que se encuentran en la sección Margenes, en la parte inferior izquierda de la ventana. 8 OpenOffice WRITER ENCABEZADO Y PIE DE PÁGINA Encabezado y pie de página son en realidad dos cuadros de texto que se ubican al principio y al final de la página respectivamente, podemos insertar texto en estas dos ubicaciones y darles un formato especial a medida que lo deseemos. Encabezado de página Para insertar un encabezado hacemos clic en la pestaña Encabezamiento y nos encontramos con la siguiente pantalla: Marcamos la casilla que dice Activar encabezamiento y vemos que se nos habilitan las demás opciones. Podemos predefinir los márgenes y la ubicación del mismo. Una vez hecho esto se nos habilitará un pequeño cuadro de texto en la parte superior de cada página en el que podemos escribir. Se actualizarán todos los encabezados de cada página, ya que el encabezado para todas las páginas es el mismo. 9 OpenOffice WRITER Pie de página Para insertar un pie de página hacemos clic en la pestaña Pie de Página y nos encontramos con lo siguiente: Como podemos apreciar esta ventana es casi igual a la anterior, para empezar hacemos click en la opción Activar pie de Página y veremos que, al igual que en el caso anterior, se nos habilitan todas las opciones. Podríamos modificar las opciones a nuestro gusto y una vez que aceptemos las mismas nos encontraremos con un cuadro de texto para modificar en la parte inferior de cada página. Al igual que en el caso del encabezado, el pie de página es el mismo para todas las páginas. 10 OpenOffice WRITER BORDES DE PÁGINA Para cambiar los bordes de todas las páginas hacemos clic en la pestaña Borde y nos encontramos con lo siguiente: Este apartado nos da la posibilidad de definir los estilos para el borde. A continuación presentamos todas las opciones: 1. Disposición de Línea. En los tipos predeterminados de la etiqueta Disposición de Líneas definimos si queremos bordes en la parte superior, inferior, derecha e izquierda. Podemos elegir todas o algunas de estas opciones y en caso de querer personalizarlo hacemos clic en cualquiera de los cuatro bordes de la figura que aparece debajo de la etiqueta Definido por el usuario y vemos que se van marcando y creando los bordes. 2. Línea. Aquí podemos definir el tipo de línea que deseemos para el borde, seleccionando cualquier tipo de las que se muestran en la opción Línea. 3. Estilo de sombra. Podemos darle sombra al borde en cualquiera de los 4 ángulos. Esto lo hacemos seleccionando cualquiera de las opciones que aparecen debajo de la etiqueta Estilo de Sombra. 4. Espacio al contenido. Podemos cambiar la distancia del contenido con respecto al borde. 5. Color. Permite determinar un color tanto para el borde como para la sombra de éste. 6. Distancia. Esta opción permite ubicar los bordes a partir de una distancia cualquiera cambiando los valores que aparecen debajo de la etiqueta Distancia al texto. 11 OpenOffice WRITER NOTAS AL PIE Una nota al pie es una aclaración que se escribe con respecto a un término. Para hacer esto nos ubicamos en la parte del texto sobre la cual deseemos insertar una nota al pie y hacemos click en el menú Insertar y luego en la opción Nota y nos encontramos con el siguiente cuadro de diálogo: Aquí escribimos el texto que queremos seleccionar como nota y luego hacemos clic en aceptar. Además podemos configurar el formato de las notas haciendo clic en la pestaña Nota al pie y nos encontramos con la siguiente pantalla: Aquí podemos cambiar los distintos valores para que el formato de las notas insertadas se adecue al que deseemos. 12 OpenOffice WRITER 3. Formato avanzado de texto FORMATO DE PÁRRAFO Podemos dar distintos formatos a un párrafo. Para ello accedemos primero al menú Formato y desde ahí seleccionamos la opción Párrafo, donde nos encontramos con la siguiente ventana: Esta ventana presenta 8 pestañas diferentes que desarrollaremos a continuación. 13 OpenOffice WRITER SANGRÍAS Y ESPACIOS Para cambiar el formato de la sangría de cada párrafo hacemos clic en la pestaña Sangrías y Espacios. Podemos cambiar su alineación, para ello modificamos los valores de Texto anterior, Texto Posterior o Primera Línea. Además podemos cambiar el espaciado entre párrafos. Para ello modificamos los valores que aparecen debajo de la etiqueta Espacio. Modificando los valores de Sobre Párrafo y Párrafo debajo. Además de esto podemos cambiar el espacio entre cada línea del párrafo, modificando los valores de Interlineado, donde contamos con diversas opciones que podemos ir cambiando. 14 OpenOffice WRITER ALINEACIÓN Para cambiar la alineación del texto del párrafo hacemos click en la pestaña Alineación y nos encontramos con el siguiente cuadro de diálogo: Como se puede apreciar tenemos 4 opciones para cambiar la alineación al texto: Izquierda, Derecha, Centrado y Justificado. Además para cambiar la alineación del texto contamos con 4 botones ubicados en la Barra de Herramientas, los cuales cumplen las mismas funcionalidades que las opciones anteriores. 15 OpenOffice WRITER FLUJO DE TEXTO En esta pestaña contamos con opciones para modificar la separación por sílabas de cada palabra al terminar la línea, en caso de que esta no quepa. Además podemos configurar saltos de página y diversas opciones. NUMERACIÓN En esta pestaña encontramos opciones para contar las líneas del párrafo y contamos con distintos estilos para aplicar numeración. 16 OpenOffice WRITER TABULACIONES Las tabulaciones nos permiten prefijar un espacio determinado y a partir de ahí presionando la tecla Tab posicionarnos a partir de ese espacio. Podemos fijar una tabulación de dos formas distintas: • Hacemos clic en la regla horizontal ubicada en la parte superior de la pantalla y hacemos clic con el botón izquierdo del ratón y fijamos la marca de la tabulación. • Hacemos clic en el menú Formato, seleccionamos la opción Párrafo y pinchamos sobre la pestaña Tabulaciones. Encontramos con el siguiente cuadro de diálogo: Como vemos primero debemos seleccionar dónde queremos colocar la tabulación, luego establecer si queremos que los espacios en blanco se completen con un carácter de relleno y finalmente hacemos clic en el botón Nuevo y se creará la tabulación correspondiente. Podemos crear de esta forma todas las tabulaciones que queramos. 17 OpenOffice WRITER 4. Uso de Tablas CREACIÓN DE TABLAS OpenOffice Writer nos provee de una herramienta indispensable que son las tablas dentro del texto. En este primer punto del capítulo veremos las distintas formas o maneras de crear una tabla con Writer. La manera más sencilla para crear una tabla es a través de la barra de herramientas estándar, a continuación mostraremos el icono correspondiente a esta opción: Pulsando sobre el icono de la tabla invocaremos el siguiente cuadro de dialogo: Como podemos ver se nos solicitará el nombre de tabla y el número de columnas y filas. Además, nos permite cambiar algunas opciones de la nueva tabla. Entre estas opciones podemos mostrar los bordes e incluso un encabezado en la tabla. También podemos crear desde el mismo icono una tabla de manera más rápida indicando únicamente la cantidad de columnas y filas. En este ejemplo se nos muestra la creación de una tabla de 4 columnas y 3 filas. 18 OpenOffice WRITER Por último, indicaremos la forma más conveniente y segura de crear una tabla en Writer. Clicamos sobre la opción Tabla de la barra de menú, Insertar, Tabla. Especificaremos las características de nuestra tabla. Tendremos en nuestra área de trabajo la tabla ya creada: Podemos ver claramente la barra flotante de herramientas Tabla, la utilidad de esta barra se mostrará en las secciones posteriores de este capítulo. Esto es todo en cuanto a la creación de una tabla dentro de un documento. 19 OpenOffice WRITER INSERTAR/ELIMINAR FILAS, COLUMNAS Y TABLAS Después de crear la tabla seguramente se nos presentará la necesidad de insertar, o eliminar alguna fila, columna o la tabla. Insertar Filas o Columnas A continuación veremos las distintas maneras de proceder para insertar una fila o columna. Antes de poder insertar una fila o columna deberemos seleccionar una celda que nos servirá como referencia para la inserción. • La manera mas sencilla para insertar una fila o columna en una tabla está disponible a través de la barra de herramientas tabla (barra flotante). A continuación mostraremos los iconos correspondientes a esta opción: Pulsando sobre este icono lograremos insertar una nueva fila debajo de la celda que hayamos seleccionado. • También podremos insertar una fila o columna haciendo clic derecho sobre la celda que se va a tomar como referencia para la inserción. En el menú contextual tendremos que seleccionar la opción Fila o Columna y luego Insertar: Como podemos apreciar las opciones son pocas y muy intuitivas. Por un lado podemos elegir la cantidad de filas o columnas a insertar y por otro la posición en la cual la/s vamos a insertar. El apartado Posición se refiere a la posibilidad de insertar la fila o columna antes o después de la celda sobre la que pinchamos con el botón derecho del ratón. • También se pueden insertar filas y columnas por medio de la barra de menú. Pulsando en Tabla, Insertar, Fila/Columna. Como en el caso anterior se nos va a presentar el mismo cuadro de dialogo Insertar Filas/Insertar Columnas. 20 OpenOffice WRITER Eliminar Filas o Columnas Ahora veremos las distintas maneras de Eliminar Filas y Columnas de una tabla. • La forma mas rápida de eliminar una fila o columna, es a través de la opción disponible en la barra de herramientas Tabla. A continuación mostramos el icono perteneciente a esta opción: Pulsando sobre este icono lograremos eliminar la fila o columna correspondiente a la celda que hayamos seleccionado. • También podremos eliminar una fila o columna haciendo clic con el botón derecho del ratón sobre la celda o celdas deseadas. En el menú contextual que aparece seleccionaremos Fila o Columna y a continuación pulsaremos sobre la opción Eliminar. Si eliminarán todas las filas o columnas que hayamos seleccionado. • También podremos eliminar una fila a través de la barra de menú eligiendo la opción Tabla, Borrar, Filas o Columnas. Se borrarán las filas o columnas seleccionadas previamente. Eliminar tablas Para cerrar esta sección vamos a mostrar como eliminar una tabla completa. Seleccionamos cualquier celda de la tabla que se pretende eliminar. Una vez hecho lo anterior seleccionamos de la barra de menú la opción Tabla, y a continuación elegimos la opción Borrar y especificamos Tabla. 21 OpenOffice WRITER SELECCIONAR CELDAS, FILAS Y COLUMNAS Vamos a aprender a seleccionar celdas, filas, columnas y una tabla. Seleccionar celdas. Comenzaremos seleccionando una celda de una tabla cualquiera. Necesitamos posicionarnos con el cursor sobre la celda que deseamos seleccionar o bien con el ratón clicando sobre la celda. Una vez posicionados vamos a la barra de menú y pulsamos sobre la opción Tabla, seguidamente pinchamos sobre la opción Seleccionar, y a continuación sobre la opción Celda. Seleccionar filas. Seguimos ahora seleccionando una fila de una tabla cualquiera. Necesitamos posicionarnos con el cursor sobre cualquier celda de la fila que deseamos seleccionar o bien con el ratón clicando sobre cualquier celda de la fila. Una vez posicionados vamos a la barra de menú y pulsamos sobre la opción Tabla, Seleccionar, Fila. Seleccionar columnas. Ahora seleccionaremos una columna de una tabla cualquiera. Necesitamos posicionarnos con el cursor sobre cualquier celda de la columna que deseamos seleccionar o bien con el ratón clicando sobre cualquier celda de la columna. Una vez posicionados vamos a la barra de menú y pulsamos sobre la opción Tabla, Seleccionar, Columna. Seleccionar una tabla. Para terminar, mostraremos como seleccionar un tabla. Debemos posicionarnos sobre cualquier celda de la tabla con el teclado o con el ratón. A continuación pulsaremos sobre la opción Tabla de la barra de menú, Seleccionar, Tabla. 22 OpenOffice WRITER FORMATO DE CELDAS Tras haber creado una tabla en nuestro documento, podremos ajustar su formato de la manera que mejor nos convenga. Para ello deberemos seleccionar la tabla en su totalidad o bien tener el cursor sobre cualquiera de sus celdas. Una vez seleccionada, abriremos elcuadro de dialogo Formato de Tabla: Tabla, Propiedades de la tabla. A continuación detallaremos las posibilidades que se aprecian en cada una de las pestañas que aparecen en la ventana Formato de Tabla. Pestaña Tabla Desde esta pestaña podremos cambiar el nombre de la tabla, el ancho, la alineación con respecto a la página y los espacios respecto de los márgenes de la página. 23 OpenOffice WRITER Pestaña Flujo de Texto En esta pestaña vemos dos apartados claramente diferenciados: flujo de texto y alineación. En el Flujo del texto podemos definir el formato del texto de nuestra tabla. La alineación vertical, únicamente la podremos cambiar desde esta pestaña. Pestaña Columnas En esta pestaña encontramos las opciones para modificar el ancho de las columnas de la tabla seleccionada. Si hay espacio disponible entre los márgenes de la página y los bordes laterales de la tabla, podremos modificar el ancho de las columnas y a su vez el ancho de la tabla. Se podrá ocupar el espacio disponible entre las columnas de forma proporcional o bien de forma individual. 24 OpenOffice WRITER Pestaña Borde En esta pestaña podremos modificar las disposiciones de las líneas, el estilo, el color, la distancia del texto y la sombra de la tabla que se encuentra seleccionada. En el apartado Disposición de líneas, indicaremos las líneas que queremos se vean. Nos encontramos con formatos predeterminados. En caso de que ninguno de los formatos predefinidos nos resulte útil podremos especificar los bordes y las líneas de manera personalizada. También podemos cambiar el estilo de línea para la tabla, desde la sección Línea. Podemos elegir entre diferentes estilos de líneas; mas gruesa, líneas doble, etc. Además también podemos personalizar el color de estas líneas a nuestro gusto. En el apartado Espacio al contenido, podemos cambiar la distancia del texto respecto de los bordes de cada celda de la tabla, se puede lograr cambiar las distancias en forma sincronizada o bien en forma personalizada. La opción Estilo de Sombra nos permite definir la sombra que proyectara nuestra tabla, a que distancia la proyectara y de que color será esa sombra. 25 OpenOffice WRITER Pestaña Fondo En esta última pestaña podremos determinar cómo será el fondo de nuestra tabla. Se puede agregar como fondo un color de los que se muestran o una imagen que carguemos desde nuestro ordenador. También podemos personalizar el color de fondo por celda, fila o tabla. UNIR/DIVIDIR CELDAS Y TABLAS Veremos las distintas formas de unir y dividir celdas y tablas. Unir celdas Se deben seleccionar las celdas que se desean unir. Para ello sólo habrá que pulsar el botón unir celdas de la barra de herramientas Tabla. También se pueden unir clicando con el botón derecho del ratón sobre la selección de celdas que se quiere unir. En el menú que aparece deberemos seleccionar Celda, Unir. A través de la barra de menú también es posible unir las celdas, pulsando sobre Tabla, Unir celdas. 26 OpenOffice WRITER Dividir celdas Se deben seleccionar las celdas que se desean dividir. Puede ser una o más de una. A continuación se pulsará sobre el botón Dividir Celdas de la barra de herramientas Tabla y se establecerán los parámetros que se piden en la ventana que se muestra a continuación: en cuántas partes dividir la celda y en qué dirección. También podremos dividir las celdas pulsando con el botón derecho sobre cualquiera de las celdas que se va a tomar como referencia para la división, y seleccionamos Celda, Dividir. Se nos mostrará nuevamente en pantalla el cuadro de dialogo anterior. A través de la barra de menú también es posible dividir las celdas, pulsando sobre Tabla, Dividir celdas. Nuevamente se mostrará en pantalla el cuadro de dialogo anterior. Unir tablas Para poder unir dos tablas, éstas debrán estar seguidas y separadas por un párrafo en blanco. Si eliminamos el párrafo que las separa parecera que quedan unidas, pero no es así. Con ésto solo hemos logrado únicamente activar la opción Unir tabla de la barra de menú Tabla. Para unirlas tendremos que dirigirnos a la opción Tabla, Unir tabla, de la barra de menú. Dividir tablas Posicionamos el cursos sobre una celda de una tabla ya creada en nuestro documento. La división se producirá a partir de la celda marcada en adelante. Para ello pulsaremos sobre la opción Tabla de la barra de menú, Dividir tabla. Se abrirá el cuadro de diálogo que mostramos a continuación. Podemos ver las opciones disponibles para la división de una tabla. Elegiremos que tipo de encabezado se le asignará a la nueva tabla. 27 OpenOffice WRITER TAMAÑO DE FILAS Y COLUMNAS Trataremos la modificación del tamaño de las filas y las columnas. Estas opciones están disponibles desde la barra de menú Tabla y desde el menú contextual pero no desde la barra de herramientas Tabla. Debemos seleccionar la fila a la que deseamos cambiarle el tamaño, clicando con el botón derecho sobre la fila y en el menú contextual seleccionando Fila, Altura Esta opción también está disponible a través de la barra de menú Tabla, Autoajustar, Alto de la fila. Nos volverá a aparecer el mismo cuadro de diálogo que mencionamos anteriormente. Para cambiar el ancho de una columna los pasos a seguir son muy parecidos a los anteriores. En el menú contextual en lugar de elegir Fila, Altura deberemos elegir Columna, Ancho y en el menú Tabla, Autoajustar, Ancho de Columna 28 OpenOffice WRITER 5. Insertar Imágenes INSERTAR IMÁGENES DESDE ARCHIVO Para insertar una imagen desde un archivo debe situarse en la parte del documento donde se desea insertar y a continuación ir al menú Insertar, Imagen, De archivo. Con esto se abre el cuadro de diálogo Insertar imagen. Desde el cuadro de dialogo Insertar imagen se indica el archivo que se quiere insertar, buscándolo entre nuestras carpetas, y luego se presiona en el botón abrir. Podemos notar que al pie del cuadro de dialogo se encuentran dos opciones. Previsualizar, que nos permitirá ver la imagen que pondremos en nuestro documento y Vincular, que permite tener actualizada la imagen, esto es, que si se produce una modificación en el archivo de origen, dicha modificación se verá reflejada en el documento. En caso de querer introducir una imagen desde un escáner, seleccionamos Insertar, Imagen, Escanear. 29 OpenOffice WRITER INSERTAR IMAGEN DESDE GALERÍA Para insertar una imagen prediseñada de OpenOffice Writer podremos hacerlo de dos maneras con el botón de la Barra de Herramientas o también desde el menú Herramientas, Galería. Aquí podremos encontrar una gran variedad de imágenes de todo tipo que van desde fondos de pagina y viñetas hasta figuras con efectos 3D. 30 OpenOffice WRITER PROPIEDADES DE LA IMAGEN Para poder modificar las propiedades de imágenes podemos hacerlo desde el menú Formato, Imagen o bien haciendo doble clic sobre la imagen. Se abrirá el cuadro de dialogo que presentamos a continuación y del cual detallaremos las pestañas más relevantes. Pestaña Tipo La imagen superior se corresponde a la de esta pestaña. En el bloque Anclaje se puede cambiar el tipo de anclaje de la imagen. También podremos modificar la posición y el tamaño de la imagen. Pestaña Ajuste Podremos modificar la posición de la imagen respecto al texto del documento. También se puede configurar el espacio existente desde los distintos bordes de la imagen al texto que lo rodea, en cualquiera de las cuatro direcciones. 31 OpenOffice WRITER Pestaña Recortar Podremos configurar el tamaño de la imagen o recortarla. Desde el bloque Tamaño de la imagen se puede visualizar las dimensiones de la imagen. El el bloque Escala, puede visualizar la proporción del tamaño de la imagen y desde el bloque Recortar se puede recortar los cuatro lados de la imagen por separado y comprobar el resultado en el dibujo. Para recortar el tamaño de la imagen sin que ésta altere su forma, una vez recortada la imagen, debe activar la casilla Mantener la escala, para así mantener la proporción de la imagen original. Pestaña Borde Podremos agregar a la imagen bordes de diferentes tipos y tamaños, así como sombras con sus respectivos colores. ELIMINAR UNA IMAGEN Para borrar una imagen debemos primero seleccionarla y luego presionar la tecla suprimir del teclado. 32 OpenOffice WRITER 6. Varios BUSCAR Y REEMPLAZAR La búsqueda de texto se realizará de las siguientes formas: • En la Barra de Herramientas con el botón Buscar y Reemplazar. • En la Barra de menú, Editar, Buscar y Remplazar. • Con la combinación de teclas CTRL + B. Nos aparecerá un cuadro de dialogo el cual veremos a continuación donde pondremos el texto a buscar y si es de nuestra necesidad el texto por el cual deseamos reemplazarlo. 33 OpenOffice WRITER EXPORTAR UN DOCUMENTO A PDF OpenOffice Writer nos permite exportar nuestros documentos a formato PDF. Teniendo un documento abierto y listo para exportar debemos pulsar clic sobre la opción Archivo, Exportar para que nos aparezca el siguiente cuadro de dialogo: Tras elegir el lugar donde queremos guardarlo y el Nombre del archivo, le indicamos que el formato sea PDF y pulsamos guardar. 34 OpenOffice WRITER CORRECCIÓN ORTOGRÁFICA Y GRAMATICAL Debemos pulsar clic en la opción Herramientas, ortografía y gramática o con el botón de la barra de herramientas correspondiente a ortografía y gramática y visualizaremos la siguiente pantalla: En esta ventana se nos muestra el idioma del texto y en rojo las palabras que no aparecen en el diccionario. En el cuadro sugerencias nos aparece la palabra que puede ser la que en realidad queríamos escribir. CONTAR PALABRAS Y CARACTERES Para contar las palabras y los caracteres, debemos pulsa Herramientas, Contar palabras para que se nos presente el cuadro de dialogo de nombre Contar palabras. Debemos de seleccionar la sección texto que queremos analizar. 35