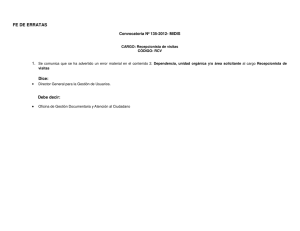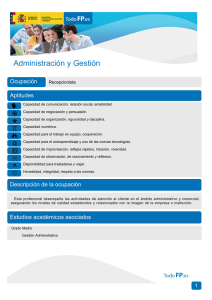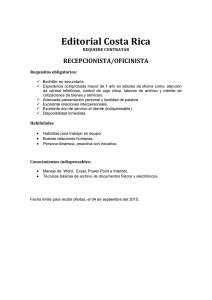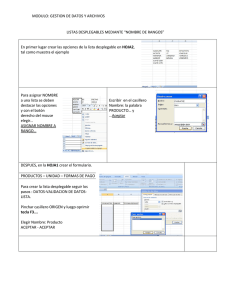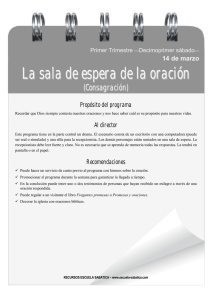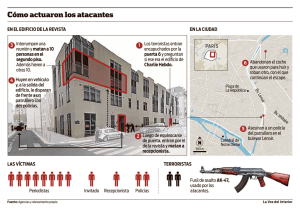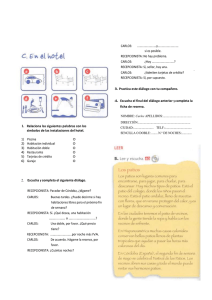Introducción a la Consola del PC Norstar
Anuncio
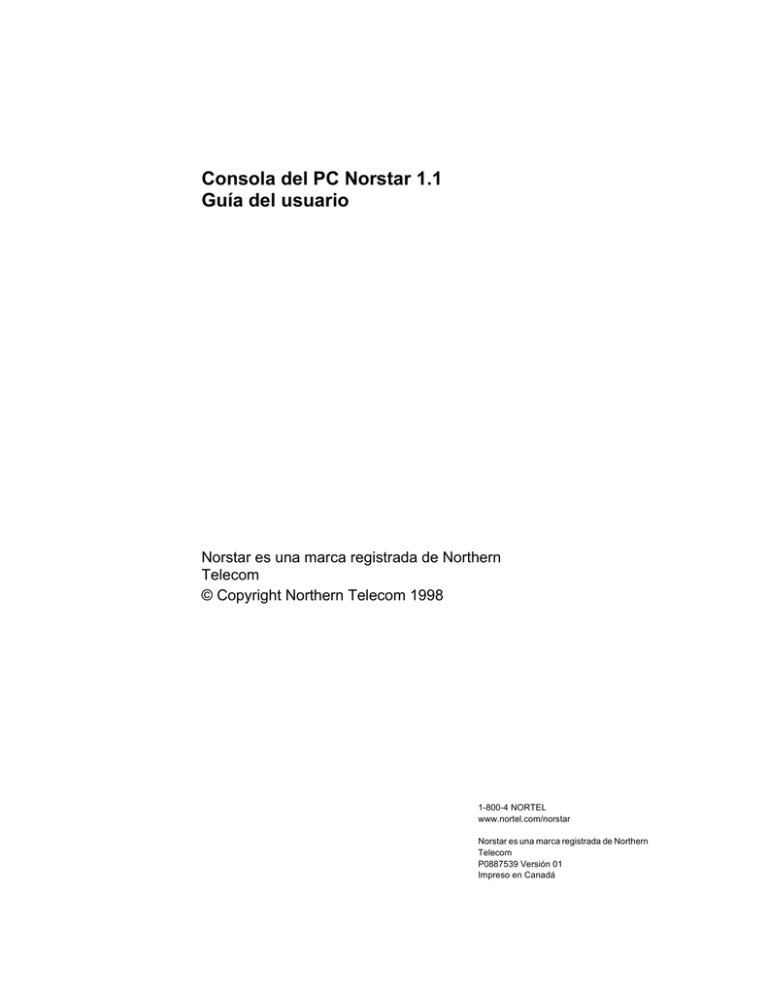
Consola del PC Norstar 1.1 Guía del usuario Norstar es una marca registrada de Northern Telecom © Copyright Northern Telecom 1998 1-800-4 NORTEL www.nortel.com/norstar Norstar es una marca registrada de Northern Telecom P0887539 Versión 01 Impreso en Canadá Contenido Capítulo 1 Introducción a la Consola del PC Norstar 1 Acerca de esta guía 1 Convenciones 2 Nombre de los componentes de la ventana 2 Utilización del teclado para explorar la Consola del PC Norstar 2 Procesamiento de una llamada con la tecla derecha del mouse 3 Referencias 4 Capítulo 2 Descripción de la Consola del PC Norstar 5 Programa Servidor 5 Programa Recepcionista 5 Programa Informes 6 Funciones de la Consola del PC Norstar 6 Interfaz gráfico de usuario (GUI) fácil de usar y que ahorra tiempo 6 Capacidades avanzadas de software 6 Ventajas de la compatibilidad con el PC 7 Tipos de Recepcionista 7 Capítulo 3 Comienzo 9 Iniciación del programa Servidor 9 Para apagar el programa Servidor 10 Iniciación del programa Recepcionista 10 Minimización y maximización de la ventana principal de la Recepcionista 11 Para apagar el programa Recepcionista 11 Verificación del funcionamiento de los programas Servidor y Recepcionista 11 Inicialización y configuración del programa Recepcionista 12 Para iniciar por primera vez el programa Recepcionista 12 Tipos de configuración de recepcionista 13 Programación de otras funciones de la recepcionista 17 Capítulo 4 Trabajando con la ventana principal de la Recepcionista 21 Componentes de la ventana principal de la Recepcionista 21 Barra de título 22 Barra de menús 22 Barra de herramientas 22 Teclas de línea 22 Cuadro de grupo de Datos de llamadas 22 Área de Procesamiento de llamadas 22 Cuadro de grupo de Directorio 23 Barra de estado 23 Uso de la barra de menús 24 Menú Archivo 24 Menú Editar 24 Menú Ver 25 Menú Herramientas 25 P0887539 Versión 01 Consola del PC Norstar 1.1-Guía del usuario ii Menú Transferir 26 Menú Usuario 27 Menú Destino 28 Menú Recepcionista 29 Menú Ayuda 29 Uso de la barra de herramientas 29 Uso del cuadro de grupo de Datos de llamadas 32 Uso del área de Procesamiento de llamadas 34 Uso del cuadro de grupo de Directorio 35 Funciones de búsqueda y edición en el cuadro de grupo de Directorio 36 Lista del Directorio 38 Capítulo 5 Manejo de llamadas 41 Respondiendo llamadas como recepcionista 41 Búsqueda de la extensión del destinatario para ponerla en el casillero de Destino 43 Uso del cuadro de grupo de Contactos 43 Uso de las pantallas de las fichas del Directorio 44 Uso del casillero de Buscar del Directorio 44 Uso del casillero de División 45 Transferencia de llamadas 45 Estacionamiento, retención y selección de llamadas 47 Estacionamiento de llamadas y anuncio a empleados 47 Retención y recuperación de llamadas 48 Selección de llamadas 49 Uso de Llamada directa para comunicarse con los empleados 50 Enlace y unión de llamadas 50 Manejo de una llamada devuelta 51 Contestando una llamada devuelta porque la extensión no respondió 51 Contestando una llamada devuelta por el destinatario 52 Llamadas desde la extensión de la recepcionista 53 Manejo de llamadas en el teléfono del empleado 54 Capítulo 6 Registro de información sobre llamadas y empleados 57 Registro de datos de llamadas 57 Creación de un registro de nuevo usuario 57 Para buscar y editar datos de llamadas 60 Registro de información del empleado 61 Usando la lista del Directorio 61 Para buscar un registro de empleado 62 Editar información del empleado 65 Capítulo 7 Generando informes 69 Tipos de Informe 69 Informe Llamadas de Clientes 69 Informe Llamadas a Empleados 70 Informe Directorio de Extensiones 70 Trabajando con la ventana de Informes 71 Cuadro de grupo de Base de datos 71 Consola del PC Norstar 1.1-Guía del usuario P0887539 Versión 01 iii Cuadro de grupo de Información 71 Cuadro de grupo de Lapso de tiempo 72 Cuadros de grupo Empleados y Clientes 73 Creación e visualización de informes 75 Seleccionar la base de datos 75 Seleccionar un tipo de informe 76 Programar el lapso de tiempo del informe 76 Seleccionar empleados y clientes para el informe 78 Tecla Crear Informe 79 Visualizando el informe generado 79 Imprimiendo un informe 80 Glosario 81 Índice 85 P0887539 Versión 01 Consola del PC Norstar 1.1-Guía del usuario iv Consola del PC Norstar 1.1-Guía del usuario P0887539 Versión 01 Introducción a la Consola del PC Norstar 1 La Consola del PC Norstar es una aplicación de software que las compañías pueden usar para administrar las llamadas de manera centralizada, con la opción de obtener informes al respecto. La Consola del PC Norstar funciona en uno o más computadores personales Pentium™ Class bajo el sistema operativo Windows. Usted puede adaptar la configuración de la Consola del PC Norstar según las necesidades de gestión de llamadas de su compañía. Una recepcionista telefónica usa el interfaz gráfico de usuario para: • hacer llamadas • responder y manejar múltiples llamadas • ver el nombre de una compañía antes de responder la llamada • registrar, agregar y cambiar datos de llamadas para uso futuro • lograr acceso rápido a los datos de llamadas • transferir llamadas a los empleados, o al Correo por voz de los empleados • enviar el nombre de la persona que llama a la pantalla del teléfono Norstar del empleado • estacionar la llamada y anunciarla al destinatario • ver información en el Directorio sobre empleados de la compañía. Por ejemplo, número de extensión, estado de la persona y estado del teléfono • crear e imprimir informes que muestren cómo se manejaron las llamadas entrantes • ver el estado de todas las extensiones en el sistema SIC Norstar de la compañía Acerca de esta guía Este documento describe cómo funciona la Consola del PC Norstar y cómo usarla en su compañía. Las instrucciones de esta guía están destinadas a usuarios de PC experimentados. La Guía del usuario de la Consola del PC Norstar está organizada de la manera siguiente: Introducción a la Consola del PC Norstar entrega una visión general de la organización de la guía, ofrece documentación de referencia y muestra cómo usar teclas de acceso directo y el uso de la tecla derecha del mouse. Descripción de la Consola del PC Norstar explica lo que es la Consola del PC Norstar y las funciones que tiene disponibles. Comienzo describe la manera de iniciar, minimizar, maximizar y cerrar los programas Servidor y Recepcionista de la Consola del PC Norstar, y cómo cambiar las diferentes configuraciones de la Recepcionista. Trabajando con la ventana principal de la Recepcionista se centra en los componentes de la ventana principal de la Recepcionista de la Consola del PC Norstar. P0887539 Versión 01 Consola del PC Norstar 1.1-Guía del usuario 2 Introducción a la Consola del PC Norstar Manejo de llamadas explica la manera en que una recepcionista responde y encamina llamadas entrantes y cómo el destinatario responde y maneja llamadas. Información sobre llamadas y empleados describe la manera de entrar, editar y mantener información sobre usuarios y empleados. Generación de informes describe la utilización del programa Informes de la Consola del PC Norstar para generar y personalizar diversos informes. Glosario define los términos y siglas pertinentes a la Consola del PC Norstar utilizados en esta guía. Convenciones Nombre de los componentes de la ventana Consulte Componentes de la ventana principal de la Recepcionista en la página 21 para la terminología de ventana que se usa en este documento. Utilización del teclado para explorar la Consola del PC Norstar Usted puede usar el teclado para efectuar rápidamente varias tareas en la Consola del PC Norstar. Hay tres clases de exploración por teclado. Las dos primeras son estándar de Windows y la tercera es exclusiva de la Consola del PC Norstar. Estos son: • teclas de acceso. Son las letras subrayadas en los nombres de menús y comandos. Para mayor información, consulte Teclas de acceso en la página 2. • teclas de acceso directo en los menús. Para mayor información, consulte Teclas de acceso directo en los menús en la página 3. • comandos iniciados al mantener oprimida la tecla Alt y otra tecla. Para mayor información, consulte Comandos iniciados al mantener oprimida la tecla Alt y otra tecla en la página 3. Teclas de acceso En la Consola del PC Norstar, cada nombre de menú y cada comando de los menús tiene una letra subrayada que se denomina Tecla de acceso. Para usar las Teclas de acceso: 1. Oprima y suelte la tecla Alt. Esto le da acceso a los nombres de menú en la barra de menús. 2. Oprima la Tecla de acceso del nombre de menú que desee y suelte la tecla. Por ejemplo, para abrir el menú Editar, oprima Alt y luego E para ver el menú Editar. 3. Oprima la Tecla de acceso del comando deseado. Por ejemplo, para seleccionar Datos de llamadas del menú Editar, oprima la letra subrayada. Aparece el cuadro de diálogo Editar Datos de llamadas. Consola del PC Norstar 1.1-Guía del usuario P0887539 Versión 01 Introducción a la Consola del PC Norstar 3 Teclas de acceso directo en los menús Las combinaciones de teclas de acceso directo aparecen al lado de algunos comandos de menú. Cuando aparece otra tecla al lado de la tecla Ctrl, asegúrese de mantener oprimida la tecla Ctrl mientras oprime la segunda tecla de la combinación. Las teclas de acceso directo adicionales son las siguientes: En el menú Editar: Cortar Ctrl+X Copiar Ctrl+C Pegar Ctrl+V Marcar Info Ctrl+D Transferir Info Ctrl+T En el menú Transferir: 1er contacto F9 2do contacto F10 3er contacto F11 Transferir a Destino Teclado num+ Seleccionar transferencia Ctrl Teclado num+ En el menú Usuario: Contestar Siguiente Esc Retener Ctrl+H Liberar F12 Comandos iniciados al mantener oprimida la tecla Alt y otra tecla Las funciones de manejo de llamadas se pueden acceder directamente desde la ventana de la Recepcionista con la tecla Alt en combinación con la teclas subrayadas en los comandos. Con este método, la tecla Alt se debe mantener oprimida mientras se oprime la otra tecla. Por ejemplo, para poner una llamada activa en Retención, mantenga oprimida la tecla Alt y oprima la R. Procesamiento de una llamada con la tecla derecha del mouse La capacidad de clic con la tecla derecha del mouse le puede ayudar a procesar más rápidamente las llamadas minimizando los movimientos del mouse. Las siguientes opciones de procesamiento de llamadas están disponibles usando la tecla derecha del mouse: P0887539 Versión 01 Consola del PC Norstar 1.1-Guía del usuario 4 Introducción a la Consola del PC Norstar • hacer una llamada • transferir una llamada • seleccionar transferencia • transferir una llamada al correo por voz • transferir con la tecla Enlace • estacionar una llamada y anunciarla a un empleado • acampar una llamada en una extensión Para usar la tecla derecha del mouse: 1. Ponga el cursor en un nombre o extensión en el cuadro de grupo de Directorio y clic en la tecla derecha del mouse. Aparece una lista desplegable de opciones de llamada. 2. Clic en (con la tecla izquierda o derecha) una de las opciones de procesamiento de llamada. Referencias En tanto Recepcionista de la Consola del PC Norstar, puede que tenga que consultar el documento Consola del PC Norstar 1.1-Guía de instalación. Consola del PC Norstar 1.1-Guía del usuario P0887539 Versión 01 Descripción de la Consola del PC Norstar 2 La Consola del PC Norstar es una aplicación de software cliente/servidor que consta de los tres programas interrelacionados siguientes, que funcionan juntos bajo los sistemas operativos Windows: • programa Servidor. Consulte Programa Servidor en la página 5 • programa Recepcionista. Consulte Programa Recepcionista en la página 5 • programa Informes. Consulte Programa Informes en la página 6 Programa Servidor El programa Servidor se comunica con su Sistema integrado de comunicaciones Norstar (SIC), iniciando funciones telefónicas Norstar tales como transferir llamadas, poner llamadas en retención o estacionar llamadas. El programa Servidor se comunica con uno o más programas Recepcionista. Un programa Recepcionista puede estar en el mismo PC donde está el programa Servidor o en un PC distinto, conectado mediante una Red de área local (LAN). El programa Servidor recibe: • notificación de todas las llamadas entrantes • los cambios de estado de todos los teléfonos conectados al SIC Norstar El programa Servidor recolecta y mantiene información de procesamiento de llamadas en una base de datos que se puede usar para crear informes. Programa Recepcionista El programa Recepcionista tiene un interfaz gráfico de usuario fácil de usar. La ventana principal de la Recepcionista muestra información sobre llamadas entrantes y contiene un Directorio de la compañía con los nombres de empleados, estado del teléfono (como colgado, descolgado, no interrumpir y desvío de llamada) y estado de la persona (Nadie, No está en su puesto, o Fuera de la oficina). También se puede efectuar una búsqueda en el Directorio desde la ventana principal de la Recepcionista. Los PC Recepcionista pueden ser principales, asistentes, de llamadas de desbordamiento o de reserva. Para mayor información, consulte Tipos de configuración de recepcionista en la página 13 . Las llamadas entrantes se pueden transferir a una extensión, a un casillero por voz o a un número externo. Su compañía puede tener más de una recepcionista. La Consola del PC Norstar también se pueden programar para administrar llamadas a grupos asignados de empleados. En esta programación, usted sabe cuando entran llamadas para ciertos empleados y puede contestarlas cuando los empleados no pueden hacerlo. P0887539 Versión 01 Consola del PC Norstar 1.1-Guía del usuario 6 Descripción de la Consola del PC Norstar Programa Informes El programa Informes entrega información sobre llamadas entrantes a su compañía. Los informes le pueden ayudar a identificar tendencias y responder a interrogantes antes de que se conviertan en problemas. Usted puede pedir un informe desde cualquier PC con un programa Recepcionista y verlo en la ventana de Informes o imprimirlo en una impresora conectada. Funciones de la Consola del PC Norstar Hay muchas funciones y beneficios asociados a la Consola del PC Norstar. Interfaz gráfico de usuario (GUI) fácil de usar y que ahorra tiempo La Consola del PC Norstar tiene un interfaz gráfico de usuario que, comparado con otras consolas de Recepcionista, es sencillo y sin complicaciones, lo que no significa que sus funciones no sean sofisticadas. Es fácil seleccionar las teclas correspondientes para procesar llamadas entrantes y la mayor parte de las actividades cotidianas se efectúan usando muy pocas teclas. De hecho, responder a una llamada entrante y transferirla a una extensión usualmente requiere sólo dos pasos: un clic en una Tecla de línea para responder la llamada y un doble clic en el icono junto al nombre del destinatario para transferirla. El Interfaz gráfico de usuario le entrega una síntesis informativa sobre las acciones y estado de las llamadas. Incluso antes de contestar una llamada, ya tiene información como el número telefónico de la persona que llama y el tiempo que ha estado esperando. Cuando se le transfiere una llamada, la ventana principal de la Recepcionista muestra inmediatamente el estado de la llamada. La ayuda en línea está disponible con prontitud, lo que asegura un fácil aprendizaje y utilización de la Consola del PC Norstar. Debido a que las funciones normales de recepcionista se ejecutan más rápido con un Interfaz gráfico de usuario, le quedará tiempo libre para otras tareas. Capacidades avanzadas de software Algunas de la capacidades avanzadas de software de la Consola del PC Norstar son: Anuncio y control visual de llamada Aunque un teléfono esté ocupado, la recepcionista puede enviar los datos de la llamada al área de la segunda línea de la pantalla. La persona llamada puede usar las teclas de la pantalla para controlar la llamada como desee. Esta función es única porque significa que no se perderán llamadas importantes. Recepcionista de reserva Las llamadas entrantes se transfieran rápida y fácilmente a una recepcionista de reserva en una ubicación distinta que la recepcionista principal. Así, la recepcionista de reserva no tiene que abandonar su escritorio para hacer el trabajo de la recepcionista principal. Consola del PC Norstar 1.1-Guía del usuario P0887539 Versión 01 Descripción de la Consola del PC Norstar 7 Recepcionista de llamadas de desbordamiento Las llamadas de desbordamiento se transfieren a una recepcionista de desbordamiento. Así, durante períodos de mucha actividad no se perderán llamadas. Informes la Consola del PC Norstar entrega informes que le permiten obtener información periódica sobre el número de llamadas recibidas y quién las ha contestado. Esta información es importante ya que puede indicar las tendencias de llamadas en el negocio y el desempeño del sistema telefónico. Capacidad para manejar crecimiento La primera compra de la Consola del PC Norstar es la única. Si desea agregar más posiciones de recepcionista según crezca la compañía, la Consola del PC Norstar se puede ampliar fácilmente. Ventajas de la compatibilidad con el PC La Consola del PC Norstar combina las telecomunicaciones con el computador personal para facilitar y hacer más rápido y eficaz el trabajo de la recepcionista. Uso del hardware existente No hay necesidad de comprar hardware dedicado especial para usar todo el potencial de la Consola del PC Norstar. Si usted ya posee los requisitos mínimos de computación, sólo necesitará el software y un simple habilitador de hardware para que su computador pueda comunicarse con el SIC Norstar. Tareas múltiples La Consola del PC Norstar funciona en un entorno multitarea. Usted puede utilizar su PC para tareas como procesamiento de texto y respuesta de llamadas. Cuando llega una llamada, usted puede cambiar rápidamente de las tareas del PC a la ventana principal de la Recepcionista. Tipos de Recepcionista Cada PC que tenga instalado un programa Recepcionista se configurará para manejar llamadas, ya sea como recepcionista principal, recepcionista de llamadas de desbordamiento, recepcionista de reserva o recepcionista asistente. Todos los tipos de recepcionista tienen flexibilidad para atender llamadas, lo cual asegura que las llamadas se respondan en forma profesional y oportuna. Para mayor detalle sobre las configuraciones de recepcionista, consulte Tipos de configuración de recepcionista en la página 13 . P0887539 Versión 01 Consola del PC Norstar 1.1-Guía del usuario 8 Descripción de la Consola del PC Norstar Consola del PC Norstar 1.1-Guía del usuario P0887539 Versión 01 3 Comienzo Una vez programado el sistema de su Consola del PC Norstar y verificado por el instalador o el administrador del sistema, usted puede comenzar a usar los programas de la Consola del PC Norstar. Antes de manejar llamadas, debe saber cómo iniciar la Consola del PC Norstar en su PC y cómo salir del sistema. Para iniciar los programas por primera vez, consulte Inicialización y configuración del programa Recepcionista en la página 12. Iniciación del programa Servidor Usted debe iniciar el programa Servidor antes del programa Recepcionista. Para iniciar el programa Servidor: 1. En la barra de tareas de Windows, clic en Inicio y seleccione Programas. 2. Seleccione la Consola del PC Norstar y clic en Servidor. La tecla Servidor de la Consola del PC Norstar, Windows. , se agrega a la barra de tareas de 3. Clic en la tecla Servidor de la Consola del PC Norstar y aparece la ventana Servidor de la Consola del PC Norstar. El programa Servidor está listo para ser usado cuando el cuadro de grupo de Estado del programa Servidor indica En ejecución. 4. Cuando compruebe que el Servidor está funcionando, clic en Minimizar, minimizar la ventana del Servidor. P0887539 Versión 01 , para Consola del PC Norstar 1.1-Guía del usuario 10 Comienzo Para apagar el programa Servidor Le recomendamos que siempre deje encendido el programa Servidor. En caso de que tenga que apagarlo, siga los pasos siguientes. Para apagar el programa Servidor: 1. En el PC Servidor, clic en la tecla Servidor de la Consola del PC Norstar en la barra de tareas para restaurar la ventana Servidor de la Consola del PC Norstar (si aún no está abierta). 2. Clic en Archivo y luego en Salir. Aparece un cuadro de diálogo que le pregunta si desea cerrar el Servidor. 3. Clic en Sí. La ventana Servidor de la Consola del PC Norstar se cierra y la tecla Servidor de la Consola del PC Norstar, , desaparece de la barra de tareas. Usted también puede apagar el programa Servidor haciendo un clic con la tecla derecha del mouse en en la barra de tareas de Windows y un clic en Cerrar, o Cerrar con un clic en el casillero en la barra de título. Iniciación del programa Recepcionista Verifique que el programa Servidor se haya iniciado y que el cuadro de grupo de Estado del programa Servidor diga “En ejecución” antes de iniciar el programa Recepcionista. Para información sobre la configuración de atributos de la ventana principal de la Recepcionista, consulte Inicialización y configuración del programa Recepcionista en la página 12. Para iniciar el programa Recepcionista y abrir la ventana principal de la Recepcionista de la Consola del PC Norstar: 1. En el PC Recepcionista, clic en Inicio en la barra de tareas de Windows y seleccione Programas. 2. Seleccione Consola del PC Norstar y clic en Recepcionista. La tecla Recepcionista de la Consola del PC Norstar, tareas. , se agrega a la barra de 3. Aparece brevemente la ventana de introducción de la Consola del PC Norstar 1.1, y luego la ventana principal de la Recepcionista y la de Sugerencia del día. 4. Clic en Cerrar en la ventana Sugerencia del día. 5. Después de algunos segundos, el icono Servidor, , y luego el icono Sincronización, , aparecen en la Barra de estado. Nota: Para poder procesar llamadas, el icono Servidor, icono Sincronización, y el , deben estar en la Barra de estado. Consola del PC Norstar 1.1-Guía del usuario P0887539 Versión 01 Comienzo 11 Minimización y maximización de la ventana principal de la Recepcionista La ventana principal de la Recepcionista se puede minimizar o maximizar según lo desee. Para minimizar la ventana principal de la Recepcionista: 1. Clic en Minimizar, minimiza. en la barra de título. La ventana principal de la Recepcionista se Para maximizar o volver a abrir la ventana principal de la Recepcionista: 1. Clic en la tecla Recepcionista de la Consola del PC Norstar, , en la barra de tareas. Para apagar el programa Recepcionista Para apagar el programa Recepcionista: 1. Clic en Archivo y luego en Salir. La ventana principal del programa Recepcionista se cierra y la tecla Recepcionista de la Consola del PC Norstar desaparece de la barra de tareas. Usted también puede apagar el programa Recepcionista haciendo un clic con la tecla derecha del mouse en la tecla Recepcionista de la Consola del PC Norstar en la barra de tareas de Windows y luego en Cerrar, o haciendo un clic en el casillero Cerrar en la barra de título. Verificación del funcionamiento de los programas Servidor y Recepcionista Si su PC tiene instalados el programa Servidor y el programa Recepcionista, asegúrese de que ambos estén funcionando y que se comunican entre sí. Para verificar que los programas Servidor y Recepcionista están funcionando: 1. Verifique que y aparezcan en la barra de tareas. Si no aparece ninguno, consulte Iniciación del programa Servidor en la página 9 y Iniciación del programa Recepcionista en la página 10. Nota: Si su PC sólo tiene instalado el programa Recepcionista, compruebe que funciona verificando que aparece en la barra de tareas. 2. Verifique que Recepcionista. y aparecen en la Barra de estado de la ventana principal de la Si tuviera problemas, consulte la Consola del PC Norstar 1.1-Guía de instalación o consulte al administrador del sistema. P0887539 Versión 01 Consola del PC Norstar 1.1-Guía del usuario 12 Comienzo Inicialización y configuración del programa Recepcionista Cada PC que tenga instalado el programa Recepcionista debe ser programado para manejar llamadas, ya sea como recepcionista de tiempo completo, recepcionista de tiempo parcial, recepcionista de desbordamiento, recepcionista de reserva o recepcionista asistente. Para iniciar por primera vez el programa Recepcionista Ahora que el programa Servidor está configurado y es operativo, se puede iniciar y configurar el programa Recepcionista. Para iniciar y configurar el programa Recepcionista: 1. En la barra de tareas de Windows, clic en Inicio, seleccione Programas, y luego Consola del PC Norstar. 2. Clic en Recepcionista. Se inicia el programa Recepcionista. 3. Cuando se inicia por primera vez el programa Recepcionista después de la instalación, aparece el cuadro de dialogo Entrar Opciones de la recepcionista. 4. Entre el número de extensión de la recepcionista en el casillero Extensión de Recepcionista. 5. Si hay más de un Servidor de la Consola del PC Norstar funcionando en la red, usted tendrá que hacer un clic en el casillero Ident y entrar la Identificación correspondiente al Servidor que desea utilizar. La Identificación del Servidor se refiere al nombre del host Windows TCP/IP del PC Servidor. Para mayor información sobre cómo determinar la Identificación del Servidor, consulte Determinación del nombre del host TCP/IP de un PC Servidor en la Consola del PC Norstar 1.1-Guía de instalación. Si sólo hay un Servidor de la Consola del PC Norstar funcionando, deje este campo en blanco y el programa Recepcionista se conecta automáticamente al programa Servidor. 6. Clic en Aceptar. Aparece el cuadro de diálogo Sugerencia del día sobre la ventana principal del programa Recepcionista de la Consola del PC Norstar. Consola del PC Norstar 1.1-Guía del usuario P0887539 Versión 01 Comienzo 13 7. Clic en Cerrar. Aparece la ventana Recepcionista de la Consola del PC Norstar. 8. Tan pronto como el programa Recepcionista comienza a comunicarse con el programa Servidor, el icono de Servidor, , aparece en la Barra de estado en la parte inferior de la ventana principal de la Recepcionista. El programa Recepcionista obtiene información de configuración del programa Servidor. A medida que esto sucede, cada extensión de teléfonos Norstar aparece en el cuadro de grupo de Directorio en la ventana principal de la Recepcionista. Cuando la configuración está completa, el Directorio muestra todas las extensiones conectadas al SIC Norstar y aparece el icono de Sincronización, ventana principal de la Recepcionista. , en la Barra de estado de la parte inferior de la Tipos de configuración de recepcionista Cada PC con un programa Recepcionista instalado se debe configurar para manejar llamadas, ya sea como recepcionista principal, recepcionista de llamadas de desbordamiento, recepcionista de reserva o recepcionista asistente. Programación de la Recepcionista principal de tiempo completo La opción Recepcionista principal de tiempo completo está diseñado para un operador telefónico que siempre tiene visible la ventana principal de la Recepcionista en el PC. Pueden haber dos o más recepcionistas de tiempo completo. P0887539 Versión 01 Consola del PC Norstar 1.1-Guía del usuario 14 Comienzo Para que el programa Recepcionista pueda funcionar, es necesario tener programadas las opciones Identificación del Servidor y Extensión de Recepcionista de todos los programas Recepcionista. Identificación del Servidor le indica al programa Recepcionista la ubicación del programa Servidor de la Consola del PC Norstar. Los parámetros de la extensión de Recepcionista indican al programa Recepcionista el teléfono Norstar que le pertenece a la recepcionista. Una vez completos los parámetros, el programa Recepcionista muestra todas las llamadas entrantes en la ventana principal de la Recepcionista como una Tecla de timbre amarilla Sonando en el teléfono de la recepcionista. Si el teléfono de la recepcionista ha sido programado para recibir todas las llamadas entrantes a la compañía, es decir, como recepcionista principal, el programa Recepcionista de la Consola del PC Norstar también mostrará esas llamadas. Para hacer y recibir llamadas telefónicas de la manera debida, el programa Recepcionista necesita tener una extensión asociada. Debe tratarse de una extensión válida en el sistema Norstar y debe ser el teléfono situado en el escritorio de la recepcionista. Para programar o cambiar el número de extensión de Recepcionista: 1. Clic en Herramientas y en Opciones. Aparece el cuadro de diálogo Opciones mostrando la ficha Opciones. 2. Clic en el casillero Mi extensión en el cuadro de grupo de Recepcionista. 3. Teclee el número de extensión del teléfono de la recepcionista. Programación de la Recepcionista principal de tiempo parcial La recepcionista principal de tiempo parcial es una posición de operador telefónico que está disponible para responder llamadas entrantes y ejecutar funciones adicionales en el PC; por ejemplo, procesamiento de texto. La diferencia entre la configuración de recepcionista principal de tiempo completo y la de tiempo parcial es que la recepcionista de tiempo parcial tiene seleccionadas opciones adicionales de Recepcionista, las que permiten la notificación de llamadas entrantes cuando el programa Recepcionista está minimizado. Consulte Programación de la Recepcionista principal de tiempo completo en la página 13 y Programación de otras funciones de la recepcionista en la página 17. Programación de la Recepcionista de reserva Una recepcionista de reserva es una posición que recibe llamadas desviadas desde otra posición recepcionista. La recepcionista de reserva se puede desempeñar al mismo tiempo como recepcionista principal o como recepcionista asistente, o como cualquier combinación de los tipos de recepcionista. Nota: Al igual que en los parámetros del programa Recepcionista, las opciones de Identificación del Servidor y Extensión de Recepcionista se deben configurar en el cuadro de diálogo Opciones. Una vez hecho esto, el programa Recepcionista mostrará todas las llamadas entrantes que lleguen al teléfono Norstar de la recepcionista. Consulte Programación de otras funciones de la recepcionista en la página 17. Consola del PC Norstar 1.1-Guía del usuario P0887539 Versión 01 Comienzo 15 Cada PC Recepcionista que se haya configurado inicialmente para recibir llamadas entrantes se tiene que configurar para desviar las llamadas al PC Recepcionista de reserva. Nota: Las llamadas se pueden desviar a otra Recepcionista de la Consola del PC Norstar o a cualquier extensión Norstar dentro de la compañía. Cuando la Recepcionista tiene que ausentarse, la posición de Recepcionista de reserva se puede activar utilizando la tecla Aus. (Ausente), , de la ventana principal de la Recepcionista. Esta tecla indica que la Recepcionista ya no se encuentra presente y que todas las llamadas se deben desviar a la posición especificada. Después de un clic en , la Recepcionista puede completar las llamadas actualmente en curso en la ventana principal de la Recepcionista. Las nuevas llamadas aparecen tanto en el PC de la recepcionista ausente como en el de la recepcionista de reserva, de manera que aunque la recepcionista esté ausente (Aus.), el programa Recepcionista tendrá la capacidad de seguir procesando llamadas si fuera necesario. Para programar la recepcionista de reserva: 1. En la ficha Opciones en el cuadro de diálogo Opciones, clic en el casillero Extensión en el cuadro de grupo de Desviar llamadas a. 2. Teclee el número de extensión de la Recepcionista de reserva. 3. Seleccione Estoy ausente para controlar el desvío de llamadas con en la Barra de herramientas de la ventana principal de la Recepcionista. Programación de la Recepcionista de llamadas de desbordamiento Una recepcionista de llamadas de desbordamiento recibe llamadas desviadas desde otra posición recepcionista cuando hay más llamadas entrantes que Teclas de línea en ese otro programa Recepcionista. Por ejemplo, si una recepcionista principal ya está manejando seis llamadas entrantes, la próxima llamada será desviada a la recepcionista de llamadas de desbordamiento hasta que una de las seis Teclas de línea de la recepcionista principal quede libre. La recepcionista de llamadas de desbordamiento también se puede desempeñar como recepcionista principal, asistente o como cualquier combinación de tipos de recepcionista. Nota: Al igual que en los parámetros del programa Recepcionista, las opciones de Identificación del Servidor y Extensión de Recepcionista se deben configurar en el cuadro de diálogo Opciones. Una vez hecho esto, el programa Recepcionista mostrará todas las llamadas entrantes que lleguen al teléfono Norstar de la recepcionista. Cuando usted configura un PC Recepcionista como de desbordamiento, cada PC Recepcionista configurado originalmente para recibir llamadas entrantes, se tiene que configurar para desviar llamadas al PC Recepcionista de desbordamiento cuando existan condiciones para desbordamiento. La función de desbordamiento se tiene que activar en cada uno de los PC Recepcionista. P0887539 Versión 01 Consola del PC Norstar 1.1-Guía del usuario 16 Comienzo Nota: Las llamadas se pueden desviar a otra Recepcionista de la Consola del PC Norstar o a cualquier extensión Norstar. Cuando ocurra una condición de Desbordamiento (todas las Teclas de línea están en uso) en la posición Recepcionista, el icono de Desbordamiento de líneas, , de la Barra de estado de la recepcionista se enciende y la llamada desbordada se desvía automáticamente a la extensión especificada. Para definir la extensión de Desbordamiento: 1. En la ficha Opciones en el cuadro de diálogo Opciones, clic en el casillero Extensión en el cuadro de grupo de Desviar llamadas a. 2. Teclee el número de extensión de la Recepcionista de llamadas de desbordamiento. 3. Seleccione Ocurre desbordamiento de llamadas para desviar llamadas cuando las Teclas de línea de la recepcionista principal estén ocupadas. Programación de la Recepcionista asistente Una Recepcionista asistente proporciona cobertura de llamadas para una o más extensiones del sistema. Esto significa que se puede programar un programa Recepcionista para que supervise todas las llamadas entrantes a extensiones específicas. Ya que la asistente usa por lo general un PC para otras tareas, la Consola del PC Norstar provee una manera de alertar a la asistente sin necesidad de tener visible en todo momento la ventana principal de la Consola del PC Norstar. Al seleccionar La extensión asignada está sonando en el cuadro de diálogo Opciones, aparece un cuadro de diálogo de Notificación de llamada informando a la asistente que hay una llamada externa para una extensión asignada. La función Asignada(s) se utiliza cuando un empleado desea que la recepcionista asistente; por ejemplo, la persona que se desempeña como asistente administrativo, responda las llamadas que recibe el empleado. Nota: En la mayoría de los casos, las llamadas originadas fuera de la compañía aparecen en la ventana principal de la recepcionista asistente. Todas las llamadas internas de una extensión a otra extensión asignada ocurren como de costumbre y no aparecen en la ventana principal de la recepcionista asistente. La función Asistente se activa entrando extensiones en el casillero Asignada(s) en la ficha Asignada(s) en el cuadro de diálogo Opciones. Para agregar o quitar las extensiones asignadas a una Recepcionista asistente: 1. Clic en Herramientas en el menú Principal y luego en Opciones en el menú Herramientas. 2. Clic en la ficha Asignada(s) del cuadro de diálogo Opciones. Para agregar una extensión, clic en la extensión deseada, en el casillero Todas las extensiones, luego clic en >> para copiarla en el casillero Extensiones asignadas. Consola del PC Norstar 1.1-Guía del usuario P0887539 Versión 01 Comienzo 17 Para quitar una extensión del casillero Extensiones asignadas, clic en el número de extensión en Extensiones asignadas y clic en <<. Las extensiones asignadas se pueden ver en cualquier momento con un clic en la ficha Asignada(s) en el cuadro de grupo de Directorio de la ventana principal de la Recepcionista. Programación de otras funciones de la recepcionista Las funciones de la recepcionista correspondientes a los distintos parámetros se configuran desde el cuadro de diálogo Opciones. Para hace aparecer este cuadro de diálogo, clic en Opciones en el menú Herramientas. La ficha Opciones aparece cuando se abre por primera vez el cuadro de diálogo Opciones. Se divide en los cuadros de grupo siguientes: Cuadro de grupo Descripción Mostrar cuadro de diálogo “Notificación de llamadas” cuando programa la visualización del cuadro de diálogo Notificación de llamada en la pantalla. Restaurar pantalla minimizada de la Recepcionista cuando programa si la ventana principal de la Recepcionista será restaurada cuando llegue una llamada a su extensión. Desviar llamadas a programa las recepcionistas de llamadas de desbordamiento o de reserva. Servidor muestra el nombre del servidor. Si hubiera más de un servidor, usted puede entrar el nombre manualmente. Recepcionista muestra la extensión de la recepcionista. Usted debe entrarla manualmente durante la configuración. Opciones de transferencia programa opciones de correo por voz y transferir con enlace. Tabla 1: Funciones de los cuadros de grupo del cuadro de diálogo Opciones P0887539 Versión 01 Consola del PC Norstar 1.1-Guía del usuario 18 Comienzo Notificación de llamadas entrantes a la recepcionista Hay dos modos de notificar llamadas entrantes a una recepcionista: • Cuando la recepcionista está ocupada en otras actividades en Windows, la Consola del PC Norstar aparece generalmente minimizada en la barra de tareas de Windows. Se pueden notificar a la recepcionista las llamadas entrantes mediante el cuadro de diálogo Notificación de llamada. La recepcionista podrá responder la llamada con un clic en Responder en el cuadro de diálogo, o ignorar la llamada para que la conteste otra recepcionista. • Cuando la ventana principal de la Consola del PC Norstar está visible (no minimizada), no aparece el cuadro de diálogo Notificación de llamada. La Tecla de línea Sonando notifica las llamadas entrantes a la recepcionista. Para activar Notificación de llamada: 1. En el cuadro de grupo de Mostrar cuadro de diálogo “Notificación de llamadas” cuando, programe una de las siguientes opciones: La extensión asignada está sonando - Se le notifica a la recepcionista sobre llamadas en las extensiones asignadas. o bien Mi extensión está sonando - Se le notifica a la recepcionista cuando su propia extensión tiene una llamada entrante. Cuando ambos cuadros de verificación están en blanco, no se notifican las llamadas a la recepcionista cuando la ventana principal está minimizada. Restauración automática de la ventana principal de la Recepcionista al entrar una llamada En un entorno de recepcionista a tiempo parcial, la ventana principal de la Recepcionista está normalmente minimizada o bajo otra ventana. La recepcionista siempre tiene la opción de restaurar la pantalla mediante un clic en la tecla Recepcionista de la Consola del PC Norstar en la barra de tareas de Windows. Un método más rápido consiste en configurar la ventana principal de la Recepcionista para que se restaure automáticamente. El programa Recepcionista puede restaurar automáticamente la ventana principal cuando la extensión de la Recepcionista se descuelga (“activa”). Esto asegura que la recepcionista tenga acceso a la ventana principal de Recepcionista sin tener que restaurarla manualmente. Para programar la ventana principal de la Recepcionista para que se restaure automáticamente: 1. En el cuadro de grupo Restaurar pantalla minimizada de la Recepcionista cuando, clic en el cuadro de verificación Llamada contestada en la extensión de Recepcionista. Cuando la recepcionista utilice la extensión para hacer o recibir una llamada, se restaurará la ventana principal. Consola del PC Norstar 1.1-Guía del usuario P0887539 Versión 01 Comienzo 19 Almacenamiento de las opciones del programa Recepcionista 1. Clic en Aceptar para guardar los cambios que efectuó en el cuadro de diálogo Opciones o bien clic en Cancelar si no ha efectuado cambios o no desea guardarlos. Las opciones de Recepcionista se pueden usar tan pronto como se guardan los cambios. Programación de la opción Seleccionada(s) de la Recepcionista Además de la ficha Completa en el cuadro de grupo de Directorio de la ventana principal de la Recepcionista, hay una ficha Seleccionada(s) que le permite a la recepcionista ver un subconjunto seleccionado del Directorio completo. Esto es especialmente útil cuando las llamadas entrantes de la recepcionista se dirigen a un número limitado de extensiones. Para mostrar en la pantalla extensiones seleccionadas en el cuadro de grupo de Directorio de la ventana principal de la Recepcionista: 1. Clic en Herramientas en el menú Principal y luego en Opciones en el menú Herramientas. 2. Clic en la ficha Seleccionada(s) del cuadro de diálogo Opciones. Para agregar una extensión, clic en la extensión deseada, en el casillero Todas las extensiones, luego clic en >> para copiarla en el casillero Extensiones seleccionadas. Para eliminar una extensión del casillero Extensiones seleccionadas, clic en el número de extensión en el casillero Extensiones seleccionadas y clic en <<. Programación de las Opciones de transferencia a correo por voz y enlace Si su SIC Norstar no está conectado a un conmutador Centrex y/o no está conectado a un Correo por voz Norstar, las teclas Transferir con Enlace y/o Transferir al CV de la ventana principal de la Recepcionista pueden estar desactivadas. Para desactivar las Opciones de transferencia: 1. Clic en Herramientas en el menú Principal y luego clic en Opciones en el menú Herramientas. El cuadro de grupo de Opciones de transferencia está ubicado en la parte inferior derecha del cuadro de diálogo. 2. Seleccione el casillero de verificación Desactivar Transferir al CV para desactivar la tecla Transferir al CV. 3. Seleccione el casillero de verificación Desactivar Transferir con la tecla enlace para desactivar la tecla Transferir con Enlace. Una vez desactivadas, las teclas aparecen en gris en la ventana principal de la Recepcionista. Las teclas se pueden volver a activar quitando la marca de verificación del casillero de verificación correspondiente. P0887539 Versión 01 Consola del PC Norstar 1.1-Guía del usuario 20 Comienzo Consola del PC Norstar 1.1-Guía del usuario P0887539 Versión 01 Trabajando con la ventana principal de la Recepcionista 4 Esta sección explica cómo usar las teclas y casilleros de grupo de la ventana principal de la Recepcionista de la Consola del PC Norstar con el mouse y el teclado. Componentes de la ventana principal de la Recepcionista La ventana principal de la Recepcionista de la Consola del PC Norstar contiene: • barra de título • barra de menús • barra de herramientas • Teclas de línea • cuadro de grupo de Datos de llamadas • área de procesamiento de llamadas • cuadro de grupo de Directorio • Barra de estado barra de título barra de herramientas Cuadro de grupo de Datos de llamadas barra de menús Tecla de línea Área de procesamiento de llamadas Cuadro de grupo de Directorio Barra de estado Icono de Sincronización Icono de Servidor Componentes de la ventana principal de la Recepcionista P0887539 Versión 01 Consola del PC Norstar 1.1-Guía del usuario 22 Trabajando con la ventana principal de la Recepcionista Barra de título La barra de título está ubicada en la parte superior de la ventana principal de la Recepcionista. Un clic en el icono de programa que aparece al lado izquierdo de la barra de título mostrará que contiene: Restaurar, Trasladar, Tamaño, Minimizar, Maximizar, y Cerrar. Aparecen en pantalla el icono del teléfono y el título del programa, Recepcionista de la Consola del PC Norstar. En el lado derecho están las teclas estándar de Windows Minimizar, Maximizar y Cerrar. Barra de menús La barra de menús, ubicada debajo de la barra de tareas, muestra los menús disponibles; entre ellos, Archivo, Editar, Ver, Herramientas, Transferir, Usuario, Destino, Recepcionista y Ayuda. Desde estos menús usted puede acceder a muchas de las funciones disponibles en el programa Recepcionista. La barra de menús siempre está visible en la ventana principal de la Recepcionista. Barra de herramientas La barra de herramientas, ubicada debajo de la barra de menús, contiene varias teclas que entregan un acceso rápido y fácil a las funciones específicas de la Consola del PC Norstar. Teclas de línea Las Teclas de línea están a la izquierda de la ventana principal de la Recepcionista, con el nombre de F1, F2, etc, y se usan para responder llamadas. Cada Tecla de línea puede manejar una sola llamada. El color de la Tecla de línea y la palabra mostrada indican qué tipo de actividad de llamada está ocurriendo. Por ejemplo, una Tecla de línea amarilla con la palabra Sonando indica una llamada entrante en la extensión de la Recepcionista. Usted puede decidir esconder o mostrar todas las Teclas de línea excepto las que indiquen actividad de llamadas seleccionando y deseleccionando Esconder Teclas de línea en el menú Ver. Consulte Menú Ver en la página 25. Cuadro de grupo de Datos de llamadas El cuadro de grupo de Datos de llamadas, al centro de la parte superior de la ventana principal de la Recepcionista, muestra información sobre la llamada almacenada en la base de datos de la Consola del PC Norstar. Área de Procesamiento de llamadas Usted puede hacer y transferir llamadas utilizando el casillero de Destino y las teclas de Procesamiento de llamadas, en el extremo superior derecho de la ventana principal de la Recepcionista. Consola del PC Norstar 1.1-Guía del usuario P0887539 Versión 01 Trabajando con la ventana principal de la Recepcionista 23 Cuadro de grupo de Directorio El cuadro de grupo de Directorio, ubicado en la parte inferior de la ventana principal de la Recepcionista, consta de tres partes: Lista de Directorio muestra cuadro pantallas con fichas diferentes de información sobre extensiones, como el Nombre, Extensión, Notas y División. Desde aquí usted puede seleccionar un nombre y número para que aparezcan en el casillero de Destino. La lista de Directorio indica además el icono de estado del teléfono y el de estado de la persona. Casilleros Nota y Estado le permiten cambiar el estado del empleado y escribir información en una nota para una extensión. Casilleros Buscar y División y las teclas Mostrar todo y Editar entregan los medios de buscar extensiones y editar información sobre empleados y registros de extensiones. Barra de estado La Barra de estado, ubicada en la parte inferior de la ventana principal de la Recepcionista, alterna entre aparecer y no aparecer en la pantalla. Para mostrar la Barra de estado: 1. Clic en el menú Ver. 2. Clic en el elemento del menú Barra de estado. Aparece una marca de verificación. La Barra de estado proporciona la información siguiente: Cuando el mouse selecciona una tecla en la barra de herramientas, la Barra de estado muestra un mensaje descriptivo de ayuda acerca de la tecla. El icono de Sincronización aparece después de la iniciación de la Consola del PC Norstar cuando las bases de datos del Servidor y la Recepcionista se comunican entre sí. El icono de Servidor aparece cuando el programa Recepcionista en su PC se conecta al Servidor. El icono de Desbordamiento de líneas aparece cuando hay más llamadas que esperan respuesta y que Teclas de línea disponibles. El mensaje Bloqueo numérico aparece cuando la tecla de Bloqueo numérico está activada. La información sobre la fecha y hora actuales aparece siempre en la Barra de estado. P0887539 Versión 01 Consola del PC Norstar 1.1-Guía del usuario 24 Trabajando con la ventana principal de la Recepcionista Uso de la barra de menús La barra de menús muestra los menús desplegables disponibles desde la ventana principal de la Recepcionista de la Consola del PC Norstar. Desde estos menús desplegables usted puede acceder a muchas de las funciones disponibles en la Consola del PC Norstar. La barra de menús está siempre visible en la ventana principal de la Recepcionista. Cuando el mouse se desplaza por los comandos del menú desplegable, aparecen sugerencias de ayuda en la Barra de estado de la parte inferior de la ventana principal de la Recepcionista. Menú Archivo El comando del menú Archivo es: Salir cierra el programa Recepcionista. Menú Editar Los comandos del menú Editar son: Cortar corta textos seleccionados de un casillero editable y los traslada al Portapapeles. Copiar copia una selección de un texto de un casillero editable y lo traslada al Portapapeles. Pegar inserta el contenido del Portapapeles en el punto de inserción. Marcar Info marca el número que hay en el portapapeles. El número puede incluir caracteres especiales como guiones, paréntesis, espacios o puntos. Nota: Consola del PC Norstar 1.1-Guía del usuario El contenido del Portapapeles se agrega a cualquier carácter que ya esté en el casillero de Destino, lo que le permite teclear un código de enrutamiento, en el casillero de Destino y luego Marcar Info. P0887539 Versión 01 Trabajando con la ventana principal de la Recepcionista 25 Transferir Info transfiere una llamada al número que está en el Portapapeles. Datos de llamadas... abre el cuadro de diálogo Editar Datos de llamadas. La tecla Editar en el cuadro de grupo de Datos de llamadas desempeña la misma función. Consulte Cuadro de diálogo Editar Datos de llamadas en la página 33 y Registro de datos de llamadas en la página 57. Información del empleado... abre el cuadro de diálogo Editar Información del empleado. La tecla Editar en el cuadro de grupo de Directorio desempeña la misma función. Consulte Cuadro de diálogo Editar Información del empleado en la página 37 y Registro de información del empleado en la página 61. Menú Ver Los comandos del menú Ver son: Barra de herramientas muestra/esconde la barra de herramientas. Barra de estado muestra/esconde la Barra de estado. Esconder Teclas de línea muestra/esconde las Teclas de línea inactivas. Cuando está seleccionado, aparecen solamente Teclas de línea activas en la ventana principal de la Recepcionista. Menú Herramientas Los comandos del menú Herramientas son: Informes inicia el programa Informes. Monitor de recepcionista abre el cuadro de diálogo Monitor de recepcionista que muestra información de diagnóstico enviada por el programa Recepcionista y recibida por el programa Servidor. El Monitor de recepcionista ayuda en la solución de problemas. Registrar al archivo escribe la actividad del programa Recepcionista y los mensajes del Servidor en un archivo de registro para solución de problemas. P0887539 Versión 01 Consola del PC Norstar 1.1-Guía del usuario 26 Trabajando con la ventana principal de la Recepcionista Opciones… abre el cuadro de diálogo Opciones que tiene tres fichas. La ficha Opciones: Le permite asignar la Identificación del Servidor, entrar la extensión de la Recepcionista, seleccionar las condiciones para hacer aparecer la ventana principal de la Recepcionista de la Consola del PC Norstar, y seleccionar las condiciones para el desvío de llamadas. La ficha Asignada(s): le permite elegir las extensiones que aparecen en la ficha Asignada(s) del cuadro de grupo de Directorio en la ventana principal de la Recepcionista. La ficha Seleccionada(s): le permite elegir las extensiones que aparecen en la ficha Seleccionada(s) del cuadro de grupo de Directorio en la ventana principal de la Recepcionista. Para mayor información, consulte Uso del cuadro de grupo de Directorio en la página 35. Menú Transferir Los comandos del menú Transferir son: 1er contacto transfiere la llamada activa al primer contacto del usuario. Este comando se activa cuando hay una llamada activa y aparece un contacto en el primer casillero del cuadro de grupo de Contactos. 2do contacto transfiere la llamada activa al segundo contacto del usuario. Este comando se activa cuando hay una llamada activa y aparece un contacto en el segundo casillero del cuadro de grupo de Contactos. 3er contacto transfiere la llamada activa al tercer contacto del usuario. Este comando se activa cuando hay una llamada activa y aparece un contacto en el tercer casillero del cuadro de grupo de Contactos. Consola del PC Norstar 1.1-Guía del usuario P0887539 Versión 01 Trabajando con la ventana principal de la Recepcionista 27 Transferir a Destino transfiere la llamada activa a la extensión en el casillero de Destino. La tecla Transferir desempeña la misma función. Seleccionar transferencia selecciona una transferencia de llamada de una llamada activa al número de extensión en el casillero Destino. La llamada se pone automáticamente en retención con un clic en la opción del menú Seleccionar transferencia y se conecta con un clic en Transferir ahora en el cuadro de diálogo Transferencia Selectiva. La tecla Seleccionar desempeña la misma función. Consulte Estacionamiento, retención y selección de llamadas en la página 47. Transferir a CVoz transfiere la llamada activa al casillero de voz de la extensión en el casillero Destino. La tecla TransferCV desempeña la misma función. Menú Usuario Los comandos del menú Usuario son: Contestar Siguiente responde la siguiente llamada en lista de espera. Retener pone una llamada activa en retención. La tecla Retener desempeña la misma función. Consulte Estacionamiento, retención y selección de llamadas en la página 47. Liberar desconecta la llamada activa. La tecla Liberar desempeña la misma función. Estacionar estaciona la llamada activa de manera que usted pueda anunciarla a la persona cuya extensión está en el casillero de Destino. Cuando usted clic en Ver llamadas estacionadas en el menú Usuario aparece una lista de todas las llamadas estacionadas por todas las consolas Recepcionista en el cuadro de diálogo Llamadas estacionadas. La llamada se puede recuperar del cuadro de diálogo Ver llamadas estacionadas oprimiendo Recuperar. Para mayor información sobre visualización de llamadas, consulte Estacionamiento, retención y selección de llamadas en la página 47. La tecla Estcion/Anun desempeña la misma función. P0887539 Versión 01 Consola del PC Norstar 1.1-Guía del usuario 28 Trabajando con la ventana principal de la Recepcionista Unir llamadas conecta a dos usuarios al unir la llamada activa con la llamada en retención. Consulte Enlace y unión de llamadas en la página 50. Ver llamadas estacionadas... abre el cuadro de diálogo Llamadas estacionadas, que muestra todas las llamadas estacionadas por todas las Recepcionistas. Una llamada la puede recuperar cualquier Recepcionista de la Consola del PC Norstar o desde cualquier teléfono en el SIC Norstar. Para mayor información, consulte Estacionamiento, retención y selección de llamadas en la página 47. Menú Destino Los comandos del menú Destino son: Llamar inicia una llamada desde la extensión de recepcionista al número en el casillero Destino. La tecla Llamadas desempeña la misma función. Llamada directa hace una llamada directa desde la Recepcionista a la extensión en el casillero Destino. Para mayor información, consulte Uso de Llamada directa para comunicarse con los empleados en la página 50. Marcar tonos DTMF marca los dígitos de tonos DTMF al número externo en el casillero de Destino. Esto se debe usar conjuntamente con la tecla Enlace y marcado externo en una línea activa para acceder a otros sistemas o portadoras (por ejemplo, Centrex). Enlace accede (señal de gancho conmutador) a funciones de líneas Centrex/Central (como transferencia fuera del local o conferencia) u otros sistemas o portadoras cuando hay una llamada entrante. Con un clic en la tecla Enlace mientras se está en una llamada entrante, se pone al usuario en retención y se genera una señal de Enlace (también llamada señal de gancho conmutador o señal de llamada) en la línea activa. La tecla DTMF se usa con la tecla Enlace para marcado externo de los dígitos en el casillero Destino. Para mayor información, consulte Enlace y unión de llamadas en la página 50. Consola del PC Norstar 1.1-Guía del usuario P0887539 Versión 01 Trabajando con la ventana principal de la Recepcionista 29 Menú Recepcionista Los comandos del menú Recepcionista son: Presente se alterna con el comando Ausente. Cuando está seleccionado, la Recepcionista está en posición de tomar llamadas. Ausente se alterna con el comando Presente. Cuando está seleccionado, la Recepcionista no está en posición de tomar llamadas. Todas las llamadas que suenen en el teléfono de la Recepcionista se desvían a la posición recepcionista de reserva. Nota: El desvío de llamadas a una extensión de reserva se debe configurar en el cuadro de diálogo Opciones, que se accede mediante el menú Herramientas. Menú Ayuda Los comandos del menú Ayuda son: Sugerencia del día muestra/esconde la ventana Sugerencia del día cuando se inicia la Consola del PC Norstar. Ayuda de la Consola del PC Norstar muestra Archivos de Ayuda. Acerca de la Recepcionista muestra información sobre el programa, número de versión, información sobre copyright y sobre el sistema. Uso de la barra de herramientas La barra de herramientas tiene varias teclas que proporcionan acceso rápido y fácil a algunas de las funciones de la Consola del PC Norstar. Para mostrar la barra de tareas: 1. Clic en el menú Ver. P0887539 Versión 01 Consola del PC Norstar 1.1-Guía del usuario 30 Trabajando con la ventana principal de la Recepcionista 2. Clic en el comando Barra de herramientas. La barra de herramientas aparece en la parte de arriba de la ventana principal de la Recepcionista debajo de la barra de menús. La barra de herramientas contiene lo siguiente:. Las teclas Pte y Aus. se usan para indicar si usted puede responder llamadas o no. Nota: El desvío de llamadas a una extensión de reserva se debe configurar en el cuadro de diálogo Opciones, que se accede mediante el menú Herramientas. La tecla Enlace se usa para acceder a funciones de línea Centrex/Central (como transferencia fuera del local o conferencia) o a otros sistemas o portadoras cuando hay una llamada externa. Para mayor información, consulte Enlace y unión de llamadas en la página 50 La tecla DTMF se usa para marcar los dígitos de tonos DTMF a un número externo en el casillero de Destino. Se debe usar en conjunto con la tecla de Enlace y con el marcado externo a una línea activa para acceder otros sistemas o portadores tales como Centrex. Esta tecla se usa también para enviar caracteres especiales (por ejemplo, *, #) desde el casillero Destino a otros servicios como Respuesta interactiva de voz y los servicios de correo por voz de Norstar. La tecla Unir conecta a dos usuarios al unir la llamada activa con la llamada retenida en la Consola del PC Norstar. Consulte Enlace y unión de llamadas en la página 50. Con un clic en la tecla Ver llamadas estacionadas aparece un cuadro de diálogo Llamadas estacionadas que contiene una lista de llamadas estacionadas. Las llamadas se pueden estacionar y recuperar desde cualquier teléfono Norstar conectado a su SIC Norstar. Consulte Estacionamiento de llamadas y anuncio a empleados en la página 47. La tecla Llamada directa inicia una llamada del teléfono de la recepcionista al altavoz de otro teléfono sin hacerlo sonar. Consulte Estacionamiento de llamadas y anuncio a empleados en la página 47. Consola del PC Norstar 1.1-Guía del usuario P0887539 Versión 01 Trabajando con la ventana principal de la Recepcionista 31 En el sector izquierdo de la ventana principal de la Recepcionista hay seis Teclas de línea, de F1 a F6, que se pueden usar para responder una llamada. Cada Tecla de línea representa una posible llamada en curso. El color de la Tecla de línea y la palabra que aparecen en la tecla indican el tipo de actividad de llamada que está en curso. Las Teclas de línea pueden aparecer o no en la pantalla, dependiendo de su preferencia. Clic en Ver y luego en Esconder Teclas de línea. Cuando Esconder Teclas de línea tiene una marca de verificación, sólo aparecen las Teclas de línea activas y las Teclas de línea no usadas están escondidas. Cuando no está seleccionado, todas las Teclas de línea aparecen en la ventana principal de la Recepcionista, estén o no activas. Palabras y colores en Teclas de línea La palabra Sonando aparece en una Tecla de línea amarilla cuando hay una llamada entrante sonando en la extensión de la Recepcionista. Aparece una Tecla de línea verde con la palabra Activa cuando una llamada es respondida por la Recepcionista. Una sola Tecla de línea está activa a la vez. Aparece una Tecla de línea azul con la palabra Retenida cuando una llamada está retenida en la extensión de la Recepcionista. Aparece una Tecla de línea anaranjada con la palabra Devuelta cuando una llamada que ha vuelto a la Recepcionista desde la extensión de Destino. Aparece una Tecla de línea roja con la palabra Sonando cuando una llamada está sonando en la extensión asignada. Aparecen Teclas de línea grises cuando la Tecla de línea está inactiva y cuando no se ha seleccionado Esconder Teclas de línea del menú Ver. P0887539 Versión 01 Consola del PC Norstar 1.1-Guía del usuario 32 Trabajando con la ventana principal de la Recepcionista Uso del cuadro de grupo de Datos de llamadas El cuadro de grupo de Datos de llamadas está ubicado en el centro de la parte de arriba de la ventana principal de la Recepcionista y contiene información sobre la llamada. Cuando la llamada se responde, la Consola del PC Norstar llena automáticamente los casilleros con la información de la llamada. El cuadro de grupo de Datos de llamadas contiene: • Casillero de Nombre, Tipo de usuario (No clasificado, Personal, Empleado, Proveedor, o Cliente), Compañía y Nota • El cuadro de grupo de Contactos que muestra las tres personas a quienes el usuario llama con mayor frecuencia en su compañía Las teclas siguientes aparecen en el cuadro de grupo de Datos de llamadas: abre el cuadro de diálogo Editar Datos de llamadas. Consulte Registro de datos de llamadas en la página 57. pone la llamada activa en Retención. desconecta la llamada activa. estaciona la llamada activa y abre el cuadro de diálogo Anuncio de modo que usted puede anunciarla a la persona cuya extensión está en el casillero de Destino. Consulte Estacionamiento de llamadas y anuncio a empleados en la página 47. Consola del PC Norstar 1.1-Guía del usuario P0887539 Versión 01 Trabajando con la ventana principal de la Recepcionista 33 Cuadro de diálogo Editar Datos de llamadas Este cuadro de diálogo aparece cuando usted clic la tecla Editar en el cuadro de grupo de Datos de llamadas. En este cuadro se cambia o agrega información de los usuarios. El cuadro de diálogo Editar Datos de llamadas contiene los casilleros siguientes. La mayoría de los casilleros se pueden editar, de no indicarse lo contrario. • El casillero de Nombre contiene el nombre del usuario. El nombre de un usuario la primera vez que llama será el nombre de identificación del usuario suministrado por la compañía telefónica. Usted lo puede cambiar al nombre real del usuario. • El casillero de Tipo de usuario contiene la clasificación del usuario. Hay cinco tipos entre los cuales se puede elegir: No clasificado, Personal, Empleado, Proveedor, o Cliente. • El casillero de Compañía contiene el nombre de la compañía asociada con el usuario. El nombre de Identificación del usuario aparece en este casillero automáticamente. Se puede editar en este cuadro o en el cuadro de grupo de Datos de llamadas. • El casillero de Teléfono contiene el número telefónico del usuario. • Los casilleros de Ciudad, Estado/Provincia, y Código Zip/postal corresponden a información sobre el usuario. • Los casilleros de Nombre identif usuario y Número identif usuario contienen información entregada por suscripción con la compañía telefónica. • El casillero de Número de registro contiene un número único que identifica el registro de un usuario y no es editable. • Los casilleros de Contactos listan las tres personas a quienes el usuario llama con mayor frecuencia en su compañía. P0887539 Versión 01 Consola del PC Norstar 1.1-Guía del usuario 34 Trabajando con la ventana principal de la Recepcionista Las teclas siguientes aparecen en el cuadro de diálogo Editar Datos de llamadas: guarda el registro del usuario mostrado en los casilleros del cuadro de diálogo Editar Datos de llamadas en la base de datos. cierra el cuadro de diálogo Editar Datos de llamadas sin guardar los cambios en el registro. abre el cuadro de diálogo Buscar en el cuadro de diálogo Editar Datos de llamadas. crea un registro de usuario en blanco para que usted lo llene. crea un registro de usuario de nuevo nombre a partir de un registro de usuario existente. Todos los casilleros, excepto el de Nombre, contienen la información del usuario existente. Usted puede entrar el nuevo nombre. borra de la base de datos el registro de usuario mostrado en el cuadro de diálogo Editar Datos de llamadas. Uso del área de Procesamiento de llamadas El área de Procesamiento de llamadas está ubicada en la parte superior derecha de la ventana principal de la Recepcionista y contiene: • el casillero de Destino • las teclas siguientes: Transferir, Anunciar, TransferCV, Seleccionar, Llamadas, Acampar y Transferir con Enlace. Consola del PC Norstar 1.1-Guía del usuario P0887539 Versión 01 Trabajando con la ventana principal de la Recepcionista 35 El casillero de Destino se usa para entrar la extensión o número de teléfono a llamar. Las teclas siguientes aparecen en el área de procesamiento de llamadas: transfiere la llamada activa al número de extensión en el casillero de Destino. selecciona la transferencia de una llamada activa al número de extensión en el casillero de Destino. Clic en Seleccionar y el usuario se pone automáticamente en retención. Cuando usted clic en Transferir ahora en el cuadro de diálogo de Transferencia selectiva, el usuario es conectado a la extensión de Destino. abre el cuadro de diálogo Anuncio. hace una llamada desde la extensión de la recepcionista al número en el casillero de Destino. transfiere la llamada activa al casillero del correo por voz de la extensión en el casillero de Destino, de modo que el usuario pueda dejar un mensaje. pone una llamada en retención en la extensión de destino. accede a funciones de líneas Centrex/Central (como transferencia fuera del local o conferencia) o a otros sistemas o portadoras mientras tiene una llamada externa en curso. También se usa para marcar por tonos los dígitos en el casillero de Destino. Uso del cuadro de grupo de Directorio El cuadro de grupo de Directorio está ubicado en la mitad inferior de la ventana principal de la Recepcionista. El cuadro de grupo de Directorio contiene directorios con fichas que muestran varias pantallas de las extensiones de su sistema telefónico Norstar, y contiene además teclas y casilleros para buscar y editar la extensión e información del empleado. P0887539 Versión 01 Consola del PC Norstar 1.1-Guía del usuario 36 Trabajando con la ventana principal de la Recepcionista Funciones de búsqueda y edición en el cuadro de grupo de Directorio Las teclas y casilleros en el cuadro de grupo de Directorio se usan para buscar y editar la información del empleado que aparece en la lista del Directorio y se muestran a continuación. indica presencia o ausencia de un empleado. Cuando se selecciona una opción de la lista desplegable, aparece el icono correspondiente en la primera columna de la lista de Directorio. Las opciones disponibles son: Nadie, No está en su puesto, de la oficina, y Fuera . se usa para entrar información sobre cada empleado. cambia el Registro de Identificación del usuario de un empleado cuando un empleado llama desde fuera. Esto evita que aparezca el nombre de un empleado en el registro del usuario relacionado al nombre/número de Identificación del usuario. se usa para buscar el nombre de un empleado o de un grupo por división. El casillero de arriba se usa para buscar un empleado por nombre y el de abajo por división. Entre las primeras letras del nombre en el casillero de arriba y luego clic en Buscar. En la lista del Directorio aparecen todos los nombres que coinciden con las letras entradas. Para buscar por división, elija una desde la lista desplegable del casillero División y clic en Buscar. Aparecen todos los empleados de la división seleccionada en la lista de Directorio. reprograma la ficha Completa del Directorio para mostrar los nombres y extensiones. abre la ventana Editar Información del empleado. Si tiene un nombre/extensión seleccionado en la lista del Directorio aparece información relativa al nombre/ extensión en el cuadro de diálogo. Si usted no ha seleccionado nombre/extensión en Editar Información del empleado el cuadro de diálogo queda en blanco. Usted también puede acceder a la ventana Editar Información del empleado con un clic en el menú Editar y luego en Información del empleado. Consulte Cuadro de diálogo Editar Información del empleado en la página 37 y Registro de información del empleado en la página 61. Consola del PC Norstar 1.1-Guía del usuario P0887539 Versión 01 Trabajando con la ventana principal de la Recepcionista 37 Cuadro de diálogo Editar Información del empleado Este cuadro de diálogo aparece cuando usted clic en la tecla Editar en el cuadro de grupo Directorio. Aquí se puede agregar o cambiar información sobre un empleado. Para mayor información, consulte Registro de información del empleado en la página 61. El cuadro de diálogo Editar Información del empleado contiene los casilleros siguientes, editables a menos que se indique lo contrario: • El casillero de Nombre contiene el nombre de la extensión del empleado, o el número si no se hubiera entrado un nombre. • El casillero de Tipo contiene la clasificación del registro del empleado. “Empleado” es la predeterminada. • El casillero de División contiene el nombre de la división asociada con el empleado. • El casillero de Teléfono contiene el número telefónico del empleado. El casillero de Teléfono no es editable. • El casillero de Ciudad muestra la ciudad del empleado. • El casillero de Estado/Provincia muestra el estado o provincia del empleado. • El casillero de Código Zip/postal muestra el código Zip o el código postal del empleado. • El casillero de Extensión de Asistente muestra la extensión de la persona que maneja una llamada para la extensión cuando el empleado no puede hacerlo. • El casillero de Número de registro es un número único identificador del registro. El casillero de Número de registro no es editable. • El casillero de Núm int del Correo por voz muestra la extensión de correo por voz del empleado. El casillero de Núm int del Correo por voz no es editable. • El casillero de Contactos lista las tres personas/extensiones más llamadas por el empleado en la compañía. P0887539 Versión 01 Consola del PC Norstar 1.1-Guía del usuario 38 Trabajando con la ventana principal de la Recepcionista Las teclas siguientes aparecen en el cuadro de diálogo Editar Información del empleado: guarda la información del empleado en la base de datos. cierra la ventana sin guardar el registro. abre el cuadro de diálogo Buscar en el cuadro de diálogo Editar Información del empleado. Consulte Registro de información del empleado en la página 61 crea un nombre nuevo para la extensión sin cambiar los demás casilleros. Lista del Directorio Pantallas de las fichas de la lista del Directorio Hay cuatro pantallas de lista del Directorio que se pueden acceder con un clic en las fichas. Estas son las siguientes: Nota: El icono de Sincronización, , debe aparecer en la Barra de estado para que la información en la lista del Directorio esté completa. Completa muestra todas las extensiones conectadas al SIC Norstar. Entre ellas, teléfonos Companion inalámbricos, extensiones de Correo por voz Norstar y de Búsqueda de grupo. Esta pantalla muestra la mayor cantidad de información sobre extensiones y empleados permitida en la lista del Directorio. Consola del PC Norstar 1.1-Guía del usuario P0887539 Versión 01 Trabajando con la ventana principal de la Recepcionista 39 CIO también muestra todas las extensiones conectadas al SIC Norstar. Así como en la pantalla de la ficha Completa, la pantalla de la ficha CIO (Campo indicador de ocupación) incluye teléfonos Companion inalámbricos, extensiones de Correo por voz Norstar y de Búsqueda de grupo. Esta pantalla, sin embargo, sólo muestra el icono de estado de persona, el icono de estado del teléfono y el nombre del empleado. Esto permite que se vean más extensiones al mismo tiempo. Asignada(s) muestra extensiones específicas de que se responsabiliza la recepcionista asistente. Así como en la pantalla de la ficha Completa, la pantalla de la ficha Asignada(s) muestra la mayor cantidad de información sobre extensiones y empleados permitida en la lista del Directorio. Se pueden asignar o quitar extensiones desde la ficha Asignada(s) en el cuadro de diálogo Opciones. Consulte Programación de la Recepcionista asistente en la página 16. Seleccionada(s) muestra un subconjunto de la ficha de extensiones Completa. Así como en la pantalla de la ficha Completa, la pantalla de la ficha Seleccionada(s) muestra la mayor cantidad de información sobre extensiones y empleados permitida en la lista del Directorio. La ficha de extensiones Seleccionada(s) es especialmente útil cuando la Recepcionista dirige llamadas entrantes a un número limitado de extensiones y desea mostrar sólo ésas. Las extensiones se agregan o quitan desde la ficha Seleccionada(s) en el cuadro de diálogo Opciones. Información sobre empleados y extensiones en la lista del Directorio Cada una de las pantallas de las fichas de la lista del Directorio contienen los siguientes tipos de información sobre empleados y extensiones. Nota: Las primeras dos columnas no tienen nombre y sólo tienen iconos, no texto. icono de estado de la persona Esta es la columna del extremo izquierdo en las pantallas de la lista del Directorio. La columna no tiene encabezamiento, puede tener un icono o estar vacía. El icono de estado de la persona indica la ubicación física del empleado. Consulte Funciones de búsqueda y edición en el cuadro de grupo de Directorio en la página 36. icono de estado del teléfono Esta es la segunda columna de la izquierda de las pantallas de la lista del Directorio. La columna no tiene encabezamiento. Los iconos del teléfono muestran el estado actual de los teléfonos conectados a su SIC Norstar. Muestran además información adicional; por ejemplo, indican si la extensión está lista para recibir llamadas o si se puso en No interrumpir (NI). Los iconos del teléfono son: P0887539 Versión 01 Consola del PC Norstar 1.1-Guía del usuario 40 Trabajando con la ventana principal de la Recepcionista Disponible para llamadas No interrumpir Llamada desviada Colgado Descolg ado Nota: Una Búsqueda de grupo es un grupo de teléfonos que se pueden llamar con un solo número. Las Búsquedas de grupos están configurados en su SIC Norstar. El icono de estado del teléfono de una extensión de Búsqueda de grupo es azul e indica colgado. El resto de las columnas de la lista del Directorio son las siguientes: Nombre es la primera columna con nombre de la izquierda y contiene los nombres de los empleados. Ext contiene las extensiones telefónicas. Notas muestra información adicional sobre el empleado que entró la recepcionista. Las Notas sólo se pueden editar desde el casillero Notas en la parte superior del cuadro de grupo de Directorio. División muestra el nombre de la división a la que pertenece el empleado en cuestión. La división se entra con un clic en la tecla Editar y usando el cuadro de diálogo Editar Información del empleado. Consulte Registro de información del empleado en la página 61. Clasificación de información en las fichas de la lista del Directorio La información de extensión y empleado en las fichas de lista del Directorio se puede clasificar en diferentes maneras. La información de las pantallas Completa, Asignada(s) y Seleccionada(s) aparece en columnas con títulos. Para clasificar en forma alfabética por Nombre, Notas o División: 1. En el cuadro de lista del Directorio, clic en el título de columna de Nombre, Notas o División. La información se clasifica en forma alfabética usando la columna seleccionada. Para clasificar en forma numérica por extensión: 1. En el cuadro de lista del Directorio, clic en el título de columna Ext. Las extensiones se clasifican en forma numérica. Consola del PC Norstar 1.1-Guía del usuario P0887539 Versión 01 5 Manejo de llamadas Con la Consola del PC Norstar, puede manejar llamadas usando el mouse de su PC o el teclado. Cuando llega una llamada, usted puede responderla usando el teléfono o audífonos. Nota: Se recomienda que utilice audífonos para dejar las manos libres para entrar información en su PC. Los pasos básicos del procesamiento de una llamada entrante con la Consola del PC Norstar son: • responder la llamada. Consulte Respondiendo llamadas como recepcionista en la página 41. • encontrar la extensión del destinatario y ponerla en el casillero de Destino. Consulte Búsqueda de la extensión del destinatario para ponerla en el casillero de Destino en la página 43. • transferir una llamada. Consulte Transferencia de llamadas en la página 45. Otras funciones telefónicas son: • estacionar la llamada entrante y anunciarla al empleado. Consulte Estacionamiento, retención y selección de llamadas en la página 47. • conectar y unir llamadas. Consulte Enlace y unión de llamadas en la página 50. • manejar llamadas devueltas. Consulte Manejo de una llamada devuelta en la página 51. • hacer una llamada desde la extensión de la recepcionista. Consulte Llamadas desde la extensión de la recepcionista en la página 53. • manejar llamadas en el teléfono del empleado. Consulte Manejo de llamadas en el teléfono del empleado en la página 54. Los pasos siguientes explican la manera de manejar llamadas como recepcionista usando la ventana principal de la Recepcionista. Para obtener más información y ver un diagrama sobre la ventana principal de la recepcionista, consulte Componentes de la ventana principal de la Recepcionista en la página 21. Respondiendo llamadas como recepcionista La ventana principal de la Recepcionista tiene seis Teclas de línea que se usan para responder llamadas. Cada Tecla de línea puede manejar una sola llamada en curso. El color de estas teclas cambia según la actividad. Usted puede mostrar o esconder Teclas de línea inactivas con un clic en Esconder Teclas de línea en el menú Ver. En este último caso, las Teclas de línea aparecen sólo cuando se recibe una llamada. Un icono de Desbordamiento de línea, , en la Barra de estado muestra que están entrando más llamadas de las que se pueden manejar con seis Tecla de línea. P0887539 Versión 01 Consola del PC Norstar 1.1-Guía del usuario 42 Manejo de llamadas Una nueva llamada entrante se indica mediante una Tecla de línea amarilla que muestra la palabra Sonando. La información acerca de la llamada aparece alrededor de la Tecla de línea para ayudarle a personalizar el procesamiento de la llamada: • Un nombre de la tecla de función, arriba de la Tecla de línea, (F1 en el ejemplo) designa la tecla de función en el teclado del PC relacionada con la Tecla de línea sonando. • Un cronómetro, arriba de la Tecla de línea, indica en minutos y segundos la duración de la actividad de la llamada. • El nombre de compañía, en la primera línea de la información que aparece a la derecha de la Tecla de línea, identifica a la compañía que llama. Esta información proviene ya sea de la base de datos del usuario o, si se trata de un nuevo usuario, de los datos de Identificación del usuario (nombre) suministrados por la compañía telefónica. Si usted no se ha suscrito al servicio Identificación del usuario, esta línea aparecerá vacía. El nombre de una compañía se puede entrar o editar usando el cuadro de grupo de Datos de llamadas. • El Nombre de Identificación del usuario, en la segunda línea de información, a la derecha de la Tecla de línea, muestra el Número de Identificación del usuario suministrado por la compañía telefónica. Si usted no se ha suscrito al servicio Identificación del usuario, esta línea aparecerá vacía. • La línea de abajo de la información, a la derecha de la Tecla de línea muestra el nombre de la línea de SIC Norstar por donde entró la llamada. Nota: El administrador de teléfonos de su compañía es quien programa los nombres de la línea de SIC Norstar en su SIC Norstar. Nota: Si dos o más compañías comparten su SIC Norstar, el administrador puede asociar los nombres de cada compañía con sus respectivas líneas de hardware. Esto significa que usted puede saber a qué compañía corresponde la llamada, antes de contestarla. Para responder una llamada entrante: 1. Una Tecla de línea cambia al color amarillo y muestra la palabra Sonando. Usted puede responder a una llamada de tres maneras: • Clic en la Tecla de línea amarilla Sonando. • Oprima la tecla de función en el teclado del PC, (por ejemplo F1), que aparece encima de la Tecla de línea. • Oprima la tecla Esc. • Oprima la tecla de línea o la de intercomunicación correspondiente en su teléfono. La Tecla de línea cambia al color verde y muestra la palabra Activa. Consola del PC Norstar 1.1-Guía del usuario P0887539 Versión 01 Manejo de llamadas 43 2. Responda a la llamada con el saludo de su compañía y pregúntele al usuario con quién desea comunicarse. Si usted está contestando las llamadas de este número y/o compañía por primera vez, usted puede entrar los datos de la llamada. Para mayor información, consulte Cuadro de diálogo Editar Datos de llamadas en la página 33. Si no está contestando las llamadas de este número, consulte Búsqueda de la extensión del destinatario para ponerla en el casillero de Destino en la página 43. Para liberar o colgar una llamada: 1. Clic en . Esto desconecta la llamada activa y libera la Tecla de línea. Búsqueda de la extensión del destinatario para ponerla en el casillero de Destino Una vez contestada la llamada, el paso siguiente es buscar y hacer un clic en la extensión correspondiente para ponerla en el casillero de Destino. Hay cuatro maneras de ubicar a la extensión cuando todo está listo para procesar una llamada: • Uso del cuadro de grupo de Contactos en la página 43 • Uso de las pantallas de las fichas del Directorio en la página 44 • Uso del casillero de Buscar del Directorio en la página 44 • Uso del casillero de División en la página 45 Uso del cuadro de grupo de Contactos El cuadro de grupo de Contactos está previamente cargado con números y nombres de extensión de las tres personas a las cuales el usuario llama con mayor frecuencia. Esta lista de contactos del usuario va desde las llamadas más frecuentes a las menos frecuentes. A la izquierda de cada casillero de Contacto está el icono de estado de la persona correspondiente al contacto, y a la derecha de cada casillero de Contacto está el icono de estado del teléfono que corresponde a esa persona. Para transferir una llamada a una de las tres personas más frecuentemente llamadas: 1. Clic dos veces en el icono de estado del teléfono. La llamada es desviada a esa extensión. P0887539 Versión 01 Consola del PC Norstar 1.1-Guía del usuario 44 Manejo de llamadas Uso de las pantallas de las fichas del Directorio El área de pantalla de ficha del cuadro de grupo de Directorio contiene varias pantallas de extensiones. Para buscar por Extensión o por Nombre: 1. Clic en la ficha Completa, CIO, Asignada(s) o Seleccionada(s). 2. Clic en la lista de extensión, nombre o división del destinatario de la llamada. El nombre y/ o número de la extensión aparece ahora en el casillero de Destino. 3. Clic en Transferir. Uso del casillero de Buscar del Directorio Use el casillero de Buscar del Directorio para buscar por nombre. Para buscar por Nombre y poner la extensión de destino en el casillero de Destino: 1. Ubique el cursor en el casillero de Buscar. 2. Teclee la primera letra o letras del apellido o nombre de la persona, dependiendo de cómo se entraron los nombres de empleados. Por ejemplo, si se puso “Jane Doe”, teclee “j”. Si se puso “Doe, Jane”, teclee “d”. 3. Clic en Buscar. Todos los nombres que coincidan con las letras que usted ha entrado aparecen en una lista debajo de la ficha Completa. 4. En el casillero de lista del Directorio, clic en el nombre del empleado a quien se llama. El nombre aparece ahora en el casillero de Destino. 5. Para restaurar todos los nombres en la pantalla de la ficha Completa, clic en Mostrar todo. Una vez que aparece el resultado de la búsqueda en la pantalla de la ficha Completa, las pantallas de las fichas CIO, Seleccionada(s) y Asignada(s) no cambian. Consola del PC Norstar 1.1-Guía del usuario P0887539 Versión 01 Manejo de llamadas 45 Uso del casillero de División Usted puede buscar un nombre por división en la ficha Completa usando el casillero de División. Para buscar por división: 1. Clic en la flecha hacia abajo del casillero de División. Aparecerá en la lista desplegable una lista de divisiones asociadas a extensiones. Nota: Los nombres de división para cada extensión se crean en el cuadro de diálogo Editar Información del empleado. 2. Clic en una división en la lista desplegable y el nombre de la división aparece en el casillero de División. 3. Clic en Buscar. Todas las extensiones que coinciden con la división aparecen en una lista bajo la pantalla de ficha Completa del Directorio. 4. Clic en el nombre del empleado a quien se llama en el casillero de la lista del Directorio. El nombre aparece en el casillero de Destino. 5. Una vez que aparece el resultado de la búsqueda en la pantalla de la ficha Completa, las pantallas de las fichas Seleccionada(s) y Asignada(s), no cambian. Para restaurar todos los nombres en la pantalla de la ficha Completa, clic en la tecla Mostrar todo. Transferencia de llamadas Una llamada activa se puede transferir a una extensión usando el cuadro de Contactos, el casillero de Destino o el cuadro de grupo de Directorio. La llamada también se puede transferir al correo por voz. Para transferir una llamada usando el cuadro de Contactos: 1. Clic dos veces en el icono de estado del teléfono a la derecha del cuadro de Contactos. La llamada se transfiere a la extensión en pantalla. P0887539 Versión 01 Consola del PC Norstar 1.1-Guía del usuario 46 Manejo de llamadas Para transferir una llamada usando el casillero de Destino: 1. Asegúrese de que la extensión en el casillero de Destino esté correcta. Clic dos veces en el icono de estado del teléfono a la derecha del casillero de Destino o clic en Transferir. Usted también puede poner el cursor en el casillero de Destino y oprimir Entrar. La llamada se transfiere a la extensión en pantalla. Para transferir una llamada usando el cuadro de grupo de Directorio: 1. Recorra la lista del Directorio. Clic dos veces en el icono de estado del teléfono o en el nombre de la persona a quien está transfiriendo la llamada. La llamada se transfiere. Para transferir una llamada al casillero del correo por voz de la extensión en el casillero de Destino: 1. Ponga el número de extensión del empleado en el casillero de Destino. 2. Clic en Nota: . Cuando el usuario se transfiere, la Tecla de línea queda libre. La tecla TransferCV puede quedar inactiva cuando se conecta un sistema de correo por voz que no es de Norstar al SIC Norstar. Para transferir una llamada a un número externo: 1. Cuando haya una llamada entrante activa en la Consola del PC Norstar, ponga el cursor en el casillero de Destino. 2. Teclee un número telefónico externo. 3. Clic en . La Tecla de línea muestra la palabra Activa, y se marca el número en el casillero de Destino. 4. Clic en Liberar y la llamada entrante se transfiere al número telefónico externo. La Recepcionista se desconecta de la llamada y la Tecla de línea queda libre. Consola del PC Norstar 1.1-Guía del usuario P0887539 Versión 01 Manejo de llamadas 47 Estacionamiento, retención y selección de llamadas La Consola del PC Norstar le ofrece la capacidad de seleccionar llamadas para el destinatario, poner las llamadas en retención y estacionarlas para poder anunciar al destinatario que ha recibido una llamada. Usted también puede hablar con el empleado en el modo de intercomunicación usando Llamada directa. Estacionamiento de llamadas y anuncio a empleados La función Estcion/Anun le permite poner una llamada en Retención y anunciarla al empleado. Usted también puede hacer un anuncio sin que haya una llamada activa Para estacionar una llamada y anunciarla un empleado: 1. Ponga el número de extensión de la persona llamada en el casillero de Destino. Si no hay llamadas activas y usted desea hacer un anuncio a un empleado, teclee o ponga la extensión de esa persona en el casillero de Destino. 2. Clic en . Se abre el cuadro de diálogo Anunciar. El cuadro de diálogo Anunciar muestra todas las llamadas estacionadas y todas las zonas de anuncio de manera que se pueda anunciar la llamada al destinatario. . 3. Clic en una llamada en el casillero de Llamadas estacionadas y luego en la zona correspondiente del casillero de Zonas de anuncio. 4. Clic en Anuncio. Aparece el cuadro Mensaje de Consola y los altavoces emiten un tono bajo en los teléfonos de la zona seleccionada. 5. Hable en los audífonos o en el auricular (dependiendo de su configuración). Cuando haya terminado, clic en Aceptar. P0887539 Versión 01 Consola del PC Norstar 1.1-Guía del usuario 48 Manejo de llamadas Para recuperar una llamada estacionada: 1. En el menú Usuario, clic en Ver llamadas estacionadas. 2. Seleccione la llamada estacionada en el cuadro de diálogo Llamadas estacionadas. 3. Clic en Recuperar. . O bien 1. Clic en en la barra de herramientas. 2. Seleccione la llamada estacionada en el cuadro de dialogo Llamadas estacionadas. 3. Clic en Recuperar. Para ver llamadas estacionadas sin procesar: 1. En el menú Usuario, clic en Ver llamadas estacionadas. Aparece el cuadro de diálogo Llamadas estacionadas y se ve una lista de todas las llamadas estacionadas con la información siguiente: • el número de estacionamiento de la llamada • el nombre del usuario (del casillero de Nombre del cuadro de grupo de Datos de llamadas) • el nombre o extensión del empleado llamado 2. Clic en Cerrar. Se cierra el cuadro de diálogo Llamadas estacionadas. Retención y recuperación de llamadas Las llamadas se pueden poner fácilmente en Retención y se pueden recuperar rápidamente. Para poner una llamada entrante en retención: 1. Clic en la Tecla de línea Sonando. Consola del PC Norstar 1.1-Guía del usuario P0887539 Versión 01 Manejo de llamadas 49 2. Clic en o en otra Tecla de línea que esté Sonando. Esto pone automáticamente la llamada previa en retención. 3. Cuando la llamada activa se pone en retención, la Tecla de línea cambia a Retenida y el color de la Tecla de línea cambia a azul. Para poner una llamada en Retención en una extensión activa: 1. Cuando hay una llamada activa en la Tecla de línea y una extensión del empleado en el casillero de Destino, clic en . Cuando la llamada activa se acampa en la extensión del casillero de Destino (retenida en la extensión de Destino), la Tecla de línea queda libre. 2. La llamada acampada envía un mensaje de tonos al empleado, ya sea si el teléfono está activado o desactivado, indicando que tiene una llamada está acampada en su extensión. Para recuperar una llamada retenida: 1. Clic en la Tecla de línea azul que dice Retenida. Los casilleros de Datos de llamadas muestran toda la información relativa a esa llamada. 2. Maneje la llamada según sea necesario. Selección de llamadas Usted puede seleccionar llamadas hablando con el empleado y preguntándole si desea hablar con el usuario. Para seleccionar/transferir una llamada: 1. Clic en . La llamada activa se pone en retención. La Tecla de línea cambia al color azul. Suena la extensión y aparece un cuadro de diálogo Transferencia Selectiva. 2. Pregunte si la persona puede responder la llamada. Si la respuesta es sí, clic en y se transfiere la llamada. Si la respuesta es no, siga los pasos siguientes. 3. Clic en Cancelar. 4. Clic en la Tecla de línea que tiene la llamada retenida para volver a conectarse con el usuario. 5. Procese la llamada según sea necesario. P0887539 Versión 01 Consola del PC Norstar 1.1-Guía del usuario 50 Manejo de llamadas Uso de Llamada directa para comunicarse con los empleados Esta función se puede usar como la función de intercomunicación para hablar directamente a través del altavoz del teléfono del empleado. Para usar la tecla Llamada directa: 1. Ponga el cursor en el casillero de Destino y teclee o entre la extensión del empleado. 2. En la barra de herramientas, clic en . 3. Ahora usted puede hablar por el altavoz en el teléfono del empleado. Enlace y unión de llamadas Con la Consola del PC Norstar, usted puede enlazar llamadas o hacer que los usuarios participen en llamadas en curso para crear llamadas de conferencia. Para usar la tecla DTMF con una llamada entrante activa en una Tecla de línea: Nota: La tecla DTMF se usa cuando se transfieren o enlazan llamadas en líneas Centrex. 1. Clic en ción. en la barra de herramientas. La llamada entrante activa se pone en reten- 2. Ponga el cursor en el casillero de Destino y teclee un número telefónico externo. 3. Clic en en la barra de herramientas. El número en el casillero de Destino se marca con los tonos DTMF en la misma línea Central donde llegó la llamada entrante activa. 4. Clic en Liberar y la llamada entrante se transfiere al número telefónico externo (usando la capacidad Centrex de la compañía de teléfonos). La Recepcionista se desconecta de la llamada y la Tecla de línea queda libre. Para Unir una llamada retenida en una Tecla de línea con una llamada activa en otra Tecla de línea: 1. Clic en en la barra de herramientas. 2. Arrastre el cursor “Unir” a la Tecla de línea donde está retenida la llamada. 3. Clic en la Tecla de línea que tiene la llamada retenida. Los dos usuarios quedan conectados, la Recepcionista se desconecta de la llamada activa y ambas Teclas de línea quedan libres. Para crear una llamada de conferencia a un número externo: 1. Con una llamada entrante activa en la Consola del PC Norstar, ponga el cursor en el casillero de Destino. 2. Teclee un número telefónico externo. Consola del PC Norstar 1.1-Guía del usuario P0887539 Versión 01 Manejo de llamadas 51 3. Clic en . La Tecla de línea muestra la palabra Activa, y el número en el casillero de Destino se marca por tonos. 4. Clic en la tecla Enlace para establecer una llamada de conferencia entre el usuario de la llamada entrante, el de la llamada saliente y la Recepcionista. Una vez terminada la llamada de conferencia, clic en Liberar para desconectar la llamada. Nota: Para desactivar la tecla Transferir con Enlace, abra el cuadro de diálogo Opciones en el menú Herramientas y seleccione la Opción Desactivar Transferir con la tecla enlace. Manejo de una llamada devuelta Hay dos tipos de llamadas que vuelven a la Consola del PC Norstar: • una llamada que no se respondió en la extensión a la que fue transferida • una llamada que el destinatario devolvió para que la manejara la recepcionista Contestando una llamada devuelta porque la extensión no respondió Una llamada devuelta puede ser una llamada enviada a una extensión, no respondida, que se le devuelve a usted. La indicación de llamada devuelta es . La Tecla de línea muestra mensajes de la recepcionista incluyendo el nombre y la extensión desde la que se devolvió la llamada y otra información relativa a la llamada. Esto le permite personalizar el manejo de la llamada. Para responder a una llamada devuelta: 1. Clic en . El cuadro de grupo de Datos de llamadas muestra la información que aparecía originalmente, para que usted pueda procesar la llamada según esa información, como por ejemplo, transferirla al correo por voz Norstar, estacionarla, anunciarla a la persona llamada, etc. P0887539 Versión 01 Consola del PC Norstar 1.1-Guía del usuario 52 Manejo de llamadas Contestando una llamada devuelta por el destinatario Usted puede manejar una llamada que el destinatario ha decidido no responder, de acuerdo a instrucciones establecidas por usted o su compañía. Este tipo de llamada es similar a una llamada devuelta a la recepcionista. El destinatario puede usar las teclas debajo del área de la pantalla del teléfono para comunicarse con usted, como recepcionista, e indicarle cómo manejar la llamada usando uno de los siguientes mensajes: • Retener. Usted le pide al usuario que espere un momento. • Asist. Usted envía al usuario al asistente del destinatario. • IntrAct. Usted informa al usuario que la persona llamada está ahora en la línea y pregunta si desea interrumpir la llamada. La tecla de pantalla que oprime el empleado le envía a usted un mensaje preprogramado que puede ser Retener, Asistente o Interactuar, y que aparece debajo de la Tecla de línea anaranjada de la llamada devuelta. Para responder a una llamada devuelta por el destinatario: 1. Clic en . El cuadro de grupo de Datos de llamadas muestra la información que aparecía originalmente. 2. Informe al usuario de acuerdo al mensaje preprogramado que aparezca. Para procesar una llamada retenida: 1. Comunique al usuario que el empleado desearía que esperara. 2. Entre la extensión del empleado en el casillero de Destino. 3. Clic en . Ahora la llamada está estacionada en la extensión del destinatario. Para procesar una llamada de asistente: 1. Comunique al usuario que el empleado no puede responder llamadas por el momento y ha pedido que la llamada se desvíe a la extensión de un asistente. 2. Entre la extensión de asistente en el casillero de Destino. El número está ubicado en el casillero de Extensión de Asistente en el cuadro de diálogo Editar Información del empleado. 3. Transfiera la llamada a la extensión del asistente. Para procesar una llamada de interacción: 1. Comunique al usuario que el empleado tiene otra llamada pero se puede interrumpir. 2. Si el usuario acepta, entre la extensión del empleado en el casillero de Destino. 3. Vuelva a transferir la llamada a la extensión. Consola del PC Norstar 1.1-Guía del usuario P0887539 Versión 01 Manejo de llamadas 53 Llamadas desde la extensión de la recepcionista El número telefónico que usted teclee en el casillero de Destino no necesita caracteres especiales como guiones, paréntesis, espacios en blanco o comas (se ignoran los caracteres especiales). Sin embargo, para obtener servicios especiales como los sistemas de Respuesta de voz interactiva puede ser necesario teclear caracteres especiales (*, #, P, y W) en el casillero de Destino y esos caracteres se pueden marcar usando la tecla de la barra de herramientas. Para hacer una llamada a un número de extensión/externo: 1. Cuando no hay una llamada activa, ponga un número externo o de extensión en el casillero de Destino. 2. Oprima Entrar en el teclado. Se hace una llamada al número de extensión/externo. Para transferir una llamada a la extensión: 1. Ponga una extensión en el casillero de Destino cuando hay una llamada activa. 2. Oprima Entrar en el teclado. La llamada se transfiere a la extensión. El seleccionar una entrada en el Directorio o en el cuadro de Contactos también entra la extensión en el casillero de Destino. Cuando el Destino es una extensión, el icono Estado de la persona que corresponde a la persona aparece a la izquierda del casillero de Destino, y a la derecha está el icono estado del teléfono de la persona. Para hacer una llamada a una extensión interna: 1. Asegúrese de que el número al que desea llamar aparece en el casillero de Destino. Usted puede teclear la extensión directamente o seleccionarla desde la lista del Directorio. Para mayor información, consulte Uso del casillero de Buscar del Directorio en la página 44. 2. Clic en u oprima Entrar para hacer una llamada. Para hacer una llamada a una extensión externa: 1. Ponga el cursor en el casillero de Destino y teclee los mismos dígitos que usaría con su teléfono Norstar. 2. Clic en P0887539 Versión 01 u oprima Entrar. Consola del PC Norstar 1.1-Guía del usuario 54 Manejo de llamadas Manejo de llamadas en el teléfono del empleado La Consola del PC Norstar tiene funciones que permiten que los empleados puedan manejar las llamadas desde su teléfono. Una vez que la llamada se haya encaminado a una extensión, un tono bajo avisa a la persona llamada que tiene una llamada entrante, aunque esté en el teléfono. El nombre del usuario aparecerá por unos segundos en el área de la pantalla del teléfono del destinatario. El destinatario tiene seis opciones para manejar la llamada utilizando las tres teclas de pantalla debajo del área de la pantalla del teléfono Norstar. Estas opciones son las siguientes: • hablar con el usuario • poner la llamada en retención • enviar la llamada al correo por voz Norstar • unir al usuario a la llamada en curso • volver a enviar la llamada a la recepcionista para preguntarle al usuario si desea que interrumpa la llamada en curso • volver a enviar la llamada a la recepcionista para que desvíe la llamada a una recepcionista asistente Nota: Oprima la tecla de pantalla Siguiente para ver más opciones. Para hablar con el usuario: 1. Oprima la tecla de pantalla Responder para conectarse automáticamente con la llamada o levante el teléfono. Si el teléfono está en uso, el oprimir la tecla de pantalla Responder pone automáticamente la primera llamada en retención y se conecta al nuevo usuario. Para enviar la llamada a la recepcionista que pide al usuario que espere: 1. Oprima la tecla de pantalla Retener en el teléfono. Esto entrega un mensaje preprogramado a la recepcionista. La recepcionista pide al usuario que espere al destinatario y acampa la llamada en la extensión del destinatario. 2. El destinatario ve la llamada acampada en su teléfono y la maneja. Para enviar la llamada a Correo por voz Norstar: 1. Oprima la tecla de pantalla CV en el teléfono. La llamada se transfiere automáticamente al casillero del correo por voz del destinatario. Para unir la llamada del usuario con otra llamada: 1. Oprima la tecla de pantalla Unir para establecer una llamada de conferencia con el usuario de la llamada en curso. Consola del PC Norstar 1.1-Guía del usuario P0887539 Versión 01 Manejo de llamadas 55 Al ver el nombre del usuario o el nombre de Identificación del usuario en el área de la pantalla del teléfono Norstar, el destinatario de la llamada decide si desea unir al usuario con la llamada en curso. Para enviar la llamada a la recepcionista para que pregunte al usuario si desea interrumpir: 1. Oprima la tecla de pantalla IntrAct. Esto envía un mensaje preprogramado a la recepcionista que pregunta al usuario si desea interrumpir al empleado. 2. Si la respuesta es sí, la recepcionista vuelve a transferir la llamada al empleado. 3. El nombre de la parte que llama aparece en el área de la pantalla del teléfono Norstar del destinatario por aproximadamente 20 segundos. Para tomar la llamada que la recepcionista vuelve a transferir oprima la tecla de pantalla Responder. Para enviar el usuario a la extensión de Asistente: 1. Oprima la tecla de pantalla Asist. Esto entrega un mensaje preprogramado a la recepcionista. La recepcionista le comunica al usuario que el destinatario no puede responder llamadas por el momento y ha pedido que se desvíen a la extensión de un asistente. 2. La recepcionista va al casillero de Extensión de Asistente en el cuadro de diálogo Editar Información del empleado y entra el número de la extensión de Asistente en el casillero de Destino. 3. La recepcionista transfiere la llamada a la extensión del Asistente. P0887539 Versión 01 Consola del PC Norstar 1.1-Guía del usuario 56 Manejo de llamadas Consola del PC Norstar 1.1-Guía del usuario P0887539 Versión 01 Registro de información sobre llamadas y empleados 6 La Consola del PC Norstar maneja los datos de llamadas y la información del empleado. Registro de datos de llamadas Cuando un usuario llama a la compañía, la información de datos de llamada disponible en la base de datos de la Consola del PC Norstar aparece el cuadro de grupo de Datos de llamadas de la ventana principal de la Recepcionista. Si usted entra o no la información de una llamada entrante dependerá de si el usuario llama por primera o si ya lo ha hecho y hay información almacenada sobre él en la base de datos. Creación de un registro de nuevo usuario Los nuevos registros de nuevo usuario se crean de la manera siguiente: • durante una llamada activa, la información sobre un usuario que llame por primera vez es recibida automáticamente por el programa Recepcionista. Usted puede adaptar el nuevo registro de usuario durante la llamada activa o después. Nota: El registro de usuario no se guardará si usted clic en Liberar sin procesar la llamada. • cuando usted crea un registro de nuevo usuario a partir de uno existente • cuando crea un nuevo registro de usuario a partir de un registro en blanco Cuando llega una llamada, la Consola del PC Norstar verifica la Identificación del usuario entregada por la compañía telefónica para ver si ese número ha llamado antes. Si ya existiera un registro, aparece la información disponible en la base de datos de usuario en el cuadro de grupo de Datos de llamadas de la ventana principal de la Recepcionista. La lista desplegable del casillero de Nombre muestra los nombres de los usuarios registrados, correspondientes a la identificación del usuario de la llamada entrante. Puede que haya varios usuarios en el mismo número telefónico que llama, si son, por ejemplo, empleados en la misma compañía. Para mayor información, consulte Cuadro de diálogo Editar Datos de llamadas en la página 33. Cuando usted selecciona el nombre del usuario en la lista, el cuadro de grupo de Datos de llamadas se llena con la información sobre el usuario. Para crear un registro de nuevo usuario desde una llamada activa: 1. Clic en la Tecla de línea Sonando para responder la llamada entrante. La información no siempre aparece en el cuadro de grupo de Datos de llamadas en la ventana principal de la Recepcionista. 2. Clic en Editar en el cuadro de grupo de Datos de llamadas. Aparece el cuadro de diálogo Editar Datos de llamadas. P0887539 Versión 01 Consola del PC Norstar 1.1-Guía del usuario 58 Registro de información sobre llamadas y empleados 3. Clic en . Esto borra los casilleros en el cuadro de diálogo Editar Datos de llamadas y le permite crear un registro de nuevo usuario. 4. Teclee, en el casillero de Nombre, el nombre del usuario comenzando por el apellido, un espacio, luego el nombre. 5. Clic la flecha hacia abajo en el casillero de Tipo de usuario, y luego clic en un tipo de usuario: No clasificado, Personal, Empleado, Proveedor o Cliente. 6. Teclee el nombre la compañía del usuario en el casillero de Compañía. 7. Clic en Guardar. La información se puede usar más adelante. Si usted clic en Cerrar sin guardar la información, aparece el mensaje, “¿Desea guardar este registro?”. Clic en Sí para guardar el registro. 8. Luego de entrar datos de llamada, procese la llamada usando: • transferir la llamada a la persona llamada. Consulte Transferencia de llamadas en la página 45. • poner la llamada en retención. Consulte Estacionamiento, retención y selección de llamadas en la página 47. • transferir la llamada al correo por voz Norstar. Consulte Transferencia de llamadas en la página 45. • estacionar la llamada y anunciarla al destinatario. Consulte Estacionamiento de llamadas y anuncio a empleados en la página 47. Para crear un registro de usuario de nuevo nombre desde un registro de usuario ya existente: 1. Clic en Editar en el cuadro de grupo de Datos de llamadas en la ventana principal de la Recepcionista. Aparece el cuadro de diálogo Editar Datos de llamadas. 2. Clic en . Esto borra solamente la información en el casillero de Nombre en el cuadro de diálogo Editar Datos de llamadas. 3. Ponga el cursor en el casillero de Nombre y teclee el nombre del nuevo usuario. 4. Clic en Guardar cuando este listo para guardar el registro. Consola del PC Norstar 1.1-Guía del usuario P0887539 Versión 01 Registro de información sobre llamadas y empleados 59 Para crear un registro de nuevo usuario cuando no hay llamadas activas: 1. Clic en la tecla Editar en el cuadro de grupo de Datos de llamadas. Aparece el cuadro de diálogo Editar Datos de llamadas. 2. Oprima Nuevo usuario. Un nuevo registro en blanco se creará, con un nuevo Número de registro asignado. 3. Llene los casilleros con la información necesaria. 4. Oprima la tecla Guardar para guardar el registro de nuevo usuario. Para crear un registro de nuevo usuario asociado a una Identificación de usuario existente cuando no hay llamadas activas: 1. Clic en Editar en el cuadro de grupo de Datos de llamadas. Aparece el cuadro de diálogo Editar Datos de llamadas. 2. Clic en Buscar, y teclee el nombre de otro usuario de la misma compañía y clic en Aceptar. 3. Clic en Nuevo nombre y el casillero de Nombre queda en blanco (todos los demás casilleros permanecen sin cambios). 4. Teclee el nombre del nuevo usuario. 5. Clic en Guardar. El registro está ahora guardado en la base de datos. 6. Clic en Cerrar. Para guardar datos de llamadas: 1. Clic en . Los cambios efectuados en los casilleros del cuadro de diálogo Editar Datos de llamadas se guardan en la base de datos. Después de clic en Guardar, el cuadro de diálogo Editar Datos de llamadas permanece abierto. Para cerrar el cuadro de diálogo Editar Datos de llamadas: 1. Clic en Nota: P0887539 Versión 01 . Se cierra el cuadro de diálogo Editar Datos de llamadas. Si usted clic en Cerrar sin primero clic en Guardar, el cuadro de diálogo Editar Datos de llamadas se cierra sin guardar los cambios. Consola del PC Norstar 1.1-Guía del usuario 60 Registro de información sobre llamadas y empleados Para buscar y editar datos de llamadas Los datos de llamadas se pueden editar en cualquier momento y se pueden guardar los cambios. Para buscar datos de llamadas: 1. Clic en Editar en el cuadro de grupo Datos de llamadas de la ventana principal de la Recepcionista. Aparece el cuadro de diálogo Editar Datos de llamadas. 2. Clic en . Aparece el cuadro de diálogo Buscar. El cuadro de diálogo Buscar se usa para buscar el nombre de la persona que llama en la base de datos. Cuando abre el cuadro de diálogo Buscar, el cursor está en el casillero Nombre. 3. En el casillero Nombre, teclee la(s) primera(s) letra(s) del apellido de la persona que llama. Nota: Si se usa el nombre de la persona en vez del apellido, teclee la(s) primera(s) letra(s) del nombre. 4. Clic en Aceptar u oprima Entrar. El cuadro de diálogo Buscar se cierra. 5. Todos los nombres que coinciden con las letras tecleadas aparecen en el casillero Nombre del cuadro de diálogo Editar Datos de llamadas. Si hubiera más de un nombre, aparece una lista desplegable bajo el casillero de Nombre. 6. Clic en el nombre que desea editar. La información asociada con el nombre de la persona aparece en el cuadro de diálogo Editar Datos de llamadas. Para editar un registro de usuario 1. Asegúrese de que el nombre que desea editar aparece en el cuadro de diálogo Editar Datos de llamadas. Ponga el cursor en el casillero que desea editar y haga el cambio. Efectúe todos los cambios necesarios. Consola del PC Norstar 1.1-Guía del usuario P0887539 Versión 01 Registro de información sobre llamadas y empleados 61 2. Clic en Guardar para guardar los cambios en la base de datos. 3. Clic en Cerrar para cerrar el cuadro de diálogo Editar Datos de llamadas. Nota: Si usted contesta una llamada y abre después el cuadro de diálogo Editar Datos de llamadas sin haber seleccionado primero una nombre de la lista del casillero Nombre, debe hace clic dos veces en Editar. Para borrar un registro de usuario existente: 1. Clic en Editar en el cuadro de grupo Datos de llamadas de la ventana principal de la recepcionista. aparece el cuadro de diálogo Editar Datos de llamadas. 2. Asegúrese de que aparece el nombre del usuario que desea borrar. 3. Clic en . El registro que aparece en el cuadro de diálogo Editar Datos de llamadas queda borrado de la base de datos. Registro de información del empleado Al instalarse la Consola del PC Norstar, el Servidor extrae la información del empleado. Esta información aparece automáticamente en el casillero de lista del Directorio en la parte inferior central de la ventana principal de la Recepcionista. El casillero de lista del Directorio tiene cuatro fichas diferentes que muestran listas de empleados: Completa, CIO (Campo indicador de ocupación), Asignada(s) y Seleccionada(s). Para mayor información, consulte Funciones de búsqueda y edición en el cuadro de grupo de Directorio en la página 36. Usando la lista del Directorio La información de la lista del Directorio aparece en orden ascendente (por ejemplo, del 1 al 9 o de la A a la Z), el orden se basa en el contenido de una columna a la vez. Cuando las mismas columnas tienen diferente información, se asignan prioridades en el orden siguiente: no hay información (en blanco), numérico y luego alfabético. Por ejemplo, cuando usted ordena una columna de Nombre que contiene tanto nombres como números de extensión telefónica, aparecen primero los números y después los nombres. P0887539 Versión 01 Consola del PC Norstar 1.1-Guía del usuario 62 Registro de información sobre llamadas y empleados Usted puede ordenar la información del Directorio por columna en cualquiera de las pantallas de fichas haciendo un clic en el nombre de la columna. Por ejemplo, para ordenar el directorio por extensión, clic en el nombre de la columna Ext. Aparece la lista con la extensión en orden numérico. Para ordenar una columna de información del Directorio: 1. Clic en la ficha para ver lo que desea ordenar, ya sea Completa, Seleccionada(s) o Asignada(s). La información en la pantalla de la ficha CIO aparece en el mismo orden que usted seleccionó para la pantalla Completa. 2. Use el mouse para poner el cursor y clic en el nombre de la columna que desea ordenar, ya sea Nombre, Ext, Notas o División. Para buscar un registro de empleado Usted puede buscar a un empleado por nombre, por división o por persona dentro de una división dada. Hay dos maneras de buscar por nombre de empleado: • clic en Editar luego en Buscar en el cuadro de diálogo Editar Información del empleado • clic en Buscar en el cuadro de grupo Directorio, en la ventana principal de la Recepcionista. Para buscar por nombre, clic en Editar en el cuadro de diálogo Editar Información del empleado: 1. Clic en Editar en el cuadro de grupo Directorio, ventana principal de la Recepcionista. Aparece el cuadro de diálogo Editar Información del empleado. Para mayor información, consulte Cuadro de diálogo Editar Información del empleado en la página 37. Consola del PC Norstar 1.1-Guía del usuario P0887539 Versión 01 Registro de información sobre llamadas y empleados 63 2. Clic en . Aparece el cuadro de diálogo Buscar. El cuadro de diálogo Buscar se usa para buscar el nombre de un empleado en la base de datos. Cuando se abre el cuadro de diálogo Buscar, el cursor aparece en el casillero Nombre. 3. En el casillero Nombre, teclee la(s) primera(s) letra(s) del empleado. Nota: Si se usa el nombre del empleado en vez del apellido, teclee la(s) primera(s) letra(s) del nombre. 4. Clic en Aceptar u oprima Entrar. El cuadro de diálogo Buscar se cierra. Todos los nombres que coincidan con las letras que ha entrado aparecen en el casillero Nombre del cuadro de diálogo Editar Información del empleado. Si hubiera más de un nombre aparece una lista desplegable bajo el casillero Nombre. Para buscar por nombre en cualquier casillero de grupo Directorio de la ventana principal de la Recepcionista: 1. Ponga el cursor en el casillero Buscar de la ventana principal de la Recepcionista. 2. Teclee la(s) primera(s) letras(s) del apellido o nombre de la persona, según como se hayan ordenado los nombres en la columna de Nombre bajo Directorio. 3. Clic en . Aparecen todos los nombres que coinciden con las letras que ha entrado en una lista bajo la ficha Completa de la pantalla Directorio. P0887539 Versión 01 Consola del PC Norstar 1.1-Guía del usuario 64 Registro de información sobre llamadas y empleados Para buscar por división: Nota: La búsqueda por división tiene prioridad sobre la búsqueda por nombre. 1. Clic en la flecha hacia abajo del casillero División del cuadro de grupo Directorio. Aparece una lista desplegable con todas las divisiones asociadas con extensiones. El nombre de la división correspondiente a cada extensión se crea en el cuadro de diálogo Editar Información del empleado. 2. Clic en el nombre de la división desde la lista desplegable y aparece el nombre de la división en el casillero División. 3. Clic en . Todas las extensiones que coinciden con la división aparecen en una lista bajo la ficha Completa de la pantalla Directorio. Para buscar a una persona dentro de una división: 1. Seleccione la división en el casillero División. 2. Teclee el nombre en el casillero Buscar. 3. Clic en . Todas las extensiones que coinciden con el nombre de la división aparecen en una lista bajo la ficha Completa de la pantalla Directorio. Reinicialización de la pantalla de ficha Completa La pantalla de ficha Completa puede reinicializarse a los valores predeterminados. Para reinicializar la pantalla de ficha Completa: Consola del PC Norstar 1.1-Guía del usuario P0887539 Versión 01 Registro de información sobre llamadas y empleados 65 1. Clic en en el área de grupo Directorio. No importa en qué pantalla Directorio, la ficha Completa aparece con toda la información de nombres, notas, y división. Use esta tecla para volver a la pantalla Directorio después de haber realizado la búsqueda. Editar información del empleado La información del empleado se puede editar fácilmente agregando o cambiando una extensión, cambiando el estado de la persona de una extensión o creando un nuevo nombre para una extensión. Para agregar o cambiar una extensión: 1. En cualquier pantalla de ficha de Directorio (Completa, CIO, Seleccionada(s) o Asignada(s)), clic en la extensión de la lista del Directorio en la cual desea agregar o cambiar información. 2. Clic en en el cuadro de grupo Directorio. Se abre el cuadro de diálogo Editar Información del empleado, que le permite poner o editar información en la base de datos de empleado. 3. Ponga el cursor en cualquier casillero editable y teclee la nueva información. 4. Clic en Guardar para guardar los cambios en la base de datos y aplicar automáticamente los cambios en la extensión del empleado en el Directorio. 5. Clic en Cerrar para cerrar la ventana Editar Información del empleado. Para cambiar el estado de la persona de una extensión: 1. En cualquiera de las pantallas Directorio (Completa, CIO, Asignada(s) o Seleccionada(s)), clic en la extensión. 2. Clic en la flecha hacia abajo del casillero de Estado (en el cuadro de grupo Directorio). 3. Clic en el estado desde la lista desplegable, ya sea Nadie, No está en su puesto o Fuera de la oficina. El estado que usted elige aparece como un icono en la pantalla Directorio el extremo izquierdo del Nombre de la extensión. No hay ningún icono para Nadie. Aparece sólo un espacio en blanco junto al nombre de la persona si se selecciona el estado. o aparece cuando se ha seleccionado de la lista la opción Fuera de la oficina o No está en su puesto (respectivamente). Nota: No teclee en el casillero Estado. P0887539 Versión 01 Consola del PC Norstar 1.1-Guía del usuario 66 Registro de información sobre llamadas y empleados Crear un nuevo nombre para una extensión Usted puede cambiar el nombre de un empleado asignado a una extensión. Para crear un nuevo nombre para una extensión: 1. En el cuadro de grupo de Directorio, clic en Editar. Aparece el cuadro de diálogo Editar Información del empleado. 2. Clic en . El cursor se pone en el casillero Nombre y el casillero Nombre está listo para aceptar cambios. Todos los demás casilleros del cuadro de diálogo Editar Información del empleado quedan sin cambios. 3. Teclee el nombre del nuevo empleado. 4. Clic en Guardar cuando haya terminado. Uso de la tecla Hacer usuario Esta función se usa cuando un empleado llama desde la oficina de un cliente. Para asignar el nombre de un empleado al registro de usuario: 1. Seleccione la extensión del empleado en el Directorio (o teclee el número de extensión del empleado en el casillero de Destino) 2. Clic en . Ahora el nombre del empleado queda asignado al registro de usuario y no queda guardado como registro del cliente. Agregar notas al registro de empleado Usted puede seleccionar una nota personal para una extensión desde una lista o tipos de notas, la que aparecerá en la columna Notas bajo Directorio en la ventana principal de la Recepcionista. Nota: Usted no puede cambiar la nota de una extensión a menos que la base de datos de la Recepcionista esté sincronizada con la del Servidor y el icono Sincronización, visible en la Barra de estado. , esté Para seleccionar desde una lista de notas disponibles: 1. Clic en un número de extensión en la pantalla Completa, Asignada(s) o Seleccionada(s) Directorio. 2. Clic en la flecha hacia abajo del casillero Nota. Consola del PC Norstar 1.1-Guía del usuario P0887539 Versión 01 Registro de información sobre llamadas y empleados 67 3. Clic en la nota que desea de la lista desplegable. Ahora la nota aparece en la columna Notas bajo Directorio. Para teclear una nota: 1. Clic en un número de extensión en la pantalla Completa, Asignada(s) o Seleccionada(s) Directorio. 2. Ponga el cursor en el casillero Nota y teclee una nota. 3. Oprima Entrar. La nota aparece ahora en la columna Notas bajo Directorio. Nota: Para tener un casillero en blanco Nota, borre el contenido del casillero Nota y oprima Entrar. Para guardar los cambios de información del empleado: 1. Clic en en el cuadro de diálogo Editar Información del empleado. Los cambios hechos en los casilleros del cuadro de diálogo Editar Información del empleado aplicables al empleado seleccionado en la lista de Directorio quedan guardados en la base de datos. Después de hacer clic en Guardar, el cuadro de diálogo Editar Información del empleado queda abierto. Para cerrar el cuadro de diálogo Editar Información del empleado sin guardar los cambios: 1. Clic en Nota: P0887539 Versión 01 . El el cuadro de diálogo Editar Información del empleado se cierra. Si usted hace clic en Cerrar sin haber hecho clic primero en Guardar, el cuadro de diálogo Editar Información del empleado se cierra sin haber guardado los cambios. Consola del PC Norstar 1.1-Guía del usuario 68 Registro de información sobre llamadas y empleados Consola del PC Norstar 1.1-Guía del usuario P0887539 Versión 01 7 Generando informes La Consola del PC Norstar recolecta en forma automática información acerca de la actividad relacionada con llamadas entrantes y permite saber cómo se procesan las llamadas. Informes entrega esta información para ayudar a especificar las tendencias y entregar respuestas antes de que se conviertan en problemas. Informes proporciona información sobre el usuario con el objeto de: • aumentar las oportunidades de ventas • mejorar la productividad • bajar los costos • simplificar operaciones Por ejemplo, el informe Llamadas de Clientes muestra cómo se están manejando las llamadas de los clientes más importantes de su compañía. Permite saber si son los empleados los que contestan las llamadas o si se desvían al sistema se correo por voz de Norstar. Tipos de Informe Hay tres tipos de informes: • Llamadas de Clientes • Llamadas a Empleados • Directorio de Extensiones Informe Llamadas de Clientes Llamadas de Clientes muestra cómo los empleados están manejando las llamadas de los clientes más importantes. El informe de cada empleado puede tener la cantidad de clientes que se estime necesaria. Las llamadas se distribuyen por destino, por lo tanto se muestra las llamadas que contestaron los empleados, las que se desviaron al sistema de correo por voz de Norstar o las que se contestaron por otros medios. En el total de llamadas de cada cliente, también se indica el porcentaje de llamadas por destino para facilitar la revisión de llamadas. P0887539 Versión 01 Consola del PC Norstar 1.1-Guía del usuario 70 Generando informes Informe Llamadas a Empleados Llamadas a Empleados muestra los tipos de llamadas que reciben los empleados dentro de un lapso de tiempo determinado. Este informe puede detectar cuando el usuario ha hecho muchas llamadas personales o no ha llamado al lugar debido, como llamadas de clientes a una persona o división equivocada. El informe muestra el tipo de usuario en la sección de arriba y el tipo de empleado en el lado inferior izquierdo. Cada Tipo de usuario tiene una columna para los números de llamadas y el porcentaje, estos se muestran en forma separada. Informe Directorio de Extensiones Directorio de Extensiones muestra una lista de todos los empleados que están en la base de datos de la Consola del PC Norstar PC e información sobre sus registro de llamadas. Consola del PC Norstar 1.1-Guía del usuario P0887539 Versión 01 Generando informes 71 Trabajando con la ventana de Informes Para abrir la ventana de Informes de la Consola del PC Norstar, clic en Herramientas en el menú principal de la Recepcionista y elija Informes. La ventana de Informes está dividida en cuadros de grupo de Base de datos, Información, Lapso de tiempo y Empleados y un área para visualizar el informe. La barra de menús en la parte de arriba de la ventana de Informes incluye los menús estándar Archivo, Editar, Ver y Ayuda. Con las teclas Crear Informe, Página <, Página > e Imprimir usted puede definir el tipo de informe que desea crear. Una vez creado el informe, usted puede modificar la imagen preliminar. Cuadro de grupo de Base de datos Este cuadro de grupo contiene información sobre cómo seleccionar una base de datos. Con un clic en Seleccionar se accede al cuadro de diálogo Abrir en donde usted puede elegir una base de datos de Microsoft Access. Para mayor información acerca de las bases de datos y cómo ubicar el archivo de base de datos (.mdb), consulte Seleccionar la base de datos en la página 75. Usted puede teclear el nombre de la ruta de acceso de una base de datos de Microsoft Access en el casillero para editar Actual de la Base de datos. Cuadro de grupo de Información El cuadro de grupo de Información contiene la información del tipo de informe. Tipo de Informe está activo y disponible cuando se programa una base de datos válida de Microsoft Access en el casillero para editar Actual de la Base de datos. P0887539 Versión 01 Consola del PC Norstar 1.1-Guía del usuario 72 Generando informes Cuando se selecciona un tipo de informe, en el área de Descripción aparecerá una descripción de ese tipo de informe. Cuadro de grupo de Lapso de tiempo Nota: El cuadro de grupo Lapso de tiempo se activa cuando de selecciona una base de datos válida y un Tipo de Informe que necesita que se especifique el Lapso de tiempo del informe. abre el cuadro de diálogo Una semana el cual le permite especificar el lapso de tiempo del informe, que en este caso consiste en una semana (de domingo a sábado). abre el cuadro de diálogo Un mes. Este cuadro de diálogo permite que el usuario especifique fácilmente el lapso de tiempo del informe, que en este caso consiste en un mes. muestra la fecha de inicio del lapso de tiempo del informe. Los casilleros para editar fecha cambiarán según fechas programadas por otros controles, tales como las teclas de Mes, Semana, y Calendario. El sistema verifica la fecha en los casilleros a editar para mantener la regla general de que la fecha Del debe ser anterior o igual a Al. De no ser así, aparecerá un mensaje de error en la pantalla. Consola del PC Norstar 1.1-Guía del usuario P0887539 Versión 01 Generando informes 73 abre el cuadro de diálogo Calendario para programar en forma rápida las fechas de Lapso de tiempo del informe Del y Al. El cuadro de diálogo Calendario se ha concebido siguiendo el modelo de los diálogos Calendario que se usan en los sistemas operativos de Windows. Las teclas de Calendario se activan cuando se selecciona una base de datos válida y un Tipo de Informe que necesita que se especifique el Lapso de tiempo del informe. Cuadros de grupo Empleados y Clientes Usted puede usar estos casilleros para elegir a qué clientes y empleados se les va a generar un registro. Botones de las opciones Todos y Seleccionar Las áreas de grupo Clientes y Empleados contienen lo siguiente: se usa para generar un informe de todos los miembros que pertenecen a la categoría indicada por la tecla (Empleados o Clientes). se usa para generar un informe que sólo incluirá información de los miembros que aparecen en el casillero de lista. Si usted clic en Seleccionar, la tecla debajo del casillero de lista (Cliente o Empleado) queda disponible para que usted haga su selección. P0887539 Versión 01 Consola del PC Norstar 1.1-Guía del usuario 74 Generando informes Nota: Los botones Todos y Seleccionar correspondientes a Empleados o Clientes estarán disponibles sólo si se selecciona una base de datos válida, si se ha programado el lapso de tiempo del informe, y si se ha elegido un Tipo de Informe que utiliza la categoría (Empleados o Clientes). casillero de lista sólo muestra información si usted ha elegido seleccionar un subconjunto de los clientes y empleados en su base de datos. Si usted elige Todos, el casillero de lista queda en blanco. El casillero de lista no se puede editar directamente. Si la lista seleccionada es suficientemente larga, es posible recorrerla para ver el contenido. Los cambios en el contenido de la lista se hacen usando la tecla debajo del casillero de lista. teclas Clientes/ Empleados accede a los directorios. Las teclas Empleados y Clientes sólo se activan si usted elige Seleccionar. Si usted clic en estas teclas, aparece el cuadro de diálogo Selección Registro de empleado o Selección Registro del cliente en donde usted puede hacer su selección. Nota: Estas teclas están disponibles sólo si se ha elegido una base de datos válida, si se ha determinado un Lapso de tiempo del informe (de ser necesario), se ha seleccionado un Tipo de Informe, ya sea para Empleados o Clientes, y si se ha elegido el botón Seleccionar para la categoría correspondiente. Cuadros de diálogo Selección Clientes y Empleados Los cuadros de diálogo Selección Clientes y Empleados son para eligir los Empleados o Clientes desea incluir en un informe. El programa registra los elementos que se han seleccionado. Cuando se abre este cuadro de diálogo, aparecerán seleccionados todos los elementos que usted eligió la última vez. De esta manera, se puede modificar la lista de elementos seleccionados. Consola del PC Norstar 1.1-Guía del usuario P0887539 Versión 01 Generando informes 75 Creación e visualización de informes El programa Informes está concebido para generar fácilmente informes de calidad para analizar el uso de teléfonos en su organización. La sección siguiente le muestra paso a paso el proceso de generación de informes: • seleccionar la Base de datos • seleccionar un tipo de informe • programar el lapso de tiempo del informe • seleccionar empleados y clientes • crear y ver el informe • imprimir el informe Seleccionar la base de datos La Consola del PC Norstar guarda información en una base de datos especial sobre el uso del teléfono en su organización. Esta base de datos se usa para generar diferentes tipos de informes. En la mayoría de los casos, usted va a querer asociar la base de datos instalada con el sistema SIC Norstar. Sin embargo, si hace una copia de seguridad de esta base de datos con el propósito de archivar la información, el programa Informes también se puede asociar a esta copia de seguridad. Si genera informes desde un PC que no tiene almacenada esa base de datos, ubique la base de datos en el PC Servidor mediante el entorno de red. Verifique con el administrador del sistema para asegurarse de que la base de datos sea un archivo compartido. Hay dos métodos para seleccionar una base de datos de Microsoft Access en la ventana de Informes: • usando Seleccionar en el cuadro de grupo de Base de datos • usando el casillero Actual de la Base de datos Para seleccionar una base de datos mediante Seleccionar: 1. Clic en Seleccionar. Aparece el cuadro de diálogo Abrir. 2. Clic en el casillero Buscar en. 3. En la lista desplegable, localice y clic en Disco duro (C:), y luego en Program Files. 4. Clic dos veces en las carpetas siguientes: Nortel, Norstar PC Console, Server y ConsoleServerDB. 5. Clic en el nombre de archivo ConsoleServer.mdb. P0887539 Versión 01 Consola del PC Norstar 1.1-Guía del usuario 76 Generando informes 6. Clic en Abrir para conectarse al nombre de archivo seleccionado. Si este archivo no es una base de datos válida, aparecerá un mensaje de error. Para seleccionar una base de datos mediante el casillero Actual de la Base de datos: 1. Entre la ruta de acceso de la base de datos en el casillero Actual de la Base de datos: C:\Program Files\Nortel\Norstar PC Console\Server\ConsoleServerDB\ConsoleServer.mdb. 2. Oprima Entrar. Si este archivo no es una base de datos válida, aparece un mensaje de error. Seleccionar un tipo de informe Una vez seleccionada una base de datos su próximo paso será decidir el tipo de informe que se va a producir. Para seleccionar un tipo de informe: 1. Clic en el casillero de la lista desplegable de Tipo de Informe. 2. Seleccione su informe. Programar el lapso de tiempo del informe Para algunos informes se necesita precisar un lapso de tiempo, que determina el período en el cual se considerarán los datos. Si el tipo de informe que se eligió no necesita de un lapso de tiempo, el cuadro de grupo de Lapso de tiempo estará inactiva. El lapso de tiempo del informe empieza en la fecha Del y termina en la fecha Al. Consola del PC Norstar 1.1-Guía del usuario P0887539 Versión 01 Generando informes 77 Para entrar las fechas Del y Al: 1. Clic en el casillero de Del y entre la fecha. Los siguientes formatos de fecha son aceptables: • Junio 5, 1997 • 6/5/1997 2. Oprima Entrar. 3. Haga lo mismo en el casillero de Al. Oprima Entrar. Nota: Si la fecha entrada tiene un formato desconocido, o si se ha entrado una fecha que no existe, aparece un mensaje de error. Para cancelar los casilleros Del/Al: 1. Oprima Tab o Esc. Para especificar un informe de una semana: 1. Clic en . Aparece el cuadro de diálogo Una semana. Elija el mes en que la semana empieza o termina en la lista desplegable de Mes. 2. Seleccione el año de la semana en el casillero de Año. Lo puede teclear directamente en el casillero de Año o usar las flechas hacia arriba o hacia abajo a la derecha del casillero. 3. Seleccione una semana de la lista de semanas en el casillero ubicado abajo del cuadro de diálogo. Clic en la semana y clic en la tecla Aceptar, o clic dos veces en la semana correspondiente. Cuando se selecciona una semana, los casilleros para editar fecha Del y Al mostrarán las fechas de inicio y fin de la semana. Para especificar un informe de un mes: 1. Clic en . Aparece el cuadro de diálogo Un mes. Elija el mes de la lista desple- gable. 2. Programe el año deseado usando el control de año. Lo puede teclear directamente en el casillero de Año o usar las flechas hacia arriba o hacia abajo a la derecha del casillero. 3. Una vez hecha la selección, clic en Aceptar para aceptar el mes, o en Cancelar para anular la selección de Lapso de tiempo del informe. Si se seleccionó un mes, los casilleros para editar fecha Del y Al mostrarán las fechas de inicio y fin del mes respectivamente. Las fechas correspondientes al mes de febrero toman en cuenta en forma automática los años bisiestos, siglo y milenio. Para cancelar una selección, oprima la tecla Esc o clic en Cancelar. La información del cuadro de grupo de Lapso de tiempo no cambia. P0887539 Versión 01 Consola del PC Norstar 1.1-Guía del usuario 78 Generando informes Borrando una fecha Se puede ‘eliminar’ una fecha borrando el contenido del casillero para editar. Un casillero ‘eliminado’ no cuenta como fecha, y no limita los márgenes de otras fechas por la regla general mencionada arriba. Nota: Los casilleros para editar fecha Al y Del están activos si se selecciona una base de datos válida y si se selecciona un Tipo de Informe que necesita que se defina el Lapso de tiempo del informe. Seleccionar empleados y clientes para el informe Algunos tipos de informes, especialmente los que se marcan con datos de llamadas, le permiten elegir series de empleados, clientes o ambos, cuyos datos se resumen en el informe. Informes sólo pone a disposición las categorías que correspondan al tipo de informe que usted eligió. Si su Tipo de Informe no necesita o permite estas selecciones, las áreas de selección Empleados y Clientes permanecen inactivas y usted puede proseguir al paso siguiente. Para seleccionar Empleados o Clientes: 1. Clic en Empleados o Clientes. Esto muestra el cuadro de diálogo Selección del Registro de empleado o Selección del Registro del cliente. Nota: La primera vez que usted hace clic en estas teclas después de conectarse a la base de datos hace que aparezca un cursor de espera mientras Informes reproduce el Directorio. Cuando vuelva hacer clic en una de estas teclas se producirá una pausa mientras Informes crea y completa el cuadro de diálogo. Esta pausa es muy común, especialmente cuando se trata de directorios grandes. Después de la pausa aparece el cuadro de diálogo Selección. 2. El cuadro de diálogo Selección consta de una lista de Empleados o Clientes. En el caso de Clientes, la lista consta de una sola columna, el Nombre de la compañía del Cliente. En el caso de Empleados, la lista consta de varias columnas, como apellido, nombre y segundo nombre, y teléfono de extensión. El tamaño de estas columnas se puede modificar arrastrando los bordes del encabezado del casillero en la barra en la parte de arriba de la lista. 3. Usted puede elegir uno o varios elementos. Los elementos seleccionados aparecen con un fondo azul detrás de los casilleros. Para elegir un solo elemento, selecciónelo y clic en el elemento. Para elegir varios elementos, mantenga oprimida la tecla de Control mientras selecciona los elementos que desea. Se puede seleccionar un máximo de 100 elementos de la lista. Si necesita seleccionar más de 100, lo mejor sería hacer varios informes con diferentes listas de selección, o usar el botón Todos. 4. Clic en Aceptar. El cuadro de diálogo Selección del Registro de empleado o Selección del Registro del cliente se cierra y el casillero de lista de Selección correspondiente muestra sólo aquellos elementos seleccionados desde el cuadro de diálogo. Consola del PC Norstar 1.1-Guía del usuario P0887539 Versión 01 Generando informes 79 Tecla Crear Informe La tecla estará disponible cuando se haya creado toda la información necesaria para crear un informe en los controles de informe. Para crear un informe: 1. Clic en . Se inicia el proceso de generación de informe. 2. El icono Animación de informe, a la izquierda de la tecla, comenzará a funcionar indicando que el informe está en ejecución. La animación continuará hasta que se complete el informe. Nota: Mientras esté en ejecución, no se puede cerrar la aplicación. Si usted necesita cerrar la aplicación mientras hay un informe en ejecución, lo puede hacer desde el cuadro de diálogo Cerrar programa disponible en el Administrador de tareas de Windows. Para información sobre cómo cerrar programas, consulte Ayuda de Windows. 3. Una vez completo el informe, aparecerá en el área de Visualización de informe debajo de los Controles de informe. vuelve a quedar disponible indicando que el informe ha sido creado. Los Controles de informe se desactivan y el teclado sólo funciona en el área de Visualización de informe. Para volver a acceder a los Controles de informe, oprima la tecla Tab. Visualizando el informe generado Una vez que el informe se ha creado, las teclas de Página, disponibles. La tecla de Página siguiente y , quedan muestra la próxima página disponible en la pantalla de informe, en caso de haberla. La tecla de Página anterior , muestra la página previa del informe, en caso de haberla. El número de la página actual se encuentra normalmente en el extremo inferior derecho de las páginas del informe mismo. Las páginas del informe también se pueden cambiar usando el teclado. Para cambiar las páginas en pantalla usando el teclado: 1. El teclado debe estar activo en el área Pantalla de Informe que está en la mitad de abajo de la ventana Informes de la Consola del PC Norstar. Esto se programa en forma automática después de crear un informe, pero también se puede hacer oprimiendo Tab para P0887539 Versión 01 Consola del PC Norstar 1.1-Guía del usuario 80 Generando informes pasar de un control a otro. El área de Visualización de informe se considera el último control en la secuencia de Tab. 2. Oprima Ctrl + Page Up (Control + RE PÁG) para ver la página anterior, o Ctrl + Page Down (Control + AV PÁG) para ver la página siguiente. Imprimiendo un informe Una vez que el informe se ha creado y está en el área de Visualización de informe, queda disponible. Para imprimir un informe: 1. Clic en . El informe se empieza a imprimir en la impresora predeterminada. Se puede cambiar la impresora predeterminada desde la carpeta Impresoras. Se puede abrir esta carpeta desde el menú Inicio o desde el Panel de control de Windows. Consulte la Ayuda de la Consola del PC. 2. Aparece un cuadro de diálogo que le permite elegir las páginas y copias que necesita imprimir. 3. Clic en Aceptar para dar inicio a la impresión del informe, la tecla Cancelar lo anula. Nota: Si se cambia un parámetro de informe en uno de los Controles de informe, la tecla activarse y la tecla vuelve a se pone inactiva. No cambie ningún parámetro de informe si piensa imprimir el informe. Si lo hace, tendrá que volver a generar el informe antes de imprimirlo. Consola del PC Norstar 1.1-Guía del usuario P0887539 Versión 01 Glosario ATC - Adaptador de telefonía para el computador El ATC es un dispositivo de hardware que se usa para conectar el PC al SIC Norstar, y que contiene el ATC 100, dispositivo externo, y el ATC 150i, instalado en el disco duro del PC. Búsqueda de grupo Una Búsqueda de grupo es un grupo de teléfonos que se pueden llamar con un solo número. Las Búsquedas de grupos están configurados en su SIC Norstar. CF Desvío de llamada CIO Este es una de las pantallas de ficha de la lista del Directorio. Muestra sólo el estado del teléfono y extensiones de los empleados. Consola del PC Norstar La Consola del PC Norstar es un producto de software basado en Windows que le proporciona a un negocio capacidades de manejo de llamadas e información de actividad de llamadas. CV Correo por voz o mensajería de voz. DTMF - Multifrecuencia de Tono Doble DTMF es el sonido emitido cuando se oprimen las teclas del teléfono. Extensión de Destino Una extensión de destino es el número de extensión al que está dirigiendo una llamada. Extensión destinataria La extensión de destino es la extensión a la que trata de conectarse un usuario (o recepcionista). Gancho conmutador Esta es la señal que se emite cuando se cuelga un teléfono después de haber estado descolgado. ID Identificación P0887539 Versión 01 Consola del PC Norstar 1.1-Guía del usuario 82 Glosario Identificación del usuario La Identificación del usuario se conoce además como IDLL o Identificación de llamadas y la suministra la compañía de teléfonos. Cuando tiene Identificación del usuario, aparece el nombre y número del usuario en las llamadas entrantes. LAN Red de área local Llamada externa La llamada externa es una llamada que se origina desde fuera del sistema de correo por voz de su compañía. Llamada interna Una llamada interna es una llamada que se origina desde un teléfono SIC Norstar de su compañía, como por ejemplo la extensión de otro empleado. NI No interrumpir Modelo en red El Modelo en red es una manera de programar un sistema de Consola del PC Norstar de modo que el PC de su recepcionista principal se conecte mediante una red a uno o más PC Recepcionistas. Modelo independiente Un modelo independiente es un sistema de Consola del PC Norstar en el cual sólo una recepcionista maneja las llamadas entrantes de una empresa comercial. En el modelo independiente no hay recepcionistas asistentes, de reserva o de llamadas de desbordamiento. OC Central PC Computador personal Programa Servidor El programa Servidor de la Consola del PC Norstar acepta al programa Recepcionista que está en el PC. Recepcionista Asistente Recepcionista asistente es la recepcionista telefónica que provee cobertura de llamada sólo para un empleado o empleados específico(s). Consola del PC Norstar 1.1-Guía del usuario P0887539 Versión 01 Glosario 83 Recepcionista de llamadas de desbordamiento La recepcionista de llamadas de desbordamiento recibe llamadas entrantes cuando hay más de seis llamadas activas en el PC de la recepcionista principal. Recepcionista de reserva La recepcionista de reserva recibe llamadas cuando la recepcionista principal no puede hacerlo. La recepcionista principal usa la tecla Aus. en la ventana principal de la Recepcionista para dirigir llamadas a la recepcionista de reserva. Recepcionista principal Una recepcionista principal es la recepcionista telefónica que tiene mayor responsabilidad en el manejo de las llamadas entrantes a la compañía que pueden no contar con otras recepcionistas que la asistan. SIC - Sistema integrado de comunicaciones Norstar SIC es el sistema clave de Norstar al que la Consola del PC Norstar está conectada. Los dos tipos de SIC Norstar son el SIC modular (SICM) y el SIC compacto (SICC). SIC Norstar Sistema integrado de comunicaciones Norstar. El sistema de teléfono con que funciona la Consola del PC Norstar. Los dos tipos de SIC Norstar son el SIC modular (SICM) y el SIC compacto (SICC). Sistema compartido Un sistema compartido es un sistema de Consola del PC Norstar en que el SIC Norstar es compartido entre dos o más compañías. P0887539 Versión 01 Consola del PC Norstar 1.1-Guía del usuario 84 Glosario Consola del PC Norstar 1.1-Guía del usuario P0887539 Versión 01 Índice 1er contacto, 26 2do contacto, 26 3er contacto, 26 A Acerca de la Recepcionista 29 Adaptador de telefonía para el computador 81 Agregar notas al registro de empleado 66 Anuncio visual de llamadas 6 Archivo de Ayuda 29 Área de Procesamiento de llamadas 22 uso 34 Área de procesamiento de llamadas tecla Acampar 35 tecla Anunciar 35 tecla Llamadas 35 tecla Seleccionar 35 tecla TransferCV 35 tecla Transferir 35 tecla Transferir con Enlace 35 ATC 81 Ausente 29 Ayuda de la Consola del PC Norstar 29 B Barra de estado 23, 25 Barra de herramientas 22, 25 uso 29 Barra de menús 22 uso 24 Barra de título 22 Botón Seleccionar 73 Botón Todos 73 Botones de las opciones Todos y Seleccionar 73 Buscando la extensión correcta 43 Búsqueda de grupo 40 Búsqueda de una persona 64 Búsqueda por división 64 C Casillero Asignada(s) 16 Casillero de Buscar del Directorio 44 Casillero de Ciudad 37 Casillero de Código ZipP/postal 37 Casillero de Compañía 33 Casillero de Contactos 37 Casillero de Correo por voz 37 P0887539 Versión 01 Casillero de Destino 35 búsqueda de una extensión para ponerla en el 43 Casillero de División 37, 45 Casillero de Extensión de Asistente 37 Casillero de Llamadas estacionadas 47 Casillero de Nombre 33, 37, 60 Casillero de Número de registro 37 Casillero de Teléfono 33, 37 Casillero de Tipo 37 Casillero Estado 23 Casillero Estado/Provincia 37 Casillero Extensión 15 Casillero Extensiones seleccionadas 19 Casillero Todas las extensiones 19 Casilleros de Contactos 33 Clic con la tecla derecha del mouse 3 Código postal del empleado 37 Colgado 40 Comienzo 9 Configuración programa Recepcionista 12 Configuración de recepcionista, tipos 13 Consola del PC Norstar acerca de 1 exploración con el teclado 2 introducción 1 tecla Recepcionista 18 uso 1 Consola del PC Norstar-Guía de instalación 4 ConsoleServer.mdb 75 Contacting employees using Voice Call 50 Contestar Siguiente 27 Convenciones 2 Copiar 24 Cortar 24 Creación de un nuevo registro de usuario 57 Cuadro de diálogo Editar Datos de llamadas 33, 59 casillero de Compañía 33 casillero de Teléfono 33 Contactos 33 Nombre identif usuario 33 Número de registro 33 Número identif usuario 33 tecla Borrar usuario 34 tecla Buscar 34 tecla Cerrar 34 tecla Guardar 34 tecla Nuevo nombre 34 Consola del PC Norstar 1.1-Guía del usuario 86 Índice tecla Nuevo usuario 34 Tipo de usuario 33 Cuadro de diálogo Editar Información del empleado 62 casillero de Contactos 37 casillero de División 37 casillero de Extensión de Asistente 37 casillero de Nombre 37 casillero de Núm int del Correo por voz 37 Cuadro de diálogo Notificación de llamada 16, 17, 18 Cuadro de diálogo Opciones 12, 14, 17, 19 ficha Asignada(s) 16 ficha Seleccionada(s) 19 Cuadro de diálogo Sugerencia del día 12 Cuadro de grupo de Contactos 43 Cuadro de grupo de Datos de llamadas 22 tecla Editar 32 tecla Estcion/Anun 32 tecla Liberar 32 tecla Retener 32 uso 32 Cuadro de grupo de Directorio 13, 17, 19, 23 Cuadro de grupo de Lapso de tiempo 72 Cuadro de grupo de Recepcionista 14 D Datos de llamadas 25 buscar y editar 60 registro 57 Desactivar Transferir al CV 19 Desactivar Transferir con la tecla enlace 19 Descolgado 40 Desviar llamadas a 15, 16, 17 Devuelta 31 E Editar Información del empleado 37, 65 Enlace 28 Enlace y unión de llamadas 50 Esconder Teclas de línea 25 Estacionamiento de llamadas y anuncio a empleados 47 Estacionamiento, retención y selección de llamadas 47 Estacionar 27 Estoy ausente 15 Extensión buscando la correcta 43 crear un nuevo nombre para 66 Extensión asignada Sonando 31 Extensión de Destino 81 Consola del PC Norstar 1.1-Guía del usuario Extensión de Recepcionista 12 Extensión, Recepcionista 12 F Ficha Asignada(s) cuadro de diálogo Opciones 16 cuadro de grupo de Directorio 17 Ficha Completa cuadro de grupo de Directorio 19 Ficha Seleccionada(s) cuadro de diálogo Opciones 19 cuadro de grupo de Directorio 19 Funciones de la Consola del PC Norstar 6 G Generando informes 69 Glosario 81 H Herramientas 19 I Icono de Desbordamiento de línea 41 Icono de Desbordamiento de líneas 16, 23 Icono de estado de la persona 39 Icono de estado del teléfono 39 icono de estado del teléfono colgado 40 descolgado 40 desvío de llamada 40 no interrumpir 40 Icono de Servidor 13, 23 Icono de Sincronización 13, 23, 38 Información del empleado editar 65 registro 57 Información del empleado... 25 Informe Directorio de Extensiones 70 Informe Llamadas a Empleados 70 Informe Llamadas de Clientes 69 Informes 7, 25 botón Seleccionar 73 botón Todos 73 cuadro de grupo de Base de datos 71 cuadro de grupo de Información 71 directorio de extensiones 70 generando 69 llamadas a empleados 70 llamadas de clientes 69 programando el casillero actual de la base de P0887539 Versión 01 Índice 87 datos 76 teclas Clientes/Empleados 74 tipos 69 trabajando con 71 Iniciación del programa Recepcionista 10 Inicialización programa Recepcionista 12 Introducción a la Consola del PC Norstar 1 L La extensión asignada está sonando 16, 18 LAN 82 Liberar 27 Lista de Directorio 23 Lista del Directorio 38, 61 clasificación de información 40 columna de División 40 columna de Ext 40 columna de Nombre 40 columna de Notas 40 información sobre el empleado 39 información sobre extensiones 39 Llamada haciendo una llamada 53 seleccionando 49 transferencia 45 unión de llamadas 50 Llamada Activa 31 Llamada desviada 40 Llamada directa 28, 30 Llamadas contestadas en la extensión de Recepcionista 18 Llamadas desde la extensión de la recepcionista 53 Llamar 28 M Manejo de llamadas 41 Manejo de llamadas en el teléfono del empleado 54 Manejo de llamadas usando las teclas de pantalla del teléfono 54 Manejo de una llamada devuelta llamada devuelta 51 Marcar Info 24 Marcar tonos DTMF 28 Menú Archivo 24 Menú Ayuda 29 Menú Destino 28 Menú Editar 24 Menú Herramientas 25 Menú Recepcionista 29 Menú Transferir 26 Menú Usuario 27 P0887539 Versión 01 Menú Ver 25 Menús disponibles desde la ventana principal 22 Mi extensión 14 Mi extensión está sonando 18 Modelo en red 82 Modelo independiente 82 Monitor de recepcionista 25 Mostrar cuadro de diálogo Notificación de llamadas cuando 17 N No interrumpir 40 Nota 23 O Ocurre desbordamiento de llamadas 16 Opciones de transferencia 17, 19 Opciones… 26 P Palabras y colores en Teclas de línea 31 Pantalla de la ficha Asignada(s) 39 Pantalla de la ficha CIO 62 Pantalla de la ficha Completa 38 reinicialización 64 Pantalla de la ficha Seleccionada(s) 39 Pantallas de las fichas de la lista del Directorio 38, 39, 44 Completa 38 pantalla de la ficha CIO 39 Seleccionada(s) 39 Para apagar el programa Recepcionista 11 Para apagar el programa Servidor 10 Para buscar un registro de empleado 62 Para buscar y editar datos de llamadas 60 Pegar 24 Presente 29 Procesamiento de una llamada con la tecla derecha del mouse 3 Programa Informes 6 Programa Recepcionista 5 apagar 11 configuración 12 iniciación 10 iniciando por primera vez 12 Opciones de transferencia 19 restauración de la ventana principal 18 verificación de funcionamiento 11 Programa Servidor 5 apagar 10 verificación de funcionamiento 11 Consola del PC Norstar 1.1-Guía del usuario 88 Índice R T Recepcionista 17 asistente 16 desbordamiento 7, 15 funciones 17 llamadas entrantes,notificación 18 reserva 6, 14 Recepcionista Asistente 82 Recepcionista asistente 16 Recepcionista de llamadas de desbordamiento 7, 15 Recepcionista de reserva 6, 14 Recepcionista principal de tiempo completo 13 Recepcionista principal de tiempo parcial 14 Recepcionista principal, tiempo completo 13 Recepcionista, principal de tiempo parcial 14 Recepcionista, principal tiempo completo 13 Registrar al archivo 25 Registro de datos de llamadas 57 Registro de empleado buscar 62 Registro de información del empleado 61 Registro de información sobre llamadas y empleados 57 Registro de usuario borrado 61 creación de un nuevo 57 Registros de empleado agregar notas al 66 Reinicialización de la pantalla de ficha Completa 64 Respondiendo llamadas como recepcionista 41 Restauración de la ventana principal de la Recepcionista 18 Restaurar pantalla minimizada de la Recepcionista cuando 17, 18 Retención 48 haciendo y recuperando llamadas 48 Retención y recuperación de llamadas 48 Retener 27 Tecla Anunciar 35 Tecla Aus. 15 Tecla Buscar 38 Tecla Calendario 73 Tecla Cerrar 38 Tecla de línea 15, 18, 31, 42 Tecla de línea anaranjada 31 Tecla de línea azul 31 Tecla de línea roja 31 Tecla de línea verde 31 Tecla DTMF 30 Tecla Enlace 30 Tecla Estcion/Anun 32 Tecla Guardar 38 Tecla Liberar 32 Tecla Llamada directa 50 Tecla Nuevo nombre 38 Tecla Nuevo usuario 59 Tecla Responder 18 Tecla Retener 32 Tecla Transferir al CV 19 Tecla Transferir con Enlace 19 Tecla Un Mes 72 Tecla Una Semana 72 Tecla Unir 30 Tecla Ver llamadas estacionadas 30 Teclas de línea 14, 22 palabras y colores 31 Teclas de pantalla del teléfono Asist 55 CV 54 IntrAct 55 Responder 54 Retener 54 Siguiente 54 Unir 54 Teclas Pte y Aus. 30 Teléfono manejo de llamadas en el teléfono del empleado 54 Tipo de usuario 33 Tipos de configuración de recepcionista 13 Tipos de Recepcionista 7 Todas las extensiones 16 Trabajando con informe 71 Trabajando con la ventana principal de la Recepcionista 21 Transferir a CVoz 27 Transferir a Destino 27 Transferir Info 25 S Salir 24 Selección de llamadas 49 Seleccionar transferencia 27 Servidor 17 SIC 83 Sistema compartido 83 Sistema integrado de comunicaciones Norstar 83 Sistema operativo Windows 5 Sonando 31 Sugerencia del día 29 Consola del PC Norstar 1.1-Guía del usuario P0887539 Versión 01 Índice 89 U Unir llamadas 28 Usando la lista del Directorio 61 Uso de la barra de herramientas 29 Uso de la barra de menús 24 Uso de las pantallas de ficha del Directorio 44 Uso de Llamada directa para comunicarse con los empleados 50 Uso del casillero de Buscar del Directorio 44 Uso del casillero de División 45 Uso del cuadro de grupo de Contactos 43 V Ventana de Informes 71 Ventana principal 21 Ventana principal de la Recepcionista 21 trabajando con 21 Ventana Recepcionista de la Consola del PC Norstar 13 Ver llamadas estacionadas 48 P0887539 Versión 01 Consola del PC Norstar 1.1-Guía del usuario