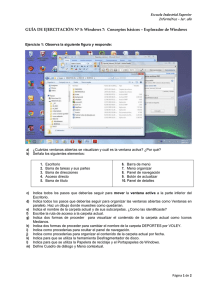Descarga tema de muestra
Anuncio

Informática Junta de Andalucía Grupos C1-1000 y C2 – 1000 TEMA 39. • Introducción a los Sistemas Operativos. Especial referencia a Windows y Guadalinex. • Fundamentos. Trabajo en el entorno gráfico. • El escritorio y sus elementos. • El explorador de Ficheros. Gestión de carpetas y archivos. Operaciones de búsqueda. • Las herramientas del sistema. • Formatos de ficheros. Enrique García Ruiz Tema 39 Página 1 de 125 Informática Junta de Andalucía Grupos C1-1000 y C2 – 1000 MICROSOFT WINDOWS XP. Cuando arrancamos el ordenador después de pasar la Bios, observamos la carga del sistema operativo. El primer elemento del sistema operativo que nos aparece en la pantalla puede ser el escritorio o los distintos usuarios que tengamos configurados en nuestro ordenador, en lo que se denomina la pantalla de Log On, donde hay que seleccionar uno de los usuarios y escribir la contraseña en el caso de que sea necesario. Cada uno de los usuarios puede tener características distintas unos de otros, e incluso disponer del equipo de diversas formas, según los privilegios que tenga dicho usuario. Por eso podemos distinguir entre dos tipos de usuarios, los usuarios con cuenta de Administrador y los usuarios con cuentas Limitadas. El usuario principal es el Administrador, tiene los privilegios para modificar el software de sistema y aplicaciones, instalar dispositivos y tiene la capacidad de crear otros usuarios, tanto administradores, como limitados en el sistema. Para ver la cuenta Administrador hay que arrancar el ordenador en modo seguro, pulsando la tecla F8 al inicio de la carga del sistema operativo y elegir la opción correcta en el menú de inicio. Puede haber tantos usuarios como pueda gestionar el sistema, es decir, dependiendo de la capacidad del disco duro y memoria, pero activos solo uno. Una vez arrancado por completo el sistema operativo Microsoft Windows, nos aparece el escritorio de Windows, correspondiente al usuario que ha iniciado la sesión, por lo que mostrará sus archivos y carpetas, así como la posible imagen de fondo que tenga, distinta a la de otros usuarios. Enrique García Ruiz Tema 39 Página 2 de 125 Informática Junta de Andalucía Grupos C1-1000 y C2 – 1000 Escritorio de Windows El escritorio de Microsoft Windows XP, está dividido en dos partes fácilmente distinguibles que son la Barra de Tareas (barra azul en la parte inferior por defecto), y la zona de accesos directos, que contiene los iconos de aplicaciones, ficheros o archivos, carpetas y accesos directos propiamente dichos. Pasamos a estudiar cada uno de loa elementos. Zona de accesos directos Barra de tareas • Barra de tareas: es la barra azul que aparece en la parte inferior del escritorio (por defecto). Está formada básicamente por tres elementos, botón de inicio, zona de programas abiertos y área o zona de notificación. Se puede ocultar, cambiar de tamaño (hasta la mitad del escritorio aproximadamente) e incluso de posición, anclada a cualquiera de los cuatro laterales del escritorio, pero no puede estar flotante, es decir en el centro de la zona de accesos directos. Se puede bloquear, e incluso añadir barras de herramientas como la de inicio rápido. Se activa con la combinación de teclas ctrl. + Escape o con la tecla Winkey o Natural Key de Windows, situada en el teclado junto a las teclas Alt. y Atl Gr.C Consta de los siguientes elementos: Enrique García Ruiz Tema 39 Página 3 de 125 Informática Junta de Andalucía Grupos C1-1000 y C2 – 1000 Botón Inicio Barra de herramientas Inicio rápido Programas o ventanas abiertas Barra de tareas Barra de herramientas Barra de idioma Área de notificación o Botón inicio: Botón de color verde en la parte inferior izquierda, que suele llevar la palabra INICIO, junto al símbolo de Microsoft. Despliega un menú con las opciones del sistema operativo. o Zona de inicio rápido: Es una barra de herramientas que se sitúa en la parte inferior izquierda, justo al lado derecho del botón inicio, son atajos para ejecutar rápidamente varios programas ya registrados en nuestro sistema operativo. o Programas ejecutándose: Aparecen en la barra de tareas en forma de ventanas minimizadas, mostrando solo el icono del programa que lo ejecuta y el nombre del fichero o carpeta que se esta utilizando. Cuando hay varias ventanas abiertas sólo una de ellas es la ventana activa, ésta aparecerá de un color más oscuro en la barra de tareas, aunque la ventana este minimizada. o Área de notificación: Programas residentes y otra información adicional (reloj, fecha y hora). Cuantos más iconos tiene menos memoria disponible tiene el ordenador. Son programas que se están ejecutando en la memoria principal o R.A.M., además muestra mensajes en forma de áreas amarillas llamadas sugerencias. Enrique García Ruiz Tema 39 Página 4 de 125 Informática Junta de Andalucía • Grupos C1-1000 y C2 – 1000 Zona de accesos directos: Es el resto de la pantalla donde podemos encontrar aplicaciones, accesos directos, carpetas y demás elementos que podemos usar con el administrador de archivos, como Mi PC, Papelera de Reciclaje, Mis Documentos, etc. Cuando estamos en el escritorio, para pasar de una parte a otra del escritorio, además de con el ratón, podemos hacerlo con el teclado, para ello utilizamos la combinación de teclas: “CTRL + TAB”, también con la tecla F6, y vamos alternando entre las distintas partes del escritorio. Vamos a comenzar con las partes que contiene la barra de tareas. Botón inicio El botón inicio permite ejecutar dos opciones, con el botón izquierdo o primario del ratón se abre un menú desplegable dividido en varias partes, y con el botón derecho o secundario del ratón despliega otro menú de tipo contextual con opciones o comandos. Empezamos el estudio del menú Inicio, botón primario del ratón. Es un menú que contiene las siguientes partes: • En la parte superior aparece el nombre de usuario que ha iniciado la sesión. • En la parte de la izquierda hay tres opciones: o En la parte superior son los programas o paquetes incluidos en el Sistema Operativo: Internet Explorer y Outlook Express. o En la zona intermedia se encuentran los programas usados recientemente, que se pueden eliminar de esa lista simplemente usando el botón secundario del ratón dándole a la opción “quitar de la lista”. o En la parte inferior nos encontramos con el comando desplegable “todos los programas” que muestra un nuevo submenú con todos los programas instalados y registrados en nuestro sistema operativo. “Si instalo un programa de MS DOS, copio la aplicación en una carpeta o es un programa denominado portable, no aparecerá en “todos los programas”, ya que no modifica el registro del sistema.” Enrique García Ruiz Tema 39 Página 5 de 125 Informática Junta de Andalucía • Grupos C1-1000 y C2 – 1000 En la parte derecha están las siguientes opciones: o En la parte superior tenemos los componentes usados más a menudo, como son mis documentos, Mi PC, sitios de red y documentos recientes. o En la parte intermedia comandos o componentes de configuración del sistema, panel de control, impresoras y faxes y entorno de red o En la parte inferior comandos referentes a ayuda y búsqueda. • En la parte inferior del menú inicio aparecen dos nuevas opciones, “cerrar sesión” lo que permite cambiar de usuario en el caso de tener varios creados o volver a la pantalla de Log On inicial, anterior al escritorio y “apagar equipo” que muestra un cuadro de diálogo que da a elegir las siguientes opciones: Suspender, Apagar y Reiniciar. En los ordenadores portátiles puede aparecer otro botón que es hibernar, que estudiaremos en el apartado siguiente. Si en vez de ejecutar con el botón primario, activamos el botón secundario, nos encontramos con otro tipo de menú, denominado contextual, que muestra el aspecto siguiente. Estudiamos los comandos comunes, que no pertenecen a ninguna aplicación instalada, ya que al existir multitud de programas, el aspecto de este menú puede variar en cada ordenador. Abrir: abre una ventana de Windows con el contenido de la carpeta Inicio, ubicada dentro de la carpeta del usuario que ha iniciado la sesión. Explorar: igual que abrir pero dentro de una ventana del explorador de Windows. Símbolo del sistema: ejecuta el emulador del sistema operativo MS DOS, tambien llamado shell, en forma de línea de comandos. Buscar…: Activa una ventana de Windows con el comando buscar activo en el Panel de Tareas. Propiedades: Si seleccionamos la opción de propiedades se abre el cuadro de diálogo Propiedades del la barra de tareas y del menú Inicio que permite la modificación de la Barra de Tareas y del Menú Inicio. Enrique García Ruiz Tema 39 Página 6 de 125 Informática Junta de Andalucía Grupos C1-1000 y C2 – 1000 La pestaña Barra de tareas configura las opciones de Apariencia de la barra de tareas y el Área de notificación mediante casillas de verificación: Bloquear la barra de tareas: no permite modificar tamaño ni mover la barra de tareas, asi como mover las barras de herramientas o agregarlas. Ocultar automáticamente la barra de tareas: si ocultamos la barra de tareas esta desaparecerá del escritorio, se ocultará y para hacer que vuelva a aparecer acercamos el ratón a la parte inferior de la pantalla o la activamos con una de los combinaciones de tecla F6 (activa las diferentes partes del escritorio) o Winkey, Natural Keyboard o Ctrl. + Escape, activa el menú Inicio. Mantener la barra de tareas siempre visibles: Opción por defecto. Agrupar los botones similares de la barra de tareas: Muestra en una sola ventana minimizada, las ventanas abiertas minimizadas que correspondan al mismo tipo de aplicación junto al número de ventanas abiertas que contiene el grupo. Mostrar inicio rápido: Muestra la barra de herramientas Inicio rápido, con accesos directos a algunas aplicaciones. Por defecto aparecen 3 iconos. Pero puede modificarse, así como personalizar las aplicaciones que ocupan la barra de herramientas. En la parte inferior encontramos el Área de notificación: Mostrar el reloj: Muestra u oculta el reloj en el área de notificación. Ocultar iconos inactivos: Reduce el área de notificación y muestra una flecha que permite desplegar esta área. Enrique García Ruiz Tema 39 Página 7 de 125 Informática Junta de Andalucía Grupos C1-1000 y C2 – 1000 Si seleccionamos la pestaña “Menú inicio” aparece lo siguiente: Podemos elegir menú inicio o Menú inicio clásico. Menú Inicio: Si pulsamos el botón personalizar podemos seleccionar una serie de opciones tales como: elegir entre iconos grandes y pequeños, número de programas del menú inicio, programas que aparecen en el menú inicio: Internet Explorer, Outlook Express, Windows Live, Hotmail... etc. Si elegimos la pestaña de opciones avanzadas hay muchas opciones que podemos elegir. Además permite convertir los iconos que aparecen el Menú Inicio, en comandos desplegables (un submenú) o en comando directo (vínculo). Menú de Inicio clásico: Convierte el menú de Windows XP, en el menú de Windows de sistemas anteriores. En este cuadro de diálogo, los botones redondos que podemos pulsar se llaman botones de radio o botones de opción, y solo permiten seleccionar una de las opciones, mientras que los cuadraditos donde podemos elegir varias opciones se llaman “casillas de verificación”, que permiten tener seleccionados más de una opción. Los dos últimos comandos del menú contextual Abrir todos los usuarios y Explorar todos los usuarios, muestran en una ventana de Windows los usuarios del sistema en una ventana de Windows o una ventana del explorador. Enrique García Ruiz Tema 39 Página 8 de 125 Informática Junta de Andalucía Grupos C1-1000 y C2 – 1000 Zona de programas abiertos de la Barra de Tareas En esta zona aparecen las ventanas de las aplicaciones o carpetas que tengamos abiertas en el escritorio, ya sean maximizadas, restauradas o minimizadas, por lo que podemos distinguir entre ventanas de aplicación y ventanas del explorador de Windows (carpetas). Si pulsamos doble clic sobre una de estas ventanas de la barra de tareas, conseguimos modificar su tamaño, ya sea restaurando la ventana a su posición original (restaurada o maximizada) o volviéndola a minimizar sobre la barra de tareas, mientras que con un solo clic del botón primario conseguimos que aparezca al ventana activa sobre las demás ventanas del escritorio. Si la barra de herramientas NO está bloqueada, se advierte en el filo de esta, un pequeño borde, que indica su movilidad, así como una serie de puntos que indican la presencia de una barra de herramientas. En el caso de SI estar bloqueada no se advierte ninguna de las señales anteriormente mencionadas. Pasamos a ver el menú desplegable que aparece al pulsar sobre la barra de tareas con el botón secundario del ratón: Barras de herramientas: nos aparece un menú desplegable con las distintas barras de herramientas que podemos incorporar a la barra de estado: por ejemplo barras de herramientas inicio rápido, vínculos, idioma, etc., según las vayamos marcando irán apareciendo las distintas partes. Además podemos agregar nuestra barra de herramientas personalizada. A continuación aparecen los comandos que permiten organizar las ventanas dentro de nuestro escritorio: Cascada, mosaico horizontal, mosaico vertical y mostrar escritorio (que minimiza todas las ventanas abiertas en el escritorio en la Barra de tareas). En cascada: una ventana detrás de otra, superpuestas, mostrando el nombre y barra de título de cada ventana. Enrique García Ruiz Tema 39 Página 9 de 125 Informática Junta de Andalucía Grupos C1-1000 y C2 – 1000 Mosaico horizontal: te muestra todas las ventanas que tienes abiertas horizontalmente. Mosaico vertical: todas las ventanas en vertical. Cuando tenemos varias ventanas abiertas, para pasar de una ventana a otra además de con el ratón podemos pulsar la combinación de teclas: ALT + TAB. Para pasar de una parte a otra del escritorio: CTRL+ TAB. Administrador de tareas (TASK MANAGER) Enrique García Ruiz Tema 39 Página 10 de 125 Informática Junta de Andalucía Grupos C1-1000 y C2 – 1000 Es la aplicación que permite gestionar y visualizar las aplicaciones que se están ejecutando, ver el rendimiento del sistema, uso del sistema y como no apagar el equipo. Como podemos ver en la imagen en el administrador de tareas existen cuatro pestañas: • Aplicaciones: Nos muestra las ventanas y programas que tenemos en ejecución. • Procesos: Los programas o tareas internas o externas que se están ejecutando. Uno de estos procesos es “el proceso inactivo del sistema”: cuanto más proceso inactivo tenga más recursos del sistema tenemos libre. • Rendimiento: capacidad del hardware de realizar más tareas. El Windows XP sólo es capaz de manejar 4 CPU´s. • Funciones de red: % de uso que tiene la red, ya sea para Internet, Intranet o una red local. Enrique García Ruiz Tema 39 Página 11 de 125 Informática Junta de Andalucía Grupos C1-1000 y C2 – 1000 Bloquear barra de tareas: Si está marcada esta opción, no podrá moverse, si no está bloqueada, podremos poner la barra de tareas en la parte inferior, derecha, arriba o izquierda, pulsando con el botón primario del ratón encima de la barra de tareas y arrastrándola hasta donde queramos. También podemos agrandarla, como máximo hasta la mitad aproximadamente del escritorio y añadirles barra de herramientas. El último comando de este menú, es propiedades que nos vuelve a abrir el cuadro de diálogo, Propiedades del menú Inicio y de la Barra de tareas. Dentro de la zona de programas abiertos, podemos encontrar algunas barras de herramientas: Barra de herramientas Inicio rápido: muestra accesos directos o atajos a algunas aplicaciones como mostrar Internet Explorer, Mostrar escritorio, Nero, etc. La doble flecha a la derecha indica que contiene mas elementos que no pueden ser mostrados por falta de espacio. Barra de herramientas Barra de Idiomas: En la parte inferior derecha encontramos un icono de un teclado o las siglas ES (según versión). Tiene que estar configurado en Español-España para que funcione nuestro teclado correctamente. Los puntos indican que es una barra de herramientas de la barra de tareas y que la barra de tareas no está bloqueada. Si ejecutamos encima con el botón derecho del ratón, se abre un menú con mas opciones como Restaurar barra de idiomas, Iconos adicionales en barra de tareas, Ajustar la posición de la banda de idioma, Configuración o Cerrar la barra de idiomas, si marcamos esta opción se cerrará la barra de idiomas, para poder ponerla de nuevo nos iremos en el panel de control en Opciones de idioma y configuración regional, en el cuadro de diálogo Configuración de Barra de idioma marcaremos “Mostrar barra de idioma”. También podemos pinchar con el ratón en el botón derecho en la barra de tareas y elegimos la opción “barra de herramientas” y elegir barra de idiomas. Enrique García Ruiz Tema 39 Página 12 de 125 Informática Junta de Andalucía Grupos C1-1000 y C2 – 1000 Área de Notificación: Muestra las aplicaciones que se están ejecutando permanentemente en memoria y suelen ser cargadas al iniciar la sesión del usuario. Estas aplicaciones suelen estar relacionadas con el audio, video, impresión, conexiones tanto de red, como de periféricos, etc. Y sobre ella aparecen unas pequeñas zonas de color amarillo, llamadas sugerencias que notifican de algún proceso, ya sea conexión, desconexión de dispositivos, documentos pendientes de imprimir, actualizaciones disponibles, etc. Botón secundario sobre el área de notificación Si pinchamos con el botón derecho del ratón al lado del reloj en el área de notificaciones, aparece de nuevo un menú contextual idéntico al menú contextual de la zona de programas abiertos, más dos nuevos comandos que son: Ajustar fecha y hora: Permite establecer la fecha y hora del sistema, que no tiene porque coincidir con la fecha y hora real. Establecer la zona horaria y establecer conexión con un servidor horario de Windows para actualizar los datos mediante Internet. Personalizar notificaciones: Al pulsar personalizar notificaciones, tenemos la opción de ocultarlos siempre, mostrar siempre u ocultar cuando estén inactivos. Enrique García Ruiz Tema 39 Página 13 de 125 Informática Junta de Andalucía Grupos C1-1000 y C2 – 1000 Escritorio o zona de accesos directos (fondo de pantalla) Área de trabajo del escritorio: A la zona que no es barra de tareas y que contiene los iconos se le llaman área de trabajo o zona de accesos directos. Básicamente aunque todos los elementos que aparecen son accesos directos, podemos encontrar 4 tipos de iconos que podemos clasificar de la siguiente forma: Carpetas: Elementos contenedores de información. Puede contener cualquiera de los 4 iconos, archivos, ficheros, aplicaciones o subcarpetas (al proceso de contener carpetas dentro de carpetas se le denomina anidar). Archivos o ficheros: Contienen la información lógica, resultado de aplicaciones, como documentos, hojas de cálculo, bases de datos, imágenes, ficheros de información, ficheros del sistema, etc. Aplicaciones: Sirven para administrar el sistema operativo, los dispositivos, y realizar las tareas comunes de ofimática, edición de video, audio, conexiones, comunicaciones, etc. Accesos directos: son atajos a cualquiera de los iconos anteriores y se caracterizan por presentar una pequeña flecha en la parte inferior izquierda del icono. A continuación pasamos a ver los comandos que forman parte del menú contextual que se abre al usar el botón secundario sobre la zona de accesos directos. En estos menús contextuales varían los comandos que aparecen, según sobre que elemento carpeta, acceso directo, aplicación, o fichero sobre el que ejecutemos el botón secundario del ratón, e incluso aparece un menú distinto si lo ejecutamos directamente sobre el escritorio. Menú contextual sobre un fichero o archivo: El comando Abrir, modificar o Nuevo, realizan la misma función, abre el fichero junto a su aplicación correspondiente en una ventana de aplicación En el caso de nuevo abre el contenido del fichero bajo el nombre que pone la aplicación por defecto. Imprimir: Imprime el documento, abriendo momentáneamente la aplicación y el cuadro de diálogo del driver correspondiente de la impresora, cerrando ambas, una vez enviada la información a la impresora. Enrique García Ruiz Tema 39 Página 14 de 125 Informática Junta de Andalucía Grupos C1-1000 y C2 – 1000 Abrir con: Permite abrir el fichero, seleccionando la aplicación y decidir, si la aplicación va a abrir ese tipo de ficheros permanentemente o solo en esta ocasión. Enviar a: Te lo envía a destinatario de correo como fichero adjunto, escritorio (copia) o mis documentos realizando una copia. Cortar- Copiar: Cuando corto o copio un archivo lo mando al portapapeles, copiando mantengo el original en su ubicación y cortando el origen, dejando solo el elemento pegado. Crear acceso directo: Crea un acceso directo de la aplicación seleccionada en la misma ubicación del elemento seleccionado. Eliminar: suprime el elemento seleccionado de su ubicación y lo envía a la papelera de reciclaje. Cambiar nombre: permite editar el nombre que aparece junto al icono. Es igual que entrar en modo edición con la tecla F2, o con dos clicks del botón primario espaciados en el tiempo. Propiedades: Cuando damos a propiedades, nos aparece distinta información relacionada con el elemento. • General: muestra nombre del fichero, aplicación que lo abre, tipo de archivo, ubicación en el disco duro, tamaño, fecha de creación, modificación, último acceso y atributos como lectura u oculto. • Personalizado: permite llevar un seguimiento del fichero. • Resumen: muestra título, asunto y autor, entre otra información. Enrique García Ruiz Tema 39 Página 15 de 125 Informática Junta de Andalucía Grupos C1-1000 y C2 – 1000 Menú contextual sobre una carpeta: Abrir: muestra el contenido de la carpeta en una ventana de Windows. Explorar: muestra el contenido de la carpeta en una ventana del explorador de Windows (igual que el comando anterior, con el comando carpetas activo, mostrando en el panel de tarea de la ventana el árbol de directorio). Símbolo del sistema: abre una ventana de aplicación, mostrando el emulador de MSDOS, en el Prompt aparece la ruta de la carpeta visualizada. Buscar: Abre una ventana de Windows con el comando Búsqueda activo en el panel de tareas. Compartir y seguridad: muestra la pestaña del comando propiedades de la carpeta, donde podemos seleccionar el compartir la carpeta y mostrar su contenido o permitir poder modificar el contenido de la carpeta. La tercera opción es hacerla privada con lo que solo el creador de la carpeta podrá visualizar dicha carpeta junto al administrador del sistema. Desde el comando “Enviar a” hasta “Cambiar nombre” son los mismos comandos citados anteriormente. El comando propiedades muestra tres pestañas: General: nombre de la carpeta, ubicación en el disco duro, tamaño, carpetas y archivos que contiene, fecha de creación y atributos. Compartir: hacerla privada o compartirla con los demás usuarios. Personalizar: permite elegir el tipo de carpeta, imágenes, música, video, seleccionar imagen de la carpeta o cambiar el icono. Enrique García Ruiz Tema 39 Página 16 de 125 Informática Junta de Andalucía Grupos C1-1000 y C2 – 1000 El menú contextual sobre un acceso directo: Aunque varían en su contenido, la mayoría de los comandos comunes del sistema operativo son idénticos. Los demás comandos que aparecen en la imagen pertenecen a aplicaciones instaladas en el equipo que no aparecen por defecto al realizar la instalación del sistema operativo Microsoft Windows XP. Supongamos que tenemos un acceso directo y queremos saber exactamente donde está el archivo original, pues pinchamos encima con el botón derecho, propiedades, pestaña acceso directo y pulsar en el botón “buscar destino”. El menú contextual sobre una aplicación, es distinto en cada caso, por lo que nosotros estudiaremos solo el menú contextual de dos aplicaciones fundamentales en el sistema operativo que son Mi PC y la papelera de reciclaje. Enrique García Ruiz Tema 39 Página 17 de 125 Informática Junta de Andalucía Grupos C1-1000 y C2 – 1000 Menú contextual de la Papelera de Reciclaje: Abrir: abre una ventana de Microsoft Windows con el contenido de la papelera de reciclaje. La papelera de Reciclaje es un espacio reservado en el disco duro que almacena elementos temporales, con la finalidad de ser eliminados del ordenador. Al apagar el ordenador, la papelera no se pierde ya que la información se encuentra en un soporte magnético como es el disco duro. Explorar: abre una ventana de explorador Microsoft Windows con el contenido de la papelera de reciclaje y el comando carpetas sobre el panel de tareas de la ventana, mostrando el árbol de directorio. Vaciar Papelera de reciclaje: Además de eliminar los elementos, estos pueden ser restaurados, volviendo a su ubicación original de donde fueron eliminados. La combinación de teclas ctrl.. + D y Suprimir muestran el cuadro de diálogo para enviar el elemento a la papelera de reciclaje. Además Mayúsculas + Supr. elimina directamente el elemento seleccionado sin pasar por la papelera de reciclaje. Crear acceso directo: crea un acceso directo de la papelera de reciclaje en la misma ubicación. Propiedades: Permite configurar la papelera de reciclaje en cada una de las unidades de disco duro, seleccionando el tamaño en cada una de las unidades. También podemos elegir no enviar los elementos a la papelera de reciclaje eliminándolos permanentemente. Enrique García Ruiz Tema 39 Página 18 de 125 Informática Junta de Andalucía Grupos C1-1000 y C2 – 1000 Menú contextual de Mi PC: Es el centro de las actividades de unidades físicas y lógicas del equipo, se representa en una ventana normal de Windows. Abrir: muestra el contenido de Mi PC en una ventana de Windows. Aparecen los dispositivos físicos y lógicos del sistema, tanto de almacenamiento como conectados mediante USB. En el panel de tareas ofrece distintos comandos para gestionar el equipo Explorar: muestra el contenido de Mi PC en una ventana del explorador de Windows (igual que el comando anterior, con el comando carpetas activo, mostrando en el panel de tarea de la ventana el árbol de directorio). Agregar o quitar programas: Cambia o quita programas que no dispongan de un desinstalador propio del sistema. Permite agregar nuevos programas y agregar o quitar componentes de Windows como el entorno de red, Internet Explorer, impresión y equipos de red y configurar el acceso a programas predeterminados. Administrador de dispositivos: Muestra los dispositivos que forman parte del equipo tanto externos como externos, mediante los drivers que manejan o controlan estos dispositivos. También podemos llegar a través de propiedades del sistema y del panel de control. Administrar: Abre la ventana Administración de equipos y permite configurar el hardware y el software del equipo. Muestra el visor de sucesos que muestra todas las operaciones realizadas por el equipo desde el punto de vista del sistema, de aplicaciones y de seguridad. Contiene los usuarios locales y grupos formados en el sistema operativo, es decir, usuarios administradores, y usuarios limitados. El mismo administrador de dispositivos mencionado anteriormente. En cuanto a almacenamiento encontramos el desfragmentador de disco que permite optimizar el espacio libre del disco duro y el administrador de discos, que muestra los discos físicos y las particiones y volúmenes lógicos en los que pueden estar divididos los discos físicos. Los servicios y aplicaciones que se ejecutan en el sistema operativo tanto de forma manual como de forma automática. Enrique García Ruiz Tema 39 Página 19 de 125 Informática Junta de Andalucía Grupos C1-1000 y C2 – 1000 Servicios: Mismo comando que en comando Administrar Conectar y Desconectar unidad de red: Permite configurar de forma permanente una ubicación externa al equipo, procedente de una red. Ya sea la carpeta de otro equipo de la misma red, una de CD, DVD, o cualquier elemento físico o lógico de esa red Esa conexión se denominará por una letra, que generalmente será la primera letra disponible después de asignar letra a todas las unidades físicas y lógicas propias del equipo. Crear acceso directo, eliminar y cambiar nombre: son los mismos comandos que en los demás menús contextuales. Propiedades: de Mi PC muestra propiedades del sistema Pestaña general: aparece la versión del Sistema Operativo que tiene instalado, así como el Service Pack (actualización y corrección de errores del Sistema operativo), nombre de a quién está registrado, la licencia y algunas propiedades del equipo como la memoria RAM y velocidad y tipo de microprocesador que tiene nuestro ordenador. Pestaña Nombre de equipo: Permite cambiar el nombre del equipo a nivel local y el nombre y descripción del equipo a nivel de red. No pueden existir dos equipos con el mismo nombre en la red, ya que se anulan las conexiones y protocolos. Enrique García Ruiz Tema 39 Página 20 de 125 Informática Junta de Andalucía Grupos C1-1000 y C2 – 1000 Pestaña hardware: Nos indica varios apartados que varían según la versión y Service Pack que tengamos instalado. Suelen ser tres apartados de estos cuatro: Asistente para agregar Hardware, también disponible en el Panel de Control. Administrador de dispositivos, ventana que nos indica el estado de los dispositivos que forma nuestro ordenador, así de los drivers instalados para el correcto funcionamiento de los mismos. El botón administrador de dispositivos muestra una ventana que nos muestra los dispositivos que forman nuestra máquina: Si el dispositivo no tiene ningún símbolo a su izquierda, indica que tiene los drivers correctamente istalados y que esta funcionando adecuadamente. El aspa roja, indica que ese elemento ha sido deshabilitado por el usuario, pero en un principio, no indica fallo en el mismo. Util para los perfiles de Hardware El círculo amarillo con la admiración en el centro indica que ese dispositivo sufre algún tipo de error, ya sea por una mala instalacion de los drivers o por un comportamiento defectuoso Hardware. Perfiles de Hardware: permite usar los dispositivos según el usuario que entre en el sistema. Enrique García Ruiz Tema 38 Página 21 de 125 Informática Junta de Andalucía Grupos C1-1000 y C2 – 1000 Opciones avanzadas: Configura el rendimiento para cambiar la configuración de los recursos para los programas, el archivo de paginación, los efectos visuales y el uso de la memoria. Los perfiles de usuario permiten copiar o eliminar un perfil y convertirlo en local o móvil. Inicio y recuperación para cambiar el sistema operativo predeterminado del equipo y para modificar la acción de recuperación que Windows debe efectuar cuando el sistema se detenga de forma inesperada. Actualizaciones Automáticas: Windows puede buscar actualizaciones importantes periódicamente e instalarlas por usted. Se divide en cuatro opciones. Automática recomendado, baja e instala las actualizaciones del equipo sin consultar al usuario. Descargar las actualizaciones pero no instalarlas, Notificar la existencia de actualizaciones sin descargarlas y desactivar las actualizaciones automáticas. Remoto: Permite que el equipo envíe invitaciones de asistencia remota y que otros usuarios se conecten de manera remota al equipo. Al pinchar con el botón secundario del ratón encima del escritorio (en la zona de accesos directos) aparece el siguiente menú contextual: Organizar iconos: • Por nombre, tamaño, tipo o fecha de modificación, que veremos más adelante en ventana, que son los campos llamados detalles y son los que nos permiten organizar los iconos en las ventanas y en el explorador de archivos. • Mostrar en grupos, aparece en la ventana de Windows y permite mostrar el contenido de la ventana organizada en orden alfabético si es por nombre, con tipo de dispositivo, por tamaño o fecha de modificación de los elementos. • Organización automática, coloca los iconos uno detrás de otro en columnas a lo largo del escritorio, sino esta marcado permite al usuario colocar los iconos en cualquier parte del escritorio. • Alinear a la cuadricula pone los iconos alineados. En el escritorio los iconos están organizados en columnas, primero una y luego otra..., las columnas están divididas en cuadriculas para que a la hora de poner los iconos no se monten unos encima de otros. • Mostrar iconos en el escritorio, hace precisamente eso, sino esta marcado, no parece ningún icono en el escritorio. Enrique García Ruiz Tema 38 Página 22 de 125 Informática Junta de Andalucía Grupos C1-1000 y C2 – 1000 Actualizar: es equivalente a la tecla F5 que hace un refresco de la pantalla. Pegar, pegar acceso directo y copiar: permite ejecutar esos comandos. ctrl. + V para pegar y ctrl. + C para copiar Propiedades de gráficos y opciones gráficas: dependen de la tarjeta gráfica instalada y pueden variar las opciones mostradas, según la capacidad de la misma. Nuevo: nos permite ejecutar varias opciones, que son: • Crear una nueva carpeta • Crear un nuevo acceso directo • Crear un nuevo documento según la aplicación, por ejemplo si seleccionamos Hoja de cálculo de Microsoft Excel te crea un fichero con extensión XLS, pero no lo abre. El último comando del menú contextual que aparece al presionar el botón secundario del ratón sobre el escritorio se denomina Propiedades que nos muestra las propiedades de pantalla. Propiedades de Pantalla Es un cuadro de diálogo porque arriba a la derecha en la barra de título, no aparecen los botones: minimizar, maximizar, aparecen cerrar y ayuda. Esta compuesta por 5 pestañas o fichas que permiten configurar el aspecto que presenta el escritorio de Windows al usuario que ha iniciado la sesión. Entre otros permite cambiar el fondo, mostrar imágenes, protector de pantalla, resolución, cantidad de color, etc. Enrique García Ruiz Tema 38 Página 23 de 125 Informática Junta de Andalucía Grupos C1-1000 y C2 – 1000 Pestaña Temas: Tema: Enumera los temas de escritorio disponibles. Un tema de escritorio determina la apariencia global del escritorio mediante una serie de iconos, fuentes, colores, punteros del Mouse (ratón), sonidos, imagen de fondo, protector de pantalla y otros elementos de ventana predefinidos. Si modifica un tema predefinido cambiando alguna de sus características, se convierte automáticamente en un tema personalizado. Guardar como: para guardar el tema actual con otro nombre. Se le pedirá que escriba un nombre para el tema. Las características guardadas como parte del tema incluyen: • Fondo, Posición y Color • Iconos (haga clic en Personalizar escritorio para cambiar los iconos) • Protector de pantalla • Ventanas y botones, Combinación de colores y Tamaño de fuente • Todas las características del cuadro de diálogo • Esquema o punteros individuales • Esquemas de sonidos y sucesos individuales de programas Es lo más parecido a un Estilo del escritorio, es decir, formatos predefinidos con unas características ya definidas de color, fondo, estilo de fuente, donde podemos elegir algunos ya predeterminados como: • Mi tema actual, que es la configuración que tiene el usuario actualmente • Imágenes de fondo • Tema XP, donde se muestran las ventanas del actual sistema operativo • Clásico de Windows, donde la apariencia es la de un sistema operativo anterior. Enrique García Ruiz Tema 38 Página 24 de 125 Informática Junta de Andalucía Grupos C1-1000 y C2 – 1000 Pestaña escritorio: Fondo: Muestra los modelos de fondo disponibles que puede utilizar para decorar el escritorio. Al hacer clic en el nombre de un fondo, se muestra una vista previa de la selección en el gráfico de la pantalla que está arriba. Muestra la apariencia que tendrá un fondo o un color en la pantalla. Para obtener una vista previa de un fondo, hacemos clic en su nombre en la lista Fondo y para obtener una vista previa de un color, hacemos clic en (Ninguno) en la lista Fondo y después, hacemos clic en el botón Color para seleccionar un color de fondo. (Si está puesta una imagen que ocupe todo el escritorio no observamos el color) Examinar: Haga clic aquí para buscar archivos de fondo en otras unidades o en otras carpetas. Puede utilizar archivos que tengan estas extensiones: .BMP, .GIF, .JPG, .DIB, .PNG, .HTM. Personalizar escritorio: Sirve para decidir qué elementos aparecerán en el escritorio. Puede agregar o quitar del escritorio algunos iconos de programas de Windows, así como determinar qué iconos puede utilizar para representar a dichos programas. Podemos ejecutar el Asistente de limpieza de escritorio con el fin de quitar los iconos que no utilice. También podemos personalizar el escritorio incluyendo la página de inicio del explorador predeterminado del sistema como contenido del Web. La posición de la imagen puede ser centrada (en el centro del fondo del escritorio), mosaico (repartida varias veces por el fondo del escritorio) y expandida o estirada en vertical u horizontalmente, según el tamaño de la imagen. Enrique García Ruiz Tema 38 Página 25 de 125 Informática Junta de Andalucía Grupos C1-1000 y C2 – 1000 Pestaña Protector de Pantalla Muestra los protectores de pantalla disponibles. Un protector de pantalla presenta imágenes en movimiento que evitan que se dañe la pantalla. El protector de pantalla se iniciará automáticamente si su equipo está inactivo durante el período de tiempo especificado. Además permite establecer una contraseña para salir del modo de protección. El cuadro de diálogo Propiedades de Opciones de energía permite ajustar la configuración de energía del monitor. Encontramos la pestaña Hibernación, cuando el equipo hiberna, almacena lo que hay en memoria en el disco duro, y al salir de la hibernación recupera el estado anterior. Un SAI o UPS es un dispositivo externo que permite mantener el equipo encendido aun cuando se pierde la corriente eléctrica por un tiempo determinado. Enrique García Ruiz Tema 38 Página 26 de 125 Informática Junta de Andalucía Grupos C1-1000 y C2 – 1000 Pestaña apariencia: Ventanas y Botones: Enumera los estilos visuales disponibles para el tema actualmente seleccionado en la ficha Temas. Configuración de colores: Enumera las combinaciones de colores disponibles para el estilo visual actualmente seleccionado (etiquetado Ventanas y botones). Tamaño de fuente: Muestra los tamaños de fuente disponibles para la combinación de colores actualmente seleccionada. Opciones avanzadas: Haga clic aquí para personalizar el aspecto de las ventanas, menús, fuentes e iconos. Esta opción sólo tiene utilidad si seleccionó Windows clásico como tema. Enrique García Ruiz Tema 38 Página 27 de 125 Informática Junta de Andalucía Grupos C1-1000 y C2 – 1000 Pestaña Configuración: Muestra un icono de monitor por cada monitor conectado al equipo. Si sólo utilizamos un monitor, dicho monitor mostrará el tamaño relativo de los elementos del escritorio, según la resolución actual de la pantalla. Si hemos instalado más de un monitor, hacemos clic con el botón secundario del Mouse (ratón) y hacemos clic en Identificar para ver el número del monitor correspondiente al icono en el que ha hecho clic. La configuración para ese monitor aparece en Pantalla, Colores y Área de pantalla. Si utilizamos dos monitores y deseamos mover elementos de un monitor a otro arrastramos de izquierda a derecha, y colocamos los iconos unos junto a otros. Para mover elementos entre monitores al arrastrarlos arriba y abajo, colocamos los iconos unos encima de los otros. Las posiciones de los iconos no tienen por qué coincidir con la disposición física de los monitores. Podemos colocar los iconos uno sobre otro aunque los monitores estén uno junto al otro. Resolución: Muestra la configuración actual de la resolución de la pantalla correspondiente al monitor cuyo adaptador de vídeo aparece en Pantalla. Si arrastramos el control deslizante podemos especificar la resolución de la pantalla. A medida que aumentamos el número de píxeles, más información se mostrará en pantalla, pero el tamaño de dicha información disminuirá. Calidad del color: Muestra la configuración actual de colores del monitor conectado al adaptador de vídeo que aparece en Pantalla. Para utilizar una configuración de colores diferente, hacemos clic en la flecha y en la configuración. Si necesitamos establecer la opción de 256 colores para ejecutar un juego u otro programa de software que así lo requiera, hacemos clic con el botón secundario del Mouse (ratón) en el icono o el nombre del programa que aparece en el escritorio o en el menú Inicio y clic en Propiedades. Hacemos clic en la ficha Compatibilidad y, después, activamos la casilla de verificación Ejecutar con 256 colores. El monitor volverá a la configuración predeterminada de los colores cuando se cierre el programa. Opciones Avanzadas: depende del adaptador gráfico de cada ordenador, por lo que pueden aparecer distintas pestañas y opciones de configuración. Enrique García Ruiz Tema 38 Página 28 de 125 Informática Junta de Andalucía Grupos C1-1000 y C2 – 1000 VENTANAS El sistema operativo de Microsoft Windows XP y Windows 2000, muestra las tareas, aplicaciones, contenidos de los volúmenes, carpetas y directorios mediante el uso de unos recuadros denominados ventanas (en inglés, Windows). Los elementos que podemos distinguir a primera vista en cualquier ventana son los siguientes: Barra de Título: Barra azul en la parte superior de la ventana que contiene: Menú de control o Menú de sistema: es el primer icono de la barra de título y se activa con la combinación de teclas Alt. + Barra espaciadora. Es un menú de tipo contextual que ofrece varios comandos que son restaurar, minimizar, maximizar, cerrar, mover y tamaño. Solo cerrar dispone de combinación de teclas Alt. + F4 que cierra la ventana. Este menú contextual también lo obtenemos con el botón secundario sobre la barra de título o sobre la ventana abierta en la barra de tareas del escritorio. • Mover: Permite mover la ventana de posición dentro del escritorio siempre que no se encuentre maximizada, en cuyo caso , el comando esta desactivado • Tamaño: Permite cambiar el tamaño de ventana, siempre y cuando la ventana no este maximizada. Nombre del Programa, aplicación, carpeta o comando: Muestra el nombre de la aplicación (ventana de aplicación) o el nombre de la carpeta (ventana de Windows y del explorador de Windows). En el caso de una aplicación, acompañando al nombre de la aplicación puede aparecer el Nombre del documento según si el documento está maximizado o no (ejemplo: hoja de cálculo de Microsoft Excel o base de datos de Microsoft Access). Libro de Excel sin nombre de aplicación Documento de Word con nombre de aplicación Carpeta Libro de Excel más nombre de aplicación Botones de control o botones de sistema (4): Aparecen en la parte derecha de la barra de título y aunque aparecen 3 botones, existen 4 donde restaurar y maximizar se van alternado según el estado de la ventana. • Minimizar.- convierte la ventana en una ventana en la barra de tareas del sistema operativo. • Maximizar.- amplia el tamaño de la ventana a toda la pantalla disponible. (Menos la barra de tareas). • Restaurar.- devuelve la ventana al estado anterior al que se encuentra actualmente. • Cerrar.- cierra la ventana. Alt + F4 Menú de control o Menú deRuiz sistema Enrique García Botones de control o sistema: minimizar, maximizar aparece Tema 38 y cerrar. En esta ventana no Página 29 de 125 el botón restaurar porque la ventana ya está Informática Junta de Andalucía Grupos C1-1000 y C2 – 1000 Barra de título Barra de menús Barras de herramientas: botones estándar, barra de direcciones y vínculos. Panel de tareas Barra de desplazamiento Barra de Estado Barra de Menú: Contiene todas las operaciones (comandos) que podemos ejecutar en la ventana, agrupadas en menús contextuales desplegables. Según el objeto seleccionado tendremos unos comandos u otros dentro de estos menús, así como las aplicaciones que tengamos instaladas y registradas en el sistema operativo Estos menús se denominan inteligentes ya que de primera hora no despliegan todos los comandos que componen el menú sino solo aquellos mas usados por el usuario, de forma que no tapan o dificultan el área de trabajo.Tenemos cuatro tipos de comandos diferenciables en los menús de la barra de menús: • Comandos Directos.- Ejecutan la acción mediante una combinación de teclas. • Comandos Flecha derecha.- Despliegan un submenú contextual a la derecha del comando • Comandos con puntos suspensivos.- abren cuadro de diálogo que necesita de información por parte del usuario. • Comandos atenuados: Las operaciones atenuadas, no se pueden ejecutar en ese momento, porque no se cumplen las condiciones necesarias para ejecutarlo. Hay que destacar que no son excluyentes unos de otros, es decir, que sean directos no significa que no puedan abrir un cuadro de diálogo y viceversa, que sean de puntos suspensivos no implica que no puedan tener asociados una combinación de teclas de método abreviado para su ejecución. Comandos de Flecha derecha o desplegables Enrique García Ruiz Tema 38 Página 30 de 125 Informática Junta de Andalucía Grupos C1-1000 y C2 – 1000 Comandos de puntos suspensivos Comando directo F5 Comandos directos Comandos atenuados Barras de herramientas: facilitan la interacción entre el usuario y las ventanas del sistema operativo. En una ventana del sistema operativo Windows podemos distinguir hasta tres barras de herramientas: Barra de Herramientas Botones Estándar: Contienen los iconos o comandos en forma de botones para ejecutar de forma inmediata alguna de las operaciones más comunes. Se pueden agregar o quitar botones desde el comando “Personalizar...” con el botón secundario del ratón sobre las Barras de Herramientas. • Atrás: Alt + Flecha Izquierda, nos lleva a la ubicación anterior a la que hemos estado anteriormente. • Adelante: Alt + Flecha derecha, nos lleva a la ubicación posterior a la que tenemos actualmente. • Arriba: nos sube un nivel en el árbol de directorio. • Búsqueda: F3 o Ctrl. + Q, nos pone la barra de explorador o panel de tareas en forma de comando búsqueda. • Carpetas: nos activa el árbol de directorio de la barra de explorador de Windows. • Vistas: nos ofrece distintas formas de ver el contenido de la ventana. Enrique García Ruiz Tema 38 Página 31 de 125 Informática Junta de Andalucía Grupos C1-1000 y C2 – 1000 Los distintos elementos contenidos en una ventana puedo verlos de distintas formas pinchando en cualquiera de las categorías del botón vistas: Vista Detalles: te muestra el contenido en columnas, con distinta información como tipo de archivo, nombre, fechas, tamaños, etc. Estos campos los podemos seleccionar en el Menú Ver de la barra de Menús, comando seleccionar detalles. Vista Lista: aparece el contenido en columnas sin ningún tipo de información adicional. Enrique García Ruiz Tema 38 Página 32 de 125 Informática Junta de Andalucía Grupos C1-1000 y C2 – 1000 Vista Iconos: Los iconos aparecen más pequeños pero no tan pequeños como en detalle y lista. Tamaño intermedio, las letras están debajo del icono. Vista Mosaico: El tamaño del icono es un poco más grande que el anterior pero para no tener problemas sabemos que las letras están a la derecha y te indica el tipo de fichero. Vista en miniaturas: En la vista en miniatura los iconos están dentro de un cuadrícula. Enrique García Ruiz Tema 38 Página 33 de 125 Informática Junta de Andalucía Grupos C1-1000 y C2 – 1000 Si vamos a la ventana de mis imágenes aparece una nueva vista que es tira de imágenes. Además de Seleccionar las vistas podemos agrupar los elementos de la ventana con el comando mostrar en grupos, por lo que nos mostrara las distintas vistas y los elementos agrupados por orden alfabético, tamaño, tipo, etc.. Barra de direcciones.- Permite acceder a las ubicaciones físicas y lógicas de nuestro ordenador. A la derecha de la barra de herramientas de dirección hay un botón con una flecha verde que es “ir a”, si lo pulso voy a la dirección que esta escrita en la barra de direcciones, es lo mismo que darle a la tecla Intro (Enter). Podemos activarla directamente con la tecla F4. Vínculos.- Muestra las páginas de Internet que aparecen por defecto al instalar el sistema operativo referente a la empresa Microsoft. Si desbloqueo la barra de herramientas me aparecen unas barras verticales a la izquierda, llamadas separadores, con las cuales puedo desplazar las barras de herramientas. Al poner el cursor encima me aparece el puntero del ratón en forma de doble flecha que me indica que puedo moverlas, hacia arriba o hacia abajo, derecha o izquierda. Separadores Enrique García Ruiz Tema 38 Página 34 de 125 Informática Junta de Andalucía Grupos C1-1000 y C2 – 1000 Después nos encontramos con dos zonas claramente diferenciadas que son, El Panel de Tareas, que nos muestra los distintos comandos que podemos ejecutar sobre ese elemento, y sobre el que aparecen las ventanas de la barra del explorador, como son búsqueda, árbol de directorio, historial o vínculos. Y en la parte derecha el contenido de la carpeta, del dispositivo, del volumen e incluso de aplicaciones y elementos físicos y lógicos, según en que ventana nos encontremos. Panel de tareas sobre el que aparecen Historial Barra de explorador Árbol de directorio Vínculos Contenido de la carpeta Junta de Andalucía En la parte inferior de la ventana del sistema operativo, encontramos la barra de estado: que nos da diversa información del contenido de la ventana, como la cantidad de objetos que contiene, el tamaño de los ficheros de la carpeta, y propiedades de seguridad de Internet. Objetos Barra de estado Tamaño de los ficheros Propiedades de seguridad de Internet La barra de estado muestra los objetos que hay en la ventana en el extremo izquierdo, y denomina objetos a todo lo que contiene, sin distinguir entre archivos o carpetas. En el campo contiguo, aparece el tamaño de todos los ficheros que contiene la carpeta (no el de las carpetas). Para el sistema operativo una carpeta vacía pesa 0 Kbytes. En la zona derecha esta la zona de propiedades de seguridad de Internet, al darle doble clic aparece un cuadro de diálogo, donde podemos configurar el nivel de seguridad ante cookies, transmisión de información, etc: Enrique García Ruiz Tema 38 Página 35 de 125 Informática Junta de Andalucía Grupos C1-1000 y C2 – 1000 Pinchamos en la parte desocupada de la derecha de la ventana con el botón secundario del ratón y nos aparece un menú contextual: Vamos a ver cada uno de los comandos de este menú, • Organizar iconos: es un menú desplegable que muestra las siguientes opciones: Organizar el contenido de la carpeta por 4 criterios, que son: Nombre de los objetos, Tamaño de los objetos, donde las carpetas tienen el menor tamaño, Tipo de fichero, asociado a una aplicación y Fecha de Modificación Este método va asociado a los campos que aparecen en la ventana, llamados detalles que se configuran en la barra de menús, en el menú Ver, comando Seleccionar detalles, de forma que aparecen debajo de la barra de direcciones. Enrique García Ruiz Tema 39 Página 36 de 125 Informática Junta de Andalucía Grupos C1-1000 y C2 – 1000 La flecha que aparece en el campo Nombre hacia arriba, determina cual es el orden de la ordenación ascendente o descendente, así como el tipo de organización de iconos que estamos aplicando. Mostrar en grupo: divide los objetos de la carpeta en categorías, según la organización que hallamos elegido, en orden alfabético si es por nombre, tipo de archivo o carpeta si es tipo, capacidad si es por tamaño, etc.. Organización automática: organiza los objetos de forma ordenada automáticamente, no pudiendo poner los objetos en cualquier parte de la ventana (equivalente al escritorio del sistema operativo). Alinear a la cuadrícula: mantiene el formato del escritorio en la organización de iconos mediante filas y columnas. • Actualizar: es equivalente a F5, igual que en escritorio. • Personalizar esta carpeta: nos lleva directamente a la tercera pestaña del cuadro de diálogo propiedades. • Deshacer, Pegar acceso directo, pegar: se activan cuando tenemos algún tipo de información en el portapapeles qu es un espacio reservado en el disco duro para almacenar temporalmente aquellos elementos no deseados por el usuario. • Nuevo: que despliega un nuevo menú que nos permite crear tres tipos de elementos: Carpeta: que por defecto tiene el nombre de nueva carpeta, mientras no se modifique. Acceso directo: asistente que permite crear un atajo a un fichero o carpeta. Crear el fichero en blanco de distintos tipos de documentos, que varían según las aplicaciones que tengamos instaladas y registradas en nuestro sistema operativo. Pero solo crean el archivo, no abren la aplicación para crear ni modificar el nuevo archivo, como muestra la siguiente figura: Enrique García Ruiz Tema 38 Página 37 de 125 Informática Junta de Andalucía Grupos C1-1000 y C2 – 1000 Propiedades: aparece un cuadro de diálogo llamado propiedades de la carpeta contenedora donde estamos ubicados en la barra de dirección con tres pestañas o fichas: General: nos da diversa información sobre la carpeta, como ubicación, tamaño, nº de archivos que contiene, la fecha de creación de la carpeta y los atributos, en este caso solo lectura. No se puede eliminar. En opciones avanzadas nos permite establecer los atributos para archivar, indexar, comprimir o cifrar. Compartir: Hace referencia a que otros usuarios externos a nuestra maquina puedan ver el contenido de esa carpeta, o por el contrario hacerla privada, a través de una intranet, o Internet. Enrique García Ruiz Tema 38 Página 38 de 125 Informática Junta de Andalucía Grupos C1-1000 y C2 – 1000 Personalizar: permite elegir imagen para la carpeta y que tipo de carpeta podemos utilizar de las ya existentes. Además nos permite cambiar el icono estándar de carpeta. Mi PC: Muestra dispositivos físicos y lógicos de mi ordenador así como acceso a distintas aplicaciones de configuración del software y hardware de mi equipo como el Panel de Control. La ventana mi PC tiene algunas características distintas a las demás ventanas. El aspecto es igual que las demás ventanas (barras de herramientas, barra de estado...) pero si pulsamos en el parte en blanco me aparece un menú distinto al de las otras ventanas y al pulsar en “propiedades” me aparece un cuadro de diálogos “propiedades del sistema” que no aparece en ninguna otra ventana y que hemos estudiado en el menú contextual de Mi PC. Enrique García Ruiz Tema 38 Página 39 de 125 Informática Junta de Andalucía Grupos C1-1000 y C2 – 1000 Menús de la Barra de Menús: La Barra de Menús se activa o desactiva con las teclas Alt. o F10, puede ser fija, anclada a un lateral de la ventana o flotante en medio del area de trabajo. Veamos la barra de menús en una ventana cualquiera. Menú Archivo: Despliega un menú distinto según el elemento que tengamos seleccionado dentro de la carpeta. Esos menús corresponden a los menús contextuales que estudiamos en el escritorio de Windows XP, con los mismos comandos y opciones Si no tenemos seleccionada ninguna carpeta el menú que aparece es el siguiente: Si tenemos una carpeta seleccionada el menú que se despliega es el siguiente: Enrique García Ruiz Tema 38 Página 40 de 125 Informática Junta de Andalucía Grupos C1-1000 y C2 – 1000 Si tenemos un documento seleccionado, el menú que despliega Archivo es el siguiente: Los comandos que aparecen en el menú Archivo coinciden con los comandos que aparecen en el menú contextual de los distintos iconos que pueden aparecer en los diferentes iconos que tenemos sobre el escritorio. Cerrar: cierra la ventana, ya sea de Windows o de aplicación, cuya combinación de teclas es Alt. + F4, y no aparece en el menú contextual en el escritorio. Menú Edición: Deshacer: deshace la última operación que he realizado. Ctrl + Z. Cortar: Copia el elemento en el portapapeles del Office y NO mantiene el original en su ubicación. Ctrl. + X Copiar: Copia el elemento en el portapapeles del Office y mantiene el original en su ubicación. Ctrl. + C. Pegar: Pega el contenido del portapapeles en la ubicación seleccionada. Ctrl. + V. Copiar a la carpeta: copia la carpeta o el archivo que tenemos seleccionada a otra ubicación. Mover a la carpeta: Mueve la carpeta que tenemos seleccionada a otra ubicación. La diferencia entre mover y copiar es que mover es cortar y pegar (o sea, desaparece de su ubicación actual y aparece en la nueva ubicación) y copiar mantiene en su posición original y además aparece en la nueva ubicación. Enrique García Ruiz Tema 38 Página 41 de 125 Informática Junta de Andalucía Grupos C1-1000 y C2 – 1000 Seleccionar todo: Selecciona todo el contendio de la carpeta, todo el texto del documento, todas las celdas de la hoja de cálculo. Ctrl + E. Invertir selección: Invierte la selección de los elementos seleccionados, convirtiendo los seleccionados en deseleccionados y viceversa. Menú Ver: Barras de herramientas: Facilita la interacción del sistema operativo con el usuario. • Botones estándar: comandos más usados por el usuario • Barra de direcciones: ubicaciones y carpetas tanto del equipo como externos al equipo • Vínculos: Páginas de Internet. Barra de estado: muestra información sobre el contenido de la ventana, como número de elementos ocultos o no, tamaño de los elementos que contiene esa carpeta y Propiedades de seguridad e Internet Barra del explorador: Permite mostrar sobre el Panel de Tareas diversos comandos como Búsqueda, Favoritos, Historial y Carpetas. Enrique García Ruiz Tema 38 Página 42 de 125 Informática Junta de Andalucía Grupos C1-1000 y C2 – 1000 Búsqueda: Ctrl. + Q Permite buscar básicamente 4 tipos de elementos, que son: • Archivos o carpetas: ya sea por el nombre o por la extensión de estos últimos. • Equipos: en un entorno de Red. • Personas o contactos: registrados en nuestra libreta de direcciones • Internet: ubicaciones o páginas. Favoritos: Ctrl. + I Muestra todas las páginas Web y ubicaciones tanto externas ocmo internas que hemos seleccionado como más interesantes, usadas o necesarias. Historial: Ctrl. + H: Muestra las ubicaciones visitadas recientemente separadas por fechas, Hoy, el día anterior, la semana pasada, hace 2 o 3 semanas, etc. Carpetas: Muestra el arbol de diorectoio sobre el Panel de Tareas, mostrando todas las ubicaciones lógicas del equipo. Cuando a la izquierda aparece el árbol de directorio es que estoy en el explorador de Windows, si quito el árbol de directorio ya no estoy en el explorador, estoy en la ventana de la carpeta correspondiente, o Mi PC, etc. Al cerrar el árbol de directorio me vuelve a aparecer el Panel de Tareas. En el árbol de directorio el símbolo “+” indica que se puede desplegar ya que contiene otras carpetas o subcarpetas dentro de esta, el símbolo “–“ indica que se puede contraer. Los comandos de Vistas y Organizar iconos ya han sido estudiados en el capítulo anterior. Seleccionar detalles: Permite seleccionar que detalles o propiedades van a ser vistas en la vista detalle, que por defecto son, nombre, tipo, tamaño y fecha de modificación. Personalizar: nos lleva a la tercera pestaña de propiedades del elemento seleccionado. Enrique García Ruiz Tema 38 Página 43 de 125 Informática Junta de Andalucía Grupos C1-1000 y C2 – 1000 Ir a: permite movernos entre ubicaciones, adelante, atrás, subir un nivel en el árbol de directorio o ir a la página principal que tengamos designada como página de Inicio en nuestro explorador predeterminado de Internet. Actualizar: actualiza el contenido de la ventana, equivalente a F5. Menú Herramientas: • Conectar a unidad de red y desconectar de unidad de red: Permite conectar a una ubicación de un entorno de red, y asignarle una letra lógica como unidad de red y desconectarnos de esa unidad. Por defecto empieza por la letra Z:. • Sincronizar: dos ubicaciones para actualizar archivos o ficheros. Comando usado en Mi maletín, que es una carpeta destinada a esta operación específica. • Opciones de carperta: General: permite mostrar ventanas de Windows con panel de tareas o ventanas clásicas de Windows, abrir carpetas en ventanas distintas o en la misma y usar un solo clic del boton primario o doble clic del mismo botón para ejecutar y seleccionar. Ver: permite configurar el aspecto de cómo se muestran los elementos dentro de carpeta (ventana), como mostrar archivos ocultos, ruta completa en la barra de título, etc. Tipo de archivo: permite reconocer que aplicación abre que extensión. Archivos sin conexión: permite trabajar con archivos y programas almacenados en red, incluso cuando no esta conectado. Enrique García Ruiz Tema 38 Página 44 de 125 Informática Junta de Andalucía Grupos C1-1000 y C2 – 1000 Menú Ayuda: • Centro de ayuda y soporte técnico: equivalente a F1. • Copia de Windows legal: permite identificar software fraudulento. Equivalente al WGA (Windows Genuine Advantage). • Acerca de Windows: indica la versión del sistema operativo. Existen dos diferencias fundamentales entre la ventana mi pc y el resto de ventanas, estas diferencias son: En el menú contextual en la ventana de Mi PC aparecen otras opciones distintas a cuando le doy al escritorio o una ventana de Windows: Organizar iconos (de Mi PC): Nombre, Tipo, Tamaño total, espacio libre, comentarios. Mientras que si le damos por ejemplo al escritorio nos aparece: Nombre, tamaño, tipo, modificado. Al darle a propiedades de una ventana normal me aparecen las propiedades de la ventana, al darle a propiedades de Mi PC me aparecen las propiedades del sistema Panel de Tareas de la ventana Mi PC: Tareas del sistema: Ver información del sistema: muestra el cuadro de diálogo: “Propiedades del sistema”. Agregar o quitar programas: si lo pulsamos evidentemente nos aparece la ventana de agregar o quitar programas. Cambiar una configuración: abre el menú de control. Otros sitios: muestra las ubicaciones más comunes de mi equipo, tanto externa, como interna, así como el panel de control para configurar el hardware y software del equipo. Enrique García Ruiz Tema 38 Página 45 de 125 Informática Junta de Andalucía Grupos C1-1000 y C2 – 1000 PANEL DE CONTROL Es una aplicación que permite configurar el equipo de forma hardware y software, ver aplicaciones instaladas, o desinstalarlas, ver periféricos, configurar la apariencia del sistema operativo, configurar, periféricos como teclado, ratón o pantalla, etc. Para poder ir al panel de control le damos al botón inicio y en el menú a panel de control situado a la derecha del menú inicio. El panel de control lo podemos ver de dos formas: vista clásica y vista por categorías. Vista por categorías (Vista por defecto deWindows XP) Vista clásica Para cambiar la vista del panel de control pulsamos aquí Enrique García Ruiz Tema 38 Página 46 de 125 Informática Junta de Andalucía Grupos C1-1000 y C2 – 1000 Actualizaciones automáticas Para buscar actualizaciones importantes e instalarlas por el usuario. Como podemos ver, en las actualizaciones automáticas hay cuatro opciones: Automáticas: actualizaciones usuario. Instala transparentes las al Descargar actualizaciones por mí: descarga automáticamente, pero permite elegir cuándo instalarlas. Notificarme, pero no descargarlas automáticamente ni instalarlas. Desactivar actualizaciones automáticas: controlado totalmente por el usuario Agregar hardware: Nos permite instalar nuevo hardware, es un asistente para agregar hardware, muy útil para instalar dispositivos con driver s específicos. Enrique García Ruiz Tema 38 Página 47 de 125 Informática Junta de Andalucía Grupos C1-1000 y C2 – 1000 Agregar o quitar programa: Permite cambiar o quitar programas que no tienen una desinstalación propia, agregar nuevos programas, mostrar actualizaciones instaladas en el equipo y agregsar o quitar componentes de Windows como red, Internet, Messenger, correo, etc. Asistente para conexiones de red: Ayuda a configurar el equipo para conectarse a una red, asi como compartir una conexión a Internet configurar Firewall, y compartir ficheros, archivos o carpetas. Enrique García Ruiz Tema 38 Página 48 de 125 Informática Junta de Andalucía Grupos C1-1000 y C2 – 1000 Barra de tareas y menú inicio: abre las propiedades de barra de tareas y menú inicio, que ya vimos anteriormente. Recuerda que este cuadro de diálogo lo podíamos abrir pinchando con el botón derecho en la barra de tareas y dándole a la opción propiedades. Conexiones de red: sirve para configurar redes, red doméstica. Muestra conexiones de redes tanto de cable como inalámbricas, y permite configurar dichas conexiones como TCP/IP, DNS, etc. Configuración regional y de idioma: Muestra la configuración numérica del equipo, que va a aparecer en las distintas aplicaciones instaladas, así como el sistema monetario y la configuración de fecha y hora. El cuadro de diálogo que se abre tiene tres pestañas: • Opciones regionales • Idiomas • Opciones avanzadas. Para cambiar el idioma pulsamos en detalles, el idioma que tiene que tener nuestro ordenador es: Español-España (alfabetización tradicional)-Español. Enrique García Ruiz Tema 38 Página 49 de 125 Informática Junta de Andalucía Grupos C1-1000 y C2 – 1000 Cuentas de usuario: Windows XP por defecto instala dos cuentas de usuario que son administrador que tiene todos los privilegios para realizar cualquier cambio en el sistema y la cuenta invitado que por defecto esta desactivada. A su vez, en Windows XP existen dos tipos de cuentas de usuario que son los usuarios Administradores y usuarios limitados, que tienen los privilegios restringidos no pudiendo hacer cualquier modificación en el sistema. Administrador es un nombre genérico porque podemos tener administradores locales, de sistema, de impresión, de base de datos de correo, etc. Solo un administrador puede crear otro administrador. Cuentas de usuario podemos tener todas las que aguante el sistema pero usuarios activos solo uno. Esta opción sirve para • Cambiar una cuenta, crear contraseña, cambiar imagen o usar .NET password • Crear una cuenta nueva, tipo administrador o limitada. • Cambiar la forma en la que los usuarios inician y cierran sesión. Dispositivos de juego: Sirve para configurar los dispositivos de juegos instalados en el equipo, llamados palancas de vuelo, joystick, volantes, gamepad. Enrique García Ruiz Tema 38 Página 50 de 125 Informática Junta de Andalucía Grupos C1-1000 y C2 – 1000 Dispositivos de sonido y audio: Sirve para configurar los dispositivos de sonido instalados en el equipo. Según la tarjeta de audio que tengamos en nuestro ordenador aparecerán opciones distintas. Escáneres y cámaras: sirve para agregar escaners y cámaras. Los que tengamos instalados en nuestro equipo aparecerán aquí. Fecha y hora: se abre el cuadro de diálogo “Propiedades de fecha y hora”. Este cuadro de diálogo ya lo vimos en la barra de tareas ya que es el mismo cuadro de diálogo que se abre al pinchar sobre el reloj de la barra de tareas. Fuentes: aquí aparecen todas los tipos de letras que tiene el ordenador instaladas y que aparecerán en las distintas aplicaciones. También podemos a través de aquí instalar nuevas fuentes: Archivo- instalar nueva fuente. Herramientas administrativas: En esta ventana podemos ver entre otros “Administración de equipos” y “visor de sucesos” (vistos ya anteriormente) Enrique García Ruiz Tema 38 Página 51 de 125 Informática Junta de Andalucía Grupos C1-1000 y C2 – 1000 Impresoras y faxes: Nos permite agregar impresoras y faxes. También aparecen las impresoras y faxes que tenemos instalados en nuestro equipo. La impresora o fax que aunque esté instalada no esté conectada al ordenador aparece atenuada. La impresora predeterminada tiene una señal de “verificación” en la parte superior derecha. Si la impresora es de red tiene una línea en la parte inferior. Si la impresora es compartida aparece una mano debajo. Al dar doble click sobre la impresora, abrimos la cola de impresión que nos muestra los documentos enviados a la impresora, así como el estado en el que se encuentran, imprimiendo, en pausa, en espera, cancelando o con error. Los docuemtnos se imprimen secuencialmente en el orden en el que fueron enviados Estos documentos se almacenan en la memoria de la impresora llamada buffer. Enrique García Ruiz Tema 38 Página 52 de 125 Informática Junta de Andalucía Grupos C1-1000 y C2 – 1000 Mouse: En propiedades de mouse tenemos 5 pestañas: Botones: • Intercambiar botones primario y secundario del ratón: que se pueden cambiar en el caso de ser usado por la mano izquierda. • Cambiar la velocidad del doble clic: ponerlo más lento o más rápido • Activar bloqueo del clic: sirve para seleccionar con el ratón sin tener que estar apretando el botón del ratón constantemente. Punteros: Nos permite cambiar el “dibujito” del puntero y habilitar la sombra del puntero entre otras cosas. Opciones del puntero: Seleccionar una velocidad del puntero Mover automáticamente el puntero al botón predeterminado en un cuadro de diálogo. Mostrar rastro del puntero del Mouse Ocultar puntero mientras se escribe Mostrar ubicación del puntero mientras se pulsa la tecla ctrl. Rueda: podemos configurar la forma de funcionamiento de la rueda del ratón. Rueda: Configura el desplazamiento al accionar la rueda del ratón. Enrique García Ruiz Tema 38 Página 53 de 125 Informática Junta de Andalucía Grupos C1-1000 y C2 – 1000 Opciones de accesibilidad: Son opciones que se pueden aplicar para personas que tienen problemas de audición, vista... etc. Opciones de carpeta: aparece el mismo cuadro de diálogo que cuando pulsamos “Herramientas- opciones de carpeta” Opciones de energía: Podemos configurar el ordenador para apagar el monitor después de no utilizarlo durante un tiempo, apagar los discos duros, mantenerlo inactivo... Opciones de Internet: configura el explorador de Internet. Lo estudiaremos mas adelante. Enrique García Ruiz Tema 38 Página 54 de 125 Informática Junta de Andalucía Grupos C1-1000 y C2 – 1000 Pantalla: Vemos el cuadro de diálogo de propiedades de pantalla, que ya vimos anteriormente. Sistema: muestra siete pestañas o fichas: Restaurar sistema, Actualizaciones automáticas, acceso remoto, general, nombre de equipo, hardware, opciones avanzadas. Restaurar sistema: sólo nos permite desactivar o activar “restaurar sistema”, cuando esta desactivado nos permite seleccionar el % de HD utilizado. Actualizaciones automáticas: Aparece el cuadro de diálogo que ya vimos anteriormente Acceso remoto: permite la asistencia remota desde nuestro ordenador a otro equipo o al revés. General: Nos da la información del sistema y del equipo Nombre del equipo Hardware: en esta opción encontramos el siguiente cuadro de diálogo: • • • • Asistente para agregar hardware: es un asistente para instalar correctamente hardware “enchufado” a nuestro equipo. Firma de controladores: Sirve para cuando instalamos un hardware nuevo asegurarnos de que funcionará correctamente en nuestro ordenador (ya lo vimos anteriormente) Administrador de dispositivos: Aparecen todos los dispositivos instalados en nuestro ordenador (ya lo vimos anteriormente) Perfiles de hardware: Sirve para configurar distintos perfiles de hardware (ya lo vimos anteriormente) Enrique García Ruiz Tema 38 Página 55 de 125 Informática Junta de Andalucía Grupos C1-1000 y C2 – 1000 Tareas programadas: sirve para programar cualquier tarea ejecutable, por ejemplo hacer copias de seguridad a una hora determinada. Teclado: Vemos dos pestañas: Velocidad y hardware. Velocidad: • Retraso de la repetición: Cuando nosotros pulsamos una tecla y la dejamos pulsada la letra sigue apareciendo repetidamente. • Esta opción sirve para que la letra tarde más tiempo en salir cuando dejamos la tecla pulsada. Esta opción se utiliza para personas que tiene poca movilidad en las manos. • Velocidad de la repetición: es parecido a lo anterior, prácticamente se utiliza para lo mismo, pero la diferencia es que una vez que empieza a aparecer la letra que tenemos pulsada se va repitiendo la misma letra con una rapidez, lo podemos poner más lento o más rápido. • Velocidad de intermitencia del cursor: “sobran las palabras” La pestaña Hardware: muestra información relativa al driver y características del teclado del ordenador. Voz: sirve para utilizar el ordenador mediante la voz. Enrique García Ruiz Tema 38 Página 56 de 125 Informática Junta de Andalucía Grupos C1-1000 y C2 – 1000 Accesorios: Conjunto de herramientas y aplicaciones facilitadas con el sistema operativo. Para ir a accesorios pulsamos Inicio- todos los programas- accesorios y se abre el siguiente menú desplegable: Accesibilidad: Se puede destacar el ampliador y el teclado en pantalla. • El ampliador: se utiliza para personas que tienen problemas de visión. • Teclado en pantalla: aparece un teclado en la pantalla. Comunicaciones: Cuenta con un asistente para conexiones nuevas tales como conectarte a Internet, conectarte a una red doméstica o crear tu propia red. Asistente para configuración de red: Este asistente ayuda a configurar el equipo para ejecutarse en la red, pudiendo compartir una conexión a Internet, configurar Firewall de Windows, compartir archivos y carpetas o compartir una impresora. Conexión a escritorio remoto: si sabemos la dirección TCP/IP del ordenador en la red, al que queremos conectarnos, podemos hacerlo por medio de esta opción y administrar el equipo a distancia. Enrique García Ruiz Tema 38 Página 57 de 125 Informática Junta de Andalucía Grupos C1-1000 y C2 – 1000 Conexiones de red: podemos ver las conexiones de red de nuestro ordenador, tantas como adaptadores tengamos en el equipo, tanto de cable como Wifi, con la información de si esa conexión está conectado, deshabilitado, o sin conexión. Desde aquí podemos ver la dirección IP de nuestro ordenador e intentar repara la conexión si está mal. Pulsamos dos veces con el botón primario encima del icono y nos aparecerá el siguiente cuadro de diálogo. Al seleccionar propiedades nos permitirá configurar nuestra conexión de red, en concreto mediante Protocolo de Internet TCP/IP. La dirección TCP/IP podemos tenerla asignada automáticamente mediante el protocolo DHCP (protocolo de asignamiento dinámico de direcciones IP), o introducir una dirección IP manualmente proporcionada por el administrador del sistema. La dirección IP: esta formada por cuatro grupos de tres cifras comprendidas entre los numeros 0 y 255. En la dirección IP existen dos rangos: públicos y privados. Los públicos siempre empiezan por 10, 172, 192 (la de la imagen empieza por 192). Máscara de subred: subgrupo en el que te encuentras dentro de la red. En la Puerta de enlace predeterminada: escribimos la dirección del Router que nos va a dar acceso a Internet o a la red. . Hay otra forma de ver la dirección IP: vamos al comando ejecutar del menú Inicio y escribimos: “ipconfig /all” en símbolo del sistema y si le añadimos la extensón /all muestra toda la configuración de red del equipo. Hyperterminal: HyperTerminal le permite conectarse a otros equipos, sitios de Internet telnet, servicios de BBS (boletines electrónicos), servicios en línea y equipos host, usando su MODEM o cable MODEM Enrique García Ruiz Tema 38 Página 58 de 125 Informática Junta de Andalucía Grupos C1-1000 y C2 – 1000 Marcador de teléfono: permite usar su ordenador como un teléfono, para enviar fax. Entretenimiento: Contiene comandos relacionados con audio y video. • Control de volumen • Grabador de sonido • Reproductor de CD Herramientas de Internet: Asistente para la conexión a Internet Net meeting Herramientas del sistema, al poner el puntero encima de herramientas del sistema veremos el siguiente menú desplegable o Transferencia de archivos y configuraciones o Copia de seguridad Enrique García Ruiz Tema 38 Página 59 de 125 Informática Junta de Andalucía Grupos C1-1000 y C2 – 1000 Desfragmentador de disco: a medida que vamos instalando programas y guardando archivos en el ordenador el disco duro va llenando huecos. Cuando borramos estos archivos el hueco donde estaba grabado se queda vacío, como consecuencia cuando hemos borrado muchos archivos hay muchos huecos vacíos. El desfragmentador de disco lo que hace es “ordenar” el disco duro y tapar estos huecos. Información del sistema: la ventana que aparece es el MMC. Lo que te muestra es la información del sistema. Cuando estamos conectados a Internet, la información que mandamos sin querer está aquí. El panel de detalles muestra información general acerca de un equipo y de su sistema operativo. Puede ver información acerca del nombre, versión, fabricante y ubicación del directorio del sistema operativo. Puede comprobar la versión del BIOS o el EFI, el tipo de procesador y la información de la memoria. Enrique García Ruiz Tema 38 Página 60 de 125 Informática Junta de Andalucía Grupos C1-1000 y C2 – 1000 Puede utilizar Resumen del sistema para: • Comprobar la versión y la fecha del BIOS y el EFI. • Determinar el directorio donde está instalado el sistema operativo. • Comprobar que la nueva memoria está instalada correctamente en Memoria física total y Memoria física disponible. • Comprobar el valor de Espacio de archivo de paginación si el equipo tiene problemas de memoria. Espacio de archivo de paginación es el espacio físico del disco duro que el sistema operativo utiliza para aumentar el tamaño aparente de la RAM. • Comprobar el estado de activación del producto. Liberador de espacio en disco: La herramienta Liberador de espacio en disco le ayuda a liberar espacio del disco duro mediante la búsqueda en el disco de los archivos que puede eliminar de forma segura. Puede elegir entre eliminar algunos o todos los archivos. • Quitar los archivos temporales de Internet. • Quitar archivos de programas descargados. Por ejemplo, los controles ActiveX y los subprogramas de Java descargados de Internet. • Vaciar la Papelera de reciclaje. • Quitar los archivos temporales de Windows. • Quitar componentes opcionales de Windows que ya no utilice. • Quitar programas instalados que ya no vaya a usar. Sirve para borrar los archivos innecesarios de nuestro ordenador, tales como papelera de reciclaje, archivos temporales etc. Mapa de caracteres: es una utilidad que se utiliza para visualizar todas las fuentes instaladas en el sistema. Se utiliza para introducir los caracteres, seleccionándolo de la lista y copiándolo al portapapeles en lugar de escribirlos. La herramienta suele ser útil para introducir caracteres especiales. Restaurar Enrique García Ruiz Tema 38 Página 61 de 125 Informática Junta de Andalucía Grupos C1-1000 y C2 – 1000 sistema: Permite recuperar los ficheros del sistema operativo de una fecha concreta, cunado el funcionamiento del equipo era óptimo o cumplía una serie de requisitos, que por cualquier motivo han dejado de funcionar. Tareas programadas: sirve para ejecutar aplicaciones o realizar procesos, a una fecha y hora predeterminadas automáticamente, sin la intervención de un usuario. Asistente para compatibilidad de programas: este asistente sirve para compatibilizar con el sistema operativo actual, programas anteriores. Bloc de Notas: En el bloc de notas sólo podemos escribir texto, dándole un formato muy básico: tipo de fuente, tamaño de fuente, cursiva, negrita... Los ficheros del bloc de notas tienen la extensión txt, los cuales son compatibles con cualquier Sistema operativo. Calculadora: Permite realizar operaciones aritméticas. Trae dos tipos de calculadoras: estándar y científica más completa y compleja. Explorador de Windows: Windows Explorer o Explorador de Windows es el administrador de archivos oficial del Sistema Operativo Microsoft Windows. Fue incluido desde Windows 95 hasta las más recientes versiones de Windows. Es un componente principal de dicho sistema operativo, permite administrar el equipo, crear archivos, crear carpetas, etc. Libreta de direcciones: La Libreta de direcciones es un lugar donde ubicar información importante acerca de personas, como direcciones de correo electrónico, direcciones personales y de trabajo, números de teléfono, fechas señaladas, etc. También se pueden almacenar direcciones de Internet. Con la Libreta de direcciones se pueden buscar personas y empresas mediante los servicios de directorio de Internet, crear grupos de contacto para listas de correo, etc. La Libreta de direcciones se puede compartir con otros usuarios o importar nombres de otras libretas de direcciones. Enrique García Ruiz Tema 38 Página 62 de 125 Informática Junta de Andalucía Grupos C1-1000 y C2 – 1000 Paint: Sirve para hacer dibujos. En archivo nuevo la combinación de teclas cambia con respecto al Word, en Word es ctrl. + U y en Paint: ctrl. + N. Sería interesante estudiar los distintos botones del cuadro de herramientas (no lo llama barra sino cuadro). El cuadro de herramientas se encuentra en la parte superior izquierda. En la parte inferior izquierda se encuentra el cuadro de colores. • JPEG. Permite utilizar más de 16 millones de colores (32 bits). Este tipo de archivo tiene extensión JPG y se comprime para que ocupe menos espacio. Es el formato ideal para fotografías en Internet. • GIF. Es un formato gráfico utilizado ampliamente en la World Wide Web, tanto para imágenes como para animaciones. Está limitado a 256 colores, pero su calidad es aceptable y suele ocupar poco espacio. • TIFF. (Tagged Image File Format). Conserva los detalles de la imagen por ser vectorial. Soporta hasta 16,7 millones de colores (24 bits). Puede comprimirse o no. Su extensión es TIF. • BMP. Bit Mapped Picture (imagen de mapa de bits), es el formato propio del programa Microsoft Saint, no está comprimido; por tanto, un archivo con este formato ocupa mucho espacio. Paseo por windows: Muestra las nuevas opciones y capacidades del sistema operativo, así como una guía para realizar una serie de tareas como configurar el escritorio o personalizar una ventana. Símbolo del sistema: Abre una ventana con una simulación del sistema operativo MS-DOS, mas conocido como interfaz de comandos o línea de comandos que permite ejecutar comandos de 16 bits. Esa pantalla negra contiene el PROMPT “C:\>_” que permite al usuario introducir una serie de comandos como por ejemplo: • CD + nombre de la carpeta: entrar en un directorio, también llamado carpeta. • CD..: salir de la carpeta en la que estoy situado hacia arriba en el árbol de directorio, mas conocido como subir un nivel. • MD funcionario: creo una carpeta (directorio) que se llama funcionario. • DIR: lista todos los ficheros y directorios (carpetas) que se encuentran en la ubicación donde ejecuto este comando. Sincronizar: para sincronizar con Internet los datos del sistema. Enrique García Ruiz Tema 38 Página 63 de 125 Informática Junta de Andalucía Grupos C1-1000 y C2 – 1000 Windows Movie Maker: es un software de edición de vídeo creado por Microsoft. Fue incluido por primera vez en el año 2000 con Windows ME. Contiene características tales como efectos, transiciones, títulos o créditos, pista de audio, narración cronológica, etc. Wordpad: Es un procesador de texto. Mucho más básico que el Microsoft Word pero más completo que el block de notas. Incluye una gran cantidad de funciones y es capaz de utilizar archivos de tipos muy diversos, generalmente .RTF (formato de texto enriquecido). La zona central, muy amplia, se denomina área de trabajo o de edición y sirve para escribir el documento. Después se le puede asignar al documento el formato que se desee con las Barras de herramientas y los menús, que son más numerosos que en el Bloc de notas. Estructura de ficheros Se componen del nombre seguido de punto y de la extensión. En Ms-Dos el nombre eran 8 caracteres máximo y la extensión eran 3 caracteres. Con Windows el nombre son 255 caracteres y la extensión 4 o excepcionalmente 5. Un espacio en blanco es un carácter. Tipos de ficheros: • • • • • • • • • • • • • • • • • • EXE: ejecutable (editarlo con editores hexadecimales) COM: comandos ejecutables INI: inicio DLL: librerías SYS: sistema VXD: de vínculo dinámico BAT: ejecutable (si podemos editarlo) TXT: texto DOC: documento de Word DOT: plantillas de word XLS: libro de Excel XLT: plantilla de Excel XLW: libro que se llama área de trabajo que es para entorno de red PPS: power point OGG: música AVI: vídeo MPEG: Vídeo MDB: access • • • • GIF BMP JPG TIFF Enrique García Ruiz Tema 38 Página 64 de 125 Informática Junta de Andalucía Grupos C1-1000 y C2 – 1000 El Windows XP se instala por defecto con dos usuarios mínimos que son el Administrador del sistema que tiene permiso o privilegios para modificar el software y agregar hardware en el sistema. El otro usuario se llama invitado (guess), y por defecto viene deshabilitada la cuenta, por lo que no se puede usar para iniciar el sistema. Cuando le doy al botón de cerrar sesión puede aparecer cerrar sesión o apagar, cuando en el equipo solo hay un usuario, si hay más de un usuario aparecerá la opción de cambiar de usuario o cerrar sesión. F1: centro de ayuda y soporte técnico. Una vez que aparece en la pantalla le doy por ejemplo a la opción “Personalizar el equipo”, “introducción a los métodos abreviados del teclado”, aquí podemos encontrar todas las combinaciones de teclas del ordenador. Enrique García Ruiz Tema 38 Página 65 de 125 Informática Junta de Andalucía Grupos C1-1000 y C2 – 1000 Métodos abreviados de teclado generales Presione CTRL+C CTRL+X CTRL+V CTRL+Z SUPRIMIR MAYÚS+SUPR Para Copiar. Cortar. Pegar. Deshacer. Eliminar. Eliminar permanentemente el elemento seleccionado, sin colocarlo en la Papelera de reciclaje. CTRL al arrastrar un Copiar el elemento seleccionado. elemento CTRL+MAYÚS al arrastrar Crear un acceso directo al elemento seleccionado. un elemento Cambiar el nombre del elemento seleccionado. F2 Mover el punto de inserción al principio de la palabra CTRL+FLECHA DERECHA siguiente. Mover el punto de inserción al principio de la palabra CTRL+FLECHA anterior. IZQUIERDA Mover el punto de inserción al principio del párrafo CTRL+FLECHA ABAJO siguiente. Mover el punto de inserción al principio del párrafo CTRL+FLECHA ARRIBA anterior. CTRL+MAYÚS con cualquier tecla de dirección MAYÚS con cualquier tecla de dirección CTRL+A F3 ALT+ENTRAR ALT+F4 ALT+ENTRAR ALT+BARRA ESPACIADORA CTRL+F4 ALT+TAB ALT+ESC F6 Enrique García Ruiz Resaltar un bloque de texto. Seleccionar varios elementos en una ventana o en el escritorio o seleccionar texto en un documento. Seleccionar todo. Buscar un archivo o una carpeta. Ver las propiedades del elemento seleccionado. Cerrar el elemento activo o salir del programa activo. Mostrar las propiedades del objeto seleccionado. Abrir el menú contextual de la ventana activa. Cerrar el documento activo en los programas que permitan tener abiertos varios documentos simultáneamente. Cambiar de un elemento abierto a otro. Desplazarse por los programas en el orden en que se abrieron. Desplazarse por los elementos de pantalla de una ventana o del escritorio. Tema 39 Página 66 de 125 Informática Junta de Andalucía Grupos C1-1000 y C2 – 1000 F4 MAYÚS+F10 ALT+BARRA ESPACIADORA CTRL+ESC ALT+letra subrayada de un nombre de menú Letra subrayada en un nombre de comando de un menú abierto F10 FLECHA DERECHA FLECHA IZQUIERDA F5 RETROCESO ESC MAYÚS al insertar un CD en la unidad de CD-ROM Mostrar la lista de la barra Dirección en Mi PC o en el Explorador de Windows. Mostrar el menú contextual del elemento seleccionado. Mostrar el menú de sistema de la ventana activa. Mostrar el menú Inicio. Mostrar el menú correspondiente. Ejecutar el comando correspondiente. Activar la barra de menús en el programa activo. Abrir el siguiente menú de la derecha o abrir un submenú. Abrir el siguiente menú de la izquierda o cerrar un submenú. Actualizar la ventana activa. Ver la carpeta de un nivel superior en Mi PC o el Explorador de Windows. Cancelar la tarea actual. Evitar que el CD se reproduzca automáticamente. Métodos abreviados de teclado en los cuadros de diálogo Presione CTRL+TAB CTRL+MAYÚS+TAB TAB MAYÚS+TAB ALT+letra subrayada ENTRAR BARRA ESPACIADORA Teclas de dirección F1 F4 RETROCESO Enrique García Ruiz Para Avanzar a través de las fichas. Retroceder a través de las fichas. Avanzar a través de las opciones. Retroceder a través de las opciones. Ejecutar el comando correspondiente o seleccionar la opción correspondiente. Ejecutar el comando de la opción o el botón activo. Activar o desactivar la casilla de verificación si la opción activa es una casilla de verificación. Elegir un botón si la opción activa es un grupo de botones de opción. Mostrar la Ayuda. Mostrar los elementos de la lista activa. Abrir una carpeta de un nivel superior si hay una carpeta seleccionada en un cuadro de diálogo Guardar como o Abrir. Tema 38 Página 67 de 125 Informática Junta de Andalucía Grupos C1-1000 y C2 – 1000 Métodos abreviados de Natural Keyboard Presione Para Mostrar u ocultar el menú Inicio. + INTER Mostrar el cuadro de diálogo Propiedades del sistema. +D Mostrar el escritorio. +M Minimizar todas las ventanas. + Mayús + M Restaurar todas las ventanas minimizadas. +E Abrir Mi PC. +F Buscar un archivo o una carpeta. CTRL + +F Buscar equipos. + F1 Mostrar la Ayuda de Windows. +L Bloquear su equipo si está conectado a un dominio de red, o cambiar de usuario si no está conectado a un dominio de red. +R Abrir el cuadro de diálogo Ejecutar. Mostrar el menú contextual del elemento seleccionado. +U Abrir Administrador de utilidades. Métodos abreviados de teclado de accesibilidad Presione MAYÚS DER durante ocho segundos ALT izq + MAYÚS izq + IMPR PANT ALT IZQ + MAYÚS IZQ + BLOQ NUM MAYÚS cinco veces BLOQ NUM durante cinco segundos +U Enrique García Ruiz Para Activar y desactivar FilterKeys. Activar y desactivar Contraste alto. Activar y desactivar MouseKeys. Activar y desactivar StickyKeys. Activar y desactivar ToggleKeys. Abrir Administrador de utilidades Tema 38 Página 68 de 125 Informática Junta de Andalucía Grupos C1-1000 y C2 – 1000 Métodos abreviados de teclado del Explorador de Windows Presione FIN INICIO BLOQ NUM+ASTERISCO en el teclado numérico (*) BLOQ NUM+SIGNO MÁS en el teclado numérico (+) BLOQ NUM+SIGNO MENOS en el teclado numérico (-) FLECHA IZQUIERDA FLECHA DERECHA Para Mostrar la parte inferior de la ventana activa. Mostrar la parte superior de la ventana activa. Mostrar todas las subcarpetas de la carpeta seleccionada. Mostrar el contenido de la carpeta seleccionada. Contraer la carpeta seleccionada. Contraer la selección actual si está expandida o seleccionar la carpeta principal. Mostrar la selección actual si está contraída o seleccionar la primera subcarpeta. • Línea de comandos: Pantalla negra con letras blancas: Interfaz Gráfica de Usuario. • Windows 3.1 y Windows 3.11: no son sistemas operativos porque necesitaban tener instalados MS DOS. • Sistema operativo de 64 bits: de altas prestaciones. • Disco duro (HD: hard disk): Es un elemento físico que puede estar particionado en elementos lógicos (volúmenes). • Memoria RAM: Ramdom Access Memory. • Sistema operativo monousuario: MS DOS y OS/2. • Sistema operativo multiusuario: Todos los demás (W95, W98, W2000, W XP) • Partes del escritorio: Barra de tareas y zona de accesos directos. • Si la ventana no está en mosaico horizontal, ni vertical ni en cascada es que está personalizada. • ctrl. + E: seleccionar todo. • El escritorio es una carpeta que está dentro de la carpeta del usuario. Enrique García Ruiz Tema 38 Página 69 de 125 Informática Junta de Andalucía Grupos C1-1000 y C2 – 1000 • El último elemento de la barra de título es el botón cerrar. • Supongamos que estamos en un documento de Word. Si quiero cerrar únicamente este documento pulsaré las teclas: ctrl+f4, en cambio si quiero cerrar el Word entero pulsaré las teclas alt + f4. • Si queremos activar el menú control o menú sistema pulsaré las teclas: Alt + barra espaciadora. • Para pasar de una ventana a otra de las que están abiertas pulsaremos las teclas: alt + tab • Si queremos pasar entre las distintas partes del escritorio pulsaremos las teclas: ctrl. + tab • Para abrir el administrador de archivos pulsaremos las teclas: ctrl. + alt + supr. • Para activar menú inicio pulsaremos: ctrl. + esc, para quitar el menú inicio pulsaremos la tecla esc • Abrir el menú contextual del escritorio pulsaremos el botón que esta en el teclado en la parte inferior derecha entre los botones ctrl y el símbolo de Windows, la tecla tiene un dibujo de un esquema con una flecha. • El cuadro de diálogo que se abre cuando le doy a la barra de tareas en propiedades se llama “ propiedades de la barra de tareas y del menú inicio” • En los programas que aparecen en el menú inicio a la izquierda, o sea, tanto los que vienen con Windows como los últimos utilizados, al pinchar encima con el botón derecho del ratón aparece una opción que es exclusiva de este sitio y es : “Quitar de esta lista”. • Si seleccionamos un icono y pulsamos la tecla F2, esto me dará opción de cambiar el nombre. Enrique García Ruiz Tema 39 Página 70 de 125 Informática - Junta de Andalucía Grupos C1-1000 y C2 – 1000 Microsoft Windows 2000 Windows 2000 es un sistema operativo multiusuario cliente/servidor diseñado para redes. Aumenta la fiabilidad, proporciona mayores niveles de disponibilidad del sistema estabilidad desde una pequeña red a una gran red entre empresas. Windows 2000 incorpora licencias que disminuyen los costes totales de informática. Además, Windows 2000 incorpora un amplio soporte de Internet y aplicaciones, y ha sido construido a partir del éxito conseguido con Windows NT como un sistema operativo servidor para aplicaciones a Internet. Versiones del sistema operativo Windows 2000 Microsoft ha desarrollado cuatro ediciones de Windows 2000: Windows 2000 Professional, Windows 2000 Server, Windows 2000 Advanced Server y Windows 2000 Datacenter Server. La plataforma Windows 2000 proporciona administradores con más control sobre sus redes a infraestructura cliente/servidor, optimizando la flexibilidad a la vez que se consigue un control centralizado típicamente asociado a un modelo computadora central (mainframe)/terminal. • Windows 2000 Professional Windows 2000 Professional es el sistema operativo para estaciones de trabajo o Workstations, de cualquier tipo de red. Es un sistema operativo de altas prestaciones, para ordenadores clientes de redes seguras y que incorpora las mejores características de Windows 98 y la potencia de Windows NT Workstation. Incluye una interfaz de usuario simplificada (Escritorio-G.U.I.) • Windows 2000 Server Windows 2000 Server es un servidor de archivos, impresión, aplicaciones, Web, y contiene todas las características de Windows 2000 Professional, además de los servicios de Active Directory. que centraliza la gestión de usuarios, grupos de recursos, servicios de seguridad y recursos de la red. Windows 2000 Server soporta ordenadores de multiprocesadores simétricos de cuatro vías (SMP) de hasta 4 gigabytes (GB) de memoria física. Enrique García Ruiz Tema 39 Página 71 de 125 Informática - Junta de Andalucía • Grupos C1-1000 y C2 – 1000 Windows 2000 Advanced Server Windows 2000 Advanced Server es un sistema operativo servidor de aplicaciones más potente que incluye todo el conjunto de características de Windows 2000 Server y soporta SMP de ocho vías ideal para trabajos intensivos con bases de datos. • Windows 2000 Datacenter Server Windows 2000 Datacenter Server es una versión especializada de Windows 2000 Server diseñada a gran escala. Windows 2000 Datacenter Server esta optimizado para grandes almacenes de datos (data warehouses), análisis econométrico, simulaciones de gran escala en ciencia e ingeniería, procesamiento interactivo de transacciones (OLTP) y proyectos de consolidación de servidor. Es también ideal para proveedores de servicios de Internet (Internet Service Provider ISP) de gran tamaño y para el hospedaje de sitios Web. Soporta hasta SMP de dieciséis vías y hasta SMP de treinta y dos vías a través de las mejoras de sistema operativo de fabricantes de equipos originales (Original Equipment Manufacturer, OEM). Elementos de Windows 2000 Propiedades de Mi PC Muestra información general del sistema Windows 2000 profesional, tales como número de serie, versión, Service Pack y memoria RAM. • Identificación de red: Permite cambiar el nombre del equipo a nivel local y el nombre y descripción del equipo a nivel de red. No pueden existir dos equipos con el mismo nombre en la red, ya que se anulan las conexiones y protocolos. Nos permite unirnos a un grupo de trabajo o a un dominio. Enrique García Ruiz Tema 39 Página 72 de 125 Informática - Junta de Andalucía Grupos C1-1000 y C2 – 1000 • Pestaña hardware: Permite agregar Hardware, también disponible en el Panel de Control, mostrar el Administrador de dispositivos, ventana que nos indica el estado de los dispositivos que forma nuestro ordenador, así de los drivers instalados para el correcto funcionamiento de los mismos. • Perfiles de usuario: Muestra características de usuarios que pueden iniciar sesión a nivel local y a nivel de red. • Avanzado: En esta pestaña se observa el rendimiento, las variables de entorno y especificar como iniciar el equipo. • Propiedades Mis sitios de red: Muestra información sobre conexiones de red y accesos telefónicos. En las propiedades del icono de Conexión de área local aparecerá una ventana parecida a esta. • Carpetas: Documents and settings (Folders): Se crea una carpeta para cada una de las cuentas que acceden al equipo. Cada usuario guarda sus archivos en su propia carpeta. Cada usuario tiene su propio escritorio, su propio menú de inicio y sus propios programas. En cuanto al comportamiento es básicamente igual al Windows XP, dispone de escritorio, con zona de accesos directos y barra de tareas con menú de inicio, programas abiertos y zona de notificación. Enrique García Ruiz Tema 39 Página 73 de 125 Informática - Junta de Andalucía Grupos C1-1000 y C2 – 1000 Los iconos que se muestran son los mismos, Mi PC, la papelera de reciclaje, Mis Documentos, Internet Explorer, y las combinaciones de tecla y comportamiento del sistema de archivos es el mismo, mediante el explorador de Windows y el sistema de archivos NTFS. Nuevas características incluidas en Windows 2000 • Active Directory: Es un servicio de directorios que simplifica la administración de la red y hace más fácil a los usuarios la búsqueda de recursos. Active Directory Interfaces (ADSI) permite a las aplicaciones de Windows 95, Windows 98, Windows NT y Windows 2000 el acceso a varios servicios de directorio de red, incluyendo Active Directory. Se proporciona como un paquete de desarrollo de Software (SDK Software Development Kit). • Asynchronous Transfer Mode (ATM): ATM es un protocolo de alta velocidad, orientado a conexión, diseñado para el transporte de muchos tipos de tráficos a través de redes. Se utiliza tanto en redes de área local (LAN) como en redes de área extendida (WAN). Mediante el use de ATM, su red puede transportar simultáneamente una gran variedad de tráfico de red: voz, datos, imágenes y vídeo. • Infraestructura de clave pública (PKI - Public Key Infrastructure) y de tarjetas inteligentes:: Con una infraestructura de clave pública, se pueden implementar inicios de sesión con tarjeta inteligente, autenticación de clientes (a través de Secure Socket Layer y seguridad en la capa de transporte), correo seguro, firmas digitales y conectividad segura (utilizando Internet Protocol Security). (IPSec) • Compatibilidad para cuotas de disco: Se pueden utilizar cuotas de disco en volúmenes formateados con el sistema de ficheros NTFS pare controlar la cantidad de espacio en disco disponible pare cada usuario. • Protocolo de configuración dinámica de equipos (DHCP - Dynamic Host Configuration Protocol): DHCP trabaja con DNS y Active Directory pare la configuración de redes con protocolos de Internet (IP), liberando la responsabilidad de asignar direcciones IP estáticas. DHCP asigna dinámicamente direcciones IP a los equipos a otros recursos de una red IP. • Sistema de cifrado de archivos (EFS - Encrypting File System): EFS en Windows 2000 proporciona un nuevo nivel de protección para datos. El sistema de cifrado de ficheros funciona como un sistema de servicios integrado y hace más fácil la administración, difícil el ataque y proporciona transparencia al usuario. • Administración gráfica del disco: Permite administrar armarios de discos destinados a la tolerancia a fallos. • Directivas de grupo: Indica los privilegios que pueden tener los usuarios o una serie de recursos concretos de cara a la red que contiene el Directorio Activo mediante el IntelliMirror. • Servicios de indexación: buscar información ubicada en la red. Los usuarios pueden utilizar sistemas de búsqueda muy potentes para buscar en ficheros con diferentes formatos y lenguajes a través del comando de búsqueda del menú de inicio o a través de páginas HTML que se pueden ver en un navegador. • Servicio de autenticación de Internet (IAS - Internet Authentication Service): IAS proporciona un punto central para la administración de autenticaciones, autorizaciones, contabilidad y auditoria de usuarios de telefonía o de redes virtuales privadas. IAS utiliza el protocolo del IETF (Internet Engineering Task Force) llamado RADIUS Authentication (Remote Dial-In User Service). • Compartir la conexión a Internet: Con la característica Compartir la conexión con Internet, se puede utilizar Windows 2000 para conectar la red de una casa o una pequeña de red de una oficina a Internet compartiendo la conexión a Internet. Enrique García Ruiz Tema 39 Página 74 de 125 Informática - Junta de Andalucía Grupos C1-1000 y C2 – 1000 • Servicios de información de Internet (IIS - Internet Information Services): Para compartir documentos a información en la intranet de una empresa o en Internet. • Compatibilidad para seguridad en Internet (IPSec - Internet Security Support): Utilice IPSec para asegurar las comunicaciones en una intranet y para crear soluciones basadas en redes privadas virtuales seguras a través de Internet. IPSec fue diseñado por el IETF y es un estándar de la industria para el cifrado del tráfico TCP/IP (Transmission Control Protocol/Internet Protocol). • Compatibilidad con el protocolo Kerberos V5: Kerberos V5 es un protocolo para la autenticación. Que obtiene un punto de entrada el acceso a los recursos corporativos de los servidores Windows 2000, al igual que a otros entornos que son compatibles con el protocolo • Compatibilidad con el Protocolo de túneles de nivel 2 (L2TP - Layer 2 Tunneling Protocol): L2TP es una versión más segura del protocolo punto a punto de túneles (PPTP) que se utiliza para túneles, asignación de direcciones y autenticación. • Compatibilidad con el Protocolo ligero de acceso activo (LDAP - Lightweight Directory Access Protocol): LDAP, un estándar de la industria, es el protocolo primario de acceso para Active Directory. • Consola de administración Microsoft (MMC - Microsoft Management Console): MMC se utiliza para ordenar las herramientas administrativas y procesar las necesidades desde una • Traducción de direcciones de red (NAT - Network Address Translation): permite el use interno de direcciones IP no registradas, traduciendo las mismas a un reducido conjunto de direcciones IP legales que se utilizan de manera externa. También oculta la estructura interna de la red, reduciendo el riesgo de ataques contra el sistema interno. • Integración con el sistema operativo, compatibilidad y migración: Windows 2000 presenta compatibilidad con versiones anteriores del sistema operativo Windows, y otros sistemas operativos. Interoperabilidad con Windows NT Server 3.51 y 4.0; compatibilidad con clientes de una gran variedad de sistemas operativos, como Windows 3.x, Windows 95, Windows 98 y Windows NT Workstation 4.0; servidores de ficheros Macintosh, lo que permite a los clientes Macintosh el use del protocolo AFP/IP (AppleTalk File Protocol [AFP] sobre IP) para compartir ficheros y acceder a los recursos compartidos de un servidor Windows 2000. • Plug and Play: Con Plug and Play, puede reconocer y adaptarse a cambios en la configuración hardware de manera automática, sin intervención externa y sin la necesidad de tener que reiniciar el equipo. • Servicios de instalación remota (RIS - Remote Installation Services): Con los servicios de instalación remota, se puede instalar Windows 2000 Professional de manera remota sin necesidad de visitar a cada cliente. Los clientes destino deben admitir reinicio remoto con una ROM PXE (Pre-Boot eXecution Environment), o bien deben ser iniciados con un disquete para arranque remoto. La instalación de muchos clientes con este sistema resulta más sencilla. • Inicio en modo seguro: Con el modo seguro se puede iniciar Windows 2000 con un conjunto mínimo de controladores y servicios, para diagnosticar problemas con los controladores y otros componentes que pueden estar provocando problemas, para un inicio normal. • Servicios de terminal: Windows 2000 ofrece servicios de emulación de Terminal por el que un usuario puede acceder a programas que funcionan en el servidor desde una gran variedad de dispositivos antiguos como acceder a un escritorio virtual de Windows 2000 Professional y a una aplicación Windows de 32 bits desde hardware que no tenga capacidad para hacer funcionar ese programa de manera local. (Los clientes que no son de Windows precisan de la instalación de un software específico de Citrix Systems.) • Redes virtuales privadas (VPN - Virtual Private Networks): Permite a los usuarios el acceso a la red corporativa de la empresa, incluso desde fuera de la Enrique García Ruiz Tema 39 Página 75 de 125 Informática - Junta de Andalucía Grupos C1-1000 y C2 – 1000 oficina con una VPN mediante un proveedor de servicios de Internet (ISP). Los protocolos para la creación de redes virtuales privadas, son: L2TP, una versión más segura de PPTP e IPSec. Modelo de trabajo en grupo de Windows 2000 Un grupo de trabajo Windows 2000 es un agrupamiento lógico de equipos en red que comparte recursos, como ficheros a impresoras de igual a igual, sin un servidor dedicado. Cada equipo en el grupo de trabajo, con Windows 2000 Server o con Windows 2000 Professional, mantiene una base de datos local de seguridad con una lista de cuentas de usuario descentralizado. • • Desventajas de un grupo de trabajo en Windows 2000: o Un usuario debe tener una cuenta de usuario en cada equipo al que quiera tener acceso. o Cualquier cambio en las cuentas de usuario, como el cambio de la contraseña o la inclusión de nuevas cuentas de usuario, se debe realizar en cada equipo del grupo de trabajo. o La compartición de ficheros y dispositivos se administra individualmente en cada equipo y cada usuario individual. Ventajas de un grupo de trabajo en Windows 2000: o Un grupo de trabajo no precisa de un equipo con Windows 2000 Server para mantener de forma centralizada la información de seguridad. o Un grupo de trabajo es sencillo de diseñar a implementar no requiere un dominio. o Un grupo de trabajo es conveniente para un número limitado de equipos que se encuentren próximos. Modelo de dominio Windows 2000 (Domain) Un dominio Windows 2000 es una agrupación lógica de redes de equipos que comparten una base de datos en un directorio central que contiene cuentas de usuario, e información de seguridad del dominio, recursos, organización, etc. En un dominio, el directorio (base de datos) está situado en el equipo que está configurado como controlador de dominio que es un servidor que gestiona todos los aspectos relativos a la seguridad en las relaciones de los usuarios del dominio. La seguridad y la administración están centralizadas. Sólo los equipos con Windows 2000 Server pueden ser designados como controladores de dominio y podemos tener tantos como sean necesarios. Un dominio no es una localización concreta ni a un tipo específico de red. Los equipos de un dominio pueden compartir proximidad física en una pequeña LAN o pueden estar ubicados en esquinas diferentes del mundo, comunicándose a través de un determinado número de conexiones físicas, incluyendo líneas telefónicas, líneas de la Red Digital de Servicios Enrique García Ruiz Tema 39 Página 76 de 125 Informática - Junta de Andalucía Grupos C1-1000 y C2 – 1000 Integrados (RDSI), líneas de fibra óptica, líneas Ethernet, conexiones token ring, conexiones frame relay, conexiones por satélite y líneas dedicadas. Ventajas de un dominio Windows 2000: Un dominio permite una administración centralizada. Si un usuario cambia su contraseña, el cambio se replica automáticamente en todo el dominio. Un usuario puede entrar en un equipo y utilizar los recursos de otro equipo en la red siempre que tenga los privilegios adecuados para utilizar el recurso. Un dominio típico de Windows 2000 tiene las siguientes clases de equipos: • Controladores de dominio con Windows 2000 Server. Cada controlador de dominio almacena y mantiene una copia del directorio. • Servidores miembro con Windows 2000 Server. Un servidor miembro es un servidor que no está configurado come controlador de dominio. Un servidor miembro no almacena la información de directorio y no puede autenticar usuarios del dominio. Los servidores miembro proporcionan recursos compartidos come carpetas o impresoras. • Windows 2000 Professional: reemplaza a Microsoft Windows 95, Windows 98 y Microsoft Windows NT 4.0 Workstation. Sistema de Ficheros Después de crear la partición donde va a residir Windows 2000, el programa de instalación le permite seleccionar el sistema de ficheros con el que formatear la partición. Como en Windows NT 4.0, Windows 2000 admite el sistema de ficheros NTFS y el sistema de ficheros FAT, pero además, Windows 2000 ofrece compatibilidad con el sistema de ficheros FAT32. Usaremos NTFS para particiones que requieran: • Seguridad de archivos y carpetas: NTFS permite controlar el acceso a archivos y carpetas. • Compresión de disco: NTFS comprime archivos para crear más espacio de almacenamiento. • Cuotas de disco: NTFS le permite controlar la utilización del disco por cada usuario. • Cifrado de archivos: NTFS permite cifrar datos de archivos de forma transparente. Es importante precisar que ni FAT ni FAT32 ofrecen las características de seguridad que proporciona NTFS. Selección del Modo de Licencia Podemos elegir entre los modos de licencia ``Por puesto'' o ``Por servidor''. Las licencias que necesitará son: • Una licencia de Windows 2000 para cada servidor. • Una licencia de Windows 2000 Professional para cada estación de trabajo. • Una licencia de acceso de cliente (CAL) para cada conexión autenticada por el servidor. El Arranque de Windows 2000 Lo primero que sucede tras encender el ordenador es el autochequeo del mismo. Las comprobaciones que se realizan pretenden dectectar problemas con los dispositivos hardware conectados. De esta forma, se realiza una comprobación de la memoria, de los dispositivos de entrada y salida como ratón o teclado; comprobación de las unidades de disco, comprobación de unidades SCSI si existen, provocando además el arranque de la BIOS de estos dispositivos. Cualquier error o problema que surja durante este proceso se debe a un fallo del hardware instalado o a un fallo de configuración de la CMOS. Después del autochequeo, el sistema debe localizar el dispositivo de arranque y cargar el sector de arranque maestro o Master Boot Record (MBR) en memoria. En el MBR se Enrique García Ruiz Tema 39 Página 77 de 125 Informática - Junta de Andalucía Grupos C1-1000 y C2 – 1000 almacena el programa encargado de arrancar el sistema con un sistema operativo u otro y busca la partición de arranque o Partition Boot Record (PBR) para localizar la partición activa. Tras localizarla, el sector de arranque de dicha partición es cargado en memoria. En este sector de arranque se indica el programa encargado de realizar la carga del sistema operativo, que en el caso de Windows 2000 Server es el fichero Ntldr.exe, el cual debe encontrarse en el directorio raíz de la partición de arranque de Windows 2000. Clientes y servidores Como sabemos, el sistema operativo Windows 2000 se distribuye en dos versiones alternativas: Windows 2000 Server (o "servidor Windows 2000") y Windows 2000 Professional (o "estación Windows 2000"). Windows 2000 se suele utilizar para proporcionar servicios centralizados de red en el dominio y una estación Windows 2000, no proporciona ningún servicio al resto de ordenadores del mismo, siendo una estación de trabajo de propósito general. Dominio de Windows 2000: Existe necesariamente un servidor Windows 2000 con funciones de controlador de dominio (Domain Controller, o DC). Entre otros servicios, este servidor posee (y ofrece al resto) información centralizada sobre los recursos que posee el dominio y puede administrar al resto de ordenadores que pertenecen al mismo. Pueden existir uno o varios servidores Windows 2000 sin funciones especiales de administración dentro del dominio, es decir, sin ser controladores de dominio. A estos ordenadores se les llama servidores miembro (member servers). Habitualmente estos sistemas se utilizan para proporcionar algún servicio específico dentro del dominio (servicios de impresión, servicios de acceso a datos, servidores web, servidores de correo electrónico, etc.), pero no guardan ninguna información administrativa del dominio. Pueden existir una o varias estaciones Windows 2000, que se utilizarán para trabajo habitual de los usuarios. Por tanto, para crear un dominio en Windows 2000 necesitamos que al menos uno de los servidores Windows 2000 de la red se convierta en un DC. Para ello, una vez instalado el sistema operativo en el servidor, debemos ejecutar un asistente denominado dcpromo. Si queremos que en el dominio exista más de un DC, hay que ejecutar el asistente en todos dichos servidores Windows 2000. Modos de funcionamiento Un dominio Windows 2000 puede encontrarse configurado en uno de dos modos alternativos: • Modo mixto. Este modo ofrece compatibilidad (hacia atrás) a nivel de controlador con sistemas Windows NT anteriores. En otras palabras, un dominio en modo mixto permite la coexistencia de controladores de dominio Windows 2000 y Windows NT 4.0 • Modo nativo. En este modo de funcionamiento todos los controladores del dominio deben ser sistemas Windows 2000. Este modo introduce todas las capacidades de administración diseñadas para Windows 2000, algunas de las cuales no están disponibles en modo mixto. Un modo mixto puede pasarse a modo nativo mediante una simple acción del administrador, pero la acción contraria no es posible. Es decir, el paso de un dominio en modo mixto a nativo es irreversible. Enrique García Ruiz Tema 39 Página 78 de 125 Informática - Junta de Andalucía Grupos C1-1000 y C2 – 1000 Sistema operativo UNIX Un sistema operativo multiusuario y multitarea de AT&T que se ejecuta en una amplia variedad de sistemas de computación de micro a macrocomputadoras. El UNIX esta escrito en C (también desarrollado por AT&T) que es un lenguaje de desarrollo diseñado para programación a nivel de sistemas que es transportable lo que permite que UNIX pueda ejecutarse en computadoras diferentes. Unix tiene las siguientes características: • Interactivo: Mantiene la comunicación constante con el usuario • Multitarea: Permite atender varios procesos simultáneamente • Multiusuario: Atiende a varios usuarios simultáneamente • Tuberías: Permite intercomunicar procesos subsecuentes por lo que se reduce la necesidad de crear archivos de paso y manipulaciones intermedias. COMPONENTES DEL SISTEMA • Sistema de archivos (File System): El medio por el cual organiza todos los datos. Unix tiene una arquitectura jerárquica desde la raíz (Root) que se simboliza por un “/”. El sistema de archivos es el encargado de manipular las estructuras de los dispositivos de almacenamiento. • Kernell: Es la parte central del sistema operativo, el núcleo; en el se encuentra la mayor parte del código en la que el hardware depende del sistema operativo, supervisa a todos los dispositivos, comunicación, controla la ejecución de procesos y asigna memoria. • Shell: la interfaz de usuario que provee la forma en que el usuario interacciona con el sistema. (GUI - Graphic User Interface), tales como X Window, Open Look y OSF/Motif. Es la interface entre el usuario y kernel, también funciona como un interpretador de comandos es decir, es el responsable de interpretar y ejecutarlos. Enrique García Ruiz Tema 39 Página 79 de 125 Informática - Junta de Andalucía Grupos C1-1000 y C2 – 1000 Sistema operativo Linux Conceptos: • Richard Stallman: Inicia el proyecto GNU. Es un acrónimo que significa GNU’s Not Unix (¡Gnu No es Unix!) quería asegurarse que las aplicaciones debían continuar siendo redistribuidas libremente tras las mejoras que pudieran experimentar. Para ello ideó un tipo especial de licencia, llamada GPL (Licencia Pública General). Es la que acompaña a la mayoría de los programas GNU y a otro software libre. Normalmente va incluida en el propio programa o bien éste proporciona un acceso fácil y directo al contenido de la licencia. Se denomina Copyleft. • Fundación para el Software Libre (FSF), organización sin ánimo de lucro con el objetivo de recaudar fondos que financiaran la producción de estas aplicaciones libres • Linus Torvalds, Considerado creador de Linux, lanza un mensaje a la red Internet anunciando que estaba trabajando en un núcleo construido a partir de una implementación de UNIX para PC llamado Minix y había conseguido que funcionase el compilador GCC creado por la FSF • Este kernel se licenció bajo la GPL y comenzó a integrarse sobre él todo el software libre existente, apareciendo así el concepto de distribución, cuyo objetivo es ofrecer al usuario un sistema y un conjunto de aplicaciones finales listas para ser instaladas. Estas circunstancias explican que sea más correcto y más justo denominar a este sistema como GNU/Linux. Una distribución (distro) es la unión del núcleo del sistema operativo Linux (la parte desarrollada por Linus Torvalds) y otra serie de aplicaciones de uso general o no tan general. En principio las empresas que desarrollan las distribuciones de Linux están en su derecho al cobrar una cierta cantidad por el software que ofrecen, aunque en la mayor parte de las ocasiones se pueden conseguir estas distribuciones desde Internet, de revistas o de amigos, siendo todas estas formas gratuitas y legales. Distribuciones más actuales y usadas: • Ubuntu: distribución para escritorio basada en Debian y mantenida por Canonical. • Mint: derivada de Ubuntu. • openSUSE: originalmente basada en Slackware es patrocinada actualmente por la compañía Novell. • Debian: distribución mantenida por una red de desarrolladores voluntarios con un gran compromiso por los principios del software libre. • Fedora: distribución lanzada por Red Hat para la comunidad. • Arch: distribución basada en el principio KISS, con un sistema de desarrollo continuo entre cada versión (no es necesario volver a instalar todo el sistema para actualizarlo). Enrique García Ruiz Tema 39 Página 80 de 125 Informática - Junta de Andalucía Grupos C1-1000 y C2 – 1000 • Puppy: versión para equipos antiguos o con pocos recursos que pesa 130 MB. • PCLinuxOS: derivada de Mandriva, paso de ser un pequeño proyecto a una popular distribución con una gran comunidad de desarrolladores. • Sabayon: es una distribución Linux basada en Gentoo. • Slackware: una de las primeras distribuciones Linux y la más antigua en funcionamiento. • Mandriva: mantenida por la compañía francesa del mismo nombre, es un sistema popular en Francia y Brasil. Está basada en Red Hat. • CentOS: una distribución creada a partir del mismo código del sistema Red Hat pero mantenida por una comunidad de desarrolladores voluntarios. Existen distribuciones que están soportadas comercialmente, como Fedora (Red Hat), openSUSE (Novell), Ubuntu (Canonical Ltd.), Mandriva, y distribuciones mantenidas por la comunidad como Debian y Gentoo. Aunque hay otras distribuciones que no están relacionadas con alguna empresa o comunidad, como es el caso de Slackware. Las distribuciones están divididas en «paquetes». Cada paquete contiene una aplicación específica o un servicio. Ejemplos de paquetes son una librería para manejar el formato de imagen PNG, una colección de tipografías o un navegador Web. Algunos de los sistemas de paquetes más usados son: • RPM: creado por Red Hat y usado por un gran número de distribuciones de Linux, es el formato de paquetes del Linux Standard Base. • Deb: introducidos por Debian, pero también utilizados por otros como Knoppix y Ubuntu. • Tgz: usado por Slackware, empaqueta el software usando tar y gzip • Ebuilds: compilar e instalar un paquete en el sistema Portage. • Pacman: Usado por Arch Linux. • PUP and PET: utilizado por Puppy Linux, sus derivados y Quirky, su proyecto hermano. Puede instalarse en una memoria flash. Una distribución live o Live CD o Live DVD es una distribución almacenada en un medio extraíble, un CD o un DVD, o incluso una memoria USB o pendrive, que puede ejecutarse desde éste sin necesidad de instalarlo en el disco duro de una computadora, para lo cual usa la memoria RAM como disco duro virtual y el propio medio como sistema de archivos. Enrique García Ruiz Tema 39 Página 81 de 125 Informática - Junta de Andalucía Grupos C1-1000 y C2 – 1000 Intérpretes Bash es el intérprete predeterminado en la mayoría de sistemas GNU/Linux, además de Mac OS X Tiger, y puede ejecutarse en la mayoría de los sistemas operativos tipo Unix. También se ha llevado a Microsoft Windows por el proyecto Cygwin. Proviene del Shell de Unix. Los interfaces de usuarios más conocidos y usados hoy día son KDE (es un proyecto de software libre para la creación de un entorno de escritorio e infraestructura de desarrollo para diversos sistemas operativos como GNU/Linux, Mac OS X, Windows) y GNOME que dotan al entorno de ventanas de las capacidades típicas de un escritorio Windows, al que la mayoría de los usuarios están acostumbrados. Escritorio basado en KDE. Enrique García Ruiz Tema 39 Página 82 de 125 Informática - Junta de Andalucía Grupos C1-1000 y C2 – 1000 Clasificación de Software La Licencia Pública General de GNU (GNU GPL), permite al autor conservar los derechos de autor (copyright), y permite la redistribución y modificación, pero únicamente bajo esa misma licencia. La denominación software libre, tal y como fue concebida por el movimiento GNU, debe preservar cuatro libertades fundamentales para los usuarios: 0.- Libertad para usar o ejecutar el programa con cualquier propósito, en cualquier lugar y para siempre. 1.- Libertad para estudiar su funcionamiento y modificarlo y adaptarlo a nuestras necesidades. 2.- Libertad para distribuir copias. 3.- Libertad para mejorar el programa y publicar estas mejoras para que el resto de la comunidad se beneficie de ellas. Las libertades 1 y 3 requieren acceso al código fuente Por lo que podemos encontrar diversos tipos de software según su disponibilidad: Software comercial: Es el desarrollado por una empresa con intención de venderlo y obtener unos beneficios. No debe confundirse con propietario, puesto que hay software libre que es comercial, aunque es cierto que la mayoría del software comercial es propietario. Software libre: Es aquel que puede ser distribuido, modificado, copiado y usado; por lo tanto, debe venir acompañado del código fuente para hacer efectivas las libertades que lo caracterizan • El software de dominio público significa que no está protegido por el copyright, por lo tanto, podrían generarse versiones no libres del mismo • El software libre protegido con copyleft impide a los redistribuidores incluir algún tipo de restricción a las libertades propias del software así concebido • No confundir el software libre con el software gratuito, éste no cuesta nada, hecho que no lo convierte en software libre, porque no es una cuestión de precio, sino de libertad. Software semilibre: Es aquel que mantiene las mismas características que el software libre para los usuarios individuales, entidades educativas o sin ánimo de lucro, sin embargo prohíbe esas libertades para su uso comercial o empresarial. Software propietario: Es aquel que no es libre ni semilibre; por lo tanto, su redistribución, modificación y copia están prohibidas o, al menos, tan restringidas que es imposible hacerlas efectivas. Freeware: Gratuito y puede redistribuirse libremente pero no modificarse, entre otras cosas, porque no está disponible su código fuente. El freeware no es software libre. Shareware: Es un software que permite su redistribución, sin embargo no viene acompañado de su código fuente y, por tanto, no puede ser modificado. Además, pasado un periodo de tiempo, normalmente es necesario pagar una licencia para continuar usándolo, luego tampoco es software libre. Enrique García Ruiz Tema 39 Página 83 de 125 Informática - Junta de Andalucía Grupos C1-1000 y C2 – 1000 Sistema operativo Guadalinex Guadalinex es un sistema operativo y un conjunto de aplicaciones impulsado por la Junta de Andalucía, basado en Software Libre Debian, por lo que puede usarse, compartirse y modificarse totalmente. Guadalinex nace como una distribución de software destinada a dar cumplimiento al Decreto 72/2003, en el que la Junta de Andalucía opta por el Software Libre como instrumento para el impulso de la Sociedad del Conocimiento en Andalucía. Se requiere una distribución concreta porque: • La Junta de Andalucía potencia el uso y producción del Software Libre en términos genéricos en otros ámbitos. • El servicio de soporte al ciudadano a que se compromete necesita un marco de referencia concreto. • La Administración no debe favorecer intereses empresariales concretos proponiendo una distribución comercial de las ya existentes. La Junta de Andalucía necesita establecer sus propios referentes para el uso interno que se haga del Software Libre como por ejemplo guadalinex-edu. Nacimiento de Guadalinex Guadalinex no es un esfuerzo solitario ni puntual; el 11 de Marzo de 2003, la Junta de Extremadura y la Junta de Andalucía firman un “Protocolo General de Cooperación en materia de Software Libre y de LinEx en particular”, por el cual inician una andadura paralela en la que se comprometen a colaborar. La colaboración se define como algo tan estrecho como compartir una misma base de software y que LinEx y Guadalinex provean sus funcionalidades con las mismas aplicaciones mantenidas en un mismo repositorio y por un único equipo de control de calidad; de otra manera, LinEx y Guadalinex sólo se diferenciarán en los programas y contenidos que sean de interés sólo en una de las dos comunidades y en los elementos gráficos distintivos de la identidad de cada una. Enrique García Ruiz Tema 39 Página 84 de 125 Informática - Junta de Andalucía Grupos C1-1000 y C2 – 1000 Escritorio de Guadalinex Una vez arrancado por completo el sistema operativo Guadalinex, nos aparece el escritorio, correspondiente al usuario que ha iniciado la sesión, por lo que mostrará sus archivos y contenedores (carpetas o directorios) y lanzadores (accesos directos), así como la posible imagen de fondo que tenga, distinta a la de otros usuarios y los paneles superior e inferior. Panel Superior Escritorio Panel Inferior Se distinguen tres partes bien diferenciadas que son: • El panel superior: o Menús desplegables o Menús contextuales: Aplicaciones Lugares Sistema o Iconos Notificaciones Dispositivos extraíbles Conexión de red Altavoz Evolution Calendario Nombre de usuario Apagar Enrique García Ruiz Tema 39 Página 85 de 125 Informática - Junta de Andalucía • Grupos C1-1000 y C2 – 1000 El panel inferior o Barra Animada Navegador Web Firefox Correo electrónico Procesador de textos Guía de usuario de Guadalinex (del que he sacado este resumen) Equipo Mostrar escritorio Áreas de trabajo o cambiador Papelera Apagar el equipo • Parte central o Escritorio Archivos Lanzadores Contenedores Unidades Virtuales montadas Panel superior: es una barra que contiene varios menús e iconos con distintos comandos y aplicaciones. Menú Aplicaciones: contiene todos los programas que tenemos instalados en el ordenador y además están reunidos por áreas temáticas que hacen referencia a las tareas que se realizan más frecuentemente: Accesibilidad, Accesorios, Gráficos, Herramientas del sistema, Internet, Juegos, Oficina, Sonido y Vídeo y Aplicaciones Windows. Se incluye la opción Añadir y quitar para poder acceder al listado general que incluye la totalidad de todos los programas y añadamos aquellos que interesen, o también podemos desinstalar aquellos que ya no te hacen falta y que están ocupando espacio en el disco duro del ordenador innecesariamente. Enrique García Ruiz Tema 39 Página 86 de 125 Informática - Junta de Andalucía Grupos C1-1000 y C2 – 1000 Menú Lugares: menú que se utiliza como atajo a los lugares de almacenamiento del disco duro donde guardamos archivos y carpetas, documentos, música, imágenes, videos y descargas. También permite acceder a opciones relacionadas con la red y búsqueda de archivos y documentos recientes. Menú Sistema: dentro de las opciones Preferencias y Administración se encuentran todas las herramientas necesarias para adaptar Guadalinex y podamos controlar el funcionamiento del ordenador. En la parte derecha encontramos los siguientes iconos llamados lanzadores que correspondes a atajos a las aplicaciones específicas, accesos directos en otros sistemas operativos: Gestor de actualizaciones: Informa de todas las actualizaciones disponibles que encontramos para nuestra distribución de Linux y permite descargarlas e instalarlas en nuestro sistema. Las ejecuta a través de Internet, por lo que es imprescindible una conexión. Hermes: Es un sistema que controla la conexión de dispositivos del tipo lápiz de memoria, webcams, lectores de DNI electrónico, y que a través de un cuadro de texto va notificando las acciones que debería hacer el sistema para que esos dispositivos funcionen correctamente, por ejemplo, acciones como instalar un software, configurar cosas, ejecutar programas. Dispositivos extraíbles: un icono muy útil para los usuarios, ya que cuando se conecta al ordenador una memoria USB, una tarjeta de fotos, un CD o un DVD, parpadea constantemente para avisarte de que debes desmontarlo antes de extraer el dispositivo, y así realizar una extracción con seguridad sin pérdida posible de información. Al hacer clic encima del icono, y escogemos la opción Preferencias, se abrirá una ventana donde podemos cambiar las opciones de funcionamiento de este icono, tanto opciones generales, por ejemplo, si no queremos que parpadee el icono al conectar un dispositivo, como opciones de aviso, por ejemplo, que notifique cuando un nuevo dispositivo ha sido conectado. Enrique García Ruiz Tema 39 Página 87 de 125 Informática - Junta de Andalucía Grupos C1-1000 y C2 – 1000 Conexión de red: es un icono con forma de dos ordenadores, uno delante del otro. Haciendo clic en dicho icono comprobarás si el ordenador está conectado a la red a través de una conexión con cable o sin cable. Altavoz: si hacemos click encima de él con el botón izquierdo del ratón sirve para controlar el volumen, pero si haces clic con el botón derecho del ratón te mostrará más detalles sobre las entradas y salidas de sonido del ordenador. Evolution: Correo electrónico que permite mandar y recibir correos electrónicos de todas las cuentas de correo creadas por el usuario Calendario: muestra la fecha y la hora actual y con un solo clic podemos ver un mes entero. Para cambiar los datos del calendario hacemos clic con el botón derecho y escoges la opción Ajustar fecha y hora del menú desplegable. Nombre del usuario del equipo. Icono de botón rojo: usado para apagar el ordenador, pero que también ofrece otras opciones: • Bloquear pantalla: Se utiliza esta opción para dejar momentáneamente de trabajar con el ordenador, sin apagarlo, con lo que queda bloqueada la pantalla, cuando accedamos al ordenador otra vez pedirá la contraseña, que ha sido usada para bloquear el equipo. • Sesión de invitado: permite abrir una nueva sesión de invitado para alguien que va a usar el ordenador sólo durante determinado período de tiempo. • Cerrar sesión: acaba con la sesión de trabajo actual y muestra la pantalla de inicio de sesión para introducir de nuevo el nombre de usuario y la contraseña y acceder al sistema. • Suspender: es un modo de ahorro de energía que permite volver a la sesión pulsando una tecla, el botón de encendido, o abriendo la tapa del portátil (dependerá del tipo de ordenador), y seguir trabajando en la última sesión tal y como quedó. • Reiniciar: acaba con la sesión de trabajo actual y hace que el ordenador cargue de nuevo todo el sistema operativo desde el principio. • Apagar: termina con la sesión de trabajo actual y apaga el equipo por completo. Indicador de estado personal: este icono permite cambiar el estado personal en la mensajería instantánea sin tener que acceder a la ventana principal del programa Pidgin. No aparece por defecto. Enrique García Ruiz Tema 39 Página 88 de 125 Informática - Junta de Andalucía Grupos C1-1000 y C2 – 1000 Panel Inferior: Consiste en una barra animada que mueve los iconos al posicionarnos sobre ellos para ser seleccionados (aunque podemos volver al escritorio clásico que consiste en un panel inferior similar al superior que contiene una serie de iconos llamados lanzadores o accesos directos). 1 2 3 4 5 6 7 8 9 Esta barra está gestionada con el programa Cairo-dock que incorpora una de serie iconos que podemos quitar o añadir. Los iconos que incorpora de forma predeterminada son: 1 Navegador Web Firefox: el navegador que usa Guadalinex se llama Firefox y te permite navegar por Internet con sólo hacer doble clic encima del icono. 2 Correo electrónico: comprueba tus cuentas de correo cuantas veces quieras. 3 Procesador de textos (OpenOffice.org Writer): para escribir un documento, carta, informe, etc. 4 Guía de usuario de Guadalinex: manual de consulta de usuario. 5 Equipo: visualiza a la vez el contenido de tu carpeta personal y de la carpeta Equipo. Carpeta equipo: te permite ver el contenido de tus discos duros, CDs, DVDs, memoria USB, etc… todo lo que solemos llamar Dispositivos de almacenamiento, ya que sirven para guardar y almacenar tu información. En el caso de CDs, DVDs y memorias USB, en el momento que conectamos estos dispositivos al ordenador, el sistema los detecta y los monta o conecta automáticamente. Además un icono empieza a parpadear en la parte derecha del panel superior de tu escritorio, para que olvidemos de desmontar el dispositivo antes de desconectarlo del ordenadorque y realizar una extracción segura sin pérdida de información. Accedemos con el botón derecho del ratón encima del dispositivo a desconectar o desmontar y la opción Extraer unidad de forma segura si estás utilizando un lápiz de memoria, o la opción Expulsar si estás usando un CD o DVD. Mostrar escritorio: es un icono para ocultar ventanas. Sirve para ocultar temporalmente todas las ventanas que tienes abiertas y así poder visualizar el escritorio. Si haces clic otra vez las ventanas vuelven a mostrarse. 6 Enrique García Ruiz Tema 39 Página 89 de 125 Informática - Junta de Andalucía Grupos C1-1000 y C2 – 1000 Áreas de trabajo o cambiador: este icono representa cuatro escritorios o espacios de trabajo y puedes ir cambiando de uno a otro con solo un clic. Si quieres comprobar cómo funcionan, abre por ejemplo el navegador Firefox y echa una ojeada al primer cuadrado del icono, el que representa tu primer escritorio, ahora hay un icono de Firefox dentro. Puedes seguir haciendo clic en cualquiera de los cuatro escritorios a los que quieras acceder. 7 Papelera: icono con forma de papelera que cuando tiene elementos en su interior aparece con papeles asomando por la parte de arriba. Si quieres saber más sobre el funcionamiento de la papelera consulta la sección anterior Panel inferior con diseño clásico de este manual. 8 Apagar el equipo: icono con forma de botón rojo de apagado que vas a usar a menudo para apagar el ordenador, pero que también ofrece otras opciones como reiniciar, suspender e hibernar. 9 El botón rojo de apagado del panel superior del escritorio te ofrece más opciones que este botón de apagado de la barra animada. Para configurar Cairo-Dock o barra animada hacemos clic con el botón derecho del ratón en cualquier lugar vacío de la barra animada donde no haya lanzadores. Aparecerá un menú desplegable y seleccionaremos la opción de configuración. Enrique García Ruiz Tema 39 Página 90 de 125 Informática - Junta de Andalucía Grupos C1-1000 y C2 – 1000 A continuación, se abre una ventana con cuatro pestañas, que permiten configurar la barra animada (cuando el panel inferior no es animado, esta ventana no se activa) semejante a propiedades de la barra de tareas del escritorio de Microsoft Windows XP, y encontramos dos opciones modo sencillo que es el que aparece por defecto y modo avanzado. Configuración Cairo-Dock Sencillo: Comportamiento Hace referencia al modo en el que se comporta o funciona la barra animada. • Posición en la pantalla: seleccionamos el borde de la pantalla donde ubicar la barra animada (inferior, superior, derecha, izquierda). • Visibilidad de la barra principal: momentos en que la barra esta presente o desaparece del escritorio. La barra puede presentarse: o Siempre visible: permanece siempre visible en el escritorio sin ocultarse en ningún momento, actuando como un panel fijo mientras no coloquemos el ratón encima. (Esta es la opción que viene por defecto en Guadalinex). o Evitar que las ventanas se sobrepongan a la barra: cuando se abra una ventana del escritorio no tapará la barra animada, la parte inferior de la ventana quedará siempre por encima de los iconos de la barra. o Mantener la barra debajo de las ventanas: cuando se abra una ventana la barra animada permanecerá por debajo de la misma y no podrá activarse ni visualizarse hasta que cerremos la ventana. o Ocultar automáticamente la barra: la barra se oculta automáticamente cuando no se esté utilizando y aparece en el momento que acercamos el ratón a la parte inferior del escritorio. (Esta es la opción que viene por defecto en Guadalinex). o Ocultar automáticamente cuando se maximiza una ventana: al maximizar una ventana la barra se oculta para no entorpecer la visión general de la misma. Enrique García Ruiz Tema 39 Página 91 de 125 Informática - Junta de Andalucía Grupos C1-1000 y C2 – 1000 o Aparecer al ejecutar un atajo: escribe el atajo de teclado que prefieras y la barra aparecerá cuando se ejecute ese atajo y en la posición que tengamos el ratón en ese momento. • Visibilidad de las sub-barras: dos opciones para acceder a las sub-barras, cuando se mueva el ratón por encima o que aparezcan al hacer clic. • Barra de tareas • Animaciones: si queremos modificar el aspecto de los iconos para configurar el rebote, la rotación, los colores, los efectos visuales, etc., hacemos clic en el botón Ir a. Apariencia • Iconos. o Elegir el tema de los iconos: cambian los colores y forma de los iconos. o Tamaño de los iconos: entre muy pequeño, pequeño, medio, grande y muy grande. Flat separator disminuye el tamaño de los separadores. o ¿Separar los diferentes tipos de iconos?: hace referencia a introducir separadores (pequeñas barras laterales) para diferenciar los tipos de iconos (aplicaciones, lanzadores, mini-aplicaciones).Marca o desmarca la casilla de verificación según quieras o no incluir separadores. o Orden de los diferentes tipos de iconos: con los botones subir y bajar establecemos el orden en el que aparecen en la barra los diferentes tipos de iconos. • Vistas. o Elegir la vista para las barras: 3D, curva, mosaico, etc.. Enrique García Ruiz Tema 39 Página 92 de 125 Informática - Junta de Andalucía Grupos C1-1000 y C2 – 1000 o Escoger la vista por defecto para las sub-barras: la apariencia de las sub-barras. Componentes adicionales Gran variedad de mini-aplicaciones que no van incluidas de serie en la barra animada y que podemos incorporar en cualquier momento. El accesorio Cairo-penguin, es un pingüino paseándose por ls barra animada de las formas más inesperadas. Temas Accede a este apartado si quieres cambiar el tema o la apariencia general de tu barra animada. Seleccionamos nuevos temas para Cairo-Dock con el botón derecho del ratón en un lugar vacío de la barra animada y accediendo al menú Cairo-Dock/ Administración de temas. Enrique García Ruiz Tema 39 Página 93 de 125 Informática - Junta de Andalucía Grupos C1-1000 y C2 – 1000 Configuración Cairo-Dock Avanzado: Elegimos las diferentes opciones mediante iconos y nos despliegan todos los comandos que podemos aplicar al panel inferior en forma de barra animada. Añadir lanzadores a la barra animada o panel inferior Abre el menú Aplicaciones del panel superior del escritorio o sobre cualquier icono de aplicación y escoge el programa o aplicación que quieres añadir a tu barra animada. Posiciónate con el ratón encima del nombre del programa, haz clic y sin soltar el ratón arrástralo hasta la barra animada. Una vez que lo tengas ubicado dentro de la barra ya puedes soltar el ratón. Enrique García Ruiz Tema 39 Página 94 de 125 Informática - Junta de Andalucía Grupos C1-1000 y C2 – 1000 Volver al escritorio clásico Con el botón derecho del ratón en cualquier lugar vacío del escritorio, escogemos la opción Cambiar el fondo de escritorio del menú desplegable. En los fondos de escritorio que el programa da por defecto seleccionamos el escritorio. Para eliminar la barra animada: entramos en el menú Sistema /Preferencias /Aplicaciones y desmarcamos la casilla de verificación de las opciones GLX-Dock (Cairo-Dock with OpenGL). Habrá que reiniciar el ordenador para que la barra animada desaparezca. Panel inferior Sin Cairo Dock Añadir el panel inferior Hacemos clic con el botón derecho del ratón encima de cualquier lugar vacío del panel superior y escoge la opción Panel nuevo del menú desplegable. Ahora le añadimos los iconos que vienen por defecto en Guadalinex con el botón derecho del ratón encima del panel y escoge la opción Añadir al panel. En el listado que te aparece selecciona para añadir el Cambiador de áreas de trabajo, Lista de ventanas (que te permitirá minimizar las ventanas en el panel inferior y que no desaparezcan), el icono de Mostrar el escritorio y la Papelera. Una vez que los hayas añadido puedes moverlos de sitio haciendo clic con el botón derecho del ratón encima del icono, escoges la opción Mover y lo desplazas al lugar del panel que prefieras. Enrique García Ruiz Tema 39 Página 95 de 125 Informática - Junta de Andalucía Grupos C1-1000 y C2 – 1000 Volver al escritorio moderno Cambiamos el fondo de escritorio con el botón derecho del ratón en cualquier lugar vacío del escritorio y escogemos la opción Cambiar el fondo de escritorio del menú desplegable. En los fondos de escritorio que el programa te da por defecto selecciona el escritorio moderno. Eliminamos el panel inferior: haciendo clic con el botón derecho del ratón encima del panel y seleccionando la opción Borrar este panel del menú desplegable. Añadimos la barra animada desde el menú Sistema /Preferencias /Aplicaciones marcamos la casilla de verificación de las opciones GLX-Dock (Cairo-Dock with OpenGL) y reiniciamos el ordenador para que la barra animada vuelva a aparecer. Panel inferior con diseño clásico: Muestra iconos como el panel superior con los comandos que el usuario crea convenientes o mas usados por el mismo. 1 2 3 4 5 Ventanas abiertas Según vayamos abriendo iconos aparecerán más y más pestañas que indican las 1 ventanas de programas que están funcionando en cada momento. Si tenemos varios programas en marcha es posible que la ventana del último tape a las demás en el escritorio. Para volver a ver una ventana de las que estén cubiertas, haremos un clic en la pestaña del panel inferior que corresponda a esa ventana. También es posible pasar de una a otra pulsando la tecla Alt y sin soltarla presionar la tecla Tab. Áreas de trabajo o cambiador Representan varios escritorios o espacios de trabajo. Contienen las tareas que se 2 están ejecutando en cada escritorio, de forma que si cambiamos de escritorio, desaparece la ventana correspondiente de la aplicación del otro escritorio. En realidad sigue ahí, pero solo lo verás si vuelves a hacer clic sobre el cuadrado del primer escritorio. Con el teclado también puedes cambiar de escritorio virtual. Mantén pulsadas las teclas Ctrl + Alt y presiona las flechas de navegación izquierda o derecha para visualizar uno u otro escritorio. Enrique García Ruiz Tema 39 Página 96 de 125 6 Informática - Junta de Andalucía Grupos C1-1000 y C2 – 1000 Apagar: Permite apagar, reiniciar y Suspender el equipo de la sesión iniciada por uno 3 de los usuarios dados de alta en el equipo. 4 Ventanas abiertas minimizadas: permite seleccionar una de las ventanas de la zona de ventanas abiertas. Icono de la papelera: ese icono con forma de papelera que cuando tiene elementos en su interior se mostrará con papeles asomando por la parte de arriba. Cada vez que borras un archivo de tu ordenador, en realidad no desaparece del todo, sino que se 5 guarda en la papelera. Si te posicionas con el ratón encima de este icono, sin hacer clic, te aparecerá un letrero que indica si hay algo dentro, y en este caso, el número de elementos que contiene. Si accedes a la parte derecha de la ventana y haces clic en el botón Vaciar la papelera podrás eliminar los archivos definitivamente. Mostrar el escritorio: si haces clic sobre él sirve para ocultar temporalmente todas las ventanas que tienes abiertas y así poder visualizar el escritorio. Si haces clic otra las ventanas vuelven a mostrarse. Puedes hacer lo mismo pulsando las teclas 6 vez Ctrl + Alt +D. Los espacios de trabajo permiten mover ventanas de un espacio a otro haciendo clic con el botón derecho en la barra superior de cada ventana (la barra de título) o en las pestañas que representan las ventanas abiertas en el panel inferior del escritorio. En ambos casos aparecerá un menú desplegable con la opción Mover al área de trabajo de la derecha o Mover a otra área de trabajo. A esos cuadrados grises que representan cada una de las áreas de trabajo en Guadalinex se les llama Paginador. Enrique García Ruiz Tema 39 Página 97 de 125 Informática - Junta de Andalucía Grupos C1-1000 y C2 – 1000 Parte central del escritorio: Lugar donde podemos tener diversos elementos como ventanas, lanzadores (accesos directos) o unidades montadas (volúmenes). El escritorio de Guadalinex, basado en Gnome, contiene muchos elementos y para manejar dichos elementos y poder realizar tareas con ellos, Guadalinex utiliza como administrador de archivos a Nautilus. Podemos acceder al administrador de archivos Nautilus de varias formas: abriendo la Carpeta personal, la carpeta Equipo o abriendo cualquier elemento del menú Lugares del panel superior del escritorio. Entorno de trabajo de Nautilus • Barra de título: espacio destinado a mostrar el título de la ventana, que engloba el nombre de la carpeta que has abierto, y el nombre del programa que estás utilizando, en este caso, nuestro navegador de archivos Nautilus. En la barra de título se encuentran los botones para minimizar, maximizar, y cerrar la ventana. Enrique García Ruiz Tema 39 Página 98 de 125 Informática - Junta de Andalucía Grupos C1-1000 y C2 – 1000 • Barra de menús: espacio situado debajo de la barra de título. Contiene una serie de opciones a elegir por el usuario para realizar determinadas tareas en el administrador de archivos. Estas opciones se recogen a modo de 6 menús desplegables: Archivo, Editar, Ver, Ir, Marcadores, y Ayuda. • Barra de herramientas: espacio ubicado debajo de la barra de menús. Contiene botones que representan aquellas tareas que más utilizas para moverte por el entorno del administrador de archivos. Estos botones se resumen en: o Botón con flecha a la izquierda Atrás: para acceder a la carpeta anterior utilizada. o Botón con flecha a la derecha Adelante: para acceder a la carpeta siguiente, en el caso de que haya navegado hacia atrás. o Botón con flecha hacia arriba (Subir): para subir un nivel hacia la carpeta madre actual, es decir, la primera que se creó y que contiene dentro las demás carpetas o subcarpetas. o Botón con una X (Detener): Se utiliza para detener la apertura de la carpeta sobre la que has hecho clic. o Botón con una flecha girada hacia la derecha (Recargar): Sirve para actualizar el contenido de la carpeta actual cuando se han producido modificaciones. o Carpeta personal: para que puedas abrir tu carpeta personal desde esta barra de herramientas. o Equipo: al igual que la carpeta personal, te ofrece la posibilidad de abrir la carpeta Equipo desde la barra de herramientas. o Símbolo de -: disminuye el tamaño de los elementos que tienes guardados. o Símbolo de +: aumenta el tamaño de los elementos que tienes guardados. o Botón del tipo de vista: al pulsarlo puedes elegir ver todos elementos en la vista icono, lista o compacta. o Buscar: es el último botón de la barra y contiene un dibujo de una lupa. Este botón abre una barra de búsqueda justo por debajo de él. Si haces clic observarás que aparece un recuadro en blanco, encabezado por la palabra Buscar, y con un cursor parpadeando para que puedas escribir en su interior. En ese recuadro puedes hacer búsquedas de archivos o carpetas que tengas guardados en tu ordenador, sólo tienes que escribir el nombre o alguna palabra contenida en el nombre y Nautilus te lo buscará. Para ocultar o ver la barra de herramientas tienes que abrir el menú Ver de la barra de menús y desmarcar o marcar la opción Barra de herramientas principal. Enrique García Ruiz Tema 39 Página 99 de 125 Informática - Junta de Andalucía • Grupos C1-1000 y C2 – 1000 Barra de lugar: colocada justo debajo de la barra de herramientas. Esta barra es un espacio que ofrece por defecto una serie de botones que representan cada una de las carpetas que vas abriendo. El primer botón corresponde a la primera carpeta que abriste, el segundo botón a la segunda, y así sucesivamente, de manera que puedes ir navegando entre todas las carpetas que has utilizado con sólo hacer clic en estos botones. Supone una manera fácil y rápida de navegar entre tus carpetas sin perderte con la ubicación de las mismas. Para ocultar o ver la barra de lugar tienes que abrir el menú Ver de la barra de menús y desmarcar o marcar la opción Barra de lugar. Puedes hacer que te aparezca en la barra de lugar información sobre la ruta de directorios seguida para llegar a la carpeta que tienes abierta. Haz clic en la barra de menús en el menú Ir /Lugar. • Panel lateral: rectángulo situado en la parte izquierda de la ventana. Contiene un menú desplegable en el que podemos elegir: o Lugares: muestra lugares del disco duro del ordenador por los que tu seguro que te mueves con frecuencia, por ejemplo, el escritorio, tu carpeta personal, la papelera, el sistema general de archivos, servidores de red, documentos , imágenes, etc. o Información: presenta el icono de la carpeta que tienes abierta e información sobre el número de elementos que contiene y la fecha. o Árbol: muestra una representación jerárquica de todos los archivos que contiene tu ordenador, es decir, puedes ver cada carpeta y a su vez todas las carpetas o subcarpetas que tiene dentro. Enrique García Ruiz Tema 39 Página 100 de 125 Informática - Junta de Andalucía Grupos C1-1000 y C2 – 1000 o Histórico: te presenta un listado de archivos, carpetas, páginas Web, que se ha consultado recientemente. o Notas: permite añadir notas a los archivos o carpetas. o Emblemas: contiene iconos que podemos agregar a los archivos o carpetas. Hacemos clic en el icono y sin soltar el botón arrastramos hasta el archivo o carpeta. En el caso de que no queramos que el panel lateral aparezca en la ventana, hacemos clic en la cruz situada en la parte superior derecha del panel. También puedes verlo u ocultarlo en el menú Ver /Panel lateral de la barra de menús. Barra de estado: situada en la parte inferior de la ventana, y ofrece información sobre el número de elementos contenidos en la carpeta abierta, y el espacio libre disponible. Para ocultar o ver la barra de estado tienes que abrir el menú Ver de la barra de menús y desmarcar o marcar la opción Barra de estado. Para modificar el administrador de archivos, abrimos cualquier carpeta y ejecutamos el comando Preferencias dentro del menú Editar, y se abrirá una ventana con una serie de pestañas que te permiten cambiar el aspecto de la ventana de Nautilus y modificarlo . Enrique García Ruiz Tema 39 Página 101 de 125 Informática - Junta de Andalucía • Grupos C1-1000 y C2 – 1000 Vistas: o Vista predeterminada: hace referencia al modo en el que se ven las carpetas. Se pueden visualizar Vista Iconos: Vista Lista: Vista Compacta: cuyo aspecto es el mismo que el modo Lista pero sin incluir información sobre el tamaño de la carpeta, tipo, fecha de modificación. Enrique García Ruiz Tema 39 Página 102 de 125 Informática - Junta de Andalucía Grupos C1-1000 y C2 – 1000 o También se pueden ordenar las carpetas por las diferentes categorías: nombre, tamaño, tipo, fecha de modificación, y emblemas, pero solo disponible en modo Lista. Permite colocar las carpetas antes que los archivos, o al revés, así como mostrar los archivos ocultos. o Valores predeterminados para la vista de iconos: para aumentar o disminuir el tamaño de los iconos en tantos por cien. Con la opción Usar distribución compacta se puede observar que se disminuye la separación lateral entre los iconos. También podemos poner el nombre de las carpetas o archivos debajo del icono o al lado de este. o Valores predeterminados para la vista compacta: para aumentar o disminuir el tamaño del texto y de los iconos en tantos por cien cuando el aspecto de tus carpetas está en vista Compacta. o Valores predeterminados para la vista de lista: se refiere a la posibilidad de aumentar el tamaño de las letras y de los iconos cuando estas visualizando las carpetas y los archivos en modo Lista. o Valores predeterminados para la vista de árbol: la vista de árbol es ese panel lateral, colocado en la parte izquierda de la ventana, que te ofrece información sobre todos los elementos que se pueden manejar con Nautilus. Puedes marcar o desmarcar la casilla de verificación para que te muestre sólo las carpetas o todos los elementos en general. Enrique García Ruiz Tema 39 Página 103 de 125 Informática - Junta de Andalucía • Grupos C1-1000 y C2 – 1000 Comportamiento: o Comportamiento: podemos escoger entre abrir los elementos con una sola pulsación, con un solo clic del ratón; o con doble clic; y que además abra cada carpeta en su propia ventana. o Archivos de texto ejecutables: para elegir entre ejecutar los archivos de texto nada más abrirlos, ver los archivos cuando los abres, o que el sistema te pregunte siempre antes, opción que te recomendamos ya que según lo que pretendas hacer en cada momento puedes escoger entre abrirlo, visualizarlo o ejecutarlo. o Papelera: permite dos opciones con respecto al modo de proceder en la ventana de la papelera, y te recomendamos que marques la casilla de verificación de la opción Preguntar antes de vaciar la papelera o borrar archivos, pues de esta manera siempre puedes asegurarte de que en la papelera ya no queda nada que te interese antes de vaciarla, o cerciorarte de que realmente quieres borrar una serie de archivos. Pero si marcas la segunda opción Incluir una orden borrar que no utilice la papelera, el sistema procederá a eliminar de forma permanente sin mandar los elementos a la papelera, sin que haya posibilidad de rescatarlos más tarde si te has equivocado. Enrique García Ruiz Tema 39 Página 104 de 125 Informática - Junta de Andalucía Grupos C1-1000 y C2 – 1000 Visualización: o Descripciones de iconos: te permite añadir al icono, junto al nombre de la carpeta o archivo información relativa al tamaño, tipo fecha de modificación, fecha de acceso, propietario, etc. Se añade por defecto en el modo Lista, pero podemos organizarlo para que también se pueda ver en el modo Iconos. En esta misma pestaña además puedes variar el formato de la fecha. o Columnas de la lista: permite modificar el aspecto del modo Lista como añadir informaciones (nombre, tamaño, tipo, fecha de modificación, etc.) a la lista de carpetas y archivos, y establecer el orden en el que se presenta esa información. Para ello, marcamos los campos que interesan y hacer clic en las flechas de Subir y Bajar, situadas en la parte derecha de la ventana, para modificar el orden. o Vista previa: Se refiere a opciones de visualización concretas como mostrar texto en los iconos, mostrar miniaturas, escuchar previamente los archivos de sonido, contar el número de elementos que tienen en su interior las carpetas. Para gestionar todas estas cuestiones podemos elegir entre tres opciones: que el sistema lo haga siempre, nunca, o solo en los archivos locales. o Soporte: en esta ventana vas a elegir lo que quieres que haga el sistema cuando conectamos algún dispositivo del tipo, reproductor de música, CD de sonido, cámara de fotos, DVD, etc. Enrique García Ruiz Tema 39 Página 105 de 125 Informática - Junta de Andalucía Grupos C1-1000 y C2 – 1000 Columnas de la lista Muestra las propiedades que aparecen en la vista lista, como nombre, tamaño, etc. Vista previa Muestra pequeños iconos de los archivos asociados a alguna aplicación instalada en el sistema. Soporte Que hace el sistema al introducir un soporte o conectar un dispositivo Enrique García Ruiz Tema 39 Página 106 de 125 Informática - Junta de Andalucía Grupos C1-1000 y C2 – 1000 Apariencia de las ventanas La mayoría de los sistemas operativos presentan la información en forma de ventanas y podemos modificar su apariencia, el borde de las ventanas, la forma de los iconos de las carpetas, los colores, etc. Desde panel superior del escritorio el menú Sistema /Preferencias /Apariencia /Tema aparecen una serie de modelos de ventanas ya establecidos que podemos modificar mediante las siguientes opciones: o Controles: puedes modificar el aspecto estético de las carpetas y las casillas de verificación seleccionando un modelo de los que se te presentan. o Colores: te permite modificar el color del fondo y del texto de las ventanas en general, de las cajas de entrada (cuadros de texto), de los elementos seleccionados, y de los mensajes de consejos. Si haces clic encima de los recuadros de Texto o Fondo se te abrirá otra ventana donde puedes escoger entre una gama de colores. o Borde de la ventana: por si quieres añadir a tu ventana una línea por el borde exterior que la enmarque. o Iconos: selecciona un modelo si quieres cambiar el aspecto del icono de tus carpetas. o Puntero: si no te gusta que el color de tu puntero sea blanco, también lo puedes poner en color negro. Podemos guardar el modelo de ventana creado personalmente con las elecciones haciendo clic en la pestaña Guardar como, y añadirla a la lista de modelos. También podemos bajar algún modelo de Internet e instalarlo. Archivos o ficheros Los archivos o ficheros deben ser creados y guardados por un programa específico, procesador de textos, hojas de cálculo, dibujo, presentaciones, etc. A cada archivo hay que darle un nombre específico y único que lo diferencie de los demás, ya que el sistema no permite que haya dos archivos con el mismo nombre en el mismo lugar de almacenamiento. A la hora de nombrar los archivos, se distingue entre mayúsculas y minúsculas, por lo que dos archivos que se llamen Examen y examen el sistema los interpreta como dos archivos distintos. Cada archivo o fichero generado por un programa específico se diferencia también de los demás en su extensión, tres letras precedidas de un punto que se escriben a continuación del nombre del archivo. En general, esta extensión es indicativa del tipo de archivo que es y del programa que lo ha creado y guardado. Enrique García Ruiz Tema 39 Página 107 de 125 Informática - Junta de Andalucía Grupos C1-1000 y C2 – 1000 Hay muchas extensiones de archivos, tantas como programas, por eso aquí dejo sólo una muestra de los más conocidos: .odt Archivo de texto generado con el procesador de textos OpenOffice Writer. .txt Archivos sencillos de texto. .pdf Archivos de texto de solo lectura. .odb Base de datos creada con OpenOffice Base. .ods Hoja de cálculo generada con OpenOffice Calc. .odp Presentación creada en OpenOffice Impress. .xcf Imagen generada en el editor de imágenes Gimp. .odg Dibujo creado en el programa OpenOffice Dibujos. .png Imagen generada a través de una captura de pantalla. .gif Extensión que suele darse a las imágenes que son iconos. .jpeg o .jpg o .jpe Archivos de imágenes, fotos. .mp3 Archivo más común de música. .mp4 Archivos de audio y vídeo. .ogg Extensión de archivo multimedia, sobretodo vídeo y audio. .wma Archivos de audio en el sistema operativo Windows. .wmv Archivos de vídeo en Windows. .wav Archivos de audio. .avi Archivos de vídeo y audio. .html o .htm Archivos HTML. .zip Archivos comprimidos. .tar Archivos empaquetados. .gzip Archivos comprimidos en los sistemas Linux. .tar.gz o .tgz Archivos empaquetados con tar y comprimidos con gzip. Enrique García Ruiz Tema 39 Página 108 de 125 Informática - Junta de Andalucía Grupos C1-1000 y C2 – 1000 Carpetas y directorios Guadalinex, como la mayoría de los sistemas operativos, organiza su sistema de archivos en una estructura de árbol. El directorio raíz, que se representa con el símbolo de la barra inclinada “/”, es el directorio padre, el primer directorio del sistema, ese directorio del que cuelgan otros archivos, directorios o subdirectorios, de los cuales colgarán otros archivos o directorios, y así sucesivamente simulando un árbol donde el directorio raíz es el tronco y los demás directorios componen las ramas. Después del directorio raíz, el siguiente en la jerarquía podría ser el directorio home, que contiene todos los directorios referidos al usuario o usuarios del sistema, es decir, que todos tus archivos están contenidos en este directorio, es como tu directorio personal. Puedes visualizar tus carpetas en la Barra de lugar de Nautilus en forma de botones pero también en modo de ruta que especifica las carpetas que has ido abriendo hasta llegar a la actual en la que te encuentras. Esa ruta se representa con el nombre de las carpetas o directorios separados por una barra inclinada /, en realidad, te informa del camino que has seguido dentro del árbol para llegar hasta ahí. Si quieres ver la ruta que has seguido a través de los diferentes directorios y carpetas para llegar al elemento que tienes abierto puedes verla dentro de la ventana de Nautilus, haciendo clic en el menú Ir /Lugar. Enrique García Ruiz Tema 39 Página 109 de 125 Informática - Junta de Andalucía Grupos C1-1000 y C2 – 1000 En Guadalinex hay muchos tipos de directorios que vienen por defecto dentro del sistema, a continuación te enumeramos algunos de los más importantes: /bin Archivos binarios o ejecutables. /boot Archivos imprescindibles para el arranque del ordenador. /dev Archivos que hacen referencia a los dispositivos del sistema. /etc Archivos que se utilizan para configurar secciones específicas del sistema. /home Directorios del usuario o usuarios del sistema. /lib Librerías. /media Contiene los archivos necesarios para el montaje y desmontaje de dispositivos tales como lectores de CD-ROM o el lápiz de memoria. /mnt Se usa para montar discos duros y particiones de forma temporal. /opt Contiene programas que no son imprescindibles para el sistema y que los usuarios instalan manualmente. /proc Archivos de texto que documentan secciones o procesos del sistema. /root Contiene las carpetas del administrador del sistema. /sbin Sistema de órdenes o comandos que sólo puede ejecutar el administrador del sistema. /srv Almacena los datos usados por los servidores. /sys Contiene información sobre el sistema. /tmp Lugar donde se almacenan los archivos temporales. /usr Contiene la mayoría de programas, herramientas y utilidades multiusuario. /var Archivos temporales en general que informan sobre acciones que se han realizado en el sistema. Respecto a las carpetas, podríamos definirlas como un espacio destinado al almacenamiento de ficheros, que permite una mejor ordenación y clasificación de la información. Al igual que los archivos, a las carpetas se les debe asignar un nombre único e irrepetible, y que sea identificativo de su contenido, de hecho, el sistema no te permite tener carpetas con el mismo nombre en la misma ubicación dentro de tu ordenador. Enrique García Ruiz Tema 39 Página 110 de 125 Informática - Junta de Andalucía Grupos C1-1000 y C2 – 1000 Lanzadores Son elementos que realizan una tarea específica al ejecutarlos y están asociados a lo que se denomina Acceso directo, conectado a un programa o una carpeta que no está en el escritorio y se encuentran en otra parte del sistema de forma que al ejecutarlo abre la aplicación o la carpeta asociada al lanzador. Existen dos tipos de lanzadores: Lanzador de aplicación personalizado Se pueden crear en un panel o sobre el escritorio. • Lanzador personalizado en un panel: con el botón derecho del ratón encima del panel donde queremos crearlo, y después seleccionamos la opción Añadir al panel y rellenamos los campos (recuadros en blanco) que se refieren a: o Tipo: si el lanzador que añadimos abre una aplicación o programa, una aplicación desde terminal, o si vamos a crear un enlace a un lugar. o Nombre: el nombre que recibe el lanzador. o Comando: si hay que escribir la dirección de la página Web concreta. o Comentario: si queremos añadir algún comentario sobre esa página. • Lanzador personalizado en el escritorio: clic con el botón derecho del ratón en cualquier sitio vacío del escritorio y escogemos la opción Crear un lanzador. Lanzador de aplicaciones Abre cualquier programa del menú Aplicaciones del panel superior del escritorio y podemos crearlo de dos formas: • Lanzador de aplicaciones en un panel: hay varias maneras de hacerlo: o Con el botón derecho del ratón encima del panel donde queremos crearlo, escogemos la opción Añadir al panel /Lanzador de aplicaciones y botón Adelante; seleccionamos el programa concreto de la lista y Añadir. o Técnica del arrastre, desde la lista de programas del menú Aplicaciones, seleccionamos el programa específico y sin soltar el botón del ratón arrastramos hasta el panel. • Lanzador de aplicaciones en el escritorio: la técnica del arrastre desde el menú Aplicaciones para añadir lanzadores al escritorio es la forma recomendada, explicada en el apartado anterior. Enrique García Ruiz Tema 39 Página 111 de 125 Informática - Junta de Andalucía Grupos C1-1000 y C2 – 1000 Salvapantallas Un salvapantallas es una imagen que aparece en la pantalla cuando el equipo no se está usando durante un período de tiempo. Para modificar las opciones de uso del salvapantallas hay que acceder al panel superior del escritorio y hacer clic en el menú Sistema /Preferencias /Salvapantallas. Podemos cambiar el Tema del salvapantallas, (elegir la imagen), también te permite la posibilidad de Oscurecer la pantalla de manera que el salvapantallas sea una pantalla en negro, o que el sistema utilice un Modo aleatorio de salvapantallas, es decir, que vaya cambiando las imágenes de salvapantallas de forma automática. Después hay que concretar el tiempo que debe estar el equipo inactivo para que salte el salvapantallas, y las dos últimas opciones que aparecen en esta ventana permiten activar o desactivar la posibilidad de que aparezca el salvapantallas cuando el equipo esté inactivo, y el poder bloquear la pantalla cuando salte el salvapantallas, de esta forma, el sistema pedirá la contraseña de usuario para poder entrar de nuevo. Enrique García Ruiz Tema 39 Página 112 de 125 Informática - Junta de Andalucía Grupos C1-1000 y C2 – 1000 Fondo de escritorio Cuando instalamos Guadalinex , el escritorio que se instala por defecto en tu ordenador tiene los colores, apariencia y logos de Guadalinex y la Junta de Andalucía, pero podemos cambiarlo con el botón derecho del ratón en cuyo menú desplegable seleccionamos la opción Cambiar el fondo del escritorio. En la ventana que se abre encontramos la pestaña Fondo, donde podemos ver los fondos de escritorio que tiene ya creados el sistema, así como los que añadimos. Enrique García Ruiz Tema 39 Página 113 de 125 Informática - Junta de Andalucía Grupos C1-1000 y C2 – 1000 Paneles y applets Los paneles son espacios, a modo de franjas horizontales o verticales, que aparecen en el escritorio y que contienen información variada sobre las tareas que podemos realizar en el sistema. Por defecto el escritorio incluye dos paneles, el panel superior, que está situado en la parte de arriba del escritorio, y el panel inferior, colocado en la parte de abajo. El panel superior suele incluir el menú principal, lanzadores y miniaplicaciones a modo de pequeños iconos, y el panel inferior, además de contener también otros iconos, se utiliza para albergar las ventanas minimizadas de los programas que tenemos abiertos en ese momento. Podemos encontrar también el término Applets en el contexto del escritorio y se refiere a las miniaplicaciones, como pequeños programas que cuando hacemos clic sobre su icono del escritorio se ejecutan automáticamente. Podemos añadir a los paneles iconos nuevos que recojan otro tipo de tareas que ya están contenidas en algún menú pero que deseamos tenerlas más a mano en un panel, como por ejemplo, bloquear la pantalla, buscar en el diccionario, añadir una barra de menús personalizada al gusto, etc. Para hacer todo esto hay que hacer clic con el botón derecho del ratón encima del panel al que queramos añadir un elemento, y luego elegir la opción Añadir al panel. Podemos comprobar en la ventana que se abre una lista de las tareas o miniaplicaciones que podemos añadir, debemos seleccionar una y luego hacer clic en el botón Añadir. Mira en el panel y veremos como se ha añadido el icono automáticamente, y ya podemos ejecutar esa función directamente desde el panel sin tener que buscarla en ningún menú. Enrique García Ruiz Tema 39 Página 114 de 125 Informática - Junta de Andalucía Grupos C1-1000 y C2 – 1000 Podemos cambiar el aspecto visual o la apariencia del panel, con el botón derecho del ratón en el panel y eligiendo la opción Propiedades veremos que la ventana que se despliega cuenta con dos pestañas: • General: o Orientación: colocar el panel en el lugar del escritorio tanto arriba, abajo, a la derecha o a la izquierda. o Tamaño: Que el panel sea más ancho o más estrecho. • Fondo: color del panel. o Ninguno: el sistema automáticamente uno defecto. dará por o Color sólido: el usuario le da al panel el color que prefiera haciendo clic encima del recuadro del color y escogiendo entre la gama de colores que se ofrecen en la ventana que se abre. o Imagen de fondo: poner una imagen en el panel en vez de un color determinado, para ello saldrá la ventana del administrador de archivos Nautilus donde buscaremos la imagen. Al borrar un panel entero desaparecerá el panel y todos los elementos y tareas que contiene, si por el contrario queremos es crear un panel hacemos clic con el botón derecho del ratón encima de cualquiera de los paneles y seleccionamos la opción Panel nuevo. Enrique García Ruiz Tema 39 Página 115 de 125 Informática - Junta de Andalucía Grupos C1-1000 y C2 – 1000 Atajos de teclado Moverse por el escritorio • Salir o cerrar sesión: Ctrl+Alt+Supr • Bloquear la pantalla: Ctrl+Alt+L • Ejecutar un programa: Alt+F2 • Menú aplicaciones: Alt+F1 • Cambiar de área de trabajo: Ctrl+Alt+Flechas • Captura de pantalla: Impr Pant • Capturar una ventana: Alt+Impr Pant Manejar ventanas • Activar el menú de una ventana: Alt+Espacio • Maximizar ventana: Alt+F10 • Desmaximizar la ventana: Alt+F5 • Minimizar ventana: Alt+F9 • Cerrar la ventana: Alt+F4 • Mover la ventana: Alt+F7 • Redimensionar la ventana: Alt+F8 • Moverse entre las ventanas: Alt+Tabulador • Moverse entre las ventanas y los paneles: Ctrl+Alt+Tabulador • Moverse entre las ventanas de forma inmediata: Alt+Esc • Moverse entre las ventanas y los paneles de forma inmediata: Ctrl+Alt+Esc • Ocultar todas las ventanas y mostrar el escritorio: Ctrl+Alt+D • Mover la ventana hacia la izquierda: Mayús +ctrl. +Alt +Flecha Izquierda • Mover la ventana hacia la derecha: Mayús+Ctrl+Alt+Flecha Derecha • Mover la ventana hacia arriba: Mayús+Ctrl+Alt+Flecha Arriba • Mover la ventana hacia abajo: Mayús+Ctrl+Alt+Flecha Abajo Enrique García Ruiz Tema 39 Página 116 de 125 Informática - Junta de Andalucía Grupos C1-1000 y C2 – 1000 Realizar acciones • Eliminar sin que pasen antes por la papelera: Mayúscula+Suprimir. • Ventana de ayuda dentro de un programa: F1 • Cortar un texto seleccionado: Ctrl+X • Copiar un texto seleccionado: Ctrl+C • Pegar lo que se ha cortado o copiado antes: Ctrl+V • Deshacer la última acción hecha: Ctrl+Z • Seleccionar un texto: Mayúscula+Flechas • Seleccionar un texto hasta el final del documento: Mayúscula+Ctrl+Fin • Seleccionar páginas completas de forma rápida: Mayúscula+Av Pág o Re Pág Administrador de archivos Nautilus • Crear una nueva carpeta: Shift+Ctrl+N • Abrir una pestaña nueva en Nautilus: Ctrl+T • Cambiar la forma de ver los archivos y carpetas entre lista o iconos: Ctrl+1/2 • Moverse a la carpeta superior: Alt+Flecha arriba/abajo • Moverse entre las carpetas de Nautilus: Alt+Flecha izquierda/derecha • Mostrar las propiedades del elemento seleccionado: Alt+Intro • Mostrar/Ocultar el panel lateral de Nautilus: F9 • Mostrar/Ocultar las carpetas o archivos ocultos: Ctrl+H • Cerrar la ventana actual de Nautilus: Ctrl+W • Cerrar todas las ventanas de Nautilus: Ctrl+Shift+W Para comprobar estos y otros Atajos de Guadalinex, lo vemos en Sistema /Preferencias /Combinaciones de teclas. Enrique García Ruiz Tema 39 Página 117 de 125 Informática - Junta de Andalucía Grupos C1-1000 y C2 – 1000 Sistema operativo multiusuario Guadalinex V7 es un sistema operativo multiusuario donde varias personas pueden utilizar el mismo ordenador con una cuenta propia y tener asignado un espacio de disco duro para guardar sus carpetas y archivos. En el caso de que un mismo ordenador vaya a ser usado por varias personas, en primer lugar, hay que crear las cuentas de cada uno de los usuarios adicionales, para que puedan entrar con su nombre de usuario y su contraseña y accedan a su propia sesión personalizada desde la pantalla de acceso. Guadalinex también permite entrar al sistema con sesión de invitado. Este perfil de usuario carece de cualquier tipo de privilegios y no necesita ni nombre de usuario ni contraseña para acceder al sistema. Es un perfil que suele utilizarse para usuarios que vayan a usar el ordenador durante un período corto de tiempo y para tareas muy puntuales (por ejemplo, consultar el correo electrónico). Se encuentra en el botón de apagado del panel superior en la opción Sesión de invitado. Podemos comprobar que no es necesario ni el nombre de usuario ni la contraseña para poder entrar. Enrique García Ruiz Tema 39 Página 118 de 125 Informática - Junta de Andalucía Grupos C1-1000 y C2 – 1000 Synaptic La opción de Añadir y quitar del menú de Aplicaciones contiene una gran cantidad de programas básicos y generales para satisfacer las necesidades de la mayoría de los usuarios. Pero esta opción no recoge la totalidad de los programas que están en los repositorios, solo es un resumen de los más utilizados. Para instalar otros programas más avanzados o menos utilizados y que no estén contenidos en la opción Añadir y quitar hay que utilizar el Gestor de paquetes, que en Guadalinex se llama Synaptic que se encuentra en el menú Sistema /Administración /Gestor de paquetes Synaptic. Al igual que en la opción de Añadir y quitar, al ser tareas administrativas el sistema pedirá que accedamos como administrador. Una vez llegado a la ventana principal de Synaptic, encontramos con la barra de menús, que contiene todas aquellas tareas y acciones que puede llevar a cabo este gestor de paquetes. Y la barra de herramientas, con botones que representan aquellas acciones que más se realizan dentro del entorno del gestor. Por ello, vamos a centrarnos en esta barra de herramientas, ya que la barra de menús contiene acciones enfocadas a usuarios más avanzados. En la barra de herramientas puedes encontrar los siguientes botones: • Recargar: actualiza toda la información disponible sobre los paquetes, para que incorpore los paquetes nuevos, eliminados o actualizados. De hecho, es lo primero que hay hacer antes de instalar ningún programa para tener información actualizada sobre dicho programa. • Marcar todas las actualizaciones: marca automáticamente todas las actualizaciones posibles que podemos hacer en ese momento. Permite la opción de actualizar de golpe y de una misma vez todas las actualizaciones disponibles. • Aplicar: ejecuta todos los cambios seleccionados, como instalación, reinstalación, actualización, eliminación, o eliminación completa. • Propiedades: proporciona información técnica sobre el paquete que tenemos seleccionado. Esta información puede ser sobre características técnicas del paquete, descripción sobre el contenido del paquete, dependencias, es decir, si necesita que se instalen otros paquetes para que funcione correctamente, archivos instalados, versiones disponibles. • Búsqueda rápida: permite realizar una búsqueda tecleando solamente el nombre del programa buscado. • Buscar: el icono con forma de lupa abre una ventana de búsqueda donde teclearemos el nombre del programa en el apartado Buscar Enrique García Ruiz Tema 39 Página 119 de 125 Informática - Junta de Andalucía Grupos C1-1000 y C2 – 1000 Otra forma de encontrar el programa que quieres instalar es a través del panel de la izquierda de la ventana, que te permite buscar por: • Secciones: categorías temáticas completas que contienen todos los programas del repositorio clasificados por temas, como por ejemplo, administración del sistema, bibliotecas, ciencia, comunicación, correo-e, desarrollo, dispositivos empotrados, documentación, etc. • Estado: Permite hacer búsquedas entre programas instalados, instalados auto desinstalables o no instalados. • Origen: para buscar un programa directamente en el repositorio donde nos encontramos. • Filtros personalizados: para realizar búsquedas que incluyan filtros, por ejemplo, buscar sólo los paquetes rotos, buscar los cambios marcados, etc. • Resultados de búsqueda: permite buscar a través de todas las búsquedas que hemos realizado anteriormente en el botón de Buscar de la barra de herramientas. Enrique García Ruiz Tema 39 Página 120 de 125 Informática - Junta de Andalucía Grupos C1-1000 y C2 – 1000 Actualizar Guadalinex Para actualizar Guadalinex, proponemos una herramienta llamada Watermain y que consiste en una utilidad para seleccionar el sitio desde donde queremos actualizar el sistema, evitando así tener que hacer las actualizaciones manualmente desde los ficheros generales de los repositorios. Para acceder al sitio de descargas, ratón en el panel superior del escritorio y menú Sistema /Administración /Sitios de descarga (Watermain). Botón Actualizar para que se actualicen las listas de repositorios que tenemos a disposición y elegimos entre los tres repositorios para hacer las actualizaciones: • Sitio principal de Guadalinex en la Junta de Andalucía (http). Repositorio alojado en una página web. • Sitio principal de Guadalinex + Repositorio educativo (http). • Centro Informático Científico de Andalucía (http). Repositorio alojado en una página web. • Centro Informático Científico de Andalucía ftp). Repositorio alojado en un servidor. Enrique García Ruiz Tema 39 Página 121 de 125 Informática - Junta de Andalucía Grupos C1-1000 y C2 – 1000 Seleccionar archivos y carpetas Para seleccionar los archivos o carpetas que vamoss a manejar: • Seleccionar un elemento: un solo clic encima de él. • Seleccionar varios elementos contiguos: para seleccionar archivos o carpetas que estén uno al lado del otro, en el modo vista de iconos, hacemos clic en un espacio de alrededor de los archivos y sin soltar el botón del ratón enmarcar con el recuadro a todos aquellos archivos que quieras seleccionar; y en el modo vista de lista, hacemos clic en el primer elemento de la lista, pulsamos la tecla Mayús y sin soltarla clic en el último elemento de la lista. • Seleccionar varios elementos alternativamente: pulsamos la tecla Ctrl y sin soltarla, clic en todos los archivos que queramos seleccionar. • Seleccionar todos los elementos de una carpeta: clic en la barra de menús en el menú Editar /Seleccionar todo. Copiar y pegar archivos y carpetas La acción de copiar y pegar consiste en seleccionar un archivo o carpeta y lo copiemos en otro lugar, de manera que el archivo o carpeta aparecerá en dos lugares diferentes, el lugar original donde estaba, y un segundo lugar donde se ha pegado. Explicamos dos formas de realizar esta acción: • Botón derecho del ratón: Nos vamos al lugar de origen donde está colocada la carpeta o archivo, ponemos el ratón encima de la carpeta o archivo, hacemos clic con el botón derecho del ratón y escogemos la opción Copiar. A continuación, nos vamos al lugar de destino donde queremoss copiar esa carpeta o archivo, con el ratón en un lugar vacío, hacemos clic con el botón derecho del ratón, y escogemos la opción Pegar. Ahora tenemos el mismo archivo o carpeta en dos lugares diferentes. • Menú Editar: vamos al lugar de origen donde está ubicada la carpeta o archivo, nos colocamos con el ratón encima y hacemos un clic para que la carpeta o archivo aparezca resaltada en color negro, nos dirigimos al menú Editar de la barra de menús, y hacemos clic en la opción Copiar. • A continuación, vamos al lugar de destino donde queremos copiar esa carpeta o archivo, volvemos al menú Editar de la barra de menús, y hacemos clic en la opción Pegar. Enrique García Ruiz Tema 39 Página 122 de 125 Informática - Junta de Andalucía Grupos C1-1000 y C2 – 1000 Cortar y pegar archivos y carpetas Esta acción consiste en escoger un archivo o carpeta y copiarlo en otro lugar, pero el archivo o la carpeta no aparecerá en la carpeta de origen y en la carpeta de destino a la vez, sino que la quitaremos de la primera carpeta para copiarlo en la segunda. Te enseñamos tres formas de hacerlo, en las dos primeras, el proceso es exactamente igual a como te lo hemos explicado con la opción Copiar, solo que en vez de escoger esta opción, ahora tendrás que elegir la opción Cortar. Y la tercera opción es utilizando el método del arrastre. Para ello debemos tener en el mismo campo visual el lugar de origen y el lugar de destino, de manera que podamos arrastrarlos de un sitio a otro. De esta manera, nos posicionamos con el ratón encima de la carpeta o el archivo, hacemos clic con el botón izquierdo del ratón y sin soltarlo arrastramos dicha carpeta o archivo desde el lugar de origen hasta el lugar de destino. La principal diferencia entre Copiar y Cortar es que al copiar tenemos el mismo archivo o carpeta repetido en dos sitios diferentes; y al cortar, el documento desaparece de donde estaba originariamente y aparece en la nueva ubicación donde lo hamos pegado, es decir, cortar implica mover el archivo o carpeta a otro sitio. Buscar archivos y carpetas Para facilitarnos esta tarea de búsqueda, explicamos cómo encontrar los archivos y carpetas de manera fácil y rápida. Enrique García Ruiz Tema 39 Página 123 de 125 Informática - Junta de Andalucía Grupos C1-1000 y C2 – 1000 Explicamos dos maneras de hacer búsquedas: A través del administrador de archivos Nautilus: en primer lugar, debemos abrir la Carpeta personal. A través del menú Lugares /Buscar archivos: entramos en el menú Lugares /Buscar archivos del panel superior el panel superior. Eliminar archivos o carpetas Cuando queramos prescindir de un archivo o carpeta porque ya no es necesaria, lo que hacemos es mandarlo a la papelera, de la que posteriormente podremos recuperarlo en el caso de equivocación. Para ello, sólo nos colocamos con el ratón encima del archivo o carpeta que queremos eliminar, hacemos clic con el botón derecho del ratón, y escogemos la opción Mover a la papelera. Archivo o carpeta eliminado. Comprimo y descomprimo archivos Cuando una serie de archivos o directorios han sido almacenados bajo un mismo archivo sin modificar su estructura, este archivo resultante, el que contiene todos los demás, es un Archivo empaquetado. Y cuando una serie de archivos o directorios se almacenan bajo un mismo archivo pero reduciendo su estructura para que ocupe menos espacio de almacenamiento, el archivo resultante de menor tamaño es un Archivo comprimido. En Guadalinex el programa que debes utilizar para comprimir y descomprimir archivos es el File Roller. Este programa sólo se abrirá cuando hagamos doble clic encima del icono de un archivo comprimido. Entorno de trabajo de File Roller • Barra de título: espacio destinado a mostrar el título de la ventana, que engloba el nombre del archivo o carpeta comprimida que hayamos abierto en ese momento. En la barra de título se encuentran los botones para minimizar, maximizar o cerrar la ventana. • Barra de menús: espacio situado debajo de la barra de título. Contiene una serie de opciones a elegir por el usuario para realizar determinadas tareas en la compresión y descompresión de archivos o carpetas. Estas opciones se recogen a modo de cuatro menús desplegables: Archivo, Editar, Ver y Ayuda. En el administrador de archivos comprimidos se le llama Archivador al archivo final que contiene en su interior todos los demás archivos. • Barra de herramientas: espacio ubicado debajo de la barra de menús. Contiene botones que representan aquellas tareas que más se utilizan de la barra de menús. Estas tareas son: o Nuevo: para crear un archivo comprimido nuevo. o Abrir: para poder abrir un archivo comprimido que ya existe. En el momento que haces clic en este botón se te abrirá una ventana con las diferentes secciones de almacenamiento de tu disco duro para que busques el archivo comprimido concreto que quieres abrir. Junto al icono de Abrir verás una flecha apuntando hacia abajo, si hacemos clic encima de ella podemos abrir los archivos comprimidos que hemos usado recientemente. Enrique García Ruiz Tema 39 Página 124 de 125 Informática - Junta de Andalucía Grupos C1-1000 y C2 – 1000 o Extraer: para sacar del archivo comprimido, los demás archivos o carpetas que contiene dentro y así poder abrirlos y visualizarlos. o Añadir archivos: para ir añadiendo aquellos archivos que queremos que contenga el archivador. o Añadir carpeta: para ir añadiendo aquellas carpetas que queremos que contenga el archivador. o Detener: para parar la operación que estemos realizando. • Barra de botones: contiene aquellos botones que más vamos a utilizar para ir de un archivo a otro. Incluye los botones con forma de flecha que aparecen en muchos otros programas, para navegar entre tus archivos comprimidos. Así, el botón con forma de flecha hacia la izquierda nos lleva al anterior sitio visitado, el botón con flecha hacia la derecha nos permite acceder al siguiente sitio visitado, y el botón con flecha hacia arriba sube un nivel con respecto a las carpetas que estemos consultando. También hay un botón con forma de casa que lleva al lugar inicial desde el que partimos antes de navegar entre las carpetas o archivos. • Barra de estado: que especifica los elementos contenidos en el archivo comprimido y el espacio de almacenamiento que ocupan. Enrique García Ruiz Tema 39 Página 125 de 125