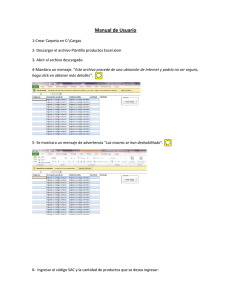Recopilación de Novedades para Excel 2010
Anuncio

Recopilación de Novedades para Excel 2010 Microsoft Excel 2010 permite analizar, administrar y compartir información de más formas que nunca, lo que le ayuda a tomar decisiones mejores y más inteligentes. Las nuevas herramientas de análisis y visualización le ayudan a realizar un seguimiento y resaltar importantes tendencias de datos. Obtenga acceso fácilmente a datos importantes dondequiera que vaya desde prácticamente cualquier explorador web o smartphone.1 Incluso puede cargar sus archivos en Internet y trabajar simultáneamente con otras personas en línea. Tanto como si produce informes financieros o administra sus gastos personales, Excel 2010 le brinda más eficiencia y flexibilidad para lograr sus objetivos Contenido 1. Cinta de opciones renovada ................................................................................................ 2 2. Minigráficos ......................................................................................................................... 6 3. Cambio de funciones ........................................................................................................... 8 4. Filtro mejorado .................................................................................................................. 10 5. Office Web Apps................................................................................................................ 13 6. Pegar con vista previa dinámica ........................................................................................ 16 7. Segmentación de datos ..................................................................................................... 18 8. Guía interactiva de menús y cinta de opciones ................................................................ 21 9. Gráficos mejorados ........................................................................................................... 21 10. Nuevo conjunto de íconos en Formato Condicional ......................................................... 23 11. Opciones mejoradas de edición de imágenes ................................................................... 25 http://ideasdeexcel.blogspot.com/ - 1 - 1. Cinta de opciones renovada Desde Excel 2007, la cinta de opciones permite al usuario encontrar fácilmente los comandos y características que antes estaban en menús y barras de herramientas. Aunque en Excel 2007 era posible agregar comandos a la barra de herramientas de acceso rápido, el usuario no podía agregar sus propias opciones en la cinta de opciones. En Excel 2010 es posible crear una cinta de opciones personalizada de acuerdo a la necesidad del usuario, agregando las opciones, cambiando el nombre de la cinta y el orden en que aparece cada opción. ¿Cómo agregar una ficha personalizada y un grupo personalizado? Antes de personalizar su propia cinta de opciones, tenga en cuenta que no es posible cambiar las fichas y grupos predeterminados integrados en Microsoft Office 2010 y aplica sólo para el programa en el que está trabajando; no aplica a todos los programas de Office. 1. Despliegue la flecha que indica "Personalizar la barra de herramientas de acceso rápido" ubicada en la parte superior de la ventana de Excel y seleccione la opción Más comandos 2. Y haga clic en la opción "Personalizar cinta de opciones" http://ideasdeexcel.blogspot.com/ - 2 - O haga clic en la pestaña Archivo. En Ayuda, haga clic en Opciones. Y seleccione la opción "Personalizar cinta de opciones" http://ideasdeexcel.blogspot.com/ - 3 - 3. Haga clic en el botón Nueva ficha ubicado en la parte inferior derecha 4. Seleccione la nueva ficha creada y cámbiele el nombre haciendo clic en el botón Cambiar nombre http://ideasdeexcel.blogspot.com/ - 4 - 5. Para cambiar el nombre a un grupo de opciones, selecciónelo y haga clic derecho en "Cambiar nombre". http://ideasdeexcel.blogspot.com/ - 5 - 6. Desde la ventana de comandos disponibles, agregue los comandos necesarios a la nueva ficha personalizada. Seleccione el comando deseado y haga clic en el botón Agregar 7. Termine haciendo clic en Aceptar. 8. El resultado será algo similar a la siguiente imagen 2. Minigráficos Un minigráfico en Excel 2010 es un pequeño gráfico en una celda de una hoja de cálculo que permite mostrar una interpretación gráfica de los datos. Es una forma fácil y rápida de resaltar tendencias importantes en los datos, como aumentos y disminuciones estacionales. Puede ver fácilmente la relación entre los datos y el gráfico y al cambiar dichos datos, podrá ver el cambio en el gráfico inmediatamente. Además, puede crear varios minigráficos al mismo tiempo seleccionando varias celdas correspondientes a celdas subyacentes http://ideasdeexcel.blogspot.com/ - 6 - ¿Cómo crear un minigráfico? 1. En una nueva hoja de cálculo, digite los valores a los cuales desea agregarle los minigráficos. En nuestro ejemplo, será algo como la imagen a continuación. 2. Agregaremos un minigráfico para cada vendedor de acuerdo a las ventas de los primeros meses Enero hasta Junio. Para ello, seleccione el rango de celdas de los meses para el primer vendedor 3. En la pestaña Insertar, en el grupo Minigráficos, haga clic en el tipo de minigráfico que desea ver para estos datos. Para nuestro ejemplo, seleccionaremos el tipo de gráfico de Columna 4. En la siguiente ventana, en el campo Rango de celdas se mostrará automáticamente el rango de celdas seleccionado previamente en el campo http://ideasdeexcel.blogspot.com/ - 7 - 5. En el campo Ubicación seleccione la celda donde desea ubicar el minigráfico. Para nuestro ejemplo, será al final de cada vendedor, en la celda H2. Haga clic en el botón (imagen5) y ubíquese en la celda H2 6. El minigráfico para estos datos se verá como la siguiente imagen 7. Para ver el minigráfico de los demás datos, copie (CTRL + C) el minigráfico ubicado en la celda H2 y péguelo (CTRL + V) en las demás celdas 8. Si desea cambiar el formato, seleccione uno o varios minigráficos y se activará la cinta Diseño. Excel le suministra varios estilos, colores y la forma de presentarlos. 3. Cambio de funciones Dentro de los cambios significativos que tiene Excel 2010, les presentamos a continuación una lista de funciones que cambiaron con respecto a Excel 2007: Función anterior: BUSCARH Nueva función: CONSULTARH Descripción: Busca en la fila superior de una matriz y devuelve el valor de la celda indicada Función anterior: BUSCARV Nueva función: CONSULTARV Descripción: Busca en la primera columna de una matriz y se mueve en horizontal por la fila para devolver el valor de una celda. Función anterior: CARACTER Nueva función: CAR http://ideasdeexcel.blogspot.com/ - 8 - Descripción: Devuelve el carácter especificado por el número de código. Función anterior: CONVERTIR Nueva función: CONVERT Descripción: Convierte un número de un sistema de medida a otro. Función anterior: DERECHA, DERECHAB Nueva función: DERECHA Descripción: Devuelve los caracteres del lado derecho de un valor de texto. Función anterior: ENCONTRAR, ENCONTRARB Nueva función: ENCONTRAR Definición: Busca un valor de texto dentro de otro (distingue mayúsculas de minúsculas) Función anterior: EXTRAE Nueva función: MED Definición: Devuelve un número específico de caracteres de una cadena de texto que comienza en la posición que se especifique Función anterior: FECHANUMERO Nueva función: VALFECHA Definición: Convierte una fecha con formato de texto en un valor de número de serie. Función anterior: HALLAR, HALLARB Nueva función: HALLAR Definición: Busca un valor de texto dentro de otro (no distingue mayúsculas de minúsculas). Función anterior: IZQUIERDA, IZQUIERDAB Nueva función: IZQUIERDA Definición: Devuelve los caracteres del lado izquierdo de un valor de texto. Función anterior: LARGO, LARGOB Nueva función: LARGO Definición: Devuelve el número de caracteres de una cadena de texto Función anterior: REEMPLAZAR, REEMPLAZARB Nueva función: REEMPLAZAR Definición: Reemplaza caracteres de texto Función anterior: RESIDUO Nueva función: RESTO Definición: Devuelve el resto de la división http://ideasdeexcel.blogspot.com/ - 9 - Función anterior: SI.ERROR Nueva función: SIERROR Definición: Devuelve un valor que se especifica si una fórmula lo evalúa como un error; de lo contrario, devuelve el resultado de la fórmula 4. Filtro mejorado Cuando tiene hojas de cálculo grandes, y necesita filtrar y buscar información entre miles o millones de datos, la opción de filtro es una de las más usadas y efectivas. Al aplicar un filtro a una o varias columnas, tendrá la opción de ver estas novedades: - Nuevo filtro de búsqueda Cuando filtra datos en una tabla, tabla dinámica o gráficos dinámicos, puede usar un nuevo cuadro de búsqueda que le permite encontrar lo que necesita en datos de grandes volúmenes. Empiece a escribir el texto de la búsqueda y los elementos que contenga este texto, empezarán a mostrarse en la lista del filtro. Para nuestro ejemplo, buscaremos todos los productos que contengan la palabra "té" - Encabezados de tablas siempre visibles En una tabla de Excel, los encabezados de tabla reemplazan a los encabezados comunes de las hojas de cálculo en la parte superior de las columnas cuando se desplaza hacia abajo en una tabla http://ideasdeexcel.blogspot.com/ - 10 - extensa. Los botones de autofiltro ahora permanecen visibles junto con los encabezados de tabla en las columnas de la tabla de manera que se puedan filtrar y ordenar los datos rápidamente sin la necesidad de desplazarse hasta la parte superior de la tabla. Esta opción sólo es permitida si la tabla tiene formato de tabla de Excel. Hágalo de la siguiente forma. Es muy sencillo. 1. En una nueva hoja de Excel, cree una pequeña tabla o listado similar a la siguiente imagen 2. Dele formato de tabla de Excel a esta lista. En la pestaña Inicio, haga clic en el botón "Dar formato como tabla" y seleccione el estilo de tabla deseado. http://ideasdeexcel.blogspot.com/ - 11 - 3. En la siguiente ventana, deberá especificar el rango de celdas donde se encuentran los datos y termine haciendo clic en Aceptar 4. Excel le dará formato de tabla a estos datos, de acuerdo al estilo seleccionado anteriormente. 5. Si la tabla tiene muchos datos, desplácese hacia abajo y note que los encabezados de la tabla siempre serán vistos. Así no tendrá que desplazarse hasta el principio para hacer un filtro a dicha tabla. http://ideasdeexcel.blogspot.com/ - 12 - 5. Office Web Apps Ahora podrá tener acceso a las hojas de cálculo desde cualquier lugar y en cualquier computador con Office Web Apps Guarde directamente los libros de Excel en SkyDrive. Aun cuando otra persona no tenga instalado Excel 2010, podrá cargar los archivos de Excel en SkyDrive. Además, si tiene o no Excel 2010, puede usar el explorador web para crear hojas de cálculo en SkyDrive. Cómo guardar una hoja de cálculo desde Excel 2010? 1. Abra el libro existente que desea compartir y haga clic en Archivo – Guardar y enviar a y clic en el botón Guardar en la Web 2. Haga clic en Iniciar sesión si tiene una cuenta en Hotmail, MSN o Xbox Live. Si no la tiene, haga clic en Registrarse para Windows Live SkyDrive http://ideasdeexcel.blogspot.com/ - 13 - 3. Seleccione una carpeta en SkyDrive y haga clic en Guardar como http://ideasdeexcel.blogspot.com/ - 14 - 4. En la nueva ventana, escriba el nombre del archivo y haga clic en Guardar. El archivo se guardará en SkyDrive. 5. Abra una nueva ventana del explorador y vaya a http://office.live.com 6. Es posible que le soliciten nuevamente ingresar su usuario de Windows Live y contraseña 7. Seleccione la carpeta en la cual guardó el libro, y a continuación, haga clic en el nombre del archivo. Se abrirá en una nueva ventana del explorador en Office Web App correspondiente. La siguiente imagen es un libro ejemplo. http://ideasdeexcel.blogspot.com/ - 15 - Obtenga más información sobre Office Web Apps y un vistazo de la ventana 6. Pegar con vista previa dinámica Esta nueva opción permite obtener una vista previa de las diferentes opciones de pegado antes de pegarlo en la hoja de cálculo. Cuando usted mueve el puntero sobre una opción de vista previa de los resultados, Excel le mostrará cómo sería el posible contenido de las celdas pegadas, y así podrá tomar la decisión adecuada. Además de ello, le mostrará una pequeña descripción del cambio que hará al pegar. Recuerde que puede copiar y pegar datos contenidos en celdas o atributos de ellas, tales como: fórmulas, formatos o comentarios. Seleccione la celda o el rango de celdas que contengan los datos o atributos que desee copiar. Diríjase a la pestaña Inicio y dentro del grupo Portapapeles, haga clic en Pegar con la flecha hacia abajo http://ideasdeexcel.blogspot.com/ - 16 - Seleccione la opción que se adapte a su necesidad. El siguiente cuadro le dará algunas ideas Haga clic en Descripción Pegar Fórmulas Para Pega todo el contenido y formato de la celda Pega sólo las fórmulas tal y como se escribieron en la barra de fórmulas. Formato de fórmulas y números Pega sólo las opciones de formato de número y las fórmulas de las celdas seleccionadas. Mantener formato de origen Pega el contenido de la celda copiada con el formato original Sin bordes Pega el contenido de la celda con su formato original, excepto con los bordes. Mantener Pega el contenido de la celda con su formato ancho de columnas original y mantiene el ancho de la columna de la celda de origen de origen Transponer Pega el contenido de celdas de forma transpuesta. Es decir, transponer una columna de datos a una fila o lo contrario (de fila a columna) Valores Pega sólo los valores tal y como se muestran en las celdas sin fórmulas ni formatos Formato de valores y números http://ideasdeexcel.blogspot.com/ Pega sólo los valores de las celdas seleccionadas y las opciones de formato de número. - 17 - Formato de valores y origen Pega el contenido de la celda con su formato original. Formato Pega sólo el formato de la celda. Imagen Pega el contenido de la celda como una imagen Vínculo Pega la referencia a la celda que contiene el valor Imagen vinculada Pega el contenido de la celda como una imagen y la referencia a la celda que contiene el valor. 7. Segmentación de datos La segmentación de datos es una nueva forma visual de filtrar la información una tabla dinámica en Excel 2010. Al insertar una segmentación de datos, se usarán botones nuevos para filtrar mejor los datos y mostrar sólo lo que necesita. Indica además el estado en que se encuentra el filtro, lo cual facilita el entendimiento de lo que se muestra exactamente en un informe con una tabla dinámica. Una segmentación de datos generalmente incluye los siguientes elementos. Cómo generar una segmentación de datos? http://ideasdeexcel.blogspot.com/ - 18 - 1. Ubíquese en cualquier celda de una tabla dinámica existente. 2. En la nueva pestaña Opciones de “Herramientas de tabla dinámica”, haga clic en “Insertar Segmentación de datos” dentro del grupo Ordenar y filtrar 3. En el cuadro de diálogo Insertar Segmentación de datos, active la casilla de verificación de los campos a los cuales desea agregar una segmentación de datos. Haga clic en Aceptar Para nuestro ejemplo, será el nombre del vendedor y se mostrará una segmentación de datos para cada campo seleccionado 4. Para seleccionar campos aleatorios, mantenga presionada la tecla CTRL y luego haga clic en los elementos en los que desea aplicar el filtro. 5. Puede insertar una segmentación de datos adicional, para ello, debe iniciar desde el paso 1 cada vez que desee hacerlo. http://ideasdeexcel.blogspot.com/ - 19 - Cómo eliminar una segmentación de datos? Tiene 2 opciones: 1. Haga clic en una segmentación de datos y presione la tecla SUPR, o 2. En la segmentación de datos, haga clic derecho y luego haga clic en Quitar [Nombre de la segmentación de datos]. Para nuestro ejemplo, será Nombre Vendedor. http://ideasdeexcel.blogspot.com/ - 20 - 8. Guía interactiva de menús y cinta de opciones Era usuario de Excel 2003 y aun no encuentra los menú y barras de herramientas? Le traemos esta fabulosa guía interactiva que le permitirá encontrar esos comandos de menú y barras de herramientas que usaba antes. Sólo haga clic en el botón u opción que desea encontrar y la guía le mostrará cual es su nueva ubicación en Excel 2010. Haga clic aquí para ver la Guía interactiva de Excel 2010 Nota: Algunos comandos de Excel 2003 no tienen equivalente en Excel 2010. Para averiguar cómo realizar la tarea que solía hacer con un comando en específico, busque la tarea en la ayuda en línea de Excel 2010. 9. Gráficos mejorados Ahora es más fácil trabajar con los gráficos en Excel 2010. Estas son algunas de las mejoras: - Límites en los gráficos: En Excel 2007, se podía tener hasta 32.000 puntos de datos en series de datos para gráficos bidimensionales. Ahora en Excel 2010, estos puntos de datos están limitados sólo por la memoria que haya disponible. - Acceso rápido al formato. En Excel 2010, con sólo hacer doble clic sobre un elemento de un gráfico, se accede a las opciones de formato. http://ideasdeexcel.blogspot.com/ - 21 - - Grabación de macros para elementos de gráficos. En Excel 2007, no es posible generar código al realizar una macro cuando se le aplica formato a dicho gráfico. En Excel 2010, es posible grabar una macro que grabe cambios en el formato de gráficos y otros objetos. ¿Cómo hacer un gráfico sencillo en Excel 2010? 1. En una nueva hoja de Excel, seleccione los datos que desea representar en un gráfico. Sugerencia Los datos deben estar organizados en filas y columnas, con etiquetas de fila a la derecha y etiquetas de columna sobre los datos. Excel determina automáticamente la mejor manera de representar los datos en el gráfico. 2. Haga clic en la pestaña Insertar, y luego seleccione el gráfico deseado dentro del grupo Gráficos Al colocar el puntero del mouse sobre algún tipo de gráfico, aparecerá la información del gráfico en pantalla. http://ideasdeexcel.blogspot.com/ - 22 - Al seleccionar el gráfico, se habilitarán las cintas de opciones Diseño, Presentación y Formato 10.Nuevo conjunto de íconos en Formato Condicional El formato condicional le permite visualizar de una forma rápida datos a través de barras de datos, escalas de colores y conjuntos de íconos. Permite responder visualmente preguntas específicas sobre los datos. Se puede aplicar formato http://ideasdeexcel.blogspot.com/ - 23 - condicional a un rango de celdas, a una tabla de Microsoft Excel o a un informe de tabla dinámica. Cuando analizamos datos, es posible que se generen algunas preguntas, tales como: ¿Cómo ha sido el comportamiento de las ventas de los últimos años? ¿Quién ha vendido más de 10.000.000 de pesos este mes? ¿Cuáles productos han aumentado los ingresos de más del 10% de año en año? ¿Cuáles son los estudiantes con mejores resultados y cuáles los de peores resultados? El formato condicional ayuda a responder estas preguntas porque facilita el proceso de resaltar celdas o rangos de celdas interesantes, de destacar valores inusuales y de ver datos empleando barras de datos, escalas de colores y conjuntos de iconos. Un formato condicional cambia el aspecto de un rango de celdas en función de condiciones (o criterios). Si la condición es verdadera, el rango de celdas basa el formato en dicha condición; si la condición es falsa, el rango de celdas no tiene formato basado en dicha condición. Con Excel 2010, estas son algunas características incorporadas: Nuevos conjuntos de íconos: Los conjuntos de íconos son usados desde Excel 2007 y sirven para mostrar categorías diferentes de datos dependiendo de dato que se configure. Entre los nuevos se encuentran: 3 triángulos: Puede configurar este ejemplo de formato como: la flecha hacia arriba sirve para representar valores más altos, la flecha lateral para valores intermedios y la flecha hacia abajo para valores más bajos. 3 estrellas: Puede configurar este ejemplo de formato como: la estrella llena para indicar valores más altos, la estrella medio llena para valores intermedios y la estrella vacía para valores más bajos. 5 cuadros: Puede configurar este ejemplo de formato de acuerdo a cada cuadro pequeño lleno. 1. Para aplicar formato condicional a un rango de celdas, primero debe seleccionar dicho rango y luego haga clic en la pestaña Inicio y luego clic en “Formato condicional” dentro del grupo de opciones “Estilo” http://ideasdeexcel.blogspot.com/ - 24 - 2. De la lista desplegable, seleccione el formato condicional más adaptable a sus necesidades Para conocer más a fondo el formato condicional de Excel, haga clic aquí 11.Opciones mejoradas de edición de imágenes Con Excel, no siempre será gráficos, números y tablas. Si desea usar fotos, dibujos o SmartArt para una comunicación visual, puede usar también las siguientes características: - Capturar pantalla directamente en Excel: Muy útil cuando desea capturar una imagen instantánea de información. Estas imágenes son estáticas y si la información original cambia, no se actualiza la captura de pantalla. 1. Haga clic en la hoja de cálculo que desea agregar una captura de pantalla 2. En la cinta de opciones “Insertar” haga clic en el botón “Captura de pantalla” dentro del grupo “Ilustraciones” http://ideasdeexcel.blogspot.com/ - 25 - 3. - Para agregar toda la ventana, haga clic en una de las imágenes en miniatura - Para agregar una parte de la ventana, haga clic en Recorte de pantalla y cuando el puntero del mouse se convierta en una cruz, mantenga presionado el botón izquierdo del mouse y seleccione el área que desea capturar. Antes de recortar la captura de una pantalla, haga clic en la ventana que desee recortar. Al hacer clic en Recorte de pantalla se minimiza el programa en el que está trabajando y sólo la ventana detrás de él estará disponible para el recorte. - Corrección de imágenes 1. Seleccione la imagen que desea cambiarle el estilo. 2. Puede ajustar el color, la nitidez,la claridad o el contraste a las imágenes desde la cinta de opciones Formato (Herramientas de Imagen) que se adhiere a Excel al seleccionar una imagen 3. Desde el grupo de opciones Ajustes, puede cambiar la forma de ver las imágenes Para más información sobre la corrección de imágenes, haga clic aquí - Nuevos efectos artísticos y mejorados Hay disponibles diversos efectos artísticos a la imagen para que tenga una apariencia de boceto, dibujo o pintura. Los nuevos efectos artísticos incluyen: boceto con lápiz, http://ideasdeexcel.blogspot.com/ - 26 - dibujo de línea, esponja de acuarela, globos de mosaico, vidrio, pasteles suaves, plastificado, fotocopia, trazos de pintura y mucho más 1. Seleccione la imagen que desea agregar un nuevo efecto 2. Haga clic en Efectos de imagen dentro del grupo de opciones Estilos de imagen Para más información sobre cómo agregar un efecto, haga clic aquí http://ideasdeexcel.blogspot.com/ - 27 -