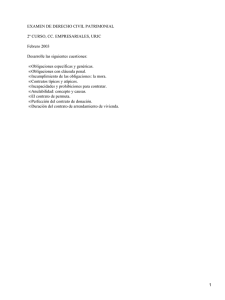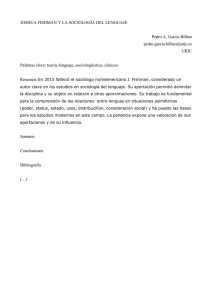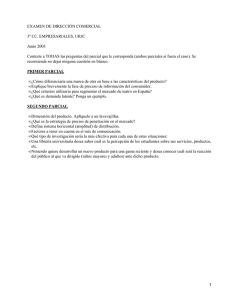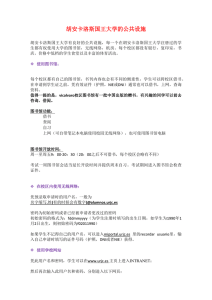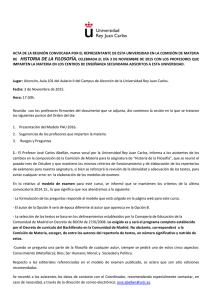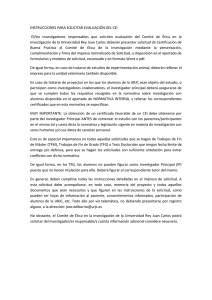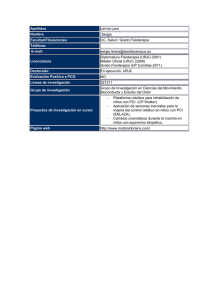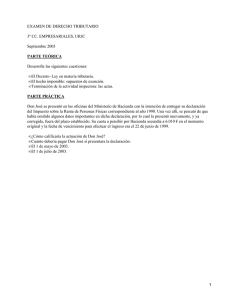Guía para entidades colaboradoras
Anuncio
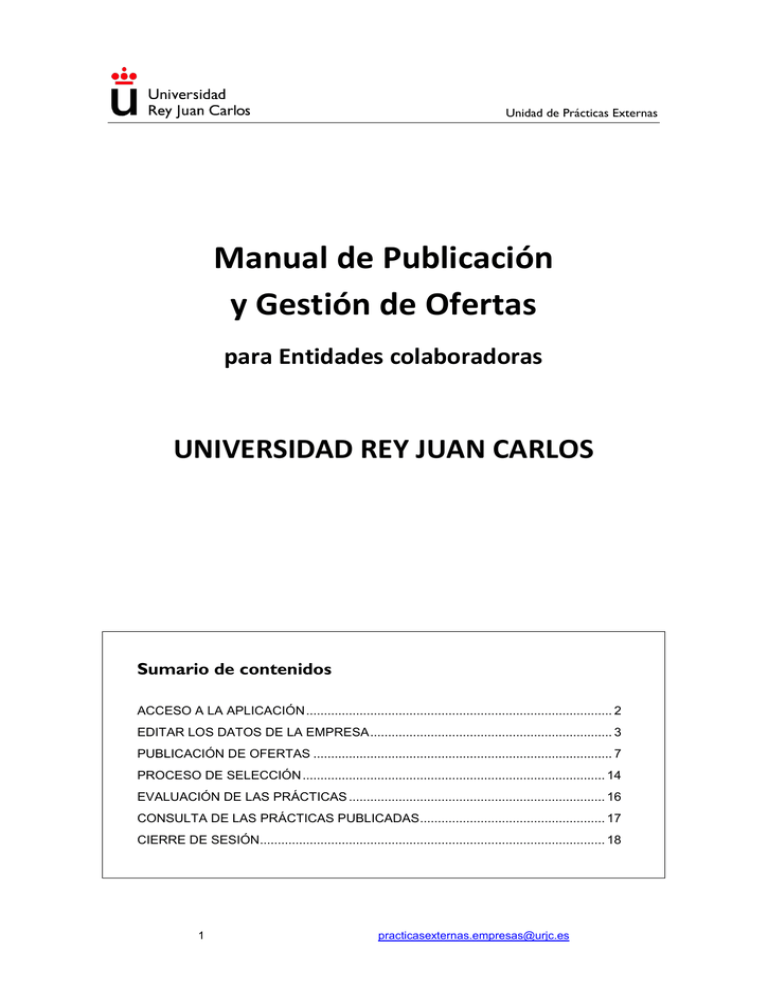
Unidad de Prácticas Externas Manual de Publicación y Gestión de Ofertas para Entidades colaboradoras UNIVERSIDAD REY JUAN CARLOS Sumario de contenidos ACCESO A LA APLICACIÓN ...................................................................................... 2 EDITAR LOS DATOS DE LA EMPRESA .................................................................... 3 PUBLICACIÓN DE OFERTAS .................................................................................... 7 PROCESO DE SELECCIÓN ..................................................................................... 14 EVALUACIÓN DE LAS PRÁCTICAS ........................................................................ 16 CONSULTA DE LAS PRÁCTICAS PUBLICADAS .................................................... 17 CIERRE DE SESIÓN................................................................................................. 18 1 [email protected] Unidad de Prácticas Externas ACCESO A LA APLICACIÓN Deben acceder a la plataforma de prácticas desde la página web: https://www.urjc.es/empresas-e-instituciones/310-practicas-externas Pulsando sobre el enlace Acceso a la aplicación podrán introducir sus datos: Una vez en la pantalla de acceso, tendrán que completar los siguientes campos: Usuario: Enviado por correo electrónico al e-mail que han indicado a la hora de registrarse en la Unidad de Prácticas Externas. Corresponde con el CIF que han indicado al registrarse. Contraseña: Enviada por correo electrónico al e-mail que han indicado a la hora de registrarse en la Unidad de Prácticas Externas. 2 [email protected] Unidad de Prácticas Externas EDITAR LOS DATOS DE LA ENTIDAD Acceder al apartado DATOS DE LA EMPRESA menos los que aparecen en color rojo). y completar todos los campos posibles (al Pulsando sobre el nombre de la entidad, se visualizan los campos que se han rellenado al registrar la entidad, y se pueden incluir nuevos datos de interés. 3 [email protected] Unidad de Prácticas Externas Pulsando sobre Añadir dentro del apartado Direcciones, podemos incluir los datos de la dirección postal o domicilio social de la entidad (completar, incluyendo código postal). Una vez rellenados los campos de dirección, confirmar los datos pulsando el botón Aceptar . Esta dirección se usará para los envíos postales. 4 [email protected] Unidad de Prácticas Externas Dentro del apartado Personal de contacto es necesario Añadir los datos de la persona que firmará el CONVENIO de colaboración con la Universidad, y el nombre de las personas que desempeñarán las funciones de Tutores en la entidad. 5 [email protected] Unidad de Prácticas Externas Es necesario cumplimentar los datos de la persona de contacto, de la manera más completa posible. Es muy importante señalar, en el apartado Función, la función que realiza la persona en la entidad usando el menú desplegable. Representante: La persona que firma el CONVENIO de colaboración. Tutor: La persona que hará las veces de Tutor de un alumno durante sus prácticas en la entidad. Una vez cumplimentados los datos, pulsar sobre el botón 6 Aceptar . [email protected] Unidad de Prácticas Externas PUBLICACIÓN DE OFERTAS Acceder a través de [Ofertas] , para empezar a publicar una oferta, o desde la página de Inicio mediante el enlace OFERTAS . El proceso de creación de una oferta incluye varios pasos: - Oferta Limitación por planes Limitación por carreras Conocimientos Otros datos 7 [email protected] Unidad de Prácticas Externas Oferta En el apartado Oferta es necesario rellenar todos los campos, siguiendo estas indicaciones: Tipo de Gestión: Deben señalar por defecto la modalidad PRÁCTICAS EN EMPRESA. Oferta: Es el identificador con el que van a denominar su Oferta. Debe ser único; en caso de que el nombre introducido ya haya sido elegido por otro usuario, será necesario modificarlo, ya que no puede haber más de una Oferta con el mismo identificador. Descripción: Breve descripción de las tareas a realizar en la práctica. Duración: Duración total, en horas, de la práctica. Este campo es numérico, no incluir letras. Fecha inicio de la oferta y Fecha fin de la oferta: Estas fechas se refieren a la visibilidad de la Oferta (siempre que previamente haya sido Aceptada por la U.P.E.). No indica las fechas de inicio y fin del periodo de prácticas. Plazas Ofertadas: Corresponde al número de plazas que quieren cubrir con las características que señalen en la oferta. Este campo es numérico, no incluir letras. Tipo Estudio: Señalar por defecto PSC (Primer y Segundo Ciclo). 8 [email protected] Unidad de Prácticas Externas Provincia, Municipio, Domicilio, Código Postal, Teléfono: Datos relativos al lugar de realización de las prácticas. Cumplimentar todos los campos para indicar de manera inequívoca la ubicación. Observaciones: Incluir en este campo los siguientes datos obligatoriamente: - Fecha de Inicio y Fecha de Finalización de las prácticas. Horario de la práctica diario. Horario de la práctica semanal. Tutor en la entidad. Teléfono de contacto del tutor. Tareas a realizar. Todos los datos son necesarios para poder tramitar de manera ágil la publicación de las Ofertas. Una vez cumplimentados los datos, pulsar Siguiente > . Limitación por Planes Dentro del apartado Limitación por Planes, la entidad puede limitar el perfil de los alumnos que visualizarán su Oferta, en función del plan de estudios de Grado que estén cursando. Se pueden Incluir los planes a cuyos alumnos se quiera dar acceso a la Oferta, o por el contrario Excluir aquellos planes para los que no se desee ofertar plazas. Este apartado no es obligatorio, y no es recomendable la limitación salvo que se haya definido perfectamente el perfil del alumno a buscar. Por último, pulsar sobre el botón Siguiente > . 9 [email protected] Unidad de Prácticas Externas Limitación por Carreras En el apartado Limitación por Carreras, la entidad puede limitar aquellos alumnos que pueden optar a ver su Oferta, en función del plan de estudios de Plan Antiguo (Licenciatura) que estén cursando. Se pueden Incluir las carreras a cuyos alumnos se quiera dar acceso a la Oferta, o por el contrario Excluir aquellas carreras para las que no se desee ofertar plazas. Este apartado no es obligatorio, y no es recomendable la limitación salvo que se haya definido perfectamente el perfil del alumno a buscar. Por último, pulsar sobre el botón Siguiente > . 10 [email protected] Unidad de Prácticas Externas Conocimientos Dentro del campo Conocimientos, se pueden señalar aquellas habilidades que se solicitan al alumno para la Oferta, desplegando los campos: Materia Habilidad Nivel Tipo de Requisito Es preciso pulsar el botón Añadir para confirmar la inclusión de Conocimientos. Finalmente, pulsar sobre el botón Siguiente > para continuar. 11 [email protected] Unidad de Prácticas Externas Otros Datos En el apartado Otros Datos, se pueden incluir aquellos datos que se consideren importantes para seleccionar un candidato. Para ello, se debe acceder a cada desplegable y buscar la opción adecuada para: Ámbito Dato Valor Obligatorio Es preciso pulsar el botón Añadir para confirmar la inclusión de Datos. Finalmente, pulsar sobre el botón Finalizar > para terminar el proceso. 12 [email protected] Unidad de Prácticas Externas Una vez creada la oferta, aparecerá una pantalla donde están reflejadas todas las Ofertas que ha publicado la entidad. Aquellas ofertas registradas que aún no han sido revisadas por la U.P.E. para que sean visibles a los alumnos aparecerán con el Estado Registrada . Una vez la Unidad de Prácticas Externas acepte la oferta, el estado de la oferta será Aceptada. Es imprescindible que desde la entidad se nos comunique que han publicado una Oferta, para proceder con celeridad a revisarla y, en su caso, aceptarla. Mientras el estado de la oferta no sea Aceptada, la oferta no será visible para ningún alumno. 13 [email protected] Unidad de Prácticas Externas PROCESO DE SELECCIÓN Una vez que la oferta haya sido aceptada por la U.P.E., la entidad podrá consultar su situación pulsando sobre su identificador. De este modo se listarán los alumnos inscritos en la oferta, con su candidatura en Estado Preseleccionada. En aquellos casos en los que en el campo Alumno figure la nota inscrito no ha permitido la visibilidad de sus datos. No permite, el alumno Para comenzar la selección del alumno en prácticas, deben pulsar sobre el nombre de un alumno para visualizar sus datos. 14 [email protected] Unidad de Prácticas Externas Una vez la entidad accede a los datos del alumno, puede comprobar si se ajusta al perfil que buscan, y contactar con el candidato para realizarle una entrevista de trabajo. Cuando la entidad haya seleccionado un candidato para cubrir el puesto de la oferta, deben modificar el Estado de la candidatura de Preseleccionada a Aceptada, pulsar en Aceptar . La Unidad de Prácticas generará el correspondiente anexo y lo remitirá a la entidad en un plazo máximo de tres días hábiles. 15 [email protected] Unidad de Prácticas Externas EVALUACIÓN DE LAS PRÁCTICAS Una vez finalizado el periodo de una oferta de prácticas, y siempre que estas prácticas sean curriculares, el Tutor en la entidad deberá cumplimentar el Anexo II al Convenio UniversidadEntidad (Informe del tutor de la entidad colaboradora a la finalización de las prácticas externas), que puede descargar en el siguiente enlace: https://www.urjc.es/images/Empresa/practicas_externas/informe_tutor.pdf Deberán entregar este documento al estudiante de modo que este pueda solicitar la evaluación de su asignatura Prácticas Externas. No es necesario que la entidad rellene el Cuestionario de Evaluación de las prácticas de la plataforma, desde el apartado CUESTIONARIO DE EVALUACIÓN accesible desde la pantalla inicial. 16 [email protected] Unidad de Prácticas Externas CONSULTA DE LAS PRÁCTICAS PUBLICADAS Desde la página de Inicio, a través del enlace PRÁCTICAS , se puede consultar el estado de todas las Ofertas que ha publicado la entidad. Dentro del campo Prácticas son visibles los datos de la Oferta y el alumno aceptado en ella. 17 [email protected] Unidad de Prácticas Externas CIERRE DE SESIÓN Para terminar la sesión en la plataforma, debe usar el enlace 18 SALIR . [email protected]