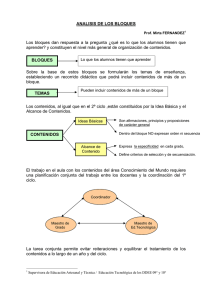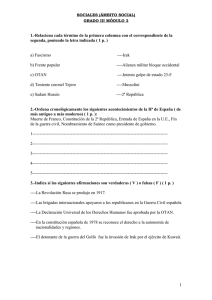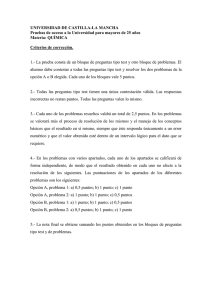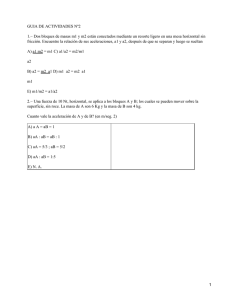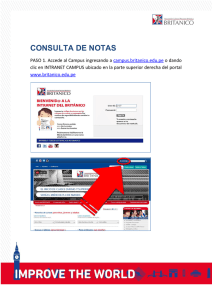Guía rápida para profesores - Virtual UAQ
Anuncio
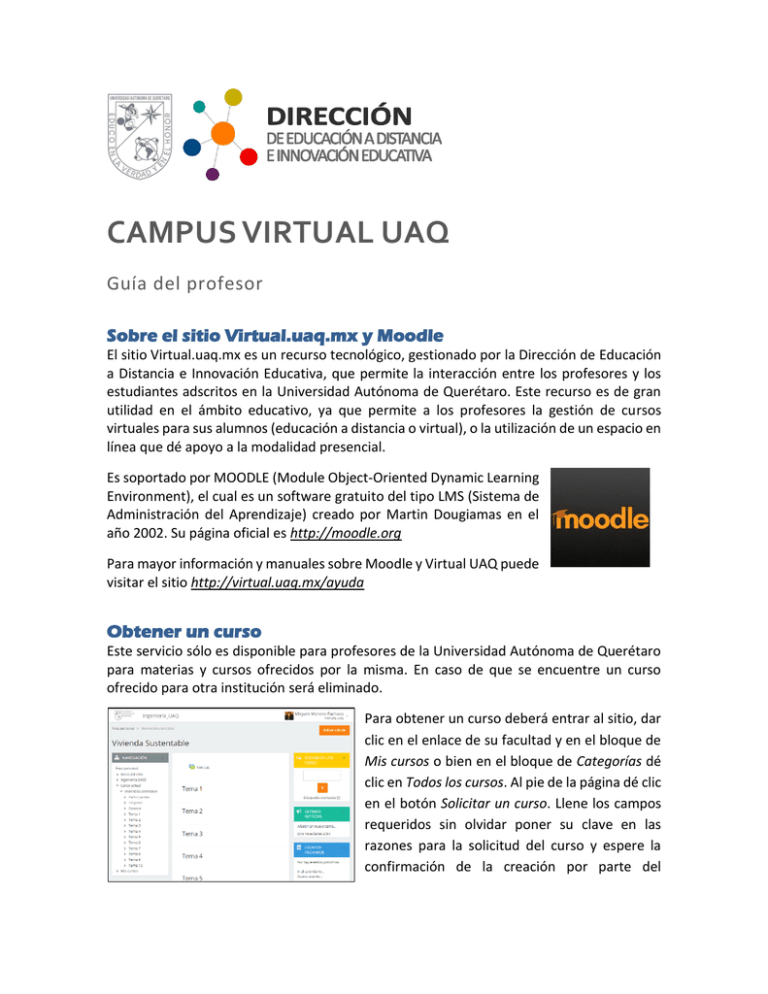
CAMPUS VIRTUAL UAQ Guía del profesor Sobre el sitio Virtual.uaq.mx y Moodle El sitio Virtual.uaq.mx es un recurso tecnológico, gestionado por la Dirección de Educación a Distancia e Innovación Educativa, que permite la interacción entre los profesores y los estudiantes adscritos en la Universidad Autónoma de Querétaro. Este recurso es de gran utilidad en el ámbito educativo, ya que permite a los profesores la gestión de cursos virtuales para sus alumnos (educación a distancia o virtual), o la utilización de un espacio en línea que dé apoyo a la modalidad presencial. Es soportado por MOODLE (Module Object-Oriented Dynamic Learning Environment), el cual es un software gratuito del tipo LMS (Sistema de Administración del Aprendizaje) creado por Martin Dougiamas en el año 2002. Su página oficial es http://moodle.org Para mayor información y manuales sobre Moodle y Virtual UAQ puede visitar el sitio http://virtual.uaq.mx/ayuda Obtener un curso Este servicio sólo es disponible para profesores de la Universidad Autónoma de Querétaro para materias y cursos ofrecidos por la misma. En caso de que se encuentre un curso ofrecido para otra institución será eliminado. Para obtener un curso deberá entrar al sitio, dar clic en el enlace de su facultad y en el bloque de Mis cursos o bien en el bloque de Categorías dé clic en Todos los cursos. Al pie de la página dé clic en el botón Solicitar un curso. Llene los campos requeridos sin olvidar poner su clave en las razones para la solicitud del curso y espere la confirmación de la creación por parte del Campus Virtual – Guía del Profesor administrador. Esto le creará un curso vacío como en el de la imagen a la izquierda. Para poder usar la plantilla de la UAQ siga las instrucciones en el sitio http://virtual.uaq.mx/ayuda Esto creará en su curso las etiquetas de la plantilla, las cuales también tienen instrucciones a seguir. Su curso tendrá el aspecto de la imagen a la izquierda. Este documento le mostrará los procedimientos en un curso vacío. Estructura de un curso La siguiente imagen muestra los elementos generales de un curso vacío. 2 Campus Virtual – Guía del Profesor 1. Barra de navegación. Muestra los enlaces a la página inicial (Área personal), a la página principal del curso (Nombre corto). Esta barra cambia según el contexto donde se encuentre el usuario, por ejemplo puede mostrar enlaces a cuestionarios, participantes, etc, 2. Bloque de navegación. Muestra enlaces a participantes, informes y temas del curso actual. Además muestra enlaces a los cursos del usuario, al inicio del sitio, entre otros. 3. Bloque de Administración. Muestra las opciones de configuración según el contexto donde se encuentre el usuario. El ejemplo muestra la Administración del curso. 4. Otros bloques. Los bloques aparecen por default al lado izquierdo y derecho, aunque hay temas gráficos que los posicionan solo del lado derecho como verá más adelante. Cuando activa edición puede cambiarlos de lugar, ocultarlos, editarlos, eliminarlos y agregar otros. 5. Contenido del curso. En este espacio se encuentran los elementos propios del curso. Todos los cursos cuentan con un informe general del curso en la parte superior de esta área, también conocido como Tema 0, el cual tiene como propósito contener elementos generales del curso como una bienvenida, el programa de la materia, el foro de noticias, etc. Los demás temas tienen como propósito albergar todo lo referente a unidades, temas, subtemas, semanas o según el ordenamiento de cada profesor. 6. Botón de Activar Edición. Este botón, al igual que la misma instrucción en el bloque de Ajustes, permiten se muestren los íconos y menús para la edición del curso. 7. Menú de usuario. Este menú le permite dirigirse a diversas opciones como la página de inicio (Área personal), su perfil, calificaciones, mensajes, regresar a Virtual UAQ o bien salir. 3 Campus Virtual – Guía del Profesor Editar ajustes de un curso Los ajustes son la configuración general curso. Para ir a este apartado diríjase a bloque de Ajustes -> Administración del curso -> Editar ajustes. Los campos más importantes son: Nombre del curso Aquí puede modificar el nombre del curso. El nombre corto del curso debe ser pequeño sin espacios ni acentos. Formato del curso Puede cambiar el formato del curso, según sus necesidades o el diseño que desea para el curso. Si no desea hacer cambios simplemente deje su curso en formato de temas. Si desea cambiarlo, una vez que seleccione una opción del menú en automático se refrescará la página y le mostrará las opciones de configuración del formato. Para ver como se ve cada formato puede consultar el Apéndice B – Formatos. Forzar tema El tema es la apariencia gráfica de nuestro curso. Para conocerlos puede dirigirse al Apéndice A de este documento. Grupos Puede configurar su sitio con grupos visibles o separados. Forzar modo de grupo es una opción que hará que todas sus actividades queden configuradas en el modo de grupos que ha seleccionado. Considere que en grupos separados usted o los asesores tendrán que estar agregados a los grupos para que sus alumnos le puedan ver en participantes. 4 Campus Virtual – Guía del Profesor Otros datos que puede o no modificar Visible – No disponible oculta el curso a sus alumnos y de la lista de todos los cursos. Fecha de inicio del curso – Esta fecha es importante, procure que sea la correcta. Resumen del curso – El objetivo del curso o materia o bien una breve reseña. Archivos del resumen del curso – Agregue archivos que requiera poner a disposición de los estudiantes antes de matricularse. Número de temas o semanas – Puede ampliar o disminuir el número según sus necesidades. Por default 10. Secciones ocultas – Cómo verán los alumnos los temas ocultos. Invisibles para un aspecto más limpio. Idioma – Idioma que prefiere. Utilice es_mx si ofrece alguna materia de matemáticas para utilizar en preguntas calculadas la coma (,) como punto decimal. Ítems de noticias para ver – Número de noticias que aparecerán en el bloque de Novedades Mostrar calificaciones a los estudiantes – Si los estudiantes pueden o no ver sus propias calificaciones en la liga calificaciones del bloque de ajustes. Mostrar informes de actividad – Informes a los estudiantes sobre su propia actividad Tamaño máximo para archivos – Tamaño por archivo para profesor y estudiante. Rastreo de finalización – Actívelo sólo si desea establecer un punto específico para determinar la finalización del curso. Con esto tendrá que definir para cada actividad y recurso como deberá ser completado por el alumno. Acceso y contraseña a invitados – Actívelo sólo si desea dar acceso a invitados. Renombrar rol – Utilícelo para renombrar un rol. Por ejemplo, en lugar de Profesor, renombrar como Profesora. Activar edición Cuando presiona el botón Activar edición en la parte superior derecha página principal del curso se activarán los íconos y menús que permiten la edición del curso. Encontrará que los íconos tienen la misma forma a través de todo el sitio. Engrane: permite la actualización o edición del elemento donde se encuentra Permite mover el elemento de lugar presionando clic y desplazando sin soltar. Editar el título al dar clic, realizar cambios y presionar Enter. El foco permite designar una sección como el tema actual. Ojo abierto: Elemento visible a los estudiantes o activo, clic para ocultarlo. Ojo cerrado: Determina que el elemento está oculto a los estudiantes o inactivo. Cruz: Permite eliminar un elemento. Silueta +: Muestra los roles y permisos sobre un elemento para poder cambiarlos. Silueta(s): Permite cambiar el modo de grupos Mover a la derecha Mover a la izquierda Duplicar 5 Campus Virtual – Guía del Profesor Contenidos del curso La siguiente imagen muestra los íconos de edición para el contenido del curso. Los íconos 0 y 1 permiten actualizar los informes del tema 0 y 1 respectivamente. Con esto usted puede cambiar el nombre del tema y agregar más texto, imágenes, ligas, etcétera. El menú de la zona 2 muestra las acciones particulares para las actividades y recursos del curso. El primero y más importante, permitirá modificar desde el título, contenido y restricciones, como fechas de entrega y configuraciones especiales para cada actividad. Luego, están las opciones para agregar o quitar sangría, ocultar o mostrar, duplicar, asignar roles o borrar. El enlace de la zona 3 es el menú para poder agregar actividades o recursos. Al dar clic en este enlace se abrirá un menú que contiene listadas las actividades y más abajo los recursos. Si selecciona una de estas opciones podrá ver una descripción de la actividad o recurso del lado derecho. De entre las actividades más utilizadas están las tareas, foros y cuestionarios. De los recursos más usados son los archivos y las 6 Campus Virtual – Guía del Profesor etiquetas; pero las carpetas, los libros y las páginas también son muy funcionales. Los íconos 4 y 5 muestran los íconos para mover de sitio el contenido de un tema o una semana. Para hacerlo de clic en él y sin soltar mueva hacia arriba o hacia abajo según lo necesite. De la zona 6 el ícono de foco permite establecer un tema como tema principal. El ojo abierto muestra que el tema está visible a los alumnos. Añadir texto a la página principal El texto de la página principal incluye en realidad cualquier texto, imagen, video, etcétera que quiera mostrar en la página inicial del curso. Para realizar esto deberá añadir una ETIQUETA: Activar edición -> Añadir una actividad o recurso -> Recursos -> Etiqueta Al hacerlo le aparecerá la barra de herramientas, la cual es genérica para cualquier edición de texto que tenga que realizar en el curso. La mayoría de los botones son parecidos a cualquier editor de texto que utilice. Procure dar formato al texto, utilizando los formatos del menú de Párrafo (1), pues estos formatos tienen un tamaño, color y fuente de acuerdo al tema que esté usando en el curso. Con el botón de enlace (2) puede enlazar un texto o imagen a una página o incluso a archivos dentro de su curso. Puede agregar imágenes es el botón de imagen (3). Al dar clic en él aparecerá un cuadro de diálogo con tres pestañas. La primera es para agregar la imagen con la opción de Buscar o subir una imagen y para añadir un texto alterno a la imagen. La pestaña de Apariencia tiene opciones para posicionar el texto a la izquierda o a la derecha de la imagen y para redimensionar la imagen; si sube una imagen muy grande se sugiere que la haga más pequeña en esta pestaña. 7 Campus Virtual – Guía del Profesor Más tarde podrá volver a seleccionar la imagen en la barra de herramientas y dar clic de nueva cuenta en el botón de imagen para realizar cambios en el formato de la imagen. También puede subir multimedia a su curso, ya sean audios o videos. La ventaja de subir de esta manera los archivos multimedia es que por medio de los filtros de Moodle aparecerán los botones para poder reproducirlos. Con el botón de código HTML (4) puede modificar el código de la etiqueta. Si usted tiene conocimientos sobre las etiquetas HTML puede modificarlas para obtener la apariencia que requiere. También puede copiar el código de para embeber un elemento como un video de YouTube, de SlideShare, Prezi u otras páginas que proporcionan dichos códigos. Añadir un archivo al curso La manera más fácil de agregar un archivo a un curso es arrastrándolo desde el navegador de Windows. Para hacerlo deberá tener activada la edición en la página principal del curso en segundo plano y al mismo tiempo el navegador de Windows en primer plano; seleccione el archivo a subir y arrástrelo con el cursor hasta el final del tema donde requiere subir el archivo Después de agregar el archivo puede modificarle el título y puede moverlo dentro de los contenidos del curso a donde sea necesario. Añadir una tarea al curso Una tarea es una actividad que crea un espacio para que los alumnos puedan entregar texto y uno o varios archivos; el profesor por su parte asigna una calificación a la entrega del alumno y puede agregar además alguna retroalimentación en texto o en archivo. Para añadir la tarea de clic en Añadir una actividad o un recurso y en las actividades listadas seleccione Tarea. Llene los datos necesarios tratando de ser específico en la descripción. Al terminar guarde los cambios y muestre. 8 Campus Virtual – Guía del Profesor Además de la calificación simple directa (0-100) existen los modos de calificación de Rúbrica y de Guía de Evaluación; si selecciona alguno de estos podrá definir su rúbrica o su guía una vez que guarde. Posteriormente podrá asignar una calificación a sus alumnos dando clic en la tarea y luego en la liga Ver/Calificar todas las entregas. Cuando está en una tarea podrá ver en el bloque de Ajustes algunas opciones importantes como Editar ajustes, Calificación avanzada y Descargar todas las entregas. Añadir un foro al curso Los foros son actividades que pueden servir como medio de comunicación o bien también sirven como una actividad colaborativa en la que se pueden compartir comentarios o incluso agregar archivos. Sus usos son inmensos dependiendo de la dinámica que asigne el profesor. La diferencia entre un foro de comunicación y un foro como actividad es que el segundo comúnmente sirve para asignar una calificación a la actividad del alumno. Para agregar un foro de clic en Añadir una actividad o un recurso y seleccione Foro. Entre los datos más importantes están el Tipo de foro. Por default estará seleccionado el Foro para uso general aunque puede probar con las otras opciones. En particular se sugiere Debate sencillo cuando se desea una solo tema de discusión para el foro. Cuando las discusiones pueden ser varias se sugiere la primera que se ha mencionado. Otros recursos Páginas Web - son un espacio HTML dentro del mismo curso que puede ser editable mediante la barra de herramientas que ya conoce, dando oportunidad de contener texto, imágenes, multimedia, etc. Carpeta de archivos – Es una carpeta que puede contener varios archivos. Si va a almacenar una gran cantidad de estos esta es la manera más fácil de colocarlos en su curso. Libros – Son un conjunto de páginas HTML estructuradas por capítulos y subcapítulos. Son una excelente alternativa para proporcionar el contenido de sus temas, el cual aunque pudiera proporcionarlo en un archivo, el libro siempre le proporciona una opción más dinámica; incluso es una alternativa para mantener su página inicial más libre conteniendo en libros los objetivos, contenidos, actividades, conclusiones y bibliografía. 9 Campus Virtual – Guía del Profesor Otras actividades Aunque Moodle puede contener infinidad de tipos de actividades a continuación se mencionan de manera rápida algunas de las más comunes. Cuestionarios – Son cuestionarios (exámenes) que se aplican en una fecha y tiempo específico. Se alimentan de su banco de preguntas y las opciones de configuración son inmensas. Encuesta – Son cuestionarios (encuestas) para recabar datos de los usuarios. Al finalizar puede extraer los datos en un archivo Excel y trabajar con ellos sus estadísticas. Glosarios – Son una base de datos de términos, citas, preguntas frecuentes, etc. Estos registros se pueden mostrar en un bloque llamado Entrada aleatoria de glosario. Wiki – Es una actividad colaborativa en la que los alumnos pueden escribir una página Web en forma de wiki (páginas anidadas) Games – Son juegos donde los reactivos son alimentados de los reactivos del banco de preguntas del curso o de los glosarios. Edición de bloques Para añadir bloques a su curso debe primero tener activada la edición. Posteriormente deberá buscar el bloque llamado Agregar un bloque que deberá de aparecer del lado izquierdo de su curso y seleccionar el bloque que desea y éste aparecerá inmediatamente arriba de Agregar un bloque. Posteriormente podrá editarlo o moverlo de lugar. Puede mover los bloques hacia arriba o abajo. O derecha o izquierda si el tema lo permite con el primer ícono del bloque. Con el segundo se mostrarán las opciones de configuración del bloque. Cada uno de los bloques puede minimizarse con los botones a un lado del nombre del bloque. Esto solo si el tema lo permite. El primero permite minimizarlo ocultándolo en su misma posición y el segundo envía el bloque a la barra lateral izquierda como muestra la imagen a la izquierda y podrá acceder a las opciones al posicionar el cursor sobre el mismo. Ambas opciones son simplemente para la visualización de cada usuario por lo que un cambio de este tipo no afecta como lo estarán viendo sus estudiantes. Los íconos del punto dos son los íconos para editar, eliminar, ocultar a los estudiantes y asignar roles correspondientemente. 10 Campus Virtual – Guía del Profesor Existe gran variedad de bloques pero los más utilizados son los que se mencionan a continuación. Actividades – Muestra listados los tipos de actividades y recursos que contiene el curso. Por ejemplo un elemento de la lista serían los foros y al dar clic en Foros aparecerían listados todos los foros del curso. HTML – Es un bloque que contiene código HTML configurable por el usuario. Sirve para poner imágenes, avisos, ligas o cualquier texto. Mensajes – Lista los usuarios que le han enviado mensajes y que usted no ha leído con el número de mensajes enviados a la derecha. Personas – Contiene una liga a los participantes del curso. Este bloque realiza misma función de la liga de Participantes del bloque de navegación por lo que no es muy necesario. Usuarios en línea – Lista los usuarios que han accedido a su curso en los últimos 5 minutos. Matriculación de usuarios Para matricular a sus alumnos puede hacerlo bien manualmente o bien dándoles una contraseña de acceso para lo cual deberá configurar un método de auto-matriculación. Para hacerlo acceda al bloque de Navegación y dé clic en Usuarios y luego en Métodos de matriculación. Al hacerlo el sistema le enviará a la lista de métodos existentes para su curso. Si su curso no cuenta ya con un método de matriculación podrá añadir uno con uno. Si por el contrario ya cuenta con uno podrá editarlo con el engrane. Al editarlo podrá asignarle un nombre, una clave de matriculación y el rol (por default estudiante). De preferencia no modifique los demás campos de fechas. 11 Campus Virtual – Guía del Profesor Nota: Nunca oculte el método de matriculación manual pues con esto impedirá su propio acceso al curso ya que el profesor es asignado de manera manual a cada curso. Posteriormente podrá ver a sus estudiantes y demás participantes en la misma la opción de Usuarios matriculados de liga de Usuarios del bloque de Ajustes. En esta página verá el rol asignado a cada usuario en el punto 1 de la imagen superior, incluso podrá eliminarlo. Podrá agregar otros roles en el curso con el ícono del punto 2. Podrá modificar la matriculación de un usuario o borrarla con el punto 3. Para matricular manualmente a otros usuarios con el botón del número 4 podrá hacerlo. Para listar a sus alumnos y acceder a sus datos diríjase a Participantes del bloque de Navegación. Para dar de baja definitivamente a un usuario elimine tanto el método de matriculación como el rol. Sin embargo cuando quiere dar de baja a todos sus usuarios por fin de curso podrá hacer un reinicio de curso. Para saber más sobre el reinicio de un curso acceda a la ayuda del sitio http://virtual.uaq.mx Comunicación en su curso La comunicación en su curso es de suma importancia. Primeramente la estructura de su curso y el texto que ponga en la página inicial será importante para que su alumno encuentre lo necesario de una manera sencilla. Procure por tanto no saturar la página inicial y mantener un orden bien definido. Mensajes Para enviar mensajes a sus alumnos dé clic en Participantes del bloque de Navegación. Puede mandar un mensaje a solo un participante dando accediendo a su perfil dando clic en su nombre o fotografía y luego dando clic en el enlace Enviar un mensaje. Si desea enviar un mismo mensaje a varios participantes en la página de participantes seleccione los receptores (o bien utilice el botón al pie de la página Seleccionar todos) y luego en elegir una opción seleccione Enviar un mensaje. 12 Campus Virtual – Guía del Profesor Foro de Noticias El foro de noticias viene por default en cada curso. Lo que usted agregue como temas en este foro llegará a sus participantes por correo electrónico y además se mostrará en el bloque de Noticias. Este es el método más eficiente para la comunicación con sus estudiantes ya que los avisos se muestran y quedan a la vista de todos. Las respuestas a dudas expuestas también quedan disponibles para todos. Foro de dudas y preguntas Puede además añadir un foro a su curso que le funcione como foro para dudas y preguntas. Esta opción que puede resultar muy funcional, principalmente si tiene muchos alumnos que podrían tener la misma duda. Al configurarlo asegúrese de que no tenga calificación. Esta es una recomendación que queda a su consideración. Calificaciones Para acceder a calificaciones de clic en Calificaciones dentro del bloque de Ajustes del curso. En ese apartado podrá ver las calificaciones concentradas de todos sus estudiantes por actividad. Podrá bajarlas en un archivo de Excel para realizar sus ponderaciones o bien puede configurarlas directamente del sitio. Para saber más sobre el tema puede visitar el sitio http://virtual.uaq.mx/ayuda Consideraciones finales Para finalizar, debe saber que cada semestre se realiza un proceso de depuración por parte de la administración del sitio por lo que se sugiere estar atento a los mensajes que reciba del Administrador. Sin embargo, para evitar problemas realice al final de cada semestre una copia de seguridad de su curso con usuarios, guárdela en su PC y bórrela del sitio. 13 Campus Virtual – Guía del Profesor Apéndice A – Temas El tema de un curso puede cambiarse en Administración del curso -> Editar Ajustes -> Apariencia -> Forzar tema PREDETERMINADO - Aardvak Este tema es predeterminado. Los cursos nuevos se verán así. Permite bloques a ambos lados. No permite bloques en la barra lateral. Academi Permite bloques a ambos lados y bloques en la barra lateral. 14 Afterburner Permite bloques a ambos lados y bloques en la barra lateral Anomaly Permite bloques a ambos lados y bloques en la barra lateral Campus Virtual - Manual de Usuario Registro, matriculación y restauración de contraseña Archaius Permite bloques a ambos lados. Los bloques se muestran uno solo a la vez mientras los demás se muestran minimizados. BCU Desarrollado por Birmingham City University. Los bloques se muestran del lado derecho. Este tema tiene un menú superior para acceso rápido a los cursos, el calendario, las actividades o recursos del curso actual y opciones para ocultar los bloques o ampliar la pantalla. 16 Campus Virtual - Manual de Usuario Registro, matriculación y restauración de contraseña Clean Permite bloques a ambos lados y bloques en la barra lateral Crisp Los bloques aparecen siempre ocultos. Aparecen al dar clic sobre la imagen del lado izquierdo. 17 Campus Virtual - Manual de Usuario Registro, matriculación y restauración de contraseña Decaf Permite bloques a ambos lados. El bloque de Administración parece en la parte superior. No permite bloques en la barra lateral. Eguru Permite bloques a ambos lados y bloques en la barra lateral. El color puede variar entre azul, rosa o verde. 18 Campus Virtual - Manual de Usuario Registro, matriculación y restauración de contraseña Elegance Los bloques aparecen solo del lado derecho y permite bloques en la barra lateral. Essential Los bloques aparecen en dos columnas del lado derecho. Acepta bloques en la barra lateral. 19 Campus Virtual - Manual de Usuario Registro, matriculación y restauración de contraseña Evolve-D Los bloques aparecen solo del lado derecho y acepta bloques en la barra lateral. Klass Los bloques aparecen a ambos lados y se pueden pasar a la barra lateral. 20 Campus Virtual - Manual de Usuario Registro, matriculación y restauración de contraseña More Los bloques aparecen a ambos lados y se pueden pasar a la barra lateral. Pioneer Los bloques aparecen solo del lado derecho, acepta bloques en la barra lateral y cuenta con un menú superior de accesos rápidos. 21 Campus Virtual - Manual de Usuario Registro, matriculación y restauración de contraseña Roshnilite Los bloques aparecen a ambos lados y se pueden pasar a la barra lateral. Squared Los bloques aparecen de manera minimizada y se muestran las opciones al pasar el ratón sobre ellos. 22 Campus Virtual - Manual de Usuario Registro, matriculación y restauración de contraseña Apéndice B – Formatos El formato de un curso determina como se verán las secciones o qué tipo de curso será (en el caso de ser una sola actividad) Para cambiar de formato vaya a Administración del curso -> Editar Ajustes -> Formato Cada Predeterminado- Por temas Semanal Este formato establece cada sección como una semana comenzando el día de inicio del curso y tantas semanas como secciones tenga el curso. Se activa como principal la semana del día en curso. 23 Campus Virtual - Manual de Usuario Registro, matriculación y restauración de contraseña Temas Colapsados Por defecto se muestran las secciones colapsadas. El diseño se puede cambiar en el mismo apartado de Editar Ajustes y el título de cada sección se cambia al editar cada sección. Periodos Para cada sección se puede establecer un periodo en semanas al editar la sección. 24 Campus Virtual - Manual de Usuario Registro, matriculación y restauración de contraseña Formato de Pestañas Para cambiar una actividad o recurso de tema tendrá que volver al formato de temas, mover lo necesario y luego volver a cambiar el formato a pestañas. Temas de Menú Este tipo de formato permite tener un menú que se despliega según la configuración del profesor y se pueden crear submenús con temas o bien con enlaces externos o dentro del curso. 25 Campus Virtual - Manual de Usuario Registro, matriculación y restauración de contraseña 26 Campus Virtual - Manual de Usuario Registro, matriculación y restauración de contraseña Temas Flexibles Permite tener secciones anidadas y cada sección puede mostrarse expandida (con todo el contenido de la página de la sección padre) o colapsada (como un enlace hacia una página separada) 27 Campus Virtual - Manual de Usuario Registro, matriculación y restauración de contraseña Parrilla Formato que permite tener un recuadro para cada sección del curso. Foro Socialwall Este formato es muy parecido al formato social. Pero permite agregar recursos o actividades que después estén asociados a un post. 28 Campus Virtual - Manual de Usuario Registro, matriculación y restauración de contraseña Formato Social Este formato convierte el curso en un foro. Formato de Actividad Única Este formato convierte el curso en una sola actividad. Deberá tener cuidado antes de seleccionar esta opción. 29