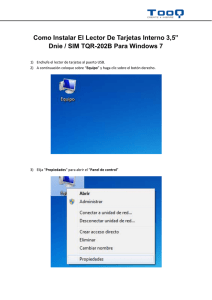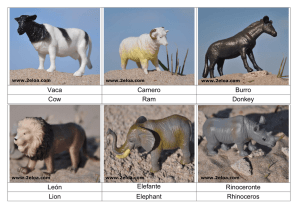Zebra QuikCard ID Solution™ Guía del usuario
Anuncio

® Zebra QuikCard ID Solution™ Guía del usuario © 2009 ZIH Corp. Aviso de Derecho de autor © 2009 ZIH Corp. Este documento contiene información patentada de Zebra Technologies Corporation. Este documento y la información que contiene está registrada oficialmente por Zebra Technologies Corporation y no puede ser duplicada en su totalidad o parcialmente por ninguna persona sin aprobación por escrito de Zebra. Si bien se han hecho todos los esfuerzos para mantener la información aquí contenida lo más precisa y actualizada a partir de la fecha de publicación, no se brinda ninguna garantía de que el documento esté libre de errores o que sea preciso en cuanto a cualquier especificación. Zebra Technologies Corporation se reserva el derecho a realizar cambios, con el propósito de mejorar el producto, en cualquier momento. Marcas comerciales QuikCard ID Solution es una marca comercial y Zebra es una marca comercial registrada de Zebra Technologies Corporation. Windows es una marca comercial registrada de Microsoft Corporation en los Estados Unidos de América y otros países. Todas las otras marcas comerciales o marcas comerciales registradas son marcas de sus respectivos propietarios. Contenido Introducción . . . . . . . . . . . . . . . . . . . . . . . . . . . . . . . . . . . . 1 ¿Tiene todo lo que necesita? . . . . . . . . . . . . . . . . . . . . . . . 1 Instalación . . . . . . . . . . . . . . . . . . . . . . . . . . . . . . . . . . . . . . 2 Descripción general del software QuikCard . . . . . . . . . . . . 3 Armar una tarjeta . . . . . . . . . . . . . . . . . . . . . . . . . . . . . . . . 4 Ejecute QuikCard . . . . . . . . . . . . . . . . . . . . . . . . . . . . . 4 Elija una plantilla (tarjeta prediseñada) . . . . . . . . . . . . . 5 Modifique objetos de la plantilla . . . . . . . . . . . . . . . . . . 6 Para cambiar el fondo:. . . . . . . . . . . . . . . . . . . . . . . 6 Para posicionar los objetos encima de la tarjeta: . . 7 Para cambiar el texto: . . . . . . . . . . . . . . . . . . . . . . . 8 Para cambiar el logotipo de la empresa: . . . . . . . . . 9 Para agregar una imagen fija: . . . . . . . . . . . . . . . . 10 Para agregar, cambiar o eliminar elementos del archivo de datos: . . . . . . . . . . . . . . . . . . . . . . . 11 Para agregar un código de barras: . . . . . . . . . . . . 12 Guarde la plantilla como su Card Design (Diseño de tarjeta) . . . . . . . . . . . . . . . . . . . . . . . . . . . 14 Imprimir tarjetas . . . . . . . . . . . . . . . . . . . . . . . . . . . . . . . . 15 Para agregar un nuevo registro: . . . . . . . . . . . . . . . . . 16 Configuración de la cámara de una sola vez: . . . . . . . 16 Para tomar una foto con la cámara: . . . . . . . . . . . . . . 17 Para imprimir la tarjeta: . . . . . . . . . . . . . . . . . . . . . . . . 18 Para obtener asistencia técnica: . . . . . . . . . . . . . . . . . . . . 19 iii Puerto USB Puerto USB Puerto USB Importante • Necesitará por lo menos tres puertos USB 2.0 para conectar la impresora, la cámara y la memoria USB a su computadora. Puede necesitar agregar un concentrador USB con fuente de alimentación para conexiones adicionales. Nota • La configuración recomendada para la computadora es Microsoft Windows XP o Windows Vista con 1 GB de memoria. Nota • El software incluido Zebra QuikCard ID Solution admite específicamente las impresoras de clase de valor Zebra P110i y P120i. Para imprimir con otras impresoras Zebra, comuníquese con su revendedor. iv Introducción Felicitaciones por su compra de la impresora Zebra Technologies QuikCard ID Solution. La impresora QuikCard ID Solution incluye todo lo que necesita para crear e imprimir fácilmente tarjetas plásticas a todo color para utilizarlas como tarjetas de identificación, placas de identificación de visitantes, tarjetas de negocios, y muchos otros usos. La impresora QuikCard ID Solution incluye plantillas de tarjetas con diseño previo, ¡por eso usted no tiene que ser un diseñador gráfico! Simplemente seleccione una plantilla, rápidamente agregue o cambie elementos incluido texto, agregue su logotipo, tome y agregue una foto a color, e ¡imprima tarjetas plásticas de máxima calidad! Si lo desea, puede guardar fácilmente datos individuales para cada tarjeta en un simple archivo de datos de Microsoft Excel®. Esto le permite guardar el nombre, dirección, número de ID y foto de una persona para uso futuro. Esta Guía de inicio rápido le mostrará cuán fácil es crear e imprimir sus propias tarjetas. ¿Tiene todo lo que necesita? Impresora de tarjetas Zebra Cinta Tarjetas Software QuikCard Cámara con cable USB Trípode Para obtener más detalles y el uso de opciones adicionales, consulte el Manual del usuario de CardFive Card Software en la memoria USB de QuikCard. 1 Instalación 1. Instale y configure su impresora; consulte la Guía de inicio rápido. 2. Instale el controlador de la cámara web; remítase a las instrucciones de instalación de la cámara. 3. Instale el software QuikCard. a. Enchufe la memoria USB y el dispositivo clave de licencia (Memoria USB) a un puerto USB. Tenga en cuenta que la memoria USB tiene que permanecer conectada para ejecutar este software: esta es su clave de licencia. b. En unos instantes aparecerá la Setup Screen (Pantalla de configuración) de QuikCard. c. Si la Setup Screen (Pantalla de configuración) de QuikCard no aparece automáticamente, seleccione "Run" (Ejecutar) del Start Menu (menú Inicio) de Windows; luego escriba D:setup, donde D es la letra de la unidad de disco CD-ROM. d. Para la Instalación y registro siga las instrucciones en pantalla. Nota • Si el software no encuentra la Clave de licencia USB, remítase a las Preguntas más frecuentes en el sitio web de Zebra ( www.zebracard.com/quikcard ) para obtener detalles sobre cómo detectar la clave de licencia desde el Panel de control SCOS. Para obtener más detalles y el uso de opciones adicionales, consulte el Manual del usuario de CardFive Card Software en la memoria USB de QuikCard. 2 Descripción general del software QuikCard La impresora QuikCard ID Solution se basa en el uso de plantillas de tarjetas con diseño previo. Esto simplifica en gran medida el diseño de la tarjeta. Las plantillas se organizan en las siguientes categorías, aunque cualquier plantilla se puede utilizar para cualquier función en particular. • • • • • • Clubes y asociaciones Tarjetas de identificación Otros diseños de tarjetas Tarjetas al por menor y de fidelización Escuelas y bibliotecas Placas de identificación de visitantes El uso de una plantilla de tarjeta en QuikCard le permite elegir imágenes de objetos predefinidos, como fondos y logotipos así como crear nuevos objetos de diseño encima de una plantilla. Los datos se almacenan en una hoja de cálculo con campos de archivos de punto a imagen (las imágenes se almacenan en un lugar específico), que se pueden enlazar con objetos predefinidos sobre la plantilla de la tarjeta. Típicamente, todos los campos relacionados con la plantilla (datos, imagen, etc.) se almacenan en subcarpetas predeterminadas dentro de la carpeta del programa QuikCard: C:/Program Files/QuikCard/Templates/ < category folders (carpetas de categorías) > Dentro de las carpetas de categorías hay carpetas con tarjetas de muestra; por ej., Adventurepass, CountryClub, Skipass, etc. Cada carpeta con tarjeta de muestra tiene la estructura siguiente: • • • ...Fondos (Horizontal o vertical) ...Datos (Hoja de cálculo de Microsoft Excel y carpeta de fotos) ...Plantilla de tarjetas (archivo Adventurepass.car file) Para obtener más detalles y el uso de opciones adicionales, consulte el Manual del usuario de CardFive Card Software en la memoria USB de QuikCard. 3 Armar una tarjeta Ejecute QuikCard 1. Asegúrese de que la memoria USB esté conectada a un puerto USB. 2. Haga clic en el icono de escritorio de QuikCard. Tenga en cuenta que el icono se colocó automáticamente en el escritorio cuando se instaló QuikCard. 3. Aparecerá brevemente la pantalla de bienvenida de QuikCard. 4. Vea la pantalla de selección de la plantilla inicial. Para obtener más detalles y el uso de opciones adicionales, consulte el Manual del usuario de CardFive Card Software en la memoria USB de QuikCard. 4 Elija una plantilla (tarjeta prediseñada) 1. Seleccione del menú desplegable el Tipo de plantilla deseada; por ej. Clubes y asociaciones. 2. Haga clic en la plantilla deseada (marcada con un círculo encima) para seleccionarla. 3. Haga clic en el botón Select (Seleccionar). 4. La plantilla seleccionada se abrirá en Design View (Vista de diseño). Para obtener más detalles y el uso de opciones adicionales, consulte el Manual del usuario de CardFive Card Software en la memoria USB de QuikCard. 5 Modifique objetos de la plantilla Examine la plantilla seleccionada en Design View (Vista de diseño). Para cambiar el fondo: 1. Haga clic en la opción Design (Diseño) en el panel de control en pantalla. 2. Vea los diversos fondos en el área de vistas en miniatura. 3. Seleccione un fondo nuevo haciendo clic en la vista en miniatura (marcada con un círculo abajo). Paso 1: Design (Diseño) 4. El fondo nuevo reemplazará al fondo anterior. Para obtener más detalles y el uso de opciones adicionales, consulte el Manual del usuario de CardFive Card Software en la memoria USB de QuikCard. 6 Para posicionar los objetos encima de la tarjeta: 1. Posicione manualmente los objetos (cuadros de texto, imágenes, etc.) mediante el método de arrastrar y colocar. Paso 3: Position (Posición) Paso 2: Alignment Tool (Herramienta de alineación) Paso 4: Text (Texto) 2. Alinee los objetos seleccionados (cuadros de texto, imágenes, etc.) por medio de Alignment Tool (Herramienta de alineación). 3. Alinee el texto dentro de los cuadros de texto (a la izquierda, centrado, a la derecha, etc.) mediante la opción Position (Posición) en el panel de control en pantalla. 4. Aplique los atributos de texto (fuente, tamaño, color, etc.) mediante la opción Text (Texto) en el panel de control en pantalla. Para obtener más detalles y el uso de opciones adicionales, consulte el Manual del usuario de CardFive Card Software en la memoria USB de QuikCard. 7 Para cambiar el texto: El texto en los cuadros de texto prediseñados se puede cambiar mediante la opción Design (Diseño) en el panel de control en pantalla. Simplemente ingrese el texto en el campo apropiado; por ej., COMPANYNAME (NOMBREEMPRESA) marcado con un círculo arriba. Nota • El texto también se puede modificar o reemplazar seleccionando el texto directamente. Para obtener más detalles y el uso de opciones adicionales, consulte el Manual del usuario de CardFive Card Software en la memoria USB de QuikCard. 8 Para cambiar el logotipo de la empresa: El logotipo de la empresa se puede cambiar por medio de la opción Design (Diseño) en el panel de control en pantalla. 1. Haga clic en el botón Get Logo (Obtener logotipo). 2. Navegue y seleccione el logotipo nuevo que desea importar, y haga clic en el botón Open (Abrir). 3. Si es necesario, reposicione y/o redimensione el logotipo. • Para reposicionar el logotipo, simplemente arrastre y coloque la imagen en la nueva ubicación. • Para redimensionar el logotipo, haga clic y arrastre un controlador de tamaño hasta que el contorno del logotipo quede de la forma y tamaño correctos. Para obtener más detalles y el uso de opciones adicionales, consulte el Manual del usuario de CardFive Card Software en la memoria USB de QuikCard. 9 Para agregar una imagen fija: Una imagen fija se repite en cada tarjeta (similar al logotipo de la empresa). 1. En la barra de herramientas Drawing (Dibujo), haga clic en Image Tool (Herramienta Imagen); el puntero cambiará a una mano con un icono de imagen. Paso 1: Image Tool (Herramienta imagen) Paso 6: Image (Imagen) 2. Mueva el puntero hasta el lugar en la tarjeta que usted desea colocar el ángulo superior izquierdo de la imagen. 3. Presione y mantenga presionado el botón izquierdo del mouse y arrastre de izquierda a derecha. A medida que arrastra, se forma un marco de imagen. Continúe arrastrando hasta que el marco tenga el tamaño deseado. 4. Suelte el botón del mouse. Aparecerá un cuadro de diálogo. 5. Navegue y seleccione la imagen que desea importar (marcada con un círculo arriba), y haga clic en el botón Open (Abrir). 6. Si es necesario, reposicione y/o redimensione la imagen. Para obtener más detalles y el uso de opciones adicionales, consulte el Manual del usuario de CardFive Card Software en la memoria USB de QuikCard. 10 Para agregar, cambiar o eliminar elementos del archivo de datos: Un elemento de archivo de datos contiene datos que están enlazados a un archivo de datos y cambia en cada tarjeta. 1. Arrastre y coloque el campo deseado (por ej., First Name (Nombre)) de la opción Database (Base de datos) en el panel de control en pantalla en su tarjeta; después posicione y dimensione el cuadro de texto. Paso 2: Position (Posición) Paso 3: Text (Texto) Paso 1: Database (Base de datos) 2. Alinee el texto dentro de los cuadros de texto (a la izquierda, centrado, a la derecha, etc.) mediante la opción Position (Posición) en el panel de control en pantalla. 3. Aplique los atributos de texto (fuente, tamaño, color, etc.) mediante la opción Text (Texto) en el panel de control en pantalla. Nota • La foto de identificación no se considera una imagen fija. Es un elemento variable creado en el momento de emisión o impresión de la tarjeta. Consulte Para tomar una foto con la cámara: en la página 17 para agregar una foto como parte del proceso de creación de la tarjeta. Para obtener más detalles y el uso de opciones adicionales, consulte el Manual del usuario de CardFive Card Software en la memoria USB de QuikCard. 11 Para agregar un código de barras: Los siguientes pasos muestran cómo agregar un código de barras a su tarjeta utilizando un campo de la base de datos existente, en este ejemplo, la Fecha de vencimiento. 1. En la barra de herramientas Drawing (Dibujo), haga clic en la herramienta Bar Code (Código de barras); el puntero cambiará a una mano con un icono de código de barras. Paso 8: Source (Fuente) Paso 1: Bar Code Tool (Herramienta de código de barras) Paso 7: Bar Code (Código de barras) Paso 6: Bar Code (Código de barras) 2. Mueva el puntero hasta el lugar en la tarjeta que usted desea colocar el ángulo superior izquierdo de la imagen. 3. Presione y mantenga presionado el botón izquierdo del mouse y arrastre de izquierda a derecha. A medida que arrastra, se forma un rectángulo. Continúe arrastrando hasta que el rectángulo tenga el tamaño deseado. 4. Suelte el botón del mouse. Aparecerá el cuadro de diálogo Bar Code value (Valor del código de barras). 5. Haga clic en el botón OK (Aceptar). Para obtener más detalles y el uso de opciones adicionales, consulte el Manual del usuario de CardFive Card Software en la memoria USB de QuikCard. 12 6. Seleccione Bar Code (Código de barras) en el diseño de la tarjeta. 7. Seleccione la opción Bar Code (Código de barras) en el panel de control en pantalla. a. Del menú desplegable Style (Estilo), seleccione el formato de código de barras deseado. b. Marque las casillas de verificación de los atributos de campo deseados. 8. Seleccione la opción Source (Fuente) en el panel de control en pantalla. a. Del menú desplegable, seleccione Database Source (Origen de base de datos). Aparecerá el cuadro de diálogo Select Column (Seleccionar columna). b. Seleccione el campo de datos deseado, en este ejemplo Expiration Date (Fecha de vencimiento). c. Haga clic en el botón Finish (Finalizar). 9. Si es necesario, reposicione y/o redimensione el código de barras. Para obtener más detalles y el uso de opciones adicionales, consulte el Manual del usuario de CardFive Card Software en la memoria USB de QuikCard. 13 Guarde la plantilla como su Card Design (Diseño de tarjeta) Utilice el comando Save As... (Guardar como...) (del menú File (Archivo)) para guardar la plantilla como su diseño de tarjeta. 1. File (Archivo) > Save As...(Guardar como...) 2. Vea el cuadro de diálogo Save (Guardar). 3. Elija un nombre y ubicación del archivo donde se almacenará su diseño de tarjeta. Tenga en cuenta que la ubicación del almacenamiento predeterminado para las tarjetas es la carpeta Card (Tarjeta) en el directorio de archivos del programa QuikCard. Para guardar un documento nominado anteriormente y con su ubicación definida, utilice el comando Save (Guardar) del menú File (Archivo) o el atajo Ctrl +S. Para obtener más detalles y el uso de opciones adicionales, consulte el Manual del usuario de CardFive Card Software en la memoria USB de QuikCard. 14 Imprimir tarjetas 1. Ubique y abra su diseño de tarjeta. a. File (Archivo) > Open... (Abrir...) b. Del cuadro de diálogo Open (Abrir), ubique y seleccione su diseño de tarjeta. c. Haga clic en el botón Open (Abrir). d. Examine su diseño de tarjeta en Design View (Vista de diseño). 2. Seleccione Database View (Vista de la base de datos) (haga clic en el botón View (Ver) para cambiar de Design View (Vista de diseño) a Database View (Vista de base de datos) y viceversa). Paso 2: Botón View (Ver) Para obtener más detalles y el uso de opciones adicionales, consulte el Manual del usuario de CardFive Card Software en la memoria USB de QuikCard. 15 Para agregar un nuevo registro: 1. Haga clic en el icono Add Record (Agregar registro) en la barra de herramientas. Aparecerá una nueva pantalla de entrada de datos. Paso 1: Add Record (Agregar registro) Paso 3: Save Record (Guardar registro) 2. Ingrese los datos según se requiera. 3. Para agregar una imagen, vaya a página 17; en caso contrario haga clic en el icono Save Record (Guardar registro) . Configuración de la cámara de una sola vez: Complete los siguientes pasos la primera vez que la cámara se instala o utiliza. 1. Haga clic en el icono Options (Opciones) en la barra de herramientas, luego seleccione Imager Settings (Configuración del Imager). 2. Vea la ventana de configuración del Imager. 3. En el menú desplegable de Source Type (Tipo de fuente), seleccione MCI / VfW. Tenga en cuenta que la selección de Available Sources (Fuentes disponibles) se predeterminará como Microsoft WDM Image Capture (Captura de imagen WDM de Microsoft) (Win32). 4. Haga clic en el botón Test (Probar) para verificar que la cámara está funcionando. 5. Vea la imagen de la cámara. Tenga en cuenta que alrededor de la lente hay un anillo que le permite ajustar manualmente el foco de la imagen si es necesario. 6. Haga clic en el botón Close Window (Cerrar ventana). 7. Haga clic en el botón OK (Aceptar). Para obtener más detalles y el uso de opciones adicionales, consulte el Manual del usuario de CardFive Card Software en la memoria USB de QuikCard. 16 Para tomar una foto con la cámara: 1. Haga clic en el icono Live Image (Imagen en vivo). Paso 1: Live Image (Imagen en vivo) Paso 3: Preview (Vista previa) Paso b: Live Image (Imagen en vivo) Paso 2: Take Picture (Tomar foto) Paso 4: OK (Aceptar) 2. Haga clic en el icono Take Picture (Tomar foto). 3. Obtenga la vista previa de la imagen capturada. a. Si la imagen de la ventana de vista previa está bien, vaya al Paso 4. b. De lo contrario, haga clic en el icono Live Image (Imagen en vivo), y repita el Paso 2. 4. Haga clic en el icono OK (Aceptar). 5. Cuando haya finalizado el ingreso de datos, haga clic en el icono Save Record (Guardar registro). Para obtener más detalles y el uso de opciones adicionales, consulte el Manual del usuario de CardFive Card Software en la memoria USB de QuikCard. 17 Para imprimir la tarjeta: 1. Utilice el comando Card Print... (Imprimir tarjeta) (del menú File (Archivo)) para imprimir su diseño de tarjeta. a. File (Archivo) > Card Print...(Imprimir tarjeta...) b. Vea el cuadro de diálogo Card Print/Process (Imprimir/Procesar tarjeta). c. Del menú desplegable, seleccione el controlador de la impresora con el logotipo de Windows: d. Haga las selecciones apropiadas Operations (Operaciones), Layout (Diseño), Print Range (Rango de impresión), y Copies (Copias). e. Haga clic en el botón OK (Aceptar). 2. Se imprimirá la tarjeta. El tiempo de impresión variará según la complejidad del diseño de la tarjeta y de la velocidad de procesamiento de la computadora. 3. Una vez completada la impresión, la tarjeta se eyecta a la tolva de tarjetas impresas. 4. Extraiga la tarjeta de la tolva de salida de tarjetas y verifique que no haya discrepancias. Si la tarjeta está bien, su impresora está lista para imprimir más tarjetas. Para obtener más detalles y el uso de opciones adicionales, consulte el Manual del usuario de CardFive Card Software en la memoria USB de QuikCard. 18 Para obtener asistencia técnica: • Revendedor: Para preguntas relativas a la operación del equipo Zebra y el software QuikCard primero póngase en contacto con su revendedor. • Zebra Technologies: Alternativamente, póngase en contacto con Asistencia técnica de Zebra utilizando algunos de los siguientes métodos: Teléfono de asistencia técnica: 1-800-511-9909 o 1-805-577-7002, luego presione la opción 1 Zebra Technologies 1001 Flynn Road Camarillo, CA, EE. UU. 93012 También nos puede visitar en la web en: www.zebracard.com/quikcard Para actualizar el software QuikCard Standard a la versión QuikCard Professional: Comuníquese con su revendedor o con Asistencia técnica de Zebra. América del Norte y América Latina: Zebra Technologies Card Printer Solutions 1001 Flynn Road Camarillo, CA 93012-8706, EE. UU. Teléfono: 800-511-9909 (cuando llama dentro de los EE. UU.) Teléfono: +1 805 577-7002, opción 1 (cuando llama desde América Latina) Correo electrónico: [email protected] Europa, Medio Oriente y África: Zebra Technologies Card Printer Solutions, Europa, Medio Oriente, África Dukes Meadow Millboard Road, Bourne End Buckinghamshire SL8 5XF, Inglaterra Teléfono: + 44 (0) 1628 556000 (desde fuera del Reino Unido) Teléfono: 1628 556.000 (desde el Reino Unido) Fax: + 44 (0) 1628 556 001 Correo electrónico: [email protected] Asia Pacífico: Zebra Technologies Asia Pacific, LLC 120 Robinson Road #06-01 Parakou Building Singapur 068913 Teléfono: + 65 6885 0833 Correo electrónico: [email protected] Sitio web www.zebracard.com