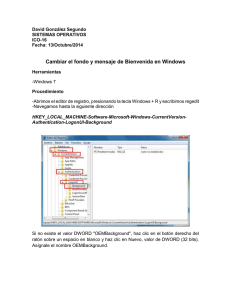Guía ensayos.indd - Página Oficial de la Escuela Normal Regional
Anuncio
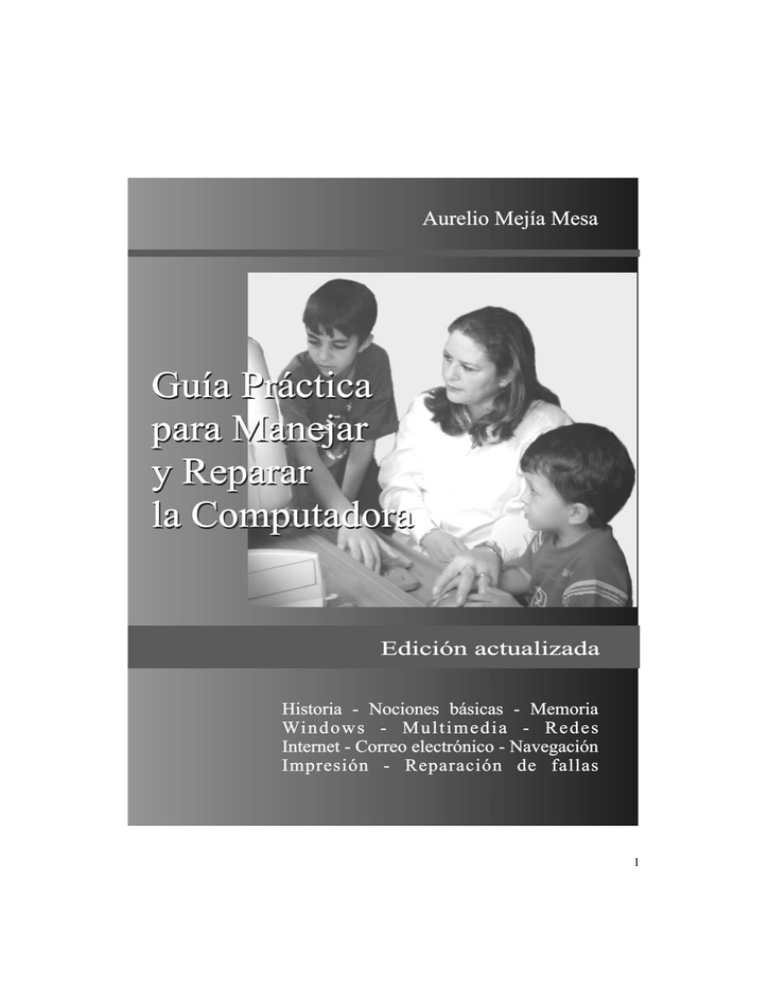
Guía práctica para manejar y reparar la computadora 1 Aurelio Mejía Mesa Copyright © 2004 Aurelio Mejía Mesa © 2004 MBI Gabriel Jaime Mejía, dirección comercial [email protected] Apartado Aéreo 6783 Medellín, Colombia Prohibida la reproducción total o parcial por cualquier medio, sin permiso de MBI ISBN 958956551-4 Primera edición, 4.000 ejemplares, enero de 1992 Segunda edición, 3.000 ejemplares, abril de 1992 Tercera edición, 4.000 ejemplares, agosto de 1992 Cuarta edición, 10.000 ejemplares, julio de 1994 Quinta edición, 10.000 ejemplares, septiembre de 1995 Sexta edición, 2.000 ejemplares, octubre de 1996 Séptima edición, 2.000 ejemplares, abril de 1997 Octava edición, 5.000 ejemplares, febrero 1998 Novena edición, 5.000 ejemplares, julio 1999 Décima edición, completamente renovada, 5.000 ejemplares, Agosto 2004 Impreso en Cali, Colombia por IMPRELIBROS CARGRAPHICS S.A. 2 Guía práctica para manejar y reparar la computadora Introducción El aprendizaje de nociones básicas de informática y el manejo básico de una computadora se ha convertido en algo imprescindible para casi todas las actividades laborales. Tanto, que ya es un punto importante para mencionar en las hojas de vida que hacemos para solicitud de empleo. Comenzando por las comunicaciones a través de Internet y teléfonos celulares, prácticamente no existe área de trabajo que no esté relacionada con los programas de aplicación, y hasta en las tarjetas de presentación se mira si la persona o entidad tiene dirección de correo electrónico. La computadora no sólo es una herramienta de trabajo para el escritor, el abogado, el médico, el hacendado y el contador. Es también un elemento importante en las instituciones de enseñanza y un electrodoméstico más en el hogar, con el cual podemos jugar, hacer las tareas escolares, consultar cualquier tema, escuchar la radio, ver la televisión y tocar la música favorita. Es tal el auge de la informática, que todos los días se hacen innovaciones importantes. En esta edición de la Guía Práctica para Manejar y Reparar la Computadora, hemos procurado explicar lo más simple posible todos los conceptos importantes, de modo que sean fáciles de entender por novatos en el tema, pero tratando de aportar a la vez un buen material de información técnica actualizada para estudiantes, profesores y profesionales en informática. 3 Aurelio Mejía Mesa Contenido Página 1. Historia de la informática.................................................................................... 15 2. Principio de funcionamiento................................................................................ Orquesta comparada con una computadora............................................................ Hardware, software y firmware.............................................................................. Computadora comparada con una oficina .............................................................. Qué es un archivo ................................................................................................... Archivos de programa y archivos de texto o datos................................................. Qué es una carpeta.................................................................................................. Los archivos y carpetas necesitan un nombre ........................................................ Puede haber más de un archivo con el mismo nombre .......................................... Los archivos y carpetas se organizan por temas o jerarquía .................................. Es conveniente crear un directorio para los trabajos.............................................. Directorio actual ..................................................................................................... 27 27 30 31 31 32 33 33 34 34 35 35 3. El sistema binario ................................................................................................. Origen del sistema decimal .................................................................................... El 0 y el 1 son los dos dígitos empleados en un sistema binario............................ Contemos en binario............................................................................................... Un byte es una palabra de 8 bits............................................................................. Múltiplos del bit ..................................................................................................... Las tablas de caracteres .......................................................................................... Lenguaje de la máquina.......................................................................................... Lenguajes de alto nivel........................................................................................... La notación hexadecimal se usa para simplificar notación binaria ........................ Convertir números de binario a decimal ................................................................ Convertir números de binario a hexadecimal......................................................... 36 36 36 36 37 38 38 39 39 39 40 41 4. El ratón (mouse).................................................................................................... 42 5. El teclado (keyboard) ............................................................................................ Función de las teclas............................................................................................... Atajos con el teclado............................................................................................... Caracteres especiales.............................................................................................. Cómo hacer que el teclado genere el carácter que deseamos................................. Idioma Español y teclado en Inglés........................................................................ Idioma Español y teclado en Español..................................................................... Configuración teclado en Windows XP ................................................................. 44 44 47 53 54 54 55 55 6. El monitor ............................................................................................................. La pantalla de tubo (CRT - CDT)........................................................................... Tamaño de la pantalla............................................................................................. Refresco de pantalla ............................................................................................... 56 57 59 59 4 Guía práctica para manejar y reparar la computadora Resolución (resolution) .......................................................................................... Tamaño de punto .................................................................................................... Controles y conexiones .......................................................................................... La cantidad de colores se define por el número de bits.......................................... Sombras de color .................................................................................................... Escala de grises ...................................................................................................... Tramado (dithering) ............................................................................................... Monitor de cristal líquido ....................................................................................... Parpadeo y refrescamiento ..................................................................................... Ángulos de visualización........................................................................................ Brillo y contraste .................................................................................................... Fuentes de luz y retroalimentación......................................................................... Imagen en tercera dimensión (3D) ......................................................................... 59 59 60 60 60 61 61 61 62 62 63 63 63 7. Memoria y almacenamiento ................................................................................ ROM (Read-Only Memory).................................................................................... PROM (Programmable ROM) ............................................................................... EPROM (Erasable PROM) .................................................................................... EEPROM (Electrically EPROM)........................................................................... Memoria RAM (Random Access Memory) ............................................................ Módulos de memoria.............................................................................................. Tipos de memoria RAM ......................................................................................... Caché y memoria caché.......................................................................................... Flash memory ......................................................................................................... Términos técnicos de memoria............................................................................... La cajita de música, una memoria mecánica.......................................................... Dispositivos de almacenamiento permanente ........................................................ Disquete.................................................................................................................. Disco duro .............................................................................................................. Formateo................................................................................................................. Formateo físico y lógico del disco duro ................................................................. Los sectores se agrupan en clusters........................................................................ Cómo calcular la capacidad.................................................................................... Partición del disco duro.......................................................................................... Tamaño de las particiones ...................................................................................... Cómo funciona la FAT............................................................................................ Términos empleados en tecnología de discos ........................................................ Interfaz.................................................................................................................... Interfaz IDE............................................................................................................ Instalación de dispositivos IDE.............................................................................. Interfaz SCSI .......................................................................................................... SCSI ID .................................................................................................................. Interfaz Serial ATA ................................................................................................. Compact Disc (CD) ................................................................................................ CD-ROM ................................................................................................................ CD-R (Compact Disc Recordable)......................................................................... CD-RW (Compact Disc ReWritable) ..................................................................... DVD (disco para vídeo digital) .............................................................................. 64 64 65 65 66 66 66 67 69 71 72 33 74 75 75 75 76 77 78 78 79 80 81 82 83 85 86 86 87 88 89 89 90 91 5 Aurelio Mejía Mesa VCD, SVCD, EVD................................................................................................. CD Autoejecutable ................................................................................................. Hacer que el CD no se autoejecute......................................................................... Velocidad del quemador de CDs ............................................................................ Cómo limpiar los discos CD .................................................................................. 92 93 93 93 94 8. La placa madre (Motherboard) ............................................................................ Microprocesador (CPU) ......................................................................................... Chipset.................................................................................................................... Bus del sistema....................................................................................................... Ancho de bus .......................................................................................................... Bus serie y bus paralelo.......................................................................................... Puertos .................................................................................................................... Direcciones de entrada y salida .............................................................................. Bus de expansión, bus externo (ISA, PCI; AGP, USB, FireWire) ......................... Bus USB ................................................................................................................. Bus FireWire .......................................................................................................... ROM BIOS............................................................................................................. POST (Power-On Self Test).................................................................................... Líneas de interrupción (IRQ) ................................................................................. CMOS Setup. Un menú para configurar el sistema ................................................ 95 95 96 97 97 97 98 99 100 100 102 102 103 103 105 9. Windows ................................................................................................................ Instalación de Windows XP.................................................................................... Primeros pasos con Windows................................................................................. Menú de Inicio clásico ........................................................................................... Qué es un icono ...................................................................................................... Iconos de Acceso directo........................................................................................ Organizar los iconos ............................................................................................... Para renombrar un icono ........................................................................................ La Barra de tareas................................................................................................... Tamaño de la Barra de tareas.................................................................................. Ocultar la Barra de tareas ....................................................................................... El menú de Inicio ................................................................................................... Cómo reorganizar la lista de programas en el menú de Inicio ............................... Agregar programas al menú de Inicio .................................................................... Menú de Inicio abreviado....................................................................................... Menú de Inicio completo........................................................................................ Barra de Inicio rápido............................................................................................. Acceso más rápido a programas ............................................................................. Inicio de programas desde el Escritorio ................................................................. Trabajar con ventanas............................................................................................. Ubicación y tamaño de las ventanas....................................................................... Maximizar una ventana .......................................................................................... Minimizar una ventana........................................................................................... Barras de desplazamiento....................................................................................... Barra de menús....................................................................................................... Barra de herramientas............................................................................................. 108 108 110 110 111 111 112 112 112 113 113 114 115 115 115 116 116 117 118 119 119 119 119 120 120 121 6 Guía práctica para manejar y reparar la computadora Cuadros de diálogo................................................................................................. Manejo de archivos (ficheros)................................................................................ Cómo crear un archivo de texto con WordPad ....................................................... Crear un archivo desde menú contextual ............................................................... Dónde está tu archivo ............................................................................................. Cómo abrir un archivo o ejecutar un programa...................................................... Crear copia de un archivo....................................................................................... Eliminar archivos del disco .................................................................................... La Papelera de reciclaje.......................................................................................... Deshacer la operación de mover, eliminar o renombrar un archivo....................... El Explorador de Windows..................................................................................... Crear carpetas ......................................................................................................... Modos de vista del Explorador............................................................................... Carpetas clásicas en XP.......................................................................................... Ver todos los archivos del disco ............................................................................. Ver extensiones de los nombres.............................................................................. Actualización de los paneles................................................................................... Cómo hacer que el Explorador inicie mostrando lo que deseas............................. Propiedades de los archivos ................................................................................... Para cambiar el nombre de un archivo ................................................................... Para seleccionar varios archivos, iconos u otros objetos de imagen ...................... Para seleccionar texto............................................................................................. Para mover objetos ................................................................................................. Cambio de aspecto en Windows............................................................................. Configurar el número de colores ............................................................................ Tapiz de fondo para el Escritorio............................................................................ Modificar tamaño del Escritorio............................................................................. Qué significan los números .................................................................................... Otra manera de modificar el tamaño de los elementos .......................................... El espacio entre los iconos ..................................................................................... El portapapeles es una memoria de paso y un adaptador de formato..................... El portapapeles opera como una cámara fotográfica.............................................. Para traer a primer plano otra aplicación abierta.................................................... Para salir de un programa....................................................................................... Cerrar un programa que está bloqueado................................................................. Panel de control ...................................................................................................... Activar o desactivar la pantalla de bienvenida ....................................................... Administrador de dispositivos ................................................................................ Actualizar un controlador ....................................................................................... Cómo reinstalar un controlador de dispositivo en Windows XP............................ Configuración regional........................................................................................... Icono volumen en Barra de tareas .......................................................................... El reloj .................................................................................................................... Agregar o eliminar programas................................................................................ Añadir fuentes (fonts) ............................................................................................. Eliminar fuentes ..................................................................................................... Sonidos del sistema ................................................................................................ Afinemos Windows ................................................................................................ 121 122 122 123 124 125 125 126 126 127 128 130 130 131 131 131 132 132 132 133 133 134 134 136 136 137 137 138 139 139 140 140 140 141 141 142 142 142 144 144 144 145 145 145 146 146 147 148 7 Aurelio Mejía Mesa Utiliza la memoria alta ........................................................................................... Asumir que el PC es Servidor................................................................................. Activar los canales DMA........................................................................................ Acelerar la carga de Windows ................................................................................ Reinicio rápido de Windows .................................................................................. Acelerar el menú de Inicio en XP........................................................................... Acelerar menús en Windows XP ............................................................................ Menú para optimizar XP ........................................................................................ Que el módem marque rápido ................................................................................ Eliminar archivos temporales................................................................................. Archivos temporales de Internet............................................................................. Hacer que Internet Explorer elimine temporales al salir........................................ Acelerar la velocidad de carga de páginas web ...................................................... Acelerar la velocidad de descarga de archivos ....................................................... Ajustar la memoria virtual...................................................................................... Desfragmentar los archivos del disco duro ............................................................ Scandisk corrige errores del disco.......................................................................... Desactivar en XP el envío de informe de errores a Microsoft ............................... Cómo iniciar en Modo a prueba de fallos (Modo seguro) ..................................... Modo a prueba de fallos en Windows Millennium ................................................ Restaurar el sistema................................................................................................ Desactivar Restaurar sistema.................................................................................. Dar más claridad al texto en XP............................................................................. Comprimir y descomprimir archivos con Windows XP......................................... Cómo hacer que aplicaciones viejas trabajen con Windows XP............................ Cambio de las pantallas de inicio y final de Windows 9x...................................... Crear un acceso directo a algo en un documento ................................................... Cómo cerrar un programa que no responde ........................................................... Copia de respaldo archivos del sistema en Windows 9x........................................ Reducir el tamaño de los archivos al guardarlos.................................................... Cargar programas durante el arranque de Windows............................................... Windows XP permite varios usuarios..................................................................... Crear o modificar usuarios en XP .......................................................................... Borrar o modificar la cuenta de un usuario en Windows XP ................................. Crear CD de audio en Windows XP con archivos originales en MP3 ................... Activar actualizaciones automáticas (XP).............................................................. Ordenar el menú Programas ................................................................................... Copiar un disquete.................................................................................................. Formatear un disquete ............................................................................................ Imprimir un documento.......................................................................................... Apagado automático del disco duro ....................................................................... Iconos sin subrayado .............................................................................................. Borrar CDs regrabables en XP ............................................................................... Modo MS-DOS desde Windows ............................................................................ DOS en ventana completa ...................................................................................... Cómo reducir el parpadeo del monitor................................................................... Protector de pantalla............................................................................................... Evitar temporalmente el protector de pantalla ....................................................... 8 148 148 148 149 150 150 150 151 151 151 152 153 153 154 154 154 156 156 157 157 157 159 159 159 160 160 160 161 161 161 162 162 163 163 163 164 164 164 165 165 165 165 166 166 167 167 168 168 Guía práctica para manejar y reparar la computadora Eliminar la contraseña de entrada .......................................................................... El disco de inicio (arranque) .................................................................................. Seleccionar un área en Word .................................................................................. Cambiar el desplazamiento del cursor en Excel..................................................... Aumentar o reducir rápidamente el tamaño del texto en Office............................. Apagar la computadora........................................................................................... El Registro de Windows ......................................................................................... Estructura del Registro ........................................................................................... Buscar algo en el Registro...................................................................................... Cambiar el nombre del propietario registrado........................................................ Actualizar cambios en el Registro de Windows sin reiniciar ................................. Desinstalar programa que no se deja quitar normalmente ..................................... Eliminar nombres de la lista Agregar y quitar programas...................................... Reinstalar Internet Explorer o Outlook Express..................................................... Eliminar contraseña del protector de pantalla ........................................................ Herramientas para modificar Windows.................................................................. 168 169 170 170 170 170 171 172 172 174 174 174 175 175 176 176 10. Multimedia............................................................................................................. Analógico y digital ................................................................................................. Conversión de análogo a digital ............................................................................. Multimedia, la revolución digital ........................................................................... Hipertexto............................................................................................................... Hipermedia ............................................................................................................. El cine y el sonido .................................................................................................. El tamaño de los archivos....................................................................................... Codificación perceptual.......................................................................................... Historia del MP3 y del MPEG ............................................................................... CDA, WAV, MP3, MIDI, WMA............................................................................. Jukeboxes ............................................................................................................... Reproducción en MP3 ............................................................................................ MP3 de fuentes diferentes al CD-Audio ................................................................ Pasar de MP3 a CD-Audio ..................................................................................... Para escuchar en casete los MP3............................................................................ Cómo nivelar el volumen ....................................................................................... Cómo conseguir música, programas y otras cosas ................................................. Legalidad del MP3 ................................................................................................. Accesorios para multimedia ................................................................................... Términos usuales .................................................................................................... 177 177 178 179 180 180 180 181 182 183 183 185 186 186 186 187 187 187 188 188 189 11. Redes...................................................................................................................... Ventajas y desventajas de una red .......................................................................... Tipos de red ............................................................................................................ Topología estrella, bus y anillo............................................................................... Red inalámbrica...................................................................................................... Cableado estructurado ............................................................................................ Cable UTP (Unshielded Twisted Pair) ................................................................... Cable FTP (Foiled Twisted Pair)............................................................................ Cable SSTP (Shielded + Foiled Twisted Pair)....................................................... 190 190 191 192 193 194 194 195 195 9 Aurelio Mejía Mesa Código de colores................................................................................................... Categoría de los cables ........................................................................................... El cable de fibra óptica........................................................................................... Medios para cableado troncal................................................................................. El cable coaxial ...................................................................................................... Panel de parcheo (Patch Panel) ............................................................................. Herramientas para ponchar..................................................................................... Cómo utilizar el panel de parcheo.......................................................................... El rack de comunicaciones ..................................................................................... Hub ......................................................................................................................... Switch..................................................................................................................... Bridge ..................................................................................................................... Router ..................................................................................................................... Repeater.................................................................................................................. Protocolos de red y protocolos de comunicación................................................... Ethernet .................................................................................................................. Tipos de redes Ethernet .......................................................................................... LocalTalk................................................................................................................ Redes inalámbricas................................................................................................. FHSS ...................................................................................................................... DSSS ...................................................................................................................... Bluetooth ................................................................................................................ Servidor y estación de trabajo ................................................................................ Hagamos una red LAN........................................................................................... Dirección MAC ...................................................................................................... Protocolo ARP........................................................................................................ Configuración de nuestra red ................................................................................. Pasarela o Puerta de enlace .................................................................................... Configuración DNS................................................................................................ Compartir archivos e impresoras............................................................................ Dominio y Grupos de trabajo ................................................................................. Cliente para redes Microsoft .................................................................................. Identifiquemos cada equipo.................................................................................... Entorno de red ........................................................................................................ Red LAN con Windows XP ................................................................................... Compartir una conexión a Internet en Windows 9x ............................................... Compartir Internet con XP ..................................................................................... Qué es un Proxy ..................................................................................................... Qué es un Firewall ................................................................................................. Para compartir archivos o carpetas......................................................................... Asignar una letra de disco a un equipo o carpeta de red ........................................ Quién está conectado al PC .................................................................................... 195 195 196 196 196 197 197 198 198 198 199 199 199 200 200 200 202 203 203 203 203 204 204 205 207 207 208 209 209 210 211 211 212 212 212 213 214 215 216 216 216 217 12. Internet .................................................................................................................. Quién manda en Internet ........................................................................................ Internet y Web no es lo mismo ............................................................................... Protocolos usados en Internet................................................................................. Dirección IP (IP Address)....................................................................................... 218 218 219 219 220 10 Guía práctica para manejar y reparar la computadora URL ........................................................................................................................ Internet2.................................................................................................................. Correo electrónico (e-mail) .................................................................................... Correo Web y correo POP3 .................................................................................... Hotmail, un correo basado en páginas Web ........................................................... Cómo usar Hotmail ................................................................................................ Outlook Express, correo POP3............................................................................... Cómo crear cuenta de correo.................................................................................. Agregar cuenta de correo Hotmail.......................................................................... Agregar cuenta de otro proveedor .......................................................................... Cambiar configuración de una cuenta .................................................................... Para enviar un mensaje........................................................................................... Significado de los iconos........................................................................................ Adjuntar un archivo ................................................................................................ Insertat una imagen ................................................................................................ Formatear el texto de un mensaje........................................................................... Diseños de fondo .................................................................................................... Cambiar estilo de texto en todos los mensajes ....................................................... Lista numerada o con viñetas ................................................................................. Firma los mensajes ................................................................................................. Lectura de los mensajes.......................................................................................... Cuáles mensajes ver ............................................................................................... Bloquear remitente o un dominio........................................................................... Marcar mensajes interesantes................................................................................. Importar libreta de direcciones............................................................................... Importar mensajes .................................................................................................. Sugerencias y trucos............................................................................................... Cómo evitar el correo basura y los virus................................................................ Cómo averiguan tu dirección para enviarte correo spam ....................................... Qué hacer para evitar el spam ................................................................................ Filtro antispam con Outlook................................................................................... Filtro antispam con Outlook Express ..................................................................... Filtro antispam con MSN Hotmail ......................................................................... Filtro antispam con Netscape ................................................................................. Software antispam, antiespías y antivirus .............................................................. SpamKiller.............................................................................................................. MailWasher............................................................................................................. Buzones gratis para correo ..................................................................................... Cómo navegar por Internet..................................................................................... Google, un motor fácil de manejar......................................................................... Consulta por palabras y por frases ......................................................................... Búsqueda avanzada ................................................................................................ Operadores booleanos ............................................................................................ Operadores posicionales......................................................................................... Operadores de exactitud o truncamiento ................................................................ Ordenar las consultas avanzadas ............................................................................ Texto, imágenes e impresión .................................................................................. Unos consejos finales para navegar........................................................................ 220 222 223 223 223 224 224 225 225 226 227 227 229 230 230 230 231 231 231 231 232 233 233 233 233 234 234 237 237 238 241 241 242 243 243 244 244 244 245 246 246 248 248 249 250 250 251 251 11 Aurelio Mejía Mesa Abrir una nueva ventana......................................................................................... Desactivar el marcado automático ......................................................................... Cómo averiguar la IP actual y demás detalles de conexión ................................... Mostrar icono de conexión de red .......................................................................... Páginas que tardan en descargar............................................................................. Cómo reanudar una descarga con Internet Explorer .............................................. Eliminar automáticamente los archivos temporales de Internet............................. Optimiza el Explorador .......................................................................................... Enviar páginas Web por correo .............................................................................. Averigua qué conexiones están activas en este momento ...................................... Seguir la pista a las rutas de Internet...................................................................... Maneja un PC remoto como local .......................................................................... Recomendaciones para bajar archivos por la Web ................................................. Programas recomendados que puedes descargar de la Web................................... Antivirus AVG ........................................................................................................ WinZip.................................................................................................................... EinRAR .................................................................................................................. FlashGet.................................................................................................................. WINAMP................................................................................................................ MusicMatch Jukebox ............................................................................................. Acrobat ................................................................................................................... OpenOffice ............................................................................................................. eMule Plus.............................................................................................................. Elisoft ..................................................................................................................... Aida32 .................................................................................................................... System Mechanic ................................................................................................... Sitios interesantes para visitar en la Web ............................................................... Cómo conectarse a Internet .................................................................................... Acceso por Discado (Dial-Up) ............................................................................... Módem.................................................................................................................... Acceso por Línea RDSI (ISDN)............................................................................. Acceso por Línea Dedicada.................................................................................... Acceso por ADSL (banda ancha) ........................................................................... Acceso por Cable (banda ancha) ............................................................................ Acceso Vía Satélite................................................................................................. Acceso por LMDS .................................................................................................. 252 253 253 253 254 254 254 255 255 255 255 256 256 258 258 258 258 258 259 259 259 259 260 260 260 260 261 262 262 262 263 263 264 264 264 265 13. Impresión .............................................................................................................. Breve historia de la imprenta.................................................................................. Prensas de imprimir................................................................................................ Técnica del hueco grabado ..................................................................................... Litografía ................................................................................................................ Fotocomposición .................................................................................................... Impresoras modernas.............................................................................................. Generalidades y definiciones.................................................................................. Impresora de matriz de puntos ............................................................................... Impresora láser ....................................................................................................... Principio de funcionamiento de una impresora láser ............................................. 266 266 267 268 268 268 269 269 270 270 271 12 Guía práctica para manejar y reparar la computadora Impresoras de inyección de tinta ............................................................................ Cartuchos de inyección térmica (Thermal Cartridges).......................................... Cartuchos piezoeléctricos....................................................................................... Cartucho Epson con chip........................................................................................ Preguntas usuales acerca de la recarga de cartuchos.............................................. Consejo para ahorrar tinta ...................................................................................... Cómo se generan los tonos de grises en una impresión ......................................... Cómo se forman los colores en una impresión....................................................... Cómo instalar y configurar una impresora ............................................................. Impresora predeterminada...................................................................................... 273 274 275 275 276 279 279 280 280 281 14. Cables .................................................................................................................... 282 15. Comandos básicos del DOS ................................................................................. Ayuda para utilizar comandos ................................................................................ Formatear el disco duro.......................................................................................... Cambiar de unidad de disco ................................................................................... Crear un directorio.................................................................................................. Comodín ................................................................................................................. Copiar al disco duro los archivos de Windows del CD.......................................... Instalación de Windows 9x y XP............................................................................ Cómo renombrar un archivo................................................................................... Cambiar de directorio............................................................................................. Atributos de los archivos ........................................................................................ El path es la ruta o camino para llegar a un archivo o directorio........................... Eliminación de directorios...................................................................................... Cómo eliminar archivos ......................................................................................... MEM hace reporte de memoria.............................................................................. Archivo de proceso por lotes .................................................................................. Línea que comienza con REM ............................................................................... 283 284 284 284 285 285 286 287 287 288 289 290 290 290 291 291 291 16. Guía para el técnico.............................................................................................. Recomendación general ......................................................................................... Costo de un servicio de reparación......................................................................... Detalles de la configuración del PC ....................................................................... Dr. Watson, un ayudante de diagnóstico ................................................................ La electricidad estática ........................................................................................... La radiación ultravioleta......................................................................................... Imagen inestable..................................................................................................... La imagen está inclinada o torcida ......................................................................... La imagen ondea en los bordes como una bandera al viento ................................. Pantalla con zonas coloreadas ................................................................................ Fabricación de una bobina para desmagnetizar pantallas ...................................... Windows XP dice que no puede copiar tal o cuales archivos en instalación ......... El disco duro presenta errores ................................................................................ El disco duro no permite ejecutar FDISK o hacer un reformateo .......................... Falta sistema operativo........................................................................................... El computador está lento ........................................................................................ 292 292 293 293 293 294 294 294 295 295 295 296 297 297 297 297 297 13 Aurelio Mejía Mesa El computador no arranca....................................................................................... El computador se bloquea ...................................................................................... Se bloquea al arrancar ............................................................................................ El computador se reinicia ....................................................................................... Algo no quiere funcionar, aunque todo parece estar bien ...................................... Eliminar un virus rebelde ....................................................................................... Regedit.................................................................................................................... MSConfig ............................................................................................................... Reparar Windows 9x .............................................................................................. El Explorador muestra la lectura del disquete anterior .......................................... Cómo desprender la estampilla de licencia de Windows ....................................... Expulsión manual de un CD................................................................................... El ratón se mueve a brincos.................................................................................... No funciona el módem ........................................................................................... Fuente de potencia.................................................................................................. La impresora deja un espacio anormal al comienzo de la hoja .............................. Cómo retirar de la impresora formas con etiquetas adhesivas ............................... Cómo eliminar la contraseña.................................................................................. Problemas de redes domésticas en Windows XP ................................................... 297 298 298 298 299 299 300 300 301 301 302 302 302 302 303 304 304 304 305 17. La instalación eléctrica ........................................................................................ 309 Toma con polo de tierra.......................................................................................... 309 El cortapicos ........................................................................................................... 310 18. Glosario ................................................................................................................. 312 19. Tabla de caracteres............................................................................................... 315 20. Índice alfabético.................................................................................................... 320 Temas de motivación y meditación Filosofía canina El valor de la perseverancia Envíame las flores en vida No perdemos tiempo en la vida Hoy hará el tiempo que yo quiero No arrojes basura en la calle Un lugar para cada cosa Por favor, papito y mamita Hoy puedo La tortura no es arte ni cultura Fábula del espejo A los ignorantes los aventajan 14 41 94 107 135 139 200 204 217 252 274 308 236 Es mejor saber después de haber pensado Pasodoble: Música alegre para una fiesta triste No hay nada repartido más equitativamente El menos común de los sentidos Alguien que le de sentido a tu vida Los Diez Mandamientos de las Relaciones Las personas pueden olvidar lo que les dijiste ¿Recuerdas haber elegido ser humano? A casa del amigo rico, irás siendo requerido En ocasiones pensamos y actuamos por los demás 176 189 191 256 257 265 268 281 291 311 Guía práctica para manejar y reparar la computadora 1 Historia de la informática En informática, la ciencia del tratamiento automático de la información, se llama ordenador, computadora, computador o PC, a un dispositivo electrónico capaz de recibir y almacenar información, ordenarla y hacer operaciones lógicas y matemáticas a muy alta velocidad. Se puede utilizar para elaborar documentos, enviar y recibir correo electrónico, dibujar, crear efectos visuales y sonoros, maquetación de folletos y libros, manejar la información contable en una empresa, tocar música, controlar procesos industriales y jugar. La computadora no es invento de alguien en particular, sino el resultado de ideas y realizaciones de muchas personas relacionadas con la electrónica, la mecánica, los materiales semiconductores, la lógica, el álgebra y la programación. Los primeros vestigios de cálculo, por ejemplo, se remontan a 3000 años antes de Cristo (AC). Los Babilonios que habitaron en la antigua Mesopotamia empleaban semillas o pequeñas piedras a manera de "cuentas" agrupadas en carriles de caña. La palabra cálculo, que significa piedrecilla, empleada hoy en matemáticas y medicina, tiene su origen en el hecho de que antiguamente se usaron piedras pequeñas como elemento natural para contar. En medicina se usa para indicar que alguien tiene en el riñon, por ejemplo, formaciones sólidas a manera de piedrecillas. Posteriormente, en el año 1800 AC, un matemático babilónico inventó los algoritmos que permitieron resolver problemas de cálculo numérico. Algoritmo es un conjunto ordenado de operaciones propias de un cálculo. 500 años AC los egipcios inventaron el ábaco, un dispositivo para calcular, basado en bolillas atravesadas por alambres; su nombre proviene del griego abax, o abakos, que significa tabla o carpeta cubierta de polvo. Posteriormente, a principios del segundo siglo DC, los chinos perfeccionaron este dispositivo, al cual le agregaron un soporte tipo bandeja, poniéndole por nombre Saun-pan. Con un ábaco se puede sumar, restar, multiplicar y dividir. En el siglo 16, John Napier (1550-1617), matemático escocés famoso por su invención de los logaritmos, unas funciones matemáticas que permiten convertir las multiplicaciones en sumas y las divisiones en restas, inventó un dispositivo de palillos con números impresos que, merced a un ingenioso y complicado mecanismo, le permitía realizar operaciones de multiplicación y división. 15 Aurelio Mejía Mesa En 1642 el físico y matemático francés Blaise Pascal (1623-1662) inventó el primer calculador mecánico. A los 18 años de edad, deseando reducir el trabajo de cálculo de su padre, funcionario de impuestos, fabricó un dispositivo de 8 ruedas dentadas en el que cada una hacía avanzar un paso a la siguiente cuando completaba una vuelta. Estaban marcadas con números del 0 al 9 y había dos para los decimales, con lo que podía manejar números entre 000000,01 y 999999,99. Giraban mediante una manivela, con lo que para sumar o restar había que darle el número de vueltas correspondiente en un sentido o en otro. En 1672 el filósofo y matemático alemán Leibnitz (1646-1716) inventó una máquina de calcular que podía multiplicar, dividir y obtener raíces cuadradas en sistema binario. A los 26 años aprendió matemáticas de modo autodidacta y procedió a inventar el cálculo infinitesimal, honor que comparte con Newton. En 1801 el francés Joseph Jacquard (1752-1834), hijo de un modesto obrero textil, utilizó un mecanismo de tarjetas perforadas para controlar el dibujo formado por los hilos de las telas confeccionadas por una máquina de tejer. Estas plantillas o moldes metálicos perforados permitían programar las puntadas del tejido, logrando obtener una diversidad de tramas y figuras. En 1822 Charles Babbage, matemático e inventor inglés, ideó una máquina que algunos toman como la primera máquina computadora. Hacía operaciones aritméticas y cálculos diversos por medio de un mecanismo de entrada y salida con tarjetas perforadas, una memoria, una unidad de control y una unidad aritmético-lógica. Una de sus características más importantes era que 16 podía alterar su secuencia de operaciones basándose en el resultado de cálculos anteriores, algo fundamental en los computadores actuales. Charles Babbage fue maestro de Augusta Ada Byron (1815-1851), condesa de Lovelace, hija del poeta Inglés Lord Byron. Se reconoce a Ada Byron como la primera persona en escribir un lenguaje de programación de carácter general, interpretando las ideas de Babbage. Un poco antes de 1870, William Thomson Kelvin, matemático y físico escocés, inventor de las llantas usadas en bicicletas y autos, y también muy estudioso del fenómeno del calor, había elaborado la teoría de una máquina capaz de resolver ecuaciones diferenciales, pero sólo fue construida 50 años más tarde, en 1925, por Vannevar Bush, un ingeniero eléctrico nacido en Massachusetts (Estados Unidos). En 1879, a los 19 años de edad, Herman Hollerith fue contratado como asistente en las oficinas del censo norteamericano y desarrolló un sistema de cómputo mediante tarjetas perforadas en las que los agujeros representaban el sexo, la edad, raza, etc. Gracias a la máquina de Hollerith el censo de 1890 se realizó en dos años y medio, cinco menos que el censo de 1880. Hollerith dejó las oficinas del censo en 1896 para fundar Tabulating Machine Company. En 1900 había desarrollado una máquina que podía clasificar 300 tarjetas por minuto (en vez de las 80 cuando el censo), una perforadora de tarjetas y una máquina de cómputo semiautomática. En 1924 fusionó su compañía con otras dos para formar la International Business Machines hoy mundialmente conocida como IBM. Guía práctica para manejar y reparar la computadora 1900: Comienzo de la física cuántica. A finales del siglo 19 los científicos estaban intrigados por el comportamiento de los cuerpos negros, los cuales, según la física que conocían, absorbían y radiaban energía en toda la gama de frecuencias, cosa que no ocurre con los cuerpos de color. Suponían que la energía era emitida a manera de flujo continuo, mayor o menor según la frecuencia de radiación electromagnética y la cantidad de calor en el cuerpo, pero estaban equivocados. En 1900 el físico teórico alemán Max Planck aceptó la teoría electromagnética de la luz, que sostenía que la luz era un fenómeno ondulatorio y que la materia -que se suponía que contenía pequeños cuerpos cargados eléctricamente, o partículas- irradiaba energía en la forma de ondas de luz cuando esas partículas cargadas eran aceleradas. Con el objetivo de estudiar la radiación de un cuerpo negro, Planck se imaginó las partículas cargadas como pequeños osciladores, acelerados y desacelerados repetidamente de manera uniforme. Para poder calcular el equilibrio de la energía entre los supuestos osciladores y su radiación de entrada y salida, Planck halló que necesitaba suponer la existencia de cuantos, o diminutas divisiones de energía, en vez de una gama continua de energías posibles. Por ello, llegó a deducir la definición de un cuanto de energía como la frecuencia de la oscilación multiplicada por un diminuto número que no tardó en ser conocido como la constante de Planck. Esos supuestos fueron los utilizados por Planck para resolver el problema del cuerpo negro, pero nunca llegó más allá en una interpretación significativa de sus cuantos. Se denomina cuanto al salto que experimenta la energía de un corpúsculo cuando absorbe o emite radiación. Dicha energía es proporcional a la frecuencia de la radiación. En 1905 Einstein, basándose en el trabajo de Planck, publicó su teoría sobre el fenómeno conocido como efecto fotoeléctrico y demostró que las partículas cargadas –que en esos tiempos se suponían que eran electrones- absorbían y emitían energía en cuantos finitos que eran proporcionales a la frecuencia de la luz o radiación, fenómeno que hoy se está aprovechando para crear los nuevos computadores cuánticos, en los que ya no se habla de bits que representan 1 ó 0, sino de qubits que pueden asumir a la vez dos estados opuestos. El paso sustancial hacia la nueva teoría cuántica de los átomos se le debe al físico alemán Werner Heisenberg, quien después de haber inventado la mecánica matricial, en 1925, junto con Max Born y Pascual Jordan, elaboró una versión completa de la nueva teoría cuántica, una nueva dinámica que servía para calcular las propiedades de los átomos, igual que había servido la mecánica de Newton para calcular las órbitas de los planetas. Para concebir el mundo cuántico, Heisenberg y Niels Bohr se esforzaron por hallar una estructura nueva que estuviera de acuerdo con la nueva mecánica cuántica. Heisenberg descubrió, cuando intentaba resolver estos problemas interpretativos, el «principio de incertidumbre», el cual revelaba una característica distintiva de la mecánica cuántica que no existía en la mecánica newtoniana. 17 Aurelio Mejía Mesa En 1938 el alemán Konrad Zuse terminó la primera máquina binaria para calcular, y la llamó Z1. A comienzos de los años 30, John Vincent Atanasoft, un norteamericano doctorado en física teórica, hijo de un ingeniero eléctrico emigrado de Bulgaria y de una maestra de escuela, se encontró con que los problemas que tenía que resolver requerían una excesiva cantidad de cálculo. Aficionado a la electrónica y conocedor de la máquina de Pascal y las teorías de Babbage, empezó a considerar la posibilidad de construir un calculador digital. Decidió que la máquina habría de operar en sistema binario, y hacer los cálculos de modo distinto a como los realizaban las calculadoras mecánicas. Con 650 dólares donados por el Concejo de Investigación del Estado de lowa, contrató la cooperación de Clifford Berry, estudiante de ingeniería, y los materiales para un modelo experimental. Posteriormente recibió otras donaciones que sumaron 6460 dólares. Este primer aparato fue conocido como ABC Atanasoff- Berry-Computer. Prácticamente al mismo tiempo que John Vincent Atanasoft, el ingeniero John Mauchly, director en ese momento del Departamento de física del Ursine College cerca de Filadelfia, se había encontrado con los mismos problemas en cuanto a velocidad de cálculo, y estaba convencido de que habría una forma de acelerar el proceso por medios electrónicos. Al carecer de medios económicos, construyó un pequeño calculador digital y se presentó al congreso de la AAAS (Asociación Americana para el Avance de la Ciencia) para presentar un informe sobre el mismo. Allí, en diciembre de 1940, se encontró con Atanasoff, y el intercambio de ideas que tuvieron originó 18 una disputa sobre la paternidad de la computadora digital. En 1941 Mauchly se matriculó en unos cursos en la Escuela Moore de Ingeniería Eléctrica de la Universidad de Pensilvania, donde conoció a J. Presper Eckert, un instructor de laboratorio. La escuela Moore trabajaba entonces en un proyecto conjunto con el ejército para realizar unas tablas de tiro para armas balísticas. La cantidad de cálculos necesarios era inmensa, tanto que se demoraba unos treinta días en completar una tabla mediante el empleo de una máquina de cálculo analógica. Aun así, esto era unas 50 veces más rápido de lo que tardaba un hombre con una sumadora de sobremesa. Mauchly publicó un artículo con sus ideas y las de Atanasoff, lo cual despertó el interés de Lieutenant Herman Goldstine, un oficial de la reserva que hacía de intermediario entre la universidad y el ejército, el cual consiguió interesar al Departamento de Ordenación en la financiación de una computadora electrónica digital. El 9 de abril de 1943 se autorizó a Mauchly y Eckert iniciar el desarrollo del proyecto. Se le llamó ENIAC (Electronic Numerical integrator and Computer) y comenzó a funcionar en las instalaciones militares norteamericanas del campo Aberdeen Proving Ground en Agosto de 1947. La construcción tardó 4 años y costó $486.804,22 dólares (el equivalente actual a unos tres millones de dólares por menos poder de cómputo del que actualmente se consigue en las calculadoras de mano). El ENIAC tenía 19.000 tubos de vacío, 1.500 relés, 7.500 interruptores, cientos de miles de resistencias, condensadores e inductores y 800 kilómetros de alambres, funcionando todo a una frecuencia de reloj de Guía práctica para manejar y reparar la computadora 100.000 ciclos por segundo. Tenía 20 acumuladores de 10 dígitos, era capaz de sumar, restar, multiplicar y dividir, y tenía tres tablas de funciones. La entrada y la salida de datos se realizaba mediante tarjetas perforadas. Podía realizar unas 5.000 sumas por segundo (lo cual es muy poco, comparado con la capacidad de los computadores actuales). Pesaba unas 30 toneladas y tenía un tamaño equivalente al de un salón de clases. Consumía 200 kilovatios de potencia eléctrica (una computadora personal moderna consume apenas 200 vatios y es más poderosa) y necesitaba un equipo de aire acondicionado para disipar el gran calor que producía. En promedio, cada tres horas de uso fallaba una de las válvulas. Lo que caracterizaba al ENIAC como computadora moderna no era simplemente su velocidad de cálculo, sino el que permitía realizar tareas que antes eran imposibles. En 1941 Konrad Suze presentó el Z3, el primer computador electromagnético programable mediante una cinta perforada. Tenía dos mil electroimanes, una memoria de 64 palabras de 22 bits, pesaba mil kilos y consumía cuatro mil watts. Una adición demoraba 0,7 segundos, mientras que en una multiplicación o división tardaba 3 segundos. En 1943 fue desarrollado en Inglaterra el primer computador electrónico, llamado Colossus, por un equipo de matemáticos, ingenieros eléctricos y agentes de inteligencia del ejército británico, dirigido por el matemático Alan Turing, un pionero en el desarrollo de la lógica de los computadores modernos, y en el tema de la inteligencia artificial. Colossus se instaló en Bletchley Park, una vieja casa solariega ubicada a la mitad del camino entre Cambridge y Oxford, y permitía descifrar automáticamente en pocos segundos los mensajes secretos de los nazis durante la Segunda Guerra Mundial, cifrados por la máquina Enigma. El computador competidor más cercano, el ENIAC norteamericano, comenzó a funcionar dos años más tarde, en 1945. Entre 1939 y 1944, Howard Aiken de la Universidad de Harvard, en colaboración con IBM, desarrolló el Mark 1, conocido como Calculador Automático de Secuencia Controlada. Era una computadora electromecánica de 16 metros de largo y unos 2 de alto; tenía 700.000 elementos móviles y varios centenares de kilómetros de cables; podía realizar las cuatro operaciones básicas y trabajar con información almacenada en forma de tablas; operaba con números de hasta 23 dígitos y podía multiplicar tres números de 8 dígitos en un segundo. El Mark 1, y las versiones que posteriormente se realizaron del mismo, tenían el mérito de asemejarse al tipo de máquina ideado por Babbage, aunque trabajaban en código decimal y no en binario. El avance que dieron estas máquinas electromecánicas a la informática fue rápidamente ensombrecido por el ENIAC con sus circuitos electrónicos. Durante la II Guerra Mundial, Norbert Wiener, matemático nacido en Missouri, trabajó con la defensa antiaérea norteamericana y estudió la base matemática de la comunicación de la información y del control de un sistema para derribar aviones. En 1948 publicó sus resultados en un libro que tituló CYBERNETICS (Cibernética), palabra que provenía del griego "piloto", y que se usó ampliamente para indicar automatización de procesos. 19 Aurelio Mejía Mesa En 1946 el matemático húngaro John Von Neumann propuso una versión modificada del ENIAC; el EDVAC (Electronic Discrete Variable Automatic Computer), que se construyó en 1952. Esta máquina presentaba dos importantes diferencias respecto al ENIAC: En primer lugar empleaba aritmética binaria, lo que simplificaba enormemente los circuitos electrónicos de cálculo. En segundo lugar, permitía trabajar con un programa almacenado. El ENIAC se programaba conectando centenares de clavijas y activando un pequeño número de interruptores. Cuando había que resolver un problema distinto, era necesario cambiar todas las conexiones, proceso que llevaba muchas horas. Von Neumann propuso cablear una serie de instrucciones y hacer que éstas se ejecutasen bajo un control central. Además propuso que los códigos de operación que habían de controlar las operaciones se almacenasen de modo similar a los datos en forma binaria. De este modo el EDVAC no necesitaba una modificación del cableado para cada nuevo programa, pudiendo procesar instrucciones tan deprisa como los datos. Además, el programa podía modificarse a sí mismo, ya que las instrucciones almacenadas, como datos, podían ser manipuladas aritméticamente. Luego de abandonar la universidad, Eckert y Mauchly fundaron su propia compañía, la cual fue absorbida por Remington Rand. En 1951 entregaron a la Oficina del Censo su primera computadora: el UNIVACI. Posteriormente aparecería el UNIVACII con memoria de núcleos magnéticos, lo que le haría superior a su antecesor, pero, por diversos problemas, esta máquina no vio la luz hasta 1957, fecha en la que había perdido su liderazgo en el mercado frente al 705 de IBM. 20 En 1953 IBM fabricó su primera computadora para aplicaciones científicas, y la primera que usó memoria de núcleos de ferrita: la IBM 705. En 1958 comenzó el empleo de circuitos transistorizados en las computadoras, en vez de válvulas al vacío. Un transistor puede tener el tamaño de una lenteja mientras que un tubo de vacío tiene un tamaño mayor que el de un cartucho de escopeta. Mientras que las tensiones de alimentación de los tubos estaban alrededor de los 300 voltios, las de los transistores vienen a ser de 10 voltios, con lo que los demás elementos de circuito también pueden ser de menor tamaño, al tener que disipar y soportar tensiones mucho menores. El transistor es un elemento constituido fundamentalmente por silicio o germanio. Su vida media es prácticamente ilimitada y en cualquier caso muy superior a la del tubo de vacío. En 1962 el mundo estuvo al borde de una guerra nuclear entre la Unión Soviética y los Estados Unidos, en lo que se denominó “la crisis de los misiles de Cuba”. A causa de esto, una de las preocupaciones de las Fuerzas Armadas de los Estados Unidos era conseguir una manera de que las comunicaciones fuesen más seguras en caso de un eventual ataque militar con armas nucleares. Como solución entró en consideración solamente el proceso de datos en forma electrónica. Los mismos datos se deberían disponer en diferentes computadores alejados unos de otros. Todos los computadores entrelazados deberían poder enviarse en un lapso corto de tiempo el estado actual de los datos nuevos o modificados, y cada uno debería poder comunicarse de varias maneras con cada otro. Dicha red también debería funcionar si una computadora individual o Guía práctica para manejar y reparar la computadora cierta línea fuera destruida por un ataque del enemigo. Ese mismo año 1962, J.C.R. Licklider escribió un ensayo sobre el concepto de Red Intergaláctica, donde todo el mundo estaba interconectado para acceder a programas y datos desde cualquier lugar del planeta. En Octubre de ese año, Lickider es el primer director de ARPA (Advanced Research Projects Agency), o Agencia de Proyectos de Investigación Avanzada, una organización científica creada en 1958 y cuyos resultados de investigación eran destinados a fines militares. En 1963 un comité Industria-Gobierno desarrolló el código de caracteres ASCII, (se pronuncia asqui), el primer estándar universal para intercambio de información (American Standard Code for Information Interchange), lo cual permitió que máquinas de todo tipo y marca pudiesen intercambiar datos. En 1964 el IBM 360 marcó el comienzo de la tercera generación de computadoras. Las placas de circuito impreso con múltiples componentes pasan a ser reemplazadas por los circuitos integrados. Estos elementos son unas plaquitas de silicio llamadas chips, sobre cuya superficie se depositan por medios especiales unas impurezas que hacen las funciones de diversos componentes electrónicos. Esto representó un gran avance en cuanto a velocidad y, en especial, en reducción de tamaño. En un chip de silicio no mayor que un centímetro cuadrado caben 64.000 bits de información. En núcleos de ferrita esa capacidad de memoria puede requerir cerca de un litro en volumen. En 1964, investigadores del Instituto Tecnológico de Massachusetts (MIT), de la Corporación Rand y del Laboratorio Nacional de Física de la Gran Bretaña, entre los que se destacan Paul Baran, Donald Davies, Leonard Kleinrock, presentaron simultáneamente soluciones a lo propuesto por las Fuerzas Armadas norteamericanas. Y ese mismo año la Fuerza Aérea le asignó un contrato a la Corporación RAND para la llamada “red descentralizada”. Ese proyecto fracasó después de muchos intentos y nunca fue realizado, pero la idea de una red que no dependiese de un solo punto central y con la transferencia de datos por paquete se quedó anclada en la cabeza de muchas personas. Paul Baran, quien por ese entonces trabajaba con Rand Corporation, fue uno de los primeros en publicar en Data Communications Networks sus conclusiones en forma casi simultánea con la publicación de la tesis de Kleinrock sobre teoría de líneas de espera. Diseñó una red de comunicaciones que utilizaba computadores y no tenía núcleo ni gobierno central. Además, asumía que todas las uniones que conectaban las redes eran altamente desconfiables. El sistema de Baran era algo así como una oficina de correos diseñada por un loco, que trabajaba con un esquema que partía los mensajes en pequeños pedazos y los metía en sobres electrónicos, llamados "paquetes", cada uno con la dirección del remitente y del destinatario. Los paquetes se lanzaban al seno de una red de computadores interconectados, donde rebotaban de uno a otro hasta llegar a su punto de destino, en el cual se juntaban nuevamente para recomponer el mensaje total. Si alguno de los paquetes se perdía o se alteraba (y se suponía que algunos se habrían de dislocar), no era problema, pues se volvían a enviar. 21 Aurelio Mejía Mesa En 1966 la organización científica ARPA se decidió a conectar sus propios computadores a la red propuesta por Baran, tomando nuevamente la idea de la red descentralizada. A finales de 1969 ya estaban conectados a la red ARPA los primeros cuatro computadores, y tres años más tarde ya eran 40. En aquellos tiempos era, sin embargo, la red propia de ARPA. En los años siguientes la red fue llamada ARPANET (red ARPA), y su uso era netamente militar. En 1966, un grupo de investigadores de los Laboratorios Bell (hoy AT&T) desarrolló un sistema operativo experimental llamado MULTICS (Información multiplexada y Sistema de Computación) para usar con una computadora General Electric. Los laboratorios Bell abandonaron el proyecto, pero en 1969, Ken Thompson, uno de los investigadores del MULTICS, diseñó un juego para dicha computadora, llamado Space Travel (Viaje Espacial), que simulaba el sistema solar y una nave espacial. Con la ayuda de Dennis Ritchie, Thompson volvió a escribirlo, ahora para una computadora DEC (Digital Equipment Corporation), aprovechando que, junto con Ritchie y Rudd Canaday, había creado también un sistema operativo multitarea, con sistema de archivos, intérprete de órdenes y algunas utilidades para la computadora DEC. Se le llamó UNICS (Información Uniplexada y Sistema de Computación) y podía soportar dos usuarios simultáneamente. En 1970 se renombró Unix. Fue un sistema operativo bueno y seguro, pero su licencia de uso era muy costosa, lo cual lo ponía fuera del alcance de muchas personas. Esto motivaría luego la creación del Proyecto GNU para el desarrollo de software libre. En 1969 la organización ARPA junto con la compañía Rand Corporation desa22 rrolló una red sin nodos centrales basada en conmutación de paquetes tal y como había propuesto Paul Baran. La información se dividía en paquetes y cada paquete contenía la dirección de origen, la de destino, el número de secuencia y una cierta información. Los paquetes al llegar al destino se ordenaban según el número de secuencia y se juntaban para dar lugar a la información. Al viajar paquetes por la red, era más difícil perder datos ya que, si un paquete concreto no llegaba al destino o llegaba defectuoso, la computadora que debía recibir la información sólo tenía que solicitar a la computadora emisora el paquete que le faltaba. El protocolo de comunicaciones se llamó NCP (Network Control Protocol). Esta red también incluyó un gran nivel de redundancia (repetición) para hacerla más confiable. ARPANET conectó los computadores centrales por medio de procesadores de pasarela, o routers, conocidos como Interface Message Processors (IMPs). El 1 de Septiembre de 1969 el primer IMP llegó a UCLA. Un mes después el segundo fue instalado en Stanford. Despues en UC Santa Barbara y después en la Universidad de Utah. En 1971 se creó el primer programa para enviar correo electrónico. Fue Ray Tomlinson, del BBN, y combinaba un programa interno de correo electrónico y un programa de transferencia de archivos. También en este año un grupo de investigadores del MIT presentaron la propuesta del primer “Protocolo para la transmisión de archivos en Internet”. Era un protocolo muy sencillo basado en el sistema de correo electrónico pero sentó las bases para el futuro protocolo de transmisión de ficheros (FTP). Las instituciones académicas se interesaron por estas posibilidades de conexión. Guía práctica para manejar y reparar la computadora La NSF (National Science Foundation) dio acceso a sus seis centros de supercomputación a otras universidades a través de la ARPANET. A partir de aquí se fueron conectando otras redes, evitando la existencia de centros, para preservar la flexibilidad y la escalabilidad. El 22 de mayo de 1973 Bob Metcalfe propuso oficialmente Ethernet, una solución tecnológica que permite las conexiones y el intercambio de información en una red de computadoras pequeñas. Ethernet fue creada por Metcalfe en el Xerox PARC (Centro de investigaciones de Palo Alto) y por ello se le reconoce como coinventor de la futura Internet. En 1973 ARPA cambió su nombre por DARPA, se inició un programa para investigar técnicas y tecnologías para interconectar redes de tipos diferentes y se lanzaron dos nuevas redes: PRNET por Packet Radio de la Universidad de Hawaii, diseñada por Norm Abramson, conectando siete computadores en cuatro islas, y SATNET, una red conectada vía satélite, enlazando dos naciones: Noruega e Inglaterra. Bob Kahn y Larry Roberts se propusieron interconectar a DARPA con PRNET y SATNET, con diferentes interfaces, tamaños de paquetes, rotulados, convenciones y velocidades de transmisión. Y en 1974, Vint Cerf, primer Presidente de la Internet Society, y conocido por muchos como el padre de Internet, junto con Bob Kahn, publicaron “Protocolo para Intercomunicación de Redes por paquetes”, donde especificaron en detalle el diseño del Protocolo de control de transmisión (TCP, Transmission Control Protocol), que se convirtió en el estándar aceptado. La implementación de TCP permitió a las diversas redes conec- tarse en una verdadera red de redes alrededor del mundo. En ese mismo año se creó el sistema Ethernet para enlazar a través de un cable único a las computadoras de una red local. En enero de 1975 la revista Popular Electronics hizo el lanzamiento del Altair 8800, la primera computadora personal reconocible como tal. Tenía una CPU Intel de 8 bits y 256 bytes de memoria RAM. El código de máquina se introducía por medio de interruptores montados en el frente del equipo, y unos diodos luminosos servían para leer la salida de datos en forma binaria. Costaba 400 dólares, y el monitor y el teclado había que comprarlos por separado. En este mismo año 1975 se fundó Microsoft. Y al año siguiente Steve Jobs y Steve Wozniak comienzan en un garaje lo que sería Apple, la fábrica de PCs identificados con una manzanita. En 1978 se ofreció la primera versión del procesador de palabras WordStar. En enero de 1979 Daniel Fylstra creó la CalcuLedger, la primera hoja de cálculo. En ese mismo año Dan Bricklin y Bob Frankston crearon la hoja de cálculo VisiCalc para la computadora APPLE II, que tuvo que ver mucho con el auge de las computadoras personales. Esto dio origen a Multiplan de Microsoft, a Lotus 1-2-3 (en 1982), a Quattro Pro y Excel. También en 1979, ARPA creó la primera comisión de control de la configuración de Internet y en 1981 se terminó de definir el protocolo TCP/IP (Transfer Control Protocol / Internet Protocol), el cual ARPANET aceptó en 1982 como estándar, sustituyendo a 23 Aurelio Mejía Mesa NCP. Son las primeras referencias a Internet, como “una serie de redes conectadas entre sí, específicamente aquellas que utilizan el protocolo TCP/IP”. Internet es la abreviatura de Interconnected Networks, es decir, Redes interconectadas, o red de redes. En octubre de 1980 la IBM comenzó a buscar un sistema operativo para la nueva computadora personal que iba a lanzar al mercado, y Bill Gates, quien por ese entonces se había retirado de la universidad y junto con su amigo Paul Allen había desarrollado una versión de Basic para la computadora Altair, basado en otro lenguaje Basic de dominio público, convenció en 1981 a IBM de que tenía uno casi terminado y negoció en millones de dólares su sistema operativo de disco MS-DOS (Disk Operating System), sin tenerlo realmente. Ya con este contrato, compró por $50.000 dólares el QDOS (Quick-and-Dirty OS -Sistema Operativo Sucio y Rápido) de Seattle Computing. Este producto era una copia del CP/M de Gary Kildall, un amigo de Gates. En 1981 IBM presentó la primera computadora personal (PC) reconocida popularmente como tal, con procesador Intel 8088 y el sistema operativo DOS. En 1983 IBM presentó el PC XT, con un procesador 8088 de 4,77 MHz de velocidad y un disco duro de 10 MB. Ese mismo año, Microsoft presentó la versión 1.0 del procesador de palabras Word para DOS y ARPANET se separó de la red militar que la originó, de modo que, ya sin fines militares, se puede considerar esta fecha como el nacimiento de Internet. Es el momento en que el primer nodo militar se desliga, dejando abierto el paso para todas las empresas, universidades y demás instituciones que ya por esa época poblaban la red. 24 En 1983 Richard Stallman, quien por ese entonces trabajaba en el Instituto Tecnológico de Massachussets (MIT), decidió dedicarse al proyecto de software libre que denominó GNU, acrónimo de la expresión Gnu’s Not Unix (GNU no es Unix), el cual es compatible con Unix. La palabra “libre” en este caso indica libertad (en inglés se usa la misma expresión “free” para libre y gratuito). Se puede o no pagar un precio por obtener software GNU, y una vez que se obtiene hay libertad de copiar el programa y darlo a otros, libertad de cambiar el programa como se quiera (por tener acceso completo al código fuente) y libertad de distribuir una versión mejorada, ayudando así a desarrollar la comunidad GNU. Si redistribuyes software GNU puedes cobrar una cuota por el acto físico de efectuar la copia, o puedes regalarla. Las personas deseosas de ejecutar Unix en los PCs, y que no podían pagar el precio de la licencia de éste, podían instalar Minix, un sistema operativo parecido a Unix, desarrollado por el profesor Andrew Tanenbaum para enseñarle a sus alumnos acerca del diseño de sistemas operativos. Sin embargo, debido al enfoque puramente educacional del Minix, Tanenbaum no permitía que éste fuera modificado demasiado, ya que esto podía hacerlo complejo y difícil de entender. En 1984 IBM presentó el PC AT, un sistema con procesador Intel 286, bus de expansión de 16 bits y 6 MHz de velocidad. Tenía 512 KB de memoria RAM, un disco duro de 20 MB y un monitor monocromático. Precio en ese momento: 5.795 dólares. En 1985 Microsoft lanzó el sistema operativo Windows, el cual permitió a las com- Guía práctica para manejar y reparar la computadora putadoras compatibles IBM manejar también el ambiente gráfico, usual en los computadores Mac de Apple. En septiembre de 1986 Compaq lanzó la primera computadora basada en el procesador Intel 80386, adelantándose a IBM. En 1990 Tim Berners-Lee ideó el hipertexto para crear el World Wide Web (www) una nueva manera de interactuar con Internet. Su sistema hizo mucho más facil compartir y encontrar datos en Internet. BernersLee también creó las bases del protocolo de transmisión HTTP, el lenguaje de documentos HTML y el concepto de los URL. En 1991 Linus Torvalds, un estudiante de Ciencias de la Computación de la Universidad de Helsinki (Finlandia), al ver que no era posible extender las funciones del Minix, decidió escribir su propio sistema operativo compatible con Unix, y lo llamó Linux (el parecido con su nombre personal es mera coincidencia). Miles de personas que querían correr Unix en sus PCs vieron en Linux su única alternativa, debido a que a Minix le faltaban demasiadas cosas. El proyecto GNU que Stallman había iniciado hacía ya casi diez años había producido para este entonces un sistema casi completo, a excepción del kernel, que es el programa que controla el hardware de la máquina, el cual desarrolló Torvalds y agregó al GNU para formar Linux. Linux es un sistema operativo libre, no requiere licencia. Es más estable que Windows, de arquitectura abierta (puede ser adaptado por el usuario a sus propias necesidades) y es poco atacado por los virus. A mediados de los años noventa Linux se había convertido ya en el Unix más popular entre la gente que buscaba alternativas al Windows de Microsoft. Hoy en día existen varias distribuciones de Linux, tales como Caldera, Corel, Debian, Mandrake, RedHat, SuSe, Slackware y Stampede. En Internet se puede encontrar el enfoque y la facilidad de uso de cada una de estas distribuciones Linux. En 1993 Charles H. Bennet de IBM; Gilles Brassard, Claude Crépeau y Richard Joasza de la Universidad de Montreal; Asher Peres del Instituto de Tecnología de Israel (Technion) y William Wootters del Williams College, descubrieron que un rasgo de la mecánica cuántica, llamado enlazamiento, podía utilizarse para superar las limitaciones de la teoría del cuanto (quantum) aplicada a la construcción de computadoras cuánticas y a la teleportación (teleportation). Desde 1995, año del lanzamiento de Windows 95, Microsoft ha sacado al mercado varias versiones mejoradas, y supuestamente corregidas, tales como Win dows 98, 2000 Server, 2000 Professional, NT Workstation, NT SMB (Small Business Server), ME, XP Professional, XP Home Edition y Windows Longhorn. Anteriores a estas versiones estuvieron Windows 1.0, Windows 3.10 y Windows for Workgroups. En octubre de 1996 se creó Internet 2, mucho más veloz y de banda más ancha que la Internet original, ideal para manejo de archivos grandes y aplicaciones en vídeoconferencia, telemedicina y muchas otras cosas. Fue resultado de la unión de 34 universidades de Estados Unidos, las cuales formaron la University Corporation for Advanced Internet Development (UCAID). En ensayos a finales del 2003 se logró enviar de Europa a América en sólo siete segundos el equivalente a una película de DVD completa. 25 Aurelio Mejía Mesa El 15 de agosto del 2000, Isaac Chuang, investigador de los laboratorios de IBM en Almaden (Estados Unidos), durante una conferencia en la Universidad de Stanford, describió los experimentos que su equipo llevó a cabo para construir una computadora cuántica y mostró el potencial que esta tecnología ofrece para la resolución de problemas complejos. Por ejemplo, con una computadora cuántica se podrán resolver en un minuto problemas que hoy, con una computadora clásica, se tardaría cientos de años. Una computadora cuántica (quantum computer) utiliza las leyes de la mecánica cuántica para resolver problemas. Son leyes muy raras que hasta hace muy poco se usaban para crear paradojas, pero que, a partir de los estudios de Planck y del físico vienés Erwin Schrödinger, se comenzó a averiguar que se podían aplicar a la computación. Una de ellas dice: "Las cosas no están definidas, a menos que las observes". Otra ley argumenta: "Un gato puede estar vivo y muerto a la vez". Una tercera ley, resultado de la unión de la primera y la segunda, expresa: "un gato deja de estar vivo y muerto a la vez cuando uno lo observa. En ese momento o está vivo, o está muerto. Pero si no se le observa, su estado no está definido". Una cuarta ley afirma: "una partícula puede pasar por dos agujeros a la vez, y los dos agujeros pueden estar en cualquier sitio". El prototipo de computadora cuántica construida por IBM constaba de 5 átomos, se programaba mediante pulsos de radiofrecuencia y su estado podía ser leído mediante instrumentos de resonancia magnética, similares a los empleados en hospitales y laboratorios de química. Cada uno de los átomos de flúor que la componían actuaba 26 como un qubit. Un qubit es similar a un bit en una computadora electrónica tradicional, pero con una diferencia: merced al curioso comportamiento de las partículas, puede estar en ambos estados simultáneamente, y dos partículas pueden estar relacionadas entre sí, de manera que aunque en un momento dado se desconoce el estado de cada una de ellas, se sabe que sus estados son opuestos. En el 2003 comenzó a circular la versión de prueba de Windows Longhorn, sucesor del XP, y cuyo nombre traducido al español sería algo así como “Windows cachón”. Y mientras se trabaja en el diseño comercial de los computadores cuánticos, los cuales harán parecer a los PC binarios como de la época de las cavernas, por su mayor capacidad de memoria y extraordinaria velocidad, se labora también en el campo de los monitores de pantalla plana y de imagen tridimensional (3D), así como en la teleportación de partículas con tecnología cuántica, inicio de lo que será la teletransportación de objetos vista en la ciencia ficción. En las siguientes direcciones de Internet se puede encontrar más información: www.research.ibm.com/resources/news/ 20000815_quantum.html http://arxiv.org www.uspto.gov www.digidome.nl/ Física, biología. Patentes USA. Historia, museo www.google.com www.google.com Monitor 3D. Teleportation. Guía práctica para manejar y reparar la computadora 2 Principio de funcionamiento Por lo que una computadora hace, pareciera que es una máquina inteligente, pero no es así, ya que no puede entender, comprender, imaginar, reflexionar o razonar. Sólo puede hacer operaciones matemáticas y comparación de resultados a muy alta velocidad, con base en lo cual genera una respuesta escrita, visual, de control o auditiva previamente prevista por los creadores del sistema operativo o del programa de aplicación. Cuando hay un bloqueo, por ejemplo, lo más seguro es que se presentó una situación imprevista en el programa, la cual deberá ser corregida por el programador en la siguiente versión del software. 1. Aparatos diversos, tales como instrumentos musicales, micrófonos, amplificador de sonido y un auditorio dotado con las sillas y señales adecuadas. Una computadora también consta de aparatos diversos, denominados hardware, entre los que se cuentan el teclado, el ratón, parlantes, la impresora, el escáner y la fuente de energía. 2. Un lenguaje para representar en un pentagrama las notas musicales mediante símbolos que significan octavas, tonos, corcheas, tiempos y demás elementos de una composición. Orquesta comparada con una computadora El principio de funcionamiento de una En el campo de los sistemas inforcomputadora se puede comparar con el máticos también se dispone de lenguajes de una orquesta, la cual necesita de lo si- para escribir las instrucciones que la comguiente para sus presentaciones: putadora debe interpretar y ejecutar. Algunos de estos son el Assembler, Basic, CP/M, Fortran, Cobol, C y Pascal. 3. Un sistema operativo que le indique al director, ejecutantes y ayudantes lo que cada uno debe hacer en el momento 27 Aurelio Mejía Mesa que le corresponda, según la obra musical gica binaria, tal como transferir un dato que el público desea escuchar. binario procesado a la memoria, recoger un dato binario de la misma, ejecutar una En informática, el sistema operativo suma o resta binaria internamente, hacer es un programa o conjunto de programas movimientos entre sus registros internos, que controlan la operación de la compu- direccionar un dispositivo de entrada salitadora, administran los recursos de hard- da o simplemente ubicarse en una direcware y permiten la interacción de la má- ción determinada de la memoria. quina con el usuario. La velocidad con que llegan estos El programa principal del sistema ope- pulsos al microprocesador se denomirativo es el denominado interprete de co- na frecuencia de reloj (clock) y se mide mandos o núcleo del sistema. En el caso actualmente en millones de pulsos por del sistema operativo DOS (Disk Opera- segundo. Por ejemplo, si nos informan tive System) dicho interprete de coman- que determinado microprocesador fundos se conoce como el Command.com. ciona a 133 MHz (megahertz), significa En sistemas operativos multiusuario que le están llegando en un segundo algo como UNIX, Linux y Windows, se lla- más de 133 millones de pulsos binarios, ma Kernel. equivalentes al proceso de igual número de instrucciones lógicas binarias en un mismo segundo. 4. Un reloj calenda. rio para tener control del día y hora del concierto, 5. Un director responsable de todas las así como un cronómetro operaciones de la orquesta y de la ejecuo barita de director para ción de la obra musical. Entre otras mumarcar el ritmo y la enchas cosas, atiende las interrupciones, las trada en escena de cada peticiones del público, carga el programa instrumento. en la memoria e indica a cada ejecutante cuándo y cómo tocar su instrumento. La computadora también tiene dos relojes: Un reloj de tiempo real para medir En la computadora, esa labor le corressegundos, minutos, horas, días, meses y ponde al microprocesador, también llamaaños, y un reloj lógico, consistente de un do CPU, que significa Unidad Central de circuito oscilador que entrega pulsos bina- Procesamiento. Es la pieza fundamental, rios al microprocesador (processor) para sin la cual no puede funcionar ninguna de que se pueda sincronizar, principalmente, las otras. Recibe las instrucciones de los con la memoria electrónica. Cada vez que programas, las traduce al lenguaje interno le llega al microprocesador un pulso bi- de la máquina, las ejecuta, controla todos nario (bit=1), ejecuta una instrucción ló- y cada uno de los pasos del proceso y ad28 Guía práctica para manejar y reparar la computadora 8. Maletines para guardar las carministra los accesos a la memoria. Hace las operaciones aritméticas, compara los petas con las partituras y los accesorios de los instrumentos. resultados y procede en consecuencia. 6. Partituras con las notas de las composiciones que se han de interpretar. Las partituras equivalen a los programas de aplicación en una computadora. Son conjuntos de instrucciones desarrollados para que la CPU ejecute las tareas del usuario, tal como llevar la contabilidad de la empresa, convertir la computadora en una máquina para escribir o dibujar, elaborar planillas, actuar como si fuese un equipo de sonido o de vídeo, etc. El programa de aplicación puede ser desarrollado por el usuario, o comprado en tiendas especializadas. 7. Atriles para cargar las partituras durante la ejecución de la obra. La CPU de la computadora también necesita cargar intrucciones, programas y datos temporales mientras ejecuta las tareas o programas de aplicación del usuario, y para ello utiliza unos módulos con circuitos electrónicos integrados (o chips) denominados memoria RAM. Esta memoria opera como si fuese un cuaderno de apuntes que se puede borrar al terminar. Los archivos de texto, archivos de datos y archivos de programas de la computadora, así como las carpetas que sea menester, se guardan usualmente en el disco duro, en discos CD (compactos) o en disquetes. A estos dispositivos se les llama "memoria de almacenamiento". Cualquier información grabada en los dispositivos de almacenamiento se puede copiar también parcial o totalmente en la "memoria RAM" para que la CPU haga su trabajo de una forma más eficiente, ya que a los datos de la memoria RAM se puede acceder mucho más rápido que si estos se tomaran de un disco. 9. Diversos instrumentos musicales. Los hay de entrada por teclado (pianos y 29 Aurelio Mejía Mesa órganos); de salida de viento (trompetas y ciales se puede agregar al sistema un esflautas); de cuerdas o de percusión (tam- cáner, una cámara de vídeo y un joystick bores), por citar algunos. o palanca de juegos. En un sistema informático, los instrumentos equivalen a los equipos de entrada y salida de datos, tales como el teclado, el ratón (mouse), la cámara de vídeo, el joystick (palanca de juegos), el escáner (explorador para digitalizar imágenes), la impresora y el monitor. Si se utilizan para que el usuario introduzca información al sistema, caso del ratón, el teclado, el joystick y el escáner, se llaman periféricos de entrada. Si su función es comunicar información de la computadora al usuario, como lo hacen la impresora y el monitor, se llaman periféricos de salida. Se llama software, que significa blando, alterable, a las instrucciones, rutinas o programas que la CPU debe interpretar y ejecutar para hacer funcionar adecuadamente el sistema. Tales programas se pueden almacenar en un disco o en una Los periféricos de entrada y salida memoria ROM. En el primer caso se pue(I/O, Input/Output) cumplen a la vez las den modificar, y en el segundo permanedos funciones, tales como los disquetes, cen inalterables. el disco duro, el disco CD-RW y algunos monitores con pantalla sensible al tacto. Se llama firmware, que significa firme, inalterable, a las instrucciones grabadas en un circuito electrónico o chip de memoria que no permite modificaciones. Hardware, software y firmware Tiene aplicación en maquinaria y procesos industriales automatizados. Se llama hardware, que significa duro, rígido, a todo dispositivo que conforma la En la computadora, las instrucciones computadora. Los elementos de hardware firmware se almacenan en un chip de memás representativos son la caja o chasís moria ROM (de sólo lectura) o de mecentral, llamada popularmente CPU para moria Flash (reprogramable mediante indicar que allí se aloja el microprocesa- “destello” eléctrico) y se ejecutan autodor o Unidad Central de Procesamien- máticamente cada vez que encendemos el to (CPU), el monitor, el teclado, el ratón equipo. Se utilizan para iniciar y poner el (mouse) y la impresora. Para casos espe- sistema en condiciones de trabajar. 30 Guía práctica para manejar y reparar la computadora Computadora comparada con una oficina Se puede comparar la computadora con una oficina que tiene una mesa de trabajo y varios archivadores a manera de cajones dispuestos en muebles o escritorios. La memoria RAM equivale a la superficie de la mesa, ya que su función es proveer espacio para poner cosas a las que se pueda acceder fácil y rápido, como los archivos con los que se está trabajando en el momento actual. Las unidades de almacenamiento de datos y programas, como el disco duro, el CD y el disquete, equivalen los cajones o archivadores. La mesa de trabajo carga los accesorios indispensables para el trabajo diario, como una lámpara, el teléfono, hojas para escribir, lápices y un calendario, mientras que en el archivador se guardan, ordenan o archivan documentos, correspondencia y facturas. Si hubiere más de un escritorio, cada uno se puede identificar con el nombre del usuario, o simplemente con una letra, tal como A, B, C, etc. Los cajones se pueden marcar con nombres alusivos al contenido, como Mis documentos, Facturas, Música, Ventas 2005, Herramientas. En vez de cajones, la computadora utiliza espacio en discos para grabar programas y datos del usuario. Los hay removibles, tal como los disquetes y los CD, y los hay fijos a la máquina. A estos últimos se les denomina discos duros, y su capacidad de almacenamiento (también llamada memoria, porque se usa para "memorizar" o guardar datos) puede ser muchísimo mayor que la de un disquete o la de un CD. Qué es un archivo (fichero) En general, archivo es una colección de textos, escritos, documentos, pinturas o grabaciones sonoras que se guardan y clasifican en un mueble, local o edificio destinado para ello, y que por extensión recibe también el nombre de Archivo (con mayúscula). Uno muy común en las empresas es el que contiene los datos del inventario de la mercancía, el cual se controla a menudo con un aparato portafichas (tarjetas) en las que se anota lo que hay en existencia, lo que sale y lo que entra. Por dicha función se denomina fichero. En informática, un archivo (file) o fichero es un conjunto organizado de información almacenada en un dispositivo de memoria de una computadora, tal como el disco duro, un disco compacto (CD) o un disquete. Un archivo puede contener 31 Aurelio Mejía Mesa todo lo relativo a un documento, programa o conjunto de datos. Un programa puede constar de uno o más archivos ejecutables y de uno o más archivos de datos, como la identificación El significado de archivo y fichero es de la impresora, rutinas para dibujar un el mismo en informática, pero en algunas menú en la pantalla o el listado de los regiones se han acostumbrado a usar más empleados de la empresa. el uno que el otro. Para diferenciarlo del Los archivos de texto son aquellos que aparato portafichas, usaremos el término se pueden leer en la pantalla o la imprearchivo en vez de fichero. sora, tales como párrafos de texto, documentos y tablas. Por tal motivo también se llaman archivos ASCII, acrónimo de Archivos de programa American Standard Code for Information y archivos de texto o datos. Interchange (Código Estándar Americano Los archivos de programa (program para Intercambio de Información). files en inglés), también conocidos como Los archivos de datos (data file) son ejecutables, contienen instrucciones que la CPU debe procesar para obtener un re- aquellos que contienen información comsultado. Algunos archivos ejecutables es- plementaria de documentos o de progratán formados por líneas de texto normal, mas de aplicación, tales como una cancomo los archivos cuyo nombre tiene la ción comprimida en formato MP3, o extensión BAT, y otros contienen códigos una carpeta con el conjunto de archivos que sólo entiende la CPU, como los archi- que constituyen el programa Linux, por ejemplo. vos con extensión COM y EXE. Un programa es un conjunto de instrucciones para ejecutar una tarea cualquiera . Si está diseñado para encargarse de tareas menores, a manera de módulo de un programa mayor, se le llama rutina. Una rutina se puede encargar de hacer sonidos, marcos, botones para los menús o formatos de impresión. Si el programa tiene por misión ejecutar tareas propias del usuario de la computadora, se le denomina aplicación. Los procesadores de texto, hojas de cálculo, enciclopedias y juegos, son ejemplos de programas de aplicación. 32 Salvar un archivo significa guardarlo. La expresión viene de Save, que en inglés significa guardar, salvar, proteger. Correr un programa equivale a ejecutarlo, ponerlo en funcionamiento. En inglés se dice Run, que significa ejecutar, correr, hacer correr, empujar. Guía práctica para manejar y reparar la computadora Qué es una carpeta Para facilitar la consulta de los libros y documentos en una biblioteca, se organizan en estanterías o archivadores según un determinado criterio, tal como por su tema, contenido o nombre del autor. Esto mismo no se puede hacer en el disco de la computadora, porque no puede tener cajones como tal, pero el sistema operativo puede simular su función mediante un archivo denominado carpeta, folder o directorio, que actúa como contenedor para almacenar archivos u otras carpetas. Las carpetas son útiles para organizar la información. Por ejemplo, puedes crear una carpeta que contenga todos los archivos relacionados con un tema específico. Los archivos y carpetas necesitan un nombre Así como las personas tienen nombre y apellido para distinguirlas, de manera similar debemos colocar un nombre o código de identificación a cada archivo o carpeta (directorio o subdirectorio) que grabemos en el disco. En el sistema operativo DOS, el nombre puede tener hasta 8 caracteres y una extensión opcional de 1 a 3 caracteres. El nombre y la extensión se separan por un punto: Varios, carta.doc, clientes.dbf, dibujo2.pcx. Los nombres de las carpetas (directorios) usualmente no llevan extensión, pero se les puede poner. La extensión del nombre del archivo es como un apellido que ayuda a identificar el tipo de archivo. Así, DOC significa que el archivo es un documento, DBF indica que es una base de datos, TXT se agrega a un nombre de archivo de texto, EXE se refiere a un archivo ejecutable (que contiene instrucciones para el sistema). Cada carpeta es realmente en el disco un índice o tabla de referencia en la que En Linux, Windows (a partir de la verse graban los nombres y localizaciones sión 95) y otros sistemas operativos rede los archivos que contiene, además de cientes, los archivos o carpetas de archivos información de control. pueden tener nombres hasta de 255 caracteres, tal como "Canciones populares En el sistema operativo se utilizan las clásicas", "Correspondencia recibida en letras A y B para identificar las unidades el 2004", "SISTEMA CONTABLE", etc. para manejo de disquetes (algo así como si En este caso la extensión del nombre es fuesen dos escritorios de menor tamaño), puesta automáticamente por el programa y las letras desde la C hasta la Z para los de aplicación que generó el archivo y quediscos duros, los discos compactos CD o da oculta al usuario; se requiere para salas unidades de cinta magnética. ber con qué aplicación se creó. 33 Aurelio Mejía Mesa Puede haber más de un archivo con el mismo nombre Puesto que los programas de aplicación utilizan la ruta (path) preestablecida en su configuración, o la indicada por el usuario para leer o grabar un determinado archivo, se puede tener más de un archivo de nombre igual en directorios o carpetas diferentes. Incluso se pueden tener en la misma carpeta si tienen diferente extensión. Claro está que esta situación se debe evitar en la práctica, para reducir el riesgo de cometer errores. Los archivos y carpetas se organizan por temas o jerarquía Algunas carpetas pueden contener a su vez otras carpetas denominadas "subcarpetas" o subdirectorios, porque dependen de otra de mayor jerarquía. Comparado con un árbol, el directorio principal equivale al tronco, y las carpetas con sus archivos o ficheros equivalen a las ramas y sus hojas. El directorio principal se denomina directorio raíz (root directory). El directorio raíz y los subdirectorios (carpetas y subcarpetas) son básicamente tablas que el sistema operativo utiliza a manera de índice para almacenar información básica sobre cada archivo contenido en el disco. Lo único diferente son sus características: El directorio raíz tiene un tamaño fijo y se graba en una determinada zona del disco. El subdirectorio, en cambio, es una adición que se hace al directorio raíz, no tiene tamaño fijo y se puede grabar en cualquier parte de la zona de datos del disco, como cualquier otro archivo. El único limitante para el tamaño de un subdirectorio es el espacio disponible en el disco. El disco tiene inicialmente sólo el directorio raíz (root), el cual se genera en el momento del formateo. Esto es equivalente a tener una mesa sin cajones, sobre la cual se puede colocar lo que se necesita regularmente, tal como una libreta con anotaciones importantes para el personal de la oficina, un teléfono, el portalápices, la calculadora, el reloj o el calendario. De manera similar, el directorio raíz del disco se usa para almacenar los archivos indispensables, tal como el registro de Windows (system.1st, user.dat), el intérprete de comandos del DOS (command.com) y, si el sistema operativo es anticuado, los archivos autoexec.bat y config.sys. Así como a la tabla de la mesa se le pueden poner cajones, al directorio raíz del disco se le agregan directorios, subdirectorios o carpetas para archivos. 34 Guía práctica para manejar y reparar la computadora El tamaño y la posición del directorio gráfico. AutoCAD, Corel Draw y Phoraíz en el disco se configuran durante toshop son programas que funcionan muy la etapa de formateo lógico del disco bien para estos menesteres. (preparación para recibir archivos) y no puede alterarse posteriormente. C:\ Puesto que el directorio raíz puede considerarse como una tabla que tiene dibujadas sus filas y columnas desde el formateo del disco, puede contener sólo un número limitado de archivos. Si se quiere grabar más archivos, es necesario crear subdirectorios que los contengan. Es conveniente crear un directorio para los trabajos Cuando se va a grabar por primera vez lo que estamos haciendo, el programa de aplicación pregunta en cuál directorio se quiere hacer. Si no escribimos ningún nombre o ruta, se graba en el directorio preestablecido en la configuración del programa. Es bueno poner un poco de atención aquí, para evitar que los documentos sean guardados en la misma carpeta que contiene los archivos del programa, o en otra que luego no recuerdes. Las aplicaciones de Windows asumen por defecto la carpeta "Mis documentos" (My docuEl directorio raíz de un disco no tiene ments). nombre; se representa con un backslash, una raya inclinada hacia atrás (\) a conDirectorio actual tinuación de la letra que identifica a la unidad de disco: C:\... D:\... etc. El sistema operativo considera Para recordar el símbolo del directorio directorio actual al que se tiene abierto o raíz (\), lo podemos comparar con la vista activo en primer plano. Cuando se realiza de perfil de la superficie de una mesa una tarea, tal como ejecutar un archivo, el inclinada para dibujo. Al respecto, recor- sistema operativo asume por predetermidemos que una computadora puede elabo- nación (default) que éste se encuentra en rar planos para arquitectura y funcionar el directorio actual, a menos que se especomo un excelente dibujante para diseño cifique otra cosa. Los subdirectorios están siempre conectados a un directorio padre, que puede ser el directorio raíz u otro subdirectorio (a manera de carpetas o subdivisiones en un cajón del archivador) y pueden ramificarse en varios niveles de subdirectorios, formando una estructura jerarquizada como la de un árbol invertido, es decir, con la raíz en la parte superior y las ramas (subdirectorios) creciendo hacia abajo. A este tipo de estructura también se le llama de niveles múltiples. 35 Aurelio Mejía Mesa 3 El sistema binario Origen del sistema decimal En informática se tuvo que adoptar un sistema de numeración y de comunicación de sólo dos dígitos, el 0 y el 1, llamado binario. Su nombre se formó con el prefijo Bi que significa dos o doble: bifurcación, bicolor, bizco. Debido a que nuestros antepasados usaban los 10 dedos de las manos para hacer las cuentas, se hizo popular el sistema numérico decimal o "de base 10", representado por símbolos que van desEl 1 se representa usualmente con un de el 0 hasta el 9. Reciben el nombre de pulso eléctrico activo, y el 0 con lo con"dígitos" por tener su origen en los dedos trario: con apagado o un nivel de señal o "deditos". bajo. En álgebra de lógica Boole, el 0 equivale a Falso y el 1 a Verdadero. Bit significa dígito binario. Su nombre es una abreviatura de BInary digiT. Un bit es la mínima unidad de información en un sistema binario, así como una letra es la mínima unidad en un sistema alfabético. Por ejemplo, la expresión 1101 0101 está formada por 8 bits. El 0 y el 1 son los dos dígitos empleados en un sistema binario Puesto que una computadora no tiene manos con dedos, ni un equivalente eléctrico con 10 niveles, ya que funciona con circuitos digitales que conducen impulsos eléctricos formados por sólo 2 niveles de voltaje (alto y bajo, o activo e inactivo), no puede manejar directamente los 10 dígitos decimales del sistema de numeración clásico. 36 Contemos en binario La manera de contar con números binarios es muy similar a la que empleamos con el sistema decimal. En el sistema decimal comenzamos a contar desde el 0 (lo que hay antes de que llegue la primera unidad, o sea nada) y vamos diciendo 1, 2, 3, 4... etc. Guía práctica para manejar y reparar la computadora Si los dígitos decimales sólo van del 0 al 9, ¿cómo indicar una cifra mayor? Muy sencillo: cuando se hayan utilizado los números del 1 al 9, se termina colocando un 0 en tal columna y se aumenta una unidad en la columna que le sigue: 1, 2, 3, 4 ... 8, 9, 10, 11, 12, 13.., 19, 20, 21, 22, 23... 97, 98, 99, 100, etc. Igual que en el sistema decimal , el bit del extremo derecho representa las unidades. Se le denomina bit de menor peso, o menos significante (LSB). Observa que cuando este bit es un 1, el número resultante en la columna de los decimales es impar (3, 5, 7, etc.). Cuando el segundo bit a partir del extremo derecho es 1, equivale a tener el decimal 2. El 1 en la tercera Continuando con el proceso en el siste- posición representa al 4, el cuarto al 8, y ma decimal, se podrá ver que un número así sucesivamente. Siempre se multiplica en una columna representa un valor diez por 2 al valor del bit anterior. veces mayor que un número en una columna anterior. Por eso se dice columEl bit de mayor peso o significación na de unidades, decenas, centenas, mil, dentro de un byte es el dígito de la izdiezmil, etc. quierda (MSB), y su valor equivalente en decimal resulta de elevar a la potencia Cuando se cuenta en el sistema bina- "n" el número 2, siendo "n" el número que rio, y se han cumplido las dos combina- resulta de restar 1 a la posición que ocuciones posibles (0 y 1) en la columna de pa dicho bit dentro del byte, contando a unidades, se coloca un 1 en la columna partir del extremo derecho. Así, por ejemque sigue. Este 1, como se puede dedu- plo, el primer bit equivale a 20; el seguncir, representa un valor dos veces ma- do equivale a 21; el tercero equivale a 22. yor que el de la columna anterior. El 2 elevado a la potencia 3 (23) es igual a 2x2x2=8. Contemos en forma ascendente, pero utilizando números que sólo estén forUn byte es una palabra de 8 bits mados por unos y/o ceros: Cero (0), uno (1), diez (10), once (11), cien (100), ciento Así como juntamos letras para formar uno (101), ciento diez (110), ciento once (111), mil (1000), mil uno (1001), mil diez palabras en un idioma, se pueden agru(1010), mil once (1011), mil cien (1100), par bits para formar palabras binarias o mil ciento uno (1101), (1110), (1111), etc. words que puedan interpretarse en inforEn binario se dice "uno cero cero" y no mática. La palabra más común en inforcien, y "uno uno cero" en vez de seis. mática está formada por 8 bits y se llama byte (se pronuncia "báit"). Las 256 combinaciones que permiten 8 bits, desde 0 ------- 0 1------- 1 2 ------ 10 3 ----- 11 0000 0000 hasta 1111 1111, son suficientes 4 ---- 100 5---- 101 6 ----- 110 7 ----111 para representar los caracteres del inglés 8 ---1000 9---1001 10 - 1010 11 - 1011 12 -1100 13 -1101 14 --1110 15- 1111 e idiomas similares, incluyendo los 10 37 Aurelio Mejía Mesa números decimales, signos ortográficos, Un petabyte (PB) es igual a 1.024 TB, signos matemáticos y algunos elemen- un millón de gigabytes, mil millones de tos gráficos. bytes, 106 GB ó 1015 bytes. Múltiplos del bit Un byte (se pronuncia báit) es un conjunto de 8 bits. Cuando un sistema trabaja a 32 bits, por ejemplo, quiere decir que procesa simultáneamente 4 bytes (8x4=32). Las tablas de caracteres Las solas letras no sirven para comunicarnos. Es necesario crear un idioma que junte grupos de letras y les asigne algún significado a esas palabras. Y para facilitar la comunicación entre quienes hablan idiomas distintos, se hacen diccionarios que tienen las equivalencias de significados. "Come", por ejemplo, en español significa "ingerir alimentos", pero en inglés quiere decir "venir". Puesto que con un conjunto de 8 bits (unos y ceros) se pueden obtener hasta 256 combinaciones (resultado de elevar 2 a la octava potencia, ó 28), cada una de las cuales representa un carácter o símbolo del lenguaje alfanumérico, se dice que un Puesto que los circuitos electrónicos byte es lo mismo que un carácter. de los computadores clásicos manejan solamente los dígitos binarios (0 y 1) Un kilobyte (KB) es igual a 1.024 cosa diferente ocurre con los computabytes ó 210 bytes. Se escribe con B ma- dores cuánticos, que manejan una lógiyúscula para diferenciarlo de Kb, que ca multiestado más compleja- los caracequivale a kilobits. teres que digitamos con el teclado y los que aparecen en la pantalla e impresora Fuera del campo de la informática, un son procesados por un circuito "traduckilo representa mil unidades. Sin embargo, tor" (codificador/descodificador) que los como se puede ver de las equivalencias convierte al lenguaje binario, y viceversa. binarias, kilo en informática representa Tal circuito busca las equivalencias en un exactamente 1024 unidades. código de conversión que hace las veces de un diccionario con las equivalencias Un megabyte (MB) es igual a en bits unos y ceros para el alfabeto, los 1.048.576 bytes, 1.024 KB ó 220 bytes. números y los signos de puntuación más usuales. Un gigabyte (GB) es igual a 1.024 MB, ó 230 bytes. La IBM, pionera en el campo de los PC personales, adoptó el código ASCII. Un terabyte (TB) es igual a 1.024 GB, Se pronuncia asqui, y es la abreviatura de 1.099.511.627.776 bytes ó 240 bytes. American Standard Code for Information 38 Guía práctica para manejar y reparar la computadora Interchange (Código Americano para Intercambio de Información). Fue creado en 1968 y tenía originalmente 128 palabras binarias de 8 bits (128 bytes), las cuales representaban a los 128 caracteres alfanuméricos más usados, como las letras de varios idiomas, caracteres acentuados, caracteres para control de la máquina, los números del 0 al 9, los signos matemáticos y de puntuación. Posteriormente, dada la necesidad de una tabla que tuviese también equivalencias binarias para representar elementos gráficos, como líneas y tramas de puntos, se adoptó el código ANSI, el cual permitió a los usuarios del DOS mejorar los gráficos y ha sido el código típico de Windows. El código ANSI adoptó los 128 caracteres del ASCII y creó otros 128 más, para un total de 256 caracteres. Por último, dadas las limitaciones del ASCII y del ANSI para representar caracteres de idiomas como el árabe y el chino, por ejemplo, se amplió la tabla de equivalencias a 65.536 caracteres y se le llamó código Unicode, el cual se usa en las versiones modernas de Windows. instrucciones del lenguaje de máquina es propio de cada procesador. Lenguajes de alto nivel Aunque podemos aprender las instrucciones para ordenar al microprocesador tareas en su lenguaje de máquina, ello no resulta práctico. Para facilitar la comunicación con la máquina se han diseñado unos lenguajes de alto nivel, más fáciles de manejar, tales como el Basic, Fortran, C, Pascal, etc. Los programadores utilizan alguno de estos lenguajes para desarrollar los programas de aplicación que han de manejar los usuarios de la computadora. La notación hexadecimal se usa para simplificar notación binaria 16 El hexadecimal es un sistema numérico en el que se emplean 16 dígitos diferentes para la notación, razón por la cual se le llama "de base 16". Son ellos los mismos diez dígitos del sistema decimal, además de las letras A, B, C, D, E y F, para representar los valores decimales Lenguaje de la máquina que van del 10 al 15. Es muy empleado por los desarrolladores de software para Los computadores emplean un len- simplificar la representación de números guaje que tiene una palabra o instrucción binarios (de base 2), como veremos más para cada una de las tareas para las que adelante. fue diseñado el microprocesador (CPU). Dicho lenguaje se llama de bajo nivel, En el lenguaje interno de la máquina es lenguaje de máquina o lenguaje ensam- común trabajar con 8 bits, cifra que pueblador (assembler). El conjunto (set) de de representar hasta 256 combinaciones 39 Aurelio Mejía Mesa y cualquiera de los caracteres nuestros. Si tomamos la mitad, es decir 4 bits, veremos que la cantidad de combinaciones de unos y ceros se reduce a 16. Cualquier combinación de 4 bits se puede representar con una sola cifra hexadecimal. Es más fácil decir F que 1111; B que 1011; C que 1100; 5H que 0101; 7H que 0111, etc. Para identificar fácilmente una cifra en notación hexadecimal, se acostumbra poner a su derecha una H pequeña, a manera de subíndice. Convertir números de binario a decimal Los números binarios se convierten a su equivalente decimal de la siguiente manera. Suma los valores representativos de cada columna, comenzando de derecha a izquierda, teniendo en cuenta que un 1 en la primera vale 1, y un 1 en cada una de las siguientes representa el doble de la anterior. Veamos un ejemplo con el binario 10011: 1 0 0 1 1 binario 1 + 2 + 0 + 0 + 16 = 19 decimal Dec. Binario Hex 0 1 2 3 4 5 6 7 8 9 10 11 12 13 14 15 16 17 18 19 20 00000 00001 00010 00011 00100 00101 00110 00111 01000 01001 01010 01011 01100 01101 01110 01111 10000 10001 10010 10011 10100 0 1 2 3 4 5 6 7 8 9 A B C D E F 10 11 12 13 14 Dec. Binario Hex. 31 0011111 32 0100000 35 0100101 40 0101000 45 0101101 50 0110010 55 0110111 64 1000000 65 1000001 70 1000110 75 1001011 76 1001100 77 1001101 78 1001110 79 1001111 80 1010000 638 640 1023 1024 2048 1F 20 23 28 2D 32 37 40 41 46 4B 4C 4D 4E 4F 50 27E 280 3FF 400 800 Los ceros de la izquierda se pueden omitir porque no tienen ningún valor. 40 Lo anterior también se puede representar en función de potencias de 2: 1 x 24 + 0 x 23 + 0 x 22 + 1 x 21 + 1 x 20 En la computación, el carácter ^ se utiliza para potenciar y el carácter * para multiplicar. De número decimal a binario Tomemos como ejemplo el número decimal 25 y hagamos divisiones por 2: 25/2 =12 12/2 = 6 6/2 = 3 3/2 = 1 1/2 = 0 y el resto es 1 y el resto es 0 y el resto es 0 y el resto es 1 y el resto es 1 Después tomamos los restos de abajo hacia arriba y tenemos el número binario 11001 equivalente de 25. Guía práctica para manejar y reparar la computadora Convertir números de binario a hexadecimal Para convertir un número hexadecimal al binario equivalente se debe agrupar en grupos de cuatro bits empezando de derecha a izquierda. Después, en el último grupo, se rellenan los espacios en blanco con ceros. Tomaremos como ejemplo el número binario 1101011. Separamos en grupos de 4 bits: 110 1011 Y rellenamos los espacios con ceros: 0110 1011 Después tomamos cada grupo y lo transformamos a base 10 (decimal) 0110 = 6 1011 = 11 Pero como 6 11 no es correcto en el sistema hexadecimal, sustituimos el 11 por su valor correspondiente en hexadecimal y obtenemos 6BH (la H se pone para indicar que el número está en el sistema hexadecimal) Para convertir un número de hexadecimal a binario sólo es necesario invertir estos pasos. Filosofía canina Nunca dejes pasar la oportunidad de salir a pasear. Alégrate con el simple placer de una caminata, y experimenta la sensación del aire fresco y del viento en tu cara. Cuando se aproxime alguien a quien amas, corre para saludarlo y muéstrale alegría por su llegada. Cuando haga falta, practica la obediencia. Deja que los demás sepan cuándo están invadiendo tu territorio. Siempre que puedas, toma una siesta y estírate antes de levantarte. Corre, salta y juega diariamente. Cuando te sientas feliz, baila y balancea tu cuerpo. Come con gusto y con entusiasmo, pero detente cuando ya estés satisfecho. Nunca pretendas ser algo que no eres. Si lo que deseas está enterrado, cava hasta encontrarlo. Cuando alguien tenga un mal día, guarda silencio, siéntate cerca y trata de agradarlo. Evita morder cuando la cuestión pueda solucionarse con un simple gruñido. Sé siempre leal. Corre inmediatamente hacia tus amigos. En los días cálidos, acuéstate sobre tu espalda en el césped. En los días calurosos, bebe mucha agua y descansa bajo un árbol frondoso, o en tu rinconcito preferido. No importa cuántas veces seas censurado, no asumas culpas que no te pertenecen, no guardes ningún rencor y no te entristezcas. Mantente siempre alerta pero tranquilo. Da cariño con alegría y deja que te acaricien. (Autor desconocido) 41 Aurelio Mejía Mesa 4 El ratón (mouse) El ratón es un pequeño aparato manual que se conecta alámbrica o inalámbricamente a la computadora para mover el cursor por la pantalla, dibujar, accionar botones, marcar texto u objetos, redimensionar ventanas, etc. En inglés se llama mouse y se pronuncia máus. o reducir el tamaño de los caracteres en la pantalla. Ensaya con tus aplicaciones y descubre qué sucede. Cuando se oprime el scroll funciona como un tercer botón central. Y algunos programas de aplicación, como el traductor Babylon, por ejemplo, permiten asigEl cursor o puntero del ratón usualmen- narle una función. te presenta la forma de una pequeña flecha inclinada, la cual cambia a una rayita Hacer clic es oprimir y soltar uno de vertical cuando se trabaja con texto. los botones, usualmente el izquierdo. Doble clic es oprimirlo rápido dos veces. Es Los ratones más comunes tienen dos clic derecho cuando se pulsa el botón debotones y una ruedita central, denomi- recho, o secundario. nada scroll. Los que se usan en las computadoras Macintosh tienen solamente El clic se usa para marcar opciones y un botón. oprimir botones en los menús de la pantalla. Para ello se deberá mover el ratón sobre la mesa o el deslizador correspondiente hasta que su cursor (usualmente El scroll se utiliza para adelantar o retroceder el texto en páginas de Internet y en algunos programas de aplicación, especialmente los de versión reciente. Cuando se mueve a la misma vez que se mantiene oprimida la tecla Ctrl, es posible ampliar 42 Guía práctica para manejar y reparar la computadora una flecha corta y gruesa) quede sobre duro, y para que se ejecute cada vez que el punto deseado. Al estar allí ubicado se la computadora sea encendida, se agrega hace un clic con el botón izquierdo. su nombre en las instrucciones del archivo AUTOEXEC.BAT. Arrastrar (drag) es deslizar el ratón mientras se mantiene oprimido el botón izquierdo. Se usa para seleccionar letras, Limpieza del ratón palabras o párrafos de texto, dibujar líneas, mover o amA excepción de los ratones ópticos, que pliar un objeto, defuncionan con luz, es necesario limpiar finir la frontera recperiódicamente con alcohol y algodón tangular en la que el la bolita y los dos rodillos operados por programa de aplicaésta, para evitar saltos en el movimiento ción deberá colocar del cursor. Para ello, gira media vuelta la luego un bloque de tapa inferior que sostiene la bolita, en el texto, un dibujo u sentido que muestra la flecha. Los rodiotro elemento. llos negros posiblemente tienen un pegote de mugre en el punto de contacto con la bolita. Por último, coloca la bolita y Para desplazar de lugar un elemento cierra nuevamente la tapa, siguiendo las dibujado con CorelDRAW, por ejemplo, indicaciones de las flechas. ubica el cursor del ratón sobre el objeto y oprime el botón izquierdo mientras Para que el deslizamiento sea más fámueves el ratón hasta la nueva posición. cil, limpia también los puntos de contacAl soltar el botón quedará reubicado el to con el deslizador (pad). objeto. Instalación Además de conectar físicamente el cable del ratón a la CPU, se requiere que el sistema operativo lo reconozca. Windows lo hace automáticamente, pero si la computadora trabaja con el viejo sistema operativo DOS se deberá instalar un programa denominado driver para mouse, usualmente un archivo llamado mouse.com o mmouse.com. El archivo correspondiente se graba en el disco 43 Aurelio Mejía Mesa 5 El teclado (keyboard) Como su nombre lo dice, el teclado Alt (keyboard) es un dispositivo manual que dispone de un conjunto de teclas para tocar música, hacer cálculos numéricos o entrar información y comandos a una computadora. Forma parte de los denominados periféricos de entrada, entre los que se encuentran el ratón, el escáner, la palanca de juegos (joystics) y las cámaras de fotos y vídeo. Está conformado por teclas alfanuméricas (letras y números), teclas de función, de control, edición y Ctrl movimiento. (^) Función de las teclas Entrar, Enter, Intro, Return Se utiliza para ejecutar una instrucción o para validar el contenido del cuadro de diálogo. Retroceso (Backspace) - Borra caracteres de texto hacia la izquierda del cursor. Si estás en el Explorador de Windows, vas a la carpeta madre de la carpeta actual. Esc - Escape. Usualmente permite abortar un proceso o salir de un menú. 44 \ Alternar. Se utiliza en combinación con otras teclas para obtener caracteres que no figuran en el teclado (tal como vocales tildadas y símbolos matemáticos), pero tiene funciones diversas, según el programa de aplicación o el sistema operativo. En Windows, por ejemplo, al pulsar Alt se activa el menú principal. Control. Cuando se oprime junto con otra tecla genera caracteres especiales o realiza funciones específicas, según el programa que se esté ejecutando. Se representa con el carácter caret (^). Backslash - Barra inclinada inversa. Se utiliza para separar nombres de directorios. Tabulación - En un párrafo de texto, cada pulsación desplaza el cursor hacia la derecha un número de espacios predeterminados. Si el cursor está en un cuadro de diálogo, se utiliza para seleccionar el siguiente elemento (botón, lista, casilla de selección, etc.). Guía práctica para manejar y reparar la computadora Windows - Tecla de los teclados modernos, ubicada entre Ctrl y Alt. Permite acceder rápidamente a determinadas funciones o programas del sistema operativo. Pulsada individualmente activa el menú de inicio de Windows. Menú contextual - Tecla de teclados modernos. Abre en Windows el menú contextual correspondiente a la aplicación que se esté ejecutando. Es equivalente a oprimir el botón derecho del ratón. Espera, suspender (Sleep) Pone el sistema en modo de suspensión o hibernación. Para que eso ocurra, y la pantalla se oscurezca, es necesario instalar el software manejador de dicho teclado, así como definir correctamente en Windows la marca y modelo del monitor (en opciones avanzadas para configurar propiedades de pantalla). Bloq Mayús (Caps Lock) La tecla Bloq Mayús (Caps Lock) es un interruptor que bloquea o desbloquea la escritura de texto en mayúsculas. Mayúscula - Se identifica con una flecha hacia arriba, y se ubica a la izquierda del teclado, en medio de Ctrl y de la tecla para bloqueo de mayúsculas. Por si sola no hace nada, pero cuando se oprime a la par con otra tecla genera caracteres especiales o realiza funciones específicas, según el programa que se esté ejecutando. Mientras se mantiene esta tecla oprimida, todo carácter que se digite será escrito en mayúsculas. Y si estuvieren bloqueadas las mayúsculas, entonces será escrito en minúsculas. Si se oprimen simultáneamente Mayúscula y una de las teclas de doble función (que tienen dibujados dos caracteres), en la pantalla aparecerá el carácter que está en la parte superior. Muchos programas permiten marcar un carácter, palabra o párrafo manteniendo pulsada la tecla Mayúscula mientras se hace un clic izquierdo en el punto inicial y otro en el punto final, o se pulsa cualquiera de las teclas de movimiento. También se puede marcar un conjunto de elementos gráficos o de texto haciendo un "drag" con el ratón: arrastrándolo de una esquina a otra en diagonal mientras se oprime el botón izquierdo. Barra espaciadora - Es la tecla más larga y se localiza en la parte inferior central del teclado. Se utiliza para inserta espacios. 45 Aurelio Mejía Mesa Imp Pant (PrtSc) Pausa Inter (Pause Break) Insert Supr (Del) Inicio Imp Pant (PrtSc) “imprime” en la memoria RAM la imagen que hay en pantalla, de modo que se pueda llevar, pegar y modificar en una aplicación. Pausa Inter (Pause Break) se emplea para congelar temporalmente una aplicación o su desplazamiento (Scroll). Para reactivar el proceso basta con pulsar cualquier tecla. RePág (Page Up) RePág (Page Up) retrocede a la página o imagen anterior. AvPág (Page Down) AvPág (Page Down) avanza a la página o imagen siguiente. Movimiento. Cada una de estas cuatro teclas mueve el cursor y objetos marcados en el sentido de la flecha. Bloq Num (Num Lock) Tecla para insertar o pegar en el punto señalado por el cursor elementos que se tengan copiados en la memoria RAM. Si se pulsa en texto, puede colocar la edición en modo de inserción (cada carácter que digitemos Alt Gr corre el texto hacia la derecha y se acomoda en el espacio marcado con el cursor) o en modo sobreescritura (cada carácter digitado va reemplazando los caracteres que estaban a la derecha del cursor). F1 Tecla para suprimir (Delete). Borra caracteres de texto hacia la F2 derecha del cursor. En general, elimina cualquier objeto marcado, tal como una palabra, un blo- F3 que de texto o un gráfico. (Home) Inicio (Home) desplaza el cursor F4 hasta el principio de la línea. Fin (End) Fin (End) desplaza el cursor hasta el final de la línea. 46 Bloq Num (Num Lock) activa o desactiva el teclado numérico auxiliar. Estando desactivado, las funciones de las teclas pasan a ser las que están impresas en la parte inferior. Hay algunas teclas que tienen un símbolo adicional al principal, ubicado en la esquina inferior derecha, tal como @, \, ~, ^ y # y @. Para obtenerlo se oprime la tecla correspondiente simultáneamente con Alt Gr. Abre menú de ayuda de la aplicación activa. Abre menú para renombrar icono o archivo marcado. Abre menú para búsqueda en Windows. Abre la lista de discos (drives) y carpetas de mi PC en el Explorador de Windows, o abre la lista Guardar en o Buscar en. Guía práctica para manejar y reparar la computadora F5 Asterisco * Se utiliza para regenerar la ima- un salto de línea, o inicia una nueva línea gen de pantalla, con el fin de ac- de texto o datos en una misma celda de tualizar los cambios que hemos hoja de cálculo. hecho y todavía no aparecen en el monitor. Alt + Esc: Conmuta a la ventana abierta anteriormente. El asterisco (*) es un signo ortográfico empleado para llamada a Alt + F4: Cierra la ventana activa. Si notas, u otros usos convenciona- no hay ninguna, cierra Windows. les. En notación matemática significa “multiplicar por”. Alt + Mayúscula + Esc: Cada pulsación conmuta de una a otra de las ventanas activas. Atajos con el teclado Alt + M: Si no hay ninguna ventana seleccionada, minimiza todas las ventaEs un atajo (shortcut) oprimir a la vez nas abiertas. dos o más teclas para ejecutar rápidamente una función sin tener que accionar el Alt + Imp Pant (Print Screen): Copia ratón o abrir un menú de opciones. en la memoria (portapapeles) la imagen de la ventana activa. Veamos a continuación los atajos más comunes en muchos programas de apliAlt + Tab: Cada pulsación de Tab concación para Windows. Algunos pueden muta a la siguiente tarea, lo que permite servir para Internet y otros sistemas ope- elegir maximizar cualquiera de las aplirativos. Se pueden usar minúsculas o ma- caciones abiertas. yúsculas. Ctrl + A: Selecciona todo (all) el texAlt + Barra de espacio: Abre el menú to u objetos. En algunas aplicaciones este de control de la ventana activa. resultado se obtiene con Ctrl + E. Alt + Ctrl + Sup (Del): En DOS reiCtrl + Alt + Supr (Del): En DOS reinicia la computadora. En Windows abre nicia la computadora. En Windows abre el menú para cerrar tareas activas o que el menú para cerrar tareas activas o que están causando bloqueo de la máquina. están causando bloqueo de la máquina. Alt + Enter: Abre el cuadro de diáloCtrl + Arrastre de objeto: Si se oprigo de las propiedades del archivo selec- me la tecla Ctrl en el momento en que escionado. En algunas aplicaciones inserta tamos arrastrando un objeto con el ratón, 47 Aurelio Mejía Mesa se crea una copia de éste en el punto que una hoja de cálculo (la que se encuentra finalice el arrastre (drag). en el punto de intersección de la última columna de la derecha y de la última fila Ctrl + Barra espaciadora: Selecciona de abajo) o a la celda opuesta a la celda la columna actual en una hoja de cálculo. inicial, que suele ser A1. Alterna entre modo texto y modo captura en algunas aplicaciones. Ctrl + Inicio (Home): Mueve el cursor hasta el principio de una frase o el inicio Ctrl + C: Copia el archivo o texto se- de una hoja de cálculo. leccionado al portapapeles (clipboard). En algunas aplicaciones tipo DOS se inCtrl + Mayús + Arrastre de objeto: terrumpe la ejecución del programa o co- Crea en Windows un acceso directo de mando que se esté ejecutando. carpeta o de objeto. Ctrl + tecla de movimiento: Desplaza una palabra en el sentido horizontal Ctrl + O: Abre el cuadro de diálogo de la flecha, o un párrafo si fuere una fle- para abrir (open) archivo. cha vertical. Ctrl + P: Abre el cuadro de diálogo Ctrl + tecla de movimiento + Barra para imprimir (print) archivo. espaciadora: Selecciona archivos u objetos no contiguos. Ctrl + scroll del ratón: Al presionar la tecla Ctrl y girar la rueda scroll se amplía Ctrl + D: Abre el cuadro de diálogo o reduce el tamaño del texto en páginas de Colocar. Internet, así como en algunas aplicaciones para Windows. Ensaya con la página Ctrl + Entrar: En una hoja de cálculo del buscador google.com para encontrar como Excel, rellena con la entrada actual una mejor vista para el texto. el intervalo de celdas seleccionado. Ctrl + S: Graba en el disco el docuCtrl + Esc: Abre el menú de inicio en mento o archivo que está abierto, operaWindows. ción que se llama salvar. Ctrl + E: Selecciona todos los archivos Ctrl + Tab: Manteniendo pulsada la de una carpeta en Windows (Ctrl + A en tecla Ctrl, cada pulsación de Tab conmuta algunas aplicaciones). En algunas aplica- de una a otra las pestañas de la ventana ciones abre una ventana para edición. de aplicación abierta en Windows. Si se tienen abiertas varias, se puede conmutar Ctrl + Fin (End): Mueve el cursor hasta hasta que se resalte la barra de título de el final de una frase o la última celda de la ventana deseada. 48 Guía práctica para manejar y reparar la computadora Ctrl + V: Pega o inserta en un docuMayúscula al insertar un CD-ROM, mento, caja de diálogo o dibujo lo que hasta que cese de girar: Evita que se auhemos copiado en el portapapeles con el toejecute el programa del disco. comando Copiar (Ctrl + C). Mayúscula + tecla de movimiento: Ctrl + X: Recorta lo que está selec- Selecciona archivos contiguos. cionado. Esto queda en la memoria y se puede pegar posteriormente con Ctrl+V Mayúscula + F10: Abre el menú conen cualquier aplicación que lo permita. textual. Ctrl + Y: Hace una copia de lo que Mayúscula + Supr: Elimina archivos está seleccionado, lo cual se puede lle- sin llevarlos a la papelera de reciclaje. var y pegar con Ctrl+V en otra aplicación que lo permita. Mayúscula + Botón derecho del ratón sobre un archivo: Abre el cuadro de Ctrl + Z: Deshace la última acción diálogo "Abrir con...". ejecutada. Es muy útil para corregir un error acabado de cometer, o recuperar Mayúscula + Barra espaciadora: información borrada o movida acciden- Selecciona la fila actual en una hoja de talmente a otra carpeta. cálculo. Ctrl + ; (punto y coma): Escribe la feEnsaya en Windows: Oprime la tecla cha en una hoja de cálculo como Excel. Mayúsculas (Shift) y arrastra algún objeto con el ratón (botón izquierdo pulsado). Ctrl + : (dos puntos): Escribe la hora Mira qué sucede. Ahora oprime la tecla en una hoja de cálculo como Excel. cuando ya el objeto esté siendo desplazado de un lugar a otro. Ahora el moviCtrl + 1: Abre el cuadro de diálogo miento será vertical u horizontal en línea Formato de celdas en una hoja de cál- recta, independiente de cómo se esté desculo como Excel. plazando el ratón. Ctrl cuando está iniciando Windows: No se cargan en memoria los programas del menú de inicio. Windows: Abre el menú de inicio. Windows + M: Minimiza todas las ventanas abiertas. Mayúscula mientras Win dows arranca: Evita que se carguen los proWindows + Mayúscula + M: Desgramas del menú de inicio. hace la operación “Minimizar todas las 49 Aurelio Mejía Mesa Windows + U: Abre el cuadro de diáventanas”. Restaura las ventanas a su estado anterior y se activa la ventana que logo del Administrador de utilidades en Windows XP. estaba abierta. Windows + D: Maximiza o minimiza todas las ventanas abiertas. Windows + E: Abre el Explorador de Windows. Atajos en el Explorador de Windows F1: Abre la ventana de ayuda del eleWindows + F: Abre el menú de bús- mento seleccionado. queda ( Find) de archivos o carpetas. Es F2: Abre el diálogo para cambio de equivalente a pulsar F3 en el Explorador de Windows, pero válido en cualquier nombre del elemento seleccionado. momento. F3: Abre el diálogo para búsqueda de Windows + F + Ctrl: Abre la ventana archivos o carpetas. de búsqueda de equipos en la red. F4: Despliega la ventana de lista de Windows + F1: Abre el menú de ayu- dirección (URL para el caso del Internet Explorer y directorio para el Explorador da general. de Windows). Windows + Pausa Inter (Pause F5: Abre el cuadro de diálogo Ir a en Break): Abre la ventana de propiedades una hoja de cálculo como Excel. del sistema. F5: Actualiza la información de panWindows + R: Abre el diálogo para talla para que muestre las modificacioejecución de programas. nes recientes. Windows + Tab: Recorre las aplicaF6: Alterna la posición entre los paciones abiertas en la barra de tareas (opera similar a Alt+Tab). Una vez que hayas neles izquierdo y derecho. seleccionado una, puedes llegar con las F10: Abre el menú principal. teclas de movimiento hasta la aplicación que deseas activar. F11: Abre toda la ventana. Windows + L: Abre la pantalla de Alt + Cursor izquierda: Retorna a la bienvenida de Windows XP para camdirección o carpeta anterior. biar de usuario. 50 Guía práctica para manejar y reparar la computadora Mayúscula + Cerrar ventana: CuanBloq Num (Num Lock) + Signo +: do está activada la opción “Abrir cada car- Contrae la carpeta seleccionada. peta en una ventana diferente”, cada vez que abrimos una carpeta aparece una nueFlecha derecha: Expande la selección va ventana con el contenido de la misma. actual, si esta contraída. De lo contrario, Al cerrar una de estas ventanas mientras selecciona la primera subcarpeta. se pulsa Mayúscula, todas las ventanas anteriores también se cerrarán. Flecha izquierda : Contraerá la selección actual si esta expandida. De lo conMayúscula + Abrir carpeta: Cuando trario, selecciona la carpeta principal. está activada la opción “Abrir todas las carpetas en la misma ventana”, cada vez Retroceso (Backspace) : Permite abrir que abrimos una carpeta aparece su con- una carpeta de un nivel superior, si está tenido en la ventana actual. Si pulsamos seleccionada una carpeta. Mayúscula mientras abrimos la carpeta, se crea una nueva ventana para mostrar Asterisco (*): Despliega las subcarpesu contenido. tas que dependen de la carpeta que esté seleccionada en la ventana izquierda del Mayúscula + Seguir hiperenlace: Explorador de Windows. Abre nueva ventana. Al seleccionar un hiperenlace, la página destino del mismo se abre en una nueva ventana del naAtajos para seleccionar vegador. Mayúscula + clic sobre un elemento: Mayúscula + F10: Abre el diálogo El sistema selecciona todos los elemende método abreviado para el elemento tos que se encuentren entre el que estaba seleccionado. seleccionado previamente y el que acabamos de seleccionar. Alt + movimiento derecha: Conduce a la dirección o carpeta siguiente. Ctrl + clic sobre un elemento: Selecciona un nuevo elemento sin quitar la Ctrl + Tab: Abre la lista desplegable selección de los elementos marcados preen el localizador (carpeta en el Explo- viamente. Permite seleccionar elementos rador de Windows y URL en el Explora- que no se encuentran uno a continuación dor de Internet). del otro. Bloq Num (Num Lock) + Asterisco: Ctrl + clic sobre un elemento selecExpande todas las subcarpetas dependien- cionado: Elimina la selección de un eletes de la carpeta seleccionada. mento si afectar al resto de elementos seleccionados. 51 Aurelio Mejía Mesa Ctrl + H: Abre el historial del ExMayúscula + movimiento: Selecciona un nuevo elemento sin afectar la selec- plorador. ción de los anteriores. Ctrl + B: Abre el diálogo para orgaCtrl + movimiento: El cursor se des- nizar Favoritos. plaza a un nuevo elemento sin seleccioCtrl + N: Abre nueva página web. narlo, y sin afectar los elementos seleccionados. Para seleccionar el elemento Ctrl + Enter: Completa la dirección en el que se encuentra el cursor basta con con www.***.com, si en la línea de direcoprimir la barra espaciadora. ciones se coloca una dirección sin “www” ni “.com”. Por ejemplo, escribir solamente google y oprimir Ctrl + Enter equivale a escribir “www.google.com”. Atajos en Internet Ctrl + Q: Abre el diálogo búsqueda. Ctrl + W: Cierra el Explorador. Ctrl + R: Actualiza la página. Ctrl + U: Abre nueva ventana. Para cambio de tamaño Las teclas asumen las siguientes funciones cuando se selecciona la opción Tamaño o Mover en el menú de control de cualquier ventana de Windows. Ctrl + I: Abre la ventana Favoritos. Ctrl + O: Abre nueva localización. Movimiento (flechas): Mueven o cambian las dimensiones de la ventana en incrementos de grupos de píxeles. Ctrl + P: Imprime la página abierta. Ctrl + movimiento: Mover o cambiar Ctrl + A: Abre el menú de nuevas lo- de tamaño la ventana en incrementos de sólo un pixel. calizaciones. Ctrl + D: Añade la dirección actual a Favoritos. Para cuadros de diálogo Ctrl + F: Abre diálogo de búsqueda. Tab: Avanza por las opciones. Muy útil cuando se está navegando en Internet y se quiere encontrar rápidamente Mayúscula + Tab: Retrocede por las algún nombre o programa en la página opciones del cuadro de diálogo. del sitio al que se ha accedido. 52 Guía práctica para manejar y reparar la computadora Ctrl + Tab: Avanza por las tabula- cación o el lenguaje de la página Internet, ciones. aunque no aparezcan en el teclado. Ctrl + Mayúscula + Tab: Retrocede Los caracteres especiales, tales como por las tabulaciones. signos matemáticos, griegos y de otros idiomas, se pueden generar oprimiendo la tecla Alt mientras se digita el número correspondiente en la sección numérica Teclas para Internet que está a la derecha del teclado. Ensaya, descubre e imprime tu tabla. Los númeLos teclados modernos tienen botones ros del 1 al 32 se reservan para control para ejecutar rápidamente lo más usual en interno del sistema operativo. Internet, tal como hacer la conexión a la red (Connect), activar el buscador favorito (Search), ir a una página de compras á Alt+160 \ Alt+92 (Shopping), buscar gente para conversar é Alt+130 ¿ Alt+168 (Chat), o activar el manejador de correo í Alt+161 ½ Alt+171 electrónico (e-mail). ó Alt+162 ¼ Alt+172 Alt+163 ¾ Alt+0190 Usualmente estos botones se pueden ú Alt+164 α Alt+224 configurar al gusto del usuario mediante ñ un programa controlador que viene junto Ñ Alt+165 β Alt+225 con el teclado. ü Alt+129 π Alt+227 Ü Alt+154 µ Alt+230 δ Alt+235 ∝ Alt+236 ± Alt+241 Ω Alt+234 Caracteres especiales √ Alt+251 Φ Alt+232 En el comienzo de las computadoras φ Alt+237 Σ Alt+228 personales, sólo podían manejar los 128 ≤ Alt+243 · Alt+249 caracteres de la denominada tabla ASCII Alt+248 * Alt+42 (American Standard Code for Information ° Alt+247 < Alt+60 Interchange). Esto se amplió posterior- ≈ mente a 256 con la tabla ANSI (8 bits). ^ Alt+94 > Alt+62 | Alt+124 @ Alt+64 Actualmente se manejan tablas hasta ¡ Alt+173 ® Alt+0174 de 16 bits, como la Unicode, lo cual perAlt+0149 © Alt+0169 mite codificar hasta 65.536 signos. Toda • computadora puede generar los caracteres que le permita la tabla usada por la apli53 Aurelio Mejía Mesa Cómo hacer que el teclado genere el carácter que deseamos Existen teclados para todo idioma, y aún para un mismo idioma hay teclados distintos. Uno para España, por ejemplo, tiene la tilde en una posición diferente a la de un teclado para Latinoamérica. Los sistemas operativos para la computadora permiten definir qué idioma y qué teclado se han de usar, de modo que el usuario digite los caracteres especiales con las teclas que más le guste, o que los caracteres que se generen correspondan realmente con el juego de signos en las teclas. lugar que le correspondería a un teclado en español (donde ahora está la tecla con el punto y coma), y que te permita, además, digitar las vocales con tilde, debes elegir idioma Español (preferiblemente Colombia, para que funcione bien la corrección de ortografía en Office de Microsoft) y distribución de teclado Estados Unidos Internacional. La forma de hacerlo es la siguiente: Haz clic en Inicio, Configuración, Panel de Control, Teclado, Idioma. A continuación haz clic en Agregar. En el diálogo que se abre, elige el idioma adecuado para el país en el que te encuentras, tal como Español (Colombia), y haz clic en el botón Aceptar. En el viejo DOS había que ejecutar un programa configurador cada vez que iniciábamos el sistema, y según el idioma deseado tenía distintos nombres, tal como KEYB SP (español de España), KEYB LA (español de Latinoamérica), KEYB BR (portugués de Brasil), KEYB US (inglés de Estados Unidos). Luego, estando todavía en la opción Idioma, haz clic en Propiedades y busca y selecciona la opción Distribución del teclado. Pulsa en la flecha de la ventana de selección, busca Estados Unidos Internacional y haz clic en él. Por último, haz clic en Aceptar. Posiblemente te pedirá el CD-ROM de instalación de En Windows se puede configurar más Windows; esto no ocurre con Windows de una combinación Idioma-Teclado, la Millennium ni con XP. cual se puede seleccionar posteriormente con un clic en el icono de idioma de la barra de tareas. Idioma Español y teclado en Inglés Asumiendo que la computadora tiePara hacer una vocal tildada, pulsa ne Windows 9x como sistema operativo, primero la tilde y luego la vocal corresy que el teclado es para idioma inglés, pondiente. Según el idioma escogido y pero quieres que asuma la letra ñ en el el tipo de teclado reportado al sistema 54 Guía práctica para manejar y reparar la computadora operativo, la tilde puede quedar en la tecla que está a la derecha de la letra P, o en la tecla que está a la derecha del punto y coma [;]. Configuración del teclado en Windows XP Los pasos de configuración son muy similares a los explicados para las versiones anteriores de Windows. La principal diferencia radica en que el icono Teclado (Keyboard) ha sido reemplazado en el Panel de control por otro que se denomina Configuración regional y de idioma. La eñe es una ene con tilde (~). Para obtenerla con un teclado en inglés configurado para idioma español, primero se pone la tilde, cosa que se hace al pulsar a la vez las teclas Mayúscula (Shift) y la primera tecla de la fila superior (antecede al número 1). En algunos teclados En la ventana que abre Configuración tiene el signo ~. A continuación se pulsa la n minúscula o N mayúscula, según regional y de idioma, pulsa en la pestaña Idiomas y luego en el botón Detalles. se requiera. En la ventana Servicios de texto o idiomas, haz clic en Agregar. Esto abrirá una ventana que te será familiar, por las Idioma Español explicaciones que hemos dado antes, en y teclado en Español la que puedes elegir el idioma y la conSi el teclado está en español, confi- figuración de teclado. Ensaya opciones gura el manejo de teclado en Windows hasta quedar a gusto. para que el idioma sea Español (Colombia), y en Distribución del teclado elige Español (España). Si al pulsar las teclas de apertura de interrogación y el signo de admiración, por ejemplo, aparecen otros signos diferentes, elige entonces Latinoamericano (o Español Internacional) en la Distribución del teclado. 55 Aurelio Mejía Mesa 6 El monitor El monitor es el aparato que tiene la pantalla en la que se ve la información suministrada por la computadora. Hasta hace muy poco todos funcionaban con base en un tubo al vacío que emite rayos catódicos (haz de electrones que sale con alta tensión de un electrodo negativo denominado cátodo), y se le identifica con la sigla CRT (Cathodic Ray Tube) o CDT (Cathodic Display Tube), igual que el usado en los televisores, pero actualmente se hacen cada vez más populares los monitores planos de pantalla de cristal líquido, como los de las computadoras portátiles, y se le conoce por la sigla LCD (Liquid Crystal Display). Al mismo tiempo que estamos dibujando líneas horizontales con la linterna, también podemos mover el brazo en el sentido vertical (vamos bajando lentamente y al llegar abajo subimos rápido al punto de inicio). Con este movimiento combinado dejaremos el rastro o trama (raster) de varias líneas consecutivas. Con ello se crea la ilusión de un cuadro (frame) iluminado. Si se tiene agilidad en los dedos, se puede dibujar cualquier figura en la pared, pulsando el botón para apaPara entender cómo se forma la ima- gar el haz de luz cuando llegue al punto gen, imagina estar en un cuarto oscuro correspondiente a una zona oscura de la con una linterna encendida en la mano. imagen. Si apuntas hacia la pared, verás un círcuSi tardamos en accionar el interruptor, lo luminoso cuyo diámetro depende del enfoque o concentración del haz de luz. o movemos muy rápido la mano, el eleSi agitas rápidamente el brazo de uno a mento más pequeño de imagen será un otro lado, tendrás la sensación de que en trazo de luz de forma alargada, como un la pared se ha dibujado una línea hori- signo menos (-) en vez de un punto (.), zontal luminosa. Ello se debe a que la lo que hace imposible dibujar detalles fipersistencia visual del ojo hace aparecer nos. Para obtener imágenes más nítidas, el punto móvil como si fuese una línea se debe aumentar la velocidad de conmutación del haz. continua. 56 Guía práctica para manejar y reparar la computadora Para dibujar la imagen en un monitor o televisor, se barre toda la pantalla con un delgado haz de electrones sucesivamente desde el borde izquierdo hasta el derecho, comenzando en la esquina superior izquierda y terminando en la inferior derecha. El interior de la pantalla está recubierto con una fina película de fósforo, En televisión se llama señal de vídeo que se ilumina por un instante en los punal accionar del interruptor para modular tos de incidencia del haz electrónico. el haz y dibujar los elementos de la imagen, y se llama píxel al elemento de imaPara formar un cuadro de imagen comgen más pequeño que se puede mostrar en pleta en televisión, se exploran inicialuna pantalla; su nombre corresponde a la mente las líneas de campo impar (1, 3, abreviatura de Picture x Element. 5, 7, 9, ...) y luego las de campo par (2, De manera similar a como se logran cuadros multicolores usando pinturas o lápices de tres colores primarios, podemos lograr imágenes a color en la pared, superponiendo los haces de tres linternas con luz de colores básico (rojo, verde y azul), moviéndose a la vez con una misma mano pero controlando independientemente sus interructores atenuadores de luz. 4, 6, 8, 10, ...), con una técnica que llama barrido entrelazado (interlacing scan). Cuando el haz está formando las líneas pares se están apagando las impares, por el tiempo que ha transcurrido, pero como las unas quedan entrelazadas con las otras, el ojo percibe la luz promedio. La pantalla de tubo (CRT - CDT) El tubo de rayos catódicos tuvo su origen en 1896, en experimentos del inglés J.J. Thomson con tubos al vacío y electrodos con alto voltaje. Esto fue la base para el descubrimiento de los electrones y la fabricación de pantallas para osciloscopios, televisores y monitores. 57 Aurelio Mejía Mesa La velocidad del haz en cada línea de barrido horizontal es tal que se forman 30 cuadros por segundo, suficiente para que el televidente tenga la sensación de imágenes con movimientos continuos. Esto equivale a 60 campos por segundo. Se eligió esta técnica para corregir la sensación de parpadeo, muy notoria cuando se barren las líneas secuencialmente en un solo campo no entrelazado. En un monitor de computadora el barrido es no-entrelazado, (1, 2, 3, 4, 5, 6, 7, 8, ...) pero se puede elegir la cantidad de ciclos de refresco (barridos verticales, tramas completas) más apropiada para evitar el parpadeo. La pantalla de un monitor o televisor a color está interiormente recubierta por una delgada capa de tres sustancias fosfóricas diferentes, para producir luz de color primario rojo (red), verde (green) y azul (blue): RGB. El tubo de rayos catódicos tiene tres cañones de electrones que apuntan a los puntos de fósforo R, G o B que les corresponde. La señal proveniente de la tarjeta de vídeo del computador controla el encendido, la intensidad y el apagado de cada uno de los tres haces, en las combinaciones y secuencias apropiadas para producir las tonalidades deseadas. Los colores primarios de luz son aditivos (sus efectos se suman) y pueden producir toda la gama de colores del espectro visible. Los colores primarios para pigmentos son el amarillo, el azul y el rojo, y se denominan sustractivos. Tamaño de la pantalla Como ya se habrá observado, las pantallas de televisión son rectangulares y no cuadradas. La proporción es de 4 a 3, es decir, 4 unidades de ancho por 3 de alto, lo que se expresa como 4/3. La referencia para esta proporción fue tomada de las ventanas de las casas, y se adoptó también para los monitores de computadora. Para hacer que cada uno de los tres haces impacten sólo en los puntos de color que le corresponden, el monitor está dotado de una máscara de sombra (shadow mask) o rejilla de bloqueo, ubicada muy próxima a la superficie fosfórica. Usualmente es una hoja metálica con huecos diminutos, resistente al calor. En los moPara no decir “tanto de ancho por tannitores Sony Trinitron es una persiana de alambres verticales delgados, y los pun- to de alto”, el tamaño de las pantallas se tos de fósforo están dispuestos a manera especifica por la longitud en pulgadas de la diagonal que va desde la esquina sude fajas tricolores. 58 Guía práctica para manejar y reparar la computadora perior del tubo CRT a la inferior del lado opuesto. Si se mide por el marco frontal, el valor es algo menor de lo estipulado. Comparando las medidas del ancho con respecto a la altura de la pantalla, los monitores más comunes tienen una relación de 4 a 3, la cual se escribe 4/3 (4 unidades de ancho por 3 de alto). Resolución (resolution) La resolución es el número de píxeles (unidades de imagen) que puede representar la pantalla en los sentidos horizontal y vertical. Así, un monitor cuya resolución máxima sea de 1280x1024 píxeles, puede representar hasta 1280 líneas horizontales de 1024 píxeles cada una. Y posiblemente otras resoluciones inferiores, como 640x480 y 800x600. Cuanto maRefresco de pantalla yor sea la resolución, mejor será la caliSe llama frecuencia de barrido ver- dad de la imagen. La resolución máxima tical, o frecuencia de refresco (refresh), usualmente es proporcional al tamaño de a la cantidad de veces que se explora la la pantalla. trama completa en un segundo. Se puede comparar al número de fotogramas por seTamaño de punto (dot pitch) gundo de una película de cine. El número estándar en cine es 30 fotogramas por seEl dot pitch es la distancia entre dos gundo para dar la sensación de movimiento sin saltos. En vídeo se mide en ciclos o puntos de fósforo del mismo color. Es un Hz (hertzios), y en lo posible debe estar parámetro del que depende la nitidez de por encima de 60 Hz, para minimizar el la imagen. Si es muy grande, la imagen se ve granulada. efecto de parpadeo (fliker). El número máximo depende de la resolución y cantidad de colores elegidos en la configuración de la imagen en Windows (o Linux, por ejemplo), de las características del monitor y de la cantidad de memoria de la tarjeta de vídeo. En ocasiones el dot pitch es diferente en vertical que en horizontal, o se trata de un valor medio, dependiendo de la disposición particular de los puntos de color en la pantalla, así como del tipo de rejilla (máscara de sombra) empleada para dirigir los haces de electrones. Para que se active en Windows la opción de elegir otros valores distintos al mínimo (60 Hz), se deberá instalar el programa (software) manejador (driver) suministrado con el monitor. Los valores típicos son 60, 75, 85 ó más, dependiendo de la calidad del monitor. 59 Guía práctica para manejar y reparar la computadora La cantidad de colores Lo mínimo sugerido es que sea de 0,25 se define por el número de bits a 0,28 mm, a no ser que se trate de un monitor de gran formato para presentaciones, Para averiguar el número de colores donde la resolución no es tan importante que una imagen puede mostrar, o que se como el tamaño de la imagen. pueden ver en una configuración de pantalla, basta con elevar 2 a la potencia indicada por el número de bits. Por ejemplo, Controles y conexiones una imagen de 8 bits (8-bit image) puePara controlar la intensidad del haz de mostrar 256 colores (28=256), una de electrónico del tubo de rayos catódicos 16 bits 65.536 (216=65.536) y una de 32 se usan dos tecnologías: la digital y la bits 4.294.967.296. análoga. CMYK (Cyan-Magenta-YellowUna característica común a los moni- Black -Cian, Magenta, Amarillo, Netores con controles digitales son los con- gro) es un modelo de color de 32 bits en troles en pantalla u OSD (On Screen Con- el que todos los colores se definen como trol), mediante un menú que nos indica una mezcla de estos cuatro. Este es el esqué parámetro estamos cambiando y qué tándar utilizado en litografías y sistemas de impresión offset para elaborar policrovalor le estamos dando. mías a pleno color. Los controles usuales en todo monitor RGB (Red, Green, Blue -Rojo, Verde, son: tamaño de la imagen (vertical y horizontal), posición de la imagen, tono y Azul) es un modelo de color de 24 bits, brillo. En algunos monitores se encuentran usado básicamente para ver en pantalla. adicionalmente los controles para giro de imagen y corrección de efecto cojín y baSombras de color rril (para mantener rectos los bordes de la imagen), control trapezoidal (para manteEl magnetismo terrestre, los campos nerla rectangular) y desmagnetización de generados por corrientes en los cables de la máscara de sombra (degauss). suministro eléctrico o imanes cercanos, El conector usual es el mini D-sub de pueden inducir magnetización parásita en 15 pines. Sólo en monitores especiales la máscara de sombra del monitor y hacer es posible que existan conectores BNC que se desvíe el haz explorador e incida adicionales, que presentan la ventaja de en puntos de fósforo de otro color, lo cual separar los tres colores básicos, caso en produce sombras coloreadas en alguna el cual se requiere que la tarjeta de vídeo zona de la pantalla, especialmente visidisponga también de los conectores co- bles en las superficies blancas. A esto se le llama “pérdida de la pureza del color”. rrespondientes. 60 Guía práctica para manejar y reparar la computadora Para desmagnetizar la máscara de sombra y recuperar la pureza del color, todos los televisores y monitores a color tienen una bobina desmagnetizadora (degaussing coil) alrededor del borde de la pantalla, la cual opera automáticamente cada vez que el equipo es encendido y apagado. Si la magnetización es muy fuerte, se requiere el uso de una bobina desmagnetizadora manual, de uso en talleres. imagen con limitación en la disponibilidad de colores aparezca como si tuviese más. Los medios tonos se simulan variando el espacio entre los puntos usados normalmente para crear una imagen de mapa de puntos (bit-mapped graphic image). La imagen digital es dividida en un conjunto de celdas, como si le hubiésemos puesto encima la malla de un cedazo. A cada píxel en una celda se le asigna un valor de gris o de color. Cuando se mira la Escala de grises (grayscale) figura a cierta distancia, el ojo no percibe las celdas individuales sino el promedio La escala de grises, o grayscale, es la de valores de gris o de color entre celdas gama de matices que se obtienen con las contiguas, lo cual da la sensación de somdiversas combinación del blanco y del ne- bras de grises o de tonos de color. gro. El término también se emplea para describir una imagen que contiene un cierto número de tonalidades de gris, además del negro y el blanco. Una imagen definida como de 256 escalas de gris, realmente Monitor consta de 254 niveles de gris diferentes, de más el blanco y el negro. cristal líquido En una imagen con escala de grises cada punto tiene un determinado tono de gris, a diferencia de una imagen con tramado (dithering), proceso en el cual se crea la ilusión de tonos de gris alternando puntos negros y blancos. En una escala del 0 al 255, el 0 representa el nivel más oscuro, y el 255 el nivel más claro. En 1888 el botánico austríaco Fridrich Reinitzer descubrió el fenómeno de cambio de fase (orientación de las caras) en los cristales líquidos, pero sólo al año siguiente el físico alemán Otto Lehmann acuñó el término “cristal líquido”. A mediados de los años 1960 los cienTramado (Dithering) tíficos demostraron que los cristales líquidos, cuando eran estimulados por una El dithering, o tramado, es una técnica carga eléctrica externa, podían cambiar empleada para dar la ilusión de tonos de las características de la luz que pasaba a gris o de color continuos, y hacer que una través ellos. 61 Aurelio Mejía Mesa En 1968 un grupo investigador de la RCA en Estados Unidos, dirigido por George Heilmeier, desarrolló la primera pantalla de cristal líquido (LCD) basada en DSM (Dynamic Scattering Mode). En 1969 James Fergason, director del Liquid Crystal Institute en Kent State University en Ohio, descubrió el efecto de campo TN (Twisted Nematic). En 1972 Kobayashi en Japón produjo la primera LCD libre de defectos. compuesta de cristal líquido entre ellas, cual si fuese mantequilla en medio de dos rebanadas de pan tostado. Cuando una carga de corriente eléctrica pasa a través de la capa de cristal líquido, los cristales se alinean o se enroscan, evitando o permitiendo que la luz pase a través del conjunto. Este es el mismo principio aplicado en los relojes de cuarzo digitales y en las pantallas de las calculadoras, y que hoy se emplea también Estos primeros prototipos eran dema- en computadores portátiles tipo laptops siado inestables para la producción en y notebooks. masa, pero todo eso cambió cuando en 1973 G. Gray de BDH Ltd en Inglaterra Parpadeo y refrescamiento inventó el biphenyl, un material de cristal líquido muy estable. En 1986 la compañía Mientras que para un monitor de tubo NEC del Japón fabricó la primera compude rayos catódicos se sugiere una frecuentadora portátil (laptop) con LCD. cia de refresco de 75 Hz o más, para reduCon respecto a una pantalla de tubo cir el parpadeo, en un monitor de cristal de rayos catódicos, el monitor de cristal líquido eso carece de importancia. Los líquido es plano, tiene menos partes, es píxeles que son cargados permanecen así, más liviano, ocupa menos espacio, con- sin atenuar su luz con el paso del tiempo sume menos energía y no emite radiacio- como en los monitores CRT, hasta que a nes electromagnéticas dañinas, por lo que sus circuitos controladores llegue la señal la fatiga visual y los posibles problemas de vídeo de descarga. No hay parpadeo, porque una vez que se prende, el píxel oculares se reducen. permanece encendido hasta que reciba una señal para apagarse. Ángulos de visualización El ángulo de visualización es algo así como el tamaño de la boca de un embuTiene un panel compuesto de dos ho- do en el cual se puede ubicar el observajas fabricadas de un material de vidrio dor para ver bien la imagen que hay en la especial, con una fina capa de solución pantalla. Un ángulo reducido significa que 62 Guía práctica para manejar y reparar la computadora la persona se debe hacer muy al frente, pues si se mueve un poco hacia los lados deja de percibirla. El mejor ángulo lo siguen teniendo las pantallas de tubo, cuyas imágenes se alcanzan a ver aunque la persona camine de lado a lado (en un ángulo de casi 180 grados). Los monitores de cristal líquido actuales permiten un ángulo de visualización horizontal de unos 160 grados. Fuentes de luz y retroalimentación A diferencia de los monitores de tubo, que generan su propia luz por medio de haces electrónicos y partículas de fósforo, los monitores de cristal líquido se iluminan con una luz externa, conocida como retroalimentación (backlight). Usualmente son lámparas fluorescentes de cátodo frío colocadas en la parte posterior de una película difusora de luz, para distribuirla uniformemente a toda el área del panel. Brillo y contraste Imagen en tercera dimensión (3D) Los niveles de brillo y los porcentajes de contraste tienen mayor efecto en los monitores de cristal líquido que en los monitores de tubo de rayos catódicos. Los niveles de brillo en los monitores de cristal líquido se miden en bujías por metro cuadrado. A esta unidad de medida se le conoce comúnmente como Nit. Los monitores de cristal líquido de matriz activa fluctúan desde 150 nits en adelante. Se considera buen monitor el que tenga un mínimo de 200 nits. La mayoría de los monitores de tubo de rayos catódicos tienen un brillo máximo de alrededor de 150 nits. La holografía es un sistema de fotografía tridimensional en el que no se requiere lentes para ver la imagen. La información tridimensional es grabada y reproducida en una superficie plana. Su inventor fue el húngaro Dennis Gabor (1900-1981). Holograma viene del griego holos, que significa completo. La holografía se aplica en los nuevos monitores LCD StereoGraphics para mostrar imágenes tridimensionales (3D) como si los objetos estuviesen flotando. El porcentaje de contraste es aquel que mide la diferencia de niveles de brillo entre el blanco más brillante y el negro más oscuro. Un porcentaje de contraste de 120:1 (120 a 1) presenta fácilmente colores más intensos. Los porcentajes de contraste hasta 200:1 soportan una mayor escala de grises. 63 Aurelio Mejía Mesa 7 Memoria y almacenamiento Memoria es la facultad psíquica por medio de la cual se retiene y recuerda un acontecimiento. Memoria ROM (Read-Only Memory) La ROM es un tipo de memoria que En un sentido más se puede comparar con un libro: su inforamplio, también se mación es grabada durante el proceso de llama memoria a los fabricación y no se puede modificar posmedios, métodos, teriormente; por eso se dice que es medispositivos o cirmoria de sólo lectura. Los datos permanecuitos que permiten cen almacenados aunque falle la energía almacenar o guardar información para eléctrica, razón por la cual se le denomina uso posterior, tal como los cuadernos con memoria no-volátil, memoria residente, apuntes, libros con anécdotas de alguien, memoria permanente o inalterable. películas con documentales históricos, grabaciones de sonido en cinta magnética, discos y chips semiconductores. La memoria principal en las computadoras se denomina RAM y se usa para retener temporalmente documentos, datos o porciones de programa que el microprocesador (processor) o el usuario de la computadora están utilizando en ese En las computadoras se utilizan cirmomento de la sesión de trabajo. cuitos integrados (chips) de memoria ROM para contener datos y códigos de La memoria secundaria, también lla- programas, así como tablas de convermada de almacenamiento, se usa para sión y de generación de caracteres. Uno guardar programas e información que o dos de esos chips de memoria ROM debe permanecer aunque el sistema se vienen grabados de fábrica con las ruapague. En este campo encontramos la tinas básicas para gestionar el inicio del memoria ROM y las unidades de disco. sistema (el arranque) y las operaciones 64 Guía práctica para manejar y reparar la computadora de los dispositivos de entrada y salida de datos (módem, impresora, ratón, tarjeta de red), lo que en inglés se llama BIOS (Basic Input Output System). Por esa razón dicho chip de memoria también se llama ROM-BIOS. muy popular son los discos compactos de música, cuyo nombre técnico es CDROM, pero existen otras memorias ROM en las cuales la información no ha sido grabada durante el proceso de fabricación, tales como la Otra de las funciones de la ROM PROM, la EPROM BIOS, es cargar el sistema operati- y la EEPROM. vo en memoria RAM, para lo cual, lo primero que hace el microprocesador al arrancar la computadora, es ejecutar las PROM (Programmable ROM), o meinstrucciones de un programa contenido moria ROM programable, se suministra en dicha ROM, el cual permite extraer virgen para que el usuario programe su los archivos básicos del sistema opera- contenido en función del trabajo que le tivo de un dispositivo de almacenamiento interese desarrollar en su equipo. Una vez permanente (disco duro, CD o disquete grabada se convierte en ROM. Se usa mude inicio) para alojarlos en la memoria cho para grabar constantes que dependen RAM. Una vez que se ha hecho esto, el de cada usuario particular pero que son sistema operativo toma el comando de la totalmente permanentes una vez definidos computadora. sus valores, tal como la programación de manejo de una máquina, una secuencia de Como complemento a la memoria luces o de texto en un aviso, etc. ROM-BIOS, se encuentra el chip de CMOS (Complementary Metal Oxide EPROM (Erasable PROM) es una Semiconductor) donde se almacenan los memoria PROM cuyo contenido se puevalores que determinan la configuración de borrar en un momento determinado (setup) del sistema, como cantidad de me- para reutilizarla con otro programa o moria, parámetros del disco duro, fecha información diferente. Para ello dispo(date) y hora (time) del sistema, contrase- ne de una ventana de cuarzo a través de ña de entrada, etc. Para que esta informa- la cual, mediante un fuerte rayo de luz ción no se pierda al apagar la computado- ultravioleta, se puede borrar el contenira, el chip permanece alimentado con la do y proceder como si se tratara de una energía de una pequeña batería eléctrica, PROM virgen. usualmente con forma de botón. La memoria ROM constituye lo que se ha venido llamando firmware, es decir, el software incluido físicamente en hardware. Un tipo de memoria ROM 65 Aurelio Mejía Mesa EEPROM (Electrically EPROM) es un tipo de memoria ROM que se puede borrar mediante instrucciones de software, y se utiliza para mantener la configuración del BIOS para los programas de la computadora (fecha, hora, dispositivos y puertos activos, tipo de discos conectados, cantidad de memoria RAM, etc.). A la reprogramación de la memoria EEPROM se le denomina "flashing". pueda ejecutar más rápido las tareas, ya que trabajar directamente en el disco sería sumamente lento. Las modificaciones de los datos existentes, el ingreso de más información, los cálculos y búsquedas, se hacen en la RAM y el resultado se graba en la unidad de almacenamiento. Por regla general, entre más memoria RAM tenga la computadora, tanto mejor. El sistema operativo Linux funciona bien desde 32MB de memoria principal, mientras que Windows 95 requiere míMemoria RAM nimo 32MB. Para Windows 98 y Milen(Random Access Memory) nium, lo mínimo sería 128MB (con menos funciona muy lento). Para Windows De manera similar a un cuaderno de 2000 y Windows XP recomendamos más notas en el que se puede escribir, borrar y de 256MB. reescribir en cualquier página o renglón, cada celda en el chip (pastilla) de memoLa RAM es uno de los elementos más ria se puede escribir o leer en cualquier críticos de la computadora. Se puede orden, a diferencia de un dispositivo de dañar si tocamos sus contactos eléctrimemoria secuencial, en el que los datos cos sin haber descargado preeviamente la se deben escribir o leer en cierto orden. electricidad estática tocando algo metálico Por ejemplo, un disco emplea acceso alea- grande, como el chasis de la computadora. torio (random access), mientras que un Además, puede generar bloqueos, pitos y casete de cinta utiliza acceso secuencial mensajes de error sin causa clara, por lo (sequential access). que es recomendable, para descartar esta posibilidad, intercambiar sus módulos por La memoria RAM, o memoria prin- otros de distinto fabricante. cipal, es volátil; esto quiere decir que la información almacenada en ella se pierde al desconectarle la energía. Módulos de memoria Cuando se desea usar un programa o un archivo de datos, las instrucciones y la Los circuitos integrados (chips) de información se cargan previamente en la memoria RAM usualmente se disponen RAM desde la unidad de almacenamiento, en módulos para facilitar su inserción en como el disco duro, disquete o CD, para las ranuras del bus de memoria de la plaque la unidad de procesamiento (CPU) ca madre. 66 Guía práctica para manejar y reparar la computadora El módulo SIMM (Single In-line Memory Module), hoy descontinuado, consta de una pequeña placa de circuito impreso con conectores (pins) por ambos lados de un borde. Inicialmente se fabricó de 30 contactos (30-pin), manejaba sólo 8 bits de datos en cada dirección de almacenamiento, medía unos 8,5 cms de largo y se debía insertar un número par de módulos en la placa madre (2, 4 ú 8). Venía con capacidad para 4Mb, 8Mb y 16Mb, y con diferentes velocidades de acceso, medida en nanosegundos. Tipos de memoria RAM Veamos a continuación algunos de los tantos formatos de memoria RAM, fruto de la incesante evolución tecnológica: DRAM (Dynamic Random Access Memory) o Memoria RAM dinámica. Consta de un bloque de celdas de memoria dispuestas a manera de filas y columnas, con un circuito lógico que controla la escritura y lectura en cada dirección de celda. Cada celda consiste de un condensador que almacena a modo de carga eléctrica el nivel del bit de información (un 1 ó un 0) por un corto periodo de tiempo. Puesto que el condensador va perdienPosteriormente se fabricó de 72 contactos, con capacidades mayores que los do su carga con el tiempo, son necesamódulos de 30 contactos, unos 10,5 cms rios ciclos continuos de refresco en los que se recargan nuevamente las celdas de longitud y manejaba bus de 32 bits. al nivel que les corresponde para el bit El módulo DIMM (Dual In-line Me- de señal que almacenan, para que la inmory Module) tiene 168 contactos (pines) formación se mantenga. Es por esta raa lado y lado del borde de inserción. Mide zón que se llama "dinámica" a este tipo unos 13 cm de longitud, y puede almace- de memoria. Consecuentemente, cuando nar palabras binarias de 64 bits en cada se desconecta la energía a una DRAM se dirección. El manejo de los datos se opti- pierden los datos. miza alternando los ciclos de acceso a los EDO RAM, llamada también EDO bancos de memoria. En la mayoría de los casos no es necesario instalar en el siste- DRAM o Standard EDO, es un tipo parma los módulos por parejas. El DIMM es ticular de RAM que fue diseñada para el módulo más utilizado para la memoria superar la velocidad de acceso de la memoria DRAM. SDR y DDR SDRAM. El módulo SO-DIMM (Small Outline DIMM) es una versión compacta del módulo DIMM convencional. Viene en dos tamaños, 72 y 44 pines. Se utiliza en computadoras portátiles. BEDO RAM, algunas veces llamada Burst EDO RAM, fue un tipo de EDO RAM capaz de trabajar con CPUs que tenían una velocidad de bus de 66 MHz, o menor. 67 Aurelio Mejía Mesa SDRAM (Synchronous DRAM) es un nombre genérico para los tipos de memoria DRAM que opera sincronizada con los pulsos del reloj de la CPU (microprocesador). Esto permite extremar la velocidad y hacer lecturas y escrituras consecutivas, lo cual incrementa el número de instrucciones que la CPU puede ejecutar en un tiempo dado. La velocidad de la SDRAM se mide en MHz y no en nanosegundos (ns), lo que hace fácil comparar la memoria con la velocidad del bus del microprocesador: PC66 SDRAM para motherboard (placa base) de bus de 66MHz, PC100 SDRAM para motherboard con bus de 100MHz, PC400 para motherboard con bus de 400MHz, y así sucesivamente. Para permitir la operación hasta velocidades de reloj de 100 MHz, las memorias SDRAM se diseñan con dos bancos internos. Esto permite alistar un banco para el acceso mientras se está accediendo al otro. DDR SDRAM (Double Data Rate SDRAM) es similar a la memoria SDRAM, pero transfiere el doble de datos por cada ciclo de operación; para ello funciona tanto con el flanco ascendente como con el descendente del pulso del reloj del microprocesador. Funciona con 2.5 voltios, maneja palabras de datos de 64 bits y viene en un módulo DIMM de 184 contactos, el cual tiene una muesca en el borde, ligeramente desplazada del centro para impedir una mala colocación. DRDRAM (Direct Rambus Dynamic Random Access Memory) es una memoria de bus de 16 bits que opera a velocidades de reloj de 400 MHz y funciona con ambos flancos ascendente y descendente del pulso del reloj del microprocesador. Aunque el canal es de sólo 16 bits de ancho (comparado con el bus de memoria de 64 bits de la mayoría de los módulos estándar), gracias a que transfiere dos palabras de datos por cada ciclo del reloj del sistema, tiene un ancho de banda teórico de 1.6 Gbytes/segundo. Esta memoria viene encapsulada en un diseño especial de módulo llamado RIMM (Rambus Inline Memory Module). SDR SDRAM (Single Data Rate SDRAM) maneja palabras binarias de 64 bits y el acceso opera sincronizadamente con el flanco ascendente de cada pulso del reloj del microprocesador. Funciona con 3.3 voltios. El módulo tiene 168 contactos y dos muescas en el borde, de modo que no se pueda insertar en sentido equivocado SLDRAM (Synchronous-Link Dynani en otra ranura mic Random Access Memory) es el dique no le corresrecto competidor de DRDRAM. El diponda. seño de la memoria SLDRAM mejora el 68 Guía práctica para manejar y reparar la computadora rendimiento corriendo con un bus de 64 bits a velocidad de reloj de 200 MHz y con transferencia de datos con el flanco de subida y el flanco de bajada del reloj del sistema, lo cual genera una velocidad efectiva de 400 MHz. Esto le permite a la memoria SLDRAM tener un ancho de banda (bandwidth) teórico de 3.2 Gbytes/segundo, el doble de la memoria DRDRAM. VRAM (Video Random Access Memory) es una memoria diseñada específicamente para ser utilizada en tarjetas de vídeo SGRAM (Synchronous Graphic Random Access Memory) es un tipo de DRAM usado originalmente en tarjetas de vídeo y aceleradoras gráficas. WRAM (Windows Random Access FPM DRAM (Fast Page Mode Memory) es un diseño de memoria de DRAM). Actualmente no se utiliza. vídeo que soporta dos puertos, lo que le permite a la tarjeta de vídeo dirigir el SRAM (Static Random Access Me- contenido de la memoria a la pantalla y al mory), a diferencia de la memoria RAM mismo tiempo recibir nuevos bytes. dinámica estándar, no requiere ciclos de recarga de las celdas para datos, lo cual SO-RIMM (Small Outline Rambus Inla hace mucho más rápida que ésta, pero line Memory Module) es un tipo de memorequiere cuatro veces más espacio para ria para computadoras portátiles (laptop) guardar una misma cantidad de datos. De- diseñada por la compañía Rambus. bido a su alto costo no se puede utilizar para reemplazar la RAM dinámica en las labores de almacenamiento, pero se usa como memoria caché. Caché y memoria caché EDRAM (Enhanced Dynamic Random Access Memory) es una memoria RAM que tiene incluida una poca cantidad de memoria SRAM (estática) dentro del conjunto de la mucha DRAM (dinámica) para mejorar el tiempo de respuesta a la memoria principal. Ocasionalmente se utiliza como memoria caché L1 y L2, y algunas veces se le conoce como DRAM cacheada. En el ámbito social, caché significa elegante, distinguido, prestigio o darse importancia, pero en el campo de la informática se refiere a un procedimiento para acceder más rápidamente a una información solicitada. Pongamos un ejemplo: Imagina que la profesora puso una tarea a un grupo de estudiantes, y que ellos van durante el transcurso del día a consultar el tema en la biblioteca. ESDRAM (Enhanced Synchronous El procedimiento normal para quien Dynamic Random Access Memory) es un llega de primero, consiste en conseguir reemplazo económico para la SRAM. hojas para hacer los apuntes, consultar 69 Aurelio Mejía Mesa las fichas bibliográficas, encontrar el libro en la estantería correspondiente, llevarlo a la mesa de lectura, consultar el índice y abrir el libro en la página que contiene la información que se estaba buscando. El procedimiento para quienes llegan después es más fácil y rápido: se ubican en la mesa que estaba el primer estudiante, toman el libro que allí se encuentra y lo leen en la página que estaba abierto. Y si están con suerte, hasta puede que encuentren allí algunas hojas para hacer los apuntes. Esto es un caché de mesa: aprovechar lo que ya se tenía en la mesa para no repetir accesos a la estantería de almacenamiento primario. Aunque cada día hacen microprocesadores más veloces, la memoria RAM dinámica todavía es lenta para almacenar y entregar los datos. Sólo la memoria estática (SRAM), que no necesita períodos de refrescamiento de las celdas de datos, tiene tiempos de acceso aceptables para las nuevas tecnologías, pero resulta sumamente costoso implementar los bancos de memoria con ella, ya que es muy cara y difícil de producir. Es por ello que se utiliza sólo para ciertos procesos y como memoria caché, una técnica consistente en usar una poca cantidad de SRAM para los datos más usados. Cuando una computadora trabaja, el microprocesador usualmente opera con un número reducido de datos, pero tiene que traerlos y llevarlos a la memoria en cada operación. Si situamos en medio del camino de los datos una memoria intermedia (memoria caché) que almacene los datos más usados, los que casi seguro necesitará el microprocesador en la próxima operación que realice, se ahorrará mucho tiempo de tránsito y acceso Veamos otro ejemplo: Un encargado a la lenta memoria RAM. del aseo perdía mucho tiempo cada vez que tenía que ir hasta el tanque de agua Si vuelve a necesitar datos, los lee de principal para lavar las escobas y trapos, la caché y no de la memoria principal. Al hasta que consiguió un balde caché con ser ésta unas 5 ó 6 veces más rápida que el cual llevar un poco de agua hasta el si- la RAM, la velocidad de los procesos se tio que estaba limpiando. Sólo cuando el incrementa considerablemente. agua del balde estaba sucia o se había La caché a la que nos hemos referido acabado, caminaba hasta ahora es la llamada caché externa hasta el tanque de alo de segundo nivel (L2). Existe otra que macenamiento para está incluida en el interior del microprorenovarla. cesador, pero cuyo principio básico es el 70 Guía práctica para manejar y reparar la computadora mismo. De ahí lo de caché interna, o de configurada para retener temporalmente primer nivel (L1). copia de las lecturas y escrituras, con el fin de reducir la cantidad de accesos físiEn los microprocesadores modernos, cos al disco duro o al lector de CD. la caché L2 se ubica en un chip independiente lo más cerca posible del microprocesador, usualmente en su misma placa Flash memory de montaje. Su función es intermediar entre la caché L1 del microprocesador y la La memoria Flash (relámpago), almemoria RAM principal. Cuando el mi- gunas veces llamada Flash RAM, es un croprocesador necesita un dato, lo busca tipo de memoria electrónica no volátil que primero en L1 y luego en L2. Si no lo se puede borrar y reprogramar eléctricaencuentra, lo busca en la RAM (o en la mente, lo cual permite actualizar con vermemoria caché L3, si la hubiere). siones más nuevas los datos o programas que contenga. Se utiliza ampliamente en Se llama de nivel 3 (L3) a la caché teléfonos celulares digitales, impresoras, adicional que algunas placa base (mo- enrutadores de redes, cámaras digitales y therboard) tienen para intermediar entre consolas de juegos. En los computadores la memoria principal y L2. actuales se usa para mantener códigos de control tales como La caché interna funciona como la ex- los comandos báterna, sólo que está más cerca del micro- sicos para manejo procesador, es más rápida y más cara, por de dispositivos de lo que su tamaño se mide en pocas de- entrada y salida del cenas de kilobytes. Se incorporó por pri- sistema (BIOS). mera vez en los micros 486, y por aquel entonces era de 8 KB (aunque algunos 486 de Cyrix tenían sólo 1 KB). Computadoras portátiles, agendas electrónicas y cámaras fotográficas digiEl microprocesador Pentium 4 Ex- tales permiten expandir su memoria con treme Edition corre a 3,2 GHz y mane- tarjetas (memory ja caché de nivel L3 hasta los 2 MB. El card) de formas Pentiun 4 de 2.4 GHz de velocidad y bus diversas que se de sistema de 533 MHz, sólo maneja 512 insertan exteriorKB de caché L2. mente. Siguiendo con el mismo principio, resulta fácil entender el caché de disco y caché de páginas de Internet. La memoria caché de disco es una porción de RAM 71 Aurelio Mejía Mesa Términos técnicos de memoria búfer. Permite que dispositivos del sistema y procesos operen independientemente Access Time (tiempo de acceso). Re- uno del otro para evitar bloqueos o retarferido a memoria electrónica, es la medi- dos debidos a funciones lentas. da de tiempo en nanosegundos (ns) desde el momento en que la memoria recibe La memoria búfer en un quemador de una solicitud de datos hasta que finaliza CD, por ejemplo, recibe rápidamente la su entrega. Un nanosegundo es igual a información que se ha de grabar y la va la billonésima parte de un segundo: 1/ entregando al CD a medida que éste está 1.000.000.000.000. Cuanto más bajo es listo para recibirla, lo cual permite que el número en nanosegundos, más rápida el usuario pueda continuar trabajando la es la memoria. computadora en otros procesos. CAS latency corresponde al número de ciclos de reloj de CPU que se requieren para que los datos comiencen a fluir de la RAM, a partir del momento en que ésta recibe la solicitud de la CPU. Cuanto más bajo sea el número de CAS de un módulo de RAM, más rápido responde la memoria a la CPU. Non-parity y non-ECC se refieren a memoria que no tiene la capacidad de corregir errores. Las memorias tipo FPM (Fast Page Mode) y EDO (Extended Data Out) no tienen verificación de paridad (se definen como “non-parity”) y las memorias SDRAM (Synchronous Dynamic Random Access Memory) y DDR (Double Data Rate) no ejecutan el código de corrección ECC (se definen como “non-ECC”). Buffer, memory buffer y data buffer significan básicamente una cierta cantidad de memoria usada para mantener datos para el siguiente proceso que los necesite. Por su función intermediadora se le conoce como “memoria intermedia” o 72 CRIMM (Continuity Rambus In-line Memory Module) no es memoria sino un módulo inerte para dar continuidad al sistema. Es una tarjeta de paso que se inserta en una ranura libre de memoria RIMM de la tarjeta madre para mantener la continuidad de la señal. Parity (paridad) es un método para verificar la integridad de los datos. Consiste en agregar un bit 1 ó 0 al final de cada byte de datos de modo que la suma sea par. Si al leer un byte la suma no es par, es porque hubo alguna modificación en sus datos. Este método sólo es útil para detectar errores de un solo bit. ECC (Error Correcting Code) es un procedimiento que utiliza un método electrónico de verificación de paridad para comprobar la integridad de los datos almacenados en la memoria. Es un método de detección y corrección de errores más sofisticado que el estándar de paridad porque permite detectar errores de múltiples bits y puede localizar y corregir errores de un solo bit. Guía práctica para manejar y reparar la computadora Interleaving (intercalación, interpolación) tiene muchas definiciones de uso. Específicamente para memoria, se usa para optimizar el proceso de acceso a la memoria mediante bancos de memoria independientes para direcciones pares (even) e impares (odd), lo que permite acceder al siguiente byte de datos mientras se está refrescando el byte actual. Las cajitas musicales más comunes tienen grabada la canción mediante pequeños pines de acero clavados en ciertas posiciones a lo largo y ancho de la superficie de un cilindro, pero también se consiguen unas que funcionan con un disco plástico intercambiable que tiene grabadas las notas de la canción mediante resaltes o espigas en la superficie. Memory bus (bus de memoria) es el conjunto de conductores eléctricos que comunica a la CPU con los conectores de ranura para inserción de los módulos de memoria (memory expansion slots). RAMDAC (Random Access Memory Digital-to-Analog Converter) es un circuito integrado (chip) utilizado en tarjetas de vídeo para convertir imágenes con código digital en señales analógicas que se puedan ver en el monitor. El siguiente adelanto importante en la memoria para sonidos fue el fonógrafo inventado en Estados Unidos por Edison en 1877. A partir de ahí tuvimos el disLa cajita de música, co de vinilo, la cinta magnética, el cauna memoria mecánica sete de audio, el disco compacto, el CD Desde la antigüedad, el hombre ha y el DVD. querido dejar memoria de los aconteciPuesto que el principio de funcionamientos, a manera de dibujos de animamien to de una cajita musical es el mismo les en cuevas de España, relieves griegos con guerreros en batalla, o jeroglíficos principio de los discos digitales actuales, egipcios. Pero sólo logró dejar registros guardadas las proporciones tecnológicas, sonoros a partir de 1796, cuando el re- lo consideramos útil para la comprensión lojero suizo Antoine Favre inventó la de dispositivos más complejos. cajita musical que funciona con cuerda, El mecanismo musical de la cajita y que tanto se usa todavía hoy en muñecon siste de una cuerda que hace mover cas y entretenedores móviles para cunas lentamente un cilindro cuya velocidad es de bebé. 73 Aurelio Mejía Mesa Dispositivos de mantenida uniforme por una hélice que almacenamiento permanente frena el aire. Muy cerca de la superficie del cilindro se encuentra un peine de acePara almacenar grandes volúmenes ro dispuesto para que uno o más de sus dientes vibre al paso de unos pequeños (mass storage) de datos de modo permapines o clavitos metálicos que hay en el nente, anteriormente se usaban aparatos de cinta magnética, pero actualmente han cilindro. sido reemplazados por unidades de disLa máxima cantidad de notas distintas cos magnéticos y ópticos. En general, se que puede reproducir simultáneamente la les llama drives. cajita depende del ancho de banda del El microprocesador (CPU) lee del dispeine (cantidad de dientes) co los programas o datos que necesita y que actúa como diapasón. los carga total o parcialmente en la meLas notas altas las produmoria RAM. No los ejecuta directamente cen los dientes cortos, y las desde el disco por ser éste un medio muy notas de baja frecuencia los lento, comparado con la RAM. dientes largos. Los bits se escriben y leen a manera de minúsculos dominios magnéticos orientados en uno u otro sentido, o de puntos reflectivos de luz láser, según se trate de discos magnéticos o de CDs, distribuidos según un formato de sectores y pistas (tracks) circulares. En los primeros se usa para ello unos pequeños electroimanes o cabezas de lectura/escritura (read/ write head), ubicados en el extremo de La duración de la canción depende de un brazo (head actuator) que los desplala velocidad de rotación y del diámetro del za del borde al centro del plato, y en los cilindro. A mayor diámetro corresponde segundos un fotodiodo emisor/captador una mayor longitud de pista, y por con- de luz láser. siguiente se podrá colocar más cantidad de clavitos, distribuidos y espaciados según un patrón que corresponda con cada canción que se quiera tocar. Es evidente que a mayor duración de la canción, más notas habrá y más clavitos deberá tener el cilindro. 74 Guía práctica para manejar y reparar la computadora Disco duro Tomando el ejemplo de la cajita musical, podemos decir que en el primer caso El disco duro (hard los clavitos son imanes, y en el segundo disk) es un dispositivo son espejitos. para almacenar grandes volúmenes de datos en uno o más platos (platters) de aluminio rígido recubiertos de una fina película de óxido magnetizable, superpuestos en un eje común y con un motor eléctrico que los hace girar a alta velocidad, por lo general a más de 7.000 revoluciones por minuto. Se instala internamente en la computadora. Disquete El disquete (floppy) es un disco magnético flexible que mide 3½ pulgadas de diámetro, viene inserto en una funda cuadrada y tiene capacidad para 1,44 MB de datos distribuidos en 80 pistas por cara, subdivididas en 18 sectores para 512 bytes (80 x 18 x 512 x 2 = 1.474.560 bytes). El primer sector se utiliza para información básica del arranque (BOOT). Se usan 4 sectores Para la tabla de localización de archivos (FAT) y 7 para el DIRECTORIO. Los restantes son para el almacenamiento de datos. Por seguridad, la FAT se encuentra repetida dos veces. Hay unidades para más de 200 MB, como el SuperDisk o el ZIP Drive de 750 MB de Iomega, para uso externo y conexión por puerto USB, pero son más populares los CDs reescribibles (RW), que permiten hasta más de 700 MB. Formateo Un disco sin formato se puede comparar con una biblioteca donde las páginas están desparramadas en los estantes, mesas y piso del lugar, en vez de estar organizadas en libros. O con una ciudad sin calles para asignar direcciones a las casas. Sería casi que imposible consultar un tema completo o encontrar a alguien. Para disponer de un formato o estructura de direcciones que le permita al sistema operativo de la computadora ubicar cada dato, todo disco duro debe ser previamente particionado y formateado. Esto se hace en dos etapas: el for75 Aurelio Mejía Mesa mateo físico o de bajo nivel (Low Level pistas magnéticas, explorar la superficie Format) y el lógico o de alto nivel (High del disco y marcar en un mapa virtual cada punto defectuoso que sea encontraLevel Format). do, pero en casos de un disco duro afectaAntes de iniciar el formateo es nece- do por virus, o cuando se quiere eliminar sario informarle al sistema algunas ca- completamente su información, se puede racterísticas del disco, como cantidad reformatear físicamente con un programa de cabezas, de cilindros y de sectores en tal como Powermax, el cual incluye otras que se habrá de dividir cada pista. Esto utilidades para verificar discos Maxtor y se hace automáticamente al elegir en el Quantum y se puede bajar de la siguienmenú CMOS Setup la detección automá- te dirección: tica de disco. Tal menú se abre al oprimir la tecla Supr (Del) cuando el sistema www.maxtor.com/en/support/downloads/powermax.htm está haciendo las comprobaciones de iniEl formateo lógico, o de alto nivel, es cio. En algunas máquinas se debe oprimuy similar al formateo para disquete. mir F1 o F2. Además de pistas y sectores, se manejan cilindros, paquetes de sectores (cluster) y particiones. El formateo lógico establece Formateo físico la forma como será almacenada la infory lógico del disco duro mación, tal como el tamaño de los clusEl formateo físico, o de bajo nivel, se ters, los atributos de los archivos (nompuede comparar con la acción de pasar bre, tipo, fecha) y otras características que un tractor por un terreno para trazar las definen un sistema de archivo. calles y las manzanas en las que habrán de quedar las casas. Y el formateo lógico con numerar dichas calles y manzanas para asignar a cada espacio de casa una nomenclatura según el sistema operativo empleado en la planeación municipal. El formato aplicado en los disquetes se conoce como FAT (File Allocation Table) y es estándar para el sistema de archivos (ficheros) usado en Linux, DOS, Windows y otros sistemas operativos. No existe un estándar para formateo de alto nivel en discos duros, ya que éste depende del sistema de archivos a usar: FAT o FAT16 para el DOS; FAT32 para Windows 95, 98 y Millenium; NTFS para Windows NT, 2000 y XP; NFS para Sun; ext2 para Linux. Microsoft aconseja que El formateo de bajo nivel es hecho por para discos superiores a 32 GB se use forel fabricante del disco para “dibujar” las mateo tipo NTFS en vez de FAT. 76 Guía práctica para manejar y reparar la computadora Se llama cilindro (cylinder) al conjunto de pistas que el sistema operativo puede acceder simultáneamente en cada posición del accionador de cabezas de lectura/ escritura . Si se trata de un disquete, cada cilindro consta de dos pistas (una por cada cara). En el caso de una unidad de disco duro que tiene dos platos, por ejemplo, el cilindro consta de 4 pistas. Se accede a los datos más rápidamente manejando cilindros en vez de pistas individuales, ya que así el sistema operativo puede grabar o leer una mayor cantidad de sectores antes de tener que mover el accionador de cabezas a la siguiente posición. El mecanismo Head Actuator mueve las cabezas al cilindro 20, por ejemplo, sólo cuando se han completado o leído los sectores que conforman el cilindro 19. Los lados (sides) de los platos se numeran consecutivamente a partir del lado 0 en el disco superior de la pila. Físicamente el primer sector es el 1, pero el formateo lógico lo identifica como 0. En el formato FAT, usado en el DOS y en Windows 9x, cada sector tiene capacidad para 528 bytes, que se distribuyen así: 512 para datos o programas del usuario y 16 para control interno del sistema operativo. El primer sector contiene información muy importante para el funcionamiento del disco, tal como la versión y fabricante del sistema operativo con el que el disco se formateó, número de bytes por sector, número de sectores por cluster, número de sectores reservados, número de copias de la FAT, número de entradas del DIRECTORIO, número de sectores del disco, tipo de formato, número de sectores por FAT, número de sectores por pista, número de caras y número de sectores especiales reservados. Los sectores se agrupan en clusters Así como una ciudad se divide físicamente en manzanas que luego se agrupan lógicamente en barrios para facilitar su administración, las pistas (tracks) del disco se dividen físicamente en sectores que luego se agrupan lógicamente en paquetes o cluster para reducir la cantidad de direcciones a manejar. 77 Aurelio Mejía Mesa Un cluster, o unidad de asignación, es la mínima unidad de almacenamiento de la información en el disco; es un grupo de sectores que son manejados como una unidad por el sistema operativo. Debido a que el tamaño de un sector es muy pequeño (512 bytes), el sistema operativo coloca en la tabla FAT el número del cluster en vez del número del sector, y como un cluster por lo general está formado por varios sectores, se simplifica el manejo de la FAT. Entre mayor sea el cluster más se simplifica la administración del índice de los archivos del disco en la FAT, pero también se desperdicia más espacio cuando se manejan archivos pequeños, ya que un cluster no puede ser compartido por dos archivos distintos. Por ejemplo, si tenemos un tamaño de cluster de 16 KB y queremos guardar un archivo que ocupa 17 KB, se repartirá en dos clusters, ocupando uno entero y sólo 1 KB del otro. El resto del espacio (15 KB) se desperdicia. Lo mismo ocurre si queremos almacenar un archivo que ocupa sólo 1 byte. Si el cluster es de 16 KB (el tamaño real es 16.384 bytes), se desperdiciarán 16.383 bytes. ros caracteres de carpetas y archivos por otro carácter que indica que tales datos se pueden sobreescribir con los nuevos archivos que lleguen. Este modo de formatear el disco o de eliminar archivos (ficheros) permite recuperar aquellos cuyas posiciones no han sido ocupadas por otros, incluso en el caso de un reformateo accidental del disco y aunque se haya instalado un nuevo sistema operativo. Para ello se pueden usar programas como FinalData Plus, GetDataBack, Easy Recovery Pro y Badcopy Pro, los cuales se pueden conseguir en Internet (buscarlos con Google o con eMule). Cómo calcular la capacidad La capacidad de un disco duro estará dada por el número de cabezas (caras) multiplicado por el número de cilindros, el número de sectores por cilindro y por 512 bytes por sector. Partición del disco duro El cluster en un disquete es igual a un Una enciclopedia voluminosa resulsector, pero en los discos duros corresponde a 2 o más sectores. En términos de ca- ta más fácil de operar y leer cuando está pacidad de bytes, los valores usuales van dividida en varios volúmenes, en vez de un pesado tomo de muchas páginas. El de 4KB a 32KB. tamaño de cada volúmen, así como la Un reformateo lógico no elimina fí- cantidad de capítulos y de páginas, son sicamente la información que el dis- factores que dependen de quién la va a co tuviere, sino que cambia los prime- manejar: niños o adultos 78 Guía práctica para manejar y reparar la computadora Imaginemos, por ejemplo, que una empresa editorial de libros decidió hacer una enciclopedia de mil páginas para niños que sólo conocen los números del 1 al 20. Para cumplir esta limitación, dividió la obra en 5 volúmenes, cada uno con 10 capítulos de 20 páginas (5 x 10 x 20 = 1000). Algo similar sucede con los discos duros: aunque su capacidad de almacenamiento puede ser mucha, la capacidad de manejo está limitada por la función BIOS de la máquina (un circuito integrado encargado de controlar las operaciones y dispositivos de entrada y salida de datos), así como por las especificaciones del sistema operativo. Cuando hay limitaciones de uno u otro tipo, es indispensable dividir la capacidad del disco duro en particiones que operen cada una como si fuesen un volumen o disco independiente. La mayoría del software para formatear permite esta función. El tamaño de las particiones se configura iniciando el sistema con un disquete que tenga el programa FDISK, u otro equivalente, antes de efectuar el formateo de alto nivel. FDISK es una utilidad del DOS, de Windows 9x y de Linux. que del sistema, así como programas y datos del usuario), D: (partición extendida, opcional). Esta partición extendida se puede subdividir a su vez en más unidades lógicas, tal como E, F o G, cuando se quiere tener en el disco duro más de un sistema operativo, como Linux y Windows, o se quiere poner los programas en la partición C y los datos en la partición D, por ejemplo. Para Windows XP no es necesario ejecutar FDISK, ya que al iniciar el sistema con el CD de Windows, requisito indispensable para la instalación, éste hace automáticamente el proceso de partición, formateo físico y formateo lógico del disco duro. Tamaño de las particiones En las primeras computadoras personales, el tamaño de partición estuvo muy limitado por los sistemas operativos que utilizaban FAT (Tabla de Localización de Archivos) de 16 bits, como le ocurría al DOS o a Windows 3.11. Esto significaba que el número máximo de cluster por partición no podía ser mayor que 65.520 (resulta de elevar 2 a la potencia 16). Con un máximo de 64 sectores por cluster y de 512 bytes por sector, la capacidad máxima de los volúmenes estaba limitada a 2,1GB. Este límite en las particiones se superó Cada partición se identifica con una posteriormente con una nueva tabla FAT letra, así: C: (partición primaria, uti- de 32 bits, usada en los sistemas operalizada para grabar los archivos de arran- tivos Unix, OS/2, Sistema 7.5, Windows 79 Aurelio Mejía Mesa 9x. Aunque Windows NT y Windows XP pueden manejar FAT de 32 bits, el formato nativo es diferente al FAT y se denomina NTFS (New Technology File System). Maneja 32 y 64 bits y emplea un formato de archivos diferente al clásico FAT, por lo que al arrancar con un disquete de inicio (siempre es tipo FAT) sale error de “medio no válido” al tratar de acceder a C, y no se puede ver el contenido del disco duro. ponibles y cuáles se encuentran averiados. Además, contiene el nombre del archivo al que le pertenecen los datos almacenados. Cuando el sistema operativo busca un archivo en el disco, primero lo busca por su nombre en el directorio, y como junto con el nombre está el número de cluster donde comienza tal archivo, se irá a la casilla de la FAT correspondiente a ese cluster y examinará la información que contiene. Tal información apuntará al siguiente cluster que pertenezca al archivo, y así sucesivamente hasta que encuentre un indicador del último cluster del archivo. Con la FAT32 es posible direccionar hasta 4.294.967.296 cluster (resultado de 232) en cada partición. Ahora, teniendo en cuenta que en este formato cada cluster consta de 8 sectores de 512 bytes, se puede ver que los tamaños de las particiones pueden llegar hasta unos 2 terabytes de El directorio dedica sus primeros bycapacidad. tes al nombre del archivo y su extensión. El byte siguiente define los atributos del Pero esta capacidad de crear directo- archivo (sólo lectura, oculto, sistema, etirios de 32 bits al formatear los discos no queta de volumen, subdirectorio y archisólo redunda en un aumento de la capaci- vo), y seguidamente almacena la hora y la dad de las particiones sino también en un fecha, el número de cluster de comienzo mejor aprovechamiento de las unidades del archivo y a la vez su primera casilla de disco. Con las FAT de 16 bits se des- de la FAT. Los últimos cuatro bytes de perdiciaba mucho espacio, pues los clus- cada entrada de directorio indican el tater eran de 32KB (64 sectores), mientras maño del archivo. que en el formato FAT32 se utiliza un tamaño de cluster mucho más pequeño, de Cuando se borra un archivo no se apenas 4KB (8 sectores). elimina realmente de las pistas de datos del disco, sino que se reemplaza la primera letra del nombre del archivo por E5, Cómo funciona la FAT conservándose el resto de la entrada del directorio. Esto permite recuperar el archiLa tabla FAT contiene la información vo eliminado si no se han creado nuevos acerca de cada sector del disco, indicán- archivos que ocupen la entrada del direcdole al sistema operativo cuáles cluster torio marcada como borrada. Para ello se se encuentran ocupados, cuáles están dis- pueden usar diversas utilidades. 80 Guía práctica para manejar y reparar la computadora Recomendaciones 1. Los virus usualmente sólo afectan el volumen C, y si hubiere que reformaEl colchón de aire que se forma en la tearlo, sólo si pierden los programas (asusuperficie de los platos por la alta velo- miendo que tenemos los documentos en cidad de rotación hace que cada cabeza la partición D). de lectura/escritura (R/W head) literalmente vuele a ras de la superficie sin to2. El sistema accede más rápido a los carla. Por ello, cuando accidentalmente se datos cuando hay particiones, ya que, produce un roce, ocasionado la mayoría cuanto menor es el tamaño del disco, más de las veces por un movimiento brusco rápido se posicionan las cabezas lectoras de la computadora, se dice que se aterri- y menor es el tiempo de búsqueda en el zaron las cabezas. directorio. Un aterrizaje o colisión (head crash) casi siempre estropea la unidad. Para evitar esto cuando el equipo está apagado, el accionador de cabezales dispone de un mecanismo trinquete que estaciona las cabezas en una pista sin datos dispuesta para ello, denominada landing zone. 3. Para agilizar las operaciones de las aplicaciones scandisk (análisis del disco) y defrag (desfragmentación de archivos) de Windows. 4. Facilitar la realización de copias de seguridad, ya que se puede trabajar en el volumen D, por ejemplo, y hacer copia peAl igual que con los contactos eléctri- riódica en una carpeta del volumen C. cos de los módulos de memoria y del resto de elementos electrónicos de la computadora, no se debe tocar los circuitos de los discos sin antes haber descargado la Términos empleados electricidad estática generada en nuestro en tecnología de discos cuerpo por el roce de la ropa y el caminar con cierto tipo de calzado de material Velocidad de transferencia (Data sintético. Ello se hace tocando la carcaza Transfer Rate) es la tasa de lectura óptima del disco, el chasis de la computadora o en los cilindros de mayor circunferencia. algo metálico grande. Usualmente se consigue entre 80 y 133 megabytes por segundo (133 MB/s). Por seguridad, es mejor dos discos duros que uno el doble de grande. Pero Velocidad de rotación (Rotational si la computadora tuviese sólo uno, es Speed) es la medida de la velocidad a la recomendable particionarlo, por varias que giran los platos del disco duro. A marazones: yor velocidad, los datos se leen y escriben más rápidamente. Los discos de tecnolo81 Aurelio Mejía Mesa gía IDE más usados actualmente son los de 7200 rpm (revoluciones por minuto), mientras que en tecnología SCSI los hay hasta de 15.000 rpm. Tiempo promedio de acceso (Average Read Seek) es el lapso que transcurre desde el momento en que el sistema solicita un dato hasta que lo recibe, o desde que se inicia una escritura hasta que el disco queda listo para la siguiente. Interfaz (interface) Interfaz es el acople o conexión física y funcional entre dos aparatos o sistemas independientes para establecer una comunicación. Para ello se requiere que ambos elementos dispongan de una misma norma o tecnología estándar, así como de cables de conexión (bus) y circuitos controladores acordes con tal tecnología. Búfer (buffer) es una memoria en la interfaz del disco duro o en la unidad de lectura/grabación de CD, utilizada para hacer caché de las operaciones, con el fin de optimizar el acceso a los datos o proUna interfaz puede ser un aparato, una veer un colchón de seguridad que permita mantener sin interrupción datos para la placa con circuitos electrónicos o un modo grabación mientras la CPU atiende otros de presentación de un programa. programas. Su valor está por el orden de La unidad de disco duro contiene los 2 y los 8 MB. una tarjeta interfaz controladora para el motor de rotación, el mecanismo acS.M.A.R.T. (Self Monitoring And Re- cionador de cabezales y la codificación/ porting Technology). Tecnología de super- descodificación de los datos, la cual se visión automática, análisis y generación completa con otra tarjeta controladora inde reportes. Es un método desarrolado por dependiente o integrada en la placa madre la IBM para para detectar tempranamente de la computadora. Ambas tarjetas controfallas en un disco duro. Si esta opción está ladoras se unen mediante un bus (cable) activada en el menú de configuración de tipo cinta de varios hilos conductores (el la computadora (BIOS Setup), durante el más común tiene 40). arranque se hace un análisis sobre el esLas interfaces más utilizadas para el tado del disco duro y se determina cuánmanejo de discos son la IDE (Intelligent do se debe enviar un mensaje de alerta al usuario acerca de un futuro posible fallo, Drive Electronics o Integrated Drive Elecpara que éste tenga tiempo de hacer copias tronics), la SCSI (Small Computer System Interface) y la SATA (Serial ATA). de respaldo y cambiar la unidad. 82 Guía práctica para manejar y reparar la computadora Interfaz IDE La interfaz IDE (más correctamente denominada ATA, por el estándar de normas en que se basa) es la más usada, debido a que tiene un balance aceptable entre precio y prestaciones. Originalmente disponía de un solo canal para conectar hasta dos dispositivos. nal se conoce como Master (maestro) y el segundo como Slave (esclavo). Los dispositivos IDE maestros o esclavos pueden ser discos duros, unidades de cinta, Zip Drive y/o lectores/grabadores de CD, mientras cumplan las normas de conectores ATAPI. El Master se suele conectar al final del cable, y el sistema operativo le asigna generalmente la letra C. El Slave normalmente se conecta en el centro del cable, entre el Master y la controladora, la cual muchas veces está integrada en la propia placa madre de la computadora. Usualmente se le asigna la letra D. Los dispositivos IDE o EIDE disponen de unos pequeños puentes eléctricos removibles (jumpers), situados generalmente en la parte posterior o inferior de los mismos, que permiten seleccionar su carácter de maestro o esclavo. Las posiciones de los jumpers vienen indicadas en una pegatina en la superficie del disco o serigrafiadas en la placa de circuito del disco duro, con las letras MA para designar Maestro y SL para Esclavo. En un mismo canal no pueden estar ambos dispositivos configurados para lo mismo. Este estándar fue ampliado por la norma ATA-2 y se denominó EIDE (Enhanced IDE o IDE mejorado). Las controladoras EIDE disponen de dos canales IDE independientes en los que se pueden instalar hasta cuatro dispositivos, dos por canal. El canal principal se denomina Primario o IDE-0, y el otro se llama Secundario o IDE-1. El primer dispositivo de cada ca- Los estándares IDE y SCSI han tenido distintas implementaciones para intentar seguir el ritmo marcado por otros componentes cada vez más rápidos, como los procesadores, y por ello vemos aparecer cada día nuevas siglas, tales como Ultra2 SCSI, Ultra DMA/33 (UltraATA), etc. Veamos algunas: 83 Aurelio Mejía Mesa ATA (Advanced Technology Attachment). Es un estándar en el que se basa la tecnología IDE. La interfaz utiliza conectores de 40 pines y cable de 80 alambres, por el que los datos viajan en paralelo; por eso se le llama también Parallel ATA (PATA). ATA-2 es una extensión del estándar ATA. Añadió los modos PIO (Programmable IO: Modo Programado de Entrada y Salida de datos) y la definición del modo de acceso LBA (Logical Block Addressing) para manejar los discos mayores de 528 MB en placas madre antiguas. PIO-0 velocidad 3,3 MB/s, modo usado en discos muy antiguos, de 100 MB o menos. PIO-1 para 5,2 MB/s, en discos antiguos, de capacidad menor de unos 400 MB. PIO-2 de 8,3 MB/s. PIO-3 para11,1 MB/s, típico en discos de capacidad entre unos 400 MB y 2 GB. PIO-4 para16,6 MB/s de velocidad. modo un grado superior al que realmente puede soportar con fiabilidad. DMA (Direct Memory Access) es una tecnología que permite a un dispositivo acceder directamente a la memoria RAM sin pasar por la CPU. Antes de la implementación de esta tecnología, el microprocesador (CPU) tenía que supervisar la transferencia de datos entre la memoria RAM y el disco duro, lo cual consumía mucho tiempo de procesado que podría emplearse en otras tareas. Los modos DMA liberan al microprocesador de gran parte del trabajo de la transferencia de datos, encargándoselo al chipset (conjunto de circuitos integrados básicos) de la placa madre. Sin embargo, la activación de esta característica (conocida como bus mastering) requiere utilizar los drivers (programas de manejo) adecuados y puede dar problemas con el CD-ROM, por lo que en realidad es más recomendable el modo UltraDMA. ATA-3 es una revisión que añadió mayor fiabilidad en los modos PIO y DMA (acceso directo a la memoria RAM) avanzados, así como la función SMART (SelfMonitoring Analysis and Reporting Technology) para análisis y detección temprana de fallos en discos duros. DMA-1 multiword para 13,3 MB/s, de utilidad dudosa, ya que su velocidad no es mayor que en el modo PIO-4. DMA-2 multiword o DMA/16 para 16,6 MB/s. UltraDMA (DMA33 o UltraDMA modo 2) para 33,3 MB/s. UltraDMA66 (ATA66 o UltraDMA modo 4) de 66,6 MB/s. Los modos PIO se habilitan generalmente mediante la función BIOS de la computadora y dan pocos problemas, aunque en discos duros no actuales a veces la autodetección del modo PIO da un ATAPI (Advanced Technology Attachment Packet Interface) es una interfaz estándar para dispositivos que pueden conectarse a controladoras ATA (IDE), tal como unidades lectoras de CD-ROM. 84 Guía práctica para manejar y reparar la computadora Instalación de dispositivos IDE Para instalar más de un dispositivo IDE, tal como un disco duro y un lector/ quemador de CD, por ejemplo, es bue- tadora. Es aconsejable que el disco más no tener en cuenta algunos detalles im- rápido sea colocado en el primer canal portantes. (IDE-0 ó Primario), pués además de ser el disco que arranca el sistema operatiEn un canal IDE-0 ó IDE-1 sólo un vo, es donde normalmente está ubicado dispositivo controla en un momen- el archivo de intercambio de la memoria to dado el bus de datos. Esto significa virtual, con lo que el rendimiento general que, a diferencia de los canales SCSI, si del equipo aumentará. hay dos dispositivos conectados a un mismo canal no pueden utilizar el bus conSi además de los dos discos duros tecurrentemente (de manera simultánea). nemos una unidad CD-ROM (lectora de Por ejemplo, si ponemos dos discos en CDs), un DVD-reescribible o una uniun mismo cable de conexión, cuando uno dad CD-RW (lector/quemador de CDs), esté usando el canal, el otro tendrá que ésta se colocará como Slave en el segunesperar su turno, lo cual reduce el ren- do canal (IDE-2 ó Secundario). Esto se dimiento de ambos discos. puede hacer así porque normalmente el segundo disco tiene menos actividad que En el caso de tener sólo dos dispositi- el primero. vos, se deberán poner ambos como Master, uno para cada canal. Se debe conectar Si en el canal secundario hubiere dos un cable a cada disco, y cada cable a un unidades de CD, la de grabación (CD-RW) conector en la placa madre de la compu- se deberá colocar como Master. 85 Aurelio Mejía Mesa Interfaz SCSI SCSI ID SCSI (pronunciado “escosi”) se ha conEl SCSI ID es un número del 0 al 7 (o siderado el estándar en sistemas de alma- del 0 al 15, según el bus) que sirve para cenamiento de transferencias elevadas de identificar a un determinado dispositivo o datos. Tiene las siguientes ventajas: tarjeta SCSI en el sistema. El computador puede tener una o más tarjetas adaptadoras Elevada transferencia de datos. En SCSI anfitrionas (host adapter), cada una los dispositivos Ultra 160 SCSI las trans- con un número ID distinto para evitar conferencias son capaces de alcanzar un flujo flictos de manejo. Mientras más bajo sea de 160 MB por segundo. el número de ID, mayor será la prioridad del dispositivo para acceder al bus. Más dispositivos encadenables. Los últimos buses SCSI permiten la conexión Por ejemplo, si hay dos discos duros de hasta 15 dispositivos a una misma tar- SCSI, y al uno se le asignó en la instajeta PCI, mientras que los anteriores sólo lación el ID 5 y al otro el ID 3, arranpermiten hasta 7. Cada uno puede tener cará como disco C (disco de inicio del simultáneamente con el resto control com- sistema) el disco que tenga el ID 3. pleto del bus de datos, gracias a lo cual el proceso en un dispositivo no afecta la Esto es importante a la hora de asignar velocidad del proceso en los otros dispo- SCSI IDs a un dispositivo. Por ejemplo, sitivos pegados de la misma cinta de da- a una impresora SCSI no se le debe dar tos (el mismo bus), lo que sí ocurre con un número menor que a un disco duro. los dispositivos IDE. Usualmente a la tarjeta adaptadora propiamente dicha le corresponde el ID 7. Ráfagas de datos bidireccionales. El número sugerido para el disco duro SCSI puede leer y escribir datos simul- de inicio del sistema, o sea el disco C, es táneamente, lo cual incrementa notable- el ID 0, pero le puedes asignar cualquiemente la velocidad de transferencia desde ra del ID 0 al ID 7 que no presente cony hacia el disco. flicto con otro dispositivo SCSI instalado en el computador. Si necesitas instalar un Altas rpm. Actualmente los discos segundo disco duro, asígnale un número duros SCSI son los únicos que pueden ID mayor que el fijado para el disco de trabajar a 15.000 rpm (revoluciones por arranque del sistema operativo. minuto), el doble que los IDE. Si se instalan dos tarjetas adaptadoras Búsqueda rápida. Los discos SCSI SCSI, se puede asignar a dos de sus distienen un tiempo promedio de 6-7 ms, positivos un mismo número ID. En este alcanzando incluso los 3-4 ms en unida- caso no existe conflicto, por estar controdes de 15.000 rpms. lados por buses SCSI independientes. 86 Guía práctica para manejar y reparar la computadora Los dispositivos SCSI tienen instalada una resistencia eléctrica para indicar al sistema que allí termina una cadena de circuito. Si sólo se utiliza un dispositivo SCSI, debe estar terminado (como viene de fábrica, con el resistor colocado). Si no hay disco duro instalado internamente en el computador, se debe colocar la resistencia de terminación en el puerto de la tarjeta SCSI. Si en el bus están colocados uno o más dispositivos SCSI externos, el último, y sólo ése, debe estar con resistencia de terminación. Si hay dos dispositivos SCSI encadenados a un puerto SCSI, se debe terminar el más alejado de la tarjeta anfitrión (host adapter). Esta interfaz utiliza un esquema de comunicación serie al estilo de USB o FireWire (IEEE 1394), los buses más utilizados en la interconexión de dispositivos periféricos externos. Sin embargo,a diferencia de estos, Serial ATA está previsto que se utilice únicamente con dispositivos internos y su uso es prácticamente el mismo que el que le damos a la interfaz paralela, es decir, principalmente la interconexión de discos duros y unidades ópticas tales como unidades de CD y DVD y las distintas grabadoras para estos soportes, así como otros tipos de unidades de almacenamiento. En el menú de configuración de la máquina (CMOS Setup), se debe indicar que no hay disco duro instalado. La memoria ROM del disco duro SCSI suministra directamente al BIOS del sistema la información que requiere. Y si fuere necesario hacer el proceso de formateo en bajo nivel, se debe ejecutar el proceLa especificación actual ofrece un andimiento recomendado por el fabricante cho de banda de 1,2 Gbps lo que supone del disco o de la tarjeta SCSI. unos 150 MB/seg (recordemos que un byte son 8 bits) lo que comparado con la actual especificación ATA-133 (a 133 MB/seg) representa una importante mejora. AdeInterfaz Serial ATA más, la especificación SATA-1500 a 1,5 En la interfaz ATA paralela usada has- Gbps (unos 187,5 MB/seg) está ya pleta ahora, los datos se transfieren simultá- namente definida y no tardaremos mucho neamente en paralelo por varias vías de en ver sus primeros frutos. Se estima que un cable de 80 alambres terminado con esta tecnología llegue hasta los 6 Gbps conectores de 40 pines. En contraste, en por el año 2007. la nueva interfaz Serial ATA (SATA) los Los cables delgados que utilizan los datos se transfieren a alta velocidad por discos Serial ATA también permiten que un cable delgado de 7 alambres. 87 Aurelio Mejía Mesa el aire circule con más libertad dentro del chasis de la computadora, y como sólo se puede conectar un disco SATA por cada conector, no hay puentes de qué preocuparse. En Windows XP, el asistente para “Hardware nuevo encontrado” aparecerá cuando el sistema operativo arranque. En la pantalla inicial, escoja Instalar el software automáticamente. Para agregar un disco SATA a una tarjeta madre que no dispone de conector SATA, se necesita una tarjeta controladora auxiliar, y Windows 98 SE o una versión más moderna. Las versiones anteriores de Windows son incompatibles con SATA. Sin embargo, los discos Serial ATA que se usan con tarjetas auxiliares, o con tarjetas madres que tienen un chip controlador SATA separado, están limitados a la velocidad de 133 MBps del bus PCI. La tecnología SATA de alta velocidad requiere una tarjeta madre con capacidad para SATA en su lógica central. Inserte el disquete o CD-ROM que venía con su tarjeta auxiliar de ATA Serial y siga las indicaciones en la pantalla para instalar el controlador. Windows ve el controlador de ATA Serial como un controlador SCSI. Compact Disc En 1980 la compañía holandesa Philips y la japonesa Sony presentaron un disco compacto para 74 minutos de música y 12 centímetros de diámetro, al cual llamaron Compact Disc, en el que la música se reproduce por el reflejo de un rayo de luz láser que se hace incidir sobre la cara reflectiva del disco, y no por el roce de una aguja o un cabezal magnético sensible al polvo, la humedad, los arañazos y el desgaste. Todos los discos SATA tienen un nuevo tipo de conector de energía que proporciona 3,3 voltios, un voltaje que hasta ahora sólo se utilizaba en la placa base, y algunos también incluyen el antiguo conector estándar. Si su unidad de disco sólo tiene el nuevo tipo de conector, y la placa madre es de estilo antiguo, tendrá La música se estampa en el disco con que usar un adaptador, que por ahora vie- un molde pregrabado utilizando un código ne incluido con la mayoría de los discos digital que forma agujeros (pits) y elevay tarjetas auxiliares de SATA. ciones en una delgada capa de aluminio que da al disco un color plateado típico. Si está trabajando con Windows 98 SE o Me, el asistente para “Agregar nuevo hardware” aparecerá antes de que Windows se inicie. Escoja la opción llamada Buscar el mejor controlador para su dispositivo (98 SE) o Buscar automáticamente el controlador (Me). 88 Guía práctica para manejar y reparar la computadora La secuencia de unos y ceros de cada byte de información se representa mediante los agujeros (pits) y relieves moldeados en la capa de aluminio del disco. El trabajo fundamental del lector es seguir con el rayo láser la pista de los pits y captar las diferencias de luz que se producen cuando el rayo pasa de un agujero a un llano. Los circuitos electrónicos Los pits se comportan como si fuesen descodificadores de la unidad interpretan infinidad de espejitos puestos en fila, for- los cambios en el reflejo y los convierten mando una pista en espiral de 0,5 mi- a bits para formar los bytes. crones de ancho y unos 5 kilómetros de largo (asumiendo que la estiramos para formar una línea recta). Si imaginas estar tirando del extremo final de un hilo enrollado en una bobina, notarás que ésta gira más rápido cuando faltan pocas vueltas para llegar al extremo inicial que está en el eje. Pues bien, como en los primeros lectores de CD (hasta los de velocidad 12x) el sensor láser debe hacer la lectura de la pista a velocidad lineal constante, el disco debe rotar más rápido al comienzo de la espiral que al final, cuestión de la que se encarga un motor electrónicamente controlado. El rango está comprendido entre 200 y 500 revoluciones por minuto. CD-ROM Como se puede ver, los pits en el disco son como espejitos microscópicos cuya función es la misma de los clavitos de acero de la cajita de música: representar bits de datos o notas de música, y el sensor optoelectrónico hace las veces de los dientes de acero del peine que los detecta. En 1984 Philips y Sony extendieron CD-R la tecnología del Compact Disc para que (Compact Disc Recordable) se pudiera grabar y recuperar datos, además de música, y con ello nació el disco En 1990 Philips y Sony ampliaron la CD-ROM, con capacidad para 650 MB, tecnología y crearon el CD-R, un disco o 74 minutos de música. CD que se puede grabar. Las primeras 89 Aurelio Mejía Mesa unidades tenían una capa recubrimiento de oro y derivados, lo cual hacía que el disco tuviera un color dorado. Hoy día se utilizan otros compuestos más versátiles, duraderos y baratos, y podemos encontrar discos verdes, azules y otras tonalidades. ¿Pero cómo hacer los espejitos para memorizar los bits de datos? Teóricamente muy fácil: quemando en el disco los puntos que deben quedar opacos, de modo que no reflejen luz y se comporten como si fuesen los pits del Compact Disc. Para grabar se aumenta la potencia del láser y se disminuye la velocidad de rotación del disco, de modo que cada punto del disco que ha de almacenar datos alcance a recibir la suficiente energía que el material necesita para cambiar de estado. Ahora ya puedes deducir por qué a las unidades para grabar discos CD-R y CDRW po pu lar men te se le llama quemadores (burning ROM) o tostadores. Actualmente se consiguen discos CDR hasta para 650MB de datos o programas (ó 74 minutos de música en formato estándar), 700MB (80 minutos), 800MB (90 minutos) y 870MB (99 minutos), tomando como referencia el modo de grabación estándar, conocido como Modo 1. Si se utiliza el Modo 2, se aumenta notablemente la capacidad del CD-R. 90 Si la música se graba en un formato de compresión como el popular MP3, se pueden acomodar más de 300 canciones favoritas en un CD-R de 790MB. También hay CDs de 1,3 Gigas, conocidos como de Doble Densidad (DDCD). Son una alternativa para aquellos que se les hace grande el DVD y demasiado pequeño el CD-ROM. Un inconveniente a destacar es su incompatibilidad con las grabadoras estándar, ya que requieren una grabadora especial. CD-RW (CD ReWritable) Nuevamente se vuelven a imponer Philips y Sony. Esta vez lanzan al mercado en 1997 un disco compacto que se puede grabar y borrar cual si fuese un disquete, y lo llaman CD-RW (ReWritable). Estas unidades permiten escribir sobre datos ya grabados anteriormente o borrar archivos de modo individual, y mantienen la compatibilidad con las unidades de CD-ROM y CD-R, además del DVD. Los discos CD-RW tienen un color gris metálico y utilizan una tecnología de cambio de fase en el material para producir el efecto de los espejitos que habrán de memorizar los bits de datos. Debajo de la superficie de plástico policarbonato protector hay una capa de grabación orgánica hecha de un compuesto cristalino de plata, indio, antimonio y telurio rodeada de dos capas dieléctricas que absorben el calor durante la fase de grabación. Guía práctica para manejar y reparar la computadora Al calentarse la capa orgánica a una determinada temperatura y luego enfriarse, se vuelve amorfa (sin forma regular o bien determinada). Pero si se calienta a menos temperatura al enfriarse, se vuelve cristalina, lo que permite crear puntos reflectivos de luz cual si fuesen espejitos, retornando así a su estado original. Para realizar este proceso de grabación, borrado y regrabación, se utilizan tres potencias de láser, y tres velocidades: 1. Un láser de alta potencia para la escritura, que al calentar la capa de grabación la vuelve amorfa, opaca. Se usa baja velocidad de rotación de disco, para dar tiempo a que el punto se caliente a la temperatura adecuada para el cambio de estado de la capa orgánica. Puesto que los discos CD-RW reflejan menos luz que los CD-ROM y los CD-R, sólo pueden leerlos las unidades de CD que soportan MultiRead (multi lectura). DVD (Disco para vídeo digital) De nuevo Philips y Sony, en conjunto con Toshiba, dan otro paso tecnológico: el DVD (Digital Video Disk), un disco que tiene el mismo tamaño que un CDROM y se basa en su misma tecnología láser de grabación y lectura, pero viene en un rango de diferentes formatos físicos, con capacidades desde 4,7 GB hasta 17,1 GB. Los hay para grabar por una y por dos caras, y de una o doble capa de grabación. 2. Un láser de intensidad media, encargado del borrado, que vuelve la capa a su estructura cristalina. 3. Un láser menos potente para la lectura, que no altera la capa de grabación, Los lectores y grabadores de DVDs sino que de acuerdo con el estado de la capa y su reflectividad de luz interpreta también manejan CD, CD-ROM, CD-R los datos. En este caso se usa el rango y CD-RW, con algunas pocas excepciomáximo de velocidad de rotación de dis- nes. co, pues no hay que hacer cambios en la capa orgánica. DVD-R: Sólo se puede grabar una vez. Posee una capacidad de 4,7 GB por un solo lado del disco. DVD-RAM: Disco DVD regrabable. Existen dos versiones, la simple y la doble, con capacidad para 2,6 y 5,2 GB. 91 Aurelio Mejía Mesa DVD-RW: Regrabable, con una ca- La calidad de imagen es menor que la del pacidad de 3,5 GB. Solamente se utiliza DVD y el Super VCD, pero igual o meuna cara del disco. jor que la cinta VHS. La manipulación y creación de los CD es fácil en cualquier grabadora; usa los sistemas estándar PAL DVD+RW: Es el más popular del tipo y NTSC y permite crear una estructura de doble lado y posee una capacidad de 6 GB capítulos (hasta 98 pistas). (3 GB por lado). Al ser un formato Compact Disc, se puede reproducir en cualquier DVD de DVD-Video: Para la industrial del cine, salón que admita CD o CDI, así como en que necesita un disco similar a un CD y computadoras con CD-ROM, Playstation, con capacidad para toda una película y Playstation 2 y Nintendo 64, utilizando sonido retumbante (surround). software decodificador apropiado. DVD-ROM: Para la industria de los computadores, que está optando por incluir lectores de DVD-ROM en los nuevos PCs, ya que estas unidades también leen los discos CD-ROM. Estos discos también los usa la industria del entretenimiento, que ha desarrollado consolas de juegos con lectores incorporados para juegos más sofisticados y realistas. SVCD (Super Video CD) es similar al VCD, pero tiene mejor resolución. Almacena de 35 a 60 minutos de vídeo de muy buena calidad en un CD normal de 74/80 minutos, además de dos pistas de audio estéreo y cuatro subtítulos elegibles. A mayor calidad de imagen elegida, menor es el tiempo de almacenamiento. Un SVCD se puede ver en cualquier reproductor DVD de mesa y en toda comDVD-Audio: Los usa la industria de la putadora con unidad de DVD o CD-ROM, música, porque son discos que ofrecen la mediante el software decodificador para más alta calidad de audio además de soni- ello. Igual que en un VCD do con efecto retumbante (surround). VCD (Video Compact Disc) es un formato Compact Disc creado en 1963 por Philips y JVC que puede almacenar hasta 650MB/700MB de vídeo con sonido estéreo y unas 7.000 imágenes fijas, en un CD normal de 74/80 minutos. Para ello emplea un formato de compresión MPEG. 92 EVD (Enhanced Versatile Disc) es un formato presentado en el año 2003 en China por dos fabricantes de DVD y la compañía E-world Technology, con sede en Pekín, entidad del Gobierno respaldada por un consorcio de empresarios y académicos. Presenta mayor definición que el formato DVD. Guía práctica para manejar y reparar la computadora CD Autoejecutable ¿Te has dado cuenta que algunos CDs se ejecutan automáticamente cuando los introduces en la unidad de la computadora? Ello se debe a que durante su grabación se le agregó un archivo llamado AUTORUN.INF cuya función es decir al sistema operativo que cargue tales o cuales programas y los ejecute. (por lotes) que haga que el archivo de la aplicación se pueda autoejecutar. El primer paso será crear el archivo BAT con el bloc de notas, tal como auto.bat, por ejemplo, constituido por las dos líneas siguientes, y donde Ensayo es el nombre del archivo htm que tengas: @explorer Ensayo.htm @exit Para crear un CD autoejecutable para Luego debes crear el archivo tus aplicaciones en CD-ROM, tienes que autorun.inf. Ambos archivos irán en el crear con el bloc de notas un archivo que directorio raíz, así como el archivo htm: llamarás AUTORUN.INF y cuyo contenido serán las 3 líneas siguientes (copia [autorun] todo literalmente): open=auto.bat icon=Dibujo.ico [autorun] open=programa.exe icon=dibujo.ico Hacer que el CD no se autoejecute Este archivo se debe colocar en el directorio raíz del CD, lo mismo que el proSi en un momento dado no te interesa grama que se ejecutará y el icono corres- que un CD se autoejecute cuando lo intropondiente. Después de open se pone el duces en la computadora, porque en ese nombre de la aplicación que deseas que se momento no quieres utilizar el programa autoejecute. En este ejemplo hemos puesto que se pone en marcha sino examinar el “programa.exe”, pero en tu caso pondrás CD con el Explorer, entonces lo que debes el nombre que hayas elegido, seguido de hacer es, cuando lo introduzcas, mantener la extensión del archivo. La línea de icon oprimida la tecla de mayúscula hasta que es por si quieres que aparezca un icono el CD deje de girar en su compartimento en la unidad de disco cuando abras el CD (alrededor de unos 20 segundos). con el Explorer o un programa similar; en vez de dibujo.ico, coloca el nombre del icono que hayas elegido. Velocidad del quemador de CDs Si deseas que se ejecute sea un archivo La velocidad de un CD-ROM exprehtml (una página web en Internet), ten- sa realmente la tasa de transferencia de drás que crear, además, un archivo BAT datos (DTR) y se suele expresar con un 93 Aurelio Mejía Mesa número seguido del signo x, tal como 24x, 32x, 52x etc. Este signo se utiliza para expresar que la unidad alcanza una tasa de transferencia de 24, 32 ó 52 veces la velocidad de los primeros lectores de CD-ROM, o de la velocidad de un lector de discos compactos de audio, que es de ciento cincuenta mil bits por segundo (150Kbs). En la práctica, por muchos factores, esta tasa se puede llegar a reducir a un poco más de la mitad. Cómo limpiar los discos CD Un CD se debe limpiar con un paño o mota de algodón mediante movimientos del centro hacia afuera, o viceversa, evitando frotar en círculos, ya que cualquier rayadura accidental en sentido circular puede abarcar varios milímetros de longitud en una pista, y el sistema de reproducción sólo puede compensar electrónicamente rayones que no sobrepasen un Puesto que la velocidad de grabación milímetro. de los discos CD-R es diferente que la de los discos regrabables CD-RW, y la velocidad de lectura puede ser mayor que la de grabación, las unidades se especifican con las velocidades máximas que pueden Para quitar huellas de grasa y mugre manejar según el caso. Así, por ejemplo, una especificación 52x32x52x significa puedes utilizar alcohol. No uses gasolina, que la unidad puede grabar (CD-R) a 52 diluyente de pintura o repelente estático. veces la velocidad de referencia, regra- Y cuando tengas que dejar el CD en algún bar a 32 (pero los discos CD-RW actua- lugar, coloca la cara brillante hacia arriba les no permiten más allá de 4x) y leer a y el lado de la etiqueta hacia abajo, para evitar el contacto con polvo abrasivo. 52 veces. El valor de la perseverancia Abraham Lincoln, uno de los mejores presidentes que han gobernado a Estados Unidos, fracasó en sus negocios en 1831 y 1833. Fue derrotado en la Legislatura en 1832. En 1835 murieron sus seres más queridos. En 1836 sufrió ataques de nervios. En 1838 fue derrotado como orador y en 1840 como candidato. En 1843, 1846 y 1848 fue derrotado para el Congreso. En 1855 fue derrotado para el Senado. En 1856 fue derrotado para Vicepresidente. En 1858 fue derrotado nuevamente para el Senado. No se dio por vencido, perseveró en alcanzar sus metas, y en 1860 ganó la Presidencia. 94 Guía práctica para manejar y reparar la computadora 8 La placa madre La placa madre (motherboard), o placa base, es la tarjeta principal del sistema (systemboard). Contiene la CPU, el BIOS, la memoria, el chipset (circuitos integrados de soporte para la CPU), el reloj (clock), los buses de conexión, conectores para las unidades de disco, conectores para tarjetas de expansión (audio, módem, red, vídeo, televisión, etc.) y puertos para teclado, ratón, palanca de juegos. Microprocesador (CPU) En los años 1950 se usó el término CPU (Central Processing Unit) para referirse a una caja que contenía circuitos con válvulas electrónicas para procesar datos. Actualmente esta función se ha implementado en un chip o pastilla de material semiconductor, denominado procesador (processor) o microprocesador. 95 Aurelio Mejía Mesa El microprocesador es el componente crítico que determina la capacidad de proceso de la computadora: coordina las operaciones de los dispositivos del hardware y las instrucciones del software según la lógica prevista por el programador. Lee las instrucciones de los programas que han sido cargados de la unidad de disco en la memoria RAM y las va procesando de una en una a muy alta velocidad, haciendo las operaciones aritméticas (sumas, divisiones, etc.) y lógicas (comparaciones para mayor que, menor que, igual a, diferente de, etc.) que se requieran. Puesto que permanentemente se le hacen mejoras tecnológicas, es imposible indicar en un resumen sus diferentes formas, tamaños y características. Cada caso específico se deberá consultar en Internet o en el catálogo con las especificaciones del fabricante. Chipset Después del microprocesador, el chipset es el conjunto (set) de chips que determinan la calidad y eficiencia de una placa madre, pues se encargan de controlar la forma como interacciona el microprocesador con la memoria, con los puertos de entrada y salida, con el vídeo, con los buses PCI, AGP, USB, etc. El chipset se identifica usualmente por las iniciales de la compañía fabricante. Los más conocidos son VIA, SIS, Intel, ALI, VLSI y ETEQ. 96 Guía práctica para manejar y reparar la computadora Bus del sistema Se llama bus al medio utilizado para transportar personas, a las barras de cobre que conducen electricidad en una subestación eléctrica, y a los alambres que comunican los datos y señales de control entre dispositivos de una computadora. Cuando se trata de las delgadas pistas o cintas de cobre impresas en la placa madre, se les denomina bus del sistema (system bus). Se llama ancho de bus a la cantidad máxima de bits que se pueden transmitir a la vez por cada ciclo de reloj. Así, por ejemplo, con un bus de 8 líneas se pueden enviar paralelamente 8 bits (esto permite hasta 256 combinaciones de unos y ceros). Puesto que la cantidad de los caracteres del alfabeto, los símbolos matemáticos y algunos elementos gráficos no superan esta cifra, se adoptó 8 bits como el ancho estándar para el bus de datos de los primeros computadores PC y XT, en los cuales se transmitía un carácter (8 bits) por cada pulsación del reloj lógico (bus clock). Algunos procesadores actuales manejan internamente un bus de 32 bits pero se El bus del sistema está formado bási- comunican con los dispositivos externos camente por el bus de datos (data bus), mediante un bus de datos de 64 bits (enel bus de direcciones (address bus) y el vían o reciben 8 caracteres a la vez por bus de control. cada pulsación del reloj). Ancho de bus En un instante dado, una línea puede tener señal eléctrica o estar apagada, lo cual, en términos informáticos, quiere decir que tiene capacidad para representar 2 bits: el bit 0 (apagado o bajo nivel) y el bit 1 (encendido o nivel alto). Con dos líneas se pueden indicar hasta 4 bits: 00, 01, 10 y 11. Con tres líneas se logran 8 bits (la cantidad se duplica con respecto a dos líneas). Con cuatro, las combinaciones de unos y ceros pueden ser hasta16, y así sucesivamente, multiplicando por 2 cada vez que agregamos otra línea o bit. Los buses de datos, direcciones y control recorren todos los componentes alojados sobre la placa madre y llegan hasta el microprocesador. Tales buses se prolongan hasta el exterior de la placa madre mediante los denominados buses o slots de expansión. Bus serie y bus paralelo Bus serie (serial) quiere decir que los bits de datos se transmiten secuencialmente uno después del otro por un solo cable conductor en cada ciclo del reloj de transferencia, como las balas por el cañón de una metralleta. 97 Aurelio Mejía Mesa Bus paralelo (parallel) significa que los bits se transmiten simultáneamente por tandas por varios conductores paralelos, como salen los caballos del partidor en las carreras del hipódromo. ble un bit tras otro en cada ciclo de reloj, mientras que para hacerlo por un puerto paralelo basta un solo ciclo de transferencia para enviar los mismos 8 bits simultáneamente por 8 cables, lo cual hace que el paralelo sea un puerto mucho más rápido que el serial. Puertos Puerto es un lugar en la costa, en las orillas de un río o en una ciudad, utilizado para realizar operaciones de carga, así como embarque y desembarco de pasajeros mediante embarcaciones o aviones. La mayoría de puertos serial COM son capaces de ofrecer relaciones de transferencia de hasta 115 kbps (kilobits por segundo), mientras que un puerto paralelo normal LPT alcanza velocidades entre 50 y 100 kilobytes por segundo. Es importante destacar que los puertos serie son bidireccionales (full-duplex), lo que les permite enviar y recibir información simultáneamente. Por ello, realmente tienen dos cables dedicados al intercambio de información: uno para enviar datos y otro para recibirlos. Los puertos paralelos actuales también son bidireccionales, lo cual los posibilita para recibir señales procedentes de la impresora, como alarma por atranque de papel o falta de tinta. Además del puerto paralelo estándar, En las computadoras se llama puertos existe también el puerto EPP (Enhanced I/O (Input/Output - Entrada/Salida) a los Parallel Port), que permite enviar entre conectores utilizados para la comunica- 500 KB y 2 MB de datos por segundo. ción con el mundo exterior. El puerto es serial si corresponde a un bus serial, y paLos conectores para ralelo cuando comunica con un bus parale- puerto serial estándar lo. Los puertos paralelo se conocen como se llamaron DB-9 (de LPTx y los serial como COMx (donde 9 pines o terminales) la x indica el número de puerto). y DB-25 (de 25 pines). El primero se configuPara enviar una palabra digital de 8 bits raba usualmente como por un puerto serial, se enviará por un ca- COM1, y se utilizaba 98 Guía práctica para manejar y reparar la computadora para el ratón. El conector clásico para el puerto paralelo estándar, fue el llamado Centronics, de 36 terminales, usado para conexión de impresoras. Actualmente estos puertos han sido reemplazados por puertos USB. Direcciones de entrada y salida Las direcciones I/O (Entrada/Salida) son rangos de direcciones de memoria que la CPU tiene definidas para recibir y pasar información a los dispositivos o los puertos de comunicación. Así como la CPU puede leer y escribir en la direcciones de memoria RAM, también puede leer y escribir en las direcciones de I/O. Los puertos I/O se parecen a las direcciones de memoria. Sin embargo, sus datos se pueden leer o escribir no sólo por la CPU sino también por dispositivos que se acoplan externamente al computador. Además de servir para entrada y salida de datos del sistema, los puertos también se usan para configurar, controlar y conseguir información acerca del estado de las partes de la máquina (hardware). Por ejemplo, un puerto serial tiene una dirección I/O que se usa para leer y escribir datos, y tiene otra que se utiliza para definir la velocidad de transferencia, la longitud de la palabra (word length), la paridad y otras características. Otras direcciones se pueden usar para averiguar si hay un dispositivo conectado en el otro extremo del cable, o si ha sido recibido un carácter que fue transmitido desde otro lugar. Normalmente, un programa de bajo nivel, tal como el BIOS del sistema, maneja la configuración de los puertos, los controla y administra su estado. Lo único que los usuarios deben hacer es escribir al dispositivo o leer datos de éste. A cada dispositivo se le asigna una determinada dirección comprendida dentro de un cierto rango. Haciendo una comparación con los apartados postales para el correo en una urbanización cerrada, es como si se le asignase una cierta cantidad de casillas consecutivas al conjunto residencial, quedando a elección del administrador elegir cuál casilla corresponde a cada casa. La dirección de puerto no puede ser utilizada por ningún otro La transferencia de datos hacia o desdispositivo, así como las cartas dirigidas de los puertos I/O se parece bastante a la a alguien no pueden ser colocadas en un relacionada con la memoria RAM. Para apartado postal ajeno. la salida, la CPU coloca las direcciones en el bus de direcciones y el byte de datos El microprocesador envía datos o infor- en el bus de datos. A continuación activa mación de control a un puerto determinado con voltaje la línea IOW (I/O Write) del especificando su número, y éste responde bus de control para indicar a todos los elepasando al bus de datos la información mentos de entrada y salida (I/O) unidos al de su estado o el byte que tenga. bus que desea escribir (write) a un puer99 Aurelio Mejía Mesa to en vez de a una ubicación de memoria RAM. El byte se graba en un registro de memoria del puerto destino, independiente de la memoria RAM del sistema. Para el proceso inverso, tal como leer el byte que está siendo enviado por el ratón al puerto COM1, por ejemplo, se activa la señal IOR (Input/Output Read) del bus de control y se coloca en el bus de direcciones el byte correspondiente a la dirección del puerto COM1. El puerto responde colocando el byte de su memoria en el bus de datos. Bus de expansión, bus externo (ISA, PCI, AGP, USB, FireWire) Se llama bus de expansión al conjunto de líneas eléctricas y circuitos electrónicos de control encargados de conectar los buses del sistema (datos, direcciones y control), líneas de IRQ, canales DMA, voltajes DC de alimentación y pulsos del reloj lógico, a las tarjetas electrónicas para dispositivos accesorios, tal como el de una tarjeta controladora SCSI, una tarjeta graficadora (de vídeo), un adaptador de red, una tarjeta para módem o una controladora de entrada y salida. Cuando la CPU desea comunicarse con Las tecnologías de buses externos más la memoria RAM principal, en vez de la memoria de un puerto I/O, activa con vol- usadas son: PCI (Peripheral Component taje la línea MEMW (escribir) o la línea Interconnect), AGP (Acelerated Graphics Port) exclusivo para la conexión de la MEMR (leer) del bus de control. tarjeta de vídeo, USB (Universal Serial El puerto serial COM1, el puerto pa- Bus) de mayor auge e implementación en ralelo LPT1 y la tarjeta controladora de los últimos años, IEEE 1394 (FireWire) discos tienen direcciones I/O estándar y el ya obsoleto bus ISA (Industry Stanestablecidas de fábrica. Para evitar que dard Architecture). otros dispositivos entren en conflicto al operar, caso similar al que se presentaría si la compañía del correo asignase Bus USB por error el mismo número de apartado a dos personas, las correspondientes tarEl USB es un bus exterjetas controladoras, denominadas adapno desarrollado por Compaq, ters o controllers, se autoconfiguran auHewlett-Packard, Intel, Lucent, tomáticamente si son del tipo Plug and Play (conecte y trabaje). Anteriormente Microsoft, NEC y Phillips, el cual permite las interfaces controladoras tenían jum- la conexión simultánea de hasta 127 dispers (puentes eléctricos removibles) o positivos. Cuando se llenen los puertos del mini-interruptores (DIP Switches) para computador (tomas de conexión), se debe añadir uno o más hubs que proporcionen elegir una posible dirección. puertos adicionales. El hub puede ser un aparato exclusivo para proveer conexio100 Guía práctica para manejar y reparar la computadora nes, normalmente de cuatro o siete, o un dispositivo periférico con conexión USB adicional. Algunos teclados de marca, impresoras o escáner disponen de tomas USB y pueden hacer las veces de hub. El cable USB contiene 4 cables en su interior. Dos de ellos están dedicados a la alimentación (+5 voltios y masa). La corriente máxima que el bus puede proporcionar es de 500 mA a 5 voltios de tensión. Los dos cables restantes forman un par Los dispositivos USB se instalan me- trenzado, que transporta la información diante cables USB que tienen conectores entre dispositivos, en formato serie. distintos en los extremos, para evitar una conexión errada, los cuales se pueden coTras encender la computadora (disnectar y desconectar sin apagar la compu- positivo anfitrión), ésta se comunica con tadora. La función Plug & Play los reco- todos los dispositivos conectados al bus noce y configura automáticamente. USB. A cada uno de ellos le asigna una dirección única (este proceso recibe el nombre de enumeración) y le consulta qué modo de transferencia debe emplear: por interrupciones, por bloques o en modo isócrono. Los dispositivos más lentos, como el teclado y el ratón, emplean transferencia por interrupciones, ya que envían información con poca frecuencia. Los dispositivos que mueven grandes paquetes de información en cada transferencia, como las impresoras, usan transferencia por bloques. Cuando se requiere un flujo de datos constante y en tiempo real, sin aplicar detección ni corrección de errores, como en el caso de envío de sonido a altavoces USB, se utiliza transferencia isócrona. En la versión USB 2.0 el ancho de banda es 480 Mbps, lo que aumenta hasta un factor 40 con respecto a la versión USB 1.1. Esto hace posible conectar dispositivos con elevados requerimientos de ancho de banda, como discos duros, grabadoras de CD, lectores DVD, etc. 101 Aurelio Mejía Mesa dispositivos se unen uno a otro (peer to Bus FireWire peer) formando una cadena en la cual es (IEEE 1394) posible insertar más de una computadora (lo que hace posible que varias comEl bus FireWire (se pronuncia “faiir putadoras accedan a los dispositivos couair”) fue desarrollado por Apple y pos- nectados). teriormente fue estandarizado bajo la especificación IEEE 1394, referido como FireWire está orientado a dispositivos un bus serie de altas prestaciones. Alcan- con elevados requerimientos de ancho de za velocidades de transferencia de 400 banda, y supera con creces a USB 1.1, Mbps y permite la conexión de hasta 63 pero es muy similar a USB 2.0. En opodispositivos. sición a USB, no requiere la presencia de un dispositivo anfitrión (el computador). Lo mismo que el bus USB, el FireWire Por ejemplo, es posible interconectar dos permite conexión/desconexión sin apagar cámaras mediante FireWire sin necesila computadora. El cable tiene 6 cables dad de un PC. internos (dos para alimentación y dos pares trenzados para datos). ROM BIOS Las rutinas de servicio propias del BIOS se almacenan en memoria ROM del mismo chip del BIOS y, por consiguiente, no pueden ser modificadas por el usuario, En la memoria ROM del BIOS se tienen almacenadas de fábrica parte de las rutinas de servicio (ISR) que la CPU debe ejecutar como respuesta a una determinada petición de interrupción. El resto forma parte del sistema operativo y son cargadas del disco a la memoria RAM cuando el computador arranca. Una diferencia fundamental con respecto al bus USB, hace referencia a la toLos servicios (services) de la ROM pología: en lugar de emplear hubs (con- BIOS, al igual que los del sistema operacentradores) para los puertos de conexión, tivo, se invocan mediante dos números: utiliza una configuración en cadena. Los el de la interrupción (que indica cuál ha 102 Guía práctica para manejar y reparar la computadora sido el dispositivo o programa que ha solicitado un servicio) y el de servicio (que indica cuál es la tarea específica que se debe realizar). Dicho de otra manera, la rutina asignada a una interrupción puede tener uno o varios servicios, identificados con un número que indica su posición en la rutina, tal como Interrupt 33, service 5. Con los números de dirección de comienzo de cada rutina de servicio en la memoria (denominados vectores de interrupción) se crea una tabla en los primeros 1024 kilobytes de la memoria RAM (Interrupt Vector Table) cada vez que el computador arranca. La tabla tiene 256 direcciones de memoria, identificadas del 0 al 255. Cada vector ocupa 4 bytes. POST Además de proveer las rutinas de servicio, el BIOS también dispone de unas rutinas denominadas POST (Power-On Self Test) para supervisar la puesta en marcha del computador cuando es encendido. El POST verifica la memoria RAM instalada, comprueba los dispositivos periféricos instalados, y sincroniza y pone en posición de inicio (reset) los chips del sistema. Por último, busca y ejecuta en las unidades de disco duro, de disquete o de CD, los archivos de arranque del sistema operativo. se produce un sonido corto, a manera de bip, para indicar que el control ha pasado al sistema operativo del disco (a los programas de extensión de la ROM). Líneas de interrupción (IRQ) Cuando un dispositivo o programa necesita la ejecución de una de las rutinas de servicio grabadas en la memoria ROM del BIOS, o de una de las que forman parte del sistema operativo, tal como imprimir el contenido de la pantalla o recibir un byte que ha llegado a uno de los puertos de entrada/salida (I/O), envía una señal IRQ (Interrupt ReQuest) o una instrucción INT para solicitar a la CPU que haga una pausa en la tarea que esté ejecutando, y que procese la rutina solicitada. Las interrupciones se pueden agrupar básicamente en cuatro categorías: 1. Interrupciones generadas por la CPU como resultado de una operación indebida o inusual por el programa en proceso, como, por ejemplo, una división por cero. Toda división por cero genera un número infinito de dígitos, lo cual causa un desbordamiento (overflow) en el registro de almacenamiento de los resultados. 2. Software INterrupTs (INT) son interrupciones generadas por los programas de aplicación para solicitar a la CPU la ejecución de rutinas almacenadas en la Cuando termina la operación de las memoria ROM o en la RAM. Algunos rutinas POST, en algunos computadores virus se aprovechan de esto para soli103 Aurelio Mejía Mesa citar el reinicio del sistema o apagar el computador sin previo aviso. 3. Hardware Interrupt o Interrupt ReQuest (IRQ) son interrupciones generadas por dispositivos o tarjetas del computador en respuesta a algún evento, tal como la pulsación de una tecla, el movimiento del ratón, la activación del CD-ROM, la conexión de una impresora en el puerto USB, etc. Se llaman también IRQ. Puesto que los dispositivos o circuitería del sistema, tales como el cronómetro, teclado, puertos, etc., no conocen el lenguaje de programación del microprocesador, generan la petición de interrupción colocando un nivel de voltaje alto (cerca de 5 voltios) en una de las líneas IRQ del bus de control del sistema. Esta situación es captada por un circuito integrado Controlador Programable de Interrupciones (PIC), el cual le asigna a cada interrupción IRQ un cierto número de instrucción INT (interrupción de software), según un programa de prioridad previamente establecido. El circuito PIC reserva las interrupciones para atención con mayor prioridad para las peticiones provenientes del cronómetro del sistema (clock, timer) y el teclado (keyboard). En un computador generalmente se encuentran definidas las siguientes IRQ. Las demás están disponibles para definir otros dispositivos. 104 Línea de IRQ - Dispositivo 0 1 3 4 6 7 9 13 14 15 Cronómetro (clock). Teclado. COM2 (puerto serial 2). COM1(puerto serial 1). Controladora de discos. LPT1 (puerto paralelo1). Controladora de vídeo. Coprocesador. Controladora IDE primario. Controladora IDE secundario. Para definir la línea de IRQ o la dirección del puerto de conexión que habrán de utilizar, las tarjetas controladoras de dispositivo que no son Plug and Play tienen jumpers (se pronuncia “yompers”), unos pequeños puentes eléctricos removibles usados para unir dos pines o terminales. 4. NMI interrupt, o no-enmascarable (Non Maskable Interrupt), es un tipo especial de interrupción que se utiliza para solicitar la atención inmediata del microprocesador. Es la interrupción que tiene la prioridad de atención más alta, ya que no puede esperar a que el microprocesador termine el programa que está ejecutando. Un ejemplo de esto se presenta cuando el circuito de control de paridad en el almacenamiento de los bits detecta un error en la memoria RAM, lo cual genera un mensaje "bit parity error" y cesa el funcionamiento del computador. Guía práctica para manejar y reparar la computadora CMOS Setup Un menú para configurar el sistema aparece por un corto lapso de tiempo en la pantalla: "hit <DEL> if you want to run setup". El Setup (se pronuncia “sérap” y significa ajuste) es un programa grabado en el chip del BIOS, en una porción de memoria CMOS (Complementary Metal Oxide Semicoductor) del chip del BIOS, la cual funciona como memoria RAM. Se utiliza para definir y almacenar datos de configuración del sistema que el usuario puede puede modificar, tal como la fecha y la hora, los parámetros que definen Standard CMOS Setup: Dentro de esta el disco duro, cual ha de ser la secuencia sección están las variables básicas, tales de búsqueda del disco de arranque, la con- como discos duros, fecha y hora, tipos figuración de los puertos, activación de de disqueteras. controladora de red, de módem, etc. BIOS Features Setup: En este apartaPara conservar la información grabada do se sitúan las opciones de configuración en la CMOS cuando falle la energía o apa- de la propia BIOS, así como del proceso guemos la computadora, la placa madre y configuración de arranque. tiene una pila eléctrica de respaldo (battery backup). Antiguamente esta pila era Chipset Features Setup: Desde aquí de tipo recargable y solía estar soldada di- accedemos a los parámetros del chipset y rectamente a la placa (se cargaba cuando la memoria RAM. En las placas madre en la computadora estuviese funcionando). las que se incluye un chip de monitorizaActualmente se utilizan pilas de botón de ción, encontraremos también información larga duración (4 años aproximadamen- de los voltajes, temperaturas y velocidad te), que pueden cambiarse fácilmente. (RPM) de los ventiladores. Cada que se cambie la pila es necesario volver a definir los valores de configuraPower Management Setup: Dentro de ción del setup. este submenú tenemos todas las posibilidades sobre la gestión avanzada de enerEn la mayoría de las computadoras, el gía. Podemos ajustar una configuración menú del setup se activa pulsando la tecla personalizada en base al grado de ahorro Supr (Suprimir) o Del (Delete) cuando de energía que deseemos. están arrancando y mientras el BIOS hace su inspección. En algunas máquinas se PNP/PCI Configuration: En este apardebe pulsar F1, F2 ó la combinación Ctrl- tado se ajustan las variables que afectan al Alt-Esc. La instrucción correspondiente sistema Plug and Play y los buses PCI. 105 Aurelio Mejía Mesa Integrated Peripherals: Desde aquí se configuran los parámetros que afectan a los dispositivos que vienen integrados con la placa madre, como la controladora de puertos, módem y tarjeta de red. SDRAM CAS-to-CAS Delay: Opción para introducir un ciclo de espera entre las señales Strobe de CAS (Column Address Strobe) y RAS (Row Address Strobe) al escribir o refrescar la memoria. A menor valor, mayores prestaciones. Pero a mayor valor, más estabilidad. Load Setup Defaults: Seleccionando esta opción, se pueden colocar todos los valores preestablecidos de fábrica, con SDRAM CAS Latency Time: Por reel fin de solucionar posibles bloqueos gla general, a menor valor mayores presdel sistema. taciones. Password Setting: Permite asignar una contraseña de entrada al equipo o a la BIOS del sistema, de forma que cuando encendamos el computador o entremos a la BIOS nos pida una clave. Para eliminar una clave anterior, basta con dejar en blanco el espacio correspondiente a nueva clave y pulsar la tecla Enter. SDRAM Leadoff Command: Desde aquí se ajusta la velocidad de acceso a memoria SDRAM. SDRAM Precharge Control: En caso de estar activado (enabled), todos los bancos de memoria se refrescan en cada ciclo de reloj. IDE Hard Disk Detection: Desde DRAM Data Integrity Mode: Indiaquí se detecta automáticamente el tipo ca el método para verificar la integridad de disco duro que tenemos instalado en de los datos, que puede ser por paridad la computadora. o por código para la corrección de errores ECC. CPU Soft Menú: Desde esta opción se ajustan los parámetros del microproSystem BIOS Cacheable: Copia en las cesador (voltajes, factor multiplicador y direcciones de memoria RAM F0000HFFFFFH el código almacenado en la ROM bus). de la BIOS. Esto acelera el acceso al ciSave & Exit Setup: Salvar y salir de tado código, aunque pueden surgir prola configuración. Con esta opción pode- blemas si un programa intenta utilizar el mos grabar los cambios realizados en los área de memoria empleada. parámetros y salir de la utilidad de confiVideo BIOS Cacheable: Copia la guración de la BIOS. BIOS de la tarjeta de vídeo en la memoExit Without Saving: Salir sin salvar. ria principal, mucho más rápida que la No guarda ninguna de las modificaciones ROM de la tarjeta, acelerando así todas las funciones gráficas. que hayamos realizado. 106 Guía práctica para manejar y reparar la computadora Video RAM Cacheable: Permite optimizar la utilización de la memoria RAM de nuestra tarjeta gráfica, empleando para ello la caché de segundo nivel L2 del procesador. Algunos modelos de tarjetas gráficas no soportan esta opción. Spread Spectrum: Activa un modo en el que la velocidad del bus del procesador se ajusta dinámicamente con el fin de evitar interferencias en forma de ondas de radio. En caso de estar activado, las prestaciones disminuyen. 8 Bit I/O Recovery Time: Se utiliza para indicar la longitud del retraso insertado entre operaciones consecutivas de recuperación de órdenes de entrada/salida de los viejos dispositivos ISA de 8 bits. Se expresa en ciclos de reloj y puede ser necersario ajustarlo para las tarjetas ISA más antiguas. Cuanto menor es el tiempo, mayores prestaciones se obtendrán con este tipo de tarjetas. Temperature Warning: Esta opción permite ajustar la temperatura máxima de funcionamiento del microprocesador, antes de que se active la alarma por sobrecalentamiento. Memory Hole At 15M-16M: Permite reservar un megabyte de RAM para albergar la memoria ROM de determinadas tarjetas ISA que lo necesiten. Es aconsejable dejar desactivada esta opción, a menos que sea necesario. Delayed Transaction: Esta función detecta los ciclos de latencia existentes en las transacciones desde el bus PCI hasta el ISA, o viceversa. Debe estar activado para cumplir con las especificaciones PCI 2.1. AGP Aperture Size (MB): Ajusta la apertura del puerto AGP. Se trata del rango de direcciones de memoria dedicada a las funciones gráficas. A tamaños demasiado grandes, las prestaciones pueden empeorar debido a una mayor congestión de la memoria. Lo más habitual es situarlo en 64 Mbytes. Envíame las flores en vida Un hombre estaba poniendo flores en la tumba de un pariente, y al ver a una china poniendo un plato de arroz en la tumba vecina, le preguntó con tono algo burlón: -¿cree usted que de verdad el difunto vendrá a comer el arroz? -Sí, cuando su pariente venga a oler las flores que usted le trajo -respondió la mujer-. Las personas actúan y piensan condicionadas por la cultura, costumbres y creencias. Para un juicio justo nos debemos poner en el lugar del otro. 107 Aurelio Mejía Mesa 9 Windows En las primeras PCs no se podía ejecutar a la vez más de un programa, el usuario debía digitar los comandos del sistema operativo para cada tarea, los monitores eran monocromáticos y sólo manejaban caracteres alfanuméricos. pero la primera versión popular fue Windows 3.0, publicada en 1990. Posteriormente salieron Windows 3.1, Windows 3.11 y Windows for Workgroups. En 1995 microsoft lanzó Windows 95 como sistema operativo independiente y colocó los comandos esenciales del MSDOS en una carpeta llamada Command, para ejecutar las aplicaciones diseñadas para este entorno operativo. Y aunque los actuales programas de aplicación son creados básicamente para correr bajo Windows o Linux, algunos comandos DOS para manejo de discos y archivos todavía son de mucha utilidad para eliminar virus y corregir problemas diversos. Todo eso cambió a partir de 1985, cuando Microsoft, una empresa fundada por Bill Gates y Paul Allen en Seatle, Estados Unidos, publicó Windows 1.0, una Interfaz Gráfica de Usuario (GUI) que se podía ejecutar desde su sistema operativo MS-DOS, la cual permitía manejar iconos en vez de instrucciones de comando, y ejecutar varias tareas al mismo tiempo, las cuales se podían visualizar en el monitor en recuadros o ventanas (windows) que se podían manejar con el ratón, oculAlgunas de las versiones tarlas u organizarlas en mosaico. de Windows se han llamado 98, NT, ME, CE, 2000, XP Al sistema operativo propiamente di- y LongHorn (cuerno largo, cho se le agregaron algunos juegos, reloj, cachón). calculadora, protectores de pantalla y funciones multimedia para reproducción de audio y vídeo, lo cual era poco útil para Instalación de Windows XP los usuarios de oficina pero atractivo para los usuarios caseros. Para una instalación “limpia”, es decir, en una partición vacía del disco La versión 2.0 de Windows salió en duro, asumiendo que no deseamos 1987 e incluía la hoja de cálculo Excel y el conservar nada de lo que hubiere en procesador de texto Word en modo gráfico, esa partición, tenemos dos modos de 108 Guía práctica para manejar y reparar la computadora hacerlo: Formateando la partición con el formato NTFS que sugiere el disco de instalación de Windows 2000 o de Windows XP, o empleando el formato FAT32 utilizado para Windows 95 OSR2, Windows 98 y Windows Me. Para formatear el disco duro con FAT32 (algo que recomendamos) deberemos arrancar el PC con un disquete de inicio Windows 98 o Me, ejecutar el comando FDISK para crear la partición primaria (y la secundaria, si se quiere más de una), reiniciar el PC otra vez con el disquete y ejecutar el comando FORMAT C: (y luego FORMAT D: si el disco ha sido dividido en dos particiones). Para formatear el disco con NTFS, o continuar con el proceso del paso anterior, necesitamos arrancar el PC con el CD de Windows (todos los CDs de Windows originales son autoarrancables). Para ello deberemos asegurarnos de que en el menú de configuración (Setup) de la BIOS tenemos puesto que el sistema arranque (Boot) con el CD antes que con el disco duro. En cierto momento del comienzo de la instalación es necesario responder si se desea un formateo normal o rápido del disco, y si se quiere NTFS o FAT (dejar intacto el sistema actual, asumiendo que iniciamos y formateamos con un disquete). El formateo normal de un volumen elimina los archivos que contenga la partición y verifica la superficie del disco para buscar sectores defectuosos (este es un proceso demorado). El formateo rápido elimina todos los archivos de la partición pero no verifica el disco en busca de sectores defectuosos. Esta opción únicamente debe ser utilizada si el disco duro ha sido previamente formateado y estamos seguros de que no tiene errores. Una desventaja de usar NTFS, es que sólo se puede acceder al disco duro desde Windows NT / 2000 / XP. Si se arranca el PC con un disquete no se podrá ver ni modificar el contenido del disco duro, algo muy útil para recuperar información en el caso de que se haya dañado el sistema operativo o cuando se quiere eliminar archivos infectados con virus. Ayuda en Windows Cuando surjan dudas sobre qué opciones elegir en un cuadro de diálogo, cómo iniciar un programa o imprimir un documento, se puede obtener ayuda de varias maneras: 109 Aurelio Mejía Mesa 1. Haciendo clic en Inicio y Ayuda. Para que las explicaciones que vamos a dar sirvan para distintas versiones de Win2. Haciendo clic en botón [?] y en el dows, es bueno ahora disponer Windows tema correspondiente. XP para que se vea de modo clásico. En cualquier momento se puede retornar al 3. Abriendo el menú Ayuda que está modo típico XP. en la barra de menús del programa. Para obtener información básica de lo Menú de Inicio clásico que hace un determinado elemento, haz clic sobre él con el botón derecho del ra1. Haz clic derecho en una zona libre tón y pulsa luego en la opción ¿Qué es de la Barra de tareas y selecciona Proesto? piedades en el menú contextual. Primeros pasos con Windows Después de encender el PC, cuando se haya cargado el sistema operativo, verás el Escritorio, una imagen que llena la pantalla. En el centro verás el ratón, representado por una flecha inclinada, y en el borde inferior la Barra de tareas (Taskbar). Usualmente a la izquierda puede haber otros iconos, como la Papelera de reciclaje, Mi PC y Mis documentos. 110 2. Haz clic en la pestaña Menú Inicio, marca la casilla Menú inicio clásico y pulsa en Aceptar para que se apliquen los cambios. 3. Repite el paso 1 y desbloquea la Barra de tareas en el menú, haciendo un clic en el cuadrito que encabeza Bloquear la barra de tareas, para quitarle la marca. 4. Vuelve al paso 1 y marca la opción Inicio rápido en Barras de herramientas. Guía práctica para manejar y reparar la computadora Qué es un icono El icono es un signo gráfico empleado para representar un objeto, tal como la señal de curva o de cruce en una carretera, los avisos de no fumar en un sitio público, la cruz roja para indicar atención de emergencias, etc. Usualmente tiene una relación de semejanza con el objeto que representa. o abrir una carpeta específica. Por ello se llaman Accesos directos. Un Acceso directo establece un vínculo entre el objeto y el icono correspondiente. Por ejemplo, el icono puede estar en el Escritorio y el objeto en una carpeta cualquiera. Un Acceso directo se puede crear de varias maneras: 1. Haz clic en Inicio → Programas y ubica el cursor sobre el nombre del programa al cual le quieres hacer el acceso. Ahora haz un clic derecho para abrir el Los iconos se utilizan en el PC para menú contextual y elige Enviar a → Esidentificar funciones, programas, archivos critorio. Una vez que el icono haya sido o dispositivos, y cada uno se identifica con creado en el Escritorio, lo puedes copiar un nombre alusivo al respectivo elemento, o mover a cualquier otro lugar, tal como tal como Papelera de reciclaje, Acceso a la Barra de Inicio rápido. Internet, Explorer, Mi PC, Panel de control, Word, Mis documentos, etc. Para ejecutar el programa o abrir una carpeta, por ejemplo, basta con hacer doble clic sobre el icono correspondiente (en algunos casos se requiere sólo un clic). Si el icono está resaltado se puede pulsar la tecla Intro (Enter) en vez de hacer clic. Ensaya con Mi PC y observa que permite acceder a las unidades de disco, entre otras cosas. 2. También se puede hacer un clic derecho → Copiar (copy). Luego hacer clic Así como se hacen puentes y túneles derecho en el punto de destino → Pegar para disminuir la distancia del camino o Pegar acceso directo. entre dos puntos, así también se pueden 3. En el Escritorio o cualquier vencrear atajos (shortcuts) con iconos para acceder más rápidamente a un programa tana, arrastra el objeto (programa, carIconos de Acceso directo 111 Aurelio Mejía Mesa peta, archivo) con el botón derecho del ratón hasta la carpeta o ventana de destino y elige Crear iconos de Acceso directo aquí. 2. Si la ventana en la que están lo iconos tiene un menú de opciones, haz clic Para cambiar la configuración del Acceso directo, tal como en cuál venta- en Ver → Organizar iconos → Organa debe iniciarse (en dónde se encuentra nización automática. el archivo ejecutable, por ejemplo) o cuál combinación de teclas se debe usar para Para renombrar un icono acceder a él, hazle un clic derecho y elige Propiedades en el menú. Para cambiar el nombre de un icono, haz clic sobre él con el botón derecho Para eliminar un Acceso directo, márcalo (haz un clic sobre él para resal- y luego en la opción Cambiar nombre tarlo) y luego oprime la tecla Supr (De- (Rename). Ahora el nombre aparece relete). También lo puedes eliminar arras- saltado, y al comenzar a digitar el nuetrándolo hasta la Papelera. Cuando se vo se borra el viejo. También se puede elimina un acceso directo no se afecta renombrar un icono haciendo clic sobre él para marcarlo, y luego otro clic sobre el objeto o programa original. el nombre. Ahora puedes escribir allí lo que deseas. Organizar los iconos La Barra de tareas Windows permite organizar los iconos en cada ventana o en el Escritorio, La Barra de tareas contiene el menú de acuerdo con su nombre, tipo, tamaño del archivo o fecha de creación. Hay dos Inicio (Start) y los elementos que más se necesitan para trabajar con las venmaneras de hacerlo: tanas. Informa qué aplicaciones están 1. Coloca el ratón en una zona libre de cargadas en la memoria y qué ventanas la ventana en la que deseas organizar los están abiertas. En el extremo izquierdo iconos y haz un clic derecho para abrir el tiene el botón Inicio, en la zona central menú contextual. Ahora pulsa en la op- se ubican los iconos de las aplicaciones que el usuario tiene en ejecución, y en el ción deseada. 112 Guía práctica para manejar y reparar la computadora extremo derecho están los iconos de los programas que fueron cargados automáticamente en la memoria RAM durante el arranque de Windows, tal como el reloj, un parlante que representa al tablero de control de sonido, un antivirus (si lo hubieses instalado), el programa para comprimir archivos, etc. La Barra de tareas se ubica usualmente en el borde inferior de la pantalla, pero se puede configurar para que siga apareciendo arriba o en un lado. Para moverla a otro sitio, coloca el ratón en un punto de la barra que no tenga iconos, oprime el botón izquierdo y arrástrala hasta el borde que deseas. Aunque la barra no se mueva mientras se hace este procedimiento, aparecerá una línea horizontal o vertical mostrando la posición en que quedará cuando sueltes el botón. Si no deseas ampliar el tamaño de la barra, pero quieres saber el contenido de cada botón (ver el nombre de la ventana o programa que representa), deja quieto un instante el ratón sobre el botón. Al cabo de un momento aparecerá una etiqueta informativa. Ocultar la Barra de tareas La Barra de tareas se puede ocultar para disponer de más espacio en el Escritorio. Para ello coloca el ratón en un punto libre de iconos de la barra y haz un clic derecho para abrir el menú contextual. Ahora pulsa en Propiedades. Para activar o desactivar una función, haz clic en la casilla que antecede a su nombre. Una marca allí indica activar. Ahora marca la casilla Ocultar automáticamente. Tamaño de la Barra de tareas Puesto que la Barra de tareas muestra qué ventanas están abiertas, y qué aplicaciones fueron cargadas en la memoria al iniciar el sistema, en ocasiones puede resultar útil ampliar su tamaño, con el fin de abrir espacio para más botones indicadores. Para ello, sitúa el ratón sobre el borde superior de la Barra hasta que se transforme en una flecha doble. Ahora oprime el botón izquierdo y mueve el ratón en el sentido apropiado. 113 Aurelio Mejía Mesa Para que comience a operar la nueva configuración y la Barra de tareas se oculte, haz clic en Aplicar y luego en Aceptar. Cuando necesites visualizar momentáneamente la Barra de tareas, bastará con llevar el cursor del ratón hasta el borde de la pantalla en el que ésta se encuentra oculta. El menú de Inicio Este es el menú que posiblemente más usarás en Windows. Permite ejecutar programas, abrir documentos, buscar archivos, configurar el sistema, solicitar ayuda (Help), apagar la computadora y otras cosas más. Para abrir el menú, coloca el ratón sobre el botón Inicio de la Barra de tareas, y haz un clic izquierdo. Para ver cómo funcionan las opciones, desplaza el cursor lentamente hacia arriba. La línea de texto sobre la que sitúes el cursor se coloreará de azul. Si este menú o carpeta tiene un submenú adicional, se despliega a los pocos segundos de tener el cursor en la opción. Cada línea del menú representa un archivo, una carpeta o un programa. Ayuda (Help): Permite navegar por los temas de interés, haciendo un clic en las palabras remarcadas (técnica hipertexto). Buscar (Find): Ayuda a encontrar archivos o carpetas que cumplan los criterios de búsqueda que definas en el cuadro de diálogo. Configuración: Provee acceso a las Ejecutar (Run): Abre cuadro de diá- herramientas de configuración de Winlogo para digitar un comando. Se usa para dows, como el Panel de control, impreabrir o activar programas. Si deseas repetir soras, conexiones de red e Internet. un comando anterior, lo puedes elegir de Documentos: Permite abrir rápidala lista que aparece al pulsar en la punta de flecha que hay en el extremo derecho mente un documento en el que hayas trabajado recientemente. de la casilla. 114 Guía práctica para manejar y reparar la computadora Panel de control: Se usa para instalar o la lista de programas y elige Ordenar desinstalar programas, cambiar el aspecto por nombre. de la pantalla, escoger el idioma del teclado, instalar impresoras y definir sonidos Agregar programas para las operaciones con Windows. al menú de Inicio Para activar cualquiera de las opciones Para evitar navegar por varios subdel menú, haz un clic izquierdo sobre ella. Por ejemplo, pulsa el botón Inicio, selec- menús hasta llegar al programa requeciona la opción Programas y abre Ac- rido, éste se puede agregar a la lista del cesorios en la ventana que se despliega. encabezado del menú de Inicio. Aunque Ahora pulsa en la opción Calculadora. hay varias formas de hacerlo, la más simComo podrás ver, esto ejecuta el programa ple consiste en arrastrar el icono del programa hasta el botón Inicio de la Barra que simula una calculadora. de tareas. Lo puedes hacer desde el ExPara cerrar la aplicación, haz clic so- plorador de Windows, desde el Escritorio bre el botón X que está en la esquina su- o cualquier ventana. perior derecha de la ventana. Menú de Inicio abreviado Cómo reorganizar la lista de programas en el menú de Inicio ¿El menú de Inicio contiene algún programa que utilizas siempre? ¿Te resultaría más cómodo tenerlo en la parte superior? A continuación puedes ver una manera de reorganizar fácilmente los programas del menú con arrastrar y colocar: Aunque la mayoría de los programas se pueden abrir desde el Escritorio y el Explorador de Windows, lo más usual es hacerlo desde el menú de Inicio. Al cabo de unos cuantos días de trabajo notarás que la opción Programas de este menú despliega una ventana que contiene sólo la lista de las aplicaciones más ejecutadas recientemente. 1. Haz clic en el botón Inicio y selecciona Programas. Para mover un programa, arrastra el icono hasta el lugar de la lista que prefieras. También puedes mover carpetas de grupos de programas arrastrándolas a la lista. Para ordenar alfabéticamente los proProgragramas, haz clic en Inicio mas. Pulsa el botón derecho del ratón en 115 Aurelio Mejía Mesa Si quieres iniciar una aplicación que no 6. Quitar la marca, haciendo clic soempleas regularmente, sólo tienes que ha- bre el botón que la encabeza, y pulsar en cer clic sobre la flecha inferior para hacer Aceptar. que se muestre el listado completo. Menú de Inicio completo Para configurar el menú de Inicio para que muestre siempre el listado completo de programas en vez del resumido, haz lo siguiente: clic derecho en una zona libre de la Barra de tareas → Propiedades → desactivar Usar menús Personalizados → Aceptar. Barra de Inicio rápido A partir de Windows 98, en la Barra de tareas se puede habilitar una zona para botones de acceso rápido a los programas que uses con más frecuencia, de modo que se abran con un solo clic. Esta zona, ubicada usualmente a continuación del botón Inicio, se denomina Barra de Inicio rápido. Para añadir botones, además de los que se crean automáticamente al instalar En Windows XP: Clic derecho en la Windows, basta con arrastrar cualquier Barra de tareas → Propiedades → programa o acceso directo a la Barra de Menú Inicio → Personalizar → Op- inicio rápido. El arrastre se hace manteciones avanzadas → Usar menús per- niendo oprimido el botón izquierdo del ratón mientras lo mueves al lugar destino. sonalizados. 116 Guía práctica para manejar y reparar la computadora Antes de hacerlo es conveniente verificar que la Barra de tareas esté preparada para permitirlo. El procedimiento para ello es el siguiente: 1. Haz clic derecho sobre un espacio libre de la Barra de tareas y verifica que no esté marcada la entrada Bloquear la barra de tareas en el menú contextual. En Si deseas ampliar o reducir el tamaño de caso de estarlo, haz un clic allí para desla Barra de Inicio rápido, coloca el ratón bloquear la barra. sobre el tope [ | ] hasta que se convierta 2. En el menú anterior, señala la en- en una flecha horizontal de dos puntas. trada Barras de herramientas y verifica Ahora oprime el botón izquierdo y arrasque esté marcada la opción Inicio rápido tra hasta darle la nueva dimensión. en el submenú que se abre. Si no lo está, Para desplazar toda la Barra de inicio haz clic sobre dicha entrada para activar al extremo derecho de la Barra de tareas, la función. arrástrala sujetando con el ratón el tope izquierdo. Si quieres cambiar de lugar un icono, arrástralo con el ratón a la nueva posición. Acceso más rápido a programas Si el número de botones sobrepasa la cantidad que la barra puede mostrar, aparece un botón con doble flecha [»] para indicar que hay más iconos que no se ven. Al hacer clic en tal botón se abre una ventana con el resto de aplicaciones. Además de la Barra de Inicio rápido, puedes crear en la Barra de tareas una barra exclusiva para tus documentos, música o ciertos programas. El procedimiento es el siguiente: Clic derecho en espacio libre de la barra de tareas → Barras de herramientas → Nueva Barra de herramientas... En la ventana que se abre debes especificar la ubicación de la carpeta o dirección de Internet cuyo contenido quieres 117 Aurelio Mejía Mesa vincular a la nueva barra de herramientas que vas a crear. Asumiendo, por ejemplo, que el PC tiene instalado Windows XP y quieres incluir los mismos programas que se encuentran en el menú de Inicio, haz clic sobre el signo positivo [+] en Mi PC para expandir el directorio. Haz lo mismo en DISCO LOCAL (C:) y en Documents and Settings. Si tu sistema operativo es Windows Me o Windows 98, expande Windows. Cuando quieras suprimir la barra de herramientas que has creado, basta con hacer clic derecho sobre ella y elegir Cerrar Barra de herramientas en el menú contextual. Trabajar con ventanas Llegado a este punto te encontrarás con diferencias entre Windows 2000, Windows XP y Windows Me o 98. Para que la barra de herramientas que vas a crear esté disponible en Windows XP, por ejemplo, para cualquier usuario independientemente del nivel de derechos que tenga, debes expandir la carpeta All Users (todos los usuarios). Los siguientes pasos son los mismos La forma más rápida de abrir una carpara todas las versiones de Windows. Expande la carpeta Menú Inicio y final- peta o la ventana de un programa es hamente haz un clic sobre la carpeta Pro- cer doble clic sobre su nombre o icono, asumiendo que está a la vista. Si no lo gramas. está, se puede abrir el listado de prograCuando en la casilla Carpeta: apa- mas instalados haciendo clic en Inicio rezca Programas, cierra la ventana con → Programas. un clic sobre el botón Aceptar. Si se trata de una aplicación accesoAhora ya tienes la nueva barra de he- ria de Windows, tal como Wordpad, por rramientas a la derecha de la Barra de ta- ejemplo, sería: Inicio → Programas → reas. En este caso se llama Programas, Accesorios → WordPad. Si aparece un pero bien se pudo llamar Documentos. icono en forma de reloj de arena, indica La puedes expandir como ya te hemos ex- que el programa se está cargando del displicado antes, o cada vez que hagas clic co a la memoria RAM. Al finalizar aparesobre las flechas tendrás a mano todos cerá un botón WordPad en la zona central de la Barra de tareas. los programas. 118 Guía práctica para manejar y reparar la computadora Ubicación y tamaño de las ventanas Las ventanas de Windows se pueden reubicar y cambiar de tamaño o estilo. Esto permitirá en un momento dado ver los iconos u otras ventanas que se encuentren por detrás de la ventana activa. El modo de desplazarlas es similar al movimiento de los iconos: Sitúa el ratón sobre la barra de color azul que tiene el título de la ventana. Oprime el botón izquierdo y, sin soltarlo, desplaza la ventana a la nueva posición. Como podrás comprobar, el marco de la ventana se moverá junto con el ratón. Maximizar una ventana Para ver todo lo máximo deberás usar el modo de ventana completa (del tamaño del Escritorio), haciendo un clic en el botón Maximizar que se encuentra en la esquina superior derecha de la ventana, en el centro de tres iconos pequeños. Lo anterior hará que el botón cambie de aspecto y muestre dos pequeñas ventanas superpuestas, indicando que ahora su función es restaurar la ventana al tamaño anterior. Para mover la ventana del WordPad a otro lugar del Escritorio, por ejemplo, coloca el cursor del ratón sobre la barra titular, oprime el botón izquierdo y, sin soltarlo, arrastra el ratón hasta colocar la ventana en el punto deseado. Para modificar el tamaño de una ventana, coloca el cursor sobre una cualquiera de sus esquinas hasta que el cursor se convierta en una flecha diagonal de dos puntas. Ahora, manteniendo oprimido el botón izquierdo, arrastra el ratón hasta que la ventana adquiera las dimensiones deseadas. Si el cursor se convierte en una flecha vertical u horizontal de dos puntas cuando lo pones en un borde de la ventana, indica que ésta sólo se podrá modificar en la dirección que señalan las puntas. Si una ventana está desplegada a su tamaño máximo, puedes pasar rápidamente a otra ventana de aplicación con sólo hacer un clic sobre el botón correspondiente en la Barra de tareas. Si no está visible, la puedes hacer aparecer con Control + Esc. Minimizar una ventana Para cerrar temporalmente una ventana, pero dejando activa la aplicación correspondiente, de modo que quede reducida a un botón en la Barra de tareas y se pueda reabrir en cualquier momen119 Aurelio Mejía Mesa Este caso es común, por ejemplo, cuando se está trabajando en una hoja de cálculo o un documento que no cabe entero en la ventana, ni aunque esté maximizada, y es necesario moverlo para mirar aparPara acceder rápidamente al Escritorio tes que están más abajo, más arriba o a de Windows, de manera que puedas hacer los lados. uso de cualquier icono u objeto que allí se Hay varias formas de usar las barras encuentre, puedes minimizar simultáneamente todas las ventanas que haya abier- de desplazamiento para ver segmentos de una ventana o documento: 1. Clic en tas, de la siguiente manera: una de las puntas de la barra. 2. Clic en Pulsa al mismo tiempo la tecla de Win- un punto cualquiera entre el botón de desdows y la letra D. Esto funciona con Win- plazamiento y una de las puntas de la badows 98, Windows Me, Windows 2000 rra. Si dejas oprimido el botón del ratón, y Windows XP. En Windows 95 deberás verás que el botón de desplazamiento se mueve hasta el punto que has señalado usar Windows + M. con el ratón. 3. Arrastra con el ratón el Para restaurar las ventanas a su es- botón de desplazamiento a lo largo de la tado anterior, agrega la tecla Mayús- barra, para adelantar o retroceder. cula (Shift) a la combinación anterior: Windows+Mayús+D. to, haz un clic sobre el botón Minimizar que está ubicado en la esquina superior derecha de la ventana, identificado con una rayita (_). Barra de menús También puedes acceder rápidamente al Escritorio pulsando el botón Mostrar La barra de menús es una lista de opescritorio que Windows XP pone en la Barra de tareas, junto al botón Inicio. Para ciones ubicada generalmente de manera volver las ventanas al estado anterior, haz horizontal en la parte superior de la venclic nuevamente sobre el mismo icono. tana activa. Al hacer un clic en cualquiera de sus nombres se abre otro menú con opciones adicionales. Las opciones de la barra están ordenadas de acuerdo con sus funciones báBarras de desplazamiento sicas. Archivo, por ejemplo, maneja todo lo que tiene que ver con la creación de Cuando la cantidad de iconos que con- uno nuevo, abrir uno existente, imprimir el tiene una ventana no caben en el espacio que está en proceso, guardarlo en el disco, visible, aparecen en el borde lateral o infe- etc. Editar maneja todo lo concerniente rior una o dos barras de desplazamiento. a modificaciones del archivo actual, tal 120 Guía práctica para manejar y reparar la computadora Para ocultar o hacer visible la Barra de herramientas hacer clic en Ver de la Barra de menús y seleccionar la opción Mostrar barra de herramientas. Cuadros de diálogo como copiar e insertar, cortar, deshacer cambios y similares. Ver controla la visualización de los elementos en el monitor, tal como el tamaño en que se quiere ver el documento actual, y cuáles elementos se quiere tener en la pantalla. Si aparece en gris una opción en un menú, significa que no está disponible. Si hay una marca junto a la opción, significa que está activa. Para desactivarla o activarla, basta con hacer un clic sobre el botón correspondiente. Para configuraciones avanzadas de ciertos comandos, Windows dispone de Cuadros de diálogo, que se abren al seleccionar cualquier elemento de menú que esté seguido por tres puntos (...). Algunos contienen pestañas que dan acceso a otros cuadros, cual si fuesen fichas de archivador. Si alguna entrada aparece con texto atenuado (en gris), indica que no está disponible o que no se puede modificar. Barra de herramientas Casi todos los programas de Windows están dotados de una barra de herramientas con botones para realizar tareas. Cada botón tiene una figurita que representa la función que cumple. Dejando un momento el ratón sobre el botón aparecerá un recuadro indicando la tarea que cumple. Algunos botones operan como un interruptor de la luz: con un clic se activa y con otro se desactiva. Los botones de comando en la parte inferior de cada ficha hacen lo siguiente cuando se les pulsa: Aceptar aplica las modificaciones elegidas. Cancelar cierra el cuadro y no se aplican las modificaciones. Aplicar ejecuta los cambios y el cuadro de diálogo sigue abierto. Ayuda despliega una ventana con información acerca de las diferentes opciones del cuadro de diálogo. 121 Aurelio Mejía Mesa Manejo de archivos (ficheros) siguiente. Si quieres dejar un renglón en blanco entre el párrafo que has terminado Casi todos los programas de aplicación y el que vas a comenzar, pulsa dos veces permiten guardar el resultado del trabajo la tecla Intro. a manera de archivos (ficheros) en una unidad de almacenamiento, usualmente Ya has escrito tu primer texto. Ahora el disco duro. Estos pueden ser de texto, deberás guardarlo como un archivo en el datos, binarios, gráficos o de multimedia disco. Haz clic en Archivo de la Barra de (sonido, vídeo, audio, texto y gráficos in- menús, y en el menú que se abre selecteractivos). ciona Guardar o Guardar como. Deberás asignarle un nombre, el cual tienes que introducir en la siguiente ventana, así Cómo crear un archivo como definir la ruta (path) o lugar prede texto con WordPad ciso del disco en el que lo deseas guardar. Esta operación, también llamada salvar En el siguiente ejemplo crearemos un (Save), significa que el equipo guardará archivo de texto con WordPad. Haz clic el documento en un lugar permanente que en Inicio → Programas → Accesorios tú designes, en el cual quedará aunque → WordPad. Esto ejecuta el programa apagues la computadora. editor de texto de Windows, abre una ventana correspondiente en el Escritorio Ahora pulsa sobre el botón Guardar y agrega un botón WordPad a la Barra de la Barra de herramientas, o haz clic en de tareas. Archivo de la Barra de menús. En la casilla de texto Nombre de archivo del cuaAhora puedes introducir tu primer texto dro de diálogo Guardar como, escribe el en la computadora. El cursor parpadeará nombre que deseas poner al documento, para indicarte el lugar donde se colocará tal como Ensayo texto. Se pueden usar la siguiente letra que digites. Si te equi- letras minúsculas o mayúsculas. A partir vocas, puedes desplazar el cursor con las de Windows 95 los nombres de archivos teclas de flecha hasta la letra errónea y pueden tener hasta 255 caracteres, en vez pulsar la tecla Supr para eliminarla. de los 8 del DOS. Si deseas comenzar un nuevo párrafo después de escribir algo, presiona la tecla Intro. Seguidamente escribe algo más. Si notas que la línea de texto está llegando al final del espacio, no te preocupes, ya que todo programa editor salta automáticamente a la línea 122 Guía práctica para manejar y reparar la computadora En la casilla Guardar en del cuadro de diálogo podrás ver que aparece escrito Mis documentos. Esa es la carpeta preestablecida (default), si no defines otra ruta para guardar el archivo. Si quieres cambiarla, haz clic en el botón con punta de flecha que está a la derecha de la casilla. Esto despliega un menú para elegir una carpeta existente o crear una nueva. barra del título. El programa desaparece del Escritorio pero el archivo queda en el disco. El archivo que contiene la copia del texto guardado se puede recuperar en cualquier momento para realizarle modificaciones, leerlo de nuevo o imprimirlo. Para guardar el texto corregido repite el procedimiento anterior. En la opción Guardar (Save) se reemplaza el archivo viejo por el nuevo, y en Guardar como (Save as) se puede escribir otro nombre para el archivo, con el fin de dejar intacta la copia original. Crear un archivo desde menú contextual Para terminar, haz clic en el botón Guardar. Si no modificas la ruta que el programa sugiere en la ventana de diálogo, el documento se guardará en la carpeta Mis documentos (My documents) del disco duro. El menú contextual permite crear un nuevo archivo dentro de una carpeta. Abre, por ejemplo, la carpeta Mis Documentos. Haz clic derecho en una zona libre de la carpeta y sitúa el cursor sobre la entrada Nuevo. El submenú que se abre puede tener varias entradas, dependiendo de los programas de aplicación que la computadora tenga instalados. Supongamos que necesitas escribir un documento y que no has instalado ninCierra la ventana haciendo clic sobre gún procesador de texto, como Word, la X que está en la esquina derecha de la StarWriter ni OpenOffice, por ejemplo. Para crear el archivo tienes las dos posibilidades que te brindan las utilidades propias de Windows: Bloc de notas (Documento de texto) y Wordpad. Este últi123 Aurelio Mejía Mesa mo es un editor de texto un poco más completo que Bloc de notas. Al pulsar en la entrada Documento de texto se creará en la carpeta un icono con el nombre "Nuevo documento de texto", de color azul. En este momento puedes teclear un nombre para identificarlo o puedes pulsar la tecla Intro (Enter) para aceptar el nombre genérico sugerido. Con esto queda listo el icono en la carpeta Mis documentos, pero eso es como tener una hoja en blanco. Para introducir texto haz doble clic en el icono. Y en la ventana del editor de texto Bloc de notas que se abre, escribe ahora tu texto. Si tu programa está en inglés, pulsa la letra S (Inicial de Save). También puedes abrir el menú Archivo de la Barra de menús y elegir Guardar. No necesitas escribir ningún nombre de archivo, pues el programa recuerda el nombre del icono. En general, si cierras la ventana de un archivo en el que estabas trabajando, pero no lo has guardado todavía, o le hiciste cambios posteriores, te mostrará una ventana preguntando si deseas guardar los cambios; debes hacer clic en el botón Sí (Ok). El programa sólo se cerrará una vez guardados los cambios. Además, te preguntará por un nombre si todavía no has puesto ninguno al archivo. Si haces clic en No, se cierra la aplicación sin que se guarde el archivo. Mientras que si seleccionas Cancelar puedes continuar trabajando como si nada hubiese sucedido. Si tienes dudas de algo, lo mejor es pulsar Cancelar, revisar el texto y tomar la decisión adecuada. Dónde está tu archivo Cuando termines puedes proceder a cerrar la ventana de esta aplicación. De Es interesante crear un archivo, pero esta manera se guarda el texto en el disco. Para ello hay varias maneras, pero la es más importante poder abrirlo postemás rápida consiste en oprimir a la vez riormente. Tu archivo posiblemente se las teclas Ctrl + G (Inicial de Guardar). encuentra dentro de la carpeta Mis Do124 Guía práctica para manejar y reparar la computadora cumentos que está en el Escritorio, la cual Windows asume automáticamente cuando no defines una carpeta diferente para guardar tus archivos. Haz doble clic sobre su icono para abrirla. Podrás ver que allí se encuentra el icono del archivo que acabas de crear. Ejecutar iconos con un solo clic Para abrir una carpeta o ejecutar un programa con un solo clic, configura las Opciones de carpeta en el Explorador de Windows de la siguiente manera: Herramientas del Explorador → Opciones de carpeta → Hacer clic en los elementos Si olvidaste en cuál carpeta colocaste como se indica → Un solo clic para abrir el archivo, pero recuerdas el nombre de elemento (seleccionar al señalar). éste, lo puedes buscar por Inicio → Buscar → Archivos o carpetas... → Todos los archivos y carpetas. Cómo abrir un archivo o ejecutar un programa Para abrir el archivo que has creado, o ejecutar un programa instalado en Windows, haz doble clic sobre el icono que lo representa. Al abrir el texto, se almacena en la memoria de la computadora una copia del archivo. Esto quiere decir que las modificaciones en el texto no se guardan directamente en el disco duro a medida que Si deseas ejercer un mayor control solas haces. Para guardar los cambios tienes que volver a hacer clic en el menú Archi- bre la configuración, haz clic en la ficha vo y a continuación sobre Guardar. En Ver, elije la configuración deseada y puleste caso no necesitas volver a teclear el sa el botón Aceptar. nombre del archivo. Crear copia de un archivo Las funciones más importantes de un programa se encuentran accesibles como Usualmente se requiere copiar en un botones en una línea especial de la barra disquete o en otro directorio un archivo del menú, también conocida como Barra de herramientas, en el que hay un botón que tenemos en el disco duro. Veamos algunas maneras de hacerlo: que te permite guardar el archivo. 125 Aurelio Mejía Mesa 1. Coloca el ratón sobre el icono o nombre del archivo, haz clic derecho y elige Copiar. Esto carga una copia del objeto en una zona de memoria RAM que Windows denomina Portapapeles (Clipboard), desde donde podrá ser llevada a cualquier otro disco, carpeta o aplicación, en un procedimiento que se llama Pegar (Paste). Esta copia permanece allí hasta que apaguemos el PC o carguemos otro archivo o imagen que la reemplace. Abre la carpeta en la que deseas copiar el archivo que ahora tienes en el Portapapeles, haciendo doble clic sobre el icono de la carpeta. En este caso sería la que has llamado Mi primer ensayo. En la ventana que se abrió, haz clic derecho en una zona libre y elige Pegar. vamente sin llevarlos a la papelera, como veremos luego. Asumamos que has creado el archivo Compras navidad o la carpeta Mi primer ensayo, y ahora quieres borrar eso. Hay varias maneras de hacerlo: 1. Arrastra el icono o el nombre respectivo hasta la Papelera de reciclaje. 2. Si estás en el Explorador de Windows, o en otro programa que lo permita, haz clic sobre el nombre del archivo para marcarlo y oprime la tecla Supr (Delete, si el teclado está en inglés). En la ventana que aparece, haz clic en Sí (Yes, Ok) para aceptar. 3. Abre la carpeta Mis Documentos, 2. Para copiar rápidamente un objeto coloca el ratón sobre el icono Mi primer al Portapapeles de Windows, tal como un ensayo, oprime el botón derecho y haz elemento gráfico, archivo o icono, señá- clic en Eliminar (Delete). lalo y oprime simultáneamente las teclas Ctrl+C. Para pegarlo en el lugar de desAl eliminar un archivo o una carpeta, tino, ubícate allí con el ratón o con atajos Windows preguntará si estás seguro. Para del teclado y pulsa simultáneamente las no cometer ningún error conviene que leas teclas Ctrl+V. detenidamente cualquier advertencia. Eliminar archivos del disco Con el tiempo algunos archivos se vuelven obsoletos o innecesarios y lo único que hacen es ocupar espacio en el disco. Windows permite eliminarlos y da la opción de hacerlo a través de la Papelera de reciclaje, de donde se pueden recuperar en caso de cambio de parecer. También es posible eliminarlos definiti126 La Papelera de reciclaje (Recycle bin) Windows recoge y guarda temporalmente en la Papelera de reciclaje los archivos eliminados, excepto aquellos que expresamente no fueron depositados allí, y permite restaurarlos en la carpeta que estaban aunque hayan pasado muchos días. Guía práctica para manejar y reparar la computadora 3. Si solamente quieres retirar algunos Cuando la Papelera contiene archivos eliminados muestra basura en su in- archivos, márcalos haciendo clic con el ratón mientras tienes oprimida la tecla terior. Ctrl. A continuación oprime la tecla Supr para eliminarlos. (Delete en un teclado en inglés). Vacía Ocupada La papelera puede llegar a contener Para recuperar un objeto de la pape- una décima parte del espacio disponible lera se puede usar uno de los siguientes en el disco duro. Cuando "la basura" excede este valor, se comienzan a descartar métodos: automáticamente los archivos que llevan 1. Haz doble clic en el icono de la pa- más tiempo de haber sido eliminados. pelera. Selecciona con un clic el nombre Ahora solamente te queda confirmar el del archivo que deseas restaurar. Abre con otro clic el menú Archivo y elije Res- mensaje de seguridad pulsando en Sí (Ok) taurar. Esto hace que el objeto (archivo, y el contenido de la papelera desaparecerá documento, gráfico, canción, etc.) desapa- definitivamente de la computadora. rezca de la Papelera de reciclaje y vuelva Para eliminar archivos sin que paa la carpeta en la que se encontraba. sen a la Papelera de reciclaje (Recycle Conviene vaciar periódicamente la Bin), mantén oprimida la tecla MayúscuPapelera de reciclaje, pues su contenido las (Shift) mientras ejecutas el proceso de ocupa espacio en el disco duro de la com- eliminación. putadora. Para hacerlo puedes usar uno de los siguientes procedimientos: 1. Haz clic con el botón derecho en el icono de la Papelera, y elije Vaciar Papelera de reciclaje. 2. Abre el menú Archivo y elije Vaciar Papelera de reciclaje. Deshacer la operación de mover, eliminar o renombrar un archivo Si olvidaste o no te diste cuenta a dónde moviste un determinado archivo, o si accidentalmente lo renombraste o eliminaste, puedes deshacer (undo) esa operación pulsando a la vez las teclas Ctrl y Z. También puedes hacer lo siguiente: Desde el menú Edición en la Barra de herramientas, selecciona Deshacer la operación que acabas de efectuar. 127 Aurelio Mejía Mesa El Explorador de Windows El Explorador de Windows muestra la información en dos paneles. El de la izquierda contiene la jerarquía o estructura de las unidades de almacenamiento con sus correspondientes carpetas. El panel derecho muestra el contenido de la unidad o carpeta que hemos seleccionado en el panel izquierdo. En la computadora hay cientos de carpetas y miles de archivos, y para gestionarlos cuentas con el Explorador de Windows. Es una aplicación que da una visión global de la ubicacion de todos ellos y permite hacer fácilmente todo lo que requieras, como eliminar, copiar, El Explorador permite navegar por mover o cambiar el nombre de archivos la estructura de carpetas e ir viendo su y carpetas. contenido. La estructura se muestra en un formato expansible que se puede amPara abrir el Explorador de Windows pliar y reducir siguiendo ramas desde los utiliza uno cualquiera de los métodos si- niveles superiores hasta los inferiores por guientes: medio de clics en los signos [+] y [-] que hay al lado de los elementos del panel 1. Clic derecho en Inicio → Ex- izquierdo. De esta manera se puede teplorar. ner a la vista sólo aquella parte del contenido de la computadora con el cual se desea trabajar. Si una carpeta o rama comienza con un signo [+] indica que contiene otras subcarpetas subordinadas, las cuales se pueden visualizar haciendo clic sobre el signo. Si el signo es negativo [-] significa que se encuentran desplegadas todas las carpetas dependientes. Un clic sobre el signo [-] cierra la vista expandida. 2. Clic en Inicio → Programas → Ex plo ra dor de Win dows. En Windows Millennium y XP debes hacer un clic adicional, pues el Explorador se encuentra dentro de la carpeta Accesorios. En Windows Me y XP el Explorador se abre usualmente en la carpeta Mis documentos, pero luego te indicaremos cómo modificar eso. 128 Para expandir de una vez todas las ramas (subcarpetas) de la carpeta que está seleccionada, oprime la tecla asterisco (*) del teclado numérico. La línea divisoria de los paneles se puede mover hacia un lado u otro para ampliar o reducir el espacio. Para ello, coloca el ratón sobre dicha línea hasta Guía práctica para manejar y reparar la computadora 129 Aurelio Mejía Mesa que se convierta en una flecha de dos pun- de la derecha y oprime el botón derecho. tas. Oprime el botón izquierdo y, sin sol- Ahora haz clic en Nuevo → Carpeta y tarlo, arrastra hasta conseguir la dimen- digita el nombre que quieras asignarle. sión deseada. Si no te permite sobreescribir encima de Nueva carpeta (el nombre genérico preestablecido por Windows), simpleCrear carpetas mente la renombras con clic en botón Para mantener organizados los archi- derecho → Cambiar nombre. vos relacionados con un mismo tema, resulta práctico crear carpetas en las cuales Modos de vista del Explorador podamos colocar, por ejemplo, lo que bajemos de Internet o aquello que vamos a La opción Ver del Explorador permite descomprimir. configurarlo para que el panel de la deLos cuadros de diálogo de las aplica- recha muestre el contenido de lo selecciones tienen eso previsto, y disponen cionado en el panel izquierdo a manera de un icono en la parte superior derecha de iconos grandes, vistas en miniatura, para crear nueva carpeta. Para identifi- lista resumida o lista con detalles de los carlo, recuerda que al dejar quieto por un archivos. momento el ratón sobre un icono, usualmente aparecerá una etiqueta con la función que cumple. Ubica el directorio o carpeta dentro de la cual quieres que aparezca la nueva carpeta, y haz clic sobre el icono. Esto crea una carpeta con el nombre genérico Lo elegido en el menú anterior se apliNueva carpeta, el cual puedes renombrar ca sólo para la carpeta seleccionada, pero escribiendo encima. puedes configurar el Explorador para que Si quieres crear la carpeta como par- el modo de ver sea el mismo para todas te de la carpeta que tienes abierta en el las demás: Haz clic en Herramientas → Explorador, coloca el ratón en la ventana Opciones de carpeta → Ver y configu130 Guía práctica para manejar y reparar la computadora Windows normalmente oculta los arra la vista de esta carpeta como quieras aplicarla a todas las demás. Ahora haz chivos críticos propios del sistema opeclic en Como la carpeta actual → Sí rativo, para evitar que los eliminemos o renombremos accidentalmente, y aquellos → Aceptar. que el usuario no quiere que aparezcan en los listados del Explorador. Carpetas clásicas en XP Para ver todos los archivos, haz clic en Abre cualquier carpeta y haz clic en Herramientas → Opciones de carpeta el menú Herramientas → Opciones de → Ver → Mostrar todos los archivos y carpeta → General → Utilizar las car- carpetas ocultos. En Windows de versión vieja: Ver → Opciones → Ver todos los petas clásicas de Windows. archivos → Aceptar. Ver extensiones de los nombres De manera predeterminada Windows Me y Windows XP ocultan las extensiones de los tipos de archivos conocidos, las que en ciertas ocasiones puede ser útil ver cuando la ventana del Explorador está en la vista Detalles. Para activar la visualización de las extensiones, haz clic en Herramientas → Opciones de carpeta → Ver y desactiva la casilla de verificación Ocultar las extensiones para tipos de archivo conocidos. Ver todos los archivos del disco Una parte importante del nombre de un archivo es su extensión, consistente en una terminación hasta de 3 caracteres, a continuación de un punto, que se utiliza para identificar rápidamente el tipo de archivo. Así, por ejemplo, .exe es un ejecutable, .doc o .txt es un documento, .com es un programa de comandos, .bat es un archivo ejecutable por lotes. 131 Aurelio Mejía Mesa Actualización de los paneles En algunas ocasiones, al eliminar archivos o carpetas puede ocurrir que los cambios no se muestren inmediatamente en los paneles del Explorador, lo cual puede causar confusión. Para generar manualmente la actualización del contenido oprime la tecla F5. 3. Coloca el ratón sobre el icono Explorer que acabas de crear y pulsa el botón derecho para acceder a Propiedades. Haz clic en la pestaña Acceso directo y agrega /n,/e en Destino, para que quede así: ...\explorer.exe /n,/e Los puntos representan lo que hay en el comienzo de la línea (puede ser %windir%, %SystemRoot% ó C:). Es importante notar que debe haber un espacio después de exe, separando a /n,/e. Cómo hacer que el Explorador inicie mostrando lo que deseas El Explorador de Windows Me y de Windows XP está predeterminado para que al abrirse muestre sólo el contenido de la carpeta Mis documentos. Para acceder a otra carpeta en el disco C, por ejemplo, tardamos cierto tiempo desplegando ramas del árbol jerárquico, lo cual puede llegar a ser desesperante. Para personalizar el Explorador de modo que inicie mostrando las carpetas de la raíz del disco duro C, por ejemplo, procede de la siguiente manera: 1. Crea un acceso directo del Explorador de Windows, haciendo clic con el botón derecho del ratón sobre alguna parte libre del Escritorio. Elige Nuevo Acceso Directo en el menú contextual y digita explorer.exe en la línea de comandos del cuadro de diálogo. Para hacer que el Explorador muestre solamente un directorio a quien lo abra, sigue los pasos 1 y 2 del ejemplo anterior, y añade a la línea Destino los parámetros /e,/root,c:\XXXX, para que quede así: ...\explorer.exe /e,/root,c:\XXX. Reemplaza las XXX por el nombre del directorio al que quieres que apunte el Explorador. Propiedades de los archivos Para ver más información de los archivos, de la que normalmente muestra el Explorador, haz un clic derecho sobre el archivo seleccionado y elige Propiedades en el menú contextual. La ventana que aparece tiene varias fichas con sus pestañas. La primera ficha es igual en la mayoría de los archivos, mientras que el contenido de las demás depende del tipo de archivo. 2. Pulsa en Siguiente, acepta el nombre que se sugiere para el icono y haz clic Si no aparece en primer plano la fien Finalizar. cha General, haz clic sobre su pestaña para abrirla. Esta ventana muestra infor132 Guía práctica para manejar y reparar la computadora mación sobre el elemento seleccionado, tal como el tipo de archivo y el programa de aplicación que crea o maneja este tipo de archivo. Indica también el nombre de la carpeta en la que se encuentra, el espacio que ocupa en el disco, cuándo fue creado, cuál fue la última fecha de modificación y cual en la que se abrió. icono y pulsa la tecla F2. Escribe el nombre nuevo y confirma esta modificación pulsando la tecla Intro (Enter). En la parte inferior de la ventana aparecen otros tres campos que se pueden activar. El primero es bastante práctico. Si aparece marcado no se puede modificar el archivo. De esta manera puedes proteger un documento muy importante, como, por ejemplo, una plantilla para crear otros documentos similares. Haz clic en Sólo lectura → Aceptar para que el documento quede protegido contra escritura. Para seleccionar varios archivos, iconos u otros objetos de imagen 3. Haz un clic derecho sobre el objeto y elige Cambiar nombre (Rename) en el menú contextual. Para aplicar un mismo comando simultáneamente a varios objetos, tal como eliminar, cortar o copiar un grupo de archivos en el Explorador, o de elementos en una imagen, se deben seleccionar previamente mediante uno cualquiera de los siguientes procedimientos: Si eliges Oculto no se podrá ver el ar1. Con la tecla Mayús ( ). Supochivo en el panel del Explorador. niendo que los archivos están en orden consecutivo en el panel derecho del Explorador de Windows, haz clic sobre el Para cambiar primer icono o nombre de archivo de la el nombre de un archivo lista, oprime la tecla Mayús (Shift) y, sin soltarla, haz otro clic en el último archivo Las denominaciones de los archivos y que deseas seleccionar. de los iconos se pueden cambiar sin que se altere la información. Hay varias ma2. Con la tecla Ctrl. Para seleccionar neras de hacerlo: objetos que no se encuentran consecutivos en una lista, mantén oprimida la tecla Ctrl 1. Haz un clic sobre el nombre u ob- mientras haces clic en cada icono o nomjeto para seleccionarlo. Ahora, al hacer bre de archivo. Si dentro de la selección otro clic sobre el nombre, éste queda quedó uno que no deseas, oprime la tecla resaltado en un fondo azul y el texto que Ctrl mientras haces un clic sobre él. digites pasa a reemplazarlo. Como podrás ver, un clic selecciona (o 2. Abre la carpeta con el archivo que quita la selección). Esto puede resultar útil tiene el nombre erróneo. Haz clic sobre el cuando es más práctico seleccionar todos 133 Aurelio Mejía Mesa los objetos de una carpeta y luego excluir clic para colocar el otro punto de anclaje que define la selección. los dos o tres que no corresponden. 3. Traza un marco con el ratón. Para seleccionar un grupo de iconos de una carpeta, o de objetos de una imagen que todavía no esté agrupada, ubica el ratón en una esquina libre, oprime el botón izquierdo y, sin soltarlo, arrastra en diagonal hasta la esquina opuesta. Esto traza un marco de referencia que selecciona todo lo abarcado. 4. Para seleccionar texto con el teclado, ubica el cursor al comienzo o al final de la palabra o bloque de texto, oprime la tecla Mayús (Shift) y, sin soltarla, oprime la tecla de movimiento en el sentido deseado (una de las cuatro teclas con flecha). Para mover objetos En ocasiones se requiere reorganizar bloques de texto, ilustraciones u otros objetos para ubicarlos en otro lugar del 4. Usando un atajo con el teclado. mismo documento o acomodarlos en otra Si quieres señalar en una sola operación aplicación compatible. Veamos algunos todos los archivos de la carpeta abierta, procedimientos para hacerlo: oprime las teclas Ctrl y E. 1. Arrastra el objeto con el ratón, manteniendo oprimido el botón izquierdo. Si arrastras el ratón con el botón derecho Para seleccionar texto oprimido, en vez del izquierdo, al soltarlo 1. Para seleccionar una palabra con en la posición de destino se abre una ventana preguntando qué deseas hacer: el ratón, haz doble clic sobre ella. 2. Para seleccionar un bloque de texto con el ratón, ubícalo en el inicio o el final del bloque, oprime el botón izquierdo y arrástralo hasta el otro extremo. 3. Para seleccionar texto con la tecla Mayús ( ), ubica el cursor en el inicio o el final del texto, oprime la tecla Mayús (Shift) y, sin soltarla, haz clic para colocar allí un punto de anclaje. Ahora lleva el cursor hasta el otro extremo del texto a seleccionar, oprime la tecla Mayús y haz 134 Copiar aquí deja intacto el objeto original y crea una copia adicional en el lugar de destino. Mover aquí hace la copia y elimina el objeto en el lugar de origen. Al arrastrar en algunas aplicaciones, tal como StarOffice y OpenOffice (una Guía práctica para manejar y reparar la computadora suite gratuita para oficina, muy similar y compatible con Office de Microsoft), el icono del ratón puede aparecer acompañado de un cuadrito vacío, lo cual significa que el objeto (icono, archivo o carpeta) será copiado en el lugar de destino y eliminado en el lugar de origen. El mismo resultado, aunque por un camino más largo, se obtiene aplicando el comando respectivo en el menú contextual (haz clic con el botón derecho sobre el texto seleccionado), o mediante el menú Editar de la Barra de herramientas: Selecciona el texto → Edición (Edit) → Cortar (Cut). Si oprimes la tecla Ctrl durante el 3. Copiar y Pegar. Este procedimiento proceso de arrastre, notarás que en el copia el objeto en el lugar de destino, cuadrito aparece un signo posisin borrarlo del origen. El proceso es el tivo [+], indicando que el objeto mismo que para Cortar y Pegar, sólo que arrastrado se agregará como una en vez de Ctrl + X se oprimen las teclas copia, quedando intacto el objeto Ctrl + C. original. Puesto que en el portapapeles se con2. Cortar y Pegar. Este procedimiento serva la copia del objeto hasta que sea quita el objeto seleccionado del lugar de reemplazado por otro, puedes pegarlo origen y lo pasa al lugar de destino. Para en otras partes del mismo documento o hacerlo, selecciona el objeto y oprime a la en distintas aplicaciones, cuantas veces vez Ctrl + X para cortarlo (cut) del lugar quieras. de origen. Ahora la aplicación de Windows lo guarda temporalmente en una zona de memoria denominada Portapapeles (CliMover objetos con más precisión pboard) y permanecerá allí hasta que copies o recortes otra cosa diferente, o hasta Para desplazar ligeramente un objeto que apagues la computadora. con el fin de ubicarlo con mayor precisión en un lugar, selecciónalo y mantén Para pegar el contenido del Porta- oprimida la tecla Ctrl mientras lo muepapeles en el lugar de destino, abre la ves con las teclas de flecha. carpeta o documento correspondiente y haz clic en el punto en el cual lo deseas pegar (paste). A continuación pulsa a la vez No perdemos las teclas Ctrl + V, o la tecla Insert. tiempo en la vida. Lo que se pierde es vida, al perder el tiempo. 135 Aurelio Mejía Mesa Cambio de aspecto en Windows Se puede modificar el aspecto de Windows de modo que muestre las imágenes con mayor gama de colores, con diferente espaciado entre los iconos o con una escala más reducida para los elementos en la pantalla. La ventana que se abre muestra el esquema de colores aplicado actualmente. Para cambiar la calidad del color, haz clic en la flecha de la derecha y selecciona, de entre los valores que se encuentran disponibles, el número de colores que desees. En Windows XP tienes dos opciones de paleta: Media (16 bits) y La más alta (32 bits). Configurar el número de colores Se puede modificar la paleta de colores para obtener imágenes de color muy cercano a lo real (con miles o millones de tonalidades). El valor máximo dependerá de la cantidad de memoria que tenga la tarjeta de vídeo para hacer gráficos, y de la resolución que hayas escogido, ya que a mayor cantidad de píxeles y de colores (el producto de ambos) se requiere más memoria de vídeo. La configuración mínima es una paleta de 16 colores, pero no se mostrarán correctamente ni los tapices de fondo, ni los iconos, ni los colores de las páginas de Internet que visites. Debes tener en cuenta que cuantos más colores tengas, más se acercarán tus imágenes al color real y la calidad fotográfica. El concepto Color de alta densidad, que aparece en Windows anteriores al XP, corresponde a 64.000 colores, mientras que Color verdadero se denomina a la configuración de 16,7 millones de colores (32 bits). Si no te vas a dedicar especialmente a la edición de gráficos, basta con seleccionar Color de alta densidad, ya que así la computadora puede procesar el vídeo más rápidamente. Haz clic en el botón Aplicar y activa Aplicar la nueva configuración de colores sin reiniciar. Confirma el cambio con otro clic en el botón Aceptar. La pantalla se apagará un instante y a continuación verás que el Escritorio presenta una tonalidad o colorido distinto. Si no deseas efectuar más cambios en Para modicar la paleta de colores, haz un clic derecho en una zona libre del Es- la configuración, cierra la ventana Procritorio y luego clic izquierdo en Propie- piedades de pantalla haciendo clic en el botón Aceptar. dades → Configuración. 136 Guía práctica para manejar y reparar la computadora Tapiz de fondo para el Escritorio Para ubicar la imagen en la pantalla, Windows ofrece tres alternativas: Centrada, en mosaico (llena la pantalla con varias copias de la imagen) y expandida (estira la imagen para que llene la pantalla). Puedes sustituir el fondo de color plano del Escritorio de Windows por un tapiz con imágenes propias de Windows o fotos bajadas de Internet o tomadas con una cámara digital. Si decides utilizar una imagen personal, ten en cuenta que sus proporciones deben ajustarse a la pantalla. Para fotos, además, tendrás que configurar el número de colores de pantalla a 64.000 Si deseas poner como tapiz una imagen colores, como mínimo. que tienes archivada, y no una de las que Windows incorpora para este fin, debes Para modicar el tapiz, haz un clic de- hacer clic en el botón Examinar y locarecho en una zona libre del Escritorio y lizar la carpeta que la contiene. Cuando luego clic izquierdo en Propiedades → tengas seleccionada la imagen definitiFondo. En Windows XP se usa Escritorio va, pulsa el botón Aceptar de la ventana en vez de Fondo, y existe otra opción de- Propiedades de Pantalla. nominada Temas. En el área inferior de la ventana verás Modificar tamaño del Escritorio una lista con diferentes nombres de gráficos. Haz clic en Tulipanes, por ejemplo, Las dimensiones de los objetos se puey verás en el área superior de la ventana den ampliar o reducir modificando la reel aspecto que tomará el Escritorio. Cada solución de pantalla. Esto nos permitirá, Windows tiene temas propios. por ejemplo, disponer más iconos en la parte visible de una ventana, tener una vista completa de la hoja de texto, o ver todo en una escala de proporciones mayores. Para modificar la resolución de pantalla, haz clic derecho en una zona libre del Escritorio, y elige Propiedades → Configuración (Settings). En la zona inferior izquierda se encuentra un regulador deslizable para ajustar la resolución de pantalla. Haz clic sobre él y arrástralo con el ratón hacia la derecha o la izquierda, según lo deseado. 137 Aurelio Mejía Mesa tu última sesión con Windows. Si ya no quieres efectuar más cambios en la configuración, cierra la ventana de propiedades con un clic en Aceptar. Si mueves el regulador hacia la derecha, verás que el número de píxeles de pantalla aumenta, y de este modo se "agranda" la superficie del Escritorio. Si lo mueves hacia la izquierda, ocurre lo contrario. Como la idea es aumentar, desplaza el regulador a la siguiente posición en la escala. El nivel máximo de resolución dependerá de la calidad del monitor y de la cantidad de memoria de vídeo de la tarjeta graficadora. Si elegiste una configuración que bloqueó a la computadora, intenta salir de ese estado pulsando a la vez las teclas F4 e Intro (Enter). Aunque nada parezca suceder, repite nuevamente esta operación. Si todo sigue igual, apaga y reenciende la computadora. Cuando aparezca en la pantalla un mensaje que diga: Iniciando Windows, o un poco antes, pulsa una o más veces seguidas la tecla de función F5, para haSi los ladrillos son las unidades con cer que Windows inicie en modo A pruelas cuales se puede hacer una pared, los ba de fallos (también llamado Modo sepíxeles son las unidades visuales dis- guro) para restablecer la resolución del cretas más pequeñas con las cuales se monitor a un valor que no bloquee al forma la imagen en un monitor. Un píxel sistema, abriendo nuevamente el cuadro es el elemento mínimo de una imagen, de diálogo de Propiedades de pantalla, y tiene la forma de un minúsculo cua- como se explicó anteriormente. drado. Para probar esta configuración, haz clic en Aplicar y aparecerá un cuadro de mensaje de confirmación. Pulsa en Aceptar y Windows te mostrará la nueva configuración junto con otro mensaje. Pulsa en Sí para aceptarla, o en No para volver a la configuración inicial. Si no haces clic en ninguna de las dos opciones en menos de 15 segundos, Windows restaurará la configuración original. Qué significan los números Si la pantalla fuese cuadrada, y asignáramos 1024 píxeles al lado horizontal, en el sentido vertical se tendrían también 1024. Pero como es un rectángulo, con el lado vertical más corto que el horizontal, la cantidad de píxeles en este sentido tiene que ser menor. La relación es de 4/3 -cuatro píxeles en sentido horizontal por tres en sentido vertical-. Dividiendo Si has respondido afirmativamente a 1024 por 4 y multiplicando por 3 resulta los cambios, podrás comprobar el nue- el número 768. vo tamaño del Escritorio, mayor que en 138 Guía práctica para manejar y reparar la computadora Entre mayor sea la cantidad de píxeles de la pantalla, más detalles finos de imagen se podrán representar. Para manejar cada píxel de imagen se necesita una cierta cantidad de memoria RAM. Por consiguiente, para un mayor número de píxeles se requiere una tarjeta graficadora con más memoria de vídeo. Otra manera de modificar el tamaño de los elementos El espacio entre los iconos Para modificar el espacio entre los iconos, pulsa en la pestaña Apariencia. Haz un Opciones avanzadas (Windows XP) clic en la flecha de selección de Elemento y busca Espacio entre iconos (horizontal o vertical). Ahora dispones de varios valores para escoger. Para tener una imagen previa de cómo ha de quedar el Escritorio, haz clic en el botón Aplicar. Si no estás satisfecho con los cambios efectuados, haz clic en Cancelar. Haz clic en Inicio → Programas → Accesorios → Accesibilidad → Asistente para accesibilidad. Si aparece un cuadro de diálogo con un vínculo a información adicional acerca de la característica Teclado, ciérralo con un clic en Aceptar. Haz clic en Siguiente del cuadro de diálogo Éste es el Asistente para accesibilidad, y en el cuadro Tamaño del texto selecciona con las teclas de cursor el texto de menor tamaño que puedas leer, y haz clic en Siguiente. En el cuadro Configuración de pantalla, activa la casilla de verificación Cambiar a una resolución de pantalla menor. Si la opción aparece atenuada, no está disponible; esto se debe a que la pantalla ya se ha configurado a la menor resolución de pantalla posible. Haz clic en Siguiente para continuar con el asistente, y en el cuadro de diálogo Finalizando el Asistente para accesibilidad, haz clic en Finalizar para guardar los cambios y salir del asistente. HOY HARÁ EL TIEMPO QUE YO QUIERO «¿Qué tiempo cree usted que vamos a tener hoy?» -le preguntó alguien a un pastor en el campo. «El tiempo que yo quiero» -respondió el pastor. «¿Y cómo sabe que el tiempo será cómo usted quiere?» «Verá usted, cuando descubrí que no siempre puedo tener lo que quiero, aprendí a querer lo que soy, lo que tengo, lo que me rodea y lo que me sucede.» «Por eso, ¡estoy seguro de que hoy hará el tiempo que yo quiero!» 139 Aurelio Mejía Mesa El Portapapeles es una memoria de paso y un adaptador de formato El Portapapeles (Clipboard) es una herramienta de Windows para conservar temporalmente en la memoria RAM del PC el último objeto gráfico o de texto que hayamos copiado o recortado. Y dado que las diversas aplicaciones para Windows son compatibles entre sí, los elementos que se encuentren en el Portapapeles se pueden pegar en otra cualquiera, mediante el menú Edición, o empleando el menú contextual (clic con botón derecho sobre el objeto). El portapapeles constituye una manera fácil de convertir gráficos o texto de uno a otro programa de aplicación de Windows, tal como cuando tenemos un archivo que no lee la aplicación que nos interesa, pero que sí lo lee otra diferente. Por ejempo, se pueden pegar en CorelDRAW dibujos hechos con Photoshop u otro programa compatible. Una vez modificados, se pueden pasar al programa Paint de Windows, o al PhotoPaint de Corel. El Portapapeles opera como una cámara fotográfica En ocasiones resulta práctico capturar con el Portapapeles la imagen que tenemos en la pantalla, como si éste fuese una cámara fotográfica. Para ello pulsa la tecla Imp Pant (abreviatura de Imprimir Pantalla) o Print Screen, si tu teclado está en inglés. 140 La imagen así “capturada” se puede pegar y modificar en cualquier otra aplicación como Word, PhotoShop, Paint o Corel, por ejemplo. Muchas ilustraciones de este libro fueron obtenidas de esta manera. Si solamente deseas capturar la imagen correspondiente a la ventana que está activa, oprime la tecla Alt y, sin soltarla, pulsa la tecla Imp Pant. Para traer a primer plano otra aplicación abierta Cuando hay dos o más aplicaciones trabajando a la vez, y sus ventanas están abiertas en el Escritorio, puede ocurrir que una oculte a la otra. ¿Cómo hacer para poner en primer plano la ventana de aplicación sobre la cual nos interesa trabajar ahora? Si dicha ventana tiene algún borde visible, bastará con hacer un clic en ese borde. Pero si las ventanas están maximizadas, ocupando toda la pantalla, resulta práctico usar la siguiente combinación de teclas: Guía práctica para manejar y reparar la computadora Alt+Tab: Mantén oprimida la tecla Alt Si aún no has salvado los últimos cammientras pulsas Tab sucesivamente hasta bios del documento en el disco, aparecerá que aparezca un cuadro con el título de la un cuadro de diálogo preguntando si quieventana de aplicación que te interesa. res hacerlo antes de cerrar. Ctrl+Esc: Abre un cuadro con la lista de aplicaciones activas. Para traer una al primer plano, selecciónala y pulsa Intro. Si no deseas ninguna, pulsa Esc para dejar todo como estaba antes. Alt+Esc: Si mantienes oprimida la tecla Alt, cada pulsación de Esc va colocando en orden sucesivo en primer plano las ventanas de aplicación que están en proceso. Alt + Intro: Si estás trabajando desde Windows en una aplicación del DOS, oprime a la vez Alt e Intro para cambiar entre el modo de presentación en ventana y el modo de pantalla completa. Para salir del DOS y regresar a Windows, escribe exit y oprime la tecla Intro. Cerrar un programa que está bloqueado Ocasionalmente puede suceder que algún programa no responde a ningún comando y no lo podemos cerrar utilizando el procedimiento normal. Si te ocurre esto, puedes cerrarlo cancelando su proceso mediante el Administrador de tareas de Windows. Pulsa a la vez las teclas Ctrl + Alt + Supr. Verás una ventana parecida a esta: Para salir de un programa Cuando termines de trabajar con una aplicación, debes cerrarla para que no siga En alguna de las líneas, correspondienocupando memoria RAM. Ello se puede te al programa que no funciona, verás [no hacer de una de las siguientes maneras: responde] al final de la línea. Selecciona 1. Haz clic sobre el signo [X] de la es- dicha línea y pulsa Finalizar tarea. En la nueva ventana que aparece, pulsa tamquina superior derecha de la ventana. bién en Finalizar tarea. 2. Elije Salir o Cerrar en el menú Si el programa no tiene ningún probleArchivo. ma, nuevamente lo podrás volver a abrir y continuar trabajando normalmente. 3. Oprime a la vez Alt y F4. 141 Aurelio Mejía Mesa Panel de control Al igual que un avión se maneja desde el tablero de control, casi todas las funciones operativas de Windows se administran desde el Panel de control. Y estas son tantas, que necesitarían un libro completo para explicarlas. Nosotros veremos sólo algunas, las para novatos, pero puedes estudiar el resto con la misma Ayuda de Windows o en páginas de Internet como www.aulaclic.com (cursos gratis de programas) y http://vcespon.infochaos.com/ (claves para manejar y optimizar, noticias informáticas y consultas más frecuentes de Windows). Para acceder al Panel de control, haz clic en Inicio → Configuración → Panel de Control. Activar o desactivar la Pantalla de bienvenida en XP Inicio → Panel de control → Cuentas de usuario → Cambiar la forma en que los usuarios se validan en el sistema Administrador de dispositivos Esta es una función para instalar drivers (controladores) y dispositivos (tarjetas de módem, red, vídeo y sonido, esMi PC → Clic derecho → Propiecáner, cámara, impresora, etc.), así como da des → Sistema. para identificar y corregir conflictos. Para acceder al Administrador de dispositivos Inicio → Configuración → Panel de en Windows 95, 98 ó Me, utiliza cualcontrol → Sistema. quiera de los métodos siguientes: 142 Guía práctica para manejar y reparar la computadora Al hacer clic en Administrador de dispositivos se abre un cuadro de diálogo que da acceso a las propiedades de los diferentes elementos del sistema. Para modificar las opciones de algún dispositivo, haz clic en el signo [+] para abrir la lista y selecciónalo. Para cerrar una lista de categoría, haz clic en el signo [-]. vos. En Windows XP puedes encontrar Mi PC por Inicio → Mi PC, o en el Escritorio. Esto depende de la manera como esté configurado el menú Inicio en las Propiedades de la Barra de tareas. 3. Haz clic Inicio, y en el cuadro de diálogo Ejecutar, escribe devmgmt.msc. Para tener acceso al Administrador de dispositivos en Windows XP, utiliza uno cualquiera de los métodos siguientes: 1. Mi PC → clic derecho → Propiedades → Hardware → Administrador de dispositivos. 2. Mi PC → clic derecho → Administrar → Administrador de dispositi143 Aurelio Mejía Mesa Actualizar un controlador Algunas veces puede ocurrir que al reinstalar Windows sobre una versión anterior, o al instalar un módem, una tarjeta de red o de sonido, por ejemplo, alguno de estos dispositivos no funciona. En este caso puedes hacer una de dos cosas: 1. Desinstala completamente el dispositivo que no funciona o presenta conflictos. Reinicia la computadora y vuélvelo a instalar. A continuación haz doble clic sobre el nombre del dispositivo marcado por Windows. Esto abre una ventana con varias fichas de opciones. Haz clic sobre el botón Actualizar controlador... de la ficha Controlador. En el cuadro de diálogo elige Instalar automáticamente... o Instalar desde una lista... En la práctica, serán más las ocasiones en las que deberás elegir desde la lista, para indicar la unidad de disco y el nombre del archivo controlador que tú deseas. Reinicia la computadora. Si el pro2. Actualiza el controlador (driver). blema persiste, repite el proceso y ensaHaz clic con el botón derecho en Mi PC, ya con otro controlador. elige Propiedades y luego haz clic en la pestaña Hardware. A continuación pulsa en esta ficha el botón Administrador Cómo reinstalar un controlador de dispositivos. de dispositivo en Windows XP Observa cuál entrada presenta un signo de interrogación amarillo a la izquierda del nombre. Si se trata de una categoría que tiene una casilla con un signo positivo [+], significa que agrupa varios controladores. Para saber cuál es el que no ha sido aceptado por Windows, expande la categoría correspondiente haciendo clic sobre el signo. Al instalar un nuevo controlador de dispositivo puede ocurrir que no funcione como se esperaba o que se bloquee el sistema. Para retornar el sistema al estado anterior, con el controlador que estaba funcionando, abre la ventana Propiedades del dispositivo, como ya se ha explicado antes, y en la lista de dispositivos haz doble clic sobre el que deseas reparar. En la ventana que se abre, pulsa el botón Si una categoría tiene signo de interrog- Volver al controlador anterior. ación amarillo, y se llama genéricamente Otros dispositivos, o no tiene nombre de ningún dispositivo conocido, la debes suConfiguración regional primir. Expándela y suprime las entradas que tenga. Simplemente Windows colocó En Configuración regional del Panel allí los dispositivos que no pudo reco- de control puedes elegir idioma, formatos nocer, y si dejas eso así no podrás actua- de fecha, hora y números. Para colocar lizar el controlador como debe ser. un teclado en español en Windows XP, 144 Guía práctica para manejar y reparar la computadora por ejemplo, haz clic en Idiomas → Detalles. En la ventana de configuración, elige Español Colombia y Teclado Latinoamérica, o España. Verifica que al escribir correspondan todos los símbolos y caracteres. Si no, ensaya con otra configuración. sitivos de sonido y audio (Multimedia en Windows anteriores a XP). Abre la ficha Volumen haciendo un clic en su pestaña y selecciona la casilla de verificación Colocar un icono de volumen en la barra de tareas. El reloj En la Barra de tareas del Escritorio hay un reloj que muestra la hora actual, y si le haces doble clic puedes ver la fecha y ajustar el reloj. También puedes acceder a la ventana de ajuste desde el Panel de control → Fecha y hora. Si el año o el mes están mal, corrige el dato mediante clics en las puntas de flecha hacia arriba o abajo. Para ajustar el reloj, haz doble clic sobre la cifra de horas. Digita el número correcto y repite luego el procedimiento con los minutos. Icono volumen en Barra de tareas Agregar o eliminar programas En el extremo derecho de la Barra de tareas se ubican los iconos de los programas que Windows carga en la memoria RAM durante el inicio del sistema (Messenger, antivirus, compresor de archivos, etc.) Para eliminar programas o agregar componentes de Windows que no fueron puestos durante la instalación, debes acceder al Panel de control y hacer doble clic sobre el icono Agregar o quitar programas. El contenido y presentación del cuadro de diálogo es diferente en Windows Para hacer que aparezca también allí XP con respecto a Windows 95, 98 y Me, el icono para controlar el volumen de los pero su finalidad es la misma: muestra una dispositivos de audio (tiene la figura de un lista con casi todos los programas que esaltavoz), abre Panel de control → Dispo- tán instalados. 145 Aurelio Mejía Mesa Si quieres desinstalar alguno de ellos, dows puede tardar un poco para mostrar haz clic sobre él para seleccionarlo y lue- la lista completa de las fuentes en la cargo en Agregar o quitar (En Windows XP peta correspondiente del CD. este botón se llama Cambiar o quitar). Hay programas que aunque están instalados no figuran en esta lista. En estos casos deberás buscar el desinstalador en la carpeta del programa y ejecutarlo desde allí. Para agregar un programa propio de Windows, que no fue instalado durante el proceso de instalación inicial del sistema operativo, haz clic en Inicio → Configuración → Panel de control → Agregar Selecciona el nombre de la fuente o o quitar programas → Instalación de fuentes que deseas instalar. Para marcar Windows. varias a la vez, oprime Ctrl mientras haSelecciona en el cuadro de diálogo el ces clic en las fuentes que quieres instalar. programa que deseas instalar. Debes tener Para terminar, haz clic en Aceptar. el CD de instalación de Windows, por si Para ver el aspecto que tiene una fuense necesita durante el proceso. te, haz doble clic en su icono. Se abrirá una ventana con un ejemplo de escritura en diferentes tamaños. Para cerrarla, haz Añadir fuentes (Fonts) clic en Listo. Windows dispone de varias fuentes (tipos de letras) que los programas de apliEliminar fuentes cación pueden utilizar, y también permite instalar fuentes adicionales, como las que Cada fuente (estilo de letras) instalada incluye el programa CorelDraw. en Windows ocupa memoria RAM y esCada fuente se graba como un archivo pacio en el disco duro. Por lo tanto, si tu independiente en la carpeta Fuentes del PC está muy lento, por falta de memoria o Panel de control. Para instalar otras más, poco espacio libre en el disco, puedes elisuponiendo que están en un disco CD, abre minar aquellas fuentes que nunca utilizas: lo siguiente y sigue las instrucciones de Panel de control → Fuentes. Selecciona pantalla: Panel de control → Fuentes → la fuente o fuentes que deseas eliminar y Archivo → Instalar nueva fuente. Win- haz clic en el botón Quitar. 146 Guía práctica para manejar y reparar la computadora Para cada una de las fuentes seleccionadas aparecerá un mensaje solicitando confirmación. No elimines la fuente MS Sans Serif, pues es la que se utiliza en la mayoría de los cuadros de diálogo de Windows. Si se elimina, el texto de tales cuadros puede hacerse ilegible. Ahora haz clic sobre un evento que aún no tenga asociado un sonido, tal como Salir de Windows, de modo que quede seleccionado, y haz clic sobre la flecha de la casilla Nombre para abrir un listado con los sonidos disponibles. Si has grabado tus propios sonidos y los has guardado en la carpeta Media, también aparecerán en Si también deseas eliminar del disco esta lista. Selecciona el sonido que quieduro el archivo de la fuente, selecciona res asignar al evento. Para escucharlo, haz la casilla de verificación Eliminar el ar- clic en Reproducir. chivo de fuente del disco. Cuando hayas terminado de asociar los sonidos a los eventos, haz clic en GuarSonidos del sistema dar como... y digita el nombre para tu configuración de sonidos. En el Panel de control puedes abrir una ventana de configuración que permite Para seleccionar una configuración de asignar a cada evento de Windows un so- sonidos propia de Windows, procede de nido. Aunque no recomendamos agre- la siguiente manera: gar sonidos a los eventos, pues esto hace lento el sistema y aumenta el riesgo de Panel de control → Dispositivos de bloqueos, puedes ensayar como sigue: sonido y audio (Multimedia) → Combinación de sonidos. Haciendo clic en una Haz doble clic sobre el icono Multime- u otra punta de flecha, elige un esquema. dia. Si en la ventana del Panel de control Si Windows pregunta si quieres guardar no aparece dicho icono, arrastra la barra el esquema que posiblemente has modide desplazamiento para mover la vista. ficado, responde con un clic en No. En Windows XP el icono se llama Dispositivos de sonido y audio. La ventana de configuración muestra un listado con diversos eventos, ordenados según los programas. Arriba y debajo se encuentran los eventos de Windows. Si revisas hacia abajo la lista, verás la entrada para el Explorador, por ejemplo, y debajo los eventos de este programa. Un pequeño altavoz delante del evento indica que este suceso tiene asignado un sonido. 147 Aurelio Mejía Mesa device=c:\windows\himem.sys device=c:\windows\emm386.exe noems dos=high,umb Afinemos Windows En la ficha AUTOEXEC.BAT agrega esta otra instrucción para cargar en la mePuesto que Win- moria alta (Load High) el manejador de dows es un paquete caché de disco smartdrv. Puede ser en de utilidades que se letra minúscula o mayúscula: vende para ser instalado en computadoLH c:\windows\smartdrv.exe ras de todo tipo, en ambientes caseros monousuarios y en corporativos con redes pequeñas o grandes, el programa de Asumir que el PC es Servidor instalación sólo configura los parámetros más comunes, de modo que resulte bueEn Windows 9x (95, 98 y Me) puedes no para todos pero óptimo para ninguno. acelerar el sistema y los procesos a reaVeamos a continuación unos cuantos ajustes que se pueden hacer para mejorar el lizar haciendo que el PC asuma el papel de Servidor de red (aunque no lo sea). funcionamiento y rendimiento. De esta manera maneja mejor la memoria RAM disponible y toma todo el control del tiempo y recursos del sistema. Para Utiliza la memoria alta ello, pulsa con el botón derecho en Mi PC Windows 95 y 98 dependen en cierto → Propiedades → Rendimiento → Sisgrado de las limitaciones y configuración tema de archivos → Función típica de impuesta por el MS-DOS al manejo de la este equipo → Servidor de red. memoria RAM, cosa que ahora no se justifica explicar. Si tu PC tiene una de estas Activar los canales DMA versiones, es útil hacer que utilice toda la memoria RAM disponible (incluyenPara que las unidades de disco duro, do la que el DOS reservaba como High DVD y lectores o grabadores de CD, funMemory o configuraba como Expanded cionen más eficientemente, es conveniente Memory). activar los canales de DMA en el AdmiPara ello, ejecuta el comando SysE- nistrador de dispositivos, de modo que dit (Editor de configuración de sistema): tales elementos tengan un acceso directo Inicio → Ejecutar. Escribe sysedit en a la memoria RAM en vez de tener que la casilla Abrir y haz clic en Aceptar. pasar por la CPU, que de esta manera pueEn la ficha CONFIG.SYS agrega las si- de dedicar más tiempo al procesamiento de otras tareas más importantes. guientes instrucciones: 148 Guía práctica para manejar y reparar la computadora Abre el Administrador de dispositivos, como ya te enseñamos un poco antes, y en la lista de elementos del sistema busca el controlador IDE. Selecciona el Canal IDE primario. En la pestaña Configuración avanzada, selecciona para cada dispositivo la Autodetección y el modo de transferencia a DMA si está disponible, incluso si estaba seleccionada la opción Sólo PIO. Acelerar la carga de Windows Por defecto (seleccionar una opción automáticamente si no se elige otra), Windows escanea (examina) todos los canales IDE de la máquina en busca de nuevas unidades de disco, u otros dispositivos, cada vez que iniciamos el sistema. Esto resulta útil si acabamos de instalar un nuevo dispositivo IDE (unidad de lectura o de grabación de CDs, por ejemplo) o si constantemente alteramos la conexión de los dispositivos IDE del sistema Sin embargo, puesto que estas modificaciones del equipo no suelen realizarse con frecuencia, el escaneado de los canales IDE durante el inicio del sistema simplemente aumentará el tiempo que necesitará para iniciarse. Para evitar que Windows escanee todos los puertos IDE, en primer lugar deberemos tener en cuenta que si desactivamos todos los canales IDE, ninguno de nuestros dispositivos IDE funcionarán. Windows XP necesita escanear y Repite el proceso para el Canal IDE detectar todos los dispositivos IDE dissecundario y reinicia el sistema. ponibles en el sistema para hacer uso de ellos. Así pues, únicamente puedes desSi en el listado de dispositivos aparece habilitar puertos IDE que no tengan ninla unidad de CD o DVD, y en la configu- gún dispositivo asignado. ración de propiedades permite activar la casilla DMA, selecciónala. Dentro del Administrador de dispositivos, al que se puede acceder pulsanSólo en muy pocos casos es posible do con el botón derecho del ratón sobre que esto cause bloqueos en el funciona- Mi PC y seleccionando hardware, en la miento del PC. Si empiezan a aparecer rama Controladoras IDE ATA/ATAPI mensajes de error después de activar los encontrarás una lista de los controladores canales DMA, desactívalos. IDE del sistema. Selecciona el Canal IDE 149 Aurelio Mejía Mesa Primario haciendo doble clic sobre él, y en la pestaña Configuración avanzada comprueba si alguno de los puertos no contiene ningún dispositivo asignado, en cuyo caso deberás deshabilitar el puerto, seleccionando Ninguno en Tipo de dispositivo. Repite el mismo proceso para el Canal IDE secundario. dows: Inicio → Ejecutar. Escribe regedit en la casilla de comandos y pulsa Entrar. Una vez allí deberás llegar hasta la opción MenuShowDelay. Para ello sigue la secuencia siguiente: HKEY_CURRENT_ USER → Control Panel → Desktop → MenuShowDelay. También puedes llegar allí mediane la Para cancelar la búsqueda de nuevas opción Buscar del menú Edición. unidades en Windows 9x, abre Inicio → Panel de control → Sistema → Rendimiento → Sistema de archivos → Disco. Una vez aquí desactiva la casilla Buscar nuevas unidades de disco al iniciar. Reinicio rápido de Windows Windows es un sistema operativo que ocasionalmente se bloquea o funciona mal, y es necesario reiniciar el sistema... ¡cuando lo permite! Para hacerlo más rápido, omitiendo algunos de los procesos Haz doble clic sobre MenuShowDede verificación inicial, abre el menú Inicio, y en la opción Apagar el sistema, lay y reemplaza 400 por un menor valor. elige Reiniciar el equipo. Ahora oprime Con 0 obtienes la mayor velocidad. la tecla Mayús (Shift) y, sin soltarla, haz Acelerar menús en Windows XP clic en el botón Sí para aceptar. Si haces clic con el botón derecho sobre En Windows XP bastará con cerrar y el Es critorio, aparece un menú. Si lo haces volver a abrir la sesión: Inicio - Cerrar sobre el botón Inicio, ocurre los mismo. sesión de "Fulano". Pero, ¿aparece igual que el de Windows 95 ó 98? Los menús que se despliegan en Windows Me, 2000 y XP se muestran Acelerar el menú de Inicio en XP de forma ligeramente distinta, como si se El despliegue del menú Inicio puede desenrollasen. Este efecto visual, además parecer lento en algunos viejos equipos. de disminuir la velocidad de presentación, Para acelerarlo, accede al registro de Win- puede llegar a resultar molesto. 150 Guía práctica para manejar y reparar la computadora Si prefieres que tus menús aparezcan Ensaya las distintas alternativas allí como antes, haz clic con el botón dere- sugeridas hasta obtener lo mejor para cho sobre una zona libre del Escritorio, y vuestro caso en el menú contextual elige Propiedades → Apariencia → Efectos. Que el módem marque rápido En Windows 9x: Panel de Control → Modems → Propiedades → Conexión → Avanzadas → Configuraciones adicionales. Escribe S11=50 en la casilla. No es necesario reiniciar el PC para notar el cambio. Desmarca la opción Usar el efecto de transición siguiente para menús de información e información sobre herramientas y pulsa Aceptar. Menú para optimizar XP Windows XP también permite la afinación de los recursos mediante un cuaEliminar archivos temporales dro de diálogo de múltiple escogencia: Mi PC → Botón derecho → PropiedaElimina todos los archivos que haya des → Opciones avanzadas → Confi- en la Papelera, haciendo un clic derecho guración (en Rendimiento) → Ajustar en su icono y luego en Vaciar papelera para obtener el mejor rendimiento → de reciclaje. Aplicar. Abre la carpeta Temp que está en el directorio C:\Windows y elimina todos los archivos que más puedas. Si alguno de estos archivos temporales no se deja borrar es porque está siendo usado todavía por el sistema, o porque tiene atributo de archivo Oculto, caso en el cual deberás abrir y configurar previamente el Explorador de Windows para modificar Opciones de carpeta y seleccionar la casilla 151 Aurelio Mejía Mesa Ver todos los archivos. En Windows 95 archivos de restauración viejos, pero no está en el menú Ver, y en Windows pos- hagas ensayos, hasta que tengas un poco teriores, en Herramientas. más de experiencia con Windows. Si tienes Windows 98 o más reciente, en vez del procedimiento anterior puedes usar la utilidad Liberador de espacio en disco para decidir qué eliminar y saber cuánto espacio se podría recuperar: Inicio → Accesorios → Herramientas del sistema → Liberador de Espacio en disco. Archivos temporales de Internet En el navegador Internet Explorer, abre Herramientas → Opciones de Internet → Eliminar archivos → Aceptar. Ahora repite este procedimiento marcando la casilla Eliminar todo el contenido sin conexión. Selecciona en el cuadro de diálogo la Unidad de disco que deseas depurar, y haz clic en Aceptar. Haz clic también en Eliminar cookies (archivos temporales con información del usuario, páginas visitas y claves digitadas) y en Borrar historial. Verifica que estén marcadas todas las casillas y haz clic en Aceptar. El liberador de espacio tiene otras opciones, tales como permitir eliminar componentes de Windows que no utiPor último, verifica que la carpeta de lizas, desinstalar programas o eliminar archivos temporales de Internet haya que152 Guía práctica para manejar y reparar la computadora dado vacía. En Windows 9x se localiza la lista y selecciona la casilla Vaciar la en c:\windows\Archivos temporales de carpeta archivos temporales de Internet cuando se cierre el explorador → Internet. Aplicar → Aceptar. En Windows XP hay una carpeta de temporales para cada usuario registrado. Suponiendo que se trata de Aurelio, la carpeta Archivos temporales de Internet está en el Disco local (C:), en Documents and Settings, en la rama Configuración local. Hacer que Internet Explorer elimine temporales al salir Cuando estamos navegando por páginas de Internet se generan automáticamente archivos provisionales en el disco duro, los cuales se van acumulando y ocupando innecesariamente espacio de almacenamiento y afectando el rendimiento del sistema. Configura el Explorador de Internet para que borre automáticamente tales archivos: Internet Explorer → Herramientas → Opciones de Internet → Opciones avanzadas. Baja hasta el final de Acelerar la velocidad de carga de páginas web Si tenemos una conexión a Internet lenta, y con frecuencia tarda mucho tiempo en cargar las páginas que visitamos, hay una forma de agilizar esta carga, aunque a costa de anular la función de carga de algunos recursos audiovisuales (sonidos, animación, imágenes, etc.). Abre Internet Explorer → Herramientas → Opciones de Internet → Opciones avanzadas → Multimedia. Desactiva las casillas de Activar animaciones, Mostrar imágenes, etc. 153 Aurelio Mejía Mesa Acelerar la velocidad de descarga de archivos En la ventana que se abre, asigna la memoria virtual que consideres, o simplemente deja que Windows la defina auPara acelerar la velocidad en la des- tomáticamente. carga de archivos de Internet, conviene que utilices gestores de descarga tales como FlashGet o GetRight. Ambos se Desfragmenta los archivos consiguen gratuitamente en Internet. Con del disco duro cualquiera de ellos podrás realizar hasta diez conexiones simultáneas al mismo Cada archivo (fichero) en el disco no servidor, aumentando de forma conside- se maneja como un todo continuo, sino rable la velocidad con la que descargas que se divide en bloques (clusters) de los archivos. igual tamaño, cual si fuesen las perlas que forman un coAdemás, casi todos los gestores sopor- llar. La cantidad de tan la reanudación de las descargas justo kilobytes del bloque en el punto que quedaron antes de inte- depende del formarrumpirse por causa de un apagón eléctri- to empleado para el co, un bloqueo del PC u otra causa. disco, pero usualmente está entre 4KB y 32KB. Ajustar la memoria virtual Al igual que los collares pueden tener La memoria virtual es una parte del cualquier cantidad de perlas de distintos disco duro que Windows utiliza como si colores, los archivos pueden tener cualfuera memoria RAM. Básicamente se trata quier cantidad de bloques. de un archivo de intercambio (Swap File) imprescindible para el buen desempeño Si asumimos que vamos a grabar una de Windows. tanda de archivos en un disco duro nuevo o reformateado, estos se van ubicando Aunque el sistema configura la memo- en la pista del disco cual si fuesen collaria virtual de forma automática durante la res cortos y largos en fila, uno a contiinstalación de Windows, puedes asignarle nuación del otro. más o menos tamaño al archivo de intercambio, según la capacidad del disco duro La cosa se complica cuando eliminay tus necesidades: Mi PC → Botón dere- mos del disco algunos de los archivos ancho → Propiedades → Opciones Avan- tes mencionados, porque equivale a quizadas → Configuración → Rendimien- tar de la fila algunos collares, lo cual crea to → Opciones avanzadas → Cambiar huecos o espacios libres, generalmente no (en la zona de Memoria virtual). consecutivos. 154 Guía práctica para manejar y reparar la computadora Cada nuevo archivo que guardemos a partir de ahora, Windows tratará de acomodarlo en el primer espacio que encuentre en el disco, y si no cabe completo, lo fragmenta y acomoda por partes en los espacios que encuentre a continuación, como si trozáramos un collar para llenar los espacios libres de la fila. 1. Si hay algún programa que querías desinstalar u otros archivos que pensabas borrar, este es el momento de hacerlo. 2. Si tu computadora tiene instalado Windows 9x, ejecuta el programa Scandisk para corregir en la tabla FAT posibles errores de asignación de unidades de disco: Inicio → Ejecutar. Escribe La fragmentación de los archivos no scandisk en la casilla de comandos y afecta la información, porque el sistema pulsa Entrar. operativo conserva en una tabla o FAT el orden correspondiente de cada fragmento 3. Desactiva temporalmente el antivide archivo, y lo arma en la memoria RAM rus y descansador de pantalla que hayas cada vez que se necesite. instalado, o reinicia la computadora en el Modo a prueba de fallos y ejecuta nueSin embargo, una fragmentación se- vamente la desfragmentación, pues de lo vera afecta el rendimiento del sistema, contrario este proceso se reiniciaría conporque hace lentos los procesos de lectura tinuamente y no terminaría nunca. y escritura en el disco. Además, cuando las cabezas del disco trabajan con un ar4. Mi PC → doble clic → Unidad chivo fragmentado, se deben mover fre- de disco → clic botón derecho → Procuentemente de una a otra pista, lo cual piedades → Herramientas → Desfragse puede escuchar como ruido de golpe- mentar ahora. teo, aunque esto es algo normal. Los sistemas operativos usualmente tienen una utilidad para desfragmentar los volúmenes (disco duro o particiones de disco duro). Su función es reubicar cada archivo en sectores contiguos. Se llama Defrag en el DOS y Desfragmentador de disco en Windows. Para desfragmentar correctamente el disco duro, asumiendo que dispones del tiempo que eso puede tardar (posiblemente varias horas), sigue estos pasos: 155 Aurelio Mejía Mesa duro, abre Inicio → Programas → Accesorios → Herramientas del sistema → Scandisk. Selecciona la unidad y haz ScanDisk clic en Estándar. Si deseas cambiar la corrige configuración que Scandisk utiliza al veerrores rificar archivos y carpetas, pulsa en Opdel disco ciones avanzadas. Verifica que la casilla Reparar errores automáticamente esté Cuando Windows graba un archivo (fi- señalada. chero) en el disco, divide la información en bloques (cluster) que escribe fragmenSi la computadora trabaja con Wintadamente en los espacios disponibles que dows XP, haz doble clic en Mi PC → clic encuentra libres en el disco, pero lleva el derecho en la unidad de disco que deseas control de todo en una tabla de localiza- comprobar → Propiedades → Herración de cada bloque. mientas → Comprobar ahora. Si el sistema se cierra incorrectamente, ya sea por un fallo en la energía o un bloqueo en el funcionamiento del programa de aplicación, es posible que los datos en la tabla de localización de bloques de archivo no corresponda con lo último que se estaba escribiendo, lo cual deja cadenas rotas en la secuencia de un archivo, bloques de información huérfanos y un reporte erróneo del espacio disponible en el disco duro. Si sale un mensaje diciendo que no Es por este motivo que, en el arranque posterior a un cierre imprevisto del sis- puede realizar tal acción, y que lo hará tema, Windows realiza una revisión del la próxima vez que se reinicie Windows, disco, ejecutando automáticamente el pro- acepta, cierra las ventanas y reinicia. grama Scandisk, el cual corrige los errores antes mencionados, libera el espacio Desactivar en XP el envío de de disco utilizado por bloques sin dueño informe de errores a Microsoft y marca como no utilizables aquellas zonas con posibles defectos físicos. Inicio → Mi PC → Propiedades → Si tu PC tiene Windows 9x y deseas Avanzadas → Informe de errores → Desejecutar Scandisk para revisar el disco activar envío de informe de errores 156 Guía práctica para manejar y reparar la computadora Cómo iniciar en Modo a prueba de fallos (Modo seguro) de F8. El arranque se efectuará de forma inmediata sin esperar confirmación. Al reiniciar Windows después de haberse apagado incorrectamente el sistema, por causa de una falla en la energía, por conflicto con un programa que acabamos de instalar, o por un bloqueo que nos obligó a hacerlo, posiblemente arranque en el Modo seguro (también llamado Modo a prueba de fallos), cosa que anuncia con un mensaje de error y que se reconoce porque sólo muestra hasta 16 colores en la pantalla, con una resolución de 640x480 píxeles. 3. Una vez solucionado el error que motivaba la situación de bloqueo, reinicia normalmente el sistema. Cuando Windows arranca en Modo a prueba de fallos carga en memoria sólo los mínimos controladores de dispositivo para funcionar, y no carga los programas habituales del inicio, como el antivirus y otros tantos que normalmente aparecen en la Barra de tareas, junto al reloj. Para iniciar manualmente Windows en Modo a prueba de fallos, ejecuta los siguientes pasos: Modo a prueba de fallos en Windows Millennium (Me) En Windows Me es posible que los pasos explicados antes no puedan efectuarse de la forma descrita. En tal caso ejecuta lo siguiente: Inicio → Ejecutar → Escribe msconfig en la casilla de comandos y pulsa Entrar → General → Avanzado → Configuración → Selecciona la casilla Activar Menú de inicio. Confirma los cambios y reinicia la computadora. Al aparecer el Menú de Inicio bajo MS-DOS, selecciona Modo a prueba de fallos y pulsa Entrar. Restaurar el sistema Esta es una herramienta de Windows 1. Enciende la computadora, y cuando Millennium y Windows XP que permite aparezcan los primeros mensajes de veri- deshacer modificaciones en el sistema y ficación de memoria, pulsa varias veces retornar el equipo a una configuración la tecla F8. anterior con la cual estaba trabajando bien. 2. Ahora debe aparecer un menú con varias opciones. Elije Modo a prueba Restaurar sistema genera automáde fallos. ticamente puntos de restauración, llamados puntos de control, y también Si deseas iniciar el equipo directamente permite crear puntos adicionales para en dicho modo, sin que aparezca el menú facilitar aún más la recuperación en caso anterior, debes pulsar la tecla F5 en lugar de error, cuando realices cambios impor157 Aurelio Mejía Mesa tantes, como instalar nuevo software o agregar dispositivos. lida conocida. Windows XP colocará el sistema en el punto de restauración más reciente. Al restaurar el sistema a un estado anterior se conservan los archivos personaPara restaurar sistema les, como las carpetas de Mis documentos, correo y Favoritos. Se deberá reinstalar los Si has hecho alguna instalación de proprogramas instalados con posterioridad a grama que alteró el buen funcionamiento la fecha del punto de restauración. del sistema, o un virus logró su objetivo Esto, que prometía ser una ventaja, se destructor, puedes intentar una restauconvirtió en una debilidad de Windows, ración a un punto anterior. pues los creadores de virus han hecho que Para Windows XP el procedimiento es algunos de ellos se alojen en el archivo de restauración, el cual, por estar prote- como sigue: Inicio → Ayuda y soporte gido por el sistema, evita que los antivirus técnico → Deshacer los cambios realizados en su equipo... → Restaurar mi cumplan su misión eliminadora. equipo a un estado anterior → Siguiente Si consideras que los riesgos de con- → Elige un día y punto de restauración taminarse tu PC con virus informáticos → Siguiente. son mínimos, y deseas crear un punto de Para Windows Me: Inicio → Prograrestauración en XP, porque todo está funcionando bien, sigue estos pasos: Inicio mas → Accesorios → Herramientas de → Ayuda y soporte técnico → Desha- sistema → Restaurar sistema → Rescer los cambios realizados en su equi- taurar mi equipo en un momento anpo... → Crear punto de restauración terior → Siguiente. → Siguiente. Escribe una descripción para tu punto de restauración, tal como “Antes de instalar CorelDraw 12”, y haz clic en Crear. Si se produce algún error, inicia el sistema en el Modo a prueba de fallos (presiona la tecla F5 en el momento de inicio de Windows) y haz clic en Última configuración vá158 Guía práctica para manejar y reparar la computadora El calendario muestra, en negrita, todas las fechas que tienen puntos de restauración disponibles. Selecciona uno para ver su información. Escoge un punto y haz clic en Siguiente → Aceptar → Siguiente. En este momento deberá comenzar el proceso de restauración, el cual puede tardar más de una hora. El tiempo depende de la cantidad de información y programas almacenados en el disco. Desactivar Restaurar sistema Para evitar que un virus se oculte en el archivo de restauración de Windows Me, el cual usualmente no pueden desinfectar los antivirus por ser un archivo protegido del sistema (a menos que reiniciemos en Modo a prueba de fallos), lo mejor es desactivar esta función. Para llegar a la ventana respectiva, la ruta es: Inicio → Programas → Accesorios → Herramientas de sistema → Restaurar sistema. Dar más claridad al texto en XP Haz clic con el botón derecho sobre una zona libre del Escritorio → Propiedades → Apariencia → Efectos. Selecciona la opción Usar el siguiente método para suavizar los bordes de las fuentes de pantalla y haz clic sobre la flecha de desplazamiento para ver la lista. Elige ClearType y pulsa Aceptar. Comprimir y descomprimir archivos con Windows XP Windows XP tiene incorporado un compresor/descompresor de archivos, compatible con el conocido WinZip, de mucha utilidad para descomprimir archivos que se bajan de Internet, o para comprimir archivos antes de enviarlos por correo electrónico (para reducir el tiempo de envío). También resulta útil para reducir el tamaño de archivos en el disco duro, cuando éste es de poca capacidad, o cuando se quiere grabar tal archivo en un disquete. Haz clic derecho sobre la carpeta que quieres comprimir, luego clic en la opción Enviar a... y finalmente en Carpeta comprimida en zip. De esta forma se comprimirá tu carpeta con todos los archivos que allí se encuentren. En Windows XP no hemos encontrado ataques de virus al archivo de restauración, por lo que puedes dejar activada esta función. Incluso, hemos eliminado virus rebeldes devolviendo el sistema a un punto de restauración anterior. Para descomprimir, haz clic derecho sobre la carpeta comprimida y elige la opción Extraer todo. El asistente te permitirá escoger la ruta de acceso en donde quieres descomprimir los archivos. 159 Aurelio Mejía Mesa Cómo hacer que aplicaciones viejas trabajen con Windows XP nombre LOGOW.SYS. Para cambiar la segunda pantalla final (la que advierte de que ya se puede apagar el sistema) basta Al migrar de un sistema operativo a con crear otro gráfico en formato BMP y otro más actual puede ocurrir que alguna colocarlo en la carpeta \WINDOWS con aplicación vieja deje de funcionar. En este el nombre LOGOS.SYS. Estos dos archicaso puedes hacer una de dos cosas: vos también deben tener la misma resolución indicada para LOGO.SYS. 1. Buscar una actualización para hacer tal programa compatible con WinLa forma de hacerlo es generar las dows XP. imágenes con una resolución de 640x480 píxeles y después reducirlas con algún pro2. Intentar forzar la compatibilidad del grama de retoque fotográfico a 320x400, programa en cuestión: Clic derecho so- como Adobe Photoshop. Aunque parezbre el icono de acceso → Propiedades ca desproporcionado, cuando el sistema → Compatibilidad. las utilice se ampliarán hasta abarcar 640x480. Marca la casilla Ejecutar este programa en el modo de compatibilidad para: y elige el sistema operativo con el Crear un acceso directo que tú consideras quee el programa puea algo en un documento de funcionar, así como el modo de vídeo más apropiado. En ciertos trabajos rutinarios en los que a menudo se accede al mismo punto de un documento plantilla, por ejemplo, tal Cambio de las pantallas de como ocurre en las Notarías para elaboinicio y final de Windows 9x rar Escrituras, resulta útil crear un icono de acceso directo que abra el documento Para cambiar la pantalla de inicio de en una página o párrafo específico. Para Windows basta crear un archivo gráfico en crearlo en Microsoft Word, por ejemplo, formato BMP con una resolución de 320 x sigue estos pasos: 400 píxeles y 256 colores, y colocarlo en el directorio raíz de la unidad de arranque Minimiza Word de forma que puedas (C:\), con el nombre LOGO.SYS. ver a la vez el documento y una parte del Escritorio. Para cambiar la primera de las pantallas que aparecen al final de la sesión (la Selecciona la frase a la que deseas haque contiene el logotipo de Windows) crea cer el acceso directo y arrástrala con el un archivo gráfico en formato BMP y co- ratón hasta una zona libre del Escritorio. lócalo en la carpeta \WINDOWS con el Elige Crear acceso directo aquí. 160 Guía práctica para manejar y reparar la computadora Cómo cerrar un programa que no responde 3. Digita copy system.dat *.ori y pulsa Entrar. Esto hace en la carpeta de Windows una copia del archivo System.dat Si un programa se bloquea y no se pue- con el nombre System.ori. de cerrar normalmente, oprime a la vez las teclas Ctrl + Alt + Supr. Al cabo de 4. El archivo User.dat es posible que un momento deberá aparecer un cuadro no exista en tu sistema. Si lo hubiere, de diálogo informando que tal programa haz lo mismo del paso anterior: copy no responde. Selecciónalo y haz clic en user.dat *.ori. Finalizar tarea (End Task). 5. Vuelve a colocar los atributos de sólo lectura y oculto a los archivos del sisteCopia de respaldo archivos ma: attrib +r +h system.dat (y attrib del sistema en Windows 9x +r +h user.dat, si lo hubiere). Si el PC tiene Windows 9x (95, 98) y está funcionando bien, es recomendable realizar una copia de seguridad de los archivos claves del sistema, para restaurarlos cuando se alteren, cosa que a veces ocurre cuando se instalan programas nuevos o desconocidos: SYSTEM.DAT, USER.DAT, WIN.INI y SYSTEM.INI. Todos se encuentran dentro de la carpeta de Windows, pero los dos primeros no se ven en el listado del Explorador porque tienen atributo que los oculta. 6. Ahora haz la copia de respaldo a los archivos Win.ini y System.ini: copy win.ini *.ori (y pulsa Entrar). Copy system.ini *.ori. Ya tienes copia de los archivos originales. Si necesitas utilizar System.ori, por ejemplo, elimina System.dat (debes quitarle previamente los atributos de sólo lectura y oculto, como se indica en el paso 2) y haz una copia del ori pero ahora con extensión dat: copy system.ori *.dat. 1. Inicia con un disquete de arranque para Windows 95 ó 98 (preferible este Reducir el tamaño último), y en la línea de comandos digide los archivos al guardarlos ta c: (y pulsa Entrar) para ubicarte en la raíz del disco duro. Ahora digita cd winPara guardar un archivo en el que hayas dows (y pulsa Entrar) para ir a la carpeta hecho muchas modificaciones, hazlo con de Windows. la opción Guardar como. Algunas aplicaciones como Office y PageMaker, por 2. Digita attrib -r -h system.dat y pul- ejemplo, guardan algunas de las acciones sa Entrar, para quitar los atributos de sólo efectuadas, así que si le das un nombre lectura y oculto al archivo System.dat. nuevo, o lo sobreescribes, el tamaño del Haz lo mismo con User.dat. archivo será mucho menor. 161 Aurelio Mejía Mesa Cargar programas durante el arranque de Windows 2. En Windows 9x, define una ruta de acceso al programa deseado en la línea Load= que hay en la sección [Windows] Para hacer que Windows cargue au- del archivo WIN.INI. El programa se ejetomáticamente, al iniciar, un programa cutará siempre durante el arranque, pero cualquiera tal como Emule o KaZaa, por en segundo plano. En vez de hacerlo en ejemplo, puedes hacer lo siguiente: Load, también puedes escribir el nombre del programa en la línea Run= 1. Coloca un acceso directo al programa deseado en la carpeta Inicio. En Windows anterior a la versión XP, dicha carpeta se Windows XP permite encuentra en c:\Windows \Menú Inicio varios usuarios \Programas \Inicio. Windows XP permite trabajar indeEn Windows XP hay la posibilidad de pendientemente a varios usuarios con tener una carpeta Inicio para cada usua- una misma computadora, y para eso se rio registrado en el sistema. La ruta es identifican cada uno con una contraseña como sigue: \Document and Settings \ y un nombre. Cada usuario puede tener Fulano (nombre del usuario) \Menú Ini- su propio Escritorio, menú de Inicio y cio \Programas \Inicio. carpeta Mis documentos, entre otras cosas. Además, el usuario que actúe como Administrador del sistema puede configurar el perfil de los demás para limitar sus permisos para ejecutar determinadas acciones, como, por ejemplo, hacer modificaciones, instalar o desinstalar programas. Windows XP también permite una carpeta común a la que pueden acceder todos los usuarios y donde se pueden colocar los documentos que se quiere compartir con los demás. Windows puede continuar trabajando en segundo plano las tareas de un usuario, tal como bajar archivos Internet, aunque otro distinto esté ahora manejando el equipo. 162 Guía práctica para manejar y reparar la computadora Si Windows está ejecutando tareas de La próxima vez que reinicies tu compudos o más usuarios, se puede pasar del uno tadora, Windows XP pondrá a este nuevo al otro haciendo clic en Inicio y eligiendo usuario en la pantalla de bienvenida. Cerrar sesión de Fulano (el nombre del usuario actual), y en el cuadro de diálogo que aparece hacer clic en el botón CamBorrar o modificar la cuenta biar de usuario. de un usuario en Windows XP Para borrar la cuenta de un usuario, poner contraseña o modificar sus datos, sigue estos pasos: Inicio Panel de control → Cuentas de usuario. Selecciona el usuario cuyos datos quieres modificar o eliminar y elige en la lista lo que quiePara desconectarte completamente, ras (nombre, contraseña, imagen, tipo de incluyendo las tareas que estás ejecutan- cuenta). Haz los cambios pertinentes y do en segundo plano, haz clic en Cerrar reinicia la computadora. sesión. Esto es útil cuando se ha presenLa opción Cambiar mi imagen pertado un bloqueo en alguna aplicación y se quiere ensayar a reiniciar sin tener que mite colocar como imagen representatiapagar el equipo. Cuando la sesión se haya va del usuario alguna de las que te ofrece Windows, o puedes poner una propia, cerrado, ábrela nuevamente. tal como la foto personal obtenida con un escáner o cámara digital. Crear o modificar usuarios en XP Crear CD de audio en Para acceder al cuadro de diálogo de Windows XP con archivos los perfiles de usuario, abre lo siguiente: originales en MP3 Inicio → Configuración → Panel de control → Cuentas de usuario → Crear Si deseas grabar un CD con canciones una cuenta nueva. Escribe un nombre para la nueva cuenta, tal como el nom- que tengas en formato comprimido MP3, bre de quien la ha de utilizar, y haz clic de modo que se pueda reproducir en cualquier aparato convencional de audio, haz en Siguiente. lo siguiente: En Tipo de cuenta selecciona cuenta 1. Guarda en una misma carpeta (para Limitada (la cuenta Administrador de equipo tiene todos los poderes para hacer hacerlo mas sencillo) todos los archivos modificaciones en las configuraciones) y MP3 que deseas copiar en el CD. Ten en cuenta que al convertirlos a formato WAV luego pulsa el botón Crear cuenta. 163 Aurelio Mejía Mesa convencional de Audio aumentará su tamaño por lo menos 10 veces. Por ejemplo, si tienes unos 12 archivos MP3 que ocupan 43 MB, al expandirse a WAV podrán ocupar unos 430 MB. cha, hasta la ventana que tiene la lista de programas, y haz clic con el botón derecho sobre cualquiera de las entradas de la lista (nombres de carpetas o de programas). Ahora haz clic en Ordenar por nombre en el menú contextual. 2. Selecciona todos los archivos MP3 y haz clic sobre ellos con el botón dereWindows organizará la lista colocando cho del ratón. Por último, haz clic sobre primero las carpetas y a continuación los Copiar en CD de audio. programas. Después de unos segundos se abrirá una nueva ventana con el reproductor Windows Media Player, en la que estarán los archivos seleccionados. Al pulsar el botón Copiar música comenzará el proceso de conversión de MP3 a WAV. La grabación se iniciará cuando Windows Media Player termine de convertir el último archivo MP3. Copiar un disquete Para hacer un duplicado de un disquete, haz doble clic en Mi PC (My computer) para abrir la ventana de componentes del sistema. Selecciona el icono correspondiente al disco de 3 ½ y haz un clic con el botón derecho. Elige Copiar disco.. en el menú contextual y sigue las instrucciones de la pantalla. Activar Actualizaciones automáticas (XP) Inicio → Panel de control → Rendimiento y mantenimiento → Sistema → Actualizaciones automáticas → Descargar las actualizaciones automáticamente y notificarme cuando estén listas para ser instaladas. Ordenar el menú Programas Windows generalmente lista los programas en el orden que fueron instalados. Si tienes abierto el Explorador de Para organizarlos alfabéticamente, o de Windows, haz clic derecho en el icono otra manera, haz clic en Inicio → Pro- Disco de 3½ y sigue el mismo procedigramas. Desplaza el ratón hacia la dere- miento explicado en el párrafo anterior. 164 Guía práctica para manejar y reparar la computadora Formatear un disquete Configuración → Panel de Control → Opciones de Energía. Elige un tiempo Para formatear un disquete, haz doble para el apagado, haz clic en Aceptar y clic en Mi PC → Disco de 3½ → For- reinicia la computadora. matear. Elige un formateo normal o rápido y haz clic en Iniciar. El formateo Para retornar el sistema a la normalinormal tarda más tiempo, pero es más dad, en el caso de sobrepasar el tiempo de seguro cuando se tienen dudas de la ca- inactividad, mueve el ratón o pulsa brelidad del disquete. vemente el botón de apagado (esto último sólo en equipos modernos, con apagado automático al salir de Windows). Imprimir un documento Hay varias maneras de enviar un documento a la impresora. El más simple consiste en hacer un clic sobre el icono Imprimir de la barra de herramientas, el cual tiene la imagen de una impresora con una hoja. También puedes mandar a imprimir desde el menú Archivo → Imprimir. Iconos sin subrayado Windows 98, Me y XP se pueden configurar para que sólo baste un clic para abrir los elementos, como se hace al navegar por las páginas de Internet (modo Web activado en el Escritorio). Pero esto hace que los elementos en el Escritorio y en el Explorador se muestren subrayados, Mientras se está imprimiendo un do- lo que puede resultar molesto. cumento, se mostrará un icono de impresora junto al reloj de la Barra de tareas. Haz doble clic sobre él para ver una lista de los documentos que están en cola de espera para impresión. Si en vez de un clic izquierdo haces uno derecho, se podrá ver el estado de la impresión. Apagado automático del disco duro Esto es útil en lugares donde permanece encendida la computadora aunque no se esté utilizando. Para definir el lapso de tiempo inactivo para desconectar el disco duro de forma automática, abre Inicio → Se puede configurar esta opción de forma que el subrayado sólo se produzca al señalar el objeto con el ratón. Esto facilita la legibilidad de los nombres y da mejor aspecto al Escritorio. El proceso es como sigue: 165 Aurelio Mejía Mesa Abre el Explorador o haz doble clic sobre Mi PC → Herramientas → Opciones de carpeta. Si usas Windows 98, esta opción está en el menú Ver. Modo MS-DOS desde Windows La tendencia de las versiones de WinEn la ficha General, selecciona la ca- dows es llegar a un momento en el que el silla Un solo clic para abrir elemento viejo sistema operativo MS-DOS sea un (seleccionar al señalar). De las dos nue- recuerdo del pasado, pero eso todavía no vas opciones que se activan, marca Su- se ha dado, ya sea porque hay usuarios brayar los títulos de iconos cuando yo que aun trabajan con aplicaciones para DOS, o porque resulta útil para eliminar los señale. archivos con virus. En caso de tener Windows 98, haz clic Para acceder al modo de comandos en Personalizar → Configuración y seDOS, en versiones de Windows anteriolecciona lo que corresponda. res a la 2000 y XP, haz clic en Inicio → Ejecutar. En el cuadro de diálogo escribe command y haz clic en Aceptar. Borrar CDs regrabables en XP Para eliminar el contenido de un CD regrabable en Windows XP, asumiendo que la computadora tiene una unidad para grabación de CDs, abre el Explorador de Windows, haz clic derecho sobre la dicha unidad y selecciona la opción Borrar este CD regrabable. 166 En Windows XP, haz clic en Inicio → Ejecutar. En el cuadro de diálogo escribe cmd y haz clic en Aceptar. Para cerrar la ventana del MS-DOS, digita exit en la línea de comandos y pulsa la tecla Entrar. También puedes cerrar la ventana del MS-DOS haciendo un clic Guía práctica para manejar y reparar la computadora sobre la X de la esquina derecha de la Ba- (flicker), especialmente en las zonas blanrra de título, o desde el menú que se abre cas, y por encima de ese valor la imagen al hacer clic en el icono de la esquina iz- se torna más estable y nítida. quierda de la barra. Ensaya diferentes configuraciones y Windows Me no permite reniciar en deja la que mejor te parezca. Para ello, modo MS-DOS. Lo que se puede hacer haz clic derecho en una zona libre del es crear un disco de inicio de Windows escritorio, para abrir el menú contextual y reiniciar la computadora con ese dis- de Propiedades de pantalla. Pulsa en la quete. pestaña Configuración y luego haz clic sobre el botón Opciones avanzadas. DOS en ventana completa Si estás trabajando desde Windows en una aplicación DOS, pulsa a la vez las teclas Alt y Entrar para pasar del modo ventana parcial al modo de pantalla completa. Para salir del DOS y regresar a Windows, escribe exit y pulsa Entrar. Cómo reducir el parpadeo del monitor A continuación, haz clic sobre la pestaña Monitor y elige un modo que tenga un número mayor que 60 Hercios en el campo de Frecuencia de actualización de la pantalla y pulsa Aceptar. Si no aparece una lista de frecuencias, es porque no se ha instalado el driver (controlador) correspondiente a la marca y modelo del monitor que tiene el equipo, no ha sido reconocido por la función Plug and Play de Windows, o en las Propiedades de pantalla no se ha configurado éste correctamente. La imagen es dibujada en la pantalla mediante un haz de electrones que se mueve rápidamente de lado a lado para formar líneas de luz en un recubrimiento de fósforo, y de arriba hacia abajo para colocar dichas líneas en orden consecutivo hasta llenar toda la pantalla, siguiendo un patrón que se llama barrido horizontal y barrido vertical. La combinación de los dos barridos por segundo da la ilusión de un cuadro de imagen, siendo mejor entre más alto sea el número de barridos verticales. A 60 Hz se puede notar un cierto parpadeo 167 Aurelio Mejía Mesa Observa una imagen que tenga amplias zonas blancas, como el Explorador, para ver si quedas satisfecho con tal configuración. Protector de pantalla Pulsando en Vista previa obtienes una muestra del protector de pantalla que elijas. Si mueves el ratón retorna la pantalla al modo de trabajo. Evitar temporalmente el protector de pantalla La capa de fósforo luminiscente que usan las pantallas para formar los píxeles de imagen va perdiendo brillo poco a poco con el uso. Y si una imagen permanece invariable por mucho tiempo, se envejecen y deterioran más los puntos de fósforo correspondientes a las zonas de imagen con alta luminosidad, lo cual va produciendo en la pantalla una especie de huella de tal imagen. Hay ocasiones en que no conviene que aparezca el protector de pantalla al dejar la computadora desatendida, como en el caso de estar grabando un CD, imprimiendo documentos extensos o ejecutando el desfragmentador de disco. Para no tener que modificar las propiedades del protector de pantalla, la solución es desactivar su aparición de forma temporal. Para ello, haz clic en Inicio y deja abierto el Para evitar que esto ocurra, lo mejor menú de opciones, hasta que termine el es apagar el monitor cuando el equipo proceso crítico. ha de estar inactivo por tiempo largo. Puedes dejar encendida la CPU para que siga procesando las tareas o esté prontaEliminar la contraseña de entrada mente disponible cuando se requiera. Cuando se instala Windows 9x por Los monitores modernos apagan auto- primera vez, aparece el siguiente cuadro máticamente la pantalla después de cier- para escribir una contraseña: to tiempo de inactividad, de manera que no hay imágenes que puedan marcarse y quemar píxeles de la pantalla. Windows también dispone de un programa que coloca una imagen en movimiento después de cierto tiempo de inactividad en el teclado o el ratón. Para escoSi no deseas colocar ninguna, de modo gerla y definir el tiempo de entrada, haz clic derecho en una zona libre del Escri- que no vuelvas a ver este cuadro cada vez torio, y en el menú contextual selecciona que inicies Windows, simplemente pulsa Propiedades → Protector de Pantalla. en Aceptar. 168 Guía práctica para manejar y reparar la computadora Si colocaste alguna contraseña, o elegiste cancelar en la pantalla de instalación, y ahora quieres eliminar esto, elimina el archivo nombre de usuario.pwl que está ubicado en c:\windows. En nuestro ejemplo se llama Aurelio.pwl (el nombre puede tener hasta 8 caracteres). el sistema operativo popular era el DOS, los archivos de inicio debían estar en un disquete. Actualmente se graban en el disco duro, usualmente en la partición C, pero se recomienda mantener un disquete con archivos de inicio para MS-DOS (MicroSoft Disk Operation System), para casos en los que no se pueda acceder al Cuando reinicies el equipo volverá a disco duro por Windows, o se requiera salir el cuadro anterior donde eliges si eliminar un virus que no lo permite por poner contraseña (nueva) o no. Este mis- métodos normales. mo resultado se obtiene si en el archivo system.ini borras la línea de [Password Para crear un disco de arranque DOS list] y la línea donde está el archivo “nom- desde Windows XP, haz doble clic sobre de usuario.pwl”. bre el icono Mi PC y luego un clic derecho sobre el icono de la unidad de disco de 1,44 MB. El disco de inicio (arranque) Haz clic sobre Formatear... en el menú Cada vez que encendemos la PC se contextual, y en el cuadro de diálogo que ejecutan automáticamente unas instruc- aparece, marca la casilla Crear un disciones básicas de inicio que se encuentran co de inicio de MS-DOS. Por último, grabadas en un circuito integrado (chip) pulsa el botón Iniciar para empezar el de memoria tipo ROM (de sólo lectura), proceso de formateo y creación del dislas cuales verifican que todos los dispo- co de inicio. sitivos (discos, módem, tarjeta gráfica y memoria RAM) estén operando bien. Terminada la ejecución de las rutinas en la ROM, el proceso de inicio continúa con instrucciones grabadas en disco, propias del sistema operativo que hayas instalado en el PC. Y puesto que los sistemas operativos más conocidos son Windows, Linux, DOS y Solaris, eso significa que hay discos de inicio distintos para cada uno. Puesto que anteriormente eran pocas las computadoras que tenían disco duro, y 169 Aurelio Mejía Mesa Para crear un disco de inicio MS-DOS A continuación, para aumentar el tamaño en Windows 9x, inserta un disquete for- de fuente, presiona Ctrl+Mayús+>. Para mateado en la disquetera y haz clic en Ini- reducirlo, presiona Ctrl+Mayús+<. cio → Configuración → Panel de control → Agregar o Quitar Programas → Disco de inicio → Crear disco. Apagar la computadora Seleccionar un área en Word Para seleccionar un bloque de texto en Word, y en algunas otras aplicaciones, de modo que sea a manera de una columna o una ventana, pulsa la combinación de teclas Ctrl + Mayús + F8. Cambiar el desplazamiento del cursor en Excel Por defecto, Excel mueve el cursor una celda abajo cuando se pulsa la tecla Intro (Enter). Para cambiar la dirección del desplazamiento, selecciona en su orden Herramientas, Opciones y Modificar. Una vez ahí, cambia la opción Mover la selección después de Entrar y pulsa el botón Aceptar. Aumentar o reducir rápidamente el tamaño del texto en Office Para cambiar rápidamente el tamaño del texto en aplicaciones de Office, como Microsoft Word, selecciona en primer lugar el texto que deseas modificar. 170 Para salir normalmente de Windows y apagar la computadora sin riesgo de dañar archivos y perder información, es necesario cerrar previamente cada una de las ventanas de aplicación que se encuentren abiertas, haciendo clic en el botón [X] de la esquina derecha. También se puede cerrar cada ventana pulsando a la misma vez las teclas Alt + F4. Cuando se hayan cerrado todas las ventanas, haz clic en Inicio → Apagar equipo → Sí, o pulsa la tecla Entrar para aceptar lo que está marcado en el cuadro de diálogo. Windows XP da tres opciones en este momento: Suspender, Apagar, Reiniciar. En unos segundos la computadora se apagará automáticamente o mostrará un mensaje indicando que ya se puede apagar. En cualquiera de los casos, deberás apagar manualmente el monitor. Guía práctica para manejar y reparar la computadora El Registro de Windows El Registro de Windows es un conjunto de archivos que se crea durante la instalación del sistema operativo y que contienen toda la información referente a la computadora. Es importante conocer algunos de los conceptos básicos del Registro, porque éste, a manera de un cerebro, controla básicamente todas las funciones del sistema, y es el blanco frecuente de virus informáticos para realizar modificaciones o agregar entradas que les permitan ejecutarse cada vez que el equipo se inicie. Windows consulta el Registro durante el arranque y luego varias veces en una sesión de trabajo típica. Allí se establece desde qué programa abrirá cada tipo de archivo, los parámetros de la conexión con Internet, el color de fondo del Escritorio y hasta el mapa de idioma del teclado. Es por esto que un registro mal configurado o alterado por múltiples causas, como la instalación de un programa, puede reportar errores y fallos inesperados. El Registro aparece por primera vez con Windows 95 y reemplaza los obsoletos archivos .ini, especialmente Win.ini y System.ini que almacenaban los datos de Windows 3.x y del sistema, aunque estos todavía siguen siendo usados por los programas de 16 bits. El Registro es básicamente una base de datos jerárquica (con ramas dependientes de otras de mayor jerarquía o importancia), conformada principalmente por los archivos System.dat y User.dat, que se encuentran usualmente en el directorio c: \windows, donde cada una de las ramas recoge datos claves de la propia configuración de Windows, del hardware, de las aplicaciones instaladas y la personalización de cada usuario, si se han creado perfiles. Windows 95 guarda una copia de respaldo del Registro con cada arranque exitoso del sistema, en dos archivos llamados user.da0 y system.da0 (el final es un cero, no una letra). Windows 98 ejecuta el programa ScanReg.exe en cada inicio para detectar, corregir errores y crear una copia de respaldo (backup) con cada arranque exitoso, pero estas copias las guarda como archivos .cab en la carpeta Sysbckup de Windows. Y algo importante: almacena cinco copias buenas de cinco arranques sucesivos. La primera se llama rb000.cab y la más reciente rb004.cab . Los .cab son archivos comprimidos, como los .zip , y se puede ver o extraer su contenido con la interfaz de Windows o con programas como el WinZip. En caso de tener problemas con Windows 98, y deseas ensayar con una copia anterior del Registro para descartar alguna modificación reciente, reinicia la computadora en modo MS-DOS (o pulsa varias veces la tecla F8 cuando esté iniciando 171 Aurelio Mejía Mesa el sistema, hasta que salga el menú de arranque), y escribe el comando scanreg /restore, elige uno de los backups (respaldos) disponibles y reinicia el sistema cuando se te pida. Si en vez de /restore escribes Scanreg /fix, Windows repara el Registro. Es recomendable mantener copia de respaldo del Registro en un disquete, en un directorio o en otra partición del disco duro, para reemplazar el Registro original en caso de que se altere accidentalmente o por causa de nuestros ensayos. Estructura del Registro Al Registro se puede acceder ejecutando desde Inicio un programa editor denominado RegEdit.exe (Inicio → Ejecutar → regedit), el cual presenta la siguiente estructura: Las claves que aparecen en la parte izquierda se componen de otras subclaves, que se pueden desplegar de la misma forma que se despliega la información en el Explorador, haciendo clic en el signo [+]. La parte de la derecha tiene las entradas con los nombres y valores asociados a cada clave, los cuales se pueden modificar o eliminar para desinstalar algo en Windows, o se pueden crear nuevas entradas. Para modificar el valor correspondiente a una clave concreta, basta con pulsar en la parte derecha dos veces sobre el nombre de la clave cuyo valor queremos cambiar. Aparecerá entonces un cuadro de diálogo con el nombre de la clave y el valor actual, valor que podremos modificar para introducir nueva información. También se obtiene el mismo resultado haciendo clic con el botón derecho sobre el nombre en cuestión. Si lo que necesitamos es añadir una nueva clave, bastará con posicionarnos en la parte izquierda en aquella carpeta de la que queremos que dependa la nueva clave, pulsando a continuación el botón derecho del ratón y seleccionando la opción Nuevo → Clave. A grandes rasgos, en la información almacenada en el Registro debemos distinguir entre claves y valores. Las claves son cada una de las ramas que aparecen en la parte izquierda del Editor del registro, así como en la parte derecha dentro de la columna etiquetada como Nombre. 172 De la misma manera podemos añadir nuevos valores, simplemente con pulsar el botón derecho en la parte derecha de la ventana del Editor del registro, con lo que se abrirá un menú contextual con varios tipos de valores: valor de la cadena, valor Guía práctica para manejar y reparar la computadora HKEY_CURRENT_CONFIG: Es binario o valor DWORD. Estos valores aparecerán inicialmente con un nombre un acceso rápido a las subclaves de los temporal, pero podemos modificarlo para perfiles de hardware que están en HKEY_ LOCAL_MACHINE\Config\Profiles. adaptarlo a nuestras necesidades. HKEY_CLASSES_ROOT: Contiene los tipos de archivos utilizados y su Claves principales del Registro asociación con cada programa en concreHKEY_LOCAL_MACHINE: Es la to, los directorios donde están instalados clave más importante; contiene los datos y los comandos de apertura. de configuración del sistema operativo, de HKEY_DYN_DATA: En esta entralos programas de aplicación (software) y de los dispositivos (hardware) que tengas da se guarda la información de los dispoinstalado en tu PC. Su información está al- sitivos plug and play (los que Windows macenada en el archivo oculto System.dat reconoce e instala) como la tarjeta de sodel directorio Windows (en la raíz del dis- nido, vídeo, ratón o el monitor. co duro también hay una copia de respaldo, denominada System.1st). Buscar algo en el Registro Los programas que permanecen reCuando sale en Windows un mensaje sidentes en la memoria, como el antivirus, los troyanos (archivos espías) y de error relacionado con tal o cual archilos virus, se cargan desde HKEY_LO- vo, y todo está funcionando aparentemenCAL_MACHINE\Software\Microsoft\ te bien, puede ser que algún programa o dispositivo que eliminamos no retiró su Windows\CurrentVersion\Run. clave y datos del Registro. Para que tal HKEY_USERS: Contiene los datos error no se vuelva a mostrar cada que reide configuración de cada usuario, como el nicias la máquina, busca y elimina mamodo en que tenemos configurado que se nualmente en el Registro el nombre que presenten las carpetas, los salvapantallas, aparece en el mensaje. el sonido, etc. Si sólo hay habilitado un Por ejemplo, suponiendo que el error usuario habrá una única subcarpeta llamada .DEFAULT, de la que salen otras menciona clonecd.exe, abre lo siguiensubclaves. Su información se encuentra te: Inicio → Ejecutar (Run) → Escribe regedit en la casilla de comandos → Sealmacenada en el archivo User.dat. lecciona Mi PC en la ventana del EdiHKEY_CURRENT_USER: El mis- tor del Registro (para que la búsqueda mo tipo de información que el anterior comience desde allí y abarque todas las pero, guarda las configuraciones de va- claves) → Edición → Buscar... Escribe clonecd en la casilla y pulsa en Buscar rios usuarios. 173 Aurelio Mejía Mesa siguiente. Si el Registro contiene lo busLo mismo se puede hacer con el nomcado, al cabo de un momento aparece se- bre de la empresa, seleccionando Regisleccionada una entrada. teredOrganization, o con el número de la licencia, buscando ProductID. Lee lo que dice, para verificar que sí corresponde con el error, y oprime la teEn Windows XP la información ancla Supr (Del) para eliminarla. También tes mencionada se guarda en la carpeta puedes borrar dicha entrada haciendo clic CurrentVersion, y para llegar a ella se con el botón derecho sobre ella y eligien- debe expandir la siguiente ruta: HKEY_ do Eliminar en el menú. No necesitas LOCAL_MACHINE\SOFTWARE\Miescribir el nombre completo del error, crosoft\Windows NT\CurrentVersion. ya que el buscador del Registro puede localizar todas las claves que tengan el nombre principal. Un nombre de un proActualizar cambios en el grama puede aparecer muchas veces en Registro de Windows sin reiniciar el Registro con distintas extensiones, y a veces conviene quitar todo. Oprime la combinación de teclas Control + Alt + Supr. Selecciona Explorer Ahora pulsa la tecla F3 (es equivalen- en la ventana que se abre. Haz clic en te a abrir Inicio → Buscar → Buscar si- Finalizar tarea. Aparecerá un mensaje guiente) y repite este proceso tantas ve- diciendo que el programa no responde, y ces como sea necesario, hasta eliminar brinda la posibilidad de Finalizar tarea o del Registro todos los valores asociados Cancelar. Pulsa el botón Cancelar para con clonecd (o con el nombre del error que el sistema asuma inmediatamente los que aparezca en Windows). cambios del registro. Cambiar el nombre del propietario registrado Si tienes Windows de versión anterior a la XP, y deseas cambiar el nombre registrado, ejecuta el comando regedit desde el menú Inicio. Ahora, en la ventana del Editor del Registro, despliega la clave HKEY_LOCAL_MACHINE\SOFTWARE\Microsoft\Windows. Busca RegisteredOwner en el panel derecho y cambia el nombre actual por el nuevo que deseas. 174 Desinstalar programa que no se deja quitar normalmente Cuando instalamos programas, además de crear archivos que se guardan en directorios del disco duro, estos generan varias entradas en el Registro. Y cuando los desinstalamos, casi siempre dejan estas entradas sin eliminar (con sus claves y valores), lo cual equivale a tener “basura” en los archivos del Registro. Esto va haciendo lento el sistema, y aumenta la probabilidad de presentar errores. Guía práctica para manejar y reparar la computadora Eliminar nombres de la lista A veces también ocurre que aparecen Agregar y quitar programas mensajes de error del tipo “Windows no encuentra talcual.exe. Desinstale comAbre el registro de Windows (ejepletamente la aplicación o reinstale el programa asociado”. Pero, cuando in- cuta el comando regedit) hasta la rama tentamos desinstalar definitivamente la Uninstall: aplicación mediante Instalar o desinsHKEY_LOCAL_MACHINE\ talar programas del Panel de control, SOFTWARE\Microsoft\Windows\ no aparece o no se deja desinstalar. CurrentVersion\Uninstall. A continuaLa forma más directa de resolver el ción pulsa en la clave deseada del panel problema es abrir el editor del registro izquierdo, y en el panel derecho aparecerá y, en el apartado HKEY_CURRENT_ dentro de la línea DisplayName la denoUSERS, abrir la carpeta Software y eli- minación del programa. Pulsando la tecla minar la entrada del programa conflictivo. Supr (Del) se borrará de la lista. Este paso se debe repetir también en la clave HKEY:LOCAL_MACHINE. Reinstalar Internet Explorer o Outlook Express Esta situación también puede darse con instalaciones defectuosas o incompletas. En Windows XP podemos probar, anAl intentar reinstalar la aplicación puede que aparezca un mensaje diciendo: “Hay tes de otra cosa, a ejecutar sfc /scannow una instalación previa en proceso, fi- o reinstalar el último Service Pack (parnalice esta instalación antes de prose- ches de actualización que Windows ofreguir”, cuando precisamente es eso lo que ce gratuitamente en su página de Internet. intentamos hacer. Procederemos de igual En Windows anteriores, instala la última forma, eliminando del Registro cualquier versión del Internet Explorer. llamada a esa aplicación para que nuestro Si ya tenemos instalada la última versistema operativo no la detecte. sión, no nos dejará volverla a instalar, así El identificador del producto, el nú- que el truco está en modificar el Registro mero de serie (product key) del progra- para que el programa de instalación crea ma (indispensable para cualquier reinsta- que no tenemos el Internet Explorer o el lación), así como el nombre el usuario y Outlook Express instalado, y los instale la empresa, se pueden ver y modificar en nuevamente. HKEY_LOCAL_MACHINE, abriendo Para el Internet Explorer, poner un las carpetas Software → Microsoft → Windows → Current version. En Win- 0 en HKEY_LOCAL_MACHINE\ dows XP, esto último está en la clave SOFTWARE\Microsoft\Active Setup\ Installed Components\{89820200Windows NT. 175 Aurelio Mejía Mesa ECBD-11cf-8B85-00AA005B4383}\ IsInstalled. Para Outlook Express poner un 0 en HKEY_LOCAL_MACHINE\ SOFTWARE\Microsoft\Active Setup\ Installed Components\{44BBA840CC51-11CF-AAFA-00AA00B6015C}\ IsInstalled. Eliminar contraseña del protector de pantalla El protector de pantalla puede disponer de una contraseña para cada usuario. Para eliminar la contraseña por la vía no usual, hay que abrir el registro y editar la rama Desktop: HKEY_CURRENT_ USER\Control Panel\Desktop. Cambia el valor ScreenSaveUsePassword por 0. Si hubiese más de un usuario en el sistema, habría que abrir la correspondiente rama de HKEY_USERS\Usuario\Control Panel\Desktop y cambiar el mismo valor anterior, donde Usuario es el nombre de a quien pretendemos eliminar la contraseña. Más vale tarde, que nunca. Herramientas para modificar Windows Regclean es un programa gratuito que explora el Registro en busca de claves y valores no válidos o que puedan estar ocupando espacio sin ser necesarios. Al eliminarlos podemos acelerar el arranque del sistema, evitar errores y mejorar el rendimiento en general. Se puede descargar por Internet: http: //www.ciudadfutura.com/mundopc/ taller/ficheros/Regclean.exe. TweakUI, Magic Tweak y Startup Manager, permiten cambiar varios parámetros del Registro de forma automática, tal como definir los programas para ejecutar al iniciar, la interfaz de usuario de Windows, la velocidad de menúes, animación de ventanas, modificación de parámetros de diseño en Internet Explorer y más opciones. Se pueden buscar con Google o KaZaa en Internet. La edición Professional de Windows XP tiene oculta una poderosa herramienta para configuración. Se llama Local Group Policy Editor, o gpedit. Para ejecutarla, abre Inicio → Ejecutar. Escribe gpedit.msc y pulsa Entrar. Permite modificar prácticamente todas las funciones importantes de Windows sin tener que recurrir al Editor del Registro. Es mejor saber después de haber pensado y discutido, que aceptar saberes que nadie discute, para no tener que pensar. Fernando Sabater 176 Guía práctica para manejar y reparar la computadora 10 Multimedia Analógico y digital altura (amplitud) es continua en el tiempo (puede tomar cualquier valor entre un Para comprender mejor los conceptos rango infinito de valores sucesivos. Esta de multimedia, comencemos por explicar es una característica de todo movimiento la diferencia entre analógico y digital: la en ondas, como las olas del mar. señal analógica es continua y la señal digital es discreta. Continua significa que puede tomar cualquier valor a lo largo de un lapso de tiempo, sin saltos ni cantidad mínima de variación, cual corcho flotando en una ola. Contrariamente, señal discreta significa que consta de unidades o partes separadas unas de otras, como los árboles Es digital el movimiento de una bola de un monte, los soldados de un ejército, que rueda por unas escalas, porque no es los granos de una espiga y los peldaños uniforme en el tiempo. de una escalera. Es análogo el reloj que representa las horas, minutos y segundos con el movimiento continuo de sus manecillas, y es digital el reloj que representa las horas, los minutos y los segundos en forma de dígitos decimales (números) que cambian por pasos de uno por segundo (o uno por minuto). Es analógico el movimiento de una Es análoga la sombra que crece conbola que rueda por una pendiente lisa recta u ondulada, porque la variación en tinuamente a medida que el sol baja en 177 Aurelio Mejía Mesa el horizonte, o se reduce paulatinamente cosas diferentes, y se refiere a todo aquecuando se acerca el mediodía. llo que tiene una relación de correspondencia proporcional con otra cosa, como Es analógico el gramófono que repro- la variación del nivel de la columna de duce el sonido a medida que un estilete si- mercurio en un termómetro con los camgue las variaciones bios de temperatura, o la curvatura del continuas en los surtronco de un arbusto sometido al empuje cos de un disco de del viento. vinilo. Digital es todo lo perteneciente o relativo a los dedos (digitus en latín), y de allí deriva su nombre: dedo.. dedito.. dígito.. digital. Es lo que se puede expresar Es digital el mecanismo de una cajita con los dedos, como los números enteros musical para cuna de bebé, porque cada comprendidos del 0 al 9. Y por la razón vez que una púa en un tambor giratorio expuesta, a estos números se les llama hace vibrar los dientes de un peine, sue- dígitos. na una nota. Las computadoras procesan y graban Es analógica la señal cuya magnitud, la información de manera digital, a mausualmente la amplitud (nivel de volumen nera de pulsos codificados según unos pacuando se trata de sonido), varía de mane- trones de números binarios denominados ra continua en el tiempo. Su gráfica en un "tablas de caracteres". eje de coordenadas amplitud vs tiempo presenta forma de ondas (wave). Conversión de análogo a digital Es analógico el instrumento que representa la magnitud de una medida con la desviación proporcional de una aguja, mientras que uno digital muestra cifras numéricas y aproxima el resultado de la medida al valor numérico más cercano que puede indicar su pantalla. Si un pan se corta en tajadas puede conservar la forma que tenía cuando estaba entero, pero ahora se puede pasar fácilmente a través de un canal angosto si se van pasando las tajadas de una en una, y quien las recibe las va juntando en el orden original. Eso mismo se hace con una señal de Analógico viene del latín analogus, que significa relación de semejanza entre ondas cuando se la quiere convertir a di178 Guía práctica para manejar y reparar la computadora gital: se le toman medidas a intervalos regulares, llamadas muestras (samples), se graban temporalmente en un circuito de memoria (hold) y luego se hace con los pulsos resultantes lo que se tenga previsto. La cantidad de muestras por segundo debe ser lo suficientemente alta como para que al reproducirlas a una determinada velocidad las escuchemos como una señal continua. Multimedia, la revolución digital Multimedia es un término inglés que en español significa multimedios, y se refiere a cualquier programa, dispositivo, disco CD , DVD o soporte informático que permite manejar simultáneamente, y de manera interactiva e integrada, múltiples formas de comunicación auditiva y visual, como sonidos, texto, imágenes estáticas y en movimiento. Se llama interacción a la comunicación recíproca. Una máquina que permite al usuario hacerle una pregunta o pedir un servicio es interactiva. Un cajero automático, por ejemplo, es interactivo porque responde a las preguntas, facilita datos o dinero, según la intención del cliente. La interactividad de la multimedia significa que el usuario tiene cierto control y puede acceder a la información precisa que está buscando, adentrándose en los tópicos que le son de interés e ignorando aquellos que conoce bien o no le interesan. A este procedimiento se le llama navegar por la información. La televisión, a pesar de tener varios medios de comunicación, como texto, imágenes y sonido, no se considera multimedia en el sentido moderno, porque el usuario no puede escoger el orden, ni los horarios, ni las noticias, ni las canciones que quiere; se tiene que limitar a acomodarse a la programación. Cuando un programa de computadora, un documento o una presentación combina adecuadamente los medios, se mejora 179 Aurelio Mejía Mesa notablemente la atención, la compresión y el aprendizaje, ya que se acercará algo más a la manera habitual en que los humanos nos comunicamos: Hablamos (sonido), escribimos (texto), observamos a nuestro interlocutor (vídeo) y accionamos con gestos y movimientos de las manos (animación). Hipertexto La utilización de técnicas multimediales con las computadoras permitió el desarrollo del hipertexto, una manera de acceder a temas de interés específico en uno o varios documentos sin tener que leerlos completamente, simplemente haciendo clic con el ratón en las palabras remarcadas (subrayadas o de un color diferente) que estén relacionadas con lo que buscas. El programa trae casi inmediatamente a la pantalla otros documentos que contienen el texto relacionado con dicha palabra. Incluso, se pueden crear listas con los favoritos (bookmarks). Así se controla el orden de lectura y la aparición de los datos en la pantalla, de una manera más parecida a nuestro modo de relacionar pensamientos, en el que el cerebro va respondiendo por libre asociación de ideas, y no siguiendo un hilo único y lineal. Hipermedia ciones y servicios de Internet relacionados con el tema que se está tratando, lo cual ha dado origen a un nuevo concepto: Hipermedia, resultado de la fusión de los conceptos hipertexto y multimedia. A los sistemas de hipermedios podemos entenderlos como organización de información textual, gráfica y sonora a través de vínculos que crean asociaciones entre información relacionada dentro del sistema. Actualmente estos términos se confunden e identifican entre sí, de tal forma que al nombrar uno de los conceptos anteriores (hipermedia, hipertexto o multimedia) de forma instintiva y casi automática se piensa en los otros dos. Fruto de esta interrelación de ideas y apoyadas por nuevas necesidades de trabajo aparecen una serie de herramientas ofimáticas orientadas ya no como procesadores de textos, sino como procesadores hipermedia. Estas aplicaciones combinan ciertas características del hipertexto dentro de documentos con elementos informativos muy diversos. La hipermedia, y muy especialmente el hipertexto, es la base funcional y estructural de la Web (World Wide Web), la red mundial de información más utilizada en Internet. El cine y el sonido Pero la vinculación interactiva no se La película de cine no es una imagen limitó a textos solamente. También se continua como parece, sino una serie de puede interactuar con sonidos, anima- fotogramas (frames) reproducidos a una 180 Guía práctica para manejar y reparar la computadora determinada velocidad para que los percibamos como una imagen en movimiento continuo. Este efecto se logra a partir de unas 16 fotos por segundo, pero en cine se adoptó un estándar de 24 para que el efecto fuese de movimientos más reales, y no el de fotos que pasan. En la norma NTSC de televisión americana se emplean 25 fotogramas por segundo, y 30 para la señal de vídeo VHS. segundos (2 horas) x 2 (centímetros de cada fotograma) = 345.600 cms, ó 3.456 metros. Para grabar la película en un casete de cinta magnética, tal como en formato de vídeo VHS, se le tiene que convertir previamente a señales electrónicas analógicas y luego a señales magnéticas equivalentes, las cuales se graban en finísimas pistas siguiendo un patrón helicoidal (en sesgo de uno a otro borde la cinta magnética). Para grabar la película en CD se tuvo que digitalizar cada fotograma, de manera que tuviésemos secuencias de puntos (píxeles) en vez de líneas continuas. Veamos, por ejemplo, una foto digitalizada a 10, 20, 40 y 80 píxeles a lo ancho. A mayor cantidad mejor es la resolución de la imagen, pero también ocupa más espacio en el disco de almacenamiento. Con el sonido ocurre algo similar. Lo que hacemos al digitalizar una señal de audio es tomar de ella una serie de muestras (samples) por intervalo de tiempo, de 10 píxeles 20 píxeles 40 píxeles 80 píxeles tal forma que al reproducirlas a una deterPuesto que no existe un código único minada velocidad las percibamos como uni versal para digitalizar las imágenes una señal de onda continua. y el sonido, hoy se utilizan CD-Audio, CD-ROM, CD-RW, DVD, DVD-Audio y DVD-Video, por citar unos pocos. El tamaño de los archivos Una película de cine de 2 horas de duración consta de muchos fotogramas (24 por cada segundo de tiempo) puestos en secuencia en varios cientos de metros de cinta de celuloide: 24 fotos x 3600 Tamaño de archivo para un vídeo de 90 minutos: Teniendo en cuenta que un vídeo estilo VHS incorpora 30 fotogramas por segundo, con una resolución de unos 768x512 píxeles, es decir, unos 181 Aurelio Mejía Mesa 393.216 puntos por fotograma, podemos hacer los siguientes cálculos: Si cada punto de la imagen puede ser elegido entre 16 millones de colores diferentes (true color = color real), ocuparía 3 bytes (24 bits) por punto; multiplicando 768 x 512 x 3 obtenemos 1.179.648 bytes por fotograma. re decir que graba 44.100 muestras de 16 bit (2 bytes) cada segundo. Si multiplicamos 2 bytes por 44.100 obtenemos que se necesitan 88.200 bytes por segundo en cada canal del estéreo. Así pues, necesitamos 176.400 bytes por segundo en una grabación estereofónica. (1.411.200 bits por segundo). En un segundo, 30 fotogramas ocuparían 30 por 1.179.648 = 35.389.440 bytes, es decir, unos 35 MB por segundo sólo para la imagen. Así pues, un minuto ocuparía unos 2.123 MB, es decir, 2,12 GB. Y una película estándar de 90 minutos, alcanzaría la cifra de 191 GB. Multiplicando por 60, veremos que un solo minuto de grabación en calidad CD ocupa 10.584.000 bytes, es decir, 10.09 MB por minuto. Por lo tanto, una canción de 4 minutos ocuparía unos 40 MB. Tamaño de archivo para el audio: La tecnología digital almacena y procesa como números binarios las muestras de las ondas (ver la teoría básica al comienzo del libro). Puesto que un ciclo de onda se considera formado por dos semiciclos, si queremos asegurar suficiente fidelidad (parecido) en la reproducción de la señal analógica original, debemos tomar un mínimo de 2 muestras a cada ciclo. Así, para una señal de audio que cambie a razón de 20.000 ciclos por segundo (lo máximo audible por un oído humano), debemos tomar 40.000 muestras. Para reducir la distorsión y el ruido de cuantificación, cada muestra se debe representar al menos con un número de 16 bits, lo cual equivale a una escala de 65.536 valores o niveles (de 0 a 65.535). Estos enormes volúmenes de información son difíciles de manejar en una computadora personal, y, aún peor, transmitirlos a través de Internet. Se tuvo que diseñar un procedimiento que eliminase las porciones de señal innecesarias, así como las repeticiones de imágenes inmóviles (sin cambios en la sucesión de fotogramas) y todo aquello que no fuese percibido por el oído, como las frecuencias muy bajas o muy altas, de tal manera que se obtuviesen archivos mucho más pequeños sin pérdida apreciable de la calidad de la imagen o el sonido. A esta eliminación selectiva se le denominó compresión. Codificación perceptual El sistema de codificación perceptual es un método de compresión que elimina El formato de audio usado en los dis- todo aquello que realmente no podemos cos CD usa 44,1 kHz y 16 bit; esto quie- oír, basado en teorías psico-acústicas, así 182 Guía práctica para manejar y reparar la computadora como los sonidos que son encubiertos por otros más fuertes en un momento particular y que, en teoría, no pueden ser apreciados por el oído humano. Dependiendo de la rata de bits (bitrate) a la que vayamos a producir la codificación, este proceso eliminará más o menos datos. expertos cuando no se manejaban los intereses de ninguna industria, y sugirió la creación de un grupo sucesor del JPEG, que se encargara de estandarizar la codificación digital de las imágenes en movimiento. En 1988 creó el Comité Técnico Unido sobre Tecnologías de la Información, Subcomité 29, Grupo de Trabajo 11, más conocido como MPEG, encarHistoria del MP3 y del MPEG gándole el desarrollo de estándares para (Moving Pictures Experts Group) la representación codificada de imágenes en movimiento, la información del audio En 1987, el Instituto Fraunhofer de asociado, y su combinación para la graAlemania se propuso desarrollar un mé- bación y lectura en un medio de almacentodo para transmitir audio en un formato amiento digital. digital comprimido, que se pudiera utilizar para el intercambio de archivos por El primer objetivo del grupo MPEG fue la Web. Idearon un algoritmo de codifi- la posibilidad de leer discos compactos cación y decodificación (codec) capaz de con imágenes en movimiento, pero luecomprimir el sonido sin una pérdida de go lo extendieron también al sonido. En calidad apreciable. 1992, aprobó la tecnología del Instituto Fraunhofer para compresión del sonido En ese mismo año, Leonardo Chiari- y nació el MP3, abreviatura de MPEG-1 glione, quien había pertenecido al grupo Audio Layer 3, que significa "tercer nivel CCIR (International Radio Consultative de compresión del estándar MPEG-1". Committee) encargado de la estandarización de la Televisión de Alta DefiEn 1994 presentó el estándar MPEG-2 nición (HDTV), asistió al encuentro del para compresión de datos. Posteriormente, JPEG (Joint Pictures Experts Group), un a medida que avanza la tecnología, se imgrupo unido de expertos en imágenes, hoy ponen nuevos estándares MPEG, los cuadisuelto, el cual había sido formado por les se han ido numerando 3, 7, 21, etc. la Organización de Estándares Internacionales (ISO) y por la Comisión Electrotécnica Internacional (IEC) para formular CDA, WAV, MP3, MIDI, WMA un estándar que permitiera disminuir la cantidad de espacio de almacenamiento Como ya te has podido dar cuenta, requerido para las imágenes fijas. esto de la multimedia nos ha metido en un mar de siglas, debido principalmenChiariglione quedó impresionado por te a que se trata de algo que apenas está lo que se podía lograr entre un grupo de en evolución y cada día aparecen más y 183 Aurelio Mejía Mesa más formatos de compresión y de graba- Windows Media Encoder, o el popular ción en disco. MP3, con un tipo de programa que se llama encoder (codificador). Comencemos por el MIDI, un formato que hace las veces de una partitura electróTodo esto, que parece un poco comnica interpretada por la tarjeta de sonido plejo, es drásticamente simplificado por de la computadora, usado originalmente unos cuantos programas gratuitos, de fácil para juegos, música de producciones mul- uso y excelente desempeño, que realizan timedia y los sonidos propios de Windows. las dos funciones ("ripear" y "encodear" Sólo permite almacenar las notas que de- -me perdonan los defensores del casteberán ser tocadas en cada instante (no se llano), es decir, extraer y convertir el aupueden añadir voces humanas). Para ob- dio de un CD. tener una calidad aceptable, es necesario que la tarjeta de sonido disponga de taDentro del formato MP3 podemos bla de ondas o, en su defecto, de un sin- comprimir con distinto ancho de banda tetizador virtual. (margen de frecuencias), modo mono o estéreo y bitrate para obtener distintas Luego tenemos el formato CDA (CD calidades según para qué vayamos a utiAudio track), empleado en las pistas de lizar ese sonido. Obviamente, a mayor los CDs comunes de audio, que, como compresión, menor calidad. Por ejemposiblemente habrás visto, no permite co- plo, para un sonido monofónico de calipiar con el Explorador de Windows las dad tipo conversación telefónica, de un canciones al disco duro. Ello se debe a ancho de banda de 2,5 kHz, basta con una que las pistas fueron pensadas original- rata de 8 kbps (kilobits por segundo), lo mente para ser reproducidas en equipos cual permite reducir el tamaño del archivo de sonido y no para ser manejadas como de 96 a 1 (esto es 96:1). Para sonido de archivos en una computadora. calidad cercana a la de un CD, 15 kHz, estéreo y 96 kbps, la compresión será de Para extraer digitalmente el contenido 16:1. También se puede optar por comde las pistas CDA de un disco compac- presiones a mayor bitrate, llegando a 192 to musical y grabarlo como archivo con- o incluso 256 kbps. Pero el más popular vencional de sonido de Windows (forma- es el de 128 kbps, con el que se consigue to WAV), hace falta contar con un pro- una calidad excelente con una compresión grama específico. Ese tipo de programa sobresaliente. se llama ripper. Mientras una canción en formato WAV El archivo de audio en formato WAV ocupa un espacio de aproximadamente 40 puede después convertirse a otros for- MB (megas), la misma canción en formato matos, tal como el WMA (Windows Me- MP3 ocupa un espacio de unos 4 MB, o dia Audio), obtenido con el programa menos, dependiendo de la calidad de so184 Guía práctica para manejar y reparar la computadora nido deseada. Un CD normal en formato WAV puede tener un máximo de 17 canciones de tiempo promedio (aproximadamente 4 minutos por canción), pero grabado en formato MP3 te permite aproximadamente 175 canciones, equivalente a unas 11 horas de música. Esto te lleva a páginas que ofrecen el programa en español, así como la clave (key) para probarlo. Puedes usar Music Match Jukebox para buscar archivos MP3 legales en la Web, bajarlos y agregarlos a tu colección, escuchar música en directo (online - streaming), comprar por la red, conectarte a emisoras de radio o ver vídeos. Jukeboxes Este programa permite generar una base de datos con todos los álbumes y canciones que quieras, a fin de generar listas de reproducción (playlists) según tu preferencia. Cuando introduzcas un CD, podrás incluir en la base de datos el título de las canciones del CD, el género al que pertenece, y muchos otros datos. Y si estás online, otra manera de decir conectado a la Web, podrás dejar que el programa lo haga, mediante su función de conectarse a CDDB, una importante base de datos que te brindará automáticamente toda la información que requieras. Estos programas son una de las mejores herramientas a la hora de disfrutar de la música digitalizada. Actúan como players (reproductores) de música en cualquier formato, y permiten realizar otras funciones, como digitalizar tu colección de CDs, organizar la carpeta de archivos MP3, crear CDs de audio con las canciones que hayas bajado de Internet, e incluso pueden actuar como reproductores de vídeo. Dos de los programas de este tipo más conocidos son RealJukebox y MusicMatch Jukebox, los cuales puedes bajar por Internet. Búscalos con "parches" (traducciones, arreglos, etc.) en español Pero Music Match Jukebox también con www.google.com, con un criterio es útil para grabar. Con sólo colocar tu más o menos así: disco compacto de audio en el lector de CD de tu computadora y abrir la ventamusicmatch español descargar na de grabación, podrás ripear o extraer musicmatch key tus CDs a formatos de archivos WAV sin musicmatch keygen download comprimir, Windows Media o MP3. Tammusicmatch serial descargar bién puedes crear MP3 a partir de tus ca- 185 Aurelio Mejía Mesa setes o LPs, utilizando la entrada de línea (line-in) de la tarjeta de sonido de la computadora. Finalmente, podrás editar para cada archivo los tags o etiquetas de nombre, intérprete, etc., o importarlos online desde CDDB, como ya vimos. Music Match trabaja con distintas versiones de tags (ID3v1 o ID·v2), lo cual lo hace ampliamente compatible con MP3 grabados en otros programas. Reproducción en MP3 rencia es que deberás conectar la fuente de audio a la tarjeta de sonido de la computadora mediante un cable estéreo, es decir, de la salida Line-Out del reproductor a la entrada Line In de la tarjeta de sonido de la computadora. Para escuchar las canciones MP3 hay todo tipo de aparatos, como reproductores portátiles tipo discman, grabadoras de casete y reproductores de CD (deben tener la opción MP3), tocacintas y CD para auto, equipos domésticos de alta fiPor supuesto, la calidad de sonido delidad o incluso relojes de pulsera. Si del archivo MP3 no será la misma que las quieres escuchar en la computadora, si hubieras utilizado una fuente de aunecesitas una tarjeta de sonido, altavoces dio digital. y un reproductor o player, el cual puedes conseguir gratuito en Internet. El más popular de todos es Winamp, que puedes Pasar de MP3 a CD-Audio descargar de www.winamp.com. Algunos reproductores de MP3, como el Winamp, pueden hacer las funciones de MP3 de fuentes descompresores y convertir los archivos diferentes al CD-Audio MP3 en archivos WAV, de modo que se puedan grabar en un CD para ser escuPara crear MP3 a partir de fuentes de chados en cualquier equipo de sonido doaudio diferentes al CD, como el viejo LP méstico. Programas como Nero Burning o un casete, los pasos a seguir son los mis- Rom, PlayWrite MP3, Ace MP3 WAV mos que los indicados con los CDs: Se WMA Ogg Converter y los Jukeboxes crea un archivo WAV, a partir del cual es graban CDs a partir de los MP3, sin neceposible obtener un MP3. La única dife- sidad de crear previamente archivos WAV. 186 Guía práctica para manejar y reparar la computadora Búscalos con www.google.com en Internet. Recuerda que MP3 es un archivo de datos cuyo tamaño se mide en bits, pero la duración de una pieza musical se mide en tiempo. Si grabas un disco en formato de CD de música a partir de archivos MP3, perderás las características de compresión y sólo podrás grabar las canciones que copen la capacidad del disco en tiempo, usualmente entre 75 y 80 minutos. Además, la información que se perdió en el proceso de compresión no se puede recuperar. Al final, el resultado es un WAV con las características y la calidad de un MP3 o de un WMA. Para escuchar en casete los MP3 Los archivos MP3 también se pueden grabar en casete de audio. Para ello, conecta tu computadora y la casetera mediante un cable estéreo: desde el conector Line Out de la tarjeta de sonido del PC al conector Line In de la grabadora de casete. A continuación reproduce la canción MP3 en la computadora y ejecuta la grabación normalmente en la casetera. Cómo nivelar el volumen mucho y te gustaría tenerlos grabados en un CD de audio, en formato WAV? Los programas actuales para grabación de CDs usualmente incluyen la función de nivelación automática para que todas las canciones se escuchen a un mismo nivel de volumen de audio, pero también se pueden bajar por Internet otros programas que cumplen dicha función. Uno fácil de manejar y con versión en varios idiomas, incluido el español, se llama MP3Gain. Ocupa unos 2 MB en el disco cuando se hace la instalación completa (Full install). Se puede bajar de la dirección www.geocities.com/mp3gain/ o de otros sitios, los cuales puedes encontrar con www.google.com. Cómo conseguir música, programas y otras cosas La música MP3 que bajas por Internet y la que conviertes de tus CDs de audio, Si con google.com no encuentras en la generalmente tiene distintos niveles de Web ningún sitio que tenga lo que buscas, potencia. ¿Y qué sucede cuando decides ensaya con una red punto a punto (P2P: que hay unos cuantos MP3 que te gustan peer-to-peer), otro de los servicios de In187 Aurelio Mejía Mesa ternet en el que tu computadora entra a sión supone la ejecución de una orden compartir con otros miles de usuarios todo específica, dependiendo del programa de tipo de archivos. La primera fue Napster, utilización. pero le heredaron muchas otras la idea. Algunos muy populares son Emule, Kazaa (http://www.kazaa.com), kazaa Lite y WinMX (www.winmx.com). Legalidad de los MP3 Tienes derecho de copiar tu música en los formatos que más te plazcan y de reproducirla en aparatos que tengan la función MP3. Las leyes, sin embargo, establecen en casi todos los países como un delito el distribuir o comercializar esas copias sin pagar derechos. Accesorios para multimedia Micrófono: Además de permitir grabar sonidos y conversaciones de voz por Internet, se usa también con programas de reconocimiento de voz para transformar lo que hablas en información digital entendible por la computadora, la cual se puede convertir luego a texto. Un programa muy conocido para esta función es el Dragon Naturally Speaking. Para conversaciones en línea por Internet, lo más usual es un micrófono en dia de ma con audífonos incorporados. Los accesorios para conformar un sistema multimedia son aquellos que nos permiten manipular imágenes y sonido, tal como una cámara de vídeo o de fotos digitales, un escáner, un joystick o palanca de juego, una tarjeta de sonido (actualmente viene integrada a la placa madre Parlantes (speakers): Dispositivos del PC), un micrófono, unos audífonos para producir el sonido. Los hay sin y (para escuchar música a nivel personal o dialogar por Internet) y un conjunto de con amplificador de potencia. El modelo a usar dependerá de la tarjeta de sonido parlantes. de la computadora. Joystick: Palanca para maniobrar con autos, aviones, personajes y demás elementos de acción en juegos informáticos. Se compone de una barra de control que puede inclinarse en cualquier dirección, además de uno o varios botones cuya pre188 Guía práctica para manejar y reparar la computadora Cámara fotográfica digital, o cámaSkin: Piel, carátula. Diseño o presenra de vídeo para Internet: Permite en- tación de la pantalla principal de un proviar fotos o secuencia grama. Se puso de moda con el reprode imágenes en directo ductor de MP3 WinAmp. a clientes de negocios o familiares. CDDB: Compact Disc Data Base, es un sistema de base de datos en Internet donde se almacena información sobre miEscáner: Es un dis po si ti vo para les de discos compactos de audio publi"capturar" y digitalizar imágenes o do- cados. Con el programa adecuado, puede cumentos mediante un barrido o lectura identificar en segundos y automáticamenmuy similar al de una máquina fotoco- te el CD que tienes en tu unidad CD-ROM, piadora. Convierte la imagen o el texto del y rellenar datos de Título del álbum, nomdocumento en un mapa bre del artista y títulos de cada una de las de bits que la computacanciones que incluye. dora puede entender. IDTag: Identificador que permite guardar el siguiente conjunto de datos para cada canción en formato MP3: Título (de Términos usuales la canción o tema musical), Artista (grupo o solista autor o intérprete), Album (disStreaming: Escuchar un archivo de co), Año (de publicación), Género (estiaudio o emisora de radio directamente en lo musical, seleccionable de una amplia Internet. Para ello se utilizan reproducto- lista) y Comentario. res como el Media Player de Windows, WinAmp y Real Player. El formato más utilizado para stream es el Real Audio. PASODOBLE: Música alegre para una fiesta triste El toreo ni es arte ni es cultura. Es un acto salvaje en el que se humilla a la bestia, se le hiere hasta sangrar a borbotones y se le mata simplemente por verla morir. Esto, junto con las peleas de gallos y de perros, son restos de la barbarie romana, por el que se hizo tan tristemente famoso un Coliseo. 189 Aurelio Mejía Mesa 11 Redes de empresa pudieron trabajar de manera individual en sus tareas, desligados por completo de la computadora central, la cual se dejó sólo para aquellos procesos de contabilidad o de producción en los que unos mismos datos debían ser manejados o cotejados por distintas personas. Ventajas y desventajas de una red Una red es un conjunto de dos o más computadoras interconectadas, con el fin de compartir archivos, directorios, la conexión a Internet, impresoras y otros recursos que se pueden considerar de utilidad común para un grupo de usuarios. Una red bien configurada puede aumentar la productividad y reducir errores en tareas que deben ser compartidas, porque se evita el tener que digitar más de una vez unos mismos datos, y los usuarios pueden obtener de manera instantáEn los comienzos de la era informática, nea la información y resultados que recuando una computadora costaba muchí- quieran de otros. simo dinero, en las empresas no se podían dar el lujo de dotar con una de tales máTambién se reducen costos, cuando se quinas a cada empleado de oficina. En su comparte una impresora de trabajo pesado lugar se usaban terminales brutas, cuyo o un escáner de imagen sofisticado, por costo comparativo era reducido, porque ejemplo, ya sea porque su uso es esporásólo constaban de un teclado y una panta- dico o porque no habría presupuesto para lla que se conectaban en red con la com- comprar varias de estas máquinas. Igual putadora central, la cual hacía todas las cosa se podría decir de la línea o servicio operaciones matemáticas y lógicas. La red de conexión a Internet, ya que, estando era, por tanto, algo indispensable. los equipos en red, basta una sola para todos. Y esto se aplica también a los dos Cuando aparecieron las PCs de cos- o tres PCs que hoy son comunes en cato accesible, en algunos departamentos sas y escuelas. 190 Guía práctica para manejar y reparar la computadora Una red también permite hacer más fácil y rápido la copia de respaldo (backup) de los programas y archivos del trabajo diario, ya que se puede utilizar para ello un disco duro compartido en otra computadora de la red, en vez de tener que hacer la copia en CDs o en los lentos y obsoletos disquetes. Pero una red no resuelve todos los problemas. Cuando se presenta una falla en una computadora en red que está operando como servidor de archivos (compartiendo carpetas del disco duro) o servidor de impresora, por ejemplo, afecta simultáneamente a todos los usuarios que dependen de tal recurso. Además, para mantener la red operando y administrar adecuadamente los permisos y recursos, según las tareas de cada usuario, se requiere que haya una persona con conocimientos mínimos de redes. Y el software para operar compartidamente en red debe cumplir ciertos requisitos de seguridad y de tráfico de operaciones que permitan la función multiusuario y multitarea, lo cual hace que sea más costoso que los programas monousuario. Para que una computadora trabaje en red debe tener una tarjeta interfaz que permita la conexión con el medio de comunicación de la red (cableado o inalámbrico), un sistema operativo que maneje red (Linux, Unix, Windows, etc.), un protocolo común (reglas para que haya la comunicación) y una topología. Tipos de red LAN (Local Area Network). Red de área local, de corto y mediano alcance, diseñada para comunicación de datos entre pocas o cientos de computadoras localizadas en una misma zona geográfica (una oficina, edificio, centro comercial, campo universitario, etc.). Las conexiones se efectúan por medio de tarjetas interfaz de red instaladas en cada máquina, y enlazando físicamente unas con otras por medios inalámbricos o con cables especiales para red (cable coaxial, cable de par trenzado o fibra óptica). MAN (Metropolitan Area Network). Red de área metropolitana que abarca extensiones mayores que la LAN, como una ciudad o un distrito. Se utiliza típicamente para interconectar bibliotecas, universidades u organismos oficiales. WAN (Wide Area Network). Red de área extensa que cubre grandes regiones geográficas, como un país, continente o el mundo. Para enlazar puntos que distan grandes distancias entre sí, se usan líneas telefónicas, cable transoceánico o satélites. El mejor ejemplo de una red de área extensa es Internet. No hay nada repartido más equitativamente en el mundo que la razón: Todos están convencidos de tener suficiente. Descartes 191 Aurelio Mejía Mesa Topología estrella, bus y anillo Topología es la rama de las matemáticas que trata especialmente de la continuidad y de otros conceptos más generales originados de ella, como las propiedades de las figuras con independencia de su tamaño o forma. Informalmente se la suele llamar «geometría de la goma elástica», ya que los espacios o figuras se pueden estirar y retorcer como si fueran de goma. bastante sencillez y sin perjudicar al resto de la red. Para aumentar el número de computadoras no es necesario interrumpir la actividad de la red. La topología en estrella se emplea en redes de estándar Ethernet y ArcNet. En topología está permitido doblar, estirar, encoger o retorcer los objetos, pero siempre que se haga sin romper ni separar lo que estaba unido ni pegar lo que estaba separado. Por ejemplo, en topología un triángulo es lo mismo que un cuadrado, ya que podemos transformar uno en otro de forma continua, sin romper ni pegar. En la topología Bus, usada tradicionalmente en redes Ethernet, al contrario que en la topología de Estrella, no existe un nodo central. Todas las computadoras que componen la red quedan unidas entre sí linealmente, una a continuación de la otra, como los vagones de un tren Topología en informática es el patrón o las costillas a lo largo de una columna de conexión o distribución física en la que vertebral. se encuentran dispuestos los nodos (estaciones) que componen una red. Existen tres topologías básicas, de las cuales se pueden derivar otras más complejas: Bus, Estrella (Star) y Anillo (Ring). La topología Estrella (Star) se caracteriza por existir en ella un nodo central al cual se conectan directamente todas las computadoras, de un modo muy similar a los radios de una rueda. Como se puede deducir, si falla el nodo central se afecta toda la red. Sin embargo, esta topología ofrece una gran modularidad, lo que permite aislar una estación defectuosa con 192 Igual que todo el tren se puede detener si un vagón se descarrila o desconecta de la fila de vagones, si se produce un fallo en una parte del cableado de una red Bus detendría el sistema total o parcialmente, Guía práctica para manejar y reparar la computadora en función del lugar en que se produzca. El cableado de la red en anillo es el Además, es muy difícil encontrar y diag- más complejo de los tres mencionados, nosticar las averías que se produzcan. debido al mayor coste del cable, así como a la necesidad de emplear unos Debido a que en una red Bus la infor- dispositivos MAU (Unidades de Acceso mación recorre todo el bus bidireccio- Multiestación) para implementar nalmente hasta encontrar su destino, la físicamente el anillo. posibilidad de interceptar la información por usuarios no autorizados es superior a A la hora de tratar con fallos y averías, la existente en una red en estrella, debido la red en anillo presenta la ventaja de poder a la modularidad que ésta posee. derivar segmentos de la red mediante los MAU, aislándolos del resto mientras se Además, puesto que una red Bus ne- determina el problema. Para añadir nuevas cesita incluir en ambos extremos del ca- estaciones no es necesario detener toda la ble una resistencia eléctrica terminado- red, puesto que los MAU pueden aislar las ra de 50 ohmios, para evitar los posibles partes adicionadas hasta que estén listas. rebotes de la señal, añadir nuevos nodos Dos buenos ejemplos de red en Anillo son implica detener total o parcialmente la Token-Ring y FDDI (fibra óptica). actividad de la red, pues habría que cortar el cable para colocarle los conectores adicionales. Red inalámbrica La topología en Anillo (Ring), como su nombre lo indica, consiste en conectar linealmente entre sí todos los computadores, en un bucle cerrado. La información se transfiere en un solo sentido a través del anillo, mediante un paquete especial de datos, llamado testigo, que se transmite de un nodo a otro, hasta alcanzar la computadora destino. El medio más común para conducir la información a través de una red son los cables, pero en la actualidad tienden a hacerse cada vez más populares las comunicaciones inalámbricas, mediante accesorios que manejan diodos de luz infrarroja (como los controles remotos de los televisores) o pequeños transmisores de ondas de radio. En una red inalámbrica es mayor el coste de los accesorios, que si fuesen para cable, pero se pueden comunicar fácilmente computadoras que se encuentran en locales distantes. Además, no es necesario modificar la red cuando se hagan reformas locativas o se coloquen los equipos en otro lugar. 193 Aurelio Mejía Mesa las velocidades más usuales para la transmisión de comunicaciones son las siguientes: Telefonía analógica: 2.400 bps. Telefonía digital (RDSI): 64.000 bps. Comunicación serie (RS232): 9.600 bps. Comunicación 5250 (AS/400): 1 Mbps. Red local ArcNet: 4 Mbps. Red local Ethernet: 10 Mbps. Red local Token Ring: 16 Mbps. Red local Fast Ethernet: 100 Mbps. Cableado estructurado En los comienzos, cada fabricante de computadoras elegía el tipo de cables y conectores que debían usar sus equipos, y en ocasiones eran específicos para un determinado modelo. Para poner orden y facilitar la interconexión, la EIA (Asociación de Ingenieros Eléctricos de Estados Unidos) presentó un estándar en 1991, conocido como EIA/TIA 568 , que definía un conjunto de sistemas, cables y conectores, tanto en cobre como en fibra óptica, que permitían crear un cableado estructurado en los edificios de oficinas. Para el cableado horizontal se optó por la topología en Estrella (un cable para cada salida), y se recomendó usar dos conectores RJ-45 en cada puesto de trabajo, o sea dos cables para cada usuario, para ser usados para voz y/o datos. El cableado vertical tiene principalmente topología en Estrella jerárquica, aunque también suelen utilizarse las topologías de Bus o de Anillo. Los componentes principales del cableado horizontal son los cables (hay también accesorios de conexión y enrutamiento de datos), los cuales constituyen el medio físico para acceder al puesto de trabajo (a la placa de pared que tiene el conector para el cable de computadora). Los más conocidos son: Cable UTP (Unshielded Twisted Pair) o de par trenzado no apantallado, está formado por 4 pares de alambre de cobre calibre 24 AWG (American Wire Gauge), trenzados individualmente y entre sí, diferenciados por el código de colores para En esta norma se definió como ca- cables de telefonía. Este es el cable más bleado horizontal al conjunto de cables universalmente utilizado en redes. y conectores que van desde el armario de distribución hasta las cajas de empalme en cada puesto de trabajo, y como cableado vertical o troncal (backbone) al que permite la interconexión entre los distribuidores de cableado de las distintas plantas en un edificio, o entre distintos edificios en un campus (conjunto de terrenos y edificios pertenecientes a una universidad). 194 Guía práctica para manejar y reparar la computadora Cable FTP (Foiled Twisted Pair) o de par trenzado apantallado mediante un folio de aluminio/mylar contra interferencias eléctricas, e hilo de cobre para drenaje. Está formado por 4 pares trenzados individualmente y entre sí, de cable de cobre de calibre AWG 24 de 100 ohmios de impedancia y aislamiento de polietileno. Este cable hace parte de la norma Europea ISO/IEC 11801. Cable SSTP (Shielded + Foiled Twisted Pair). Es como el anterior, pero con mejor apantallamiento, al añadir una trenza de cable de cobre sobre la pantalla de aluminio del cable FTP. Su uso es mucho más restringido a aplicaciones en entornos con demasiada interferencia electromagnética (ambientes industriales). Código de colores. En los cableados estructurados de par trenzado UTP, FTP, o S-FTP, los conductores están codificados por colores de acuerdo con una convención conocida como Band Stripe Color Coding (Codificación de color por bandas). Para un cable UTP / FTP de 4 pares, el orden es como sigue: Par 1 2 3 4 Color Blanco/Azul - Azul Blanco/Naranja - Naranja Blanco/Verde - Verde Blanco/Marrón - Marrón La secuencia es definida como el orden en el cual los pares que entran son conectados en los pines del conector modular. Puede darse el caso de encontrarnos con una red en la que los conectores RJ45 del panel sean de un tipo distinto al de la placa de pared (Wall Plate) del puesto de trabajo. El problema se soluciona invirtiendo los pares blanco/naranja y blanco/verde en uno de los dos extremos (las normas EIA568A y 568B sólo difieren en la secuencia de conexión de estos pares). Categoría de los cables Para uso en aplicaciones hasta 100 Mbps (megabits por segundo), todos los cables de cobre deben estar certificados como Categoría 5. La longitud máxima de cada línea está restringida a 90 metros. La categoría 6 permite comunicación hasta 500 Mpps. Cable tipo Utilización Categoría 1 Voz, telefonía Categoría 2 Datos a 4 Mbps (LocalTalk) Categoría 3 Datos a 10 Mbps (Ethernet) Categoría 4 Datos a 20 Mbps / 16 Mbps Categoría 5 Datos a 100 Mbps (Fast Ethernet) Categoría 5e Datos a 350 Mbps (350 MHz) Categoría 6 Datos a 500 Mbps (500 MHz) El cable de parcheo, más conocido como Patch Cable o Patch Cord, es un segmento de cable flexible (diferente del cable del resto de la instalación), utili195 Aurelio Mejía Mesa zado para hacer puentes (cruce de coA una red Ethernet con cableado de nexiones) en el panel de parcheo (Patch fibra óptica se le conoce también como Panel). Suele tener entre 0,5 y 2 metros 10BaseF. y termina en conectores macho RJ-45 o RJ-49, según sea el cable utilizado en la instalación horizontal. Medios para cableado troncal Para conectar la computadora del puesto de trabajo a la placa de conexión en la pared (Wall Plate), se utiliza un trozo de cable UTP flexible, denominado cable de usuario, el cual termina en conectores macho RJ-45. La suma del cable de parcheo en el Patch Panel y el cable de usuario en el puesto de trabajo no puede superar los 10 metros. Los medios utilizados para el cableado troncal son: El cable de fibra óptica consta de dos fibras ópticas multimodo, de 62,5/125 µm. Es totalmente insensible a cualquier perturbación de origen electromagnético, ya que conduce impulsos de luz en vez de impulsos eléctricos, por lo que sólo se utiliza en entornos donde los cables de cobre no pueden ser usados, o donde se requiere gran ancho de banda (muchos kilobytes por segundo, como en las aplicaciones de vídeo) o cuando se necesita exceder los 90 metros permitidos por la norma EIA. Cable UTP para aplicaciones de voz hasta 800 m. El conector de fibra óptica más utilizado es el ST. Tiene apariencia similar a los conectores BNC de cable coaxial. También se utilizan cada vez más los conectores SC, de uso más fácil. 196 Fibra óptica 62,5/125 µm multimodo para aplicaciones hasta 2.000 metros (tal como entre edificios de un campo universitario). Fibra óptica 9/125 µm monomodo para aplicaciones hasta 3.000 m. Cable UTP, FTP o SFTP de Categoría 5, siempre que la distancia máxima entre el recurso y el terminal de usuario, incluyendo el cableado horizontal y los cables de parcheo y de usuario no excedan de la distancia máxima permitida de 100 metros. El cable coaxial consta de un conductor de cobre cubierto con un material aislante eléctrico para separarlo de un apantallado metálico con forma de rejilla, que brinda protección contra interferencias eléctricas. Guía práctica para manejar y reparar la computadora Existen dos tipos de cable coaxial: el thin (delgado ) y el thick (grueso). Al delgado también se le conoce como RG58 ó thinnet, y al grueso como RG-11 ó thicknet. los conectores hembra RJ-45 (Jack End) en el Patch Panel y en los cajetines se utiliza una herramienta ponchadora especial (Punch Tool) que opera por impacto. Si no se tiene, se puede usar la Panel de parcheo pala de un destornilla(Patch Panel) dor y un cortafrío para retirar las puntas soEl Patch Panel es un armazón metá- brantes, aunque no es lico con placas de circuitos que permiten lo aconsejable. interconexión entre los equipos activos y el cableado horizontal de la red. Posee Para ponchar los conectores moduuna determinada cantidad de puertos (co- lares RJ-45 (modular plug) a los cables nectores hembra RJ-45), en cuyos dien- se utiliza una herramienta denominada tes o pines terminales se conectan (en el Crimp Tool. Usualmente tiene cuchillas argot se dice ponchar) los hilos de cobre para pelar el forro del cable y recortar de los cables provenientes de otros Patch los alambres. Panels y de las placas Wall Plates de los puestos de trabajo (también se les llama rosetas o cajetines). Herramientas para ponchar (Punch Tools) Ponchar no es un término castizo, pero en el argot técnico terminan por imponerse vocablos del inglés, y este es uno de esos. Para conectar los alambres de un cable Twisted Pair a los dientes o pines de Importante: 1. No destuerzas los pares más de media pulgada (sólo lo indispensable para entrar en el plug). 2. Verifica que el forro del cable quede asegurado dentro del plug. 3. Al colocar los cables en los paneles de parcheo, el armario de comunicaciones o las canaletas de conducción, no hagas dobleces en ángulo recto ni curvas muy cerradas. 197 Aurelio Mejía Mesa Cómo utilizar el panel de parcheo Se conecta un cable de usuario UTP flexible, con plugs RJ-45 en los extremos (Plug-End) de una computadora al puerto (Jack End) del cajetín o placa de pared en el puesto de trabajo. Se debe tener cuidado con esto, ya que el cable puede ser cruzado o no, según hayan utilizado la vieja norma EIA568A ó la EIA568B. De la parte dentada interna del cajetín se conectan los alambres de otro cable hasta la parte dentada correspondiente en el Patch Panel. El cable se pasa a través de los ductos o las canaletas metálicas previamente colocadas, las cuales usualmente se colocan cerca del techo del local y tienen forma de escalera. unos soportes bandeja para conectar los equipos, con una separación estándar de 19 pulgadas. Usualmente debe estar provisto de ventiladores y extractores de aire, además de conexiones adecuadas de energía. Hay modelos abiertos que sólo tienen los soportes con la separación de 19” y orificios laterales para fijar los paneles de parcheo con tornillos, y los hay cerrados, con puerta panorámica para supervisar el funcionamiento de los equipos activos y el estado de las conexiones cruzadas. También existen otros modelos de Rack para colocar en la pared, a manera de repisa, generalmente de 60 cm de altura y con posibilidad de ser cerrados o abiertos. Hub El Hub (concentrador) es un dispositiDel puerto externo del Patch Panel vo que provee una conexión central para (Jack-End) se coloca un cable corto hacia implementar una red en Estrella. Básicael Hub concentrador o el Switch. mente consta de una caja con un número determinado de puertos RJ45 en los que se pueden conectar cables para conexión El Rack de comunicaciones (Telecom- a una PC. munications Closet) es un armario, soporte o estructura de metal, en el que se instaLos Hubs también están provistos de lan los paneles de parcheo y los equipos un conector de salida para enlazar (uplink) activos proveedores de servicios. Posee con otro Hub cuando se requiera ampliar 198 Guía práctica para manejar y reparar la computadora la red a más terminales, y algunos tienen un conector diferente para otro tipo de cable. Switch El Switch es un Hub inteligente, puesto que transmite la información sólo a la computadora que va destinada, lo cual permite manejar de manera optimizada mayor cantidad de información, como la que requiere la transmisión de vídeo. Bridge El Bridge (puente) se utiliza para unir varios segmentos de red distintas para que se comporten como si se tratase de una sola red. Al tratarse de unión de redes distintas (cables independientes), la unión se realiza por software a nivel de enlace y no a nivel de red. Así, de un segmento o red sólo saldrá por el Bridge el tráfico de datos destinado a otra red o segmento diferente, mientras que todo el tráfico interno seguirá en la misma red. Router El Hub básicamente extiende la funcionalidad de la red (LAN) para que el cableado pueda ser extendido a mayor distancia. Actúa como un repetidor que amplifica la señal de datos que recibe y la reenvía a todos los puertos que contenga. Esto es, si el Hub contiene 8 puertos (salidas), todas las computadoras que estén conectadas al Hub recibirán la misma información; corresponde entonces a las estaciones de trabajo decidir si se quedan o no con tales datos, lo cual puede ocasionar tráfico innecesario y retardos en la comunicación. El Router (enrutador) es un dispositivo para dirigir tráfico de una red a otra. Se podría decir que un Router es un Bridge inteligente, ya que es capaz de calcular cuál será el destino más rápido para hacer llegar la información de un punto a otro. Un Router también puede asignar diferentes preferencias a los mensajes que fluyen por la red y enrutar unos por caminos más cortos que otros, así como buscar soluciones alternativas cuando un camino está muy cargado con el tráfico de datos. 199 Aurelio Mejía Mesa Protocolos de red Mientras un Bridge conoce la dirección y protocolos de comunicación de las computadoras en cada uno de sus extremos, un Router conoce la dirección Además de las computadoras, las tarjede las computadoras y de otros Routers y Bridges que hubiere en la red, y es capaz tas de interfaz de red (NIC), el cableado y de escanear toda la red para encontrar el accesorios, hace falta definir un protocolo o tecnología estándar para la comunicamino menos congestionado. cación de los datos a través de la red. El protocolo determina cuándo una computadora puede enviar datos, cuándo recibir Repeater información, cómo se han de transmitir Cuando una señal viaja a lo largo de los datos por el cableado y cuál debe ser un cable va perdiendo fuerza a medida la forma de operar con las aplicaciones. que avanza, lo cual puede llegar a causar El empleo de protocolos estándar peruna pérdida de información. Los repetidores (Repeaters) amplifican la señal que mite la comunicación entre productos de reciben, permitiendo así que la distancia fabricantes diferentes. Los más conocidos entre dos puntos de la red sea mayor que son TCP/IP (usado en Internet, Windows XP, Linux y redes modernas), Ethernet la que un cable permite normalmente. (para redes LAN con PCs), NetBIOS/ NetBEUI (empleado por LAN Manager y Windows NT), IPX/SPX (usado por No arrojes basura en la calle Novell NetWare), LAT (DEC), AppleDesafortunadamente son muchas las Talk (Macintosh/EtherTalk) y DECnet personas que tiran al piso las gomas (Digital Equipment). de marcar y colillas de cigarrillo, y que arrojan papeles, cajetillas, envases de cerveza, restos de alimentos y empaques plásticos por la ventanilla del auto. Si no hacemos eso en la sala de nuestra casa, tampoco lo hagamos en la calle, que es parte del hogar de todos. La basura no desaparece por arte de magia. Es necesario que alguien la barra y recoja. Procura guardar temporalmente los desperdicios hasta llegar a un sitio en el que haya recipientes destinados para recolectar la basura. 200 Ethernet Ethernet es un protocolo creado por Bob Metcalfe y presentado el 22 de mayo de 1973, proponiendo una solución tecnológica que permite las conexiones y el intercambio de información en una red LAN de computadoras pequeñas (PCs). Ethernet opera con técnica CSMA/CD (Carrier Sense Multiple Acces Collision Detect), lo cual significa que por el cable sólo puede ser transmitida una sola señal Guía práctica para manejar y reparar la computadora a cierto punto en el tiempo. Por ejemplo, si a un cable se encuentran conectadas 10 computadoras, sólo una puede transmitir información en un instante dado; las demás deben esperar a que finalice la transmisión. Además de esta característica CSMA/ CD, el protocolo Ethernet también utiliza técnica broadcast, consistente en enviar simultáneamente por la red un mismo mensaje a múltiples estaciones. Considerando el ejemplo anterior, cuando una PC envía información a otra PC, las otras 9 también la recibirán. Lo que sucede posteriormente es que sólo la PC con la dirección MAC especificada aceptará la información; las computadoras restantes la descartan. (Control de Acceso al Medio) y es la dirección de hardware con que se identifica a dicha computadora en la red para toda comunicación. Las redes Ethernet se implementan por lo general con una topología física de estrella o de árbol y lógica de bus, y se caracterizan por su alto rendimiento a velocidades de 10-100 Mbps (megabits por segundo). Son de carácter no determinista, puesto que los hosts (anfitriones; esta es otra manera de llamar a las estaciones de una red) pueden transmitir datos en cualquier momento. Antes de enviarlos, escuchan el medio de transmisión para determinar si se encuentra en uso. Si lo está, entonces esperan. En caso contrario, comienzan a transmitir. La MAC es la dirección física electróEn caso de que dos o más estaciones nica grabada de fábrica en cada tarjeta de empiecen a transmitir tramas a la vez (pared, algo así como un número serial. quetes de datos) se producirán encontronazos o choques entre tramas diferentes que quieren pasar por el mismo sitio a la vez. Este fenómeno se denomina colisión, y la porción de los medios de red donde se producen colisiones se denomina dominio de colisiones. Una colisión se produce cuando dos estaciones no detectan tráfico de red y, acto seguido, transmiten de forma simultánea. En este caso, ambas transmisiones Cada NIC (Network Interface Card), se dañan y las estaciones deben volver a o tarjeta de red, ya sea independiente o transmitir más tarde. incorporada en la circuitería de la placa madre de la PC, contiene una dirección Para intentar solucionar esta pérdida de física única que la distingue del resto. Se paquetes, las tarjetas de red poseen mela conoce también como dirección MAC dios de detección de las colisiones y al201 Aurelio Mejía Mesa goritmos de postergación que determinan el momento en que una estación puede volver a transmitir tramas que han sido destruidas por colisiones. Tipos de redes Ethernet Existen varias tecnologías de Ethernet. Las más comunes son: Ethernet 10Base2. Utiliza un cable coaxial delgado (Thin), tipo RG-58, en topología Bus (lineal) y opera a un máximo de sólo 10 Mbps, cuando las redes actuales con cable par trenzado lo hacen a 100 Mbps. Los segmentos de cable no pueden exceder de 185 a 200 metros y 30 nodos. Las conexiones se hacen mediante conectores en T tipo BNC (British Naval Conectors). inserta un polo hasta la mitad del cable, realizándose la derivación en el interior de un transceiver, que contiene los elementos necesarios para la detección de portadores y choques. El transceiver se une al computador mediante un cable de hasta 50 metros. Se utiliza básicamente para cableados troncales (backbone). Ethernet 10Base-T. Es una tecnología conocida también como IEEE802.3, que permite una velocidad máxima de 10Mbps y distancia máxima de 100m entre nodos. Cada estación tiene una conexión con un Hub central, y los cables usados son normalmente de par trenzado. Mediante este sistema se corrigen los conocidos defectos de las redes 10Base2 y 10Base5, como la mala detección de derivaciones no deseadas, de rupturas y de conectores flojos. Como desventaja, los cables tienen un límite de sólo 100 metros, y los Hubs pueden resultar algo caros. Ethernet 10Base5. También llamada Thick-Ethernet, usa un cable coaxial grueso (Thick), de unos 10 milímetros de diámetro. Igual que la 10Base2, opera a 10 Mbps, pero puede tener hasta 100 nodos Fast Ethernet. Para aumentar la veloconectados, con una longitud de cable de hasta 500 metros. Las conexiones se cidad de la red de 10 Mbps a 100 Mbps hacen mediante la técnica denominada se han definido nuevos estándares, dederivaciones de vampiro, en las cuales se nominados en conjunto Fast Ethernet 202 Guía práctica para manejar y reparar la computadora Redes Inalámbricas (norma IEEE802u de la Sociedad de Ingenieros Eléctricos y Electrónicos de Las primeras tecnologías inalámbriEstados Unidos), nombre que significa “Ethernet rápida”. Las rede Fast Ether- cas para equipos de computo utilizaban net están basadas en topología Estrella, tecnología Spread Spectrum (Espectro Amplio) o infrarroja. y algunas de ellas son: Fast Ethernet Velocidad (Mbps) 100BaseTX 100 100BaseFX 100 100BaseT4 100 Medio UTP de categoría 5 Fibra óptica UTP de categía 3 modificado FHSS (Frequency Hopping Spread Spectrum) fue la primera implementación de Espectro Amplio. Funciona de la siguiente manera: Al igual que en Ethernet, los datos son divididos en paquetes de información, pero en FHSS estos paquetes son enviados en ondas portadoras de varias frecuencias, mediante una técnica conocida como Hopping Pattern (patrón de saltos). Los paquetes de datos se envían por varias frecuencias por cuestión de seguridad, ya que si la información fuera transmitida por una sola frecuencia sería muy fácil interceptarla. Ethernet 100BaseFX. Está basada en el uso de fibra óptica para conectar las computadoras, lo cual la hace cara para un planteamiento general de toda la red, pero idónea para la conexión entre edificios, ya que los segmentos pueden tener una longitud de hasta 2.000 metros, al ser la fibra óptica insensible a los ruiAdemás, para llevar acabo la transmidos e interferencias típicos de los cables sión de datos es necesario que, tanto el de cobre. aparato que envía información como el que la recibe, manejen y coordinen este denominado Hopping Pattern. El estánLocalTalk dar IEEE 802.11 utiliza FHSS, aunque hoy en día la tecnología que sobresaEs un protocolo que fue desarrollado le utilizando FHSS se llama Bluetooth por Apple Computer para sus computa- (diente azul). doras Macintosh. Su método de acceso al medio es el CSMA/CA (Carrier Sense Multiple Access with Collision AvoidanDSSS (Direct Sequence Spread Specce). Se diferencia del método Ethernet en trum), a diferencia de FHSS, no requiere que anuncia su transmisión antes de reali- enviar la información a través de varias zarla. Se pueden realizar topologías Bus, frecuencias. Cada transmisor agrega bits Estrella o Árbol usando cable UTP, pero adicionales a los paquetes de información la velocidad de transmisión es inferior a y únicamente el receptor que conoce el alla de Ethernet. goritmo de estos bits adicionales es capaz 203 Aurelio Mejía Mesa Servidor y estación de trabajo de descifrar los datos. Es precisamente el uso de estos bits lo que permite a DSSS Se llama Servidor (Server) a cualquier transmitir información a 10Mbps y a una distancia máxima entre transmisores de computadora que comparta recursos de 150 metros. Un estándar que utiliza DSSS modo que otras computadoras, denominadas Estaciones de trabajo (o Clienes IEEE 802.11b. tes) los puedan utilizar como si fuesen propios. Si una PC comparte archivos o carpetas de su disco duro, por ejemplo, Bluetooth se denomina Servidor de archivos. Si Bluetooth (diente azul) es un estándar comparte una impresora, se llama Serque utiliza FHSS y puede transmitir datos vidor de impresión. con velocidad hasta un 1 Mbps. Ha surgiCada estación de trabajo puede accedo últimamente como un posible sustituto a todo tipo de cable anexado a una der a los archivos del Servidor como si computadora, debido a su bajo costo y estuviesen en un disco duro localizado en al apoyo que le han dado cientos de fa- la propia estación, excepto que este disco bricantes. Puede sustituir las conexiones virtual tiene una letra diferente a la de los clásicas de cables paralelos y seriales, ya discos físicos allí instalados (usualmenque es 3 y 6 veces más rápido, respecti- te se denomina de la F en adelante). Lógicamente, la velocidad de acceso queda vamente. limitada por la velocidad del medio (100 Con la tecnología Bluetooth es posible Mbps en Fast Ethernet) y la congestión conectar inalámbricamente teléfonos ce- del tráfico en el Servidor. lulares, impresoras, monitores, PC portáUna red se puede configurar para que tiles (Laptops), teclados, ratones y otros dispositivos. Se puede transmitir infor- el computador Servidor esté exclusivamación efectivamente hasta una distancia mente dedicado a esta labor, caso en el de 10 metros entre aparatos que utilicen cual no dispone de operario local y se transmisores Bluetooth. Debido a que se llama Red centralizada. O se puede insemplea FHSS, el Hopping Pattern (salto talar para que el Servidor funcione tamde frecuencia) es de unas 1.600 veces por bién como Estación de trabajo, pero el segundo, lo cual asegura que la transmi- rendimiento de la red decae, porque un servidor no-dedicado da prioridad al opesión de datos sea altamente segura. rador local y ofrece menos seguridad y confiabilidad al sistema. Procura tener un lugar para cada cosa, y cada cosa en su lugar. Sólo se encuentra sin buscar, lo que largo tiempo se había buscado sin hallar. 204 Cuando una red permite que todos los computadores puedan actuar como Cliente-Servidor para compartir sus recursos Guía práctica para manejar y reparar la computadora con el resto de usuarios del sistema, cuando se pueden comunicar de igual a igual, de nodo a nodo, se dice que la red es Peerto-Peer, o P2P. En Internet existen varias redes Peer -to-Peer dedicadas especialmente a compartir música, juegos y todo tipo de programas y archivos, a las cuales uno puede sumar su PC para descargar y aportar información. Las más conocidas son KaZaa, KaZaa Lite, Morpheus, Emule, Edonkey, WinMX y RIAA. La tarjeta de red (Net Card) se instala como cualquier otra tarjeta adaptadora. Si es Plug and Play, basta con reiniHagamos una red LAN ciar el equipo y seguir los pasos que nos indica el Asistente. Si no es así, debeVamos a explicar cómo unir en red dos remos instalarla por medio de Agregar o más computadoras para compartir archi- hardware, que se encuentra en el Panel vos, la conexión a Internet o impresoras. de control. Supondremos que tienen Windows 95, 98 o Me, porque con Windows XP el procePara acceder al cuadro de diálogo que dimiento es más fácil, aunque similar. permite configurar lo que tiene que ver con la red, el camino más corto consiste Si la red solamente ha de tener dos en hacer clic derecho en el icono Entorno PCs, se pueden interconectar entre sí con de red → Propiedades. Con esto se abre un cable cruzado UTP (denominado ca- un cuadro similar al siguiente (depende ble crossover): el contacto 1 del conector de la tarjeta de red instalada): RJ-45 se cruza con el contacto 3 del otro conector, y el contacto 2 se cruza con el 6. En este caso no es necesario utilizar un Switch o un Hub concentrador. Los contactos restantes se unen de igual a igual: 4-4, 5-5, 7-7 y 8-8. Si la la red tuviese más de dos PCs, se deben usar cables UTP sin cruce, categoría 5 (ó 5e), topología en Estrella y un Hub o Switch (los hay de 8, 16 y más puertos). 205 Aurelio Mejía Mesa También se obtiene el mismo resultado quetes de datos, las cuales son diferentes haciendo clic en Inicio → Configuración para cada tecnología de red. → Panel de Control → Red. Servicio es lo que permite que esta En el cuadro debe aparecer la referen- computadora comparta archivos, imprecia de la tarjeta de red que ha sido insta- soras y demás recursos con otros equilada. El siguiente paso, asumiendo que pos de la red. el cable está ya conectado a los equipos, es la instalación de los protocolos de coEl protocolo TCP/IP es de gran utilidad municación. En este caso instalaremos el si una red utiliza diversas plataformas protocolo TCP/IP (Transmission Control como Windows, Macintosh, Linux o Protocol/Internet Protocol), que es el más Unix (como ocurre en Internet) o se utilizado actualmente. Para ello, seleccio- desea compartir una conexión a Internet na Protocolo en el cuadro de diálogo y disponiendo de un solo módem o línea pulsa el botón Agregar. ADSL. Para la instalación de otro protocolo distinto a TCP/IP, el procedimiento es el mismo. Cliente instala una serie de funciones que el sistema operativo necesita para que este PC pueda trabajar con recursos compartidos en la red por servidores específicos. Por ejemplo, para trabajar como Cliente con servidores tipo De la lista de protocolos, escoge MiNovell, es necesario instalar el protocolo crosoft → TCP/IP. Como puedes ver, IPX/SPX. Para servidores con Windows aparte de TCP/IP, ha aparecido Cliente XP basta el protocolo TCP/IP. para redes Microsoft. Esto es porque Windows entiende que si estamos instaAdaptador se utiliza cuando vamos a lando TCP/IP es por que vamos a trainstalar una nueva tarjeta de red. bajar en red, y para ello necesita añadir funciones al sistema operativo, así que Protocolo son las normas para esta- automáticamente se instala el Cliente blecer la comunicación y codificar los pa- para redes Microsoft. 206 Guía práctica para manejar y reparar la computadora Para configurar el protocolo, selecciona el TCP/IP de la tarjeta de red y pulsa en la pestaña Propiedades. Más adelante, en el capítulo de Internet, te explicaremos lo que es la dirección IP. C7-51-89. Los 24 primeros bits identifican al fabricante y son asignados por el IEEE (Instituto de Ingenieros Eléctricos de USA). Asumiendo que quieres averiguar la dirección MAC del adaptador de red de tu PC, abre una ventana MS-DOS (Inicio → ejecutar → command) y ejecuta el comando C:> ipconfig /all. Protocolo ARP Para enviar un paquete de datos desde nuestra PC hacia la estación 192.168.1.2, por ejemplo, es necesario conocer la dirección MAC de la estación de destino. Podríamos solucionarlo con un archivo de configuración, asignando a cada dirección IP de nuestra red la correspondiente dirección MAC asociada a cada IP, pero sería poco práctico. Para solucionar este problema se deDirección MAC sarrolló el protocolo ARP (Address Resolution Protocol). Cuando un equipo desea La dirección MAC (Media Access conocer la dirección MAC correspondienControl), también llamada Dirección fí- te a una IP, emite un paquete broadcast sica o Dirección de adaptador, es un nú- (a toda la red) preguntando quién es el mero de 48 bits que identifica a un dispo- propietario de 192.168.1.2. sitivo para red, tal como una tarjeta adaptadora o un cable módem. Todos los equipos de la red escuchan la petición, pero sólo responde automáticaEl fabricante graba la dirección MAC mente la PC destinataria, algo así: “Aquí en el circuito del dispositivo y usualmente está 192.168.1.2 desde la dirección MAC la imprime en una etiqueta visible, utili- xx:xx:xx:xx:xx”. Esta respuesta la almazando el modo hexadecimal. Cada 4 bits cena la PC solicitante en el caché ARP se representan con un dígito hexadeci- para usos posteriores, y procede a enviar mal equivalente, tal como 00-07-E9- el paquete de datos al destinatario. 207 Aurelio Mejía Mesa Configuración de nuestra red A no ser que estemos en una red en la que haya un servidor que se encargue de asignar automáticamente direcciones IP a todos los equipos (como lo puede hacer Windows XP), hemos de dar nosotros una Dirección IP y una Máscara de subred. La dirección IP son cuatro dígitos separados por puntos, al igual que la máscara de subred. De estos cuatro números, unos indican el número de red y otros el número de equipo dentro de la red. Rangos de dirección IP reservados para uso público Clase A: Desde 10 . 0 . 0 . 0 Hasta 10 . 255 . 255 . 255 Clase B: Desde 172 . 16 . 0 . 0 Hasta 172 . 31 . 0 . 0 Clase C: Desde 192 . 168 . 0 . 0 Hasta 192 . 168 . 255 . 0 Máscara subred: 255 . 255 . 255 . 0 Los números para los sitios en Internet los asigna una autoridad central, llamada Network Information Center (NIC). En una red privada se puede poner la dirección IP que uno quiera, aunque se recomienda no poner dircciones IP reservadas. Esta IP debe ser distinta en cada equipo de la red. Por ejemplo, en un PC poner 192.168.0.1; en el siguiente colocar 192.168.0.2, y así sucesivamente. ¿Qué dígitos son la red y cuáles son el equipo? Eso depende de la Máscara de subred. Lo que hay encima de la columna del primer 255 de la Máscara es número de red y lo que hay encima de los ceros es el número de equipo. En nuestro ejemplo, estamos en la red 10 y somos el equipo 0.28.215. La Máscara de subred debe ser válida e igual en todos los equipos de una misma red. Para redes internas se utilizan direcciones Tipo A. En nuestro ejemplo colocamos un 10 como dígito identificador de número de red (dirección IP: 10 . 0 . 28 . 215), y pusimos 255 . 0 . 0 . 0 como Máscara de subred. ¿Qué números utilizar para la máscara y para la dirección IP? Para la dirección IP se pueden utilizar números entre 0 y 255, pero los pares Dirección-Máscara de subred pueden ser de tres tipos: Las IP pueden ser estáticas o dinámicas. Son estáticas cuando siempre tenemos la misma IP y son dinámicas cuando cada vez que nos conectamos a la red se nos asigna una IP distinta. Las IP dinámi- 208 Guía práctica para manejar y reparar la computadora cas son asignadas automáticamente por dirección, en lenguaje TCP/IP, significa que se trata del propio computador; es el servidor DHCP. decir, en este caso sería lo mismo poner Se llama IP legal a tu dirección IP real 127.0.0.1 que 10.0.28.215. en Internet, a la que todo el mundo puede conectarse, e IP privada a la dirección IP Configuración DNS que es únicamente válida en tu red local, a la que sólo los usuarios que estén en la Se denomina DNS (Domain Name misma red que tú podrán conectarse. Server) a la computadora que provee los nombres de dominio equivalentes a las direcciones IP. Por ejemplo, si a nuestra diPasarela o Puerta de enlace rección 10.0.28.215 le asignamos el nomSegún lo visto, una dirección IP hace bre PC-Ventas, cualquier llamada futura referencia a una red y a un equipo dentro que se quiera hacer a nuestra PC, se puede de dicha red. En nuestro caso estamos en hacer llamando la dirección 10.0.28.215 la red 10 y somos el equipo 0.28.215. Si ó PC-Ventas. Si en nuestra red no existe quisiéramos conectar con un equipo de la esta función (habitualmente un servidor red 12 deberíamos hacerlo a través de una con sistema operativo NT, Unix o parepuerta de enlace (gateway), esto es, un cido) desactivemos esta opción. equipo que está en la red 10 y en la red 12 al mismo tiempo (esto se consigue con un servidor NT o Unix con dos tarjetas de red, cada una con una dirección). Enlaces Si no existen dos redes, el concepto de gateway no tiene sentido, por lo que este campo se puede dejar en blanco o se puede poner la dirección 127.0.0.1. Esta Esta configuración aparece en todos los protocolos. Permite definir qué servicios o clientes lo van a utilizar. En nuestro caso, aparece Cliente para redes Microsoft, que es el único que tenemos instalado. En el caso de tener otros protocolos instalados, podríamos decidir si un cliente va a 209 Aurelio Mejía Mesa utilizar éste u otro, y lo mismo sucedería En vez de lo anterior, también podepara los servicios. mos hacer doble clic en el botón Compartir archivos e impresoras. Marca las dos casillas en el cuadro: Permitir acceso a los archivos y las impresoras. Compartir archivos e impresoras Una vez instalado el protocolo, abrimos el cuadro de diálogo que permite agregar Servicios, para elegir allí la opción Compartir impresoras y archivos para redes Microsoft. A partir de ahora podremos compartir impresoras y archivos utilizando el servicio instalado, que a su vez utilizará al protocolo TCP/IP, el cual utilizará la tarjeta de red instalada. 210 Guía práctica para manejar y reparar la computadora Dominio y Grupos de trabajo Una red LAN se puede configurar de modo que sólo haya una persona que la administre y asigne contraseñas a los usuarios y recursos compartidos, de modo que sólo algunos puedan acceder a ellos. El administrador tiene el dominio total de la red. Para que esto sea posible, se necesita tener un computador Servidor con un sistema operativo tal como Windows NT. Los PCs Cliente pueden tener Windows 9x, XP o NT. La red LAN también se puede configurar para formar un grupo de trabajo en el que dos o más PCs compartan de igual a igual recursos, usualmente sin control de un administrador o limitaciones por contraseñas. La primera opción que tenemos es iniciar una sesión en el dominio de Windows NT. Si en nuestra red existe un servidor NT y utilizamos recursos de éste, deberemos activar esa opción para que el servidor nos reconozca como usuarios y nos ofrezca sus servicios. Si la activamos, nos pedirá un nombre de dominio (nombre con el que Windows NT reconocerá la red). Otra opción que aparece es la CoLa Red de Dominio se usa en grandes nexión rápida o Iniciar sesión y resempresas o instituciones, y la Red de Gru- taurar conexiones de red. Si elegimos po de trabajo en redes domésticas. la primera, no se cargarán en memoria los elementos necesarios para trabajar en red hasta que el usuario realice una Cliente para redes Microsoft operación de red. Si optamos por la segunda, al reiniciar el sistema se cargarán Al seleccionar Cliente para redes Mi- todos los elementos necesarios para el crosoft y hacer clic en Propiedades, apa- trabajo en red. rece un cuadro como el siguiente: 211 Aurelio Mejía Mesa Identifiquemos cada equipo Para continuar la configuración de nuestra red LAN para Grupo de trabajo, procedamos con la identificación del equipo. Para ello, haz clic en la pestaña Identificación del cuadro de las propiedades de red. Nombre de PC: debe ser único en la red. Puedes utilizar cualquier nombre que permita identificar fácilmente esta computadora, tal como USUARIO3. Grupo de trabajo: debe ser el mismo en todos los PCs de la red. Sólo quienes pertenezcan al grupo MBI, por ejemplo, pueden acceder a los recursos de los servidores que están en el grupo MBI. Descripción del equipo: es opcional; en cada PC se puede poner lo que se desee, tal como un comentario de la función que cumple o la indicación de quién lo maneja. 212 Entorno de red Para ver los equipos que están conectados y compartiendo archivos, carpetas o unidades de disco en toda la red, basta con pulsar el icono Entorno de red (“Mis sitios de red” en Windows XP). Esto abre una ventana como la del Explorador de Windows, la cual permite navegar por los recursos compartidos. Red LAN con Windows XP Supongamos que todos los PCs van a ser Cliente-Servidor. Los recursos a compartir se definen en el Explorador de cada uno, y en el panel de impresoras. Windows XP tiene un buen Asistente que te llevará de la mano para ayudarte a configurar todo. Guía práctica para manejar y reparar la computadora Comienza con Inicio → Configuración → Conexiones de red (o Inicio → Configuración → Panel de control → Conexiones de red e Internet). Sigue las instrucciones del Asistente. Conexión Compartida de Internet). Los equipos que han de actuar como clientes de este servicio pueden tener cualquier versión de Windows. Lo primero que debemos comprobar es que nuestra red funcione, de modo que todos nuestros equipos se vean, y que en el equipo que manejará la conexión compartida a Internet estén instalados los siguientes componentes: Clientes para redes Microsoft, Inicio de sesión Microsoft Family, Adaptador de acceso teléfonico a redes, Protocolo TCP/IP y Compartir archivos e impresoras en redes Microsoft. Ello se puede verificar con Inicio → Configuración → Panel de Control → Red. Si falta algunos de estos elementos, lo instalamos y comprobamos que nuestra red siga funcionando correctamente. Ahora instala el servicio para la conexión de Internet compartida: Inicio → Configuración → Panel de Control → Agregar o quitar programas de Windows → Instalación de Windows Compartir una conexión → Herramientas de Internet → Coa Internet en Windows 9x nexión Compartida a Internet. Selecciona el Acceso telefónico a redes para Para compartir una misma conexión la conexión a Internet. de línea telefónica para Internet, o de banda ancha por cable módem, sin neSelecciona compartir conexión a Incesidad de un programa proxy adicio- ternet y el adaptador de red. Elige la opnal, el computador conectado a Internet ción mas conveniente para controlar la debe disponer del protocolo TCP/IP y conexión a Internet. Coloca el nombre del del sistema operativo Windows 98 SE, equipo y el del grupo de trabajo. Reinicia Windows Millenium o Windows XP, ya y verifica que la red siga funcionando coque estos llevan incorporada la utilidad rrectamente. Ahora configura las opciones ICS (Internet Conection Sharing - de Internet. Para ello, haz clic en Inicio 213 Aurelio Mejía Mesa → Configuración → Panel de Control Si estás compartiendo una conexión de → Opciones de Internet → Conexiones. acceso telefónico a Internet, marca tamMarca las dos casillas en Compartir. bién Establecer una conexión de acceso telefónico cada vez que un equipo de mi Pulsa la pestaña de Configuración red intente tener acceso a Internet, si LAN y marca la casilla Dectectar la deseas permitir que tu equipo se conecte configuración automáticamente. automáticamente a Internet. Por último, configura cada PC Cliente de la red de la siguiente manera: Inicio → Configuración → Panel de Control → Red → Propiedades. En el cuadro Dirección IP, marca Obtener una dirección IP automáticamente. En Configuración WINS, marca Usar DHCP para resolución WINS. En Puerta de enlace, dejar todo como esté. En Avanzado, dejar como esté. En NetBios, dejar como esté. En Configuración DNS, marca Desactivar DNS. Al pulsar en Aceptar, aparecerá el siguiente mensaje: "Cuando esté habilitada la Conexión compartida a Internet, su adaptador de LAN se establecerá para usar la dirección IP 192.168.0.1. Es posible que su equipo pierda la conectividad con otros equipos de la red. Si los otros equipos tienen direcciones IP estáticas, debe configurarlos para que obtengan sus direcciones IP de manera automática. ¿Está seguro de que desea habilitar la Conexión compartida a Internet?". Haz clic en Sí. La conexión a Internet ahora está comCompartir Internet con XP partida con otros equipos de la red LAN, y el adaptador de red está configurado con Para compartir la conexión a Internet una dirección IP estática 192.168.0.1 y una en el equipo host (anfitrión, servidor), ini- máscara de subred 255.255.255.0 cia sesión como Administrador o Propietario y abre Inicio → Configuración → Ahora configura el equipo cliente para Conexiones de red. Ahora haz clic de- que se conecte a Internet mediante la corecho en la conexión que deseas utilizar nexión compartida. Inícialo como Admipara Internet. Por ejemplo, si te conectas nistrador o Propietario, y abre Inicio → a Internet a través de un módem, la co- Panel de control → Conexiones de red. nexión estará en Acceso telefónico. Haz clic derecho en Conexión de área local → Propiedades. En el menú contextual, haz clic en Propiedades y en la ficha Avanzadas. En En la ficha General, en la lista Esta coConexión compartida a Internet, mar- nexión utiliza los siguientes elementos, ca Permitir a usuarios de otras redes haz clic en Protocolo Internet (TCP/IP) conectarse a través de ... equipo. y, a continuación, en Propiedades. 214 Guía práctica para manejar y reparar la computadora En el cuadro Propiedades de ProtoAl habilitar Conexión compartida a colo Internet (TCP/IP), marca Obtener Internet en el equipo host, al adaptador una dirección IP automáticamente y haz de LAN se le asigna automáticamente la clic en Aceptar. dirección IP 192.168.0.1. Si se llegare a perder la conectividad con la red, conTambién puedes asignar una direc- figura los equipos cliente para que obción IP estática única comprendida entre tengan automáticamente una dirección 192.168.0.2 y 192.168.0.254. Por ejem- IP, o asigna a cada equipo una dirección plo, puedes asignar la siguiente dirección IP única comprendida entre 192.168.0.2 IP estática, máscara de subred y puerta de y 192.168.0.254. enlace predeterminada: Dirección IP 192.168.0.2 Máscara de subred 255.255.255.0 Puerta de enlace 192.168.0.1 Para configurar el equipo cliente de manera que utilice la conexión compartida a Internet, abre Inicio → Panel de control → Opciones de Internet → Conexiones → Configurar. Qué es un Proxy Un proxy es un programa o un dispositivo que se utiliza para compartir con múltiples usuarios una misma línea de conexión a Internet en una red, usualmente local, para reducir costos de conexión, acceder más rápido a páginas que se consultan muy frecuentemente o controlar los accesos de los usuarios, de modo que no puedan navegar por páginas o sitios no permitidos por el administrador de la red. El computador en el que se instala se denomina servidor proxy. En el cuadro Éste es el Asistente para conexión nueva, haz clic en Siguiente → Conectar a Internet → Siguiente → Establecer mi conexión manualmente → Siguiente → Conectarse usando una Cuando el servidor proxy recibe una conexión de banda ancha que está siem- petición de un usuario para acceder a una pre activa → Siguiente. determinada página de un host en Internet (sitio de alojamiento), comprueba si esta En la página Finalización del Asis- página está almacenada en su memoria tente para conexión nueva, haz clic en caché (en un espacio del disco duro deFinalizar. Ya puedes cerrar el Panel de dicado a esa labor). control. Si la página está en caché, porque otro Ahora, cuando inicies Internet Ex- usuario la ha consultado anteriormente, plorer, el equipo cliente intentará conec- entonces simplemente envía esta página tarse a Internet mediante la conexión com- al cliente, con lo cual el usuario recibe la información de forma casi inmediata. partida a Internet del equipo host. 215 Aurelio Mejía Mesa Qué es un Firewall Las peticiones al proxy son hechas realmente por el programa navegador que está Un Firewall (pared de fuego, o corutilizando el usuario (Internet Explorer o Netscape, por ejemplo), el cual ha sido tafuegos) es un programa de aplicación (software) o un dispositivo (hardware) que previamente configurado para ello. se utiliza para proteger nuestro computaSi la página solicitada no reside en la dor, o una red interna, de los intrusos que memoria caché del servidor, entonces éste intenten acceder por Internet sin estar autendrá que traerse la página desde el host torizados. Es un buen complemento para remoto que la tiene. Una vez obtenida la proxies y programas antivirus. página original, el proxy, además de enPodemos configurar el cortafuegos viársela al cliente que se la ha solicitado, la almacenará en su caché. De esta forma, para cerrar o dejar abiertos ciertos puersi posteriormente recibe otra petición de tos, direcciones IP o aplicaciones, por la misma página, la podrá servir inme- ejemplo, de modo que los intentos de comunicación desde o hacia Internet diatamente. sean bloqueados. El usuario tendrá que configurar su navegador para que acceda a Internet a través Para compartir de un proxy (deberá indicar la dirección archivos o carpetas IP del proxy y el puerto por el que accede, usualmente el 80), pero una vez realizaPara compartir un archivo, carpeta o do esto, la operación será transparente. Esto significa que el usuario actuará de unidad de disco, abre el Explorador de la misma manera que si accediera direc- Windows, selecciona lo que deseas compartir, pulsa el botón derecho del ratón y tamente a Internet. selecciona Compartir. Algunos proxies también realizan funciones de filtrado, como dejar que un usuaAsignar una letra de disco rio determinado acceda a unas determia un equipo o carpeta de la red nadas páginas de Internet o que no pueda acceder a ninguna. Con esta función poPara que puedas ver en el Explorador demos configurar una red local, como la de un colegio, en la que hayan usuarios de Windows las unidades de disco o cara los que se les permita salir a Internet, petas compartidas en la red como si fueotros a los que se les permita enviar co- sen unidades locales, cada una con una rreo pero no salir a Internet, y otros que letra que la identifique, abre el Explorador → Herramientas → Conectar a no tengan acceso a Internet. unidad de red. 216 Guía práctica para manejar y reparar la computadora En Unidad, selecciona la letra de unidad que deseas asignar al recurso compartido. En Carpeta, escribe el nombre del servidor y del recurso compartido, en el formato \\nombreDeServidor\nombreDeRecursoCompartido. O bien, haz clic en el botón Examinar para buscar el recurso. Quién está conectado al PC Una forma rápida de averiguar las conexiones activas con tu computador en la red (o cuando te encuentras en Internet), es la siguiente: Inicio → Ejecutar. Escribe cmd en la casilla del cuadro de diálogo, para abrir una ventana en modo MSDOS. En algunas versiones de Windows Para volver a conectar con la unidad deberás escribir command. Ahora, en la asignada cada vez que inicias una sesión, línea de comandos DOS, escribe netstat activa la casilla de verificación Conectar y pulsa la tecla Entrar. de nuevo al iniciar sesión. Por favor, papito y mamita Mis piernas son cortas y no puedo caminar al ritmo que ustedes lo hacen. Por favor, espérenme y caminen más despacio. No me peguen en la mano cuando toco algo, pues lo hago por curiosidad de ver, tocar, oler y probar para aprender, igual que ustedes hicieron cuando eran pequeños. Cuando me equivoco, lo hago sin querer. No me hagan sentir mal regañándome por cualquier cosa todo el día, ya que puedo terminar creyendo que no sirvo para nada, y eso baja mi autoestima y me afectará el resto de mi vida. Cuando gritan me asusto. Explíquenme con calma lo que yo haya hecho mal. Mírenme cuando hablo, para saber que me están escuchando y prestando atención a lo que digo. Sé que casi todo son niñerías, pero recuerden que soy un niño y no puedo pensar y actuar como adulto. No me rechacen cuando quiero darles un beso. Los quiero y necesito mucho, y a veces me siento solo y abandonado. No se enojen cuando siento miedo por la noche y los llamo, o cuando me voy a su cama. Papi, tu abrazo, o el de mami, es lo único que me devuelve la paz. Les molesta que me ensucie jugando, pero es que es tan agradable sentir la lluvia en el cuerpo y el barro en los pies. Lástima que ustedes ya olvidaron esta sensación. Ámenme como soy, por lo que soy, y no por lo que hago. Si me orino en la cama, es porque mi organismo todavía no ha aprendido a manejar bien del todo los esfínteres, y eso no es mi culpa. No hagan una tragedia de un proceso natural que puede tardar. ¡Por favor, entiendan! 217 Aurelio Mejía Mesa 12 Internet Quién manda en Internet Realmente nadie gobierna en Internet. No tiene líderes y nadie está encargado. No existe una organización única que pague los costos de operación; estos son distribuidos en forma cooperativa entre los Internet es una red internacional crea- usuarios principales: universidades, laboda en 1969 como un experimento militar ratorios nacionales, corporaciones de alta norteamericano para dar seguridad a sus tecnología y gobiernos extranjeros. comunicaciones. Actualmente es de doLos encargados de promover y opeminio público y está formada por un gran número de computadoras y redes de com- rar la red son un grupo de voluntarios putadoras difundidas por todo el mundo, gratuitos, quienes aportan su tiempo y se conectadas mediante redes telefónicas te- agrupan en ISOC (www.isoc.org), una rrestres, líneas bajo el mar y vía satélite, asociación que se compone de varios colas cuales se comunican entre sí, aunque mités y grupos de trabajo, los cuales son utilicen sistemas operativos diferentes, liderados por IAB (Internet Architecture gracias a un protocolo de comunicación Board). Este organismo se encarga de los común y estándar llamado TCP/IP. Po- protocolos de comunicaciones que se empularmente se le identifica simplemente plean en la red. como la Red (the Net). Las direcciones IP para identificar las En Internet se comparte, mediante otros computadoras en Internet son asignadas diversos protocolos, todo tipo de informa- por un organismo llamado ICANN (Inción y servicios de comunicación, como ternet Corporation for Assigned Names documentos, programas, libros, imágenes, and Numbers), el cual las distribuye por música, películas, noticias, juegos, correo bloques a los gobiernos y demás entidaelectrónico (e-mail), conversación (chat), des de manejo, como los ISP (Proveedotelefonía, vídeoconferencias, radio, tele- res de Servicios Internet), quienes, a su vez, las asignan a sus asociados. visión y foros. 218 Guía práctica para manejar y reparar la computadora El organismo más influyente en la Web es el Consorcio W3C (www.w3c.org), encargado de producir las nuevas normas y generaciones del lenguaje HTML, en el cual se programan los portales (sitios Web). El objetivo es que todos los programas de navegación (Explorer, Opera, Netscape) estén en condiciones de leer esas especificaciones para desplegar las páginas en el computador del usuario. Para acceder a información de Internet que está por fuera de la Web, es necesario saber y digitar comandos, según el protocolo de cada sitio de hospedaje (host), además de que debemos instalar en nuestra máquina el software para cada protocolo. Puesto que los sitios Web, identificados con www en su dirección, cumplen el estándar HTTP, se puede acceder a ellos con un programa navegador o explorador (browser) tal como Internet Explorer de Microsoft, Netscape Navigator, Opera Internet y Web no es lo mismo o AOL, entre muchos otros, el cual permite saltar de página en página haciendo Es un error común llamar americanos clic en enlaces (links). sólo a quienes viven al norte de México y al sur de Canadá, cuando americaAdemás de poder acceder por enlaces, nos también son los chilenos, peruanos, también se puede obtener directamente hondureños, mexicanos y canadienses. Se cualquier página web, o archivo, si esconfunde el todo con la parte y se piensa cribimos su nombre o dirección web en que América es Estados Unidos. la barra de direcciones del navegador. Si queremos saber la dirección de una págiCon Internet y Web ocurre el mismo na web para luego invocarla directamenerror. La Web (telaraña), también llamada te, basta con mirar la barra de direcciones World Wide Web o WWW, es sólo una cuando lleguemos a ella. red parte de Internet, pero la más popular de todas, porque permite el manejo de gráficos, hipertexto, sonido y demás Protocolos usados en Internet herramientas multimedia, mientras que el modo original de Internet sólo maneja 1. TCP/IP (Transmission Control Prodatos. Para ello utiliza el protocolo HTTP tocol / Internet Protocol). Establece la (HyperText Transfer Protocol), diseñado comunicacón entre las computadoras. en 1989 por un físico del CERN (Centro Europeo de Investigación Nuclear). 2. HTTP (Hypertext Transfer Protocol). Permite el manejo interactivo de páLos documentos que se manejan en la ginas con hipertexto e hipergráficos, Web tienen un formato especial llamado mediante programa navegador. HTML (Hyper Text Makeup Language), mientras que los del resto de Internet no 3. SMTP, POP, MAPI. Correo electrócumplen ningún estándar. nico (e-mail). 219 Aurelio Mejía Mesa El gran crecimiento del número de 4. FTP (File Transfer Protocol). Transcomputadoras en Internet, cada una con ferencia de archivos. un IP distinto que la identifica, está copan5. IRC (Internet Relay Chat). Manejo de do la capacidad de IPv4. Para reemplazar este sistema se está utilizando IPv6, un conversaciones. protocolo que utiliza direcciones IP de 128 bits, agrupados en 8 secciones de 16 bits 6. IM (Instant Messaging). Mensajes. cada una. Incluye un nuevo tipo de dirección, denominado Cluster Address, que 7. GOPHER (Gopherspace). identifica las regiones por topología. 8. TELNET. 9. NNTP (Network News). Noticias. URL Se denomina URL (Uniform Resource Locator), localizador uniforme de reDirección IP (IP Address) cursos o simplemente dirección web, al Toda computadora que se conecta a nombre que especifica la situación de un Internet, o a una red local que use el pro- recurso en la World Wide Web. Una URL tocolo TCP/IP, se identifica mediante una tiene un aspecto como éste: dirección IP (Internet Protocol) que puehttp://www.perlmasters.com/ de ser fija o variable (dinámica), la cual es suministrada al usuario por la empresa Una URL más compleja puede tener ISP que provee el servicio de conexión a Internet. Esta dirección forma parte del un aspecto como el siguiente: rango de direcciones que ICANN, o un http://www.cfnavarra.es/index.htm consorcio asociado, entrega al ISP. En la versión IPv4, la dirección IP es un número binario de 32 bits (tal como 11111101100111000111101111001011), fácil de manejar por las máquinas pero engorroso para el usuario. Para facilitar el manejo, los 32 bits se dividen en 4 grupos de 8 bits, separados por puntos, y cada uno se representa con el valor decimal equivalente. Por ejemplo, la dirección IP del dominio google.com es 64.233.161.99. (El número decimal máximo en cada grupo de 8 bits es 255). 220 Los componentes de una URL son el protocolo (Protocol), el nombre de dominio (Domain Name), ubicación de la red (Network Location), la ruta (Path) y el nombre de archivo (File Name). Protocolo - Aparece seguido de dos puntos e indica cuál servicio de Internet o protocolo maneja el archivo. Los protocolos que pueden aparecer en la barra de direcciones de un navegador son http: y Guía práctica para manejar y reparar la computadora ftp:. El primero permite obtener páginas Sobre un dominio se pueden crear de hipertexto y el segundo cualquier archi- subdominios (sub-domains) en un sisvo (programas, etcétera) para descargarlo tema jerárquico de derecha a izquierda, (download) a nuestro computador. separados por puntos, de modo que una gran empresa puede crear un nombre para cada oficina regional. Supongamos que Nombre de dominio - Es un nom- la empresa PLANTAS tiene un dominio bre que identifica de quien se trata. To- que se llama plantas.com y crea subdodos los servidores para de Internet, tie- minios para sus sucursales. La dirección nen asignada una dirección IP y a la vez pp.cali.plantas.com se puede interpretar un nombre de dominio. El nombre y la como un host llamado pp en la oficina de dirección IP que le corresponde se guar- Cali de la compañía PLANTAS. dan en una base de datos llamada DNS (Domain Name System). Los nombres El buscador Yahoo, por ejemplo, tiede dominio son asignados por IANA ne el dominio yahoo.com para su ver(Internet Assigned Numbers Authority), sión Estados Unidos, y es.yahoo.com responsable de la coordinación y el ge- para España. renciamiento de la DNS. Los servidores DNS se encargan de convertir los nombres de los host en la dirección IP correspondiente, y viceversa, utilizando el protocolo DNS, de modo que el usuario sólo debe recordar nombres y no números. Al acceder a un servidor de Web con el nombre de dominio yahoo.com, por ejemplo, la conexión se hace realmente con el servidor web que tiene la dirección IP asociada 204.71.200.69. Ubicación de la red - Es un nombre único que identifica a un servidor de Internet o un dominio de Internet. Tiene dos o más partes separadas por puntos. Ruta - Especifica la ubicación de un archivo o directorio (folder) en un computador. Una ruta simple podría ser: /usuario/alejandro/notas Los nombres de dominio constan de dos o más componentes separados por puntos, organizados en una estructura jerárquica que indica un dominio, subdominio y nombre del servidor host, tal como epm.net o perlmaster.com. Los componentes de una ruta en un nombre URL son los separadores “/” y los nombres de archivo (file) o directorio. Al comienzo de una ruta siempre hay un “/” para marcar el nivel máximo de la jerarquía o directorio raíz (root directory). Un nombre de dominio no contiene Cada “/” subsiguiente indica el siguiente http:// ni www. Las letras www es lo nivel hacia abajo en la estructura de dique se llama un ALIAS. rectorios del computador. 221 Aurelio Mejía Mesa El último nombre de archivo o directorio es el objeto al cual se refiere la ruta. El ejemplo “/usuario/alejandro/notas“ especifica que hay un archivo llamado “notas” que está en una carpeta llamada “alejandro” que reside en una carpeta llamada “usuario”. Al buscar algo en una dirección, ensaya también la misma dirección pero eliminando subniveles (/nombre). Las siguientes dos URLs apuntan a dos archivos diferentes en el dominio pcwebopedia.com: ftp://www.pcwebopedia.com/stuff.exe http://www.pcwebopedia.com/index.html El primer sistema jerárquico que se desarrolló en Internet está basado en actividades, pero últimamente se está usando también por países. Veamos algunos nombres de primera jerarquía en el sistema original: .com, entidades comerciales. .edu, organismos educativos. .net, organizaciones relacionadas con la red. .org, organizaciones sin ánimo de lucro. .gov, organismos gubernamentales. .código de país, dos letras de abreviación: co Colombia, es España, mx México, ve Venezuela, ar Argentina. .info, servicios de información. .rec, actividades recreativas. .arts, actividades culturales y entretenimiento. “//” es el marcador que señala el comienzo del nombre del computador. La primera URL de arriba especifica un archivo ejecutable -stuff.exe- que debe Internet2 ser traído usando el protocolo FTP, y el segundo especifica una página Web Esta nueva tecnología index.html- que se debe traer usando el de Internet ofrece veloprotocolo HTTP. cidades de conexión que sobrepasan los 768Kbps (cuando en Internet1 raras veces File Name - Es el nombre de llegamos a 30Kbps), lo cual permite efecun archivo. En el ejemplo http:// tuar vídeoconferencias sin cortes y enviar www.perlmasters.com/, no se especifica en pocos segundos archivos muy grandes. una ruta o nombre de archivo a continua- En el 2004 se logró enviar datos a 6,25 ción del nombre del dominio. Cuando eso Gbps entre Ginebra y California (11.000 ocurre, el archivo reside en el directorio kilómetros). Por ahora sólo está disponiraíz del dominio (root directory). Cuan- ble para universidades, corporaciones y do no se especifica un nombre de archivo, organizaciones. En el siguiente sitio se se asume que es index.htm. Index.htm o puede obtener mayor información: index.html son los nombres por defecto members.internet2.edu para páginas HTML. 222 Guía práctica para manejar y reparar la computadora Correo electrónico (e-mail) rreo, donde deberás introducir tu nombre de usuario (Id) y tu contraseña. Deberás El servicio de correo electrónico per- estar conectado a Internet mientras esmite enviar y recibir mensajes, incluso cribes y lees los mensajes. Si el servidor con archivos adjuntos, como documen- de correo es Web, se puede enviar y retos, imágenes, sonidos y software. cibir mensajes desde cualquier computadora que esté conectada a Internet. Cada usuario se identifica con una dirección formada por el nombre de usuaEl cliente de correo electrónico, al rio con que fue admitido en el servidor que contrario del Web, permite redactar y leer le da acceso a la red, seguido del símbolo correos sin estar conectado a Internet todo @ (arroba) y del nombre del dominio de el tiempo; sólo se requiere mientras se dicho servidor. envía y se recibe en el disco duro de tu computadora el correo pendiente. Para que Para enviar un correo, sólo es necesario ello sea posible, necesitas tener instalado escribir el mensaje con un programa ade- un programa de correo que maneje el procuado para ello, como Outlook, Eudora, tocolo de comunicaciones POP3 (ProtoMessenger, Yahoo o Hotmail, e indicar colo de Oficina Postal número 3). la dirección del destinatario. Puesto que el mensaje se almacena por tiempo indeComo ejemplo de correo Web tenefinido en la computadora del proveedor mos el Hotmail y las cuentas gratuitas de de la cuenta de correo, el destinatario no Yahoo, y como ejemplo de correo POP3 tiene que estar conectado a la red cuan- está el Outlook Express. Cuando Outdo le enviemos el correo. Para recibir y look baja los mensajes al disco duro de procesar el correo pendiente, bastará con tu computadora, los elimina del servidor que éste se conecte a su cuenta de correo para liberar espacio en el buzón para fuen cualquier momento. turos mensajes. Correo Web y correo POP3 Hotmail, correo basado en páginas Web Existen dos sistemas reconocidos de e-mail: el correo Web y el Cliente de Para abrir una cuenta en Hotmail debes correo electrónico, más conocido como entrar a la dirección www.hotmail.com, POP3. seleccionar el idioma correspondiente, pulsar el botón Regístrese ahora y resEl correo Web requiere que te conec- ponder las preguntas que allí hacen. Protes a Internet y, a través de un navegador cura poner un nombre de usuario (Id ) que como Netscape o Internet Explorer, lo- sea fácil de recordar a quienes te van a calices la página Web de tu servidor de co- escribir. Hay que utilizar minúsculas. 223 Aurelio Mejía Mesa Cómo usar Hotmail Para usar una cuenta e-mail en Hotmail, abre la pagina del servidor (http: //www.hotmail.com). Elige el idioma que deseas, ingresa tu nombre de usuario o Id y la contraseña, y pulsa Iniciar Sesión. Para leer un mensaje, haz clic encima de su correspondiente vínculo (aparecen en azul debajo De). Para responderlo, pulsa Responder y aparecerá una ventana para redactar la respuesta. En el campo de destino tendrá la dirección de quien te lo ha enviado. Contactos - Muestra los nombres que tienes registrados en la Libreta de direcciones (La puedes buscar con el Explorador; tiene un nombre cualquiera y extensión .wab. Si necesitas importarla, la puedes copiar y llevar a una carpeta visible para Outlook). Para agregar un contacto u ordenar la lista, haz clic en la cabecera Contactos. Si el panel no está visible, puedes acceder al cuadro de diálogo por Archivo → Nuevo → Contacto. También lo puedes hacer por Herramientas → Libreta de direcciones... → Nuevo. Escribe los datos correspondientes de la persona Para escribir un mensaje, pulsa el bo- o empresa y pulsa luego el botón Aceptón Redactar. En el campo A: coloca la tar. Si vas a agregar más de uno, haz clic dirección del destinatario. Es conveniente en Agregar. escribir algo en el campo Asunto:, pues así quién lo reciba sabrá de qué trata el Lista de los mensajes - Muestra el lismensaje. tado de mensajes que se encuentran en lo seleccionado en el recuadro de la izquierda (bandeja de entrada, de salida, enviados, Outlook Express, correo POP3 etc.). Haciendo clic en uno tendrás su vista previa en el recuadro inferior. Outlook Express se puede bajar gratuitamente de la dirección www.microsoft.com/spain/. Carpetas - En Bandeja de entrada se ubican los mensajes que has recibido. Bandeja de salida muestra los mensajes que están listos para ser enviados. Borrador conserva aquellos mensajes que son guardados con Control+S, para continuar escribiéndolos posteriormente en otra sesion de trabajo. 224 Guía práctica para manejar y reparar la computadora Vista previa - Muestra el mensaje señalado en la ventana superior. Outlook Express maneja el protocolo de comunicaciones POP3, lo cual te permite bajar automáticamente al disco duro de tu computadora los mensajes que llegan al servidor de correo. También maneja el código HTML, lo cual significa que puedes enviar mensajes con diferentes estilos tipográficos e imágenes, en vez de un simple texto plano. Puedes usar caracteres diversos en letra normal, negrilla o cursiva, y párrafos justificados o alineados a la derecha o izquierda. Muchos otros programas para manejo de correo electrónico, como Eudora Light, por ejemplo, sólo pueden enviar texto plano. Cómo crear cuenta de correo Para registrar y configurar una cuenta de correo se necesitan datos suministrados por el proveedor de dicha cuenta, tales como el tipo de servidor de correo que utiliza (POP3, IMAP o HTTP), el nombre de cuenta y la contraseña, el nombre del servidor de correo entrante y, en el caso de POP3 e IMAP, el nombre del servidor de correo saliente. Selecciona Correo, para abrir el Asistente para la conexión a Internet, y sigue las instrucciones para establecer una conexión con un servidor de correo. En la ventana que se abre, escribe el nombre que deseas que vean en sus listas de correos quienes reciban tus mensajes. En nuestro caso hemos colocado Aurelio Mejía. En el campo para Dirección de correo electrónico, escribe la que hayas conseguido, si tu proveedor maneja el protocolo POP3 o un protocolo compatible con Outlook (tendrás que averiguarlo por teléfono o Internet), y haz clic en Siguiente. Puesto que la dirección pertenece al dominio hotmail (lo que está a la derecha de @), Outlook Express se configura automáticamente para este tipo de cuenta. Si tienes más cuentas de correo distintas, puedes repetir el procedimiento anterior para agregar cada una de ellas. Agregar cuenta de correo Hotmail En el menú Herramientas de Outlook Express, haz clic en Cuentas, y en el cuadro de diálogo Cuentas de Internet, haz clic en el botón Agregar. 225 Aurelio Mejía Mesa Para aceptar el valor predefinido HTTP para el servidor de correo entrante, haz clic en Siguiente. En el campo Dirección de correo electrónico, escribe la dirección que tienes en la cuenta que deseas agregar. Supongamos que es [email protected], y haz clic en Siguiente. Digita la clave que tienes asignada para tu cuenta de correo en Hotmail y haz clic en Siguiente. En la ventana que aparece, haz clic en Finalizar. A partir de ahora, cuando abras Outlook Express, se conectará con tu cuenta de correo en Hotmail, bajará a tu disco duro los mensajes pendientes de leer y los colocará en la Bandeja de entrada. Cuando termine de hacerlo, los podrás leer y responder, incluso sin conexión a Internet. Las respuestas serán enviadas la próxima vez que te conectes y hagas clic en el botón Enviar y recibir. En los campos para correo entrante (POP) y saliente (SMTP) escribe lo que te haya informado tu proveedor de la cuenta de correo (POP1, SMTP1, etc), y haz clic en Siguiente. En la ventana que aparece, escribe tu contraseña y nombre de cuenta. En TuAgregar cuenta de otro proveedor topia hay que colocar dirección de correo completa. Con otros proveedores, usualAsumiendo que has verificado que di- mente sólo se pone lo que hay a la izquiercha cuenta es compatible con el protocolo da del signo @. Haz clic en Siguiente → POP3, abre Herramientas → Cuentas... Finalizar. Correo → Agregar... → Correo... En la A partir de ahora, cada vez que abras ventana que se abre, escribe el nombre Out look Express, éste se conectará autode remitente que identificará tus correos (el que verán quienes reciban tus men- máticamente con tu cuenta de correo, basajes). En nuestro caso hemos colocado jará al disco duro los mensajes pendientes de leer y los colocará en la Bandeja de Aurelio Mejía. 226 Guía práctica para manejar y reparar la computadora entrada. Cuando termine de hacerlo los podrás leer y responder, incluso, sin conexión a Internet. Las respuestas serán enviadas la próxima vez que te conectes y hagas clic en el botón Enviar y recibir. puedes configurar POP3 con una cuenta (Tutopia, Yahoo, Hotmail) y SMTP con la que sí pueda salir correo a Internet (Tutopia y EPM en nuestro ejemplo). Para enviar un mensaje Cambiar configuración de una cuenta (Account) Después de ser creadas, hay que modificar algo en ciertas cuentas de correo, según instrucciones que da el proveedor. Este es el caso con Tutopía y EPM, cuyos servidores requieren autenticación. Supongamos que deseas escribir un mensaje a un amigo. Lo primero que debes hacer es abrir el programa Outlook Express, haciendo clic sobre su icono en el Escritorio (lo crea Windows durante la instalación del Internet Explorer). Si no está, haz clic en Inicio → Programas → Outlook Express. Abre el menú Herramientas y haz clic Ahora abre la ventana para Crear coen Cuentas. En la ficha Correo, elige la cuenta y haz clic en Propiedades. En la rreo, cosa que se puede hacer de varias ficha Servidores, marca la casilla Mi ser- maneras: 1. Si el destinatario aparece en el panel de Contactos, haz doble clic en su vidor requiere autenticación. nombre. 2. Si no está, o quieres agregarlo después, haz clic en el botón Crear correo (en alguna versión vieja puede decir Correo nuevo). La ventana que se abre contiene los siguientes campos: Es posible que no estemos autorizados para enviar correos por cierta cuenta, aunque sí podamos recibirlos. En este caso 227 Aurelio Mejía Mesa De: Aquí aparece automáticamente tu la cabeza del mensaje cuando les llegue. dirección electrónica o nombre por de- Para hacer visible este campo en la venfecto (no es necesario escribirla). tana, haz clic en el menú Ver y selecciona Todos los encabezados. Para: Coloca la dirección del destinatario. Si abriste la ventana desde el paCuando envíes un mensaje a varias pernel de Contactos, el destinatario apare- sonas que no se conocen entre ellas, escerá automáticamente. Si deseas enviar cribe aquí sus direcciones, separadas por el mismo mensaje a varias personas a la punto y coma, de tal manera que nadie se vez, escribe cada dirección separada con entere de las direcciones de las otras perun punto y coma (;). sonas que escogiste como destinatarios de tu mensaje. CCO significa Con Copia Para agregar nombres desde la Libre- Oculta. En inglés se le llama BCC (Blind ta de direcciones, abre el menú Herra- Carbon Copy). mientas, haz clic en Seleccionar destinatarios y señala los nombres que quieras, como seleccionas archivos en el Explorador de Windows. Para agregarlos al campo de destinatarios del correo, haz clic en Para: y pulsa Aceptar. La libreta de direcciones es un archivo cuya extensión de nombre es .wab. Asunto: Escribe aquí el motivo de la comunicación, en un resumen concreto del contenido global del mensaje, para evitar que el destinatario lo elimine sin leerlo, pensando que contiene un virus. CC: Escribe o inserta las demás direcEscribe el mensaje en el panel inferior ciones a las que deseas mandar una copia de la ventana Mensaje nuevo, y cuando del mensaje, separadas por punto y coma. El destinatario principal sabrá así quiénes termines, haz clic en el botón Enviar de la barra de herramientas. Procura usar la han recibido una copia. menor cantidad de palabras posible. Si una CCO: Campo para destinatarios cuyos persona no encuentra información útil en nombres no queremos que aparezcan en las primeras líneas, seguramente no lee 228 Guía práctica para manejar y reparar la computadora todo. Trata de adelantarte a las preguntas Si se trata de un mensaje que podrían surgir, con el fin de respon- que se envió simultáneamente derlas de una vez y evitar largos cruces a varias personas, cuando pulde mensajes. ses el botón Responder a todos, se abrirá la ventana para redactar el Si redactaste el mensaje sin estar co- nuevo mensaje, y en el campo destinatario nectado a Internet, éste se guardará en la tendrá incluidas todas las direcciones a Bandeja de salida y se enviará cuando te las que fue enviado el mensaje que tieconectes. Si deseas guardar un borrador nes abierto. del mensaje para seguir trabajando en él más tarde, haz clic en el menú Archivo y después en Guardar. También puedes Reenviar: Permite enviar hacer clic en Guardar como para guar- a otra persona el mensaje dar un mensaje de correo electrónico en el que está seleccionado. Abre sistema de archivos en formato de correo una ventana con el texto del (.eml), texto (.txt) o HTML (.htm). mensaje, el cual podrás editar para agregar o quitar texto. Tendrá libre los campos donde debes escribir la dirección del Significado de los iconos destinatario. Adjuntar: Permite enviar un archivo de imagen, de sonido o de texto adjunto (attachment). Si tienes que enviar una imagen o una hoja de cálculo adjunta, es bueno hacérselo saber claramente en el texto al destinatario, para que éste no piense que se trata de un virus, y elimine el archivo sin abrirlo. Eliminar: Elimina de la bandeja el mensaje que está seleccionado, y lo mueve a la carpeta de eliminados. Para suprimirlo definitivamente, abre Edición y pulsa Vaciar la carpeta "Elementos eliminados". Enviar y recibir: Para enviar los mensajes que hay en la bandeja de salida, y bajar los que hubiere en el servidor de correo. Responder: Cuando tienes en la ventana un mensaje que has recibido y pulsas el botón Responder, se abrirá una ventana para redactar un nuevo mensaje y traerá incluida en el campo de dirección del destinatario la dirección de la persona Libreta de direcciones: que te lo ha enviado. Permite gestionar las direcciones y otros datos de interés 229 Aurelio Mejía Mesa relacionados con personas a las que sueles También puedes agregar un archivo enviar correspondencia, como si se tratase de texto (*.txt) al cuerpo del mensaje de de una agenda. Para enviar un mensaje a correo si haces clic en el menú Insertar alguien de la libreta de direcciones, haz y en Texto de archivo. doble clic en el nombre del contacto en el área Contactos. Insertar una imagen También puedes abrir y examinar la libreta de direcciones para ver si se enHaz clic en el lugar del mensaje que cuentra la dirección del destinatario. En deseas que aparezca la imagen. Abre Incaso afirmativo, bastará con señalar su sertar → Imagen → Examinar, para nombre y pulsar el botón correspondiente buscar el archivo de imagen. Especifica a la operación que deseas. la información deseada de diseño y espaciado. Si no puedes seleccionar el comando Imagen, verifica que esté habilitado el Buscar: Con esta opción formato HTML. Para ello, abre el menú pue des localizar mensajes Formato de la ventana de mensaje y seque hayas recibido o enviado, lecciona Texto enriquecido (HTML). ya sea por su dirección, nombres, alguna frase, algo en el asunto, etc. Si los destinatarios del mensaje no pueResulta muy útil cuando tienes muchos den ver las imágenes, abre Herramientas mensajes almacenados. → Opciones → Enviar. En Opciones de HTML, verifica que esté seleccionaAbre el menú Edición, selecciona Bus- da la opción Enviar imágenes con los car y haz clic en Mensaje. Escribe los cri- mensajes. terios deseados en el campo de búsqueda. De manera predeterminada Outlook ExPara insertar una imagen de fondo, press buscará en la carpeta que está selec- haz clic en el menú Formato, selecciocionada. Para buscar en otra carpeta, haz na Fondo y haz clic en Imagen. Pulsa clic en Examinar y selecciónala. el botón Examinar para buscar el archivo que deseas utilizar. Procura no usar imágenes innecesarias, pues esto hace lenta la descarga del correo. Adjuntar un archivo Haz clic en cualquier lugar de la venFormatear el texto de un mensaje tana del mensaje. Abre el menú Insertar, haz clic en Archivo adjunto y busca el Para realzar parte de un mensaje, como archivo que quieres enviar en el mismo correo del mensaje. Selecciona el archi- poner letra negrita o cursiva, o aplicarle una estructura especial al texto, como vo y haz clic en Adjuntar. 230 Guía práctica para manejar y reparar la computadora hacer un listado con viñetas, haz clic en Para aplicar diseños de fondo a un cualquier lugar del párrafo o selecciona mensaje individual, haz clic en el menú el texto al que deseas dar formato. Abre Mensaje, selecciona Mensaje nuevo con Edición y marca Seleccionar todo. y elige un diseño de fondo. Utiliza la barra de herramientas de forPara aplicar o cambiar el diseño de mato o los comandos del menú Formato fondo después de iniciar un mensaje, abre para cambiar el texto. Para agregar una Formato, selecciona Aplicar diseño de línea horizontal, por ejemplo, selecciona fondo y escoge un diseño. el lugar donde deseas que aparezca y haz clic en Insertar línea horizontal. Para utilizar el diseño de fondo que tiene un mensaje recibido, selecciona el Para hacer cambios en los formatos mensaje y, en el menú Archivo, haz clic de texto, debe estar habilitada la función en Guardar como diseño de fondo. HTML. Abre Formato y selecciona Texto enriquecido (HTML). Cambiar estilo texto Si un mensaje recibido aparece como en todos los mensajes texto sin formato con un archivo HTML adjunto, es porque el programa de correo Abre Herramientas → Opciones → no es compatible con la norma MIME Redactar → Fuentes. (Extensiones multipropósito de correo Internet). Lista numerada o con viñetas Para definir HTML como formato asuHaz clic en el lugar del mensaje que mido por defecto, abre Herramientas → Opciones → Enviar. En Configuración deseas que comience la lista. Abre Forde formato de envío de correo o Con- mato → Estilo y selecciona Lista numefiguración de formato de envío de no- rada o Lista con viñetas. Para finalizar, pulsa dos veces Entrar. ticias, selecciona HTML. Diseños de fondo Para aplicar diseños de fondo (imagen, colores de fuente para el texto y márgenes personalizados), abre Herramientas → Opciones → Redactar. En el área Diseño de fondo, selecciona Correo y/o Noticias y haz clic en Seleccionar. Firma los mensajes Procura colocar tu firma al final de los mensajes de correo, pero no el garabato que se pone en los cheques y documentos, sino un pequeño texto que le permita al destinatario saber quién eres y cómo te pueden localizar. 231 Aurelio Mejía Mesa Para crear una firma para los mensajes, abre el menú Herramientas → Opciones → Firmas → Nueva. Escribe el texto en el cuadro Modificar firma o haz clic en Archivo, y busca el texto o el archivo HTML que deseas utilizar. Activa la casilla de verificación Agregar firmas a todos los mensajes salientes. jes en una ventana independiente o en el panel de vista previa. Selecciona la Bandeja de entrada y haz doble clic sobre el nombre del mensaje que deseas leer. Si haces sólo un clic lo puedes ver en el panel de vista previa. Si al lado izquierdo del nombre de un mensaje hay un pequeño icono con la figura de un clip sujetador de papel, significa que tiene datos adjuntos, los cuales se deberán leer haciendo clic sobre el sujetador, o en otro icono que hubiere en la ventana. En el ejemplo siguiente aparecen tres correos con archivos adjuntos. Si deseas utilizar distintas firmas para cuentas diferentes, en el área Firmas, selecciona la firma, haz clic en Avanzadas y selecciona la cuenta con la que la piensas relacionar. Si quieres utilizar una firma sólo para mensajes individuales, desmarca Agregar firmas a todos los mensajes salientes. Cuando redactes el mensaje, haz clic en el menú Insertar, selecciona Firmas y haz clic en la firma deseada. Al hacer clic en el mensaje Fraternidad, en la esquina superior derecha de la vista previa aparecen dos iconos. El primero indica tarjeta de presentación adjunta, y el segundo, un clip, indica datos adjuntos. Para ver lo que representan, se deberá seleccionar cada uno. Si deseas ver más información acerca de un mensaje, tal como la fecha de enUna vez que Outlook haya descargado vío, abre Archivo → Propiedades. los mensajes del servidor, o después de Para guardar el mensaje en el disco pulsar el botón Enviar y recibir, te puedes desconectar de Internet y leer los mensa- duro o en un CD, haz clic en Guardar Lectura de los mensajes 232 Guía práctica para manejar y reparar la computadora como y selecciona la ubicación y el formato (correo, texto o HTML). Marcar mensajes interesantes Si deseas marcar algún mensaje para una lectura posterior, lo puedes hacer haciendo clic junto al mensaje, en la coCuáles mensajes ver lumna que contiene una banderita. Si te Outlook Express permite escoger lo equivocaste y deseas quitar la banderita, que ha de mostrar en la lista de mensajes. vuelve a hacer clic sobre ella. Abre Ver → Vista actual y selecciona una de las opciones siguientes: Mostrar todos los mensajes, Ocultar mensajes leídos o Mostrar mensajes descargados (muestra los mensajes más recientes). Bloquear remitente o un dominio Se puede bloquear los mensajes de un determinado remitente o de un dominio (parte de la dirección que está a la derecha del símbolo @), de modo que no se descarguen del servidor de correo, o pasen directamente a la bandeja de Eliminados, si ya habían sido descargados. En la Bandeja de entrada del correo, o en la lista de mensajes de un grupo de noticias, selecciona el mensaje que deseas bloquear. Abre el menú Mensaje y selecciona Bloquear remitente. Los bloqueos de los remitentes sólo se aplican al correo POP estándar. No se aplican a los mensajes de correo HTTP (Hotmail) o IMAP. Para quitar un nombre de la lista Remitentes bloqueados, abre Herramientas → Reglas de mensajes → Lista de remitentes bloqueados. Esto mismo lo puedes hacer por la barra de herramientas: selecciona el mensaje que deseas marcar, abre el menú Mensaje y haz clic en Marcar mensaje. Para ordenar y agrupar todos los mensajes marcados, haz clic en el icono de la bandera, en el encabezado de la columna de la bandera. Importar libreta de direcciones Al reinstalar Windows, usualmente hace falta copiar la libreta de direcciones y las bandejas de correo a la nueva instalación del Outlook Express, desde el disco duro viejo o el directorio de respaldo. Puedes importar contactos de otros archivos de Libreta de direcciones (WAB), así como de Netscape Communicator, Libreta personal de direcciones de Microsoft Exchange o cualquier archivo de texto (CSV). 233 Aurelio Mejía Mesa Si la libreta de direcciones es de Windows, haz lo siguiente desde la ventana principal del Outlook: Abre Archivo → Importar → Libreta de direcciones. Selecciona la Libreta de direcciones o el tipo de archivo que deseas importar y haz clic en Abrir. Selecciona el programa de correo electrónico desde el que deseas importar mensajes y haz clic en Siguiente. Verifica la ubicación de los mensajes y pulsa Siguiente. Para importar todos los mensajes, selecciona Todas las carpetas y pulsa Siguiente. En Windows 9x (95, 98) y Me, la Libreta de direcciones y los correos se guardan en la carpeta Application data del directorio Windows. En Windows XP se guardan en una carpeta oculta, localizada en Documents and Settings, dentro de una subcarpeta propia para cada usuario. En el caso nuestro, es la siguiente: C:\documents and Settings\ Aurelio\Datos de programa\Microsoft\ Address Book. También puedes elegir Las carpetas seleccionadas, para importar mensajes de una o varias carpetas. Sugerencias y trucos 1. Casi siempre abrimos Outlook para bajar el correo y leer los mensajes. En este caso resulta práctico configurarlo para que se abra en la Bandeja de entrada: HerraSi no aparece la libreta, búscala con mientas → Opciones... → General. MarInicio → Buscar *.wab. Si es encontra- ca la casilla Al comenzar, ir directamenda, haz clic derecho sobre ella en el cua- te a la “Bandeja de entrada” dro del buscador y cópiala a otra carpeta cualquiera, de modo que se pueda localizar fácilmente con la opción importar del Outlook. Para importar los demás formatos de libretas de direcciones, abre Archivo → Importar → Otra libreta de direcciones. Importar mensajes Para importar mensajes de correo desde diversos programas de correo electrónico, como Netscape Communicator y Eudora, así como desde Microsoft Exchange y Microsoft Outlook, abre Archivo → Importar → Mensajes. 234 Si no quieres que Outlook comience a bajar automáticamente el correo del servidor cuando lo abras, porque sólo quieres redactar un mensaje, o porque, por seguridad, prefieres ver primero la lista de mensajes con el manejador de correo Guía práctica para manejar y reparar la computadora propio del servidor, desmarca la casilla rramientas → Cuentas... → Selecciona Enviar y recibir mensajes al inicio. una cuenta → Propiedades → Opciones avanzadas. Arrastra el icono en Tiempo Si te molesta que cada vez que abres de espera del servidor hasta el extremo Outlook se conecte automáticamente el Largo. Esto lo pondrá en 300 segundos Messenger, desmarca la casilla Conec- (5 minutos). tar automáticamente con Windows Messenger. 2. Para ver la dirección de correo electrónico del remitente de un mensaje, haz doble clic en el mensaje y doble clic en el nombre del autor, en el campo De. Para agregar este remitente a la libreta de direcciones, haz clic con el botón derecho en el nombre y selecciona Agregar a la libreta de direcciones. 7. Para cambiar el tamaño del panel de vista previa o de la lista de mensajes, 3. Para organizar alfabética o crono- arrastra con el ratón, hacia arriba o hacia lógicamente las columnas, haz clic sobre abajo, la línea de división existente entre el nombre respectivo: Contactos, Asunto, ambos paneles. Recibido, Nombre, Dirección de correo, 8. Si Outlook no permite ver los archietc. El primer clic organiza la columna en un sentido, y el segundo clic lo hace vos adjuntos de los mensajes, abre Herramientas → Opciones... → Seguridad. en sentido contrario. Quita la marca de la casilla No permitir 4. Para cambiar de lugar las columnas, que se guarden o abran archivos adpuedes arrastrar y colocar sus encabeza- juntos ... dos en la nueva posición. Para cambiar el tamaño de una columna, arrastra el lado derecho de su encabezado. 5. Para leer fácilmente un mensaje que no cabe completo en la vista previa, pulsa la barra espaciadora cada que quieras avanzar la vista a la siguiente página. 9. Por configuración predeterminada, Outlook elimina del servidor los mensajes 6. Para aumentar el tiempo de baja- que ha bajado. Si quieres dejar una coda de mensajes largos, y evitar mensaje pia en el servidor, abre Herramientas → de error por exceso de tiempo, abre He- Cuentas. Seleccione la cuenta de correo 235 Aurelio Mejía Mesa que deseas modificar y haz clic en ProSi tienes abierta la ventana Admipiedades → Avanzado. Marca la casilla nistrar identidades, puedes agregar otra Mantener una copia de los mensajes en haciendo clic en el botón Nueva. Si deel servidor. seas modificar alguna, selecciónala y haz clic en Propiedades. Si deseas eliminarla, 10. Para cambiar la forma en que se selecciónala y haz clic en Quitar. divide el panel de vista previa, o para desactivarlo completamente, haz clic en el Cuando quieras cambiar de Identimenú Ver, selecciona Diseño y elige las dad, para gestionar el correo que te coopciones en el cuadro de diálogo. rresponde, bastará con abrir Archivo → Cambiar identidad... 11. Si una cuenta de correo requiere el uso de una conexión con un proveedor 13. Para deshabilitar la función de code Internet específico, abre Herramien- nexión automática a Internet, que puede tas → Cuentas... → Selecciona la cuenta resultar molesta cuando uno lo que quiere → Propiedades → Conexión. Marca la es redactar un correo y revisar sin conexión casilla Conectar siempre con esta cuen- a la red los mensajes que están grabados ta mediante. en el disco, pulsa Cancelar mientras la computadora se está intentando conec12. Varias personas pueden manejar tar a la cuenta. Aparecerá la ventana de de manera independiente sus correos y Conexión de acceso telefónico a redes libreta de direcciones. Para ello se debe y podrás desactivar la opción Conectar crear en Outlook una Identidad para cada automáticamente. una: Archivo → Identidades → Agregar identidad nueva... Escribe un nombre que 14. Para pasar mensajes a otra carpeta, la identifique, marca la casilla de contra- selecciona el mensaje que deseas mover, seña (opcional) y pulsa Aceptar. presiona el botón izquierdo del ratón y arrástralo hasta la carpeta deseada. Esto permite organizar mejor los correos. A los ignorantes los aventajan los que leen libros. A estos, los que recuerdan lo leído. A estos, los que comprenden lo leído. A estos, quienes ponen manos a la obra. Proverbio hindú 236 Guía práctica para manejar y reparar la computadora Cómo evitar el correo basura y los virus Es muy probable que a tu correo lleguen con frecuencia mensajes (mails) con todo tipo de publicidad o pornografía, sin haberlos solicitado o haber dado la dirección a desconocidos. Se denominan spam, un nombre empleado originalmente en 1926 para referirse al jamón con especias (Spiced Ham) de la casa norteamericana Hormel, primer producto de carne enlatada que no requería refrigeración y que se vendía en todas partes, y que hoy se utiliza como sinónimo de correo basura. Algunos definen spam como acrónimo de la frase inglesa Stuff Posing As Mail, que significa “mentira que se presenta como correo”. El creador del primer virus fue Fred Cohen, un Ingeniero Eléctrico norteamericano, quien lo hizo como práctica experimental para su tesis de doctorado. En un seminario que dictó el 10 de noviembre de 1983 utilizó por primera vez el término “Computer Viruses” y demostró cómo se podía crear un programa que se autoduplicara. Por ese mismo tiempo presentó su libro “Un pequeño curso de virus de computadoras”, para posteriormente escribir y publicar “The Gospel according to Fred” (el Evangelio de acuerdo a Fred). Con esto sembró en las mentes irresponsables la motivación para la creación de tantos intereses: A grandes empresas creadoras de software, como Microsoft, les interesa que la gente compre programas legales por temor a las copias piratas “con virus”, y a las empresas que fabrican los antivirus les interesa tener siempre su Con muchos de los mensajes basura, mercado. Los abuelos decían: “Blanco es, es común que vengan archivos adjuntos gallina lo pone y frito se come”. con virus informáticos, unos pequeños Originalmente el medio de propagaprogramas creados ción de los virus eran los disquetes. Acpara causar problemas tualmente los medios de infección más en la computadora que utilizados son los sitios de navegación en son ejecutados. Internet y el correo electrónico. La idea del principio de funcionamiento de los virus se remonta a los años 1950, Cómo averiguan tu dirección cuando John Von Neumann, un pionepara enviarte correo spam ro de las computadoras, se refirió por primera vez a programas que se podían Seguramente has recibido alguna vez duplicar a sí mismos, en su conferencia correos que solicitaban reenviar el mensa“Theory and Organization of Complica- je a cierto Organismo para interceder portes Automata”. que van a apedrear una mujer en Nigeria, 237 Aurelio Mejía Mesa van a cortar los árboles de la selva del amazonas, se perdió un perrito y el niño está muy triste, advierten acerca de la aparición de un nuevo virus “muy dañino”, o unos “padres desesperados”, que no tienen fondos para costear la operación de su hija, dicen que una empresa les dará dinero por cada reenvío. ¿Qué hacer para evitar el spam? 1. Instala un antivirus que se pueda actualizar por Internet, para estar protegido de los últimos gusanos, troyanos, espías y demás bichos. Hay algunos tipos de virus que, al infectar nuestra computadora, toman también las direcciones de nuestros contactos de correo y se autoenGeneralmente estos mensajes son fal- vían, adjuntándose como archivos a un sos, y en la jerga del Internet se los lla- falso mensaje nuestro. ma Hoaxes (engaños, burlas, mentiras). Algunas personas pueden crear un hoax 2. Si tienes un programa para bapor simple diversión irresponsable, para jar automáticamente y leer tus mails, ver cuánto se propaga, pero otros lo ha- tal como Outlook Express, deshabilita la cen con el fin de conseguir un listado de vista previa, para reducir la posibilidad direcciones de correo a las cuales ellos de abrir por equivocación un correo bapodrán luego enviar contenidos porno- sura con virus, o que éste se active autográficos, ofertas de casinos virtuales y máticamente: Abre el menú Ver (View) publicidad de todo tipo. → Diseño (Layout) y desmarca la opción Mostrar vista previa (Show preview paDespués de algunos reenvíos, el men- nel). De ahora en adelante, para leer un saje en cadena puede contener decenas o correo, deberás hacer doble clic sobre él cientos de direcciones de e-mail, las cua- en la lista. les, tarde o temprano, llegan al buzón de un spammer que las utiliza para sus pro3. Resguarda la privacidad de las pios fines o las recolecta para venderlas direcciones de e-mail. No divulgues las en lotes a quienes las usan para enviar direcciones de tus contactos. Cuando enmensajes comerciales no solicitados. víes un mismo correo a varias personas, escribe en el campo del destinatario tu Otra manera de conseguir informa- propia dirección de e-mail, o hazlo en ción, consiste en rastrear constantemen- modo undisclosed-recipients (destinatate las páginas Web con programas espías rios no-revelados): Coloca los destinata(spybots) o arañas (spiders), algunos de rios en el campo que dice CCO (Con Colos cuales se graban en nuestros propios pia Oculta) o BCC (Blind Copy). discos duros sin que nos demos cuenta, cuando visitamos ciertos sitios de InterSi no figura dicho campo en tu pronet o aceptamos sus formularios. grama de correo (Outlook Express, por 238 Guía práctica para manejar y reparar la computadora ejemplo), hay que agregarlo: Cuando vayas a escribir un nuevo e-mail, primero abre el menú Ver (View en inglés) y selecciona la casilla Todos los Encabezados (All Headers). leccionar todo (Select All). Una vez esté resaltado el texto del mensaje, vuelve a seleccionar Edición y haz clic en Copiar (Copy). Esto mismo lo puedes hacer en el menú contextual, haciendo clic con el botón derecho del ratón sobre texto resalSi pones los nombres de todos los des- tado. Ahora cierra ese correo y elije crear tinatarios en el campo CCO, separados un nuevo mensaje de correo. por punto y coma, en vez del campo Para (To en inglés), ninguno de los que recibe Define a quién se lo quieres enviar (retu correo podrá ver quién más ha recibi- cuerda utilizar CCO -Bcc- si son varios do el mismo mensaje ni podrá tomar sus los destinatarios) y haz clic en la zona para direcciones. el cuerpo del mensaje, para colocar allí el cursor de texto. Ve al menú Edición y elije Pegar (Paste). Ahora el envío será más seguro. 4. Antes de abrir cualquier correo, verifica quién es el destinatario y si trae un archivo adjunto (attachment). Se reconoce porque tiene un icono con figura de clip sujetapapel. Si el remitente es desconocido, el asunto está en inglés o trata de algo sin sentido, asumiendo que no esperas nada del exterior, bórralo inCuando recibas algo que valga la pena mediatamente. No se te ocurra hacer clic y quieras reenviarlo a tus contactos, utili- en el archivo adjunto. Puede ser una falsa za el comando Reenviar (Forward). Bo- alarma, pero es mejor estar prevenido. rra a continuación todos los datos que se Si se abrió una ventana, o estás trabaagregan en la parte superior del correo (esos que dicen “Original message...” jando con vista previa y puedes ver que etc.). Verifica que sólo quede el cuerpo las últimas tres letras del nombre del ardel mensaje, sin otro añadido, en especial chivo adjunto son, por ejemplo, exe, pif, la dirección de quien te lo envió. Ahora sí bat, htm o scr, es muy seguro que sea un virus. Pero tranquilo, mientras no pulses puedes mandarlo de manera segura. sobre el icono, no se activa. Cierra la venOtra alternativa para reenviarle el tana haciendo clic en el botón X. Haz un mensaje a tus contactos, es la siguiente: clic sobre el nombre del correo en la lisAbre el correo que deseas reenviar. En el ta, para resaltarlo, y pulsa la tecla Suprimenú Edición (Edit) elije la opción Se- mir (Delete). 239 Aurelio Mejía Mesa El mensaje ha pasado de la bandeja de entrada a la de elementos eliminados (Deleted Items), la cual ahora deberás vaciar para que no queden rastros del posible virus o spam: Edición → Vaciar la carpeta “Elementos eliminados”). Claro que lo anterior no es del todo seguro, ya que podemos recibir correos infectados de un amigo o por acción de un virus que tomó su nombre de la libreta de direcciones. se abra una ventana esperando que pulses Aceptar (OK, YES) para continuar, o preguntando si confías en tal o cual empresa de certificación. Es preferible cerrar la ventana sin responder. Más vale desconfiar. Ya encontrarás otros sitios de libre acceso con la misma información. Esto es muy común en las páginas de contenido porno, con la excusa que de que debes certificar que eres mayor de edad. Si aceptas lo que te sugieren, pueden tomar tus datos o grabar en tu disco duro un programa espía. De allí en adelante es muy probable que a tu correo comience a llegar spam. 5. Nunca contestes un mensaje de spam. Tampoco mandes un mensaje a la dirección que viene al final, indicando que de esa manera te bajan de la lista. Esto 9. Configura una segunda dirección solamente sirve al spammer para verificar de correo electrónico. Con ésta puedes que tu dirección esta activa y recibirás to- rellenar solicitudes de información, petidavía más mensajes no solicitados. ciones de ofertas especiales y otros formularios en la Web. Da tu dirección de 6. Revisa los contratos de usuario. correo electrónico principal sólo a los Al suscribirte a servicios basados en la amigos, familiares, contactos de trabajo Web, como la banca en línea, compras o y otras personas que conozcas. boletines en Internet, debes repasar cuidadosamente el contrato de usuario para 10. No llames a los números telefóniasegurarte de que tu dirección de correo cos 1-900 que figuran en las páginas de electrónico no va a compartirse con Internet o que vienen en los mensajes. otras organizaciones. Frecuentemente se trata de números conectados a una grabación, que hacen un 7. Al rellenar formularios, busca cargo por minuto a tu recibo telefónico. casillas de verificación en las que se te pregunte si te gustaría o no recibir co11. No suscribas tu página a prorreo electrónico. Lo más recomendable gramas como Free For All (FFA), que es responder siempre que NO, a menos te proponen Web o enlaces gratis, o coloque se trate de un sitio conocido y de mu- car tu sitio en miles de buscadores. Esto cha confianza. te puede remitir a una página automática de enlaces de una infinidad de sitios co8. Responde siempre que NO, cuan- merciales que utilizarán tu dirección para do visites páginas de Internet en las que enviarte su publicidad. 240 Guía práctica para manejar y reparar la computadora 12. Si usas ICQ y recibes un mensaje no solicitado, haz clic en el número de icq y selecciona la opción “Add to Ignore List” y por supuesto, no visites la dirección de internet del mensaje. 13. Bloquea los remitentes indeseados. Prácticamente todos los programas para gestión de correo tienen una opción para bloquear la dirección del remitente de un mensaje no deseado. recho del ratón elegir Correo no deseado en el menú. En caso de no encontrarla, la función puede activarse desde el botón Organizar o con un clic en Herramientas → Organizar. Allí hay que buscar Correo electrónico no deseado y activar la función mediante el botón derecho. Para editar la lista, sólo hay que hacer clic en Más Opciones (en la misma ventana para configurar el correo no deseado) y después en Modificar la lista de remitentes no deseados. Filtro antispam con Outlook Microsoft Outlook puede buscar las frases que más se utilizan en el correo no deseado y en mensajes de contenido para adultos, y moverlos automáticamente de tu bandeja de entrada a otra carpeta que especifiques. También puedes crear una lista de direcciones de correo electrónico que se usan para enviar correo no deseado y filtrar todos los mensajes que provengan de ellas a la carpeta que prefieras. Sin embargo, revisa de vez en cuando los mensajes que se eliminan automáticamente de tu bandeja de entrada, para comprobar que no se ha quitado ninguno válido. Filtro antispam con Outlook Express Quienes usan una versión reciente de Outlook Express, pueden eliminar automáticamente los spam configurando las reglas de mensajes entrantes desde Herramientas → Reglas de mensaje → Correo → Nueva. En el cuadro de diálogo que se abre se puede definir la regla (de quién, para quién, con qué palabras) y qué se hace con esos mensajes (borrarlos o moverlos a otra carpeta). Para activar una de las reglas más usadas hay que marcar la línea Asunto con las palabras especificadas (sexo, porno, etc.) y en la nueva ventana introducir todas las palabras sospechosas con el botón Agregar. El Outlook, a diferencia de Outlook Express, permite incorporar a la lista de correo spam mensajes que no estén comprendidos en alguna regla, gracias a la Para agregar en Outlook Express un función de Correo no deseado. remitente de mensaje a la lista de indeseados, basta con seleccionar el mensaje Si ya está activado, simplemente hay recibido, hacer clic con el botón derecho que seleccionar el spam y con el botón de- y elegir Bloquear remitente... 241 Aurelio Mejía Mesa A los días, cuando ya tengas bloqueados algunos remitentes, es recomendable editar la lista. Para ello hay que ir al menú Herramientas → Reglas de mensaje → Lista de remitentes bloquedos, con el fin de quitar de cada uno la parte de la dirección que está antes del signo @, de modo que quede solamente la parte correspondiente al dominio del computador servidor que está usando para enviarnos el spam (nos pueden enviar múltiples correos desde el mismo servidor, cambiando simplemente el nombre del supuesto remitente). Eliminar el correo electrónico no deseado: Vacía inmediatamente el correo clasificado como No deseado situado en la carpeta Correo no deseado. Bloquear remitentes: Bloquea la recepción de mensajes desde determinadas cuentas o dominios. Lista segura: Los mensajes que procedan de direcciones de correo electrónico incluidas en esta lista no se filtrarán nunca como correo electrónico no deseado. Filtro de correo electrónico no deseaPor ejemplo, si la dirección bloqueada do: establece un nivel general de proteces [email protected], deja solamente ción para los mensajes no deseados. el dominio (ofertas.com) para que todos Listas de distribución: Sirve para los emails de ese servidor (host) sean bloqueados. Pero debes tener cuidado, por- permitir la recepción de mensajes o boque si se trata de un servidor muy popular letines de las listas de distribución en las como @Hotmail, @Sinectis, @Yahoo o que tengas realmente interés. @Terra, impedirá el acceso de todo el coUna vez aplicados los filtros, es imporrreo que llegue desde esas empresas. tante revisar periódicamente la bandeja de correo no deseado para asegurarse de Filtro antispam con MSN Hotmail que no se han filtrado mensajes deseados por error. Si ha sido así, abre la carpeta Inicia sesión en Hotmail y haz clic en de correo no deseado, activa la casilla siOpciones a la derecha de la ficha Con- tuada junto al mensaje válido y haz clic tactos. En la parte izquierda de la panta- en el vínculo Éste no es un mensaje de lla, haz clic en Correo y luego en el en- correo no deseado. lace al tema Protección frente al correo Para establecer filtros personalizaelectrónico no deseado. dos para los mensajes entrantes, inicia Confirmación de identificación como sesión en MSN Hotmail y haz clic en Opcorreo electrónico no deseado: Utiliza ciones a la derecha de la ficha Contacesta opción para activar una confirmación tos. En el encabezado Administración cada vez que marcas un correo electróni- del correo, haz clic en el vínculo Filtros personalizados. co como no deseado. 242 Guía práctica para manejar y reparar la computadora Software antispam, Haz clic en Crear nuevo y decide antiespías y antivirus cuál de los dos tipos de filtro deseas usar (puedes hacer clic en las opciones FilAunque los programas de correo incortro avanzado o Filtro básico en la parte superior derecha del panel central de poran algunas herramientas antispam, la mayoría de los recursos que ofrecen no la pantalla). alcanza para frenar la plaga. AfortunadaElimina los mensajes de correo según mente se pueden bajar de Internet buenos la palabra clave, la dirección o el tema, y programas que se encargan de detectar y haz que sean colocados en la carpeta que eliminar virus, espías (robots de rastreo prefieras. Si estás siendo bombardeado de datos) y los mails no deseados. con un mensaje específico, por ejemplo, Puedes visitar los siguientes sitios para acerca de un alargador de .., usa el filtro para enviar directamente a la papelera los descargar herramientas antivirus, listas de mensajes que contengan esas palabras en los síntomas, la manera en que estos suelen llegar y cómo erradicarlos: el encabezado. www.symantec.com/region/mx/ Lista segura es aquella que contiene www.avp-es.com (antivirus ruso) los usuarios o dominios de los que te guswww.vsantivirus.com taría recibir correo electrónico. Funciona www.rompecadenas.com.ar independientemente de qué opción de filhttp://spybot.eon.net.au (antiespías) tro hayas aplicado en tu cuenta de MSN www.outpost-es.com (Firewall) Hotmail. Para hacerla, inicia sesión en Hotmail y haz clic en Opciones (a la deSi sospechas que hay virus en tu PC, recha de la ficha Contactos) → Correo → Protección frente al correo electró- y no tienes un antivirus actualizado, te puedes conectar vía Internet con la pánico no deseado → Lista segura. gina de Panda Software en España (www.pandasoftware.es) para examinar tu máquina “en línea” (por la red). Filtro antispam con Netscape Al hacer clic en ActiveScan por primera Para activar los filtros antispam en vez, solicita autorización para descargar Netscape mail, hay que ir a Edición → e instalar en tu máquina un pequeño proFiltros de mensajes → Nuevo. Allí se grama. Deberás permanecer conectado a pueden definir reglas para que los mensa- Internet mientras jes se eliminen automáticamente. El pro- el servidor remoceso puede ir variando según la versión to de Panda revisa que se trate, pero en todos los casos po- tus discos. drán configuararse las reglas en cuestión de minutos. 243 Aurelio Mejía Mesa SpamKiller Este es uno de los programas más conocidos en materia de antispam. Básicamente funciona controlando los mensajes en base a una lista de “no deseados”, formada por más de 3000 filtros que son constantemente actualizados. eliminar (Delete) allí mismo, cuáles hacer rebotar al remitente (Bounce), para que crea que la dirección estaba errada y posiblemente nos baje de su lista, y cuáles remitentes agregar a la lista negra (Blacklist), para que la próxima vez sean eliminados automáticamente. Haciendo doble clic sobre un mensaje se puede ver completo en la vista previa. Mailwasher Al pulsar el botón Process Mail se eliminan los mensajes señalados en las casillas A nuestro modo de ver, este es uno de y se descargan al programa cliente de colos buenos programas para descargar del rreo sólo los mensajes restantes. servidor al PC sólo los correos deseados. Tiene un entorno gráfico completo y sencillo. Todas las funciones están disponiBuzones gratis para correo bles en la versión freeware (gratis); sólo habría que pagar si deseamos que no apaPuedes conseguir buzón de correo en rezca un pequeño banner (publicidad). Se www.gmail.com (1000 MB - creado por puede bajar gratuitamente de la siguiente Google), www.uraniomail.com (30 MB), dirección: www.mailwasher.net www.iespana.es (20 MB), www.lycos.es (15 MB), www.universia.net.co (10 Se configura como cualquier progra- MB), www.es.yahoo.com (6 MB), ma cliente de correo POP3 y SMTP, y www.tutopia.com. si aceptamos, puede importar automáticamente nuestros contactos y los agrega a la lista de amigos (Friends). Cuando MailWasher se conecta al servidor, lee la lista de mensajes y muestra algo del comienzo de cada uno. Con base en eso, decidimos cuáles 244 Guía práctica para manejar y reparar la computadora Cómo navegar por Internet Así como para llegar a los distintos puertos del mundo se necesitan un barco y unas coordenadas de destino, para ir a los innumerables sitios disponibles en Internet se requiere un programa navegador y las direcciones de los sitios o páginas a las que se quiere acceder. Los navegadores más conocidos son Internet Explorer y Netscape. de búsqueda o buscadores por contenido. La diferencia fundamental está en el método de recogida de la información para almacenar en sus bases de datos. Los índices temáticos mantienen su base de datos manualmente, utilizando personas para la inclusión de direcciones, las cuales recorren la Web seleccionando aquellas páginas que les parecen interePero, ¿y si no sabes dónde está la in- santes y crean una especie de inmensa lisformación que buscas? No te preocupes. ta de Favoritos (o Bookmarks). Yahoo es Para ayudarte a encontrar la página preci- un ejemplo de buscador índice. sa entre las muchísimas posibles, existen los buscadores, programas y sitios que Los motores de búsqueda recogen la almacenan palabras clave de los conte- información de manera automática: pronidos de las páginas en la Web (red que gramas informáticos especiales, llamados utiliza lenguaje HTML y permite gráficos arañas o robots, rastrean la Web de enlace y enlaces) y hacen las veces de mapas de en enlace enviando a la base central copia navegación para los barcos: permiten lo- de todo lo que encuentran, conformando calizar en su base de datos términos enla- así una enorme base de datos. A este eszados con las páginas que posiblemente tilo pertenecen Google y Altavista. corresponden con lo de tu interés. Los índices temáticos se estructuran Los buscadores se dividen en dos gran- por temas o categorías y subcategorías. Si des grupos: los índices temáticos, tam- la información buscada está en la base de bién llamados catálogos, directorios o datos, es relativamente fácil encontrarla, buscadores por categorías, y los motores descendiendo por los árboles temáticos 245 Aurelio Mejía Mesa (de una categoría a otra subcategoría) o Si tu Windows está en español, la venusando palabras clave en los cuadros de tana de Google aparecerá en Español. Si búsqueda existentes en la página principal lo quieres cambiar a otro idioma, allí tieo dentro de los distintos niveles. Una des- nes a la vista el menú para hacerlo. ventaja es que las bases de datos no siempre están actualizada, y son más pequeñas que las de un motor de búsqueda. Los motores de búsqueda son mucho más rápidos, actualizan constantemente sus bases de datos y recogen gran cantidad de información, pero no discriminan entre basura y sitios de interés, lo cual puede hacer difícil encontrar lo que se desea si no se domina el lenguaje de interrogación. Google, un motor fácil de manejar Abre la ventana del navegador de Internet de tu preferencia, Netscape o Internet Explorer, haciendo clic sobre el icono correspondiente. En la casilla para búsqueda de dirección URL (Localizador Uniforme de Recursos), escribe la dirección www.google.com y oprime la tecla Entrar, o haz un clic sobre el botón Ir que está en el extremo derecho de dicha casilla. Si abre en idioma portugués, escribe www.google.com.co. Con esto indicamos que deseamos la versión para Colombia. Consulta por palabras y por frases Antes de comenzar cualquier búsqueda, es conveniente determinar claramente lo que nos interesaría encontrar en Internet. Supongamos que “Hipnosis y Regresiones en Colombia, efectuadas por Aurelio Mejía”. Luego debemos traducir este objetivo a palabras claves o frases cortas que definan bien el tema. Evita colocar en la búsqueda palabras que son muy comunes en todo párrafo de texto, tal como “el”, “y”, “de”, “para”, “en”, “a”, “por” o “esa”, ya que el buscador las descarta automáticamente. Imagina la cantidad tan enorme de documentos que encontraría. Usa sólo las palabras que estén más relacionadas con lo buscado. Hagamos un ensayo buscando Aurelio Regresiones Colombia, para ver lo que sucede. Escribe aurelio regresiones co- 246 Guía práctica para manejar y reparar la computadora yúsculas, con o sin acentos y en cualquier orden. Google busca en todas las formas, pero el resultado a veces camCasi al instante aparece una ventana bia. Ensaya con un listado de resúmenes de páginas Supongamos ahora que deseas enconque mencionan en cualquier posición las tres palabras. La ventana muestra 10, pero trar sitios que tengan un programa que quieres descargar al disco duro de tu comen la cabecera dice que encontró 17: putadora. Comencemos por un antivirus que sea gratuito. En este caso puedes escribir algo como esto: antivirus gratis descargar. lombia en la casilla y pulsa el botón Búsqueda en Google. Como podrás ver, Google indica que encontró 435.000 páginas que cumplen lo que deseas, y te muestra las 10 primeras. Si ahora le indicas que deseas uno específico, como el Panda ("antivirus panda" gratis descargar), los resultados se reducen a 21.700. Como pusimos descargar en español, Google no buscó en los sitios que están en otros idiomas y que también ofrecen el programa. Al mirar lo encontrado, vemos que algunas páginas se refieren al tema y autor que buscamos, pero otras no. Para filtrar más la búsqueda, podemos colocar entre comillas “aurelio mejia”, por ejemplo, de modo que Google busque sólo la frase completa igual, relacionada con los nombres o temas colocados por fuera de las comillas, para que no se muestren Aurelio López, Santiago Mejía, y otras combinaciones por el estilo. En este caso Google mostró sólo 3 páginas que cumplen lo indicado. Por ejemplo, coloca download que es el equivalente de descargar, y free, que es la traducción de libre o gratis, y veamos lo que pasa: "panda antivirus" free download. Ahora Google muestra 109.000 páginas con el antivirus Panda que puedes bajar libremente a tu computadora. Lo mismo puedes hacer para bajar música. Escribe entre comillas el nombre del cantante o autor, deja un espacio y coloca MP3, para indicar que deseas canciones gratis en ese formato: "miguel aceves" mp3 free. Pusimos free en inglés, en vez En la búsqueda de palabras o frases de gratis, porque en inglés encontró 352 puedes utilizar letras minúsculas o ma- sitios, y en español sólo 15. 247 Aurelio Mejía Mesa En ocasiones es indispensable utilizar palabras en inglés, por ser el idioma más común en la Web. Pero no te preocupes si no lo sabes. Google tiene incorporado un excelente traductor multilengua. Llegas a él haciendo clic en Herramientas del idioma, que está en el menú inicial. Búsqueda avanzada Google (www.google.com), altavista (www.altavista.com), Excite (www.ex ci te.com) y Lycos (www.lycos.com) permiten precisar las consultas más allá de lo que es posible con simples búsquedas por frase o palabras. Disponen de un menú de búsqueda avanzada en el que se pueden poner condiciones de inclusión y de exclusión mediante operadores booleanos, posicionales y de exactitud o truncamiento. Operadores booleanos partir de un sistema lógico desarrollado por el matemático inglés George Boole (1815-1864). AND: Asegura que sólo se encontrarán documentos en los que ambas palabras (o frases) estén presentes. En lugar de AND también podemos escribir and, + o &. Por ejemplo, animales AND selva, animales + selva o animales & selva encuentra todos los registros que contengan tanto la palabra animales como la palabra selva. pan & queso AND "vino tinto" encuentra todos los registros que contengan tanto las palabras pan y queso como la frase vino tinto. Son las expresiones inglesas AND, OR OR: Asegura que se encontrarán doy NOT, que significan Y, O y NO, usadas para hacer consultas especializadas a cumentos en los que al menos una de las 248 Guía práctica para manejar y reparar la computadora palabras (o frases) estén presentes. En Cada motor o índice de búsqueda tielugar de OR también podemos escribir ne sus correspondientes lenguajes de búsor o |. queda. En algunos buscadores, por ejemplo, NOT se usa precedido por AND, Por ejemplo, si escribimos: blanco or mientras que en otros no. En altavista: negro, obtendremos todos los documentos vino AND NOT rojo. en los que aparece la palabra blanco o la palabra negro, o las dos cosas a la vez. También pueden usarse los paréntesis El resultado es el mismo si colocamos para realizar búsquedas más complejas, tal blanco | negro. como en la siguiente consulta: biblioteca AND NOT (universidad OR colegio). La consulta tú OR yo AND él encuentra todos los registros que contienen la XOr (Exclusive Or): Este operador se palabra él y alguna de las otras dos pala- utiliza para buscar registros que contengan bras o las dos. Por ejemplo, la consulta bi- una de varias palabras o frases, pero no blioteca AND universidad OR colegio, dos o más de ellas. Para indicar la premuestra bibliotecas en universidades o sencia de este operador puede utilizarse colegios la expresión XOR o el símbolo ~. NOT: Asegura que se encontrarán doEjemplos: juan ~ pedro (juan XOR cumentos en los que no aparecen esas pa- pedro) encuentra todos los registros que labras (o frase). En algunos buscadores contengan la palabra juan o la palabra también se pueden usar los símbolos ^, pedro, pero no ambas. – ó ! en vez de NOT. Ejemplos: perro ^ gato (perro NOT gato) encuentra todos los registros que contengan la palabra perro pero que a la vez no contengan la palabra gato. NOT internet (^ internet) encuentra todos los registros que no contengan la palabra internet. Los operadores de posición son NEAR (cerca de), FOLLOWED BY (seguido por), PHRASE (frase) y ADJ (adjunto), y se usan para medir la distancia entre los términos que se intenta localizar. Por ejemplo, si escribimos: +guerra +espacial -"guerra de las galaxias", obtendremos todos los documentos con las palabras guerra y espacial (y sus variantes) pero que no tengan la frase guerra de las galaxias (también con todas sus variantes). NEAR: Asegura que se encontrarán documentos en los que ambas palabras (o frases) están cerca, como mucho a una distancia de diez palabras entre sí. Por ejemplo, si escribimos: casa near blanca, obtendremos todos los documentos en las que ambas palabras están cerca como Operadores posicionales 249 Aurelio Mejía Mesa ocurre, por ejemplo, en las frases "La casa alguna vez fue blanca", "Si viajas, visita la Casa Blanca", "Quemó su casa. Es que Blanca era un poco pirómana". En lugar de NEAR también podemos escribir near o ~. PHRASE: Se usan comillas para obtener la frase tal cual se ingresó. ADJ: Trae las dos palabras, una seguida de la otra, sin otros caracteres entre ellas. Se puede escribir ADJ o usar un guión entre las palabras sin dejar espacio. Operadores de exactitud o truncamiento Son signos comodines que reemplazan a un carácter (?) o un grupo de caracteres (*) en la palabra o frase. Son muy útiles cuando se desconoce el modo correcto de escritura de un término, y se quiere encontrar todas las palabras que tengan una misma raíz. Por ejemplo, colo* encuentra las palabras colorante, colorimetría, colores, colon, colonia, etc. Ordenar las consultas avanzadas Otra gran ventaja de las consultas avanzadas es la posibilidad de ordenar los documentos obtenidos tras la búsqueda, lo que es casi tan importante como elegir bien las palabras por las que se hace la búsqueda. 250 La ordenación se realiza usando el campo de orden (la casilla bajo el campo de búsqueda), donde se introducen palabras o frases que determinan el orden jerárquico de los resultados de la búsqueda. Los documentos con una puntuación alta aparecerán en el principio de la lista. Para ordenar una consulta avanzada se utiliza el mismo algoritmo de puntuación que en las consultas simples. Se asignan puntuaciones altas si la palabra seleccionada en el orden jerárquico aparece en las primeras palabras del documento (digamos que en el título de una página web o en un encabezamiento) o si el documento contiene más de un caso de la palabra ordenada. Por ejemplo, supongamos que queremos buscar películas del año 1958 que hayan tenido algún Oscar y, o bien la haya dirigido Alfred Hitchcock o haya participado James Stewart o tenga un guión de Samuel Taylor. Un buen punto de comienzo es poner en el campo de búsqueda: films and 1958 and Oscar and ("Alfred Hitchock" or "James Stewart" or "Samuel Taylor"). Si no ponemos nada en el campo de orden, todos los documentos encontrados estarán sin ningún orden. Si escribimos en el campo de orden la frase "Alfred Hitchock", la búsqueda dará como resultado los mismos documentos, pero aparecerán en primer lugar aquellos que tengan el texto Alfred Hitchock. Guía práctica para manejar y reparar la computadora Texto, imágenes e impresión Entre las centenares de imágenes que serán mostradas, elige el barco que más te guste. Entre más píxeles tenga, mejor será la imagen. Haz clic sobre su icono para abrir la página en la que se encuentra. Cuando aparezca, haz clic en Ver imagen en tamaño completo. Si haces clic con el botón derecho, tendrás la opción de abrir la imagen en una ventana nueva, si quieres mantener abierto el buscador. Prácticamente todo lo que encuentres en Internet se puede copiar e imprimir (asumiendo que es para tu uso). Para copiar un documento, suponiendo que no hay una opción en el menú que permita hacerlo, señala con el ratón lo que quieras (lo pones en un extremo, oprimes el botón y lo arrastras hasta el extremo opuesto) y luego pulsas a la vez las teclas Ctrl + C. Ahora abres una aplicación que maAhora, para copiarla al portapapeles de neje texto y lo pegas en la página con Windows, haz clic sobre ella con el boCtrl + V. tón derecho del ratón y elige Copiar en el menú contextual. Por último, abre la Ahora asumamos que necesitas fotos aplicación destino y pégala allí. Retócala e imágenes de barcos para ilustrar una ta- e imprímela con tu aplicación favorita. rea del colegio. Para eso nada mejor que Google: Haz clic en el botón Imágenes, escribe barcos en las casilla de búsqueda Unos consejos finales para navegar y pulsa el botón Búsqueda en Google. Como los caracteres &, |, ~ y ! son sinónimos de los nombres de operadores, si se desea hacer una consulta en las que aparezcan estos caracteres, se deberán colocar entre comillas para que no sean interpretados como operadores. El uso de paréntesis permite agrupar los operadores o cambiar el orden en el que se usan. De hecho, se recomienda usar siempre los paréntesis para evitar cualquier conflicto, además de que ayudan a ver de forma más clara la consulta. Por ejemplo, si escribes (libros and "garcia marquez") or (cuentos and "tomas carrasquilla"), buscará documentos que traten de libros de García Márquez o bien de cuentos de Tomás Carrasquilla, o de ambos autores a la vez. 251 Aurelio Mejía Mesa Para finalizar, si algo no te quedó claro, no te preocupes. Consulta Google con algo tan simple como esto: guia practica internet, (no hace falta poner las tildes) y verás todas las páginas que aparecen con indicaciones para manejar Internet. O puedes consultar manual manejo altavista para recibir indicaciones del navegador altavista. Ensaya en distintas formas y te sorprenderán los resultados: curso práctico windows xp... cómo reparar monitores... funcionamiento aparatos guia, etc. Abrir una nueva ventana Al navegar por Internet usualmente se necesita ir a varios sitios, algunos de los cuales tardan un cierto tiempo en abrirse. En este caso resulta práctico poder continuar navegando y consultando más páginas mientras se espera que abran las otras. Hay varias maneras de hacerlo: 1. Abre Archivo → Nuevo → Ventana. 2. Ctrl + U abre en una nueva ventana la página que está abierta (Windows en español). 3. Haz clic con el botón derecho del ratón en el menú de enlaces que haya en la página que está abierta y elige la opción Abrir en una ventana nueva. HOY PUEDO Hoy puedo quejarme porque el día esta lluvioso, o puedo dar gracias a Dios porque se están lavando las calles, purificando el aire, regando las plantas y llenando los embalses para generar energía. Hoy puedo quejarme de mi salud, o puedo regocijarme de que estoy vivo. Hoy puedo llorar porque las rosas tienen espinas, o puedo celebrar y admirar que las espinas tengan rosas. Hoy puedo compadecerme por tener pocos amigos, o puedo emocionarme y embarcarme en la aventura de descubrir nuevas relaciones. Hoy puedo quejarme porque tengo que ir a trabajar, o puedo gritar de alegría porque tengo un empleo. Hoy puedo quejarme porque tengo que ir a la escuela, o puedo agradecer esta oportunidad y llenar mi mente con nuevos y ricos conocimientos. Hoy puedo renegar amargamente porque tengo que hacer las labores del hogar, o puedo sentirme honrado porque tengo un techo para cubrirme del frío y reunirme con los míos. Lo que hoy me suceda dependerá en mucha parte de mí. Por eso debo decidir qué tipo de día voy a tener. Autor desconocido 252 Guía práctica para manejar y reparar la computadora Desactivar el marcado automático En Windows XP también puedes acceder a la información de red de la siguiente Por configuración predeterminada, In- manera: Inicio → Conectarse a → Mosternet Explorer marca automáticamente el trar todas las conexiones (o Inicio → número telefónico de conexión a Internet Configuración → Conexiones de red). con el módem cuando no encuentra una conexión activa. Y aunque esta caracteAhora haz clic derecho en la conexión rística es útil para la mayoría de los usua- de la que deseas información y luego clic rios, para otros puede resultar molesta. en Estado. En el cuadro de diálogo Propiedades de la conexión, haz clic en la Para desactivar la característica Mar- ficha Compatibilidad. Si deseas más incado automático en Windows XP, abre formación, haz clic en Detalles. el Panel de control → Rendimiento → Mantenimiento → Herramientas admiPara averiguar detalles de tu conistrativas → Servicios → Administra- nexión con Internet, entra a la página dor de conexión automática de acceso www.showmyip.com. Aquí encontrarás remoto → Detener. Para apagar el servi- tu dirección IP exclusiva y el nombre del cio, establece el tipo de inicio como Des- host asociado (DNS -Servidor de nombre habilitado y haz clic en Aceptar. de dominio); el nombre de tu proveedor de acceso a Internet (ISP); la organización que posee tu dirección IP; el tipo, la versión y los encabezamientos del navegador Cómo averiguar la IP actual (usuario-agente); la ubicación geográfica y demás detalles de conexión (país, región, ciudad) de tu computador o dispositivo inalámbrico; la ubicación, Si quieres conocer cuál es la direc- dirección y nombre de cualquier servidor ción IP que tu computadora tiene dentro proxy con el que te conectes. de una red, ejecuta el comando winipcfg (en Windows 9x, ME) o Ipconfig /all (en Si esta dirección hubiese dejado de Windows 2000, XP) desde una ventana existir al momento de tu consulta, utiMS-DOS. Para ello, abre Inicio → Eje- liza www.google.com para buscar otros cutar y escribe cmd (o command) y pul- sitios que permitan lo mismo: averiguar sa Aceptar. ip, conocer ip, encontrar ip, etc. Esta utilidad muestra tu dirección IP, servidor DNS, DHCP y puertas de enlace Mostrar icono de conexión de red predeterminadas. Si tienes una IP dinámica, ésta será diferente cada vez que te Para activar en la barra de tareas de conectes a Internet, a menos que tengas Windows XP el icono monitor del estado una conexión permanente. de red (y de Internet, si hubiere las dos 253 Aurelio Mejía Mesa conexiones), abre Inicio → Conectar a → Mostrar todas las conexiones. Si el menú de Inicio está en el modo clásico, entonces abre Inicio → Configuración → Conexiones de red. Haz clic derecho sobre la conexión (para Internet o red local), selecciona Propiedades y activa la casilla de verificación Mostrar icono en el área de notificación al conectar. en el software del navegador. Las páginas que sólo contienen texto se cargan con mayor rapidez. 5. Si una página se carga con tal lentitud que parece que el equipo se ha bloqueado, haz clic en el botón Detener en la barra de herramientas del navegador e intenta cargar nuevamente la página. Cómo reanudar una descarga (download) con Internet Explorer Páginas que tardan en descargar Si estás realizando un download -bajando un archivo- con Internet Explorer, pero se interrumpió la comunicación y no estás usando ninguna utilidad gestora de descargas, como FlashGet, que permita reanudar la descarga donde se había interrumpido, no pulses el botón para cortar la transferencia del archivo en cuestión. Vuelve a realizar la conexión con Internet. Procede nuevamente con la descarga (download) indicando al sistema el mismo camino y nombre. Hay muchos factores que afectan la velocidad de transferencia de una página Web desde su sitio de origen hasta el equipo que la recibe. Las páginas Web se pueden descargar lentamente por las siguientes razones: 1. El módem transmite los datos muy lentamente. 2. Exceso de tráfico en Internet. 3. El archivo de página es de gran tamaño. Por ejemplo, contiene archivos de texto, imágenes, soAhora el programa posiblemente connidos o vídeo. 4. El servidor y las líneas tinuará bajando el archivo desde donde de conexión utilizadas por tu Proveedor iba, con el consiguiente ahorro de tiempo de servicios de Internet, o el sitio Web, y gasto telefónico. transmiten los datos muy lentamente. Para reducir el tiempo de descarga, prueba las siguientes soluciones: 1. Consigue la última versión del navegador (Explorer, Netscape, Opera, etc.). 2. Cambia la conexión a Internet por otra más rápida. 3. Explora la Web en otras horas, hasta encontrar las de menor tráfico. 4. Desactiva los sonidos e imágenes 254 Eliminar automáticamente los archivos temporales de Internet Internet Explorer se puede configurar para que elimine automáticamente los archivos temporales cada vez que lo cierres: Herramientas → Opciones de Internet → Opciones avanzadas → Marca la ca- Guía práctica para manejar y reparar la computadora silla Vaciar la carpeta archivos temporales de Internet cuando se cierre el explorer → Haz clic en Aceptar. Averigua qué conexiones están activas en este momento Para averiguar quién está conectado a tu computadora cuando te encuentras en Internet, abre Inicio → Programas → Optimiza el Explorador Accesorios → Símbolo del sistema. En Al igual que ocurre con la Papelera de la ventana Símbolo del sistema, escribe reciclaje, el Internet Explorer de Micro- netstat y pulsa Entrar. Para ver más desoft reserva una cantidad de espacio en el talles, escribe netstat -a. disco duro para guardar los archivos temporales de las páginas Web que visitas. Seguir la pista Y al igual que con la papelera, el valor a las rutas de Internet y ubicación predeterminados no siempre son los idóneos. Para optimizar la naveA partir de Windows 95 se incluye el gación, ensaya lo siguiente: programa tracert.exe, que es una aplicaAbre el Panel de control → Opciones ción DOS. Permite hacer un seguimiento de Internet → Archivos temporales de a las conexiones que se hacen en Internet para llegar a una página determinada. Para Internet → Configuración... ejecutarlo hay que abrir una ventana MSEn la ventana que aparece se muestra DOS (Inicio → Ejecutar → command el tamaño reservado para temporales. Si -o cmd en XP) y teclear tracert + direcnavegas con frecuencia por las mismas ción URL. Por ejemplo: páginas o descargas archivos, mueve la c:> tracert www.google.com barra de desplazamiento hacia la derecha para aumentar el valor, y ensaya la El programa trazará la ruta completa navegación. desde el Proveedor de Internet, al que esté conectado el usuario, hasta la dirección a la que hayas accedido, y mostrará todo el Enviar páginas Web por correo camino seguido hasta alcanzar el destino. Para enviar por correo una página que Se pueden apreciar los saltos de costa a estás visitando en Internet, abre Herra- costa, a través de satélites de forma casi mientas → Correo y noticias → Enviar instantánea. Ello puede resultar de utilidad página... Se abrirá una ventana de Out- cuando el programa navegador de Internet look Express, donde deberás poner la di- muestre un error a la hora de conectar con rección de correo del destinatario y luego una dirección determinada. pulsar Enviar. 255 Aurelio Mejía Mesa Maneja un PC remoto como local Cuando dispones de varios PCs o necesitas acceder a un servidor distante, resulta práctico poder hacerlo de forma remota, de tal manera que éste se comporte como si estuviéramos realizando un mantenimiento de manera local. Esto se puede realizar mediante una conexión de red, mediante módem o a través de Internet. Recomendaciones para bajar archivos por la Web En Internet se consiguen infinidad de programas gratis (freeware), de prueba (shareware) y copias de programas comerciales, para los cuales también se encuentran los correspondientes números de registro (serial) o los parches (cracks) que rompen la protección. Existen distintos programas comerciales y gratuitos para ello, pero Windows XP dispone de Escritorio remoto, una utilidad con la que te puedes conectar con tu PC desde otra computadora lejana, de forma que puedas manejarlo como si estuvieras trabajando allí, con acceso a tus carpetas y aplicaciones. Pero no todo se puede bajar a la ligera. Para hacerlo, te recomendamos tener en cuenta lo siguiente: ¿Sabías que el menos común de los sentidos es el sentido común? 4. Verifica, en lo posible, la velocidad de descarga. No es lo mismo descargar desde un lugar que tarde veinte minutos que otro cuyo tiempo estimado sea infinito. 1. Si previamente a cualquier descarga te obligan a rellenar formularios con datos personales o a suscribirte a cualquier publicación, no lo hagas, ya que te pueden atiborrar de publicidad. En casos exPara acceder al Escritorio remoto, tremos, inventa cualquier dirección de coabre Inicio → Todos los programas → rreo inexistente. Accesorios → Comunicaciones → Co2. Escoge, en lo posible, sitios que nexión a Escritorio remoto → Opciones → General. Ahora busca mediante este ofrezcan los programas libres de virus. cuadro de diálogo el equipo al que deseas Estos lugares mantienen acuerdos con emacceder de manera remota, y configura el presas de protección antivirus y todos los modo y particularidades de la conexión. programas son comprobados antes de ponerlos a disposición de sus usuarios. Para acceder a este modo es necesario 3. Elije lugares que te ofrezcan una seleccionar Opciones, así como tener algún permiso de acceso a la computado- descripción del programa y donde se publiquen comentarios de otros usuarios. ra remota. Lo que unos pocos ven como evidente, por simple “sentido común”, muchos no lo entienden 256 Guía práctica para manejar y reparar la computadora 5. Los programas usualmente vienen comprimidos en formato .zip o .rar y se descargan al directorio Downloads en el disco C, a menos que estipules otro distinto antes de la descarga. Para instalar la gran mayoría, sólo basta con hacer clic sobre su icono. Otros requieren una descompresión previa en algún directorio que tú definas, y para eso necesitas tener instalado el programa WinZip, o WinRAR. 6. Si tienes dudas sobre problemas que pueda ocasionarte el producto que vas a instalar, y tienes Windows en sus más recientes versiones, activa la opción de restauración, por si tienes que devolverte a como estaba el equipo de antes de la instación del programa. En XP: Inicio → Ayuda y soporte técnico → Deshacer los cambios efectuados en su equipo con Restaurar sistema → Crear punto de restauración. Es posible que no suceda nada, pero es mejor prevenir que lamentar. 7. Cuando estás navegando, ocasionalmente aparecen ventanas (pop-ups) ofreciendo premios o vídeos pornográficos. No las abras, ni respondas sus encuestas ni des tu dirección de correo electrónico, a menos que sea un sitio reconocido. Muchas contienen virus. Si usas programas para buscar seriales y cracks de programas, procura escoger sitios limpios (clean) de publicidad (banners) y porno. En www.astalavista.com tienes la opción de elegir. 8. Por las redes de intercambio de archivos, como KaZaA y Gnutella, así como por el correo electrónico, es posible recibir mensajes invitándonos a instalar un "gracioso salvapantallas", "actualizar" una versión de Windows o la solución definitiva contra el virus Tal. En realidad no son más que virus a los que se ha disfrazado su extensión. No instales ninguna aplicación que venga adjunta a un correo electrónico y, por supuesto, no descargues ninguna herramienta, juego o fondo de pantalla, de sitios desconocidos o de autores de los que no tengas conocimiento de su existencia. Si te interesa mucho el programa que te ofrecen, búscalo en los sitios más populares de la red, como www.eshock.cc, softdownload.com.ar, tu cows.com, softonic.com, spanishare.com, download.com. Agrega www al comienzo de la dirección, pues son sitios Web. 9. Después de haber descargado programas por Internet, reinicia la computadora y corre el antivirus, por si acaso venía un virus oculto junto con algún programa. Si no encuentras alguien que le de sentido a tu vida, mira quién depende de tí para el sentido de su vida. Descubrirás que tu vida sí tiene sentido. 257 Aurelio Mejía Mesa Programas recomendados que puedes descargar de la Web Los siguiente programas son gratuitos (Free) en su mayoría y de mucha utilidad. Hay versiones con opciones adicionales, las cuales se pueden comprar (Buy, Buy Now). En ocasiones el idioma del programa se identifica con una banderita del país: También se puede bajar una versión de evaluación, la cual pasa a ser ilegal a los 21 días, si no la registras. En otros sitios distintos al oficial, se pueden enconInglaterra, idioma inglés. trar versiones anteriores gratis y en español (busca winzip gratis español con Antivirus AVG - www.grisoft.com. www.google.com). Al hacer clic derecho En inglés y portugués. Se actualiza por sobre el archivo comprimido aparecen las opciones para descomprimirlo (extraer). Internet. Igual cosa sucede si deseas comprimir y haces clic derecho sobre el archivo deseado. España, idioma español. WinRAR - http://winrar.com.es. Este es otro excelente compresor, que también se maneja haciendo clic derecho sobre el archivo a descomprimir o comprimir, como en el WinZip. También se consigue en español, o el crack correspondiente. WinZip - www.winzip.com. Programa muy popular para comprimir y descomprimir archivos. Indispensable para la mayoría de los archivos que se bajan por Internet, o para comprimir los archivos grandes que deseas enviar por correo. En el sitio oficial se consigue la última versión (en inglés), la cual ahora cobran. 258 FlashGet - www.amazesoft.com. Gestor de descargas. Utilidad para bajar de forma segura y rápida todo tipo de archivos por Internet. Si la conexión se interrumpe, al reconectar o reiniciar la computadora, continúa donde iba (eso se llama “resume”). Permite dividir la Guía práctica para manejar y reparar la computadora MusicMatch Jukebox - www.mudescarga hasta en 10 partes simultáneas para terminar más rápido. En el menú Ver sicmatch.com. Reproductor de músi- Lenguaje se puede configurar para es- ca. Combina la extracción de pistas de CD, la creación de temas en RealAudio y pañol. MP3, música de Internet y una sofisticada base de datos musical. Permite crear fácilmente CDs con música MP3s. Sólo debes poner un CD en el lector de CDROM, seleccionar las pistas que quieres grabar, y hacer clic sobre Start (Inicio). Las pistas se extraen y se comprimen en formato MP3. Acrobat - www.adobe.com/products/ acrobat/alternate.html#60uxall. Permite leer documentos en formato PDF de WINAMP - www.winamp-es.com. Adobe, muy común en la Web. Este es uno de los mejores reproductores gratuitos de música. En sus últimas versiones incorpora reproducción de emiOpenOffice-http://es.openoffice.org/ soras de radio y de televisión del mun- index.html. Paquete con programas de do, además de una opción para convertir oficina para Windows y Linux, gratuito canciones a formato MP3, como el Mu- y en español. Tiene procesador de palasicMatch. bras y hoja de cálculo compatibles con el Word y el Excel de Microsoft (lee y graba los mismos archivos). Ideal para reemplazar Office de Microsoft cuando es importante el ahorro de dinero por licencias. Incluye programa para presentaciones compatible con Power Point, dibujo, editor de HTML y diccionario corrector. Completamente compatible con StarOffice de Sun Microsystems. 259 Aurelio Mejía Mesa eMule Plus - http://emuleplus.sourc eforge.net/. eMule (la mula electrónica) es un cliente de intercambio de archivos en redes Punto a Punto (p2p), de un usuario a otro usuario de Internet, similar y compatible con eDonkey (el burro electrónico), que permite descargar archivos grandes con una relativa facilidad. Aquí se consigue de todo: programas, seriales, cracks, música, etc. Ideal cuando se tiene conexión de Internet en banda ancha y las 24 horas del día, porque hay archivos que tardan para bajar... ¡pero bajan! bre el procesador, placa base, memoria, sistema operativo, procesos activos, DLL en uso, servicios en ejecución, carpetas compartidas y usuarios, configuración de audio y vídeo, configuración de red local e Internet, software instalado, elementos de hardware instalados, y mucho más. Además, si es posible, facilita enlaces a la Web del fabricante de los dispositivos para mayor información, o a la página de descarga de controladores. Desafortunadamente esta herramienta fue descontinuada en marzo del 2004, pero se puede conseguir todavía en muchos sitios. Busca Aida32 con Google. Otros sitios con utilidades similares para diagnóstico y prueba (benchmarks) gratuitas son: Lavalys EVEREST Home Edition: www.lavalys.com. Μotherboard por Alex van Kaam: http: //mbm.livewiredev.com. Elisoft - http://www.elisoft.net/. Sitio español muy interesante, en el que se Panopsys CPU-Z: www.cpuid.com. puede encontrar tutoriales y su muy conocido Codec Pack Elisoft, un paquete ScienceMark: www.sciencemark.org. de codificadores y decodificadores para audio y vídeo, imprescindibles para poder ver ciertas películas. System Mechanic - www.iolo.com. Uno de los mejores programas para reparar fallas menores de Windows y afinar el Aida32 - Esta es una completísima sistema para lograr el mejor rendimiento. herramienta gratuita que realiza un ex- Las últimas versiones incluyen un excetenso y detallado análisis de tu PC, mos- lente eliminador de avisos publicitarios trando prácticamente todos los aspectos (Popup Stopper), antivirus Panda y cortadel sistema. Puedes obtener detalles so- fuegos. Muy útil para técnicos en PC. 260 Guía práctica para manejar y reparar la computadora Sitios interesantes para visitar en la Web www.acrosoftware - Programa gratuito CutePDF Writer, para crear PDFs. www.modem-drivers.com - Drivers para instalar módems: www.comunidadelectronicos.com Sitio excelente para la comunidad de técnicos electrónicos: Chat, foros, www.disctronics.co.uk/technology - Inplanoteca, consejos prácticos, links formación sobre CD y DVD. Inglés. de interés. www.howstuffworks.com - Cómo funwww.eshock.cc - Sitio para bajar progracionan todo tipo de aparatos (en inmas con eMule. glés). www.spanishare.com - Sitio para bajar www.mocosoft.com - Programas. programas con eMule. www.astalavista.com - Seriales y cracks www.abcdatos.com - Programas y tutopara ensayar programas. riales en español. www.arxiv.org - Lo más moderno en www.hispanicoweb.net - Programas y ciencias y tecnología. parches en español. www.coloredhome.com - Bricolage. www.aulaclic.com - Excelentes cursos y Todo ilustrado en trabajos manuales. manuales gratuitos. http://domino.research.ibm.com/ www.idg.es/pcworld - Revista PC World Comm/bios.nsf/pages/ en español. Funcionamiento de la comquantum.html - Página de investigaputadora y guía de fallas. ciones de la IBM. Todo lo relacionado con la computadora Quantum, en la www.logratis.com - Cursos gratis, maque se utiliza teoría molecular. nuales, música, gráficos. www.handango.com - Software para www.vcespon.infochaos.com - Claves y Pocket PC y Palm OS. consejos para Windows. www.palmgear.com - Software para www.driverguide.com - Controladores Palm OS. para todo dispositivo. En el campo Usuario coloca drivers y en el cam- www.pocketgear.com - Software para po Pasword escribe all. Pocket PC. 261 Aurelio Mejía Mesa Cómo conectarse a Internet te en un valor fijo por tiempo ilimitado de conexión a Internet, o pago por ciertas horas solamente, más un recargo por los minutos que sobrepasen el tiempo pactado. En ambos casos se debe pagar adicionalmente el valor de los impulsos telefónicos a la empresa que administra el servicio de teléfonos, siendo estos usualmente un poco más baratos cuando son impulsos de conexión con Internet. Para acceder a los recursos de Internet, lo primero que necesitas es conectar el computador a la red. Esto se puede hacer mediante conexiones temporales o permanentes con un proveedor de servicios de Internet (ISP). Las primeras son equivalentes a una llamada telefónica, y Módem las segundas son como el servicio de televisión: las 24 horas del día. La localiEl módem (MOdulador-DEModulazación donde el proveedor tiene el equipamiento para conectar al cliente es el dor) es un dispositivo interno o externo mediante el cual se pueden comunicar los punto de acceso. computadores a través de las líneas telefónicas normales. Recordemos que los computadores manejan impulsos digitales y Acceso por Discado (Dial-Up) que las líneas telefónicas fueron hechas Esta es la conexión más común, pero originalmente para conducir solamente la también la más lenta. Se utiliza la línea voz de forma analógica, con un rango de telefónica convencional (RTC) y un mó- frecuencias entre 350Hz y 3.400Hz, cuandem para unir al usuario y al proveedor do lo digital todavía no se conocía. del servicio, y el usuario debe discar el número del proveedor para conectarse con En el computador que transmite, el él. Se llama discar a la acción de marcar, módem transforma los trenes de bits de por aquello de que los primeros teléfonos datos en ondas analógicas, de modo que usaban un disco para tal función. La ve- por la línea telefónica se envíen señales locidad máxima teórica de descarga de sonoras equivalentes. A este proceso se le datos es 56 Kbps (kilobits por segundo), llama modular. En el otro extremo de la pero pocas veces pasa de 40 Kbps, debido línea, en el computador receptor, el móa congestión de tráfico en las llamadas, dem efectúa la operación inversa, transinterferencias en las líneas, etc. formando (demodulando) los sonidos recibidos en trenes de bits. El coste de conexión por discado es variable, dependiendo de si se toma un plan de pago por tarifa plana, consisten262 Guía práctica para manejar y reparar la computadora El recorrido real de la señal es un poco más complejo en la práctica, porque debe ir desde la casa u oficina a una central telefónica, y desde allí a otra central telefónica cerca del destinatario, de donde se direcciona al número que le corresponde. La comunicación entre las centrales se hace por líneas llamadas troncales, en las que las señales análogas de los abonados son convertidas a digitales en un proceso denominado PCM (Pulse Code Modulation). Acceso por Línea RDSI (ISDN) (Red Digital de Servicios Integrados) Una línea RDSI (o ISDN, en inglés) es muy parecida a una línea telefónica estandar, excepto que es totalmente digital y ofrece una velocidad de conexión mucho más alta, hasta de 128 Kbps. Está diseñada para ser usada por pequeñas empresas y personas que necesitan usar Internet ampliamente en su vida profesional. Esta tecnología en ocasiones se promueve como “Línea de Internet y recepción de llamadas telefónicas a la vez”, debido a que por un canal (64 Kbps) viaja información mientras por el otro (64Kbps) viaja voz, aunque esto no limita que por ambos viajen datos, voz o vídeo. Esto es suficiente para el usuario de Internet casual, pero no es ideal para quien requiere Internet las 24 horas al día. La técnica PCM es compleja. Baste decir que las llamadas de voz son trasladadas (mapped) a un canal (stream) digital de 64Kbps. Este canal digital, en ocasiones denominado circuito DS0 , forma la base de transmisión de los denominados troncales telefónicos. A su vez, para acumular estos canales digitales y formar una troncal mayor, se requiere de la tecIgual que para una línea telefónica connología denominada TDM (Timed Divivencional, aquí también hace falta utilizar sion Multiplexing). un módem adaptador de red RDSI. Los módems pueden ser internos o externos. Los internos tienen forma de tarAcceso por Línea Dedicada jeta para insertar en una ranura (slot) de la placa madre del computador, y los exConsiste en un enlace directo entre el ternos los hay en todas las formas y tamaños. Los para PC portátiles, por ejemplo, proveedor del servicio y el usuario. Son tienen el tamaño de una tarjeta de crédito, líneas muy caras (instalación y cuotas mensuales). Normalmente asequibles y se llaman PC-Card o PCMCIA. únicamente para empresas. El usuario se conecta de esta forma con el el equipo central las 24 horas del día, obteniendo una velocidad equivalente a la del host (varía de 56 Kbps a 4,5 Mbps). En ambos lados de la conexión existen unos dispositivos denominados DTU o CDN. 263 Aurelio Mejía Mesa Acceso por ADSL (banda ancha) línea telefónica. Para conectar el cable modem a la PC se requiere que ésta tenLa ADSL (Línea de Abonado Digital ga un puerto de red Ethernet (actualmente Asimétrica) es una tecnología en la que es un estándar en la mayoría de las PCs) se aprovecha la infraestructura de los o una tarjeta adaptadora de red. pares de cobre de las líneas telefónicas normales, para convertirlas en líneas de Las compañías operadoras de cable alta velocidad. Utiliza frecuencias que no utilizan cierto ancho de banda de su caemplea el teléfono normal, por lo que es bleado para enviar datos, mientras usan posible conectar con Internet y hablar por el resto para TV. Aunque esta tecnología teléfono a la vez mediante la instalación permite velocidades de recepción (dode un splitter o filtro separador. wnstream) entre 1 y 5 Mbps (40 y 200 veces más rápido que por módem telefóADSL establece tres canales de co- nico) y envío (upstream) entre 33,6Kbps nexión: Un canal de servicio telefónico y 2,5 Mbps (igual que módem, o hasta normal (RTC) y dos canales de alta ve- 100 veces más), la variación de estas velocidad para el de envio y recepción de locidades, y por ende la deficiencia de datos. Estos dos canales tienen diferen- esta tecnología, se debe a que el nodo de te velocidad de transmisión; el más rápi- cable es compartido por varios usuarios. do es el de recepción. Esto permite que Al tratarse de una conexión compartida, el acceso a la información y descargas la tasa de transferencia de datos es mesean muy rápidas. Las velocidades que nor cuantos más usuarios estén conectase pueden alcanzar son de hasta 8 Mbps dos, y por ende será menor la velocidad de recepción y de hasta 1 Mbps de en- de conexión a Internet. vío de datos. El envío y recepción de los datos se establece desde el computador Aunque los módems para cable nordel usuario a través de un módem ADSL malmente están fabricados con una cao un enrutador (router) ADSL, general- pacidad de bajada de 10 Mbps y 2 Mbps mente externo. de subida, los operadores de cable normalmente limitan las tasas máximas para cada usuario a niveles muy inferiores a Acceso por Cable (banda ancha) estos. Muchas compañías de TV por cable ofrecen también acceso a Internet por la Acceso Vía Satelite misma vía, utilizando para ello un módem para cable coaxial, más conocido Esta conexión es muy útil para regiocomo cable modem. Se puede ver la TV nes aisladas; permite una velocidad de y navegar por Internet al mismo tiempo, recepción de 400Kbps (20 veces más que las 24 horas del día, sin ocupar ninguna un módem ), lo cual la hace ideal para na264 Guía práctica para manejar y reparar la computadora vegar por Internet. Sin embargo, a pesar de poseer una buena velocidad de bajada (downstrem), su velocidad de envío o requisición (upstream) requiere de una conexión telefónica estándar. Hay que tener instalada una antena parabólica digital, un acceso telefónico a Internet (utilizando un módem RTC, RDSI, ADSL o por cable), una tarjeta receptora para PC, un software específico y una suscripción a un proveedor de satélite. La utilización de la línea telefónica estándar es necesaria para la emisión de peticiones a Internet, ya que el usuario (salvo en instalaciones especiales) no puede hacerlas directamente al satélite. Con el canal ascendente se realizan las peticiones (páginas web, envío de emails, etc) a través de un módem de RTC, RDSI, ADSL o por cable, dependiendo de tipo de conexión. Estas peticiones llegan al proveedor de Internet que las transmite al centro de operaciones de red, que a su vez depende del proveedor del acceso vía satélite. Los datos se envían al satélite que los transmitirá por el canal descendiente directamente al usuario. Acceso por LMDS (Local Multipoint Distribution System) Este es un sistema de comunicación inalámbrica de punto a multipunto, que utiliza ondas radioeléctricas a altas frecuencias, en torno a 28 y 40 GHz. Con estas frecuencias es posible conseguir un gran ancho de banda de comunicaciones, con velocidades de acceso que pueden alcanzar los 8 Mbps. Este sistema de conexión da soporte a una gran variedad de servicios simultáneos: televisión multicanal, telefonía, datos, servicios interactivos multimedia. Los Diez Mandamientos de las Relaciones Humanas I. Habla con las personas. Nada hay tan agradable y alentador como una palabra de saludo cordial, particularmente hoy en día que tanto necesitamos de gestos amables. II. Sonríe a las personas. Recuerda que para mover la cabeza ponemos en acción 72 músculos, y apenas 14 para sonreir. III. Llama a las personas por su nombre. Para casi todos, la música más suave es oir su propio nombre. IV. Sé amistoso y servicial. Si quieres tener amigos, sé amigo. V. Sé cordial. Habla y actúa con sinceridad: todo lo que hagas, hazlo con gusto. VI. Interésate sinceramente por los demás. Recuerda que sabes lo que sabes, pero no sabes lo que otros saben. VII. Sé generoso al elogiar y cauteloso al criticar. Los líderes elogian. Saben animar, dar confianza y elevar a los otros. VIII. Aprende a captar los sentimientos de los demás. Hay tres ángulos en toda controversia: el tuyo, el del otro y el del que sólo ve lo suyo con demasiada certeza. IX. Presta atención a la opinión de los otros. Tres son las actitudes de un auténtico líder: oir, aprender y saber elogiar. X. Procura aportar los buenos servicios que puedes hacer. Lo que realmente vale en nuestra vida es lo que hacemos por los demás. Autor desconocido 265 Aurelio Mejía Mesa 13 Impresión Breve historia de la imprenta En la antigüedad fue de uso común en Babilonia y otros muchos pueblos, como sustituto de la firma y como símbolo religioso, artefactos formados por sellos y tampones para imprimir sobre arcilla, o por piedras con dibujos tallados o grabados en la superficie. La piedra, engastada a menudo en un anillo, se coloreaba con pigmento o barro y se prensaba contra una superficie dúctil para conseguir su impresión. Un paso importante en la impresión, fue la invención del papel en China, en el año 105, ya que los materiales de escritura comunes del antiguo mundo occidental, el papiro y el pergamino, no resultaban apropiados para imprimir. El papiro, fabricado en Egipto con capas del tallo de la planta djet -o thuf (también llamada byblos o papyros), era demasiado frágil; y el pergamino, un tejido extraído de la piel de animales, resultaba caro. El nacimiento de la imprenta se remonta también a China, en el año 593, cuando monjes budistas reproducen por primera vez y de forma múltiple, dibujos y textos con la ayuda de caracteres de imprenta ta266 llados en tablas de madera, procedimiento que se llama xilografía. Impregnaban de color las tallas para imprimir con ellas sobre seda o papel de trapos. El primer libro impreso de esta manera (un sutra budista con ilustraciones) data del año 868. En 972 se imprimieron los Tripitaka, escritos sagrados budistas que constan de más de 130.000 páginas. Los caracteres móviles de imprenta, base de la composición tipográfica, se deben al alquimista chino Pi Cheng (1040), quien creó tipos de estampación estándar que podían fabricarse en serie, con arcilla sobre moldes en negativo, que posteriormente se horneaban para hacerlos resistentes. Los signos creados correspondían a palabras completas. Estos se colocaban unidos con masa adhesiva sobre un marco metálico para componer frases, y se procedía a la impresión. Guía práctica para manejar y reparar la computadora Mientras que los orientales utilizaban tintas solubles en agua, oprimiendo el papel con un trozo de madera contra el bloque entintado, los occidentales emplearon tintas diluidas en aceites y prensas mecánicas de madera, similares a las prensas de vino. tras de plomo, que después se unían en una fila para componer las palabras en relieve, en la llamada galera de composición, para poder imprimir con ellas sobre el papel. En 1447 consiguió imprimir un pequeño calendario y en 1451 una gramática de latín, aunque su obra cumbre sería un ejemplar de la Biblia, conocido hoy como la Biblia de Gutenberg, la cual sobrepasa con mucho en belleza y maestría a todos los libros que supuestamente le precedieron. Prensas de imprimir La máquina que se utiliza para transferir la tinta desde la plancha de impresión a la página impresa se denomina prensa. Las primeras prensas de imprimir, como las del siglo XVI y anteriores, eran de tornillo, hechas para transmitir una cierta presión al elemento impresor o molde, que se colocaba hacia arriba sobre una superficie plana. El papel, usualmente humedecido, se presionaba contra los tipos con ayuda de una superficie móvil o platina. Universalmente se considera inventor de la imprenta a Johannes Gutenberg, natural de Maguncia (Alemania), por su creación de los tipos móviles de plomo fundido, mucho más resistentes que la madera o el barro cocido. A esto se le llamó tipografía. En 1437 Gutenberg encargó a Konrad Sasbach, un tornero de Maguncia, la construcción de su imprenta, y él mismo creó los moldes para el fundido de las le267 Aurelio Mejía Mesa Técnica del hueco grabado Las primeras referencias de la técnica del hueco grabado datan del año 1446 y pertenecen a un maestro alemán que grababa sobre planchas de cobre con ayuda de un buril. La superficie de la plancha se cubría con tinta y luego se limpiaba, de modo que sólo quedaba la tinta retenida en el interior de las líneas de la imagen grabada en el metal. Después la impresión se realizaba sobre papel húmedo y con la ayuda de una prensa, el cual absorbía la imagen de tinta. Esta técnica fue mejorada en 1878 por el austríaco Karl Klietsch, quien empleó cilindros en vez de planchas, lo que se llamó heliograbado. La técnica de la litografía llegó a su punto máximo en 1904 con el desarrollo de la impresión offset, utilizada en la actualidad. El offset (repinte) es un sistema de impresión que usa una lámina plana, generalmente de aluminio, que se monta sobre un rodillo. El área de la imagen a imprimir está al mismo nivel que el resto, ni en alto ni en bajo relieve. Igual que la litografía, se basa en el principio de que el agua y el aceite no se mezclan. La imagen en la placa recibe la tinta con base de aceite y el resto la repele y absorbe agua. La imagen entintada es transferida a otro rodillo llamado mantilla, el cual la transfiere al papel. Fotocomposición Litografía En 1796, el austríaco Alois Senefelder inventó la técnica de impresión denominada litografía. Se trató del primer proceso de impresión en plano. Para esta técnica se emplearon como soporte placas de piedra caliza que absorbían las sustancias grasas y el agua, aunque éstas no se mezclan entre sí. Si se dibujaba o escribía sobre dicha piedra con un color graso y acto seguido se humedecía la superficie con agua, ésta penetraba en la piedra sólo en aquellos lugares no cubiertos por los trazos escritos. Si se aplicaba después tinta grasa de impresión sobre la piedra, las zonas mojadas no la aceptaban, mientras que quedaba adherida al resto de la placa, pudiendo procederse así a la impresión con procedimientos como los explicados antes. 268 En la década de los años 1950 aparecieron las primeras máquinas de fotocomposición, que producían imágenes fotográficas de los tipos en vez de fundirlos en plomo. Estas imágenes se fotografían con una cámara a fin de producir unos negativos en película que sirven para obtener las planchas litográficas (impresión en offset), metálicas o plásticas. Las personas pueden olvidar lo que les dijiste, pero nunca olvidarán cómo los hiciste sentir Es de bien nacido ser agradecido. No hagas las cosas por simple CumpliMiento: Cumplo y Miento. Guía práctica para manejar y reparar la computadora Impresoras modernas Los sistemas que hemos mencionado, y muchos otros que omitimos, como las máquinas de escribir, junto con la tecnología de los computadores (ordenadores) hizo posible la autoedición, una tecnología de diseño, composición e impresión para el hogar, la oficina y la gran empresa de artes gráficas, lo cual ha revolucionado también el campo de la impresión digital. También se consiguen impresoras especializadas para hacer marquillas y etiquetas (labels), o unidades integradas en las que se combina un grabador de discos con una impresora robotizada para duplicar en serie CDs y DVDs. Se consiguen desde impresoras de bolsillo, para computadoras de mano, hasta impresoras de gran formato para elaborar pendones, carteles y grandes vallas puGeneralidades y definiciones blicitarias multicolores, en las que no se utilizan las clásicas hojas de papel, sino La velocidad de una impresora se suerollos de muchos metros, usualmente de le medir con dos parámetros: la cantidad papel o plástico autoadhesivo. de caracteres que es capaz de escribir por segundo (cps), o la cantidad de páginas por minuto (ppm). Actualmente se usa casi exclusivamente el valor ppm, aunque esto es generalmente engañoso. Por ejemplo, cuando se dice que una impresora de tinta llega a 7 páginas por minuto, se refieren a páginas con no más de un 5% de superficie impresa, en la calidad más baja, sin gráficos y descontando el tiempo de cálculo del computador. También hay los plotter (trazadores), unas máquinas para imprimir planos de arquitectura e ingeniería, y que también permiten hacer cortes en películas plásticas autoadhesivas, muy usadas actualmente en publicidad y elaboración de logos. La resolución es probablemente el parámetro que mejor define a una impresora: es la mejor o peor calidad de imagen que se puede obtener, medida en el número de puntos individuales que la impresora es capaz de dibujar por pulgada (ppp). 269 Aurelio Mejía Mesa Así, cuando hablamos de una impresora con resolución de 600x300 ppp, significa que en cada línea horizontal de una pulgada de largo (2,54 cm) puede situar 600 puntos individuales, mientras que en sentido vertical llega hasta los 300 puntos. Si sólo aparece una cifra (600 ppp, por ejemplo) significa que la resolución horizontal es igual que la vertical. tinta, la cual se transfiere al papel para formar la imagen deseada. Cuantas más agujas posea el cabezal de impresión, mayor será la resolución, que suele estar entre 150 y 300 ppp. El buffer de memoria es una pequeña cantidad de memoria que tienen todas las impresoras modernas para almacenar parte de la información que les va proporcionando el computador, de modo que la impresión pueda continuar aunque la CPU Por ser impresoras de impacto -proasuma momentáneamente otra tarea. ducen un ruido característico-, su calidad de impresión es baja pero se pueden Las impresoras modernas se conec- obtener copias múltiples, lo que las hace tan al PC casi exclusivamente mediante especialmente útiles en oficinas o comerel puerto USB, mientras que las viejas cios para la realización de listados, faclo hacían por el puerto paralelo, que en turas y demás documentos. Resulta muy muchos sistemas operativos se denomina común encontrarlas con alimentadores LPT1 (LPT2 en el caso del segundo puerto para papel de formas continuas, además paralelo, si existiera más de uno). Como el de hoja suelta. puerto paralelo original era lento, se crearon los puertos ECP y el EPP (Enhanced Printer Port), que son más rápidos y añaImpresoras láser den bidireccionalidad a la comunicación: la impresora puede “hablarle” al PC para La impresión se consigue mediante un indicarle que falta tinta, que se quedó sin haz de luz láser que va dibujando la imapapel o que hay un atasco. gen (o el texto) en un tambor giratorio y sensible a la luz, generando en su superficie una imagen de cargas eléctricas, la Impresoras de matriz de puntos cual, a medida que pasa por una “melena” magnética de tinta en polvo muy Las impresoras de matriz de puntos, o fino, llamado tóner (igual que el de las de impacto, tienen un cabezal móvil con fotocopiadoras) lo atrae y se le adhiere 9 ó 24 pequeñas agujas (pines) que im- electrostáticamente. Por último, el tampactan sobre una cinta impregnada con bor sigue girando y se encuentra con la 270 Guía práctica para manejar y reparar la computadora hoja, en la cual deposita el tóner que formará la imagen definitiva, la cual se fija al papel mediante calor aplicado con rodillos de presión. Las impresoras láser son idóneas para entornos de oficina con una intensa actividad de impresión, donde son más importantes la velocidad, la calidad y el escaso coste de mantenimiento, que el color o la inversión inicial. Principio de funcionamiento de una impresora láser Las impresoras láser se basan en el sistema de impresión de las fotocopiadoras. En éstas, la imagen a fotocopiar, iluminada por una potente lámpara, forma una imagen óptica en la superficie fotosensible de un tambor o una banda (generalmente de selenio). Carga de la imagen en el tambor - La película fotosensible de la superficie del tambor hace que los puntos blancos de la imagen (puntos que reflejan luz) descarguen a la masa de la máquina las cargas electrostáticas que éste había recibido pre- viamente de un electrodo (llamado corona). Puesto que los puntos negros dejan intacta la precarga electrostática del tambor, la imagen óptica se convierte en una imagen equivalente de cargas eléctricas, invisible a la vista, a la cual se adhiere posteriormente el tóner, por estar constituido por partículas de carga eléctrica contraria a la de dicha imagen electrostática. En una impresora láser no se tiene, como en una fotocopiadora, una imagen original en papel, sino que ésta ha sido grabada previamente en la memoria RAM de la impresora como una matriz ordenada de “1”s y “0”s. Si se imprime en blanco y negro, cada “1” hace que el microprocesador que gobierna la impresora encienda el haz láser que barre la superficie del tambor. Al incidir el haz en un punto de dicha superficie, éste pasa a ser un punto con carga positiva, sobre el que se adherirán partículas de tóner negativo. Los “0”s no encienden el haz, resultando puntos sobre los que no se adherirá el tóner, que luego serán puntos blancos en el papel. El haz láser modulado -encendido o apagado por el microprocesador de la impresora- está dirigido siempre hacia un espejo giratorio de dos caras planas. Mientras gira la cara sobre la que está incidiendo el haz láser, va cambiando el ángulo de incidencia del haz sobre la misma. De esta forma se consigue que el haz reflejado por dicha cara barra una línea horizontal en la superficie del tambor. En las unidades con cartucho de toner descartable, el láser pasa a través de una abertura de éste. 271 Aurelio Mejía Mesa A medida que el láser recorre esa línea del tambor, el haz se enciende o apaga en concordancia con los “1”s y “0”s almacenados en la memoria de la impresora (hasta 600 veces en una pulgada, si la resolución es 600 dpi). Los puntos de la línea correspondientes a momentos de encendido del haz láser se convierten en pequeñas zonas con cargas eléctricas positivas, debido a la fotosensibilidad de la superficie. Los puntos no iluminados mantendrán la carga negativa que les fue proporcionada anteriormente por el electrodo de la corona de carga. Luego que, en sincronismo con el giro de la cara citada del espejo, el haz láser reflejado barrió toda la línea del tambor, el haz incidirá en la otra cara del espejo giratorio, y el microprocesador hará girar un pequeño ángulo al tambor, deteniéndose brevemente éste mientras dura otro barrido. Revelado de la imagen - Puesto que la composición del tóner es una mezcla de partículas negras de resina plástica y partículas de hierro, el rodillo encargado de “revelar” la imagen, que tiene un núcleo magnético, atrae las partículas de hierro del cartucho, las cuales arrastran a las partículas plásticas, y forma alrededor de éste una especie de melena que queda electronegativa al tocar la superficie de aluminio del rodillo, por estar ella cargada negativamente. da que dichas líneas van pasando frente a este imán, las partículas negativas de tóner saltan hacia la superficie del tambor, atraídas por los puntos positivos de ella, formándose así en el tambor una imagen “revelada” (visible) con las partículas de tóner adheridas a la imagen electrostática. Las cargas negativas de la superficie del tambor rechazan a las partículas de tóner (polos iguales se repelen, y contrarios se atraen). Transferir la imagen al papel - En este punto del proceso, cuando la hoja está está entrando en contacto con la imagen de tóner del tambor, un electrodo conductor (corona) aplica una carga electrostática positiva en la cara opuesta, la cual va desprendiendo suavemente las partículas del tambor y las atrae hacia la superficie de la hoja. Fijación de la imagen - Una vez que la hoja sale de la zona del tambor, el mecanismo de arrastre la pasa por el fuser, un par de rodillos calientes recubiertos de teflón. La alta temperatura (unos 150º C) derrite el componente termoplástico del toner y la presión de los rodillos ayuda a fijar la tinta entre las fibras del papel. A medida que la hoja sale del fuser hacia la bandeja de salida, un cepillo de cerdas conductoras le elimina la carga electrostática residual. Limpieza del tambor - La superficie del tambor que ya transfirió el tóner a la Con el giro del tambor, las sucesivas hoja pasa por debajo de un fleje paralelo líneas antes barridas por el haz láser se van próximo a ella, el cual barre las partículas acercando al rodillo “revelador”. A medi- de tóner que no fueron transferidas. 272 Guía práctica para manejar y reparar la computadora Este proceso es continuo. Mientras esto LEDs con efectos equivalentes) dibuja sucede aquí, por el otro lado del tambor los puntos del tambor que deben atraer las se puede estar creando otra imagen. partículas de tóner con uno de esos cuatro colores. El tóner de otro color adheDepósito para el toner sobrante - En rido en vueltas anteriores se mantiene en algunas impresoras el toner sobrante del la superficie mientras tanto. En la cuarta proceso es depositado automáticamente vuelta tiene lugar el proceso de fijación en un envase plástico. Otras lo llevan a un de los colores de tóner al papel. depósito que se encuentra junto al tambor, en el lado opuesto al contenedor del toResulta así una velocidad de impresión ner. En algunas fotocopiadoras Canon se cuatro veces mas lenta que en una láser introduce mediante un resorte dentro del monocromática. Se obtienen imágenes mismo tambor giratorio, pudiendo llegar brillantes y duraderas, y no se requieren a llenarlo completamente. Igual que en las papeles especiales. fotocopiadoras, este toner se puede recuperar y volver a usar para “desvares”. LEDs en vez de láser - Existen imImpresoras de inyección presoras en las que el láser es reemplade tinta zado por una fila de diodos emisores de luz (LEDs) consecutivos paralela al tambor, los cuales son encendidos y apagaSe llama “impresoras de inyección de dos por el microprocesador. De este modo se produce el mismo efecto que con un tinta” (Ink Jet Printer) a aquéllas en las que la tinta, soluble en agua o aceite, se haz láser. encuentra en forma más o menos líquida en un cartucho (cartridge) contenedor. Impresora láser a color En el momento que enviamos a impriPara imprimir policromías en verdade- mir algo, la impresora recibe los datos y ro color se requieren cuatro tóner con los los almacena en una memoria intermedia tres colores básicos y el negro: CYMK (buffer) hasta tener los suficientes para (cian, amarillo, magenta y negro), los cua- generar una matriz de señales para enviar les están contenidos en un cartucho. Un al cartucho de impresión. procedimiento de impresión requiere una El cartucho tiene un cabezal (head) secuencia de cuatro vueltas del tambor (o banda de transferencia) para imprimir con una serie de orificios inyectores que una página, a razón de una por color. En se comportan como cañones por los que cada vuelta, el haz láser (o un sistema de sale la tinta a presión, a medida que el cir273 Aurelio Mejía Mesa cuito procesador de la impresora le envía las señales eléctricas correspondientes por el cable plano que vemos moverse junto con el cartucho. Para dibujar un determinado caracter (una letra, por ejemplo) la impresora deberá activar al mismo tiempo tantos orificios como sean necesarios para poder imprimirlo. La tinta es disparada hacia el papel por unos mecanismos que se denominan InkJet (chorro de tinta) o Buble-Jet (chorro por burbuja ), mediante la aplicación de una señal eléctrica que hace saltar una minúscula gota de tinta por uno u otro inyector. Existen dos tecnologías para este propósito: la de inyección térmica y la de inyección piezoeléctrica. No lleves nunca a cuestas más de un tipo de problema a la vez. Hay quienes cargan con tres: todos los que tuvieron, todos los que ahora tienen y todos los que esperan tener. Edward E. Hake. 274 Cartuchos de inyección térmica (Thermal Cartridges) El disparo de la tinta en un cabezal de burbuja se consigue por el calor que genera una resistencia eléctrica ubicada en el fondo de una minúscula cámara de cada inyector. Para ello se le envía un corto pulso eléctrico, el cual hace que la resistencia se caliente a la temperatura de ebullición de la tinta, lo cual genera en el fondo de la cámara “una burbuja” de vapor de tinta. Al aumentar el volumen de la burbuja, presiona la gota de tinta contenida en el conducto y la impulsa velozmente hacia afuera del inyector, en dirección al papel que está cerca. Este mismo proceso puede ocurrir simultáneamente en varios de los 300 ó 600 inyectores del cartucho. Luego de cada disparo se enfría la resistencia correspondiente, la burbuja se colapsa y se produce un efecto de succión de la tinta existente en el depósito del cartucho, para reponer la tinta consumida. Guía práctica para manejar y reparar la computadora Cartuchos piezoeléctricos (Piezo Cartridges) aplicaciones en las que se requiere convertir energía eléctrica en energía mecánica, o viceversa: encendedores de gas, osciOtro sistema muy usado en impresoras ladores de relojes digitales, actuadores y de chorro de tinta es el que utiliza cartu- posicionadores de gran precisión, inyecchos cuyo método de inyección de la tin- tores en cartuchos de impresión, etc. ta se basa en la vibración de una placa de material piezoeléctrico, el cual se curva o Cada microconducto del cabezal de cambia su forma al aplicarle un voltaje. impresión tiene uno de estos cristales, Ejemplo de esto son los cartuchos DeskJet usualmente de cuarzo, que al deformarde las impresoras Hewlett Packard. se produce un efecto de bombeo de la tinta hacia la salida del orificio inyector, la cual La palabra “piezo” se deriva del grie- sale disparada a manera de microgota. El go que significa estrechar u oprimir. En efecto es similar a lo que ocurre cuando 1880, los hermanos Jacques y Pierre Cu- apretamos súbitamente un gotero. rie descubrieron que al aplicar presión mecánica a un cristal de cuarzo se generaban en éste cargas eléctricas, y llamaron a tal fenómeno “efecto piezoeléctrico”. Posteriormente verificaron que también se producía el efecto contrario: Al aplicar un voltaje eléctrico a las caras del cristal se producía en éste una deformación. A este efecto se le conoce como “efecto piezo inverso”. Cartucho Epson con chip Los cartuchos de tinta Intelligent que traen las impresoras Epson tienen incorSon muchos los cristales y materiales porado un chip electrónico que cuenta las cerámicos que presentan efecto piezoeléc- hojas que se han impreso, y cuando el contrico, los cuales tienen hoy infinidad de tador llega a cierto número estimado, de275 Aurelio Mejía Mesa Preguntas usuales tiene la impresión y solicita la instalación acerca de la recarga de cartuchos de un nuevo cartucho a través del software de la impresora, independientemente de ¿Todos los cartuchos se pueden resi todavía queda tinta en el cartucho. Suponemos que el número se calcula con cargar? - Sí, por lo menos los modelos base en una hoja con determinada canti- más comunes de las principales marcas. dad promedio de texto y gráficos. ¿Los cartuchos Epson con chip también se pueden recargar? - Sí, pero es necesario reprogramar el chip para reponer (reset) nuevamente a cero el contador de hojas impresas. Si no se hace esto, no permite que la impresora imprima. Ello se puede hacer con software bajado por Internet, o con reprogramadores que venden para ello. (Buscar con Google: EpLos tanques de tinta de las impresoras son reset chip, Epson chip programador, Canon, por el contrario, no tienen chips Epson chip software reset). inteligentes capaces de prohibir la impre¿Un cartucho recargado dura mesión, por lo que el usuario podrá continuar utilizando la impresora incluso después nos? - Si fue rellenado con la cantidad de haber recibido una advertencia de que de tinta correspondiente (se mide en miqueda poca tinta. Verifican los niveles de lilitros -ml), puede llegar a imprimir lo mismo que un cartucho original. tinta mediante un sensor óptico. Algunas impresoras tienen los tanques de tinta independientes del cabezal inyector, pero la tendencia en modelos recientes es que ambas cosas formen parte del mismo cartucho de impresión. ¿Recargar un cartucho puede dañar la impresora? - El procedimiento de recarga de un cartucho no implica incorporar ningún elemento extraño a la impresora. Sigue siendo el mismo cartucho pero con otra carga de tinta, la cual pasa directamente del cabezal al papel. ¿Cuándo debo recargar mi cartucho? - Lo más conveniente es recargar el cartucho cuando todavía le queda algo de tinta, o apenas se le ha terminado. Usar el cartucho sin tinta puede causar que las resistencias o los transductores piezoeléctricos de los inyectores se sobrecalienten 276 Guía práctica para manejar y reparar la computadora hasta quemarse o deformarse, lo cual no ocurre cuando todavía hay tinta en los conductos, ya que ésta actúa como refrigerante. En este caso la función de la tinta es similar a la del agua que evita el sobrecalentamiento en el motor de un carro. mala impresión. El fabricante de la impresora garantiza las especificaciones técnicas de impresión siempre y cuando la tinta cumpla ciertos requisitos en cuanto a tiempo de secado, densidad, punto de ebullición, viscosidad, extensión en la superficie, valores de color y pH, factores que seguramente no se cumplen con una ¿La tinta es igual para todos los car- tinta universal o una tinta pigmentada de tuchos? - Hay dos clases de tintas: las terceros fabricantes. basadas en colorantes (dye based ink) y las basadas en pigmentos (pigment based Si se trata de una impresora para traink). Para las primeras se utilizan colo- bajos rutinarios de la oficina o las tareas rantes que se disuelven a nivel molecular de la escuela, se puede recargar el cartuen agua, y para las segundas se emplean cho con tinta universal. Al principio puepartículas reducidas a polvo muy fino en de que no salga muy buena la impresión, molinos, las cuales se mantienen en sus- dado que los restos de la tinta pigmentada pensión en un solvente adecuado. que hubiere en el cartucho no se disuelven en el agua de la tinta coloreada, pero eso A las tintas de agua teñida (dye) se les mejora con el uso. Si el cartucho es recarllama universal porque sirven para todo gado con máquina de vacío y limpiador tipo de cartucho, piezo y térmico. Dado ultrasónico, es mucho mejor, porque en que la disolución del colorante es a nivel ese caso se le extrae y lava previamente molecular, no hay riesgo de taponar los la tinta residual. inyectores. Las tintas dye son más baratas que las pigment y, en general, en la im¿Los cartuchos recargados son tan presión producen colores más brillantes. buenos como los nuevos? - Los cartuPero tienen un defecto: son menos resis- chos que tienen un cabezal desechable se tentes a la luz y al agua que las tintas pig- pueden recargar hasta que la calidad de la mentadas (la impresión se lava o se corre impresión no sea satisfactoria. Bien manecuando el papel se moja). Es por ello que jado, sin dejarlo agotar de tinta, se puede para impresiones de gran formato, para reutilizar hasta cuatro o más veces. vallas publicitarias y avisos al exterior, son más recomendables las tintas basaIncluso más, hay empresas que se dedas en pigmentos. dican a hacer adaptaciones de frascos con tinta a impresoras Epson, conectanPara resumir: Si haces impresiones do mangueritas plásticas flexibles a cada donde la calidad es el factor primordial, tanque del cartucho, de modo que nunca más que el precio, la calidad de la tinta más haya que volver a cambiarlo y la tinhace la diferencia entre una buena o una ta salga mucho más económica. Nosotros 277 Aurelio Mejía Mesa ¿El cartucho recargado gotea? hicimos un ensayo provisional exitoso con una HP nuestra, perforando un cartucho ¿Has visto lo que sucede cuando introjunto al tapón de carga y conectándole una duces en un vaso un pitillo o pajilla para manguerita a un frasco con tinta. sorber el líquido? Si tapas el extremo superior con el dedo y levantas la pajilla, notarás que el líquido permanece allí hasta que permitas la entrada de aire. ¿Cuál es la mejor manera de manejar un cartucho? - Procura no tocar con los dedos el cabezal de impresión o el circuito de contactos de cobre. No dejes mucho tiempo fuera de la impresora un cartucho abierto, ya que la tinta al evaporarse deja residuos que pueden tapar los microconductos o boquillas de impresión. Cubre el cabezal con el trozo de cinta azul que trae el cartucho nuevo (es una cinta sin goma adhesiva), o guárdalo en una pequeña bolsa de plástico hermética. Hay quienes, incluso, aconsejan poner también en la bolsa un pañito húmedo. En general, los problemas que se generan cuando se recarga un cartucho luego de haberlo dejado sin tinta por un tiempo tienen solución, lavándolo con un limpiador ultrasónico y agua caliente (no utilices solventes), para retirar los residuos de tinta seca de las boquillas de los inyectores. 278 Posiblemente también hiciste el experimento de la copa llena de agua boca abajo, tapada con una simple cartulina, la cual no se derrama porque la presión atmosférica, que es capaz de sostener una columna de agua de 10 metros de altura, sostiene perfectamente los pocos centímetros de columna de agua contenida en la copa. Un cartucho de tinta puede gotear por varias razones: 1. Ha sido mal taponado el orificio para la recarga y le está entrando aire al tanque. 2. Ha quedado algo de aire con presión en el interior, lo cual empuja la tinta a salir por el cabezal. 3. No se ha dejado reposar el cartucho con el cabezal hacia arriba el tiempo suficiente para que salgan las microburbujas que se forman en el seno del líquido durante el proceso de recarga. 4. Faltó hacerle un poco de vacío al tanque antes de taponarlo. Guía práctica para manejar y reparar la computadora Solución: La causa más común de goteo en los cartuchos de tinta negra, es la presión interna generada por la recarga. Para que ésta alcance el equilibrio con la presión atmosférica exterior, retira el cartucho de la impresora, coloca una servilleta de papel doblada en el cabezal de inyectores y deja reposar el cartucho durante unos 30 minutos en posición vertical, con el cabezal hacia arriba. Esto permite la salida de posibles burbujas de aire, mientras la servilleta absorbe el exceso de tinta. Puedes acelerar este proceso apretando y soltando las tapas laterales del cartucho, como exprimiendo. Si el goteo es por entrada de aire, cubre el tapón con un trocito de cinta pegante. Los cartuchos de color no tienen este inconveniente, porque sus tanques contienen una esponja que retiene la tinta. Generalmente se recargan por encima y no requieren tapón hermético, ya que no necesitan vacío para funcionar. Consejo para ahorrar tinta Imprime siempre con la calidad que necesites. Imprimir a calidades altas cuando lo que queremos hacer es sacar un texto para leerlo nosotros mismos, consumirá más tinta de lo necesario. Cómo se generan los tonos de grises en una impresión Una impresora de una sola tinta sólo imprime puntos iguales, sin ningún matiz. Dado que las personas pueden diferenciar unos 256 tonos de gris diferentes, para simularlos se aprovecha el hecho de que nuestra vista tiende a combinar formaciones de puntos pequeños negros y blancos (que no estén demasiado cercanos) para dar la sensación de un gris. Variando la relación de puntos negros sobre el fondo blanco del papel, se simulan otros matices de grises. Esta técnica se denomina “dithering” La vista promedia el valor cromático de puntos muy cercanos, cuando el tamaño del conjunto es del orden del que puede distinguir la agudeza visual de un observador. Una zona de “superpuntos” grises para el ojo, regularmente espaciados, se verá como un cierto tono de gris. El hecho de perder resolución en gráficos no es tan grave, pues dado que nuestros ojos discriminan tonalidades, un gráfico con 16 tonos de gris y 75 dpi se verá mejor Más información: Con Google puedes que el mismo con 300 dpi pero sin griencontrar más información: recarga car- ses. En cambio, la resolución sí importa para textos. tuchos tinta, ink refill cartridge, etc. Si el cartucho tiene tinta pero no imprime, o imprime mal, coloca el cabezal en un plato con agua hirviendo durante unos 2 minutos, o hasta que fluya la tinta. Apóyalo luego sobre una servilleta de papel para que absorba tinta. Repite el procedimiento hasta que destape. Si el cartucho es de color, sopla por el orificio de carga del color que está mal, con la boca o una jeringa sin aguja. 279 Aurelio Mejía Mesa La cantidad de tonos de gris disponibles Cuando tiene que generar un color que constituye la “profundidad de imagen”. no sea alguno de estos, combina los mismos en forma adecuada. Dado que sólo En las artes gráficas, la cantidad de imprime puntos, mediante un método puntos grises por pulgada (dpi) se desig- semejante al visto para producir grises na como cantidad de líneas por pulgada genera “superpuntos” del color deseado, (lpp). En el ejemplo anterior, dado que que contienen formaciones de puntos elecon dithering la vista ve puntos grises, la mentales con colores básicos del grupo resolución de 75 dpi equivale 75 lpp. CYMK. Como la vista a la distancia tiende a fundir los colores de estos puntos en un solo color, un superpunto puede verse Cómo se forman de un cierto color. Un conjunto de superlos colores en una impresión puntos regularmente espaciados se ven como una zona de un color determinado. Al tratar los monitores en color, vi- Al igual que en la generación de grises, la mos que cada píxel -superficie homogé- formación de superpuntos se hace a costa nea más pequeña de las que componen de la resolución. una imagen, y que se define por su brillo y color- tenía un color resultante de combinar los colores básicos de tres puntos de luz Roja (Red), Verde (Green) y azul Cómo instalar (Blue). A estos se les llama colores priy configurar una impresora marios aditivos, porque al sumarlos obtenemos blanco. Para que el computador pueda manejar la impresora, necesita las instruccioEn la impresión de colores sobre pa- nes y el modo de comunicación que el pel, y en general, el color que vemos en fabricante haya diseñado. Cada modelo los objetos iluminados, sin luz propia, de impresora (láser, matriz de puntos o de se tiene físicamente una situación dis- inyección) necesita algunas instrucciones tinta. Entre más colores juntemos, más que le son propias. nos acercamos al negro. Es por ello que los colores primarios para colorantes y Cada conjunto de instrucciones se pigmentos se denominan substrativos y agrupa en un archivo controlador (drison distintos a los primarios para luces: ver), el cual se deberá cargar en la memoria Cian (azul celeste), Amarillo (Yellow) y para que el sistema operativo lo utilicen Magenta. a manera de un diccionario para “hablar” con la impresora, para hacer que ella reConforme a lo anterior, una impresora produzca en el papel lo que vemos en la color debe tener cuatro tintas, identifica- pantalla. Por lo general, tales archivos tiebles como CYMK (K indica negro). nen en su nombre la extensión DRV. 280 Guía práctica para manejar y reparar la computadora Para instalar un controlador de impresora en Windows, haz clic en Inicio → Configuración → Panel de control → Impresoras → Agregar. Si aún no tienes instalada ninguna impresora, el Panel de control seleccionará automáticamente el botón Agregar. En el cuadro Lista de impresoras, selecciona la impresora que deseas instalar. Si tu impresora no aparece en esta lista, pero dispones de un CD o disquete con el controlador, selecciona la opción Instalar impresoras no listadas o actualizadas. Haz clic en el botón Configurar. Introduce el disco que contiene el controlador de impresora. Windows XP tiene un Asistente te guía paso a paso. Impresora predeterminada Las aplicaciones para Windows utilizan automáticamente la impresora predeterminada para imprimir los documentos, a menos que se especifique otra diferente desde una aplicación. El procedimiento para seleccionar la impresora predeterminada es el siguiente: En la lista Impresoras instaladas, que aparece en el cuadro de diálogo Impresoras, elije la impresora que piensas utilizar más frecuentemente. Haz clic en el botón Instalar como impresora predeterminada. Para terminar el proceso, haz clic en Cerrar. Selecciona la impresora que deseas, y a continuación haz clic en el botón Instalar. En el resto del proceso basta con aceptar los valores sugeridos. ¿Recuerdas haber elegido ser humano y no un animal? Imagina que eres un ave que puede volar por las nubes, pasearte por las montañas y posarte en cualquier árbol. Ahora imagina que alguien, que se cree superior en la escala evolutiva, te dispara por pasatiempo o te atrapa y encierra en una jaula, en la que sólo puedes brincar del piso a unos cuantos barrotes, y sólo tienes para comer y beber aquello que tu secuestrador quiere darte, si es que recuerda hacerlo todos los días. ¿Cómo te sentirías? Ni la cacería ni la pesca son deportes. El deporte es símbolo de vida. Lo otro causa heridas y muerte. 281 Aurelio Mejía Mesa 14 Cables Cable serial para unir dos PC La siguiente configuración corresponde a lo que se denomina un "módem nulo", útil para pasar información de un computador a otro por sus puertos serie, mediante programas tales como Norton Commander, FastLynx y FastWire. Los conectores pueden ser para 9 ó 25 pines, tipo hembra. Cable puerto paralelo para impresora Cable para unir dos PC por el puerto paralelo El cable debe tener dos conectores macho tipo DB25 (de 25 pines). Conectores DB-9, DB-15 y DB-25 vistos por el lado de las soldaduras. 282 Guía práctica para manejar y reparar la computadora 15 Comandos básicos de DOS El DOS (Disk Operation System) fue el sistema operativo en disco más utilizado en los comienzos de las computadoras personales. Actualmente ha sido desplazado por Linux y por Windows, pero algunos de sus comandos todavía son útiles para recuperación de información en discos duros y para eliminar archivos infectados con virus que no permiten hacerlo a través de Windows, debido a que éste no permite suprimir un archivo cuando está siendo utilizado por el sistema. mandos y aplicarlos en la unidad de disco cuya letra aparece allí. En este caso aparece la A, indicando que la unidad de disco activa es el disquete. El sistema reserva las letras de la C hasta la Z para otras unidades de almacenamiento, tal como el disco duro o un lector/grabador de CD. Todo lo que digitemos es escrito en la línea del prompt y será ejecutado como un comando cuando le demos entrada al sistema mediante la pulsación de la tecla Entrar (Enter). Para tomarlo como tal, el sistema compara lo escrito con el listado de comandos internos y externos del DOS, para ver a cual corresponde. Si lo encuentra, procede a ejecutar la acción. En caso contrario, genera un mensaje de error diciendo que no es válido. A continuación veremos lo mínimo del DOS que un técnico en servicio debe manejar para resolver fácilmente algunos problemas con archivos en disco. Consideramos que ya no es necesario enseñar otras teorías relacionadas con comandos que actualmente no tienen aplicación. Se llama comandos internos a los que Asumiremos que tienes un disquete de inicio para MS-DOS (Microsoft DOS) o se cargan automáticamente del disco de un disquete de inicio creado con Windows inicio a la memoria RAM durante el arranque del sistema, y comandos externos a (siempre se genera tipo DOS). los que figuran a manera de archivos en Al arrancar el sistema con un disquete el disco de inicio o directorio del DOS, de inicio DOS aparece una pantalla negra los cuales se ejecutan sólo cuando nececon un cursor parpadeante en forma de sitamos trabajar con ellos. guión (_). Esta línea se llama prompt (o Los nombres de archivo en DOS sólo símbolo del sistema) y quiere decir que el sistema está preparado para recibir co- pueden tener hasta 8 caracteres, y una ex283 Aurelio Mejía Mesa tensión opcional hasta de 3 caracteres, se- lizado éste, reinicia la máquina otra vez parada del nombre por un punto, la cual se con el disquete y ejecuta ahora el comanutiliza para identificar el tipo de archivo: do para hacer el formateo físico: DOC para documentos; TXT para texto; PIC para imágenes; EXE, COM y BAT A:\> FORMAT C: para archivos ejecutables o comandos externos del DOS. Si deseas “limpiar” completamente un disco duro que estaba trabajando, lo pueLos comandos se pueden digitar con des reformatear con la misma orden anletras minúsculas o mayúsculas, y no es terior, o le puedes agregar los parámetros necesario escribir la extensión. El DOS /U (Unconditional) y /Q (Quickly): asume que se trata de un archivo ejecutable y busca en el disco tal nombre con A:\> FORMAT C: /U /Q extensión “.com”, “.exe” o “.bat”. Si no lo encuentra, sale en la pantalla el mensaje Con el parámetro /U estamos indican“Comando o nombre de archivo inco- do que no deseamos guardar información rrecto” (Bad command or file name). para recuperación en caso de querer desformatear el disco (echar reversa). Con esto también evitamos que se nos quede Ayuda para utilizar comandos un posible virus existente en el disco. Para acceder a la pantalla de ayuda, escribe HELP a continuación del símbolo del sistema y pulsa Entrar. Para obtener ayuda sobre un comando específico, tal como format, escribe A:\> help format. También puedes escribir A:\> copy /? Con el parámetro /Q el DOS hace un formateo rápido del disco, sin analizar y marcar posibles defectos en la superficie. Esto lo podemos hacer si el disco duro ha estado trabajando bien. Cambiar de unidad de disco Formatear el disco duro Para cambiar la unidad activa, de modo que los comandos que digitemos se apliquen en el disco duro C en vez del disquete A, escribe C: en la línea del prompt y pulsa Entrar. Asumiendo que el disco duro no ha sido formateado, inicia la máquina con un disquete. Si no lo lee, entra al menú de configuración (Setup) y verifica que en el orden de arranque esté primero la unidad intercambiable (disquete) que el A:\> C: disco duro. Cuando aparezca el prompt, escribe FDISK y pulsa Entrar, para hacer Ahora la línea del prompt deberá queel formateo lógico del disco duro. Fina- dar así: C:\>. 284 Guía práctica para manejar y reparar la computadora Crear un directorio podemos lograr lo mismo diciendo simplemente “Vengan todos”. La expresión En DOS se llama directorio a lo que en “todos” es un comodín del idioma para Windows se denomina carpeta, y direc- evitar repetir “y usted y usted y usted”. torio raíz al directorio del cual dependen Otra orden con comodín podría ser: “Saltodos los demás subdirectorios. gan los de apellido Jaramillo” (sea cual fuere su nombre). Para crear un directorio se utiliza el comando MD (Make Directory) seguido Si en un comando incluimos un nombre del nombre que deseamos darle. Así, por de archivo que contenga uno o más signos ejemplo, para crear un directorio Win98 de interrogación (?), el sistema entiende en el disco duro recién formateado, asu- que puede aceptar cualquier otro carácmiendo que la unidad activa es la raíz ter diferente en el puesto ocupado por la del disco duro C, escribe MD Win98 y interrogación. Por ejemplo, la orden DIR pulsa Entrar. C?MA puede hacer que aparezca en la pantalla el siguiente listado (asumiendo C:\> MD Win98 que tales archivos existen en el disco): Comodín En un juego de naipes, se llama comodín a una carta que puede asumir uno u otro valor para hacer un lance favorable. El DOS dispone de los caracteres asterisco (*) e interrogación (?) para actuar como comodín (wilcard) en el manejo de archivos y facilitar la aplicación de comandos a grupos de archivos cuyos nombres cumplan una cierta condición dentro de un conjunto, tal como tener cierta extensión, o comenzar o terminar por determinadas letras. CIMA.TXT CUMA.COM COMA.DOC CEMA.ART DIR C:\Windows\Command\?O??? muestra en la pantalla los nombres de archivos que, en la carpeta Command del directorio Windows, tienen hasta 5 caracteres y una letra “O” en la segunda posición: COMP.EXE MODE.COM SORT.EXE JOIN.EXE MORE.COM Para ver el directorio del disco duro desde DOS, es necesario que el disco duro haya sido formateado en modo FAT32, como explicamos en el capítulo de memoria y almacenamiento. Si lo fue con NT (típica de Windows XP), sale mensaje de Por ejemplo, en vez de repetir “vengan error, como si el disco duro no existiese usted y usted y usted y usted y usted”, o estuviese mal formateado. 285 Aurelio Mejía Mesa El asterisco (*) tiene otra función más global que el signo de interrogación, ya que puede sustituir a más de un carácter en un nombre o extensión. Sirve como abreviatura de varios comodines de signo de interrogación, ya que mientras el signo de interrogación es válido para una sola posición, el asterisco es válido desde la posición en que se encuentra hasta el final del nombre del archivo, o hasta el final de la extensión del nombre. Se pueden colocar comodines asterisco tanto en el nombre como en la extensión. Para indicar que deseamos aplicar un comando a los archivos que tienen “cualquier nombre y cualquier extensión”, escribimos *.* (asterisco punto asterisco). El siguiente comando borra todos los archivos del directorio activo: C:\TEMPORAL> del *.* C:\> DIR/P - Muestra los archivos que caben en una pantalla y hace pausa hasta que pulsemos cualquier tecla. C:\> DIR/W - Hace la lista en varias columnas para acomodar más archivos. /W significa ancho (Wide). Copiar al disco duro los archivos de Windows del CD Con el comando MD Win98 creamos hace poco el directorio Win98 en el directorio raíz del disco duro. Ahora, debemos copiar allí los archivos correspondientes, los cuales están en el CD de Windows 98, el cual deberás colocar en el lector de CD (asumamos que es la unidad D). Suponiendo que ya lo hiciste, ahora deberás ejecutar el comando COPY: copy d:\windows\*.* c:\win98 El asterisco “*” y la interrogación “?” se pueden usar conjuntamente. Un listado Lo que está a continuación de COPY con los archivos que cumplan la condición indica el archivo u archivos fuente que ?IE*.* podría mostrar lo siguiente: hemos de copiar. Las barras inclinadas inversas (backslacks) son separadores. He DIET.DOC VIEWER.EXE asumido que tu CD tiene los archivos de Para ver el directorio actual del dis- instalación de Windows 98 en un direcquete colocado en la unidad A:, escribe torio llamado Windows. La parte final del comando (c:\win98) define la unidad de DIR A: y pulsa Entrar. disco y ruta en la que deseas hacer la coSi deseas ver todos los archivos ocul- pia del archivo. tos (Hidden), escribe DIR /AH. Hemos hecho esta copia para tener un Para ver sólo los subdirectorios, di- respaldo de los archivos de instalación en el disco duro, e instalar Windows desde gita DIR *. (asterisco punto). allí, para no tener que introducir el CD 286 Guía práctica para manejar y reparar la computadora original cada vez que hagamos algún cam- duro iniciando con el disquete, como ya bio en el sistema. Esto se puede hacer con te explicamos. Luego coloca el CD oriWindows 9x, pero no con Windows XP. ginal de Windows XP en el lector de CD y reinicia la máquina. Debes estar atento Para separar los niveles de los direc- a la pantalla para pulsar cualquier tecla si torios se utiliza el backslash (\), o barra aparece un mensaje en ese sentido, para inclinada inversa. Si la configuración de iniciar con el CD. idioma del teclado no te permite obtener Responde pulsando Entrar a las preel backslash con un solo golpe de tecla, guntas que aparezcan, y cuando te prelo puedes generar oprimiendo la tecla Alt gunte que si deja intacto el formato del mientras tecleas el número 92. disco duro, responde afirmativamente para El slash (/), o barra inclinada, se utiliza conservar el modo FAT32. Si no hubiecomo operador numérico división. Tam- ses formateado previamente el disco duro, bién se usa como separador de niveles de Windows XP asume sólo el modo NTFS. jerarquía en las direcciones IP de Internet En cualquiera de los dos modos puedes y como separador de parámetros (con- trabajar muy bien, pero en formato FAT32 tienes más oportunidad de recuperar dadiciones) en comandos de DOS. tos en caso de problemas o virus, ya que El backslash a continuación de la le- se puede acceder al contenido del disco a tra de la unidad de disco indica directo- partir de un disquete de inicio DOS. rio raíz. Cómo renombrar un archivo Instalación de Windows 9x y XP Estando ya el disco duro formateado en modo FAT32, propio del DOS, y grabados los archivos de instalación de Windows en el directorio Win98, el paso siguiente es ejecutar el archivo instalador. Para ello puedes abrir el directorio, con el comando CD C:\win98, y ejecutar el comando Instalar: C:\WIN98> instalar Si lo que quieres es instalar Windows XP, no necesitas crear el directorio Win98. Simplemente formatea el disco Para cambiar el nombre de un archivo se utiliza el comando REN, que corresponde a las iniciales de “rename” (renombrar). Se deben incluir dos parámetros en la línea de comandos. El primero es el nombre del archivo que deseas cambiar (incluyendo su correspondiente ubicación) y el segundo es el nuevo nombre para dicho archivo. Por ejemplo, suponiendo que en el directorio activo hay un archivo llamado LEAME.TXT y que lo quieres renombrar ENSAYO.TXT, el comando es como sigue: REN leame.txt ensayo.* 287 Aurelio Mejía Mesa Observa que hemos empleado el comodín asterisco (*) para evitar tener que escribir la extensión TXT. También, al igual que en los ejemplos que hemos venido dando, utilizamos unas veces minúsculas y otras mayúsculas para mostrarte que el resultado es el mismo. Veamos otros ejemplos: ren ensayo.doc manzana.txt Si no has modificado la presentación del símbolo del sistema, puedes digitar el comando CD (sin puntos) para averiguar en cuál directorio te encuentras trabajando: C> CD Si tienes abierto un subdirectorio varios niveles por debajo de la raíz, tal como C:\Windows\System, y deseas subir a la raíz sin hacerlo de nivel en nivel con CD.., digita CD\. ren c:\temporal\clientes.001 *.204 C:\Windows\System> CD\ Utilizamos un asterisco para indicar Para pasar rápido a otro directorio de que la porción del nombre se debería conservar la misma, y cambiar sólo la exten- la misma unidad de disco, basta con posión 001 por 204. ner la barra invertida y el nombre o ubicación del directorio destino, con respecto al directorio raíz (no es necesario dejar espacios): Cambiar de directorio El DOS dispone del comando CD (Change Directory) para decir “Cámbiese al Directorio tal:”. Si estamos en el directorio raíz del disco duro, y queremos abrir el directorio Windows, bastará con digitar C:\> CD windows y pulsar Entrar. Ahora el indicador del sistema cambia a C:\Windows>. CD \Archiv~1 Puesto que el DOS no puede mostrar nombres de más de 8 caracteres, cuando ejecutamos el comando DIR en la raíz de un disco duro que tiene instalado Windows y fue formateado tipo FAT32, aparecen nombres tales como Archiv~1 en vez de Archivos de programa. Como se ve, el DOS recorta los nombres largos y les agrega un número distinto que los distingue, en caso de resultar dos nombres recortados iguales. Si has modificado el indicador del sistema para que en todo momento muestre la ruta del directorio actual (ejecutando el comando PROMPT $P$G, por ejemplo), y éste indica que te encuentras en C:\WinLa tilde ~ se encuentra en la parte sudows, puedes subir al directorio de rango superior (en este caso al directorio raíz) perior de la primera tecla de la izquierda y utiliza para generar la letra Ñ en ciercon CD.. (Change Directory ..). tas configuraciones de idioma y teclado. Se escribe oprimiendo a la vez Mayús + C:\Windows> CD.. 288 Guía práctica para manejar y reparar la computadora dicha tecla. Si no lo hace, oprime simul- del archivo (se puede utilizar comodín táneamente las teclas Alt + Ctrl + F1 y para grupos de archivos). repite el paso anterior. También puedes generar esta tilde oprimiendo a la vez Atributo H - Oculto (Hidden). La acAlt + 126. tivación (+H) de este atributo hace que el archivo no sea visible. Por ejemplo, no será mostrado cuando ejecutemos el coAtributos de los archivos mando DIR. Cuando se copia o se crea un archivo en el disco, el DOS agrega automáticamente la fecha de creación en la tabla de directorios, el tamaño en bytes y el número del cluster en que comienza. También agrega unos caracteres de control, denominados Atributos, los cuales se representan con los caracteres se S, R, H y A. Son las iniciales en inglés para System (sistema), Read (lectura), Hidden (oculto) y Archive (archivo). Para permitirnos activar o desactivar tales archivos, el DOS tiene el comando interno ATTRIB. Atributo A - El atributo de Archivado se activa siempre que se modifica un archivo. Los atributos se aplican ejecutando el comando interno ATTRIB seguido de un signo positivo (+) y la letra, o letras, correspondientes a los atributos. Por ejemplo, para colocar los atributo R y H al archivo system.dat, el comando tiene el siguiente formato: ATTRIB +R +H System.dat Los atributos se deshabilitan anteponiendo un signo negativo (-) a la letra: Atributo S - Los archivos que tienen ATTRIB -R -H System.dat. este atributo activado (+S) son propios del Sistema operativo y no se pueden ver Para ver los atributos que tienen asigcon DIR, ni pueden ser copiados median- nados los archivos del directorio activo, te COPY, a menos que se modifique tal por ejemplo, escribe ATTRIB en el símatributo. bolo del sistema y pulsa Entrar. Atributo R - Se utiliza para archivos que sólo han de ser para lectura. Si tratamos de eliminarlos aparecerá en la pantalla el mensaje “Acceso denegado”. Si los queremos eliminar, renombrar o modificar por DOS, es necesario quitarles previamente dicho atributo con la orden ATTRIB -R y a continuación el nombre El sistema operativo asume que el comando se aplicará sobre *.*. Si el listado sobrepasa la cantidad de líneas de la pantalla, puedes hacer que el DOS lo muestre por páginas mediante el parámetro more (más): ATTRIB ¦more. 289 Aurelio Mejía Mesa El path es la ruta o camino para llegar a un archivo o directorio Una ruta o path es el camino que el sistema operativo debe seguir para llegar a un subdirectorio o archivo específico. Para indicar una ruta a partir del directorio raíz, se coloca primero la letra y los dos puntos que definen la unidad de disco, seguida de un backslash (barra inversa -\). A continuación se agrega la lista de subdirectorios que hay que abrir para llegar al archivo en cuestión, separados por backslash. Observa que los subniveles en rutas de direcciones IP de Internet se separan con barra inclinada (/) y no con backslash (\). Eliminación de directorios El DOS dispone del comando interno RD (Remove Directory) para suprimir un directorio vacío (sin archivos o carpetas) y del comando externo DELTREE para eliminar un árbol completo (directorio con subdirectorios o carpetas). Este último se puede aplicar si en el disco duro o disquete se encuentra el archivo deltree.exe. Para utilizar cualquiera de los dos comandos de eliminación debemos estar por fuera de la carpeta que deseamos borrar. Por ejemplo, no podemos tener abierto el directorio Temporal y escribir RD Temporal. Lo correcto es subir al nivel inmediatamente anterior para poder Si el indicador del sistema no mues- borrar la carpeta: tra la ruta del directorio actual, la puedes averiguar escribiendo CD y pulsando la Cómo eliminar archivos tecla Entrar. Si arrancas el equipo desde un disco de inicio en la unidad A: , luego entras al disco duro digitando C: (y Entrar) y, estando en la raíz del disco duro (C:\>), digitas cualquier comando externo (archivos del DOS), éste no se ejecutará. Aparecerá en pantalla el mensaje: “comando o nombre de archivo incorrecto”. El DOS dispone del comando interno DEL (Delete) para eliminar archivos que ya no son necesarios. El formato del comando es DEL seguido del nombre del archivo que deseamos suprimir. Si el archivo se encuentra en un directorio distinto al que está activo, es necesario especificar la ruta correspondiente. Esto ocurre porque el sistema operativo asume como ruta de búsqueda de archivos y comandos externos sólo el directorio que está activo. Y puesto que el comando que has digitado se encuentra en el disquete, genera el mensaje de error. Se permite el empleo del comodín global asterisco (*) y el signo de interrogación (?), pero debes tener mucho cuidado al utilizarlos, ya que no siempre será posible recuperar un archivo eliminado. 290 Generalmente, DEL no pregunta antes de borrar los archivos, excepto cuando Guía práctica para manejar y reparar la computadora utilizamos el modificador de comando /P (“preguntar”). Otra excepción es cuando se usa el comodín asterisco en el nombre y la extensión del archivo (*.*), en cuyo caso aparece el siguiente mensaje: “¡Los archivos del directorio serán eliminados! ¿Está seguro (S/N)?_” Archivo de proceso por lotes Archivo de proceso por lotes (Batch File) es aquel cuyo nombre tiene la extensión .BAT y consta de un listado de órdenes que el DOS debe ejecutar en secuencia ordenada. El archivo de este tipo más común fue Autoexec.bat, utiSupongamos que deseas suprimir to- lizado en DOS, Windows 95 y 98 para dos los archivos de un directorio llamado definir aquello que queríamos que el sisENSAYO que está en el disco duro C. La tema operativo ejecutase en el momento del arranque. orden más corta es del c:\ensayo. Puesto que la orden anterior mencioArchivo CONFIG.SYS na el nombre del directorio solamente, el computador asume que deseas eliminar Este es un archivo usado en DOS y todos sus archivos, equivalente a haber tecleado el comando del c:\ensayo\*.*. Windows 9x básicamente para cargar en la memoria RAM los controladores de dispositivos al arrancar el sistema. MEM hace reporte de memoria Línea que comienza con REM Para obtener en pantalla un reporte de la REM es una expresión que le indica al cantidad de memoria usada y disponible, sistema operativo que la línea en la que se ejecuta el comando interno MEM. encuentra debe ser tomada como una RESi deseas un reporte más completo, Misión o comentario, y no se debe ejecutar. utiliza la sintaxis MEM/C. Y si quieres En los archivos WIN.INI y SYSTEM.INI obtener el reporte en dos pantallazos, eje- de Windows 9x las líneas comentario se identifican con un punto y coma [;] en cuta MEM /C /P. vez de REM. A casa del amigo rico, irás siendo requerido. A casa del necesitado, ve sin ser llamado. 291 Aurelio Mejía Mesa 16 Guía para el técnico Las computadoras (ordenadores) son aparatos muy complejos desde el punto de vista operativo, pero más fáciles de reparar que cualquier otro electrodoméstico del hogar. Si la falla es de software, por ejemplo, basta con reinstalar el programa que no funciona. En el peor de los casos hay que reformatear el disco duro y comenzar de cero una instalación limpia. Si la falla es de hardware, dado que todos los elementos son modulares y con conectores estándar, lo único que se requiere para su revisión y reparación es un destornillador. La tarjeta electrónica que falla se reemplaza por otra nueva, ya que repararla, si fuese posible, saldría mucho más costoso. Igual cosa sucede con la fuente de potencia eléctrica. Si el equipo ya tiene su tiempo de uso, y apenas ahora se ha vuelto muy lento, presenta bloqueos esporádicos o se reinicia ocasionalmente, lo más seguro es que se hayan instalado inadvertidamente programas intrusos o espías (spyware) al navegar por ciertos sitios de Internet, o esté siendo atacado por un virus. Para lo uno y lo otro puedes encontrar remedio en el capítulo de cómo evitar el correo basura y los virus. Recomendación general Destapar una máquina para hacerle mantenimiento y limpieza puede ocasionar daños accidentales por electricidad estática o caída de piezas. Y si de correr un antivirus se trata, éste puede eliminar archivos del sistema o de aplicaciones, Las fallas más comunes en un equipo ocasionando que deje de funcionar algo nuevo ensamblado por el mismo usuario, que antes parecía estar bien. o en un “clon” comprado en una tienda, son ocasionadas casi siempre por incomEs bueno que el cliente sea advertido de patibilidad de los módulos de memoria ello previamente, para que haga las copias con la placa madre. Al cambiar el módu- de seguridad que él estime conveniente, y lo por uno de otra marca se solucionan no acuse injustamente al técnico de servilos problemas. cio en caso de un daño imprevisto. 292 Guía práctica para manejar y reparar la computadora Costo de un servicio de reparación cibió la factura, la leyó con cuidado, sacudió la cabeza y procedió a pagarla sin Es un error de muchos clientes juzgar chistar. La factura decía: el valor de un servicio simplemente por el tiempo que toma realizarlo. Un buen Servicios prestados Apretar un tornillo ............. 1 dólar ejemplo lo encontramos en Internet , acerSaber qué tornillo apretar ... 999 dólares ca de un supuesto experto que fue llamado a reparar un sistema de computación No quiero decir con esto que el técnico grande y costoso en una empresa. deba abusar del cliente porque éste ignora Sentado frente a la pantalla, oprimió como reparar él mismo su computadora. unas cuantas teclas, asintió con la cabe- Quiero llamar la atención acerca de vaza, murmuró algo para sí mismo y apagó lorar justamente el trabajo, no sólo por el el aparato. Procedió a sacar un pequeño tiempo empleado y las dificultades para destornillador de su bolsillo y dio vuelta su ejecución, sino también por el costo y media a un minúsculo tornillo. Enton- intangible que implica la adqusición del ces encendió de nuevo la computadora conocimiento. ¡Y el cliente debe también y comprobó que estaba trabajando per- ser consciente de ello! fectamente. El director de la compañía se mostró muy complacido y se ofreció a pagar la cuenta en el acto. -¿Cuánto le debo? -preguntó. -Son mil dólares. -¿Mil dólares? ¿Mil dólares por unos minutos de trabajo? ¿Mil dólares por apretar un simple tornillo? Detalles de la configuración del PC Esta herramienta es muy útil para el técnico, ya que permite ver una configuración detallada del equipo. Haz clic en Inicio → Ejecutar. Escribe msinfo32 en el cuadro de diálogo y haz clic en Aceptar. Dr. Watson, un ayudante de diagnóstico ¡Ya sé que mi computadora cuesta muCuando se ejecuta el archivo Drwatcho dinero, pero mil dólares es una cantidad disparatada! La pagaré sólo si me son que se encuentra en la carpeta Winmanda una factura perfectamente deta- dows, se carga en la memoria RAM un programa de diagnóstico que ofrece inllada que la justifique. formación del estado del sistema operaEl experto asintió con la cabeza y se tivo en el momento en que se presentare fue. A la mañana siguiente, el director re- algún error, la cual se guarda en el disco 293 Aurelio Mejía Mesa duro y se puede visualizar para ayudar a También es probable es que la vista determinar la causa del fallo. esté siendo afectada por exposición prolongada a la radiación de luz ultravioleta generada por una pantalla de tubo. La electricidad estática Las pantallas planas de cristal líquido no emiten radiación. La acumulación de carga eléctrica en nuestro cuerpo, causada por el roce de Si este fuese el caso, para trabajar en ciertas ropas sintéticas o el caminar por el PC se puede utilizar gafas neutras con tapetes, puede llegar a generar una chispa filtro ultravioleta (UV), las cuales veno sacudida cuando tocamos algún objeto den en cualquier óptica. Si se tienen gametálico grande, como el auto o el mos- fas recetadas, y las lentes son de plástitrador de un almacén. También se puede co, en la óptica se pueden hacer recubrir manifestar a manera de chasquidos o lu- con una película filtro UV incolora. Esto, cecitas cuando nos quitamos la camisa. que es un procedimiento barato, hace que las gafas queden sirviendo también para Para evitar quemar accidentalmente descansar la vista en los días brillantes o componentes electrónicos con esta elec- con mucho sol. El proceso UV no altera tricidad estática, antes de tocar la CPU o las lentes. coger cualquier tarjeta, descarga tu cuerpo tocando el chasis de la máquina u otro objeto similar. Como precaución adicioImagen inestable nal, evita tocar los pines o contactos eléctricos de las tarjetas. Si observas brincos en el brillo o la imagen de la pantalla, verifica que el cable de vídeo esté bien conectado a la computadoLa radiación ultravioleta ra. Si el monitor es de modelo viejo, en el que tales funciones se controlan con periSi el usuario de una computadora nota llas de giro, lo más probable es que haya que le da dolor de cabeza frecuente o se mal contacto eléctrico entre la escobilla le irritan los ojos cuando trabaja durante y el elemento resistivo del control. Para un largo periodo, ello pueden ser sínto- limpiar los contactos, gira varias veces en mas de fatiga visual o tensión muscular. uno y otro sentido las perillas. Para evitar tales molestias se debe mover ocasionalmente la cabeza lentamente en Si el problema persiste, o el monitor vaivén hacia los lados, arriba y abajo, para es de mando digital, posiblemente hay un relajar los músculos del cuello, así como mal punto de soldadura en la tarjeta de dirigir la mirada alternativamente hacia la base del cañón de la pantalla. Retoca objetos cercanos y lejanos, para ejercitar con un cautín caliente los puntos de solel sistema de enfoque. dadura de las tarjetas de circuito impreso 294 Guía práctica para manejar y reparar la computadora del monitor, especialmente aquellos que se logra corregir un lado, por ejemplo, tienen que ver con la base de la pantalla ensaya con un imán adicional sobre el y el transformador de alta tensión. Para cono de la pantalla. determinar más o menos en dónde puede estar fallando, prueba dando golpecitos suaves con el mango plástico de un La imagen ondea en los bordes destornillador en varias partes, mientras como una bandera al viento observas la imagen. La pantalla está muy cerca de una fuente de interferencia electromagnética, tal La pantalla no enciende, como un transformador de potencia o los y la PC pita varias veces seguidas cables de alimentación eléctrica. 1. Separe un poco el computador de la pared. 2. Esto puede ser causado por un proble- Conéctelo en otro sitio. 3. Gire la pantama en la tarjeta de vídeo, o un módulo de lla hacia otro lado. memoria defectuoso o incompatible. La imagen está inclinada o torcida Los monitores de control digital tienen funciones en el tablero de control para manejar al gusto las dimensiones, así como para enderezar el cuadro de imagen cuando presenta combas o puntas de cojín. En los monitores de control analógico tal corrección casi siempre deberá hacerse internamente, mediante unos pequeños imanes adosados al vidrio del tubo o localizados en la parte plástica de la bobina que rodea el cono del tubo de imagen. Para enderezar el cuadro completo, afloja los tornillos de la abrazadera de aseguramiento del yugo y gíralo suavemente hasta que la imagen quede paralela a los bordes del marco de la pantalla. Esto se debe hacer con cuidado, sin aplicar fuerza en exceso, para no romper el cañón. Si con los imanes originales no Pantalla con zonas coloreadas Cuando la pantalla presenta zonas con sombras de color, como manchas coloreadas, la mayoría de las veces eso es causado por un campo magnético que causa interferencia al haz de electrones. En algunos casos ese campo lo produce una magnetización inducida en la máscara de sombra (ver el capítulo de monitores), y en otros puede ser externo al monitor, tal como el campo generado por una línea eléctrica de alta potencia, una lámpara de neón o un imán en algún parlante próximo. Asumiendo que el campo magnético es externo, al cambiar de posición o de lugar el monitor deben desaparecer o cambiar de ubicación las manchas de color. Si esto sucede, ya sabrás qué hacer. Si las manchas no se afectan con la posición del monitor, en la casi totalidad 295 Aurelio Mejía Mesa de los casos significa que la máscara de pantalla, pero ello es normal. Mueve la sombra está magnetizada, y por ello no bobina formando círculos cada vez de hay pureza en el color. mayor amplitud mientras te alejas de la pantalla. Cuando estés a unos dos meLos monitores y los televisores en co- tros, gírala 90 grados, de forma tal que lor disponen de un circuito automático y el hueco mire hacia un lado, y apaga el una bobina interna para desmagnetizar interruptor. automáticamente la máscara cada vez que el monitor es apagado; se llama Degaussing Coil, y se ubica alrededor del borde del tubo de rayos catódicos. Si la magnetización ha sido muy fuerte, se requieren varios ciclos de encendido y apagado para lograr la limpieza completa. Algunos monitores disponen también de un botón para desmagnetizar manualmente la pantalla, denominado usualmente DEGAUSS, el cual se puede oprimir en cualquier momento. Cuando la mancha no desaparece con la bobina desmagnetizadora propia del monitor o televisor, se requiere el empleo de una bobina externa, tal como la que aquí te sugerimos fabricar. Se hace con unas 600 vueltas de alambre de bobina calibre 20 ó 22 AWG, devanadas formando una rueda de unos 30 centímetros de diámetro. A los extremos se fija un cordón eléctrico de unos 5 metros de longitud y se agrega un interruptor pequeño fácil de operar, fijado a la misma bobina. Para desmagnetizar un monitor o un televisor, enciende el aparato y aproxima la bobina a la pantalla. Acciona el interruptor eléctrico para energizar la bobina. El campo magnético inducido por la corriente alterna de suministro público produce manchas de muchos visos en la 296 Guía práctica para manejar y reparar la computadora Windows XP dice que no puede copiar tal o cuales archivos durante el proceso de instalación comandos de FDISK. En tal coso inicia con un disquete de programa que permita eliminar particiones del disco duro, tal como Partition Magic, y suprime todas Si al instalar Windows XP sale una las particiones que tenga el disco. ventana de error diciendo que no puede copiar determinado archivo, dando la sensación de que el CD original está malo, Falta sistema operativo es casi seguro que hay incompatibilidad “Missing operating system” en el módulo de memoria RAM. Coloca otra memoria distinta y vuelve a reinstalar Este mensaje aparece cuando en el disWindows. Si el problema persiste, ensaya co de arranque no se encuentran los archicon otro CD de instalación. vos de inicio del DOS (o de Windows). Puede ser porque se eliminó accidentalmente el archivo COMMAND.COM, o El disco duro presenta errores porque en la tabla de configuración de la máquina se alteró el tipo de disco duro Los errores en un disco duro pueden ser instalado. ocasionados por deterioro del material o por modificación en el patrón magnético del formateo. Los primeros son irreverEl computador está lento sibles, pero los segundos se pueden reparar sin alterar los datos del usuario, Ver las secciones “Afinemos Winutilizando software de regeneración del dows” y “correo basura”. Corre un pronivel y polaridad magnética de los sec- grama antiespías, como SpyBot Seartores. Un buen programa de este tipo es ch & Destroy, el cual detecta y elimina HDD Regenerator, creado por el ruso más de trece mil archivos intrusos (http: Dmitriy Primochenko. Con él hemos //www.safer-networking.org/). recuperado discos duros que ya estaban descartados como inservibles y que tenían información. Búscalo en Internet El computador no arranca con eMule o con Google. Ocasionalmente se pueden borrar o alterar los datos de la memoria de configuEl disco duro no permite ejecutar ración (Setup) de la máquina. En la panFDISK o hacer un reformateo talla aparece un mensaje de advertencia informando que el equipo instalado no Cuando un disco duro ha tenido Li- coincide con el reportado en la memoria nux y se quiere reformatear para instalar CMOS RAM. El problema se soluciona Windows, puede ocurrir que no acepte los volviendo a configurar la máquina. Si la 297 Aurelio Mejía Mesa Se bloquea al arrancar configuración se pierde a menudo, digamos que los fines de semana, lo más proSi es un computador que acabas de enbable es que la batería de respaldo esté samblar o comprar, verifique que el seagotada. lector de voltaje de entrada en la fuente de potencia esté colocado en la posición de 110/115 voltios (algunas fuentes nueEl computador se bloquea vas lo traen configurado de fábrica para Descartando virus y programas espías 220V). Si este es el caso, es posible que (spyware), las causas comunes de blo- la pantalla alcance a dar señales de vídeo, queos del sistema son la memoria RAM, la y salga error de disco duro (HDD Hard tarjeta de vídeo (cuando es independiente Disk Failure). de la placa madre) y recalentamiento cauEn Windows 9x, al modificar los arsado por falla en el ventilador de la fuente o la CPU. Ocasionalmente también se chivos de inicio del sistema (Config.sys o pueden producir por una falla de la CPU Autoexec.bat) puede ocurrir que el como una mala configuración del Setup de la putador se bloquee al arrancar. Reinicia máquina. Si los bloqueos se comenzaron la máquina oprimiendo la tecla F5 cuando a presentar después de haber instalado un aparezcan en la pantalla los primeros texnuevo programa o dispositivo, desinstála- tos, y en el menú que aparece selecciona lo mientras encuentras la verdadera causa iniciar en modo a prueba de fallos. Revisa las instrucciones de los archivos andel problema. tes mencionados, o renómbralos mientras Cuando el ventilador de la fuente de encuentras la causa del problema. potencia deja de funcionar, cosa que ocurre raramente, no circula aire fresco por El computador se reinicia el interior de la máquina y la temperatura de los componentes puede subir a un Corre un antivirus actualizado para punto en que algunos comienzan a funcionar de manera impredecible, causan- descartar esta posibilidad. Si tienes un do bloqueos en el sistema. Cuando está programa antiespías, tal como Spybot sucediendo tal cosa, los disquetes salen Search & Destroy, o Ad-aware (se bamuy calientes de la unidad. Comprueba jan gratuitamente de Internet), ejecútalo que las aspas giren cuando el equipo esté también. encendido. Si el PC tiene Windows XP, desactiva Para lubricar el ventilador, retira la la función que permite que sea reiniciado etiqueta que cubre el tapón del eje. En la a través de Internet (se abre una ventana mayoría de los casos bastará una gota de informando que el sistema se va a reinicar en determinados segundos): Inicio aceite para que vuelva a funcionar. 298 Guía práctica para manejar y reparar la computadora → Ejecutar → services.msc /s. Buscar “Llamada a procedimiento remoto”, hacer clic botón derecho para abrir el menú contextual → Propiedades → Recuperación. En la casilla “Primer error” seleccionar “No realizar ninguna acción”. Hacer lo mismo para errores segundo y tercero. Para descartar esta posibilidad, reinicia el sistema y abre el menú de configuración CMOS Setup, Para hacerlo, usualmente basta con oprimir la tecla Del (Supr en un teclado en español) cuando el computador está iniciando. En algunos equipos se hace oprimiendo la tecla Esc, F1 o F2, y en otros pulsando simultáneamente Alt+Ctrl+S. Escribe en un papel los valoSi un virus ha hecho que salga la ven- res que aparecen en cada ventana, con el tana anterior, antes de que el sistema se fin tenerlos a la mano cuando tengas que reinicie, abre Inicio → Ejecutar. Escribe reconfigurar nuevamente el sistema. Shutdown -a y pulsa Entrar. Esto detendrá el reinicio y podrás buscar el posible Ahora apaga el computador y borra virus o analizar el registro con la orden completamente la memoria de configuInicio → Ejecutar → regedit. ración CMOS Setup. Si la batería es tipo barril, la memoria se borra colocando en Si tienes instalado el computador a cortocircuito durante unos segundos los un estabilizador de voltaje, desconécta- dos bornes de la batería, mediante una lo y ensaya poniéndolo directamente a la pinza o un trozo de alambre, tal como toma de energía. Si el problema persiste, un clip para hojas. Si es tipo moneda, se puede ser por causa de la fuente de ali- puede retirar ésta del receptáculo durante mentación. Ensaya con otra. unos cuantos segundos. Algo no quiere funcionar, aunque todo parece estar bien. 1. Corre un antivirus actualizado. 2. Si el equipo está recien ensamblado, prueba con otro módulo de memoria distinto al que ahora tiene, para descartar incompatibilidad con la placa madre. 3. Posiblemente se ha alterado el contenido de la memoria CMOS Setup para configuración de la máquina, y aunque en el cuadro de diálogo del menú correspondiente todo se vea bien, la basura puede ser imperceptible y causar resultados imprevisibles en el funcionamiento del sistema. Eliminar un virus rebelde Algunos virus se ocultan en el archivo de restauración del sistema en Windows Me y XP, el cual, mientras está oculto y considerado parte del sistema operativo, no permite su eliminación. Para quitar el virus deberás desactivar en Windows la opción de archivo de restauración: Inicio → Ayuda y soporte técnico → Deshacer los cambios realizados en su equipo... → Configuración Restaurar sistema → Marca la casilla Desactivar restaurar sistema en todas las unidades. Ahora ya puedes correr el antivirus. 299 Aurelio Mejía Mesa Si el virus persiste, elimina manualmente los archivos “_restore...” en cada unidad de disco duro (si hubiere particiones o más de uno). Se encuentra en la carpeta oculta “System Volume Information”. Para ello deberás abrir el Explorador de Windows → Herramientas → Opciones de carpeta → Ver. Marca la opción Mostrar todos los archivos y carpetas ocultos y quita la marca en Ocultar archivos protegidos del sistema operativo. Si en la raíz del disco duro aparece un archivo oculto llamado SUHLOG.DAT, elimínalo también. Regedit Una vez eliminado un archivo con virus, es conveniente revisar el registro de Windows con el comando Regedit, para verificar que no haya en la clave RUN un comando para cargar virus al iniciar Windows: Inicio → Ejecutar → Regedit HKEY_LOCAL_MACHINE → SOFTWARE → Microsoft → Windows → Current Version → RUN. Selecciona la clave RUN y observa el panel derecho. Allí aparece la lista de programas que Windows deberá cargar al iniciar. Si ves alguno sospechoso, selecciónalo y elimínalo pulsando la tecla Supr (Del). Si a continuación de la clave RUN aparece otra con el mismo nombre pero antecedida con el signo menos (-RUN), bórrala. Si un archivo no se deja borrar normalmente, renómbralo con un nombre cualquiera, reinicia la máquina y elimínalo. MSConfig También puedes ensayar sobreescribiéndolo con otro archivo cualquiera al que Esta es una herramienta de Windows has colocado el mismo nombre y extenpara definir cuáles programas queremos sión del archivo problema. quitar o poner para que Windows cargue 300 Guía práctica para manejar y reparar la computadora al iniciar, lo cual resulta útil para encontrar problemas por descarte: Inicio → Ejecutar → msconfig. Básicamente sólo basta con abrir la pestaña Inicio y desmarcar o marcar casillas, pero puedes explorar más posibilidades en las otras opciones de configuración. lamente. Copia el archivo system.1st al directorio Windows (COPY system.1st c:\windows). Abre el directorio Windows (CD Windows) y suprime al archivo system.dat los atributos de oculto, Sistema y Lectura: ATTRIB -H -S -R system.dat. Reparar Windows 9x Elimina el archivo system.dat (DEL system.dat). Renombra el archivo Si el registro de Windows se corrompe, system.1st como system.dat y restablecosa que puede ocurrir al salir inadecua- ce los atributos usando ATTRIB +H +S damente de una aplicación o al tratar de +R system.dat. instalar un programa nuevo, Windows automáticamente busca una copia de respalAhora, al reiniciar Windows, éste dedo. Desafortunadamente también es posi- berá aparecer como si fuese el primer ble que tal copia esté inservible. arranque, y será necesario configurar e instalar lo que haga falta. Para tratar de evitar reinstalar Windows y los programas de aplicación, puedes aprovechar una primera copia del registro (system.1st), creada al finalizar la El Explorador muestra la instalación de Windows. Luego deberás lectura del disquete anterior configurar el modo de vídeo, dispositivos y programas, pero puedes ahorrar algo de Si en el directorio aparece el contenido tiempo con este procedimiento. del disquete recién retirado de la unidad de lectura, es porque el sistema no detectó Arranca el sistema con un disquete de la inserción del nuevo disco. Usualmente inicio DOS, o pulsa la tecla F8 varias ve- la causa es un poco de polvo en el sensor ces al momento de encender el PC, para que detecta la entrada del disco. Sopla el acceder al menú de arranque. Si optas por drive hacia adentro con un poco de preesto último, selecciona la opción “Sólo sión, o limpia los elementos con un poco símbolo de sistema”. de alcohol industrial o isopropílico. Si el problema persiste, cambia la correa que Estando en la ventana DOS, pasa a conecta el drive a la placa madre. la raíz del disco C y escribe el comando ATTRIB -H -S -R system.1st para quiSi la unidad está bien, entonces pulsa tarle al archivo system.1st los atributos la tecla F5 para que Windows haga una de Oculto, de Sistema y de Lectura so- relectura del disco. 301 Aurelio Mejía Mesa También es bueno mencionar que algunos virus pueden hacer que la unidad de disquete presente los síntomas anteriores, o que lea mal los archivos. ta que la bandeja del CD salga un poco y puedas tirar de ella con tu mano. Para ello puedes utilizar un clip de papel. Cómo desprender la estampilla de licencia de Windows Como es bien sabido, la licencia de El ratón se mueve a brincos Windows, aquello por lo que Microsoft cobra tanto dinero, es sólo una estampilla Cuando el ratón se mueve irregularde seguridad con un código de barras y un mente puede ser que necesita un poco de número, la cual se debe pegar en un lugar limpieza el mecanismo sensor de movivisible del chasis de la máquina. miento (la bola y los ejes) o que el cable está averiado. Da media vuelta a la tapa Para aflojar la goma y desprenderla inferior para quitar la bola, y limpia el fácilmente cuando la tengas que pasar a sistema con un copito de algodón humeotro equipo, calienta la tapa por detrás decido con alcohol, preferiblemente del con el aire caliente de un secador de ca- tipo industrial o isopropílico. bello, mientras la levantas poco a poco de una esquina. Para probar si el del problema es el cable, levanta el ratón y dobla un poco el cable por segmentos. Observa el curExpulsión manual de un CD sor en la pantalla mientras haces esto. Si presenta algún movimiento o sobresalto, Puede ocurrir que al oprimir el botón lo más probable es que el cable está intede expulsión de disco del lector/quemador, rrumpido. Cuesta tan poco un ratón nuevo, no salga el disco reescribible que tenemos que no justifica reparar el viejo. allí. Para hacer que la unidad abra la bandeja, deberás hacer clic derecho sobre el icono de tal unidad en el Explorador de No funciona el módem Windows y seleccionar la opción Expulsar en el menú contextual. La causa más común de daño de un módem son los rayos de las tormentas, Si la unidad no responde, o se produjo los cuales generan en las líneas telefóniun fallo de alimentación, apaga el siste- cas y eléctricas picos de corriente de muy ma e introduce un alambre rígido por el alto voltaje que pueden dañar fácilmente orificio de eyección de emergencia de la circuitos electrónicos delicados, como los unidad y empuja con algo de fuerza, has- de los módems. Para evitar daños, te re302 Guía práctica para manejar y reparar la computadora comendamos emplear un aparato corta- el computador se reinicie (reboot) como picos para módem, o conectar el módem si hubiesen pulsado el botón Reset. a la línea telefónica sólo cuando vayas a utilizarlo (esto es lo más seguro). Si le pasa esto al computador esporádicamente (al encender el aire acondicionado de la oficina, por ejemplo), conécFuente de potencia talo a otra toma de energía. Si el problema persiste, revisa la fuente y recalibra el Básicamente hay dos tipos de fuentes circuito sensor de power good. El rango para computador: Estándar AT y ATX. de voltaje puede estar comprendido entre La AT fue el primer diseño para los com- +2,4 y +5,25 voltios. putadores PC compatibles IBM. La mayoría tienen dos conectores de seis alamLa fuente requiere un mínimo de carbres, los cuales se deben poner en la placa ga para funcionar, tal como una unidad madre de modo que los alambres negros de disquete. El voltaje de salida +5V y queden en el centro de unión de los dos +12V tiene una tolerancia del ± 5%, y conectores. del ± 10% para -5V y -12V. La fuente estándar AT genera una señal de control en el pin 1 (cable naranja) del conector P8 cuando los voltajes de salida +5 y +12V están correctos. Si esta línea carece de voltaje, el computador no arranca. Su función es garantizar que el sistema se apague cuando la potencia suministrada esté por fuera de las especificaciones. El procesador no funciona cuando la señal power good está en cero voltios, y se produce un arranque tan pronto dicha señal pasa a nivel de voltaje alto (por ejemplo, a +5V). Si cualquiera de los voltajes de salida de la fuente están muy próximos a los límites establecidos, o si el circuito sensor de power good está muy sensible, ligeras fluctuaciones en el voltaje de la línea de suministro de energía pueden hacer que la señal caiga momentáneamente a cero y luego vuelva a subir, lo cual hace que La fuente ATX, posterior a la AT, permite el encendido y apagado del equipo mediante orden de programa (Soft-Power), lo que posibilita controlar el equipo por módem o comandos de la red. Para probar rápidamente una fuente por fuera del equipo, al hacer un puente eléctrico (contacto) entre los pines 8 (gris) y 14 (verde) debe encenderse y funcionar el ventilador. Puedes usar un clip. 303 Aurelio Mejía Mesa La impresora deja un espacio anormal al comienzo de la hoja el papel llega a la posición de carga establecida en la fábrica, suena el pito de la impresora y el avance de micro-ajuste Algunas impresoras de matriz de pun- hace una pausa antes de continuar. Puetos, como las EPSON LX-810 y FX-1050, des utilizar esta posición como punto de tienen manera de ajustar el comienzo de la referencia. impresión en la hoja. Esto se llama “posición de carga” (Loading Position). Cómo retirar de la impresora Para hacer cheques en forma continua, formas con etiquetas adhesivas o facturas que requieran cierta posición inicial, puedes utilizar la opción microCuando se trabaja con etiquetas adhesiajuste para variar el margen superior de vas, es posible que algunas se desprendan la impresión. Si el ajuste se hace cuando de la hoja soporte y se peguen al rodillo está colocado el papel de forma continua, de la impresora cuando se intenta retirar la impresora queda recordando el punto la hoja al final del trabajo. Para evitar inicial aunque la apagues. Si la configu- esto, inserta una hoja normal por detrás ras con hoja suelta, el ajuste perdura sólo de la forma continua y mueve el rodillo hasta que se apague la máquina. de avance hasta que esta hoja salga al frente. La hoja deberá quedar por debaPara que la impresora vuelva a los már- jo de las etiquetas, evitando que se desgenes asignados en la fábrica (o los que prendan al pasar por el rodillo de avance tú elijas), sigue este procedimiento: de la máquina. Sostén la hoja adicional para que no se devuelva, mientras retiras 1. Verifica que la impresora esté encen- hacia atrás la forma continua. dida y que tenga la hoja lista para cargar, suelta o de forma continua. Cómo eliminar la contraseña 2. Oprime el botón LOAD/EJECT para llevar la hoja hasta la posición de carga. La mayoría de los computadores perOprime luego el botón ON LINE, y no lo miten definir una contraseña para evitar sueltes hasta que el pito suene una vez y que los usuarios no autorizados puedan la luz ON LINE comience a parpadear. ingresar al sistema o al menú de configuración de la máquina. Pero, ¿qué hacer si 3. Oprime el botón FORM FEED para cualquier día se presenta la necesidad de hacer avanzar el papel, o el botón LINE instalar un nuevo dispositivo, y no se reFEED para hacerlo retroceder. Cuando cuerda la contraseña? haya llegado al punto deseado, puedes comenzar a imprimir. La luz ON LINE deja Ensaya ingresando 0000 como contrade parpadear automáticamente. Cuando seña. Si el BIOS es Award, digita award304 Guía práctica para manejar y reparar la computadora sw. Si es un AMI, ensaya escribiendo AMI. Si lo anterior no da resultado, será necesario borrar los datos de configuración de la máquina que están grabados en la memoria CMOS. Para hacerlo hay varias formas, tal como retirar o cortocircuitar temporalmente la batería que alimenta al circuito integrado CMOS. Algunas placa madre tienen un puente removible para poner la batería en cortocircuito, con lo cual se interrumpe la tensión de salida. Para saber si lo hay, consulta el manual respectivo. Si no existe, toma un trozo de alambre, tal como un clip sujetapapeles abierto, y conéctalo durante unos 5 segundos entre los dos polos de la batería. Esto borra la contraseña y los datos de configuración del sistema, los cuales deberán ser ingresados nuevamente, como si se tratase un equipo recién ensamblado. Problemas de redes domésticas en Windows XP ternet - En esta configuración, los equipos suelen asignarse automáticamente las direcciones IP comprendidas entre 169.254. x . z (donde x y z son números entre 1 y 254). Los equipos están conectados a un concentrador - Un equipo que tiene conexión a Internet la comparte mediante Conexión compartida a Internet. Puede ser una conexión de acceso telefónico o de banda ancha (normalmente xDSL o un módem por cable). En esta configuración, el equipo que comparte la conexión suele asignar las direcciones IP a otros equipos de la red doméstica. El equipo que comparte la conexión debe tener la dirección IP 192.168.0.1 configurada para el adaptador conectado a la red doméstica. Otros equipos de la red deben tener direcciones comprendidas entre 192.168.0. x (donde x es un número entre 2 y 254). Los equipos están conectados a un concentrador y éste está conectado a Internet mediante una conexión de banda ancha - En esta configuración, cada equipo de la red tiene una dirección IP suministrada por el proveedor de servicios Internet (ISP). Las direcciones utilizadas varían dependiendo del ISP. Verifica la conexión física entre los equipos. La parte posterior de cada adaptador de red de un equipo de escritorio debe uno o dos LEDs luminosos para indicar el estado de la conexión. Si estás utilizando un concentrador o un conmutador para coProblemas de conectividad básica nectar los equipos, verifica que esté encendido y que las luces estén encendidas Verifica que todos los equipos tienen para cada conexión de cliente, lo que inTCP/IP instalado. Esto es especialmente dica un vínculo en buen estado. importante en el caso de los equipos baLos equipos están conectados a un sados en Microsoft Windows 95, que no concentrador y no hay conexión a In- tienen instalado TCP/IP de manera pre305 Aurelio Mejía Mesa determinada. Si estás usando equipos que ejecutan Windows 9x o Millennium en la red, puedes comprobar si disponen de TCP/IP mediante la herramienta Red del Panel de control. Si TCP/IP no está instalado, debes instalarlo para comunicarte con los equipos basados en Windows XP de la red. TCP/IP siempre se instala automáticamente en Windows XP. Comprueba que la función Servidor de seguridad de conexión a Internet (ICF) no está habilitada en los adaptadores que utilizas para conectar los equipos a la red doméstica. Si ICF está habilitada en estos adaptadores, no puedes conectarte a recursos compartidos de otros equipos de la red. Recopila información de configuración Usa el comando ping para probar de la red, incluyendo las direcciones IP, conectividad entre dos equipos de al menos dos equipos de la red, mede la red diante el estado del adaptador: Inicio → Panel de control → Conexiones de red En uno de los equipos, haz clic en Inie Internet → Conexiones de red. cio → Ejecutar. Escribe cmd y, a continuación, haz clic en Aceptar. Haz clic derecho en el icono que representa la conexión de este equipo con la red En el símbolo del sistema, escribe ping → Estado → Compatibilidad. Anote el x.x.x.x (donde x.x.x.x es la dirección IP valor mostrado para la dirección IP. del otro equipo) y pulsa Entrar. Debes ver varias respuestas del otro equipo, taSi las direcciones IP asignadas no co- les como: «Respuesta desde x.x.x.x: byinciden con los valores sugeridos, puede tes=32 tiempo<1 ms TTL=128». que el equipo que asigna las direcciones no esté disponible. Éste es probablemente Si no ves estas respuestas, o si apareel caso si ve direcciones 169.254.x.z en ce «Tiempo de espera agotado para esta una configuración que debe utilizar otro solicitud», puede que haya un problema intervalo de direcciones. en el equipo local (utiliza el paso siguiente para probarlo). Si el comando ping se Ten en cuenta que las direcciones del ejecuta correctamente, significa que los adaptador de red doméstica para cada equipos pueden conectarse correctamente equipo deben estar en el mismo interva- y puedes omitir el paso siguiente. lo. Si un equipo recibe una dirección del intervalo 192.168.0.x, y otro recibe una Para probar el equipo local, escribe dirección del intervalo 169.254.x.z, deter- ping x.x.x.x (donde x.x.x.x es la direcmina cuál es la correcta según la topología ción IP del equipo local) y pulsa Entrar. de la red. Después, centra la solución de Si ves respuestas correctas, el adaptador problemas en el equipo que tiene la di- de red está instalado correctamente y es rección incorrecta. probable que la pila de protocolos TCP/IP 306 Guía práctica para manejar y reparar la computadora funcione correctamente. De lo contrario, el uso compartido de archivos está confidebes solucionar el problema del adapta- gurado correctamente en el equipo. dor de red. Puede que no esté instalado correctamente o que la pila de protocolos Una vez comprobada la configuración, TCP/IP esté dañada. busca el nombre de cada equipo y asegúrate de que hay una carpeta compartida. Cuando puedas hacer ping al otro equi- Para ello haz clic en Inicio → Panel de po por su dirección IP, haz ping al equipo control → Rendimiento y mantenimienpor su nombre de equipo. Para averiguar to → Sistema. En la ficha Nombre de el nombre de un equipo, haz clic con el equipo, anota el nombre de equipo de la botón secundario del ratón en Mi PC → línea «Nombre completo de equipo». Propiedades → Nombre de equipo. Para determinar si una carpeta está Para hacer ping a un equipo por su compartida, haz clic en Inicio → Ejecunombre, escribe ping NombreDeEqui- tar. Escribe fsmgmt.msc y, a continuapo (donde NombreDeEquipo es el nom- ción, haz clic en Aceptar. bre del equipo remoto) y, a continuación, pulsa Entrar. Si ves respuestas correctas En el panel izquierdo, haz clic en Rede este comando, tienes conectividad bá- cursos compartidos. En el panel derecho sica y resolución de nombres entre los aparecerá una lista de carpetas comparequipos. tidas. Anota un nombre de recurso compartido de cada equipo. Una vez que hayas comprobado la conectividad básica y que la resolución de Pruebe una conexión de un equipo a nombres funciona, puedes solucionar pro- otro. Haz clic en Inicio → Ejecutar. Esblemas de uso compartido de archivos e cribe \\ NombreDeEquipo (donde Nomimpresoras. breDeEquipo es el nombre de otro equipo de la red) y, a continuación, pulsa Entrar. Se abrirá una ventana que contiene un icoProblemas de uso compartido no para cada carpeta compartida del otro de impresoras y archivos equipo. Abre uno de los recursos compartidos para confirmar que la conexión está Una de las razones básicas para crear funcionando. una red doméstica, es compartir archivos e impresoras entre equipos. Para probar Si no puedes abrir una carpeta comla funcionalidad de uso compartido de ar- partida, prueba en la dirección opuesta chivos e impresoras, ejecuta el Asistente entre los equipos, o entre otros equipos, para configuración de red en cada equipo para asegurarte de que el problema no de la red, para configurar el uso comparti- está relacionado con un equipo determido de archivos e impresoras. Verifica que nado de la red. 307 Aurelio Mejía Mesa Si sigues sin poder conectarte al otro equipo mediante el paso anterior, prueba de nuevo, pero reemplaza NombreDeEquipo por el nombre del equipo local. Esto probará la conexión localmente. Se abrirá una ventana que muestra un icono para cada carpeta compartida del equipo. Prueba a abrir uno de los recursos compartidos para asegurarte de que el acceso funciona. Si no ves una ventana con los recursos compartidos del equipo, o si recibe un mensaje de error, busca en Microsoft Knowledge Base información adicional acerca del mensaje de error específico que has recibido. Para ello, visita www.microsoft.com/spain y, a continuación, haz clic en Soporte. en Microsoft Knowledge Base, examina el archivo de registro del Asistente para configuración de red con el fin de ver si hay errores en algún paso que no se realizó correctamente. Puedes abrir el registro haciendo clic en Inicio → Ejecutar. Escribe %SystemRoot%\nsw.log y, a continuación, pulsa Entrar. Si encuentras errores en el registro (como al configurar el nombre de equipo o instalar Cliente para redes Microsoft), busca en Microsoft Knowledge Base información adicional acerca de cómo configurar manualmente el equipo con los valores apropiados. Si el archivo Nsw.log no proporciona información sobre el problema, examina Si no recibes ningún mensaje de error, el registro del sistema para ver si contiene o no encuentras información relacionada errores, e investiga dichos errores. Fábula del espejo Un rico y avariento acudió ante un Maestro viejo y sabio en busca de consejo. Éste lo llevó a una ventana y le dijo: «Mira a través del cristal de esta ventana y dime qué ves». «Veo gente, mucha gente». Después lo llevó ante un espejo y le preguntó: «¿Y ahora qué observas?» «Me veo a mí mismo». Entonces el Maestro le dijo: «Cuando te acercaste a la ventana, miraste a través de un cristal igual al del espejo. La diferencia es que para transformar el cristal en espejo hay que poner detrás una delgada capa de plata, y casi siempre que hay plata de por medio, ya no vemos a los demás sino que nos miramos a nosotros mismos». Autor desconocido 308 Guía práctica para manejar y reparar la computadora 17 La instalación eléctrica Así como para la instalación del agua en nuestras casas se requiere una tubería de suministro de agua limpia y una tubería de drenaje del agua sucia (agua usada), así también se necesita un cable conductor para suministro de electricidad y otro para “retorno” de la electricidad utilizada. El primero se llama “vivo” y el segundo “neutro”. El conductor vivo tiene presión (voltaje) con respecto al neutro, y por eso enciende la luz piloto de un probador y sentimos que nos “electriza”. El aparato conectado entre ambos conductores cierra el circuito y permite el paso de electricidad. a la tierra y conducir al neutro la corriente eléctrica que se pudiere presentar por contacto accidental del vivo con el chasis de la máquina, evitando así choques eléctricos al usuario. Las normas actuales prohiben utilizar el cable de neutro como línea de tierra, ya que si éste se llegare a desconectar accidentalmente, el chasis del equipo quedaría electrizado. Para evitar este riesgo, lo que se exige hoy en día en todas las instalaciones nuevas es “aterrizar” el neutro en el tablero de breakers o del contador, y desde allí llevar un cable diferente, llamado “cable de tierra”, hasta el polo de tierra de los tomacorrientes. Toma con polo de tierra Por códigos de seguridad y normatividad eléctrica , existen tomacorrientes que, además de las conexiones para el vivo y el neutro, tienen un conector adicional, conocido como “polo de tierra”, el cual debe tener conexión con el neutro en el tablero eléctrico principal de la edificación. Y éste, a su vez, debe estar “aterrizado” a una buena masa metálica, tal como una varilla cobrizada, una tubería o una lata grande, enterrada en tierra húmeda y salada. La función del polo de tierra es descargar la electricidad estática En Colombia tradicionalmente se usaba cable negro para el neutro y rojo para el vivo, sin embargo, el nuevo Código Eléctrico Nacional ahora exige la norma Americana: cable blanco para el neutro, negro para el vivo y verde para la tierra. En Europa se utiliza cable azul para el neutro, café para el vivo y amarillo con franjas verdes para la tierra. “De dos males, el menor”, dice el refrán. Si la instalación es vieja y no hay manera de colocar la línea de tierra, puedes hacer una pequeña trampa en el toma309 Aurelio Mejía Mesa corriente para conectar la línea neutra al polo de tierra: haz un puente entre el terminal para el polo de tierra y el tornillo del borne para la línea neutra (corresponde al lado que en el tomacorriente tiene el agujero rectangular más ancho). Se puede lograr una protección similar a la de un cortapicos comercial, conectando un varistor de óxido metálico (MOV) para 120 voltios entre la línea neutra y la línea viva del tomacorriente que hay en la pared de la casa. Cuando en los terminales del varistor aparece un voltaje dentro del rango normal de trabajo, digamos que 115 voltios, éste presenta alta resistencia al paso de la electricidad. Las PCs tienen una fuente de poder digital que rectifica la corriente alterna de 115 VCA y reducen electrónicamente su voltaje a 12 y 5 VCD (corriente directa), sin usar transformador. Esto corrige bastante las fluctuaciones y ruidos de las líneas eléctricas, pero hay casos en los que se requiere un cortapicos, un estabiPero cuando el voltaje sobrepasa cierto lizador o una fuente de poder ininterrum- valor, el varistor disminuye rápidamenpible (UPS - Uninterruptible Power Su- te la resistencia entre sus terminales, acpply). tuando como cortocircuito para evitar que estos picos de tensión lleguen al aparato que se está protegiendo. Cortapicos El varistor de óxido metálico es un dispositivo con forma de moneda con dos El cortapícos (surge protector) es un electrodos, que venden por muy pocos dispositivo para eliminar de la línea de pesos en cualquier tienda para repuestos suministro eléctrico todas aquellas ele- electrónicos (de partes para radio y televaciones súbitas de tensión, usualmente visión). de muy corta duración, producidas usualmente cuando se apagan equipos que La UPS (Uninterruptible Power Sutienen componentes electromagnéticos, pply) es un dispositivo que le suministra como transformadores, bobinas o moto- energía al computador inmediatamente res. Comercialmente se incluye usualmen- falla la de suministro público. El modete en un tomacorriente múltiple. 310 Guía práctica para manejar y reparar la computadora lo más común tiene forma de caja rectangular con baterías eléctricas incluidas, con las cuales el PC puede continuar trabajando durante unos 15 minutos, tiempo suficiente para que salves la información en el disco y apagues el sistema normalmente. Tales baterías se recargan automáticamente cuando haya suministro normal de potencia eléctrica. EN OCASIONES PENSAMOS Y ACTUAMOS POR LOS DEMÁS Samuel estaba muy triste, y no era para menos: el dueño le había pedido desocupar la casa, y no tenía adónde ir. De pronto se le ocurrió: ¡podría vivir con su buen amigo Moisés! La idea le proporcionó a Samuel un gran consuelo, hasta que le asaltó otro pensamiento: «¿Qué te hace estar tan seguro de que Moisés te va a dar cobijo en su casa?» «¿Y por qué no?», se respondió el propio Samuel indignado. «A fin de cuentas, fui yo quien le proporcionó la casa en la que ahora vive, y fui también yo quien le adelantó el dinero para pagar la renta de los primeros seis meses. Lo menos que puede hacer es darme alojamiento durante una o dos semanas, mientras estoy en apuros...» Y así quedó la cosa hasta que, después de cenar, le asaltó de nuevo la duda: «Suponte que se negara...» «¿Negarse?», se respondió él mismo. «¿Y por qué, si puede saberse, habría de negarse? Ese hombre me debe todo cuanto tiene: fui yo quien le proporcionó el trabajo que ahora tiene; y fui yo quien le presentó a su encantadora mujer, que le ha dado esos tres hijos de los que él se siente tan orgulloso. ¿Y ese hombre va a negarme una habitación durante una semana? ¡Imposible!» Y así quedó de nuevo la cosa hasta que, una vez en la cama, comprobó que no podía dormir, porque nuevamente le entró la duda: «Pero suponte -no es más que una suposición- que él llegara a negarse. ¿Qué pasaría?» Aquello fue ya demasiado para Samuel: «Pero ¿cómo demonios va a poder negarse?», se gritó a sí mismo, casi fuera de sí. «Si ese hombre está vivo, es gracias a mí: yo lo salvé de morir ahogado cuando era un niño. ¿Y va a ser ahora tan desagradecido como para dejarme en la calle en pleno invierno?» Pero la duda seguía carcomiéndole: «Suponte...» El pobre Samuel se debatió mientras pudo. Finalmente, hacia las dos de la mañana, saltó de la cama, se fue a casa de Moisés y se puso a tocar insistentemente el timbre, hasta que Moisés, medio dormido, abrió la puerta y exclamó asombrado: «¡Samuel! ¿Qué ocurre? ¿Qué haces aquí a estas horas de la noche?» Pero para entonces estaba Samuel tan enojado que no pudo impedir gritar: «¡Te diré lo que hago aquí a estas horas de la noche! ¡Si piensas que voy a pedirte que me admitas en tu casa ni siquiera un solo día, estás muy equivocado! ¡No quiero tener nada que ver contigo, ni con tu casa, ni con tu mujer, ni con tu condenada familia! ¡A la mierda todos vosotros!» Y, dicho esto, dio media vuelta, pegó un portazo y se marchó. Anthony de Mello 311 Aurelio Mejía Mesa 18 Glosario Active-X - Lenguaje de programación Base de datos - Archivo donde se almacenan datos organizados de manera creado por Microsoft para hacer que estructurada. en la navegación por internet podamos escuchar música, ver animaciones y vídeo clips e interactuar con el Bookmark - Favorito. programa. Chat - Conversación por Internet. Ancho de banda - Capacidad que tiene una línea o medio de transmisión Cookie - Galleta. Datos personales que para conducir información. Se define graba el programa servidor de Web en como el rango de frecuencias que el la computadora del usuario. Normalelemento conductor puede acomodar mente se trata de información sobre sin que haya una degradación signifila conexión o los datos requeridos, de cante en la señal. Entre más ancho sea manera que se pueda saber qué hizo el el rango de frecuencias, mayor será la usuario en la visita anterior. capacidad para llevar datos. Se mide en Hertz (ciclos por segundo) cuando Crack - Romper. Archivo con instrucciode trata de señales analógicas (como nes o número de registro ilegal para el sonido y las ondas de radio), y en burlar la protección anticopia de un bits por segundo cuando se trata de software. datos digitales (información de computadora). Cracker - Individuo con amplios conocimientos informáticos que desprotege, Applet - Aplicación escrita en lenguaje piratea programas o produce daños en JAVA y compilada. sistemas o redes. Araña - Cualquier tipo de programa que Download - Descargar, bajar. cumple de forma automática una función en la red. Usualmente se usa para En línea (on-line): Estar conectado a la recorrer las páginas web hasta enconred. trar enlaces a otras páginas. También se le llama Bot. FAQ (Frequently Asked Questions): Pre312 Guía práctica para manejar y reparar la computadora guntas más frecuentes. Normalmente es un archivo o página de Internet en el que se exponen las preguntas más comunes y sus respuestas. Freeware - Programa cuya distribución y uso es gratuito. No confundir freeware con shareware, que son programas de libre distribución pero cuyo uso requiere de la compra de una licencia, normalmente muy económica. dora servidor en la telaraña mundial de Internet (World Wide Web) se identifica presentando la imagen de una portada o página inicial a modo de introducción de la información y servicios de que dispone. A modo de un escaparate virtual, la mayoría de las home pages suelen tener una bonita presentación y un menú hipertexto con opciones y enlaces para ir a otros sitios. Host - Anfitrión. Computadora que permite compartir archivos. FTP (File Transfer Protocol) - Protocolo de transferencia de archivos. Es un programa que permite enviar y reci- Intranet - Red local o corporativa de una empresa que utiliza protocolo TCP/IP bir archivos de todo tipo entre comy servicios similares a los de Internet, putadoras de redes que operan con el como WWW. protocolo TCP/IP. Existen dos tipos de acceso a un servidor FTP: como usuario registrado y como usuario IRC (Internet Relay Chat) - Canal de Chat de Internet. Sistema para transmisión anónimo (anonymous). Para bajar arde texto multiusuario a través de un chivos desde un servidor FTP privaservidor IRC. Usado normalmente para do se requiere un nombre de usuario y conversar on-line, también sirve para una contraseña asignados por el admitransmitir archivos. nistrador de la computadora anfitrión (host). Normalmente los archivos de los servidores se encuentran compri- Java - Lenguaje de Programación específico de Internet. Usado en WWW midos con el objeto de ocupar el mepara la tele-carga y tele-ejecución de nor espacio posible tanto en el disco programas en la computadora cliente. como en la transferencia. Desarrollado por Sun microsystems. Hacker - Navegante de Internet que intenta traspasar sistemas de seguridad. JavaScript - Programa escrito en el lenguaje script de Java que es interpretado Experto en informática capaz de enpor la aplicación cliente, normalmente trar en sistemas cuyo acceso es resun navegador (Browser). tringido, no necesariamente con malas intenciones. Login - Conexión a la red. Para ello se requiere digitar el nombre de usuario Home page - Portada, página de preseny la contraseña asignada. tación de un sitio Web. Cada computa313 Aurelio Mejía Mesa p2p (Peer to Peer) - Red no centralizada, punto a punto, de usuario a usuario. be quien quiera, pero que tienen un costo para quien desea registrarse. Página Web - Documento electrónico, tal Sitio web - Es un conjunto de archivos electrónicos y páginas Web referentes como texto, gráficos y enlaces agrua un tema en particular, que incluye pados en forma de hoja, que contiene una página inicial de bienvenida, geinformación específica de un tema en neralmente denominada home page, particular y que es almacenado en alcon un nombre de dominio y dirección guna computadora que se encuentre en Internet específicos. Es un métoconectada a la Web, de tal forma que do empleado por instituciones e indipueda ser consultada por cualquier viduos para comunicarse con el munpersona que cuente con los permisos do entero, ofreciendo sus servicios y apropiados. Véase Sitio Web. productos. Parche (patch) - Es un archivo que, al El Sitio Web no necesariamente debe instalarlo, corrige errores del programa localizarse en la computadora de su original. negocio. Los documentos que integran el sitio Web pueden ubicarse en Password - Contraseña. un equipo en otra localidad, inclusive en otro país. El único requisito es que Plug-in - Añadido, suplemento. Es un el equipo en el que residan los docucomponente de un programa mayor. mentos esté conectado a Internet. Este Por ejemplo, el navegador Netscape equipo de cómputo o servidor Web, admite que se le añadan plug-ins percomo se le denomina técnicamente, mitiendo así incorporar más funciones, puede contener más de un sitio Web como por ejemplo oír archivos espey atender concurrentemente a los viciales de sonido o ver vídeo direcsitantes de cada uno de los diferentes tamente desde la ventana del navesitios gador. Portal - Es un término, sinónimo de puen- Smiley - Pequeños dibujos que se usan en el correo electrónico para representar te, para referirse a un sitio Web que el estado de ánimo del autor. Se hasirve o pretende servir como un punto cen a base de signos de puntuación. Se principal de partida para las personas ven girados 90 grados. Un ejemplo: : que se conectan a la Web. Es como -) cara sonriente; :-( cara triste. una plataforma de despegue para la navegación por Internet. Shareware - Programas que se distribuyen por Internet para que los instale y prue314 Guía práctica para manejar y reparar la computadora 19 Tabla de caracteres Los caracteres que se obtienen al entrar un código numérico dependen del juego de caracteres seleccionado en la aplicación de Windows. Toma los códigos de la tabla simplemente como una base para experimentar. Los primeros 32 caracteres son de control de la máquina. Hemos mostrado hasta el número 255, que el es tope de la tabla ASCII extendida, pero si estás usando la tabla Unicode puedes obtener muchísimos más, gráficos y de cualquier idioma. Ensaya con Alt más un número cualquiera. Prueba también sin el cero antes del número. CARÁCTER CÓDIGO NOMBRE EN INGLÉS ! Alt+33 cerrar exclamación to close exclamation “ Alt+34 comillas dobles quotation marks # Alt+35 signo de número number $ Alt+36 peso, dólar dollar % Alt+37 tanto por ciento percent, percentage & Alt+38 amspersand amspersand ‘ Alt+39 apóstrofe apostrophe ( Alt+40 paréntesis izquierdo left parenthesis ) Alt+41 paréntesis derecho right parenthesis * Alt+42 asterisco asterisk + Alt+43 signo más plus , Alt+44 coma comma - Alt+45 guión script / Alt+47 barra de división slash 315 Aurelio Mejía Mesa 316 < Alt+60 menor que less than = Alt+61 Igual a Equal to > Alt+62 mayor que greater than ? Alt+63 cerrar interrogación @ Alt+64 arroba [ Alt+91 abrir corchete (izquierdo) \ Alt+92 barra de división inversa ] Alt+93 cerrar corchete (derecho) ^ Alt+94 acento circunflejo _ Alt+95 subrayado ` { | } ~ ¡ ¢ £ Alt+96 Alt+123 Alt+124 Alt+125 Alt+126 Alt+0161 Alt+0162 Alt+0163 acento agudo ¤ backslash abrir llave (izquierda) barra vertical cerrar llave (derecha) tilde abrir exclamación iexcl centavo cent Libra Esterlina pound Alt+0164 signo de divisa general curren general currency sign ¥ ¦ § ¨ © ª Alt+0165 Alt+0166 Alt+0167 Alt+0168 Alt+0169 Alt+0170 yen yen barra vertical partida brvbar sección sect diéresis uml Copyright copy género femenino ordf « Alt+0171 doble menor (abrir comillas francesas o anguladas) laquo angle quotation mark ¬ Alt+0172 Alt+0173 No (símbolo lógico) not guión débil shy (soft hyphen) Guía práctica para manejar y reparar la computadora ® ¯ º ± ² ³ ´ µ ¶ · ¸ ¹ º Alt+0174 Alt+0175 Alt+0+176 Alt+0177 Alt+0178 Alt+0179 Alt+0180 Alt+0181 Alt+0182 Alt+0183 Alt+0184 Alt+0185 Alt+0186 » Alt+0187 ¼ ½ ¾ ¿ Alt+0188 Alt+0189 Alt+0190 Alt+0191 À Alt+0192 Á Alt+0193 Â Alt+0194 Ã Ä Å Alt+0195 Alt+0196 Alt+0197 Æ Registrado reg macrón macr grados deg más o menos plusmn 2 superíndice sup2 3 superíndice sup3 acento agudo acute micro micro fin de párrafo para punto medio middot cedilla cedil 1 superíndice sup1 género masculino ordm doble mayor (cerrar comillas francesas o anguladas) raquo angle quotation mark) un cuarto frac14 mitad frac12 tres cuartos frac34 abrir interrogación iquest A mayúscula con acento grave A mayúscula con acento agudo A mayúscula con acento circunflejo A grave A acute A circ A mayúscula con tilde A tilde A mayúscula con diéresis A uml A mayúscula con anillo A ring Alt+0198 diptongo AE mayúscula (ligadura) A Elig Ç Alt+0199 C cedilla mayúscula C cedil È Alt+0200 E mayúscula con acento grave E grave 317 Aurelio Mejía Mesa 318 É Alt+0201 Ê Alt+0202 E mayúscula con acento agudo E mayúscula, acento circunflejo Ë Alt+0203 E mayúscula con diéresis E uml Ì Alt+0204 I mayúscula con acento grave I grave Í Alt+0205 I mayúscula acento agudo I acute Î Alt+0206 I mayúscula con acento circunflejo I circ Ï Alt+0207 I mayúscula con diéresis I uml Ð Alt+0208 Eth mayúscula, Islandesa mayúscula ETH Ñ Alt+0209 Ò Alt+0210 Ó Alt+0211 Ô Õ Ö Alt+0212 Alt+0214 Eñe mayúscula O mayúscula con acento grave O mayúscula con acento agudo O mayúscula con acento circunflejo O mayúscula con tilde O mayúscula con diéresis × Ø Ù Alt+0215 signo de multiplicación Alt+0216 Ú Alt+0218 Û Ü Ý Þ ß à á Alt+0219 O barrada mayúscula U mayúscula con acento grave U mayúscula con acento agudo U mayúscula con acento circunflejo U mayúscula con diéresis Y mayúscula con acento agudo thorn islandesa mayúscula beta minúscula a minúscula con acento grave a minúscula, acento agudo Alt+0213 Alt+0217 Alt+0220 Alt+0221 Alt+0222 Alt+0223 Alt+0224 Alt+0225 E acute E circ N tilde O grave O acute O circ O tilde O uml Times, Multiplied by O slash U grave U acute U circ U uml Y acute thorn szlig a grave a acute Guía práctica para manejar y reparar la computadora â ã ä å æ ç è é ê ë ì í î ï ð ñ ò ó ô õ ö ÷ ø ù ú û ü ý þ ÿ Alt+0226 Alt+0227 Alt+0228 Alt+0229 Alt+0230 Alt+0231 Alt+0232 Alt+0233 Alt+0234 Alt+0235 Alt+0236 Alt+0237 Alt+0238 Alt+0239 Alt+0240 Alt+0241 Alt+0242 Alt+0243 Alt+0244 Alt+0245 Alt+0246 Alt+0247 Alt+0248 Alt+0249 Alt+0250 Alt+0251 Alt+0252 Alt+0253 Alt+0254 Alt+0255 a minúscula con acento circunflejo a minúscula con tilde a minúscula con diéresis a minúscula con anillo diptongo ae minúscula (ligadura) c cedilla minúscula e minúscula acento grave e minúscula acento agudo e minúscula con acento circunflejo e minúscula con diéresis i minúscula con acento grave i minúscula, acento agudo i minúscula con acento circunflejo i minúscula con diéresis eth islandesa minúscula eñe minúscula o minúscula acento grave o minúscula acento agudo o minúscula con acento circunflejo o minúscula con tilde o minúscula con diéresis dividido en o barrada minúscula u minúscula acento grave u minúscula acento agudo u minúscula con acento circunflejo u minúscula con diéresis y minúscula con acento agudo thorn islandesa minúscula y minúscula con diéresis acirc a tilde a uml a ring a elig c cedil e grave e acute e circ e uml i grave i acute i circ i uml eth n tilde o grave o acute o circ o tilde o uml divide, divided by o slash u grave u acute u circ u uml y acute thorn y uml 319 Aurelio Mejía Mesa 20 Índice alfabético 10Base.................................................202 1394 (FireWire)...................................102 Acceso directo............................. 111, 160 Acceso por discado .............................262 Access Time ..........................................72 Account (cuenta).................................226 Acelerar.......................................148, 153 Active-X..............................................312 Actualizar controlador ........................144 Actualizar vista paneles ......................132 Adjuntar ..............................................230 Administrador de dispositivos ............142 ADSL ..................................................264 Afinar Windows ..................................148 AGP.....................................................100 Agregar o eliminar programas ............145 Alias ....................................................221 Almacenamiento ...................................64 Analógico............................................177 Ancho de banda...................................312 Ancho de bus.........................................97 Anillo (ring) ........................................192 Antispam .....................................241, 243 Applet..................................................312 Araña...................................................312 Archivo .........................................31, 122 ARP.....................................................207 ARPANET ............................................22 ASCII ....................................................21 AT........................................................303 ATX.....................................................303 ATA .................................................84, 87 Atajos con el teclado.............................47 Atajos en el Explorador ........................50 Atajos en Internet..................................52 320 Atajos para seleccionar .........................51 ATAPI ...................................................84 Atributos de los archivos ....................289 Attachment (adjunto) ..........................239 Autoedición.........................................269 Bajar archivos por la Web ...................256 Banda ancha ........................................264 Barra de herramientas .........................121 Barra de menús ...................................120 Barra de tareas..................................... 112 Barras de desplazamiento ...................120 Base de datos.......................................312 BCC (Blind Copy) ......................228, 238 BEDO RAM .........................................67 Binario...................................................36 Bit....................................................37, 38 Bloquear remitente mensaje................233 Bluetooth.............................................204 Bobina desmagnetizadora ...................296 Bookmark (favorito) ...........................312 Booleano .............................................248 Borrar CDs regrabables.......................166 Bridge (puente) ...................................199 Broadcast (transmisión múltiple)........201 Buble-Jet (inyección por burbuja) ......274 Búfer .......................................72, 82, 270 buffer.......................................72, 82, 270 Bus ................................................97, 192 Bus de expansión ................................100 Bus serie y bus paralelo ........................97 Byte .......................................................37 Cable cruzado......................................205 Cableado .............................................194 Cables..........................................195, 282 Caché.....................................................69 Guía práctica para manejar y reparar la computadora Cálculo ..................................................15 Cambio de aspecto Windows ..............136 Cambiar de directorio .........................288 Cantidad de colores.......................60, 136 Caracteres (fonts) ................................315 Caracteres especiales ............................53 Carpeta ..........................................33, 130 Cartridge (cartucho) ............................273 Cartucho (cartridge) ............................273 CAS latency ..........................................72 CC (con copia) ....................................228 CCO (con copia oculta) ..............228, 238 CD .........................................................88 CDA ....................................................183 CD autoejecutable.................................93 CDDB .................................................189 CDN ....................................................263 CD-R .....................................................89 CD-ROM ..............................................89 CD-RW (regrabable) .............................90 CD-ROM ..............................................89 CDT.......................................................56 Cerrar ventana o programa..........141, 161 Chat (conversación por Internet) ........312 Chipset ..................................................96 Cilindro .................................................77 Cine .....................................................180 Cliente (estación) ................................204 Clipboard (portapapeles).....................140 Clock (reloj) ..........................................28 Cluster ...................................................77 CMOS Setup .......................................105 CMYK ..................................................60 Coaxial ................................................196 Codificación perceptual ......................182 Código de colores ...............................195 Colores ........................................136, 195 COM .....................................................98 Comodín..............................................285 Compact Disc........................................88 Compartir ....................210, 213, 214, 216 Comprimir y descomprimir.................159 Computador...........................................15 Computadora cuántica ..........................26 Concentrador (hub) .............................198 Conexiones activas..............................255 Configuración teclado ...........................55 Configurar Explorador ........................132 Contraseña...........................168, 176, 304 Conversión análogo-digital.................178 Convertir binario-decimal.....................40 Cookie (galleta)...................................312 Copiar archivo.............................125, 286 Copiar disquete ...................................164 Correo basura (spam)..........................237 Correo electrónico (e-mail).................223 Cortapicos ...........................................310 Cortar y pegar .....................................135 cps .......................................................269 CPU.................................................74, 95 Crack (eliminar protección) ................312 Cracker................................................312 Crear carpetas......................................130 Crear o modificar usuarios ..................163 CRIMM.................................................72 Cristal líquido........................................61 Crossover (cruzado) ............................205 CSMA/CD ..........................................200 Cylinder (cilindro) ................................77 CYMK ................................................280 Cuadros de diálogo .............................121 Cuántica ................................................17 Cuenta (account) .................................226 DARPA..................................................23 DDR SDRAM.......................................68 Decimal .................................................36 Degaussing Coil (bobina desmagnet.) 296 Desactivar marcado automático..........253 Desfragmentar.....................................154 Deshacer (undo) ..................................127 Dial-Up (discado)................................262 Digital .................................................177 DIMM ...................................................67 Dirección IP ........................................220 Direcciones de entrada y salida.............99 Directorio ................................34, 35, 285 Disco de inicio ....................................169 Disco duro.............................................75 321 Aurelio Mejía Mesa Disquete ................................................75 Dithering (tramado) ......................61, 279 DMA .............................................84, 148 DNS ............................................209, 221 Dominio (domain)....................... 211, 221 Domain (dominio)....................... 211, 221 DOS ............................................166, 283 Dot pitch................................................59 Download (descargar) .........................312 DRAM ..................................................67 DRDRAM .............................................68 DSSS ...................................................203 DTU ....................................................263 DVD......................................................91 ECC.......................................................72 ECP .....................................................270 EDO RAM ............................................67 EDRAM ................................................69 EEPROM ..............................................66 EIA......................................................194 EIDE .....................................................83 Electricidad estática ............................294 Eliminar archivos ........................126, 290 Eliminar directorio ..............................290 En línea (en red)..................................312 Encontrar archivo................................124 ENIAC ..................................................18 Enrutador (router) ...............................199 Entorno................................................212 EPP......................................................270 EPROM.................................................65 Escala de grises .....................................61 Escáner (scanner) ................................189 Escritorio.............................................137 ESDRAM..............................................69 Espacio entre iconos ...........................139 Estación de trabajo..............................204 Estrella ................................................192 Estructurado ........................................194 Ethernet ...............................................200 EVD ......................................................92 Explorador de Windows......................128 FAQ (preguntas usuales).....................312 FAST Ethernet.....................................202 322 FAT..................................................76, 80 FDISK ...................................................79 FFA......................................................240 FHSS ...................................................203 Fibra óptica .........................................196 Fichero ..........................................31, 122 File Name............................................222 Firewall (cortafuegos).........................216 FireWire ..............................................100 Firmware ...............................................30 Física cuántica.......................................17 Flash memory........................................71 Fonts (fuentes, caracteres) ..........146, 315 Formatear ......................75, 165, 230, 284 Formato .................................................75 Forward (reenviar) ..............................239 Fotocomposición.................................268 FPM DRAM .........................................69 Freeware........................................24, 313 FTP..............................................195, 313 Fuentes (fonts) ....................................146 Gateway (pasarela, puerta enlace) ......209 GNU......................................................24 Google.................................................246 Grupo de trabajo (workgroup) ............ 211 GUI .....................................................108 Hacker (violador de seguridad)...........313 Hexadecimal .........................................39 Hardware...............................................30 Head (cabeza)........................................77 Herramientas .......................................176 Hipermedia..........................................180 Hipertexto ...........................................180 Historia de la imprenta........................266 Historia de la informática......................15 Holografía .............................................63 Home page (portada)...........................313 Host (anfitrion)....................................313 Hotmail ...............................................223 HTML .........................................219, 225 HTTP...................................................219 Hub (concentrador) .............................198 Hueco grabado ....................................268 IANA...................................................221 Guía práctica para manejar y reparar la computadora Icono ................................................... 111 ID ..........................................................86 ID Tag .................................................189 IDE........................................................83 Idioma del teclado.................................54 Inalámbrica .................................193, 203 Índice temático....................................245 Informe de errores...............................156 Inicio rápido ........................................ 116 Importar libreta de direcciones ...........233 Importar mensajes...............................234 Impresión ............................................266 Ink Jet (Inyección de tinta) .................273 Insertar ................................................230 Instalación eléctrica ............................309 Interface (interfaz) ................................82 Interfaz ..................................................82 Interleaving ...........................................73 Internet ................................................218 Internet2 ........................................25, 222 Interrupción.................................102, 103 Interrupt...............................................103 Intranet ................................................313 I/O .........................................................99 IP .................................................220, 253 IRC......................................................313 IRQ......................................................103 ISA ......................................................100 ISDN (RDSI) ......................................263 ISP.......................................................218 Java .....................................................313 Jerarquía................................................34 Joystick (palanca)..................................30 Jukeboxes............................................185 LAN ....................................................191 Láser....................................................270 LCD.................................................56, 62 Lenguaje................................................27 Lenguaje de alto nivel...........................39 Lenguaje de máquina ............................39 Limpiar CD ...........................................94 Línea dedicada ....................................263 Líneas de interrupción.........................103 Linus Torvalds.......................................25 Linux .....................................................25 Litografía.............................................268 LMDS .................................................265 LocalTalk ............................................203 Login ...................................................313 LPT .......................................................98 MAC ...........................................201, 207 MAN ...................................................191 Manchas de color en la pantalla..........296 MAPI ..................................................219 Máscara de sombra ...............................58 Máscara de subred...............................208 Master ...................................................83 Maximizar - minimizar ....................... 119 Memoria................................................64 Memoria caché......................................69 Memoria RAM......................................66 Memoria virtual ..................................154 Memory bus ..........................................73 Menú de inicio ............................ 110, 114 Microprocesador .............................74, 95 MIDI ...................................................183 Módem ........................................151, 262 Modo seguro .......................................157 Monitor .................................................56 Motherboard..........................................95 Motor de búsqueda..............................245 Mouse....................................................42 Mover objetos .....................................134 MP3.....................................183, 184, 186 MPEG .................................................183 Msconfig .............................................300 Multimedia..................................177, 179 Navegar ...............................................179 NIC (tarjeta de red) .............................201 NMI.....................................................104 Nombre de archivo................................33 Nombre de dominio ............................221 Non-ECC...............................................72 Non-parity .............................................72 NTFS.............................................80, 109 Nueva ventana.....................................252 Ocultar barra de tareas ........................ 113 Offset...................................................268 323 Aurelio Mejía Mesa Operadores booleanos.........................248 Operadores posicionales .....................249 Operadores de exactitud......................250 Optimizar Explorador .........................255 Optimizar Windows ............................148 Ordenador (PC, computador)................15 Ordenar ....................................... 112, 164 Organizar iconos ................................. 112 Outlook Express..................................224 P2P (punto a punto).....................205, 314 Página Web .........................................314 Palabra (word).......................................37 Panel de control...................................142 Panel de parcheo (Patch panel) ...........197 Pantalla..................................................56 Papelera de reciclaje ...........................126 Papiro ..................................................266 Parche (patch) .....................................314 Parity .....................................................72 Parpadeo y refrescamiento............62, 167 Partición ..........................................75, 78 Pasarela (gateway) ..............................209 Password (contraseña) ........................314 Patch (parche) .....................................314 Patch Cable (cable de parcheo)...........195 Patch Cord (cordón de parcheo) .........195 Patch Panel (panel de parcheo) ...........197 Path (ruta)....................................221, 290 PC-Card...............................................263 PCI ......................................................100 PCM ....................................................263 PCMCIA .............................................263 Peer to Peer (punto a punto- P2P).......205 Pegar y cortar ......................................135 piezoeléctrico ......................................275 Pista rutas Internet...............................255 Pistas .....................................................77 Píxel ..............................................57, 181 Placa madre...........................................95 Plotter..................................................269 Plug-in.................................................314 Polo de tierra .......................................309 POP .....................................................219 Portal ...................................................314 324 Portapapeles (clipboard) .....................140 POST...................................................103 ppm .....................................................269 ppp.......................................................269 Prensas de imprimir ............................267 Preview (vista previa) .........................238 Principio funcionamiento PC................27 Procesador.............................................95 Programas recomendados ...................258 PROM ...................................................65 Prompt.................................................283 Propiedades archivos ..........................132 Protector pantalla ................................168 Protocolo .....................................200, 220 Proxy ...................................................215 Puertos...................................................98 Punch (cortar o asegurar apretando) ...197 Rack ....................................................198 Radiación ultravioleta .........................294 RAM .....................................................66 RAMDAC .............................................73 Ratón .....................................................42 RDSI (ISDN) ......................................263 Recargar ..............................................276 Redes...........................................190, 305 Refresco de pantalla..............................59 Regedit ................................................300 Registro ...............................................171 Regrabable (RW) ..........................90, 166 Reinstalar ............................................175 Reloj (clock)..........................................28 Remoto................................................256 Renombrar archivo......................133, 287 Renombrar icono................................. 112 Repeater (repetidor) ............................200 Repetidor (repeater) ............................200 Resolución.....................................59, 269 Restaurar .............................................157 Ring (anillo) ........................................192 Ripper..................................................184 ROM .....................................................64 ROM BIOS .........................................102 Router (enrutador)...............................199 Ruta (path) ..................................221, 290 Guía práctica para manejar y reparar la computadora SATA.....................................................87 Scandisk ..............................................156 Scanner (escáner) ................................189 Scroll .....................................................42 SCSI ......................................................86 SDRAM ................................................68 SDR SDRAM .......................................68 Seleccionar..........................................133 Serial ATA .............................................87 Servidor...............................................204 Setup (ajuste) ......................................105 SGRAM ................................................69 Shareware............................................314 SIMM....................................................67 Sistema binario......................................36 Sistema decimal ....................................36 Sistema operativo..................................27 Sitio Web.............................................314 Sitios interesantes................................261 Skin (piel, presentacion) .....................189 Slave......................................................83 SLDRAM..............................................68 Smiley .................................................314 SMTP ..................................................219 SO-DIMM.............................................67 Software ................................................30 SO-RIMM .............................................69 Spam (correo basura) ..........................237 Spyware (software espía)....................298 SRAM ...................................................69 SSTP....................................................195 Star (estrella).......................................192 Streaming ............................................189 Subrayado ...........................................165 Surge protector....................................310 SVCD....................................................92 Swap File (archivo de intercambio)....154 Switch (conmutador)...........................199 Tabla de caracteres ................................38 Tamaño archivos .................................181 Tamaño escritorio................................137 Tapiz de fondo.....................................137 TCP/IP.........................................206, 219 TDM....................................................263 Teclado..................................................44 Teleportation .........................................26 Temporales..................................151, 254 Terminal ..............................................190 Tipografía............................................267 Topología ............................................192 Tracks (pistas) .......................................77 Tramado ................................................61 Troncal ................................................196 Undo (deshacer) ..................................127 Unidad de asignación (cluster)..............77 UPS .....................................................310 USB.....................................................100 UTP .....................................................194 Varistor................................................310 VCD ......................................................92 Velocidad.........................................81, 93 Ventanas .............................................. 119 Ver archivos y extensiones..................131 Vía satélite ..........................................264 Virus....................................................237 VRAM ..................................................69 Wall Plate (placa de pared) .................196 WAN .....................................................91 WAV ....................................................183 Web .....................................................219 Windows .............................................108 WMA...................................................183 Word (palabra) ......................................37 WRAM..................................................69 WWW .................................................219 Xilografía ............................................266 325 Aurelio Mejía Mesa Otras obras de Aurelio Mejía Mesa Electrónica Fácil, 40 libros en los que se enseña desde nociones básicas hasta el funcionamiento de los aparatos modernos, con infinidad de experimentos fáciles de hacer. Actualmente está agotada la edición. Hobby es un libro para jóvenes. Contiene experimentos de ciencias, juegos, pasatiempos, remedios caseros y pequeñas industrias. Guía práctica para manejar StarOffice contiene todo lo que usted necesita para usar StarOffice y OpenOffice, un paquete de software libre que reemplaza compatiblemente a Office de Microsoft, y que se puede bajar gratuitamente por Internet. Incluye hoja de cálculo, procesador de palabras, presentaciones y dibujador. ¡Eureka! es uno de los diccionarios más completos y actualizados para informarse de los términos de electrónica e informática. Vidas antes de la Vida es una guía práctica para aprender a hacer hipnosis y regresiones. Ideal para quienes laboran en el campo de la salud psicosomática. [email protected] Medellín, Colombia 326 De venta en librerías y tiendas especializadas