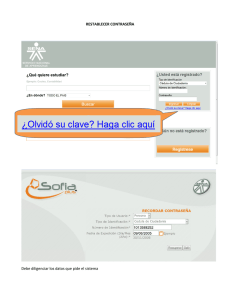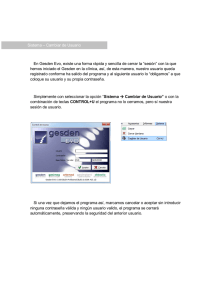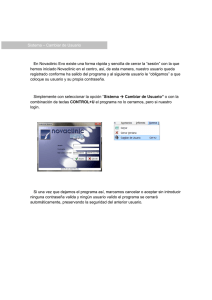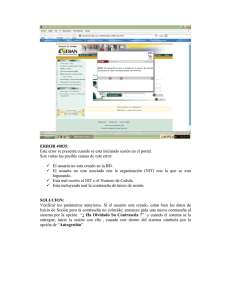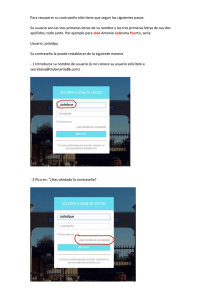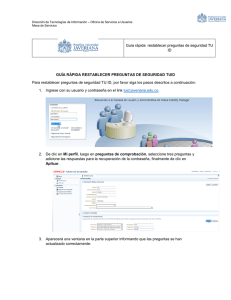Darse de alta
Anuncio

Portal de Proveedores Darse de alta Índice 1 INTRODUCCIÓN .........................................................................................................3 2 SOLICITUD DE ALTA .................................................................................................3 2.1 2.2 2.3 2.4 2.5 2.6 CONDICIONES DE USO .......................................................................................................................................... 4 DATOS GENERALES DE LA COMPAÑÍA ........................................................................................................... 5 ACTIVIDADES DE LA EMPRESA .......................................................................................................................... 6 DATOS DEL USUARIO.............................................................................................................................................7 CONFIRMACIÓN DE REGISTRO ........................................................................................................................... 8 CLAVES DE ACCESO ............................................................................................................................................. 10 2.6.1 © Fullstep | Recordar contraseña > Restablecer contraseña. .........................................................................10 2/12 1 Introducción Para ser proveedor registrado debe, en primer lugar, solicitar el alta. Acceda a la dirección web correspondiente para solicitar el alta mediante el enlace “solicitar registro”. En el presente documento se explican los pasos a seguir para solicitar el alta como empresa a través de la web. 2 Solicitud de alta Para proceder a la solicitud de alta se deberán seguir los siguientes pasos: 1. Aceptar las condiciones de uso 2. Cumplimentar el formulario con los datos de la empresa: a. Cumplimentar datos generales de la Compañía b. Cumplimentar actividades de la empresa c. Cumplimentar datos del Usuario d. Confirmación de registro A lo largo de la solicitud de alta existen iconos momento en que se pulsan. de ayuda que se activan en el Los campos señalados con (*) han de ser cumplimentados obligatoriamente. © Fullstep | 3/12 2.1 Condiciones de uso Antes de proceder a la cumplimentación de datos, se deberán aceptar las condiciones de uso que contienen las normas guía para la relación entre ambas partes. Podemos obtener una copia impresa del mismo, si pulsamos el botón “Imprimir”. Si queremos continuar con el proceso de alta, deberemos pulsar “Acepto”. © Fullstep | 4/12 2.2 Datos generales de la compañía En este primer paso, se solicitan datos de carácter general de la compañía: Pulsar continuar alta con para el Código de Compañía: Código de identificación de la empresa. Es la primera de las tres claves necesarias para acceder a la zona privada de proveedores una vez solicitada el alta. Admite tanto caracteres numéricos como alfanuméricos (máx. 12). A pesar de ser un campo de libre introducción le recomendamos que utilice el NIF como clave de compañía. No se deben utilizar caracteres especiales ni espacios en blanco. Razón Social: Nombre Fiscal de la empresa. Dirección: Localización de la empresa. Código Postal Población: Ubicación de la empresa País Provincia Moneda: Moneda en la que se visualizarán los datos económicos. NIF: Número de Identificación Fiscal. (Escribir sin espacios ni guiones entre la letra y el número) © Fullstep | 5/12 Volumen de facturación: Facturación anual de la empresa en miles de euros. Clientes de referencia: Si la empresa compradora es cliente suyo indíquelo, además de otros clientes a los que quiera hacer referencia. Certificaciones: Especificar si la empresa dispone de Certificado Aenor o alguna norma Iso, o si está en curso de homologación. Dir. web: Indicar la página web de la empresa. Observaciones: espacio para indicar observaciones que el proveedor considere de interés para la empresa compradora. Para continuar con el proceso de alta, pulsar siguiente. 2.3 Actividades de la empresa En este siguiente paso del formulario, se deben indicar las actividades de la empresa. De esta manera, la compañía compradora podrá conocer los productos y servicios que puede suministrar cada proveedor. Para seleccionar las actividades, se deberá utilizar el desplegable pulsando sobre los signos (+) de cada rama y marcar las correspondientes a la empresa. Esta acción se debe de realizar hasta llegar al nivel 4 donde se seleccionará la actividad ciclando sobre el cuadrado correspondiente a esta. Para continuar con el proceso de alta, pulsaremos “Siguiente”. © Fullstep | 6/12 2.4 Datos del usuario En este apartado se solicitan datos de la persona de contacto de la empresa: Código de usuario: Clave personal del usuario (mínimo seis caracteres). Es la segunda de las tres claves necesarias para acceder a la zona privada de proveedores una vez aceptada el alta. Este código no tiene por qué coincidir con el código de compañía que se registró en “Datos generales de su Compañía”. Contraseña: Contraseña del usuario de al menos seis caracteres. Es la tercera de las tres claves necesarias para acceder a la zona privada de proveedores una vez solicitada el alta. Tanto para el código de usuario como para la contraseña no se deben utilizar caracteres especiales ni espacios en blanco. Datos personales del usuario: Apellidos, nombre. Departamento: Área de la empresa a la que pertenece el usuario. Cargo: Indicar el cargo del usuario dentro de la compañía. Teléfonos: Indicar como mínimo un teléfono de contacto. Teléfono móvil: Indicar el teléfono móvil del usuario. Fax: Indicar el número de fax. © Fullstep | 7/12 E-mail: Indicar la dirección de correo electrónico a la que tenga acceso el usuario que trabajará en la zona privada. En esta dirección de e-mail se informará de la existencia de nuevas transacciones o información relevantes, por ello es de suma importancia tener esta dirección de correo siempre actualizada. Idioma: Indicar el idioma en el que desea trabajar. Recibir emails en formato: Indicar en qué tipo de formato quiere recibir los correos electrónicos que le envíe la compañía compradora (texto o html) Para continuar con el proceso de alta, pulsar siguiente. 2.5 Confirmación de registro Una vez introducida toda la información requerida para la solicitud de alta como proveedor homologado, se mostrará una pantalla como la siguiente. Si se desean comprobar los datos introducidos, pulsaremos sobre el botón Atrás, presente en cada paso del registro. Una vez confirmado que todos los datos son correctos, pulsaremos Enviar para que la compañía compradora tramite la solicitud de alta. Finalmente se recibirá una notificación vía e-mail, confirmando el alta en el portal, en la dirección de correo indicada en los datos del usuario principal. © Fullstep | 8/12 A continuación se muestra un ejemplo del cuerpo del mail de notificación de alta en el portal. Notificación de solicitud de alta en portal Le comunicamos que su solicitud de registro en el portal ha sido procesada y notificada correctamente. En breve recibirá respuesta a su petición. A continuación le presentamos los datos de su registro. Si desea modificar alguno de ellos, o tiene alguna duda al respecto, póngase en contacto con el Administrador del Portal Datos de la compañía Código compañía 12345678B Denominación REGISTRO PRUEBA NIF 12345678B Volumen de facturación (en miles de EUR) Dirección PRUEBA Código Postal 28160 Población MADRID Provincia Madrid País España Moneda Euro Idioma Español Dirección web • Actividades (FSN) - (ALI) - (ENS) - (EN5)- Ensaladas 5ª Gama Clientes de referencia Homologaciones Datos de usuario Código usuario PRUEBA1 Nombre PRUEBA Apellidos REGISTRO PRUEBA Teléfono 1 902996926 Teléfono 2 Teléfono móvil Fax E-Mail © Fullstep | 9/12 Se deberá esperar a recibir una segunda notificación, en la que se confirma la homologación por parte de la compañía compradora, para tener acceso a la parte privada del portal. 2.6 Claves de acceso La confidencialidad en la transmisión de la información está garantizada por la necesidad de identificación mediante unas claves de acceso. Durante el proceso de solicitud de alta, se van a seleccionar las claves de acceso a la zona privada. Dichas claves serán válidas a partir del momento en que la compañía compradora acepte la solicitud de alta como proveedor, alta que les será confirmada a través de correo electrónico. Las claves son personales y se deberán introducir cada vez que el proveedor quiera acceder a la zona privada. Claves a seleccionar durante el alta 2.6.1 Recordar contraseña > Restablecer contraseña. Si el usuario, no recuerda su contraseña, tendrá opción a cambiarla, pulsando sobre el enlace “Olvidó sus claves de acceso”. Se accederá a la siguiente ventana que se muestra a continuación: © Fullstep | 10/12 en ningún caso se la contraseña se notifica vía mail. Se indicará los datos solicitados: código de compañía, código de usuario y dirección de correo electrónico asociado a la cuenta. Si existe un usuario con esos datos, el sistema genera un email para restablecer contraseña, como el que se muestra a continuación. Notificación para restablecer contraseña Restablecer contraseña Hemos recibido una solicitud de fecha 26/09/2013 para restablecer la contraseña asociada a esta dirección de e-mail: [email protected] que se corresponde con la siguiente cuenta de acceso: Código de compañía: XXXXXXXXXX Código de usuario: xxx Si ha realizado esta solicitud, siga estas instrucciones. Haga clic en el siguiente enlace para restaurar su contraseña: https://corporate.fullstep.com/restablecercontraseña?crc=efab7694-b635-4632-b6b38b4188ee5467 Si no ha solicitado la restauración de su contraseña puedes ignorar este e-mail. Si no basta con hacer clic en el enlace, lo puede copiar y pegar en la barra de direcciones de su navegador, o volver a teclearlo. Dispone de un día a partir de la fecha de solicitud para utilizar este enlace, pasado dicho día deberá de volver a solicitar el restablecimiento de contraseña para obtener un nuevo © Fullstep | 11/12 enlace válido. Si continua con dificultades para poder acceder, consulte con el servicio de atención a proveedores o si lo prefiere mándenos un email a [email protected] Ejemplo de notificación en modo texto para restablecer contraseña El cuerpo del mensaje dispone de un enlace a una página del portal donde se podrá establecer una nueva contraseña. La contraseña se deberá de introducir dos veces, y se validará si cumple la política de contraseñas. Una vez guardada correctamente accederá directamente al PORTAL. Es importante destacar, que el enlace para restablecer la contraseña, tiene período de caducidad. Los códigos para restablecer la contraseña caducan al día siguiente de haberlos solicitado a las 00:00:00. Si éste es el caso, se mostrará un mensaje de alerta como el que se muestra a continuación. Página de nueva contraseña cuando el enlace está caducado © Fullstep | 12/12