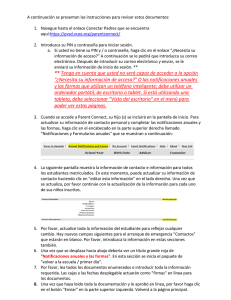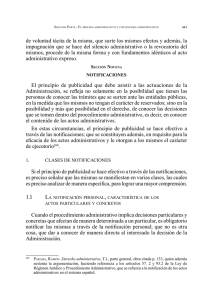Novedades - SolidWorks
Anuncio

Novedades SOLIDWORKS ENTERPRISE PDM 2013 Contenido Aviso legal.....................................................................................................................3 Introducción...................................................................................................................6 1 SolidWorks Enterprise PDM.......................................................................................7 Herramienta Administración................................................................................................................7 Notificaciones de Estado retrasado ..............................................................................................7 Transiciones de flujo de trabajo paralelas ....................................................................................8 Lista de Recientemente utilizado.................................................................................................12 Actualización del Editor de flujos de trabajo ...............................................................................13 Explorador de archivos y complemento de SolidWorks....................................................................15 Mejoras en la pestaña Lista de materiales..................................................................................15 Cerrar archivos de SolidWorks al registrar..................................................................................16 Mejoras en las pestañas Contiene y Dónde se utiliza.................................................................17 Resaltado de la selección de una fila completa en el Explorador de Windows...........................18 Actualización del Editor de notificaciones ...................................................................................18 Especificación de cantidad para referencias de archivos creadas manualmente.......................20 Ventana emergente de información de usuario ..........................................................................21 Variables sin versión ...................................................................................................................23 Vínculos a Favoritos del Explorador de Windows........................................................................24 2 Aviso legal © 1995-2013, Dassault Systèmes SolidWorks Corporation, una compañía de Dassault Systèmes S.A., 175 Wyman Street, Waltham, Mass. 02451 EE. UU. Reservados todos los derechos. La información y el software contenidos en este documento están sujetos a cambio sin previo aviso y no representan un compromiso por parte de Dassault Systèmes SolidWorks Corporation (DS SolidWorks). No se puede reproducir ni transmitir ningún material de ninguna forma, ni por ningún medio, ya sea electrónico o manual, con ningún propósito, sin la previa autorización por escrito de DS SolidWorks. El software descrito en este documento se suministra bajo licencia y sólo se puede utilizar o copiar de acuerdo con los términos de la misma. Todas las garantías proporcionadas por DS SolidWorks relativas al software y la documentación se establecen en el Contrato de licencia, y nada de lo indicado o implícito en este documento o su contenido se considerará una modificación de los términos, incluidas las garantías, de dicho contrato. Avisos sobre patentes ® El software CAD mecánico en 3D SolidWorks está protegido por las siguientes patentes de EE. UU.: 5.815.154; 6.219.049; 6.219.055; 6.611.725; 6.844.877; 6.898.560; 6.906.712; 7.079.990; 7.477.262; 7.558.705; 7.571.079; 7.590.497; 7.643.027; 7.672.822; 7.688.318; 7.694.238; 7.853.940; 8.305.376 y patentes extranjeras, (por ejemplo, EP 1.116.190 B1 y JP 3.517.643). ® El software eDrawings está protegido por las patentes de EE. UU. 7.184.044 y 7.502.027, y por la patente canadiense 2.318.706. Patentes de EE. UU. y extranjeras pendientes. Marcas comerciales y nombres de productos para los productos y servicios SolidWorks SolidWorks, 3D PartStream.NET, 3D ContentCentral, eDrawings y el logotipo de eDrawings son marcas comerciales registradas y FeatureManager es una marca comercial registrada con propiedad conjunta de DS SolidWorks. CircuitWorks, FloXpress, PhotoWorks, TolAnalyst y XchangeWorks son marcas comerciales de DS SolidWorks. FeatureWorks es una marca comercial registrada de Geometric Ltd. SolidWorks 2013, SolidWorks Enterprise PDM, SolidWorks Workgroup PDM, SolidWorks Simulation, SolidWorks Flow Simulation, eDrawings, eDrawings Professional y SolidWorks Sustainability son nombres de productos de DS SolidWorks. Los demás nombres de productos o marcas son marcas comerciales o marcas comerciales registradas de sus respectivos propietarios. SOFTWARE COMERCIAL DE COMPUTADORA - PATENTADO El Software es un “artículo comercial” según su definición en 48 C.F.R. 2.101 (OCT 1995), que consiste en “software comercial para computadoras” y “documentación para software comercial” 3 de acuerdo con el uso de dichos términos en 48 C.F.R. 12.212 (SEPT 1995) y se suministra al Gobierno de Estados Unidos (a) para adquisición por o en nombre de agencias civiles, de forma consistente con las reglas indicadas en 48 C. F. R. 12.212; o (b) para adquisición por o en nombre de unidades del Departamento de Defensa, de forma consistente con las reglas indicadas en 48 C.F.R. 227.7202-1 (JUN 1995) y 227.7202-4 (JUN 1995). En caso de que reciba una solicitud de una agencia del Gobierno de Estados Unidos para suministrar el Software con derechos más amplios que los descritos arriba, deberá notificar a DS SolidWorks del alcance de la solicitud y DS SolidWorks tendrá cinco (5) días laborables para, a su entera discreción, aceptar o rechazar dicha solicitud. Contratista/Fabricante: Dassault Systèmes SolidWorks Corporation, 175 Wyman Street, Waltham, Massachusetts 02451 (EE. UU.). Avisos sobre derechos de autor (copyright) para los productos SolidWorks Standard, Premium, Professional y Education Partes de este software © 1986-2012 Siemens Product Lifecycle Management Software Inc. Reservados todos los derechos. Este trabajo contiene el siguiente software propiedad de Siemens Industry Software Limited: D-Cubed™ 2D DCM ?2012. Siemens Industry Software Limited. Reservados todos los derechos. D-Cubed™ 3D DCM © 2012. Siemens Industry Software Limited. Reservados todos los derechos. D-Cubed™ PGM © 2012. Siemens Industry Software Limited. Reservados todos los derechos. D-Cubed™ CDM © 2012. Siemens Industry Software Limited. Reservados todos los derechos. D-Cubed™ AEM © 2012. Siemens Industry Software Limited. Reservados todos los derechos. Partes de este software © 1998-2012 Geometric Ltd. Partes de este software © 1996-2012 Microsoft Corporation. Reservados todos los derechos. Partes de este software incluyen PhysX™ by NVIDIA 2006-2010. Partes de este software © 2001-2012 Luxology, LLC. Reservados todos los derechos, patentes pendientes. Partes de este software © 2007-2011 DriveWorks Ltd. Copyright 1984-2010 Adobe Systems Inc. y quienes otorgan sus licencias. Reservados todos los derechos. Protegido por las patentes de EE. UU. 5.929.866; 5.943.063; 6.289.364; 6.563.502; 6.639.593; 6.754.382; Patentes pendientes. Adobe, el logotipo de Adobe, Acrobat, el logotipo de Adobe PDF, Distiller y Reader son marcas comerciales registradas o marcas registradas de Adobe Systems Inc. en los Estados Unidos y/o en otros países. Para obtener más información sobre el copyright de SolidWorks, vaya a Acerca de > SolidWorks. Avisos sobre derechos de autor (copyright) para los productos SolidWorks Simulation Partes de este software © 2008 Solversoft Corporation. PCGLSS © 1992-2010 Computational Applications and System Integration, Inc. Reservados todos los derechos. 4 Avisos sobre derechos de autor (copyright) para SolidWorks Enterprise PDM ® Outside In Viewer Technology, © 1992-2012 Oracle © 2011, Microsoft Corporation. Reservados todos los derechos. Avisos sobre derechos de autor (copyright) para los productos eDrawings Partes de este software © 2000-2012 Tech Soft 3D. Partes de este software © 1995-1998 Jean-Loup Gailly and Mark Adler. Partes de este software © 1998-2001 3Dconnexion. Partes de este software © 1998-2012 Open Design Alliance. Reservados todos los derechos. Partes de este software © 1995-2010 Spatial Corporation. ® ® El software eDrawings para Windows está basado en parte en el trabajo del Independent JPEG Group. ® ® ® ® Partes de eDrawings para iPad copyright © 1996-1999 Silicon Graphics Systems, Inc. Partes de eDrawings para iPad copyright © 2003 – 2005 Apple Computer Inc. 5 Introducción Esta guía describe las funciones nuevas y modificadas de SolidWorks® Enterprise PDM en la versión 2013. Destinatarios Esta guía está dirigida a usuarios experimentados de SolidWorks Enterprise PDM. 6 1 SolidWorks Enterprise PDM Puede adquirirse individualmente y se puede utilizar en SolidWorks® Standard, SolidWorks Professional o SolidWorks Premium. Este capítulo incluye los siguientes temas: • • Herramienta Administración Explorador de archivos y complemento de SolidWorks Herramienta Administración Notificaciones de Estado retrasado Puede crear notificaciones que se activan cuando un archivo se mantiene en un estado durante más tiempo del especificado. Cuando se crea una notificación de Estado retrasado, también se puede especificar un valor de reenvío para crear notificaciones repetidas. Puede crear una notificación de Estado retrasado desde: • El Editor de flujos de trabajo de la herramienta Administración • El Editor de notificaciones al iniciar sesión en un almacén en el Explorador de Windows® Creación de notificaciones de Estado retrasado en el Editor de flujos de trabajo Puede utilizar el editor de flujos de trabajo de la herramienta Administración para crear notificaciones de Estado retrasado para las carpetas. 1. En la herramienta Administración, expanda Flujos de trabajo y haga doble clic en un flujo de trabajo para abrirlo en el editor de flujos de trabajo. 2. Haga clic en un estado para abrir el cuadro de diálogo Propiedades del estado. 3. En la pestaña Notificaciones, haga clic en Agregar notificación de carpeta. 4. En el cuadro de diálogo Seleccionar carpeta, seleccione la carpeta para la cual se envían las notificaciones y haga clic en Aceptar. 5. En el cuadro de diálogo Notificaciones de carpeta: a) En Tipo, seleccione Estado retrasado. b) En Activar después de, especifique el número de días que puede permanecer en dicho estado la carpeta antes de que se active la notificación. c) En Reenviar cada, especifique un intervalo de reenvío. 6. En la pestaña Destinatarios, haga clic en Agregar destinatarios. 7 SolidWorks Enterprise PDM 7. En el cuadro de diálogo Agregar destinatarios, seleccione los usuarios o grupos que deben recibir la notificación y haga clic en Aceptar. Puede escribir una subcadena en el campo Filtro para ocultar los destinatarios cuyos nombres no contengan la subcadena. 8. Haga clic en Aceptar para completar la notificación y cerrar el cuadro de diálogo Propiedades del estado. 9. Haga clic en Guardar para guardar el cambio en el flujo de trabajo. Cuando se active la notificación, los destinatarios que especifique recibirán un mensaje en su Bandeja de entrada por cada archivo en la carpeta que cumpla el retraso en los requisitos de estado. Estas notificaciones contienen los enlaces a los archivos. Creación de notificaciones de Estado retrasado en el Explorador de Windows Abra el Editor de notificaciones en el Explorador de Windows para crear notificaciones de Estado retrasado para los archivos. 1. 2. 3. 4. En el Explorador de Windows, inicie sesión en el almacén. Haga clic en Herramientas > Notificar > Mis notificaciones. En el Editor de notificaciones, haga clic en Agregar notificación de archivo. En el cuadro de diálogo Buscar archivos, vaya a la ubicación de los archivos para los que desee agregar la notificación y haga clic en Abrir. 5. En el cuadro de diálogo Notificación de archivos: a) En Tipo, seleccione Estado retrasado. b) En la pestaña Propiedades de notificaciones, seleccione un Flujo de trabajo y un Estado. c) En Activar después de, especifique el número de días que puede permanecer el archivo en dicho estado antes de que se active la notificación. d) En Reenviar cada, especifique un intervalo de reenvío. e) Haga clic en Aceptar. 6. En el Editor de notificaciones, haga clic en Aceptar. Cuando se active la notificación, recibirá un mensaje en su Bandeja de entrada con un vínculo al documento. Transiciones de flujo de trabajo paralelas Al crear o editar una transición de flujo de trabajo, puede seleccionar Paralela como tipo de transición. Esto requiere que varios usuarios ejecuten la transición antes de mover el archivo a un nuevo estado. Puede crear transiciones paralelas en el editor de flujos de trabajo de la herramienta Administración. Cuando se selecciona Paralela como tipo de transición, se agrega la pestaña Rol que le permite especificar los usuarios y grupos que pueden aprobar la transición y el número de aprobaciones necesarias para mover un archivo a un nuevo estado. Si las transiciones paralelas están en vigor, cuando los usuarios hagan clic con el botón derecho del ratón en un archivo y seleccionen Cambiar estado, se muestra el número 8 SolidWorks Enterprise PDM de transiciones ya aprobadas por otros usuarios y el número total requerido para cambiar el estado del archivo. En este ejemplo, Edición necesaria es una transición paralela: donde: • 0 muestra el número de usuarios que ya han aprobado la transición. • 2 muestra el número de aprobaciones necesarias para completar el cambio de estado. Si el cambio de estado aún no ha tenido lugar porque no se ha alcanzado el número de aprobaciones necesarias, los usuarios que ya han aprobado la transición pueden revocar sus aprobaciones. Cuando el usuario selecciona Cambiar estado, la opción Revocar está disponible. Creación de una transición paralela 1. En la herramienta Administración, expanda Flujos de trabajo y haga doble clic en un flujo de trabajo para abrirlo en el Editor de flujos de trabajo. 2. Haga clic en una transición para abrir el cuadro de diálogo Propiedades de la transición. 3. En Tipo, seleccione Paralela. Se agrega la pestaña Roles al cuadro de diálogo. 4. En la pestaña Roles, haga clic en Agregar rol. Si ya se han definido roles en el flujo de trabajo, puede expandir el botón Agregar rol para elegir entre una lista de roles existentes. 5. En el cuadro de diálogo Agregar rol: a) Escriba un Nombre para el rol. b) En el campo Usuarios requeridos, especifique el número de usuarios del rol que deben ejecutar la transición paralela antes de que el archivo cambie de estado. c) Haga clic en Agregar miembro. 6. En el cuadro de diálogo Agregar miembro: a) Seleccione a los usuarios o a los grupos a los que deba agregarse al rol. Puede escribir una subcadena en el campo FIltro para mostrar sólo los usuarios o grupos cuyos nombres contienen la subcadena. b) Haga clic en Aceptar. 7. Vuelva a hacer clic en Aceptar para cerrar el cuadro de diálogo Agregar rol. 9 SolidWorks Enterprise PDM 8. En la pestaña Permisos: a) En la columna Nombre, seleccione los usuarios y grupos que ha agregado a los roles creados en los pasos del 5 al 7. b) En la columna de la izquierda, seleccione Permitir. 9. Si lo desea, agregue una notificación a la transición. La notificación puede utilizarse para informar a los usuarios que deben aprobar la transición paralela. a) En la pestaña Notificación, haga clic en Agregar notificación de carpeta. b) Seleccione la carpeta a la que se aplica la notificación y haga clic en Aceptar. c) En el cuadro de diálogo Notificaciones de carpeta, en la pestaña Destinatarios, haga clic en Agregar destinatarios. d) En el cuadro de diálogo Agregar destinatarios, seleccione los usuarios y grupos que deben recibir la notificación y haga clic en Aceptar. e) Opcionalmente, si desea permitir que los usuarios que ejecutan la transición paralela elijan los destinatarios de la notificación, active la casilla de verificación Dinámico para los destinatarios. 10. Haga clic en Aceptar para completar la transición y cierre el cuadro de diálogo Propiedades de la transición. 11. Haga clic en Guardar para guardar el cambio en el flujo de trabajo. Cambio de estado mediante una transición paralela Si se ha creado una transición paralela, es necesario que varios usuarios ejecuten la transición para que el archivo cambie de estado. Este procedimiento describe cómo dos usuarios envían de nuevo un archivo para editarlo mediante una transición para que cambie de estado. 1. El usuario A realiza la primera aprobación: a) Inicie sesión en el almacén. b) Vaya hasta el archivo que se va a enviar de nuevo para editarlo y selecciónelo. c) Haga clic en Modificar > Cambiar estado > Edición necesaria. La transición Edición necesaria indica el número de usuarios que deben ejecutar la transición. Cuando aparece el cuadro de diálogo Realizar transición, la columna Resultado indica que una vez ejecutada esta transición, es necesario que la ejecute otro usuario para que cambie el estado del archivo. 10 SolidWorks Enterprise PDM d) Asegúrese de que esté activada la opción Cambiar estado. e) Introduzca un Comentario. El comentario aparece en el historial del archivo y en la columna Historial que se agrega cuando otros usuarios ejecutan la transición. f) Si se han activado las notificaciones dinámicas para la transición, introduzca un Comentario de notificación: y seleccione los usuarios a los que se debe enviar la notificación. g) Haga clic en Aceptar. La columna Estado de la lista de archivos muestra que el archivo no ha cambiado de estado. 2. Después de que el Usuario A haya notificado que se requiere la aprobación, el Usuario B realiza la segunda aprobación: a) Inicie sesión en el almacén. b) Vaya hasta el archivo que se va a enviar de nuevo para editarlo y selecciónelo. c) Haga clic en Modificar > Cambiar estado > Edición necesaria. La transición Edición necesaria indica ahora que un usuario ha ejecutado la transición y que los dos usuarios deben ejecutar la transición para cambiar el estado del archivo. Cuando aparece el cuadro de diálogo Realizar transición no hay notas en la columna Resultados, puesto que si el Usuario B aprueba la transición, se alcanza el número necesario de aprobaciones. En la parte inferior del cuadro de diálogo, el campo Historial muestra los comentarios realizados por el Usuario A. 11 SolidWorks Enterprise PDM d) Asegúrese de que esté activada la opción Cambiar estado. e) Introduzca un Comentario. f) Si se han activado las notificaciones dinámicas para la transición, introduzca un Comentario de notificación: y seleccione los usuarios a los que se debe enviar la notificación. g) Haga clic en Aceptar. La columna Estado de la lista de archivos muestra ahora que el archivo ha cambiado de estado. Lista de Recientemente utilizado La lista de Recientemente utilizado aparece en el panel derecho de la herramienta Administración de SolidWorks Enterprise PDM. Permite acceder rápidamente a las diez últimas operaciones de administración que ha utilizado. La lista de Recientemente utilizado se mantiene al cerrar la herramienta Administración. Al volver a abrir la herramienta, puede ver el historial del trabajo que realizó en la sesión anterior. Haga clic en Borrar para eliminar todos los elementos actualmente incluidos en la lista. El Editor de tarjetas también contiene una lista de Recientemente utilizado que muestra las tarjetas editadas más recientemente. 12 SolidWorks Enterprise PDM Actualización del Editor de flujos de trabajo La interfaz de usuario del Editor de flujos de trabajo se ha actualizado para simplificar la navegación a través de grandes flujos de trabajo. El aspecto y el diseño del estado de flujo de trabajo y de los objetos de transición se han simplificado. Editor de flujos de trabajo en Enterprise PDM 2012 Editor de flujos de trabajo en Enterprise PDM 2013 Controles de zoom Los nuevos controles de la barra de herramientas simplifican el trabajo en los flujos de trabajo complejos. Puede alejar el zoom para ver el gráfico del flujo de trabajo completo o acercarlo para modificar secciones específicas. Zoom encuadre Amplía el área del flujo de trabajo seleccionado. Acercar/Alejar Acerca o aleja la imagen al mantener presionado el botón izquierdo y arrastrar el ratón hacia arriba o hacia abajo. También puede aplicar el zoom mediante la rueda del ratón. 13 SolidWorks Enterprise PDM Zoom para Muestra el flujo de trabajo completo en el espacio de trabajo disponible. ajustar Tamaño real Muestra el flujo de trabajo con su tamaño original (100%). Simplificación de la interfaz de usuario Se ha simplificado el aspecto de los objetos de transición. Una combinación de color e iconos facilita la distinción de los tipos de transiciones y la identificación de las configuraciones de las transiciones. Transición normal Los usuarios ejecutan la transición para cambiar los estados del archivo. Transición automática Todos los archivos en el estado de origen atraviesan esta transición automáticamente. Transición paralela (nueva operación) Un número especificado de usuarios debe promover un archivo a través de una transición antes de que cambie el estado del mismo. Transición normal con notificaciones definidas Transición normal con autenticación definida También se han simplificado los objetos de estado. Los iconos de la esquina inferior derecha se utilizan ahora para identificar las propiedades de los objetos de estado en lugar de para iniciar cambios. Por ejemplo: Estado inicial Omitir permisos en estados previos Nuevos cuadros de diálogo de propiedades Para abrir los cuadros de diálogo de estado y transición, haga clic en los objetos del mapa de flujo de trabajo. 14 SolidWorks Enterprise PDM Se han agregado pestañas a los cuadros de diálogo para proporcionar un acceso más simplificado y coherente a todas las configuraciones. Tanto el cuadro de diálogo de propiedades de estado como el de transiciones incluye: • Una pestaña Permisos, que reemplaza el panel de tareas de permisos de las versiones anteriores de Enterprise PDM. • Una pestaña Notificaciones, que proporciona acceso al cuadro de diálogo Notificaciones de carpeta del rediseñado Editor de notificaciones. • Una pestaña Números de revisión, que reemplaza la sección Comando Incrementar revisión del cuadro de diálogo de propiedades del estado y la opción Cambiar contadores de revisión del cuadro de diálogo Propiedades de la transición. Los cuadros de diálogo Propiedades de la transición también incluyen las pestañas Condiciones y Acciones. Explorador de archivos y complemento de SolidWorks Mejoras en la pestaña Lista de materiales Se ha actualizado el área de la barra de herramientas de la pestaña Lista de materiales en el Explorador de Windows. Los controles son más fáciles de utilizar y ocupan menos espacio en la pantalla. La funcionalidad Lista de materiales en sí no ha cambiado. Reorganización de la barra de herramientas de LDM Los controles existentes se han reorganizado en cuatro secciones. 15 SolidWorks Enterprise PDM Si se reduce el tamaño de la ventana hasta el punto de que no se muestren todos los controles, se convertirán tantas secciones de la pestaña como sea necesario en botones desplegables. Al hacer clic en cualquiera de estos botones se muestran los controles de dicha sección. Comparación de LDM La nueva interfaz de usuario de Lista de materiales facilita la comparación de LDM. En lugar de mostrarse un cuadro de diálogo, al hacer clic en Comparar las secciones de la interfaz de usuario de LDM. , se reorganizan La sección izquierda muestra la LDM, la versión y la configuración que son el origen de la comparación. La sección intermedia le permite elegir la LDM, la versión y la configuración para comparar. En la sección de comandos de la derecha, el botón Comparación se convierte en el botón Cerrar comparación. Cerrar archivos de SolidWorks al registrar Al editar archivos y registrarlos en SolidWorks, puede seleccionar que Enterprise PDM cierre los archivos una vez finalizada la operación de registro, en lugar de volver a cargarlos. 16 SolidWorks Enterprise PDM Esto puede mejorar el rendimiento ya que volver a cargar los archivos puede llevar mucho tiempo. Para cerrar los archivos después de registrarlos en el complemento SolidWorks Enterprise PDM: 1. En el panel de tareas de SolidWorks Enterprise PDM, haga clic con el botón derecho del ratón en el archivo y seleccione Registrar. 2. En el cuadro de diálogo Registrar, en la barra de herramientas, expanda el comando Volver a cargar archivos después de registrarlos y haga clic en Cerrar archivos después de registrarlos. 3. Realice las selecciones de registro y haga clic en Registrar. Los archivos se registran y se cierran en SolidWorks. Mejoras en las pestañas Contiene y Dónde se utiliza Se han actualizado las áreas de la barra de herramientas de las pestañas Contiene y Dónde se utiliza del Explorador de Windows para que estos controles sean más fáciles de utilizar y ocupen menos espacio en la pantalla. Los controles existentes en ambas pestañas se han reorganizado en tres secciones. • La sección Origen le permite seleccionar la versión y configuración del archivo que desea visualizar. • La sección Opciones controla cómo se muestran los resultados. • La sección Comandos contiene botones de acción. Si reduce el tamaño de la ventana, las secciones se convierten en botones desplegables. Al hacer clic en cualquiera de estos botones se muestran los controles de dicha sección. Los botones de la sección Comandos incluyen tres nuevos botones que se activan al seleccionar un archivo de la lista en la parte inferior de la pestaña. Abrir Abre el archivo seleccionado en el gestor de la aplicación asociada. Propiedades Muestra el cuadro de diálogo de propiedades para el archivo seleccionado en el gestor. Examinar Abre una nueva ventana del explorador y va hasta el archivo seleccionado en el gestor. 17 SolidWorks Enterprise PDM Resaltado de la selección de una fila completa en el Explorador de Windows Cuando un usuario selecciona un archivo en el Explorador de Windows o la herramienta de búsqueda (incluida la búsqueda integrada) se resalta toda la fila, lo que facilita la lectura de los datos de columna asociados al archivo. En versiones anteriores, solo se resaltaba el nombre de archivo. Actualización del Editor de notificaciones Se ha actualizado la interfaz de usuario del Editor de notificaciones para simplificar la creación y modificación de notificaciones. Los nuevos cuadros de diálogo Notificación de archivos y Notificaciones de carpeta permiten seleccionar tipos de notificaciones y especificar opciones de notificaciones. Los administradores que crean notificaciones para las transiciones de flujo de trabajo también utilizan el cuadro de diálogo Notificaciones de carpeta para agregar notificaciones a estados y transiciones. Creación de notificaciones de archivo en el Explorador de Windows Para crear notificaciones de archivo, debe trabajar en el Explorador de Windows. Para crear notificaciones de archivo sin abrir el Editor de notificaciones: 1. Seleccione los archivos para los que desea crear las notificaciones. 2. Haga clic con el botón derecho del ratón y, a continuación, haga clic en Notificarme > cuando. Aparece el cuadro de diálogo Notificación de archivos. 18 SolidWorks Enterprise PDM 3. En Tipo, seleccione el tipo de notificación que desee crear. La pestaña muestra el control correspondiente al tipo de notificación y un mensaje de información en el que se describe el efecto de la notificación. 4. Establezca los otros controles y haga clic en Aceptar. Aparece el Editor de notificaciones en el que se muestra una notificación individual para cada uno de los archivos seleccionados. 5. Haga clic en Aceptar. Creación de notificaciones de carpeta en el Editor de flujos de trabajo Los administradores pueden acceder al cuadro de diálogo Notificaciones de carpeta cuando están editando el estado de flujo de trabajo o las propiedades de la transición en la herramienta de administración. Para crear una notificación para una transición de flujo de trabajo: 1. En el Editor de flujos de trabajo, haga clic en una transición para abrir el cuadro de diálogo Propiedades. 2. En la pestaña Notificaciones, haga clic en Agregar notificación de carpeta. 3. En el cuadro de diálogo Seleccionar carpeta, seleccione la carpeta para la cual se crea la notificación y haga clic en Aceptar. Aparece el cuadro de diálogo Notificaciones de carpeta. Para las notificaciones de transición, los campos Tipo, Estado de origen, Estado de destino y Cambiar estado son de sólo lectura. La transición que está editando dicta estas propiedades. Para las notificaciones de estado, puede editar estos campos. 4. Si lo desea, seleccione una o las dos opciones siguientes para restringir a quién se envía la notificación: • Sólo al creador del archivo • Sólo al último modificador de estado 5. En la pestaña Destinatarios, haga clic en Agregar destinatarios. 6. En el cuadro de diálogo Agregar destinatarios: a) Seleccione el usuario y los grupos que deben recibir la notificación. Si selecciona todo un grupo, los miembros de dicho grupo se seleccionan automáticamente. Escriba una cadena en el campo Filtro para mostrar sólo los usuarios y grupos cuyos nombres contienen la cadena. b) Haga clic en Aceptar. 7. En el cuadro de diálogo Notificaciones de carpeta, para permitir que los usuarios específicos que ejecuten esta transición elijan los destinatarios de la notificación, seleccione los usuarios y active la casilla en Selección dinámica. La opción Selección dinámica no está disponible para las notificaciones de carpetas creadas en el cuadro de diálogo Propiedades del estado. 19 SolidWorks Enterprise PDM 8. Haga clic dos veces en Aceptar. 9. Haga clic en Guardar para guardar el cambio en el flujo de trabajo. Visualización de las notificaciones En el Explorador de Windows, puede ver las notificaciones creadas abriendo el Editor de notificaciones. Puede eliminar las notificaciones que ya no utilice, editar notificaciones existentes o agregar notificaciones de carpeta y de archivo. 1. Haga clic con el botón derecho del ratón en un archivo de almacén y seleccione Notificar > Mis notificaciones. Aparece el Editor de notificaciones. indica las notificaciones que ha creado. indica las notificaciones creadas por un administrador mediante el Editor de flujos de trabajo. 2. Para activar una notificación, active la casilla de verificación en Activado. 3. Para agregar una notificación, haga clic en Agregar notificación de carpeta o Agregar notificación de archivo. 4. Para eliminar o editar una notificación creada, selecciónela y haga clic en el control adecuado. No se pueden eliminar ni editar las notificaciones creadas por un administrador. Si selecciona una notificación identificada con el icono , el control Quitar notificación permanece inactivo. El control Editar notificación cambia a Ver notificación. Utilícelo para ver los detalles de la notificación. Especificación de cantidad para referencias de archivos creadas manualmente Cuando crea referencias de archivos manualmente mediante el comando Pegar como referencia, puede especificar una cantidad para los archivos de referencia, que posteriormente se visualiza en la Lista de materiales del archivo. Si trae el archivo, puede modificar la cantidad mediante el comando Editar referencias de archivo definidas por el usuario. Su cambio afecta a versiones futuras del archivo pero no a las versiones existentes. Para especificar una cantidad para un archivo de referencia al crear la referencia: 20 SolidWorks Enterprise PDM 1. Haga clic con el botón derecho del ratón en el archivo que se va a referenciar y seleccione Copiar. 2. Traiga el archivo que va a contener la referencia, haga clic con el botón derecho del ratón en él y seleccione Pegar como referencia. 3. En el cuadro de diálogo Crear referencias de archivo, especifique un valor en la columna Cantidad y haga clic en Aceptar. 4. Registre el archivo con la referencia. Al visualizar el archivo que contiene la referencia en la pestaña Lista de materiales, se muestra la cantidad. Para modificar la cantidad de un archivo de referencia: 1. Registre el archivo que contiene la referencia. 2. Con el archivo seleccionado, haga clic en la pestaña Contiene. 3. Haga clic en Editar referencias definidas por el usuario . 4. En el cuadro de diálogo Editar referencias definidas por el usuario, modifique el valor en la columna Cantidad y haga clic en Aceptar. Ventana emergente de información de usuario Cuando mueve el ratón sobre un nombre de usuario en la interfaz de usuario de SolidWorks Enterprise PDM, aparece una ventana emergente. Esta ventana proporciona detalles del usuario y vínculos para ayudarle a comunicarse con otros usuarios de su empresa. Puede visualizar la ventana del usuario al pasar el cursor sobre el nombre de usuario en la columna Traído por en: • Las listas de almacén de archivos del Explorador de Windows, incluidas las pestañas Contiene y Dónde se utiliza • El panel de tareas de SolidWorks Enterprise PDM • Los cuadros de diálogo tales como Registrar, Traer y Obtener En el cuadro de diálogo Historial, puede visualizar la ventana del usuario al pasar el cursor sobre la columna Usuario o el campo Usuario de un evento seleccionado. La ventana del usuario que aparece contiene vínculos al editor de correo electrónico de Enterprise PDM, así como a Microsoft® Office Communicator o Microsoft Lync® y a Voz sobre IP (VoIP) habilitado para Microsoft si tiene estos productos instalados. También están disponibles otros detalles que los usuarios agregan a sus perfiles, como una imagen, números de teléfono, vínculos Web y declaraciones de presencia. Adición de información en la ventana emergente del usuario Si dispone de permiso para administrar usuarios, puede agregar información en los perfiles de usuario que se mostrarán en la ventana emergente del usuario. 1. Abra la herramienta Administración. 2. Expanda Usuarios y haga doble clic en el nombre del usuario cuyo perfil desee modificar. 21 SolidWorks Enterprise PDM 3. En el panel derecho del cuadro de diálogo Propiedades del usuario: a) Para mostrar los números de teléfono en la ventana del usuario, complete los campos Teléfono y Teléfono celular. b) Para agregar vínculos a sitios Web, escriba la URL en los campos de Dirección del sitio Web. Puede agregar hasta cuatro direcciones Web. El campo Información sobre herramientas se completa automáticamente. c) Para agregar una nota, escriba el texto en el campo Nota de presencia. 4. Para agregar una imagen: a) En el panel izquierdo, haga clic en Buscar imagen . b) Vaya hasta la ubicación de la imagen y haga clic en Abrir. 5. Haga clic en Aceptar. Visualización de una ventana emergente del usuario Las ventanas emergentes del usuario son visibles en las vistas del Explorador de Windows y de SolidWorks de un almacén de Enterprise PDM. Para ver las ventanas emergentes del usuario en el Explorador de Windows: 1. Vaya hasta un almacén de Enterprise PDM que tenga archivos traídos. 2. Mueva el ratón sobre un nombre de usuario en la columna Traído por. Aparecerá una ventana que contiene información sobre el usuario que trajo el archivo. Dependiendo de cuánta información se haya agregado a las propiedades del usuario y cómo esté configurada la red, se proporcionará en la tarjeta la siguiente información específica del usuario: Nombre de inicio de sesión y nombre completo del usuario Fecha y hora en que el usuario inició sesión Número de archivos que ha traído el usuario Nota del usuario Número de teléfono de trabajo del usuario Número de teléfono celular del usuario Envía un mensaje de correo electrónico al usuario 22 SolidWorks Enterprise PDM Envía al usuario un mensaje de Microsoft Office Communicator o Microsoft Lync Inicia comunicación con un usuario mediante Voz sobre IP (VoIP) habilitado para Microsoft Sitios Web incluidos en las propiedades del usuario 3. Para fijar la tarjeta de modo que permanezca visible, haga clic en 4. Para cerrar una tarjeta fijada, haga clic en . . Variables sin versión Puede actualizar las variables de un archivo sin tener que traer el archivo e incrementar la versión del archivo al volver a registrarlo. Esto le permite actualizar las variables que cambian con el tiempo, como el coste, aunque el archivo en sí no cambie. Además, podrá cambiar la variable aunque el archivo esté en un estado en el que no tenga permiso para traerlo. Se crea una nueva versión de un archivo si actualiza las variables sin versión de un archivo traído o si una transición de flujo de trabajo modifica una variable sin versión. Para utilizar una transición de flujo de trabajo para actualizar datos de variables sin versión sin que se cree una nueva versión del archivo, cree una secuencia de comandos de Dispatch que se ejecutará después de la transición al estado de destino. Activación de actualización de variables sin versión Los administradores con permiso para actualizar variables y administrar usuarios utilizan la herramienta Administración para permitir que los usuarios actualicen las variables sin crear nuevas versiones de archivos. 1. Para agregar la funcionalidad de variable sin versión: a) En la herramienta Administración, expanda Variables y haga doble clic en la variable. b) En el cuadro de diálogo Editar variable, haga clic en Sin versión. c) En Actualizar versiones, realice una de las siguientes operaciones: • Seleccione Todas las versiones para que la actualización de la variable afecte a todas las versiones y revisiones del archivo. • Seleccione Versión más reciente para que la actualización sólo afecte a la última versión del archivo. d) Haga clic en Aceptar. 2. Para conceder al usuario permiso para actualizar variables sin versión: a) Expanda Usuarios y haga doble clic en el usuario. b) En el cuadro de diálogo Propiedades del usuario, haga clic en Permisos de carpeta. 23 SolidWorks Enterprise PDM c) En la pestaña Permisos por carpeta, seleccione una carpeta. Para asignar el permiso a todo el almacén, seleccione el almacén. d) e) f) g) h) En Permisos de carpeta, haga clic en Editar datos de variable sin versión. Haga clic en Permisos de estado. Seleccione un Flujo de trabajo y un Estado de flujo de trabajo. En Permisos, haga clic en Editar datos de variable sin versión. Haga clic en Aceptar. Actualización de variables sin versión Los usuarios con permisos para editar datos de variable sin versión pueden modificarlos en la tarjeta de datos de un archivo o actualizando las tarjetas de datos de archivo de una carpeta. 1. Para modificar una variable sin versión de una tarjeta de datos: a) Sin traerlo, seleccione un archivo y haga clic en la pestaña Tarjeta de datos. En la tarjeta de datos, los campos que contienen variables sin versión son editables. Todos los demás campos se desactivan. b) Modifique las variables editables y haga clic en . 2. Para modificar una variable sin versión de una carpeta y propagar el valor a los archivos de la carpeta: a) Seleccione la carpeta y haga clic en la pestaña Tarjeta de datos. b) En la pestaña Editar valores, modifique la variable sin versión y haga clic en . c) Haga clic en Modificar > Actualizar > Valores en archivos. d) En el paso 1 del asistente Actualizando tarjetas de datos del archivo, haga clic en Variables sin versión y, a continuación, haga clic en Siguiente. e) Complete los pasos 2 y 3. f) En el paso 4, en la lista de variables, en Actualizar, seleccione la variable sin versión y haga clic en Siguiente. g) Complete los pasos 5 y 6. h) Cuando se confirme la actualización, haga clic en Aceptar. Vínculos a Favoritos del Explorador de Windows Cuando se crea una nueva vista del almacén local, Enterprise PDM establece un vínculo a la vista de almacén de la lista Favoritos en la parte superior del panel de navegación del Explorador de Windows. Esto le permite abrir fácilmente la vista del almacén local aunque esté situado en un subdirectorio. 24 SolidWorks Enterprise PDM 25