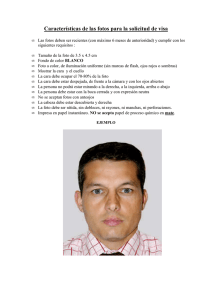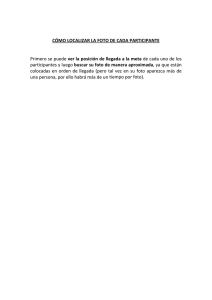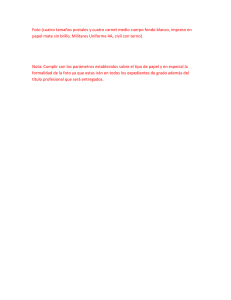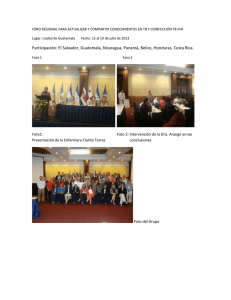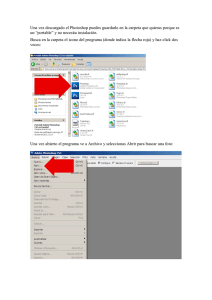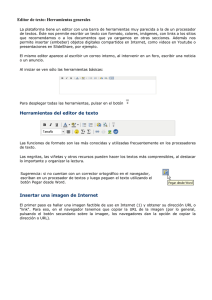Curso de Formación del editor de contenidos de UDEcontrol
Anuncio

Curso de Formación del editor de contenidos de UDEcontrol – ANEXO MÓDULO 2 1. Introducción y conceptos generales. 2. Inserción de contenidos en nuestro editor. 2.1. Texto plano 2.2. Tratado y maquetación del texto 2.3. Inserción de una tabla 3. Gestor de imágenes. 4. Insertar enlaces. 4.1. Enlaces 4.2. Enlaces 4.3. Enlaces 4.4. Enlaces a una foto externos internos a un Fichero 5. Insertar vídeos de youtube. 1. Introducción y conceptos generales. El editor es una de las partes más importantes del gestor de contenidos de nuestra página puesto que será desde esta herramienta desde la que podremos introducir todo el contenido real de nuestra página Web. El editor es el mismo para la secciones y para los contenidos o para cualquier otro módulo del gestor desde el que podamos introducir cualquier tipo de contenido. Como ya sabemos, para realizar las pruebas correspondientes, deberemos de tener abiertas dos ventanas en nuestro navegador. Una con nuestra página Web y otra con nuestro Gestor de Contenidos UDEcontrol, debería de conocer ya esos datos, de no ser así póngase en contacto con su consultor/a o llame al 902 00 75 75. Recuerde que usted hará las modificaciones en su Gestor de Contenidos y una vez guardados los cambios, iremos a nuestra página Web para ver el resultado. El editor está compuesto por una serie de “iconos” o “botones” que nos permiten insertar, editar, modificar, borrar elementos como texto, fotos, vídeos, enlaces y un sinfín de cosas más. El aspecto del editor es el que sigue a continuación: A continuación vamos a ver un resumen de la descripción de todos y cada uno de ellos. En cualquiera de los casos, si usted deja el cursor del ratón encima de cualquier de los iconos, le aparecerá una leyenda que le indica para que sirve ese botón. Más adelante, nos detendremos en los más relevantes y los analizaremos en profundidad. Nuevo Elimina el contenido actual del editor para crear un contenido nuevo. Negrita Convierte el texto seleccionado a negrita. Cursiva Convierte el texto seleccionado a cursiva. Subrayado Convierte el texto seleccionado a subrayado. Tachado Convierte el texto seleccionado a tachado. Alinear izquierda Alinea el texto seleccionado a la izquierda. Alinear centro Alinea el texto seleccionado al centro. Alinear derecha Alinea el texto seleccionado a la derecha. Justificar Justifica el texto seleccionado. Estilos Permite aplicar estilos predefinidos al texto seleccionado. Formato Permite establecer el formato del texto seleccionado: párrafo, encabezado… Lista sin orden Crea una lista con viñeta. Lista ordenada Crea una lista numerada. Disminuir sangría Disminuye la sangría del texto seleccionado. Necesita haberse aplicado “Aumentar sangría” al texto previamente, o aparecerá deshabilitado este botón. Aumentar sangría Aumenta la sangría del texto seleccionado. Deshacer Permite deshacer acciones realizadas. Precisa haber realizado alguna acción para que esté habilitado. Rehacer Vuelve a aplicar la acción “deshecha” previamente. Enlace Crea un enlace con el texto seleccionado. Existen diversos tipos de enlace que se pueden crear: Eliminar enlace Elimina un enlace del texto seleccionado. Ancla Enlaces que no cambian de página si no que apuntan a otra parte dentro de la misma página. Para usuarios avanzados. Insertar/editar imagen Permite insertar y editar imágenes introducidas con este botón o bien las introducidas a través del ImageManager **. Limpiar código Elimina el formato del texto seleccionado. Código fuente HTML Muestra el código HTML generado silenciosamente por el editor mientras escribimos los diversos contenidos. Cortar Corta el contenido seleccionado y lo guarda en el portapapeles para un posterior “pegado”. Copiar Copia al portapapeles el contenido seleccionado del editor. Pegar Pega el contenido del portapapeles al editor. Pegar como texto sin formato Permite eliminar el formato a textos preformateados al editor. Pegar desde Word Imprescindible para pegar texto copiado desde el Word. Este botón eliminará código “sucio” para que al pegarlo en nuestra página no se descuadre la maquetación. ImageManager Da acceso al gestor de imágenes. Más adelante detallaremos su funcionalidad de forma extendida. Vista previa Permite previsualizar el contenido del editor en el navegador. Barra horizontal Introduce una barra horizontal separadora en el contenido. Borrar formato Elimina el formato aplicado a la selección. Hacer invisibles las líneas de ayuda Convierte en invisibles las líneas de ayuda. Por ejemplo, al crear una nueva capa, ésta muestra un borde punteado que no aparecerá en la Web, pero ayuda al mostrar el ancho y alto de la capa, posición… etc. Subíndice Convierte el texto seleccionado en subíndice. Superíndice Convierte el texto seleccionado en superíndice. Insertar un carácter especial Permite insertar un carácter especial al contenido del editor. Nueva capa Permite crear una capa contenedora, que podrás mover y ubicar libremente en el contenido con sólo arrastrarla. Enviar al fondo Envía al fondo una capa. Traer al frente Trae al frente una capa. Corrector ortográfico Pasa el corrector ortográfico por el contenido en el Idioma especificado (Ver la siguiente definición). Idioma del corrector ortográfico Pulsando en la flechita situada a la derecha del icono corrector ortográfico, podremos escoger el idioma del corrector ortográfico. Insertar vídeo YouTube Permite integrar un vídeo de YouTube en el contenido pegando la dirección. Insertar/editar contenido multimedia Permite insertar y editar contenido multimedia al editor. Este contenido multimedia puede ser Flash, Quicktime, Shockwave, Windows Media y Real Media. Imprimir Imprime el contenido del editor. Pantalla completa Pone el editor a pantalla completa para una utilización más cómoda. Posicionamiento absoluto Permite crear capas de contenidos en nuestro documento. Solo para usuarios avanzados. Editor de estilos CSS Permite editar los estilos de un elemento mediante propiedades CSS. Plantillas Permite insertar una estructura de contenido predefinida. Solo para usuarios avanzados. Dibujar tabla Permite dibujar una tabla personalizada. Se pueden indicar nº de columnas y filas, bordes, color, etc... Propiedades de fila Permite cambiar las propiedades a nivel de fila. Propiedades de celda Permite cambiar las propiedades a nivel de celda. Insertar fila antes Inserta una fila inmediatamente antes de la seleccionada. Insertar fila después Inserta una fila inmediatamente después de la seleccionada. Eliminar una fila Elimina la fila seleccionada. Insertar columna antes Inserta una columna inmediatamente antes de la seleccionada. Insertar columna después Inserta una columna inmediatamente después de la seleccionada. Eliminar una columna Elimina la columna seleccionada. Dividir celdas Permite dividir una celda que ha sido combinada. Combinar celdas Permite fusionar dos o más celdas en una sola. Tamaño del texto Permite cambiar el tamaño del texto seleccionado. Color del texto Permite cambiar el color del texto seleccionado. Resaltar texto Resalta el texto seleccionado modificando su color de fondo. -Volver al Inicio- 2. Inserción de contenidos en nuestro editor. Los contenidos que vayamos insertando en nuestro editor, podrán ser vistos en las secciones o en los listados de contenidos. El editor es el mismo para ambas cosas, en este tutorial, trabajaremos con una sección. En otros manuales de los que dispone, viene explicado cómo crear, editar, modificar o eliminar una sección de modo que ahora, daremos por hecho que la sección sobre la que estamos trabajando ya está creada y su nombre será “Sección Demo” 2.1. Texto plano En nuestro panel de control o gestor de contenidos, tendremos dada de alta la sección demo y será desde dónde podremos modificarla e insertar contenido. Editamos la sección haciendo clic sobre su nombre y esta será la pantalla que veremos: En la figura anterior, ya hemos rellenado el cuadro de descripción con texto plano. Para ello y con el fin de no tener que teclear, hemos seleccionado el texto que está en la cabecera del editor, como indica la flecha y lo hemos copiado. Para copiar el texto podemos hacerlo pulsando la tecla ctrl de nuestro teclado y sin soltarla pulsar una vez la tecla “C” (crtl+C). Una vez copiado el texto, como indicamos en la figura, lo vamos a pegar en nuestro cuadro de descripción en tres párrafos diferentes, separados por un salto de línea. Para pegar el texto podemos hacerlo simplemente manteniendo pulsada la tecla crtl y presionando la tecla “V” (ctrl+V) Una vez tengamos el texto pegado en esos tres párrafos, le damos al botón de “guardar” y ya podemos ir a nuestro sitio Web para ver el resultado. Es importante actualizar la página para poder ver esos cambios, bastará con pulsar F5 o recargar la página. El resultado será el siguiente: -Volver al Inicio- 2.2. Tratado y maquetación del texto Como vemos, el texto es plano, es decir no tiene formato alguno. Si volvemos a nuestro editor, podremos darle formato como negrita, cursiva, subrayado. Podremos justificar el texto a derecha o izquierda o centrarlo en función de lo que estimemos oportuno. En este manual no se explica el uso de cada uno de los iconos del editor puesto que son los mismos que se utilizan en cualquier procesador de textos. Si usted nunca ha utilizado un procesador de textos, le recomendamos que acuda a un curso de formación básica para el uso y manejo de ese tipo de aplicaciones. No tenga miedo de probar cada uno de los iconos del editor, seleccione el texto con su ratón y aplique el uso de uno de esos iconos, verá los cambios y si los estima correctos simplemente pulse el botón “guardar”. A continuación vaya a su página Web, actualice y compruebe el resultado. Si no es de su agrado, vuelva al gestor de contenidos, edite su sección nuevamente y efectúe los cambios que considere oportunos. Los iconos más utilizados en este punto serán los descritos en la página 3 Puede introducir el texto que usted quiera, si ya dispone de texto escrito en algún documento, por ejemplo de Word, puede copiarlo y pegarlo directamente en el editor de ese modo no tendrá que volver a teclearlo. ATENCION si hace eso, utilice para pegarlo el icono del editor (pegar desde Word). Este icono, evita que se pueda pegar código “sucio” que pueda descolocar su maquetación. En cualquier caso, siempre recomendamos que usted escriba el texto directamente, será la forma más profesional de maquetar correctamente su página Web. -Volver al Inicio2.3. Inserción de una tabla Cuanto maquetamos un contenido en nuestra página Web y con el fin de conseguir un resultado profesional, es extremadamente importante trabajar con tablas. Las tablas nos permiten hacer estructuras complejas dónde podremos insertar o incrustar elementos (texto, fotos, vídeos etc etc..) sin que se descuadren y conseguirnos de ese modo ubicar las cosas allí donde queremos. En este ejemplo que hemos puesto, lo más profesional hubiese sido crear una tabla con 1 columna y 3 filas. En cada fila insertar un párrafo de tal manera que los 3 párrafos estuviesen metidos dentro de sus correspondientes celdas. Eso evitará que el texto se descoloque si mañana queremos insertar más texto, incrustar alguna imagen o hacer cualquier tipo de modificación. Las tablas no dan y nos permiten mucha flexibilidad, pudiendo añadir o eliminar más columnas y/o filas y consiguiendo de ese modo unas maquetaciones de nuestro contenido muy profesionales. Por ejemplo, imaginemos que usted quiere hacer la siguiente composición en su página Web: Aparentemente podría parecer una maquetación compleja, sin embargo no lo es. Lo que tenemos en el dibujo, es simplemente una combinación de tablas correctamente estructurada. Tenemos una tabla principal con dos columnas y una sola fila. Eso nos genera dos celdas, dentro de cada una de esas dos celdas, tenemos otra tabla con una sola columna y un número ilimitado de filas. De ese modo, podemos ir metiendo contenido perfectamente organizado y sin que nada se descuadre. Para poder entender perfectamente esto, veamos cómo se debe de trabajar con tablas. Volvamos a nuestro gestor de contenidos y editemos la sección “Sección Demo”. Colocamos nuestro ratón entre los dos primeros párrafos y le damos al icono de insertar/modificar tabla . Nos aparecerá lo reflejado en la siguiente figura: Cambiaremos los siguientes valores, pondremos número de columnas 4 y filas 2. Como desconocemos el ancho de nuestra página, en esa casilla pondremos que queremos que la tabla que estamos creando ocupe el 100% del ancho. Y con el fin de tener unas líneas guía, pondremos en la casilla de borde un 1 (una línea fina de un solo pixel). Una vez cambiados esos parámetros, le damos al botón “Insertar”. Una vez los parámetros que deseamos estén introducidos y le hayamos dado al botón insertar, podremos ver como en nuestro editor aparece nuestra tabla. Ahora lo que haremos será rellenar cada una de las celdas con texto para ver a posteriori el resultado en nuestro sitio Web. Es muy importante tener claro que queremos hacer y por lo tanto decidir cuantas columnas y filas necesitamos. En el caso de habernos equivocado, no será problema puesto que simplemente pulsando con el botón de la derecha encima de la tabla, podremos añadir más filas o columnas del mismo modo que se puede hacer en una hoja de cálculo o en un procesador de textos. Si usted no ha manejado nunca una hoja de cálculo o un procesador de textos, le recomendamos acuda a un curso de formación básico para el manejo de estas herramientas. Este será el resultado en nuestro gestor de contenidos: Una vez insertada la tabla en nuestro gestor de contenidos, podemos rellenar las diferentes celdas con texto, tal como muestra la siguiente figura: Ahora simplemente, le damos al botón de “Guardar” de nuestro gestor de contenidos y vamos a nuestra página Web para ver el resultado. Podremos comprobar, como acabamos de insertar una tabla entre los dos primeros párrafos del texto que teníamos anteriormente publicado. La simple inserción de una tabla, como podemos ver, nos permite hacer maquetaciones interesantes, pudiendo organizar elementos y colocándolos dónde consideremos oportunos. Muy útil para listas de precios, tabla de resultados, fichas técnicas de algunos productos, estadísticas y un sinfín de aplicaciones y utilidades que poco a poco irá necesitando. Como hemos comentado anteriormente, si necesita ampliar más filas o más columnas, puede hacerlo simplemente pulsando el botón de la derecha de su ratón sobre la tabla y tendrá accesibles todas las opciones típicas de una tabla. También puede usar los iconos que están en su editor y que hemos descrito en las páginas 6 y 7. Como ha podido comprobar, al pulsar el botón de la derecha de su ratón, aparecen multitud de opciones, entre las que está volver a editar las propiedades de la tabla. En este manual, no se explican todas esas opciones al ser las habituales de cualquier hoja de cálculo o procesador de texto. En cualquier caso, pruébelas y vea cual es el resultado en su sitio Web, es importante que pruebe todas las opciones, tendrá más conocimientos y el resultado de las actualizaciones de su sitio Web será cada vez más profesional. -Volver al Inicio- 3. Gestor de imágenes. El editor nos va a permitir hacer muchas más cosas que complementarán considerablemente nuestro trabajo y mejorará el resultado de la maquetación. Una de esas opciones es la gestión de imágenes, elemento crucial para darle color y calidad a nuestro sitio Web. Podrá gestionar un número ilimitado de fotos, y organizarlas en carpetas y utilizarlas cuando usted considere oportuno. Lo que vamos a hacer a continuación, es insertar en nuestra tabla 4 fotos, de un tamaño reducido, y que sustituyan al texto que hemos introducido antes en la primera fila de nuestra tabla. Por lo tanto, iremos a nuestro panel de control, o gestor de contenidos, editamos nuestra sección, y borramos el texto que tenemos en la primera fila de nuestra tabla. Eso nos dejará libres esas 4 celdas. Una vez las celdas estén libres, posicionamos el cursor de nuestro ratón en la primera celda o casilla y le damos al icono figura. de “Insertar una imagen”. Tal como se muestra en la Al pulsar el icono de “Insertar una imagen”, se nos abrirá la siguiente ventana. Esta venta es muy importante, el gestor de imágenes está dividido en 3 zonas principales siempre visibles, tal como muestra la figura superior y una zona nueva que se muestra cuando seleccionamos una foto que ya está en el servidor. Esta última la veremos más adelante puesto que de forma inicial, lo evidente será no tener ninguna foto subida. Esas tres zonas son: la zona dónde podremos gestionar las carpetas, la zona dónde se pueden previsualizar las fotos que ya están en el servidor y la zona desde dónde puedo subir más fotos al servidor. Una de las cosas más importantes a la hora de actualizar una página Web es la organización que debemos de llevar a cabo, nuestro sitio Web ha de ser “navegable”, en resumidas cuentas ha de ser “agradable” y “fácil” de utilizar. Esto lo hará mucho más “accesible” y por lo tanto ganaremos posicionamiento dado que los usuarios se encontrarán cómodos en el. Del mismo modo hemos de actuar en nuestro gestor de contenido, debemos de tener clara la estructura que queremos para nuestro sitio Web, y por lo tanto debemos de tener clara una estructura de carpetas dónde iremos metiendo nuestras fotografías. Piense que de forma inicial, no tendrá muchas fotos, pero a medida que su Web vaya creciendo, cada vez serán más las fotografías que usted vaya subiendo. Si las sube de cualquier forma, y no mantiene una estructura de carpetas lógica, cuando trate de encontrar una foto, no sabrá dónde está. -Volver al Inicio- 3.1. Crear una carpeta para fotos Para crear una carpeta, simplemente escriba el nombre de la carpeta que desee crear en la casilla que se muestra en la figura, y pulse el botón “Añadir carpeta”. ATENCIÓN, recuerde que el nombre de la carpeta ha de ser un nombre sencillo. No utilice símbolos extraños, tildes, apóstrofes, diéresis, eñes o espacios. Una vez tengamos creadas las diferentes carpetas en nuestro servidor, ya podemos subir las fotografías que estimemos oportunas y colocarlas en dichas carpetas. -Volver al Inicio- 3.2. Redimensionar una foto En este punto hemos de detenernos unos minutos y tener en cuenta que hoy en día los dispositivos fotográficos que se utilizan tienen una resolución muy alta. Eso da lugar a que generalmente las fotografías que solemos tener en nuestro ordenador tienen una resolución demasiado elevada. La resolución es el tamaño de nuestra foto, y vendrá dada por unas medidas en “píxeles”, un pixel es la menor unidad homogénea en color que forma parte de una imagen, en resumidas cuentas “un punto”. Debemos de tener en cuenta que la mayoría de los monitores que usamos tienen normalmente una resolución de 1024*768 pixeles, es decir que pueden mostrar 1024 puntos de ancho y 768 puntos de alto Teniendo en cuenta esto, deberemos de “redimensionar” o “tratar” nuestras fotos antes de subirlas al servidor para poder utilizarlas en nuestra Web. Si no hiciésemos esto, las fotos subidas serían demasiado grandes y pesadas. Esto haría que nuestro sitio Web fuese demasiado lento y tardase mucho en cargar esas fotos, nuestra Web sería poco navegable y los usuarios se irían del sitio sin visitarlo. Existen muchas formas de redimensionar una foto, utilizando diversos programas. La forma más simple y rápida y sin necesidad de instalar nada en nuestro ordenador es usar el “paint”. El paint es una aplicación que podemos encontrar por defecto en nuestro Windows, una ver cargada la foto en el paint, veremos la opción de “cambiar de tamaño” simplemente deberemos de modificar uno de los lados de la foto, el otro se ajustará automáticamente. Para trabajar con fotos en Internet, bastará con tener fotos de un tamaño 800*600 si la foto es horizontal y de 600*800 si la foto es vertical. Con eso podemos garantizar que nuestro visitante tenga una buena calidad sin cargar nuestra página Web. -Volver al Inicio- 3.3. Subir una foto Una vez hayamos redimensionado nuestra foto, ya podemos subirla al servidor. Para ello lo primero que debemos de hacer es buscarla en nuestro disco duro o dispositivo externo (lápiz USB, cdrom, disco externo etc etc..) y decirle en cuál de las carpetas que hemos creado queremos ubicarla. Una vez que la foto esté seleccionada y la carpeta de destino elegida, simplemente pulsamos el botón “subir”. Es muy importante que el formato de la imagen sea jpg, gif y/o png, todo ello con la extensión en minúsculas, por ejemplo: naranjas.jpg OK naranjas.JPG MAL -Volver al Inicio3.4. Insertar una foto Una vez que nuestra foto esté subida, entrando en la carpeta deseada, podremos previsualizarla en la parte superior derecha y si la seleccionamos “pinchándola” se visualizará en un tamaño mayor y estará lista para insertarse en nuestro editor. Recordemos que lo que queríamos hacer, era insertar en nuestra tabla, una foto en la primera fila, dentro de la primera celda. Al darle al botón de insertar, la foto que hemos subido al servidor, se insertará directamente en dicha celda o casilla. Quedando tal como se muestra en la siguiente figura: La foto está correctamente insertada pero sigue siendo demasiado grande, ocupando un tamaño desproporcionado. Más adelante querremos poner otras 3 fotos más en las 3 celdas que tenemos disponibles en la tabla, con este tamaño será imposible. Debemos de “ajustar” el tamaño actual de la foto y reducirlo. Pero antes debemos de documentar o “etiquetar” correctamente la foto que hemos subido para que los buscadores la indexen y el posicionamiento del sitio Web mejore. Para ello entramos en propiedades de la imagen: -Volver al Inicio3.5. Documentar correctamente la foto Una vez seleccionado “propiedades de la imagen”, en el siguiente cuadro que nos aparece, veremos lo siguiente: • Dirección de la imagen: Nos indica cual es la dirección física en el servidor, es decir dónde podemos localizar esta imagen concretamente, este dato será muy útil para poder insertar enlaces si queremos que al pulsar un elemento determinado de nuestra Web, se visualice esta foto concretamente. • Descripción de la imagen: Este campo es MUY importante puesto que será el que nos permita describir la imagen para que ésta sea accesible a los navegadores de texto, usuarios que tengan desactivadas las imágenes en sus navegadores, usuarios que tengan algún tipo de discapacidad o para los mismos robots de google. SI NO DOCUMENTAMOS ESTE CAMPO, LA FOTO NO ES ACCESIBLE, PERDEMOS POSICIONAMIENTO !!!! • Título de la imagen: Será el nombre que veamos en la página Web cuando pasemos el ratón por encima de la imagen. SI NO DOCUMENTAMOS ESTE CAMPO, LA FOTO NO ES ACCESIBLE, PERDEMOS POSICIONAMIENTO !!!! -Volver al Inicio- 3.6. Ajustar el tamaño de la foto en el editor En este punto, nuestra foto está correctamente insertada y documentada, ahora podemos “ajustar” el tamaño. Cambiar el tamaño de una foto que ya tenemos en el servidor (que ya hemos redimensionado previamente) es muy simple, solamente debemos de pulsar el botón derecho del ratón sobre la foto y acceder a la pestaña “propiedades de la imagen” y seleccionamos la pestaña “Aspecto” Una vez que el tamaño esté actualizado, simplemente le damos al botón “actualizar”. Eso hará que la foto se ajuste al tamaño seleccionado y la inserte nuevamente en el editor. Podemos ver la imagen resultante siguiente: Una vez que la foto ya está ajustada, podemos guardar las modificaciones en el editor y acceder a nuestro sitio Web para ver el resultado. Para poder ver el resultado, recuerde que tiene que actualizar su sitio Web pulsando F5 o entrando de nuevo en su sección. Podemos realizar este proceso tantas veces como nos interese, el número de fotos que podemos subir al gestor es ilimitado. Como vemos, combinando las tablas con el texto y fotos, la calidad de las maquetaciones puede ser muy profesional. Para poder avanzar con el curso, necesitaremos insertar otras 3 fotos más. Para ello volvemos a nuestro gestor de contenidos y repetimos esta operación 3 veces más, insertando 3 imágenes en las 3 celdas que nos quedan libres. Entrando en el gestor de contenidos, editando la sección “Sección Demo” podemos copiar la foto que ya está insertada (ctrl+C) y pegarla en las otras tres celdas disponibles (ctrl+V). Una vez insertadas las 4 imágenes en el editor, le damos a guardar y podemos pasar al sitio Web y ver el resultado. Como podemos observar en la figura más abajo, nuestro sitio Web va cogiendo forma, hemos introducido texto correctamente maquetado, hemos introducido una tabla que nos permite colocar fotos sin que se descuadren y además colocarlas en el lugar exacto que queremos y hemos documentado esas fotografías correctamente para mejorar considerablemente el posicionamiento y para que sean accesibles. Es importante a la hora de poner una descripción y un título en nuestras fotografías, que usemos las palabras adecuadas que puedan favorecer el posicionamiento. Recordemos que Google NO indexa la foto en sí, indexa el título y la descripción de dicha foto. En este punto del curso, ya estamos preparados para meter contenido en una página Web de forma correcta pudiendo conseguir un resultado con un alto grado de profesionalidad si cuidamos un poco la estética y tenemos claro aquello que queremos ofrecer a nuestros visitantes. El gestor de contenidos como sabemos, no tiene límite en cuanto al número de secciones que podemos dar de alta, subsecciones hasta un nivel de profundidad ilimitado, maquetación de texto, inserción de tablas ilimitadas, fotos ilimitadas y decidiendo siempre cómo y dónde se colocan los elementos que estamos insertando. -Volver al Inicio- 4. Insertar enlaces. A la hora de insertar contenido en nuestro sitio Web, a menudo necesitaremos insertar enlaces a determinados sitios. Los enlaces son vínculos con otros sitios Web, pudiendo ser estos otras páginas o elementos como fotos, documentos o archivos. Un enlace podrá insertarse sobre cualquier elemento previamente insertado en nuestro editor, podrá ser sobre una fotografía, una letra, una palabra, una línea completa o un párrafo entero. Una de las primeras cosas que debemos de saber antes de insertar un enlace, es precisamente la dirección del enlace que queremos insertar. Esto significa que debemos de saber cuál es la dirección o URL del elemento que queremos enlazar. En internet, cualquier cosa que nosotros estamos viendo en la pantalla tiene una dirección ÚNICA y que precisamente es la ubicación en la que se encuentra ese elemento. Si por ejemplo estamos viendo una foto en internet, la dirección que aparece arriba en la barra de navegación de nuestra pantalla, será su ÚNICA DIRECCIÓN. Esta empezará siempre por http://........ En este caso vemos una foto, podría ser un vídeo, otra página Web, una zona específica de nuestra propia página Web etc etc… A continuación vamos a ver los 4 tipos de enlaces más importantes con los que podemos trabajar y que podremos gestionar perfectamente con nuestro editor. -Volver al Inicio- 4.1. Enlaces a una foto Este tipo de enlace será uno de los más utilizados puesto que nos permitirá por ejemplo, sobre una foto reducida, insertar un enlace para hacer “más grande” esa foto reducida. Podremos por lo tanto insertar un conjunto de fotos para documentar una sección de nuestra Web, o un producto, y hacer posible que el visitante haciendo un simple “clic” sobre la foto reducida, pueda ver la foto a tu tamaño original. Como hemos dicho anteriormente, antes de poder insertar un enlace, debemos de conocer su dirección en Internet. Si queremos poner un enlace en una foto para hacerla más grande, debemos de saber la dirección real de esa foto. En nuestro caso, tenemos en nuestro sitio Web, 4 fotos pequeñas de unas naranjas, veamos cómo podemos saber la dirección de esa foto. • La forma más simple es la siguiente, y nos funcionará en el 99% de los casos. Cuando usted está viendo una foto en Internet, basta con pulsar sobre ella con el botón derecho del ratón y seleccionar la opción de “Ver Imagen” o “Mostrar imagen”. En ese momento el navegador nos mostrará la imagen seleccionada y por lo tanto, podremos saber cuál es su dirección como muestra la figura siguiente: • Otra opción, es simplemente pinchar la foto con el cursor y sin soltarla, arrastrarla hasta la barra de direcciones que está en la parte superior de nuestra ventana, tal como muestra la figura siguiente. Una vez que soltemos la foto en la barra de direcciones, volveremos a tener la figura anteriormente descrita (ver figura anterior). Una vez más, podremos saber cual es la dirección de la foto que queremos enlazar. • Por último, si se trata de una foto que ya está en nuestro editor, simplemente vamos a nuestro gestor de contenidos, editamos la sección en la que está esa foto y con el botón de la derecha encima de la foto, accedemos a “Propiedades de la Imagen” como hicimos en ocasiones anteriores. Una vez seleccionada la opción de propiedades, tendremos acceso como vimos en capítulos anteriores, a la dirección de la imagen, descripción de la imagen y título de la imagen. Simplemente bastará con copiar la dirección que está puesta en la casilla “Dirección de la imagen” Ahora ya tenemos la dirección de la imagen y por lo tanto ya podemos insertar el enlace en la imagen reducida. Para insertar un enlace, simplemente seleccionamos el elemento sobre el que queremos insertar el enlace (puede ser una foto, una letra, una palabra, una línea, un párrafo etc etc…) y una vez seleccionado pulsamos con el botón de la derecha del ratón, sobre lo que hemos seleccionado. Podemos ver esta operación en la figura siguiente: Una vez seleccionado “Insertar enlace”, se nos abrirá otra ventana en la que tendremos diferentes opciones para rellenar tal como se muestra en la siguiente figura: Los campos disponibles para rellenar son los siguientes: • Dirección del enlace: En esta casilla pegaremos el enlace que hemos copiado, será la dirección de la foto original y la que se mostrará cuando hagamos “clic” en la foto de tamaño reducido. • Destino: Esta casilla es MUY importante, nos indica en qué lugar se abrirá la foto cuando hagamos “clic” en la de tamaño reducido. Es MUY importante seleccionar “abrir en una ventana nueva”. Debemos de seleccionar esta opción por una cuestión de navegabilidad, NUNCA sacar al visitante de nuestra página Web. Si mostramos la foto ampliada en la misma ventana en la que el visitante está navegando, corremos el riesgo de que este cierre la foto y por lo tanto pierda nuestra página. Si abrimos la foto en una ventana nueva, en el caso de que nuestro visitante la cierre, nuestra Web permanecerá visible debajo de la foto. ESTO ES MUY IMPORTANTE, todo enlace externo a un sitio que no sea de nuestra propiedad, deberá de ir SIEMPRE con abrir en ventana nueva. • Título: Esta casilla es extremadamente importante e influye directamente en el posicionamiento de nuestra página y en su accesibilidad. Si no documentamos nuestro enlace, este no será accesible. Esto quiere decir que ciertas personas con discapacidades o que estén usando determinados terminales tecnológicos, no podrán “ver” que existe un enlace. Del mismo modo, los buscadores (Google), no serán capaces de saber que existe un enlace sobre ese elemento. Debemos por lo tanto de poner un título que indique hacía dónde va ese enlace, y documentarlo a ser posible usando palabras claves que servirán para posicionar nuestra página. Una vez hayamos introducido todos esos datos, simplemente le damos al botón “insertar” y luego podemos “guardar” todo el contenido como venimos haciendo hasta ahora. Si vamos a nuestro sitio Web y actualizamos, veremos como sobre la primera foto sale una mano que nos indica que se puede hacer “clic” sobre ella, tal como muestra la siguiente figura: Al hacer clic sobre la foto, esta se ampliará con un efecto “zoom”, dando un aspecto muy profesional a nuestro sitio Web y permitiendo al visitante, ver con calidad los detalles de la foto en miniatura. Se pueden colocar tantos enlaces como se quiera, pero solamente un enlace por elemento, es decir, el mismo elemento no puede tener un enlace a dos sitios o fotos diferentes. Utilizando correctamente esta herramienta, podemos ofrecer a nuestros visitantes una galería de imágenes representativas de nuestros productos, correctamente enlazadas a las imágenes originales. Simplemente utilizaremos una tabla con un número determinado de filas y columnas, dónde podremos insertar muchas más fotos, y sobre cada una de ellas, insertar un enlace a su foto original. El visitante tendrá una visión global de todas las fotos y podrá elegir cuál de ellas quiere ampliar. -Volver al Inicio- 4.2. Enlaces externos Un enlace externo, es un enlace hacía una página o zona de una página que NO es la nuestra. Cualquier otro sitio de internet que no sea nuestra propia página se considera un enlace externo. Del mismo modo que en el caso anterior, lo primero que debemos de saber es la dirección del enlace hacía dónde queremos ir. Supongamos que queremos enviar a nuestro visitante a la página de Google, cuando haga clic sobre la segunda foto. La dirección de la página de Google será: http://www.google.com. Debemos de tener en cuenta de que todas las páginas, empiezan siempre por http://, cuando escribimos una dirección en nuestro navegador y no ponemos el http://, el solo lo hace por nosotros. Ahora bien, cuando hacemos eso mismo en un editor, para insertar un enlace es muy posible que no lo haga automáticamente. Por lo tanto, debemos de tener cuidado con esto. Si hemos introducido un enlace sin el http:// y no funciona, rectifiquen la dirección y añadan esa parte. En nuestro caso, volvemos al gestor de contenidos, editamos la sección “Sección demo”, pinchamos con el botón de la derecha la segunda foto, le damos a “insertar un enlace” y como antes, rellenamos las casillas correspondientes. Podría ser algo así: • Dirección del enlace: http://www.google.com • Destino: Seleccionamos abrir en ventana nueva • Título: Al pinchar esta foto, iremos a la página de Google Una vez insertado el enlace, guardamos los cambios en el editor y vamos a nuestra página Web. Actualizamos y comprobamos que al pichar sobre la segunda foto, esta nos abre una ventana nueva con la página principal de Google. Del mismo modo que hemos puesto un enlace a Google, podemos poner un enlace a cualquier otra página que exista en Internet (siempre y cuando, evidentemente, no estemos vulnerando ni infringiendo ninguna normativa o ley vigente). Como hemos comentado en ocasiones anteriores, los enlaces no solo podemos ponerlos en las fotos, esta misma operación podemos hacerla sobre una letra, una palabra, una línea entera o incluso un párrafo. Basta con seleccionar lo que queremos enlazar y una vez seleccionado, con el botón de la derecha del ratón ya podemos insertar el enlace. -Volver al Inicio- 4.3. Enlaces internos Un enlace interno es un enlace a una zona de nuestra propia página Web. Supongamos que queremos poner un enlace en la tercera foto, que nos lleve a una zona de nuestra página Web, y que esa zona sea precisamente allí donde está nuestro formulario de contacto. En primer lugar debemos de conocer cuál es la dirección de la zona de nuestra página Web que nos muestra el formulario de contacto. Para ello, simplemente navegamos por nuestro sitio Web (NO EN EL GESTOR DE CONTENIDOS) y vamos a esa zona. En nuestro caso, nuestro formulario de contacto se encuentra dentro de la sección “contacto”, de modo que primero tengo que pinchar esa sección y una vez que aparezca a la izquierda, la subsección “formulario de contacto” pichamos sobre ella: Un vez que estamos en la sección formulario de contacto, ya podemos saber cuál es su dirección de forma muy simple. Recordemos que en internet, todo lo que vemos en la pantalla SOLAMENTE tiene una dirección ÚNICA y es la que podemos ver en la barra superior de nuestro navegador…en nuestro caso será: En este punto, ya sabemos cuál es la dirección exacta de dónde está ubicado nuestro formulario de contacto en internet, ya podemos insertarlo en la tercera de manera que, cuando un usuario pinche es esa foto, lo podamos enviar a nuestro formulario de contacto. El procedimiento es idéntico a ejemplo anterior. Vamos a nuestro gestor de contenidos, editamos nuestra sección demo y sobre la tercera foto, pinchando con el botón de la derecha del ratón, le damos a insertar enlace. Rellenamos las opciones con el caso anterior pero poniendo en la casilla “Dirección del enlace”, la que acabamos de copiar ahora mismo. En este caso, al ser un enlace hacía una zona de nuestra propia página Web, en la casilla de “destino”, seleccionaremos la opción de “abrir en la misma ventana” puesto que no estamos sacando al usuario fuera de nuestra página, simplemente lo estamos llevando a otra zona. Conviene hacer agradable la navegación por nuestra Web, de modo que cuando pongamos enlaces internos, SIEMPRE seleccionaremos la opción de abrir en esta ventana. El fin es no “marear” al visitante. Siempre que podamos evitar abrir ventanas nuevas lo haremos si eso no perjudica la permanencia en nuestra página. -Volver al Inicio- 4.4. Enlaces a un Fichero Este tipo de enlaces son muy importantes puesto que nos van a permitir ofrecer a nuestros visitantes zonas dónde puedan descargarse todo tipo de documentación. Tarifas de precios, hojas de cálculo, documentos de Word, presupuesto tipo, formularios para que los impriman y rellenen, horarios etc etc…Un sinfín de posibilidades que harán de su sitio Web, el reflejo de la profesionalidad de su empresa. Como siempre, para poder insertar un enlace, lo primero es conocer cuál es la dirección de aquello que queremos enlazar. Ahora bien, en este caso es un poco más complicado puesto que lo más probable es que el fichero o documento que queremos enlazar aún esté en nuestro ordenador. Vamos a ver a continuación el proceso completo para poner en la cuarta foto, un enlace a un fichero de texto. De modo que cuando el visitante pinche sobre la cuarta foto, se abra ese fichero de texto. Haga la prueba con un fichero cualquier que no sea demasiado grande. Vamos a nuestro gestor de contenidos, editamos nuestra sección “Sección demo” y sobra la cuarta foto, pulsando con el botón de la derecha, le damos a “insertar enlace”. Esta pantalla ya nos es conocida, pero como desconocemos la dirección de dónde está ubicado el fichero puesto que aún no está subido al servidor. Vamos a usar el icono que está al final de la casilla de “Dirección del enlace”, este icono será el que nos permita “gestionar” los ficheros que tendremos ubicados en nuestro sitio Web y a su vez, será el que nos permita subirlos al servidor. Una vez pulsado el icono, accederemos al “Gestor de ficheros”. Esta nueva pantalla que se nos abre, nos va a permitir crear ilimitadas carpetas para tener nuestros ficheros perfectamente organizados y subir cuantos ficheros queramos (los límites vendrá marcados por la capacidad de alojamiento, pero no por el editor). En la siguiente figura puede ver la pantalla que se abre al pulsar el icono, de forma inicial posiblemente no tengan ninguna carpeta creada ni ningún fichero. Lo primero que tenemos que hacer, es crear las carpetas que vayamos a necesitar. Es muy importante que nuestro servidor esté organizado correctamente, del mismo modo que hicimos a la hora de subir fotografías a nuestro gestor de fotos, debemos de estructurar bien las cosas en la zona dónde gestionamos los ficheros. Para crear una carpeta, simplemente pulsamos el botón “Crear nueva carpeta”. Le aparecerá una ventana nueva en la que se le pedirá que introduzca el nombre de la carpeta que quiere crear en el servidor. RECUERDE que es IMPRESCINDIBLE que el nombre que le dé a una carpeta, no incluyan espacios, eñes, apóstrofes, diéresis o cualquier otro símbolo extraño, eso podría dar lugar a errores. Sustituya los espacios por un guión bajo “_”En nuestro caso vamos a crear la siguiente carpeta: “ficheros_para_la_seccion_demo”. Como puede ver, hemos sustituido los espacios por guiones bajos “_” y no hemos puesto la tilde sobre “seccion”. Este nombre de carpeta, aún siendo largo, es correcto. Una vez puesto el nombre de la carpeta que queremos crear, le damos a aceptar y ya podremos ver nuestra carpeta en el servidor, tal como vemos a continuación: Ahora podemos entrar en esa carpeta, simplemente pulsando sobre ella. Una vez dentro, si es la primera vez que entramos, estará vacía. Vamos a subir el fichero que queremos enlazar en la cuarta foto, a esa carpeta. Para ello, en la parte de abajo del gestor, tenemos un botón que se llama “Examinar”, será el que nos sirva para buscar en nuestro disco duro o dispositivo externo, el fichero que queremos subir a esa carpeta. Una vez localizado el fichero, lo seleccionamos pulsando dos veces sobre el y seguidamente, le damos al botón “subir”. Esta operación puede tardar más o menos tiempo en función del tamaño del fichero. En este momento, lo que está haciendo el sistema es subir su fichero desde su dispositivo “local” hasta el servidor dónde se encuentra su sitio Web. Si el fichero fuse demasiado grande (superior a 5mb) posiblemente no pueda subirlo de este modo, en ese caso si constata que no funciona, contacte con nosotros en el 902 00 75 75 o envíenos un mail a [email protected] y le daremos una solución. Una vez subido el fichero, lo podremos ver ubicado dentro de la carpeta que hemos creado. Lo único que tenemos que hacer en ese momento es seleccionarlo haciendo doble clic sobre el. Al hacer esta operación, el propio sistema ya recupera su dirección actual en el servidor y la incluye en la casilla “Dirección del enlace” de la pantalla que teníamos abierta. Solo nos resta completar las demás casillas, en “Destino” pondremos “abrir en ventana nueva” puesto que estamos enviando al visitante a un lugar que no es nuestra Web y documentaremos correctamente el enlace poniendo un título para mantener la accesibilidad y el posicionamiento. Una vez rellenados todos los campos, le damos a “guardar” y ya podemos ir a nuestro sitioa Web, actualizar, y comprobar que al pinchar sobre la cuarta foto, se nos abre el fichero que hemos subido. -Volver al Inicio5. Insertar vídeos de youtube. En todo sitio Web es importante hacer que el contenido sea agradable, y sobre todo, ofrecer a nuestros visitantes contenidos que los fidelice. Además de las típicas secciones que describen nuestra empresa, lo profesionales que somos y la calidad de nuestros productos (típico en todas las páginas Web…), debemos de dar un valor añadido a los visitante. Una buena forma de hacerlo es incluir elementos dinámicos como vídeos. Para ello usaremos las herramientas que tenemos a nuestra disposición, una de ellas y muy importante es la red social Youtube. Nos permitirá crearnos un canal propio en el que podremos alojar de forma totalmente gratuita, sin consumir espacio ni ancho de banda de nuestro servidor. El tener dado de alta un canal de Youtube, no solo evita el consumo de nuestro alojamiento, favorece sin duda el posicionamiento indirecto de nuestra página Web, de modo que es estrictamente recomendado el que nos creemos uno. Veamos como insertar un vídeo que ya está publicado en Youtube. Para ello vamos a la página de Youtube: http://www.youtube.com y buscamos un vídeo relacionado con la temática de nuestras empresa. Una vez que hemos localizado uno, lo pinchamos para poder verlo. En nuestro caso, hemos buscado un vídeo referente a UDEcontrol, nuestro gesto de contendidos y hemos seleccionado uno de ellos tal como podemos ver en la figura siguiente: Si nos fijamos en la parte superior de la imagen, vemos la dirección de este vídeo en concreto: http://www.youtube.com /watch?v=N1Xku_9jV1c La seleccionamos y la copiamos. Una vez que la dirección está copiada, volvemos a nuestro gestor de contenidos, editamos nuevamente nuestra “Sección demo” y seleccionamos el lugar dónde queremos insertar el vídeo de Youtube. Por ejemplo entre el segundo y tercer párrafo. Una vez colocado el cursor entre esos dos párrafos, pulsaremos el icono de Youtube que tenemos en nuestro gestor. En el cuadro nuevo que nos aparece, nos piden que insertemos la dirección (URL) del vídeo de youtube que estamos viendo. Esta será la que hemos copiada hace unos minutos, si no la tenemos, simplemente vamos a youtube y volvemos a buscar el vídeo que queremos insertar y copiamos su dirección. Una vez hayamos introducido la dirección completa en esa casilla, le damos a “Insertar” y veremos en nuestro editor una figura similar a la siguiente: Una vez el vídeo esté insertado, le damos a “guardar” y podemos ir a nuestro sitio Web, actualizar y comprobar que el vídeo de Youtube se ha insertado correctamente. En el momento de insertar, como podemos ven en la figura anterior, nos permite cambiar el tamaño del vídeo, pudiendo jugar con esa variable con el fin de elaborar maquetaciones más profesionales y a su gusto. Podemos insertar vídeos pequeños, con enlaces a los vídeos de mayor tamaño o a cualquier otro sitio o zona de nuestro sitio Web. -Volver al Inicio-