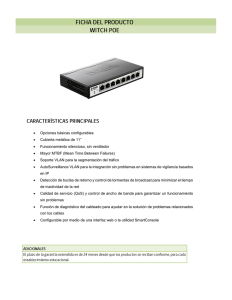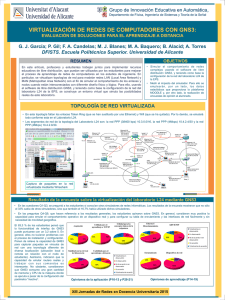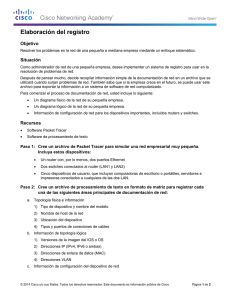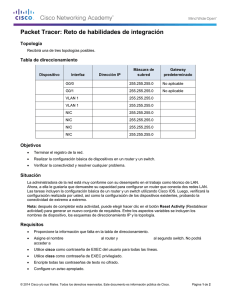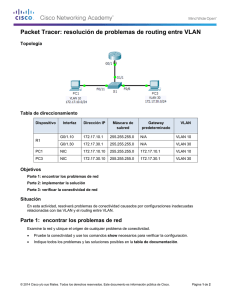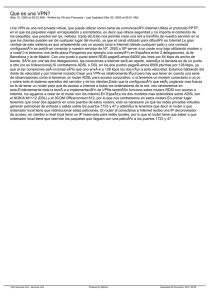Guía Práctica GNS3
Anuncio

ESCUELA SUPERIOR DE INGENIERÍA SEGUNDO CICLO DE INGENIERÍA EN INFORMÁTICA ASIGNATURA REDES 2 (Cisco CCNA4) Guía: actividad 1.5.1 en GNS3 Realizado por: Carlos-Helder García Escobar Victor Manuel Macías Ariza [email protected] [email protected] Fecha de entrega: septiembre del 2012 Índice 1. Introducción 3 1.1. Topología a recrear con GNS3 . . . . . . . . . . . . . . . . . . . . 3 1.2. Tabla de direccionamiento . . . . . . . . . . . . . . . . . . . . . . . 5 2. Instalación 5 3. Errores de GNS3 5 4. Eliminar un elemento existente (router, enlace, etcétera) en GNS3 6 5. Routers en GNS3 8 5.1. 5.2. IOS . . . . . . . . . . . . . . . . . . . . . . . . . . . . . . . . . . . 8 5.1.1. 9 IDLE PC . . . . . . . . . . . . . . . . . . . . . . . . . . . . Añadiendo y congurando los routers a nuestra topología . . . . . . 9 5.2.1. Router ISP 9 5.2.2. Router central . . . . . . . . . . . . . . . . . . . . . . . . 11 5.2.3. Router branch . . . . . . . . . . . . . . . . . . . . . . . . . 12 . . . . . . . . . . . . . . . . . . . . . . . . . . 6. Switches en GNS3 6.1. 14 Añadiendo y congurando los routers con slot switch EtherSwitch a nuestra topología . . . . . . . . . . . . . . . . . . . . . . . . . . 14 6.1.1. Switch 1 . . . . . . . . . . . . . . . . . . . . . . . . . . . . 15 6.1.2. Switch 2 . . . . . . . . . . . . . . . . . . . . . . . . . . . . 18 6.1.3. Switch 3 . . . . . . . . . . . . . . . . . . . . . . . . . . . . 19 7. Emulación de PCs en GNS3 20 7.1. Virtual PC Simulator . . . . . . . . . . . . . . . . . . . . . . . . . 21 7.2. Comunicando GNS3 con Virtual PC Simulator . . . . . . . . . . . . 21 8. Pruebas de conectividad 23 8.1. Ping del router CENTRAL al servidor Web con 209.165.201.2 8.2. Vericamos que S2 y S3 hayan recibido las conguraciones de VLAN . . . . . . . . . . . . . . . . . . . . . . . . . . . . . . . . . 24 8.3. Ping de los PCs entre sí . . . . . . . . . . . . . . . . . . . . . . . . 24 de S1: . . . 9. Exportar e importar topologías en GNS3 9.1. Exportar nuestra topología 9.2. Importar topología existente 23 24 . . . . . . . . . . . . . . . . . . . . . . 24 . . . . . . . . . . . . . . . . . . . . . 26 2 1. Introducción Para hacer las actividades del Cisco CCNA 4 Exploration - Acceso a La Wan Version 4.0, normalmente se usa el software PacketTracer. Pero PacketTracer es 1 un simulador, mientras que GNS3 es un virtualizador. GNS3 no simula , sino que recrea una red real. Por tanto, este software es útil para prácticas más avanzadas de redes. GNS3 requiere la elección e instalación del sistema operativo del router (IOS). Además requiere gran cantidad de recursos del PC y hay que congurarlo correctamente o nuestro ordenador podría llegar incluso a bloquearse. Otra característica interesante de GNS3 es la capacidad de conectar los dispositivos virtuales de nuestra red a dispositivos reales. En esta guía práctica, trataremos hacer especial hincapié en aquellos puntos que nos parecieron más confusos e intentaremos claricarlos todo lo posible. Esta guía pretende ser muy muy práctica; véase, por ejemplo, el apartado 3 para entender porqué decimos esto. Por último, en esta guía no se siguen totalmente en mismo orden los pasos indicados en la práctica de CCNA4. Hemos considerado que en este caso es más claro así. 1.1. Topología a recrear con GNS3 Hay una ligera diferencia con la topología del ejercicio original para GNS3, debido a que nuestros switches tienen 16 puertos FastEthernet (a diferencia de los de la práctica para PacketTracer, que tienen, al menos, 24). Un solución sencilla es reducir el número de puertos asignados a cada VLAN. Así, hemos dejado las asignaciones como sigue: VLAN 99: 0-5 2 (Administración-nativa: 172.17.99.0 /24) VLAN 30: 6-8 (Guest-predeterminado: 172.17.30.0 /24) VLAN 10: 9-11 (Cuerpo docente y personal: 172.17.10.0 /24) VLAN 20: 12-15 (Estudiantes: 172.17.20.0 /24) De esta manera prácticamente nos evitamos tener que cambiar la topología original. Así es como quedará cuando terminemos el ejercicio: 1 GNS3 son las siglas de Graphical Network Simulation. Sin embargo, no debemos confundirnos por el nombre: este software no simula, sino que emula. 3 Figura 1: Topología nal con GNS3. Se diferencia de la original para PacketTracer en que el enlace del PC2 se conecta al puerto 15 del SW2 (en lugar de al 18). 4 1.2. Tabla de direccionamiento Figura 2: Tabla de direccionamiento del ejercicio. 2. Instalación Nosotros hemos instalado el software en Windows XP. En este sistema operativo la instalación es muy sencilla. Simplemente ejecutamos el instalador all-in-one, el cuál nos instalará todo lo que necesitamos. Más información o cómo instalar el software en sistemas Linux puede encontrarse en la guía de la bibliograa [1]. 3. Errores de GNS3 Antes de comenzar a usar el programa queremos ahorrar mucho tiempo al se- guidor de esta guía con un simple consejo. GNS3 es un software inestable en estos 5 momentos, al menos en Windows XP. GNS3 nos ha dado muchos errores extraños de los cuales desconocemos los motivos. A veces abrimos nuestra topología y el software da un error y termina su ejecución, pero volvemos a abrirla y entonces funciona sin más (o al tercer o al sexto intento). Normalmente tenemos que matar el proceso dynamips porque se ha quedado abierto. A veces la única solución a sido reiniciar el ordenador y entonces todo volvió a funcionar. En otra ocasión, tras congurar completamente el router Branch, al iniciar la consola se producía el error Lost communication with dynamips server 127.0.0.1. Intentamos de muchas maneras arreglar el problema, siguiendo las variadas sugerencias de varias personas de varios foros de la web. Nada funcionó: la solución fue eliminar el router y volver a meter exactamente la misma conguración. Por otra parte recomendamos iniciar y parar los routers uno a uno, pues a veces también el programa se ha cerrado por pararlos todos a la vez. En denitiva, a no se que estemos interesados en conocer las tripas de GNS3, recordar estas no elegantes soluciones junto con una buena dosis de paciencia os aliviará más de un quebradero de cabeza como los que nosotros hemos tenido. Figura 3: Ejemplo de error al parar todos los routers simultáneamente 4. Eliminar un elemento existente (router, enlace, etcétera) en GNS3 Normalmente podemos eliminar elementos desde la interfaz gráca. 6 Figura 4: Eliminando un enlace mediante el menú resumen de la topología Pero, al igual que hemos hecho notar en el apartado 3 como solucionar uno de nuestros mayores quebraderos de cabeza, tenemos que avisar de uno más: en cierta ocasión no pudimos eliminar nada desde la interfaz gráca de GNS3. Si esto ocurre, podemos modicar directamente el archivo topology.net como un archivo de texto. Hay que tocar este chero con cuidado. Por ejemplo,si eliminamos o cambiamos el nombre de un enlace serial, tenemos que asegurarnos de que todo quede correcto para todos los routers conectados al mismo. Figura 5: Vista de nuestro archivo topology.net como chero de texto 7 5. Routers en GNS3 5.1. IOS Lo primero que necesitamos es obtener la IOS del router que queremos simular. La IOS del router no es más que el sistema operativo del mismo. GNS3 no suministra ninguna IOS. Deben descargarse desde la web de Cisco si somos clientes, o bien buscándolas en algún buscador. www.lecrop.com sería una buena opción en este último caso. Editar -> Imágenes IOS y hipervisors Seleccionamos el archivo de imagen de la IOS que hemos descargado y se la asociamos a la plataforma deseada. Nosotros hemos cargado la IOS c2600-ipbasek9- 3 mz.124-18.bin en el modelo 2621 . El mismo GNS3 nos preguntará si queremos que descomprima la imagen, a lo que responderemos armativamente o se tendrá que hacer cada vez que iniciemos alguno de los routers c2600, con el consecuente consumo de tiempo. Figura 6: Añadiendo nuestra IOS Al guardar la conguración de los IOS, el software nos avisará de que deberíamos introducir el valor del IDLE PC. Puesto que probablemente todavía lo desconocemos, cerramos esta ventana y procedemos a calcularlo. 3 En nuestro laboratorio usamos routers Cisco c2801, pero ni este ni la IOS c2801-ipbasemz.124-16.bin parecen estar soportados por GNS3. 8 5.1.1. IDLE PC Dynamips 4 no sabe cuando el router virtual esta en estado de idle o cuando esta operando realmente. El comando idlepc busca en la IOS que se está ejecutando los bucles idle para dormir el router cuando el router se encuentre en alguno de ellos. Así reducimos drásticamente el consumo de cpu en la virtualización sin reducir la capacidad del router. Ahora ya podemos añadir el router al que le hemos instalado la IOS, el c2691 en nuestro caso. Lo añadimos e iniciamos. Entonces, en el menú contextual del router seleccionamos Idle PC y esperamos. GNS3 nos dará una lista de posibles opciones. Las recomendadas están marcadas con asterisco. Si no nos satisface ninguno de los valores podemos repetir el cálculo y obtendremos otros. A nosotros nos va bien el valor 0x80611338, pues observamos que el uso de la CPU se decrementa drásticamente al seleccionar este valor. 5.2. Añadiendo y congurando los routers a nuestra topología Para entrar en la consola, click derecho al router en cuestión y seleccionamos consola. Para ver la lista de comandos que podemos usar en nuestro router escribi- 5 6 mos el símbolo de cierre de pregunta (?) . Básicamente debemos conocer : # El router se inicia en modo usuario. Para entrar en modo privilegiado: enable # Para entrar en modo de conguración global (es necesario estar en modo privilegiado primero): congure terminal # Volver al estado anterior (si estamos modo privilegiado pasaríamos a modo usuario, por ejemplo): exit # Mostrar conguración inicial (es necesario estar en modo privilegiado): show startup-cong # Mostrar ip y estado de las distintas interfaces (en modo usuario): show ip interface brief 5.2.1. Router ISP Una vez en el terminal, en el modo de conguración global, procedemos a congurar las interfaces: 4 Dynamips es el emulador de routers Cisco que GNS3 incluye para emularlos. 5 En otros routers, por ejemplo, habría que escribir: help 6 Para consultar más comandos recomendamos dos guías de la bibliografía [3, 4] 9 # Transmite hacia la ruta por defecto en lugar de descartar el paquete si no encuentra una máscara de subred coincidente: ip classless # Permite que una red tenga IP 0 y así no desperdiciarla. Por ejemplo 10.1.0.1 con máscara 255.255.255.0 sería válida: ip subnet-zero ! # Conguramos la interfaz serial que conecta ISP con CENTRAL: interface serial 0/1 ip address 209.165.200.225 255.255.255.252 # Activa la interfaz: no shutdown ! # Conguramos la interfaz Fast Ethernet que conecta ISP con Servidor TFTP: interface FastEthernet0/0 duplex auto speed auto ip address 209.165.201.1 255.255.255.252 # Activa la interfaz: no shutdown ! exit Y ahora, también en el modo de conguración global, conguramos el enrutamiento estático desde el router ISP al CENTRAL: ip route 10.1.1.0 255.255.255.252 serial 0/1 ip route 172.17.1.0 255.255.255.0 serial 0/1 ip route 172.17.10.0 255.255.255.0 serial 0/1 ip route 172.17.20.0 255.255.255.0 serial 0/1 ip route 172.17.30.0 255.255.255.0 serial 0/1 ip route 172.17.99.0 255.255.255.0 serial 0/1 ! # Indicamos al sistema que hemos terminado con la conguración: end # Guarda la conguración para recuperlarla en el próximo inicio de router automáticamente (debemos estar en modo privilegiado) copy running-cong startup-cong 10 5.2.2. Router central Una vez en el terminal, en el modo de conguración global, procedemos a con- 7 gurar las interfaces : ip classless ! # Interfaz serie que conecta con el router Branch: interface serial 0/0 ip address 10.1.1.2 255.255.255.252 no shutdown ! # Interfaz serie que conecta con el router ISP: interface serial 0/1 # Fijamos una velocidad de transmisión: ip address 209.165.200.226 255.255.255.252 clock rate 250000 no shutdown ! exit Y ahora, también en el modo de conguración global, conguramos el enrutamiento predeterminado desde el router CENTRAL al ISP: ip route 0.0.0.0 0.0.0.0 serial 0/1 ! exit 8 Conguramos OSPF : # Conguramos OSPF mediante el ID de proceso 1: router ospf 1 # Agregamos sólo la red compartida con BRANCH y utilizamos OSPF Área 0: network 10.1.1.0 0.0.0.3 area 0 # Propagamos la ruta predeterminada a vecinos OSPF: default-information originate ! # Deshabilitamos las actualizaciones OSPF en el ISP: passive-interface serial 0/1 ! 7 Omitimos comentar los comandos ya explicados en puntos anteriores por claridad 8 OSPF en las referencias [7] 11 end ! copy running-cong startup-cong 5.2.3. Router branch Conguramos los comandos básicos de conguración: nombre del host, contraseña EXEC, título, consola y líneas vty. Una vez más, en el modo de conguración global: hostname BRANCH # Establecemos como password cifrado de acceso al modo privilegiado class. enable secret class # Si introducimos un comando desconocido no intenta buscar la dirección correspondiente a ese posible nombre de host: no ip domain-lookup ! # Conguramos un password para el acceso mediante el puerto consola: line con 0 exec-timeout 0 0 password cisco logging synchronous login ! # Conguración remota: permitimos hasta 5 conexiones de conguración simultáneas (Telnet, Secure Shell, Hyper Terminal, etc.): line vty 0 4 exec-timeout 0 0 password cisco logging synchronous login ! exit Seguimos en el modo de conguración global, procedemos a congurar las interfaces: ip classless ! # Interfaz serie que conecta con el router central: interface serial 0/0 12 ip address 10.1.1.1 255.255.255.252 # Fijamos una velocidad de transmisión: clock rate 64000 no shutdown exit Conguramos la interfaz FastEthernet y sus subinterfaces: interface FastEthernet0/0 no ip address duplex auto speed auto ! # El tercer octeto para cada dirección de subinterfaz corresponde al número de VLAN. # Por ejemplo: la subinterfaz Fa0/0.30 utiliza la dirección IP 172.17.30.1 y pertenece a la VLAN 30: interface FastEthernet0/0.1 encapsulation dot1Q 1 ip address 172.17.1.1 255.255.255.0 ! interface FastEthernet0/0.10 encapsulation dot1Q 10 ip address 172.17.10.1 255.255.255.0 ! interface FastEthernet0/0.20 encapsulation dot1Q 20 ip address 172.17.20.1 255.255.255.0 ! interface FastEthernet0/0.30 encapsulation dot1Q 30 ip address 172.17.30.1 255.255.255.0 ! # La VLAN 99 es la VLAN nativa: interface FastEthernet0/0.99 encapsulation dot1Q 99 native ip address 172.17.99.1 255.255.255.0 ! no shutdown ! exit Conguramos el enrutamiento OSPF: 13 router ospf 1 ! # Agregamos todas las redes que enruta BRANCH: network 10.1.1.0 0.0.0.3 area 0 network 172.17.1.0 0.0.0.255 area 0 network 172.17.10.0 0.0.0.255 area 0 network 172.17.20.0 0.0.0.255 area 0 network 172.17.30.0 0.0.0.255 area 0 network 172.17.99.0 0.0.0.255 area 0 ! # Deshabilitamos las actualizaciones OSPF en todas las interfaces LAN: passive-interface FastEthernet0/0.1 passive-interface FastEthernet0/0.10 passive-interface FastEthernet0/0.20 passive-interface FastEthernet0/0.30 passive-interface FastEthernet0/0.99 ! end copy running-cong startup-cong 6. Switches en GNS3 GNS3 nos ofrece dos switches genéricos muy basicos (Ethernet y Frame Relay Switch), que apenas nos ofrecen opciones de conguración. GNS3 no es capaz de emular ningún switch real, pero permite el uso de un módulo de switching en ciertos routers concretos. De hecho, el software nos proporciona el router EtherSwitch, que no es más que el router Cisco 3725 incluyendo el módulo NM-16SW y un icono distinto. Este módulo no nos proporciona todas las capacidades de un switch avanzado, pero soporta VLANs y trunking y es suciente 9 para nuestra práctica . 6.1. Añadiendo y congurando los routers con slot switch EtherSwitch a nuestra topología Descargamos la IOS c3745-adventerprisek9-mz.124-15.T14 y la instalamos para la plataforma c3700 (modelo c3725), como ya explicamos en el apartado 5.1. Calculamos el valor del IDLE PC como también explicamos en 5.1.1. Nos da el valor de 0x60c0ab88. Ahora ya podemos arrastrar los EtherSwitch routers a nuestra topología, los cuales ya tienen introducidos el módulo NM-16SW que nos dará capacidades switching. 9 Información sobre las posibilidades de http://www.gns3.net/gns3-switching-simulation/ 14 switching de GNS3 en la web ocial: Es importante resaltar que no debemos seleccionar el enlace FastEthernet, sino el manual para conectar con los switches. Figura 7: ½Cuidado! Seleccionamos enlace Manual. Hemos tenido problemas por falta de memoria ash en el el segundo switch. Por ello recomedamos aumentar esta memoria en todos los switches por precaución (menú contextual del dispositivo > Congure > Pestaña Memories and Disks > PCMCIA disk0 size). Figura 8: Aumentando la memoria ash en los Switches 6.1.1. Switch 1 Conguramos los comandos básicos de conguración: nombre del host, con- 10 . En el modo de conguración global, traseña EXEC, título, consola y líneas vty escribimos: 10 Ya explicamos estos comandos en el apartado: 5.2.3 15 hostname S1 enable secret class no ip domain-lookup ! line con 0 password cisco logging synchronous login ! exec-timeout 0 0 line vty 0 4 password cisco login line vty 5 15 login ! exit Conguramos la interfaz VLAN 99 y la gateway predeterminada: vlan 99 interface vlan 99 ip address 172.17.99.11 255.255.255.0 ip default-gateway 172.17.99.1 Conguramos el STP, asegurándonos de que S1 sea el puente raíz mos las prioridades en 4096. spanning-tree vlan 1 priority 4096 spanning-tree vlan 10 priority 4096 spanning-tree vlan 20 priority 4096 spanning-tree vlan 30 priority 4096 spanning-tree vlan 99 priority 4096 exit ! # Vericamos que S1 sea el puente raíz: show spanning-tree 11 Puente raíz en las referencias: [6] 16 11 . Establece- Figura 9: Chequeo de que SW1 es puente raíz. Conguramos el modo VTP: SW1 como el servidor (SW2 y SW3 son los clientes). Nombre de dominio VTP: CCNA y password: cisco 12 . Una vez más, en el modo de conguración global: vtp mode server vtp domain CCNA vtp password cisco Conguramos las interfaces apropiadas en el modo de enlace trunk y asignamos VLAN 99 como la VLAN nativa: interface range fastethernet 1/0 - 5 switchport mode trunk switchport trunk native vlan 99 no shutdown exit Agregamos y nombramos las cuatro VLAN 13 : vlan 10 name Cuerpo_docente_y_personal vlan 20 name Estudiantes vlan 30 name Guest-predeterminado vlan 99 12 Cuando todos los switches clientes se conguren con el mismo dominio (y password), todos los switches compartirán las VLANs que se conguren en SW1. 13 En el apartado 1.1 escribimos dicha organización de VLANs. 17 name Administración-nativa ! end copy running-cong startup-cong 6.1.2. Switch 2 Conguramos los comandos básicos de conguración: nombre del host, contraseña EXEC, título, consola y líneas vty. Modo de conguración global: hostname S2 enable secret class no ip domain-lookup ! line con 0 password cisco logging synchronous login ! exec-timeout 0 0 line vty 0 4 password cisco login line vty 5 15 login ! exit Conguramos la interfaz VLAN 99 y la gateway predeterminada: vlan 99 interface vlan 99 ip address 172.17.99.12 255.255.255.0 ip default-gateway 172.17.99.1 Conguramos el modo VTP: SW2 hace de cliente. Nombre de dominio VTP: CCNA y password: cisco. vtp mode client vtp domain CCNA vtp password cisco 18 Conguramos las interfaces apropiadas en el modo de enlace trunk y asignamos VLAN 99 como la VLAN nativa: interface range fastethernet 1/0 - 5 switchport mode trunk switchport trunk native vlan 99 no shutdown exit Conguramos los puertos conectados a los PCs en para su acceso y asignamos 14 . a cada puerto la VLAN apropiada # Conguramos enlaces de acceso a los PCs: interface range fastethernet 1/6 - 8 switchport mode access switchport access vlan 30 interface range fastethernet 1/9 - 11 switchport mode access switchport access vlan 10 interface range fastethernet 1/12 - 15 switchport mode access switchport access vlan 20 ! end copy running-cong startup-cong 6.1.3. Switch 3 Conguramos los comandos básicos de conguración: nombre del host, contraseña EXEC, título, consola y líneas vty. Modo de conguración global: hostname S3 enable secret class no ip domain-lookup ! line con 0 password cisco logging synchronous login exec-timeout 0 0 ! 14 En el apartado 1.1 escribimos dicha organización de VLANs. 19 line vty 0 4 logging synchronous password cisco login line vty 5 15 login ! exit Conguramos la interfaz VLAN 99 y la gateway predeterminada: vlan 99 interface vlan 99 ip address 172.17.99.13 255.255.255.0 ip default-gateway 172.17.99.1 Conguramos el modo VTP: SW3 hace de cliente. Nombre de dominio VTP: CCNA y password: cisco. vtp mode client vtp domain CCNA vtp password cisco Conguramos las interfaces apropiadas en el modo de enlace trunk y asignamos VLAN 99 como la VLAN nativa: interface range fastethernet 1/0 - 5 switchport mode trunk switchport trunk native vlan 99 no shutdown ! end copy running-cong startup-cong 7. Emulación de PCs en GNS3 GNS3 permite conectar nuestra red virtual a una red real, mediante el nodo nube, y así interactuar con routers, switches u ordenadores reales; y también con máquinas virtuales como Qemu o VirtualBox. Pero nosotros sólo necesitamos añadir un host PC que permita hacer pings o traceroutes. La opción más simple sea posiblemente 20 añadir un router y congurarlo para que funcione como un PC pero la web de GNS3 lo desaconseja por consumir bastantes más recursos que la opción que se recomienda y vamos a explicar: usar Virtual PC Simulator. 7.1. Virtual PC Simulator Este software, en adelante VPCS, está incluido en el paquete all-in-one para Windows y se instala junto con GNS3. Más información e instrucciones para Linux aquíEn Windows, lo primero que tenemos que hacer es ejecutar Menú inicio -> GNS3 -> VPCS. Podemos simular hasta nueve PC y para cambiar entre ellos simplemente tenemos que escribir el número del PC. Por ejemplo, si queremos entrar en el PC9, tendríamos que escribir: 9 (y pulsar intro). Conguraríamos los 3 PCS de nuestra topología como sigue: PC1: ip 172.17.10.21 172.17.10.1 24 PC2... Pero nosotros hemos creado un script que a continuación mostraremos. La forma más simple de cargarlo es crear un archivo de nombre startup.vpc dentro del subdirectorio vpcs de donde hemos instalado GNS3 y ejecutar vpcs.exe dentro de ese mismo subdirectorio 15 . # Script para el Virtual PC Simulator # para simular los PCs y Servidor # de la topología de la actividad 1.5.1 del CCNA4 de Cisco # PC1, PC2 y PC3 1 ip 172.17.10.21 172.17.10.1 24 2 ip 172.17.20.22 172.17.20.1 24 3 ip 172.17.30.23 172.17.30.1 24 # Servidor Web 4 ip 209.165.201.2 209.165.201.1 30 7.2. Comunicando GNS3 con Virtual PC Simulator Pasamos al GNS3. Para comunicarnos con dispositivos externos a GNS3 tenemos que usar el nodo Nube. Arrastramos tres nubes para cada PC y otra más para el 15 Otras formas de cargar el archivo pueden encontrarse en el readme.txt del mismo subdirectorio, o bien, escribiendo load lename desde dentro del software. No obstante, estas otras opciones son un poco liosas (al menos en Windows). Por ejemplo puede ser bueno hacer notar que si ejecutamos el acceso directo del menú inicio en lugar de directamente el ejecutable mencionado no se cargará nuestro startup.vpc, puesto que el software lo buscará en la carpeta %TEMP %. 21 servidor. Por estética, le cambiamos los símbolos o iconos por los de un PC y un servidor respectivamente. Figura 10: La primera nube con el icono cambiado al de un PC y la segunda en proceso. Ahora tenemos que congurar los puertos de escucha para que GNS3 pueda comunicarse con el dispositvo externo. Entramos en la conguración del primer PC haciendo doble click sobre el mismo y buscamos la pestaña NIO UDP. Para el PC1, introducimos los siguientes valores, puerto local: 30000, host remoto: 127.0.0.1 y puerto remoto: 20000. Continuamos con el resto de PCs y Servidor: 30001 y 20001 (PC2) ; 30002 y 20002 (PC3); y 30003 y 20003 (servidor). Figura 11: Congurando el PC1 (nodo nube) VPCS se queda escuchando los puertos entre 20001 y 20008; y envía los paquetes entre 30001 y 30008, los cuales dynamips estará escuchando. Por último, no está de más recordar que el enlazado debemos hacerlo de forma manual (gura 7). 22 8. Pruebas de conectividad 8.1. Ping del router CENTRAL al servidor Web con 209.165.201.2 Primero tratamos de comunicar ISP con el servidor web. Tras corregir un par de errores conseguimos comunicarlos: Figura 12: Ping bidireccional entre el Router ISP y el Servidor web (VPCS[4]). Habíamos olvidado congurar alguna de las interfaces serial, o del router CENTRAL o del router ISP, para que hiciese de DTE 16 . Tras detectar y corregir este error el servidor responde al ping satisfactoriamente. Figura 13: Ping al Servidor web satisfactorio 16 DCE: Data Controller Equipment o Equipo Controlador de Datos. El Router que tenga el lado DCE será el encargado de sincronizar la conexión en ese enlace punto a punto, esto es, de indicar la señal de reloj. El router que recibe la orden de la velocidad se llama DTE (Data Terminal Equipment o Equipo Terminal de Datos). 23 8.2. Vericamos que S2 y S3 hayan recibido las conguraciones de VLAN de S1: show vlan-switch Figura 14: Resultado del comando show vlan-switch 8.3. 9. Ping de los PCs entre sí Exportar e importar topologías en GNS3 Antes de explicar este apartado. Queremos hacer notar que GNS3 nos ha dado muchos errores extraños importando y exportando y que, en muchas ocasiones recordamos que la solución simplemente fue reiniciar el software o el ordenador para que empezase a funcionar. 9.1. Exportar nuestra topología Si queremos exportar una topología con el objetivo de trabajar con ella en otro ordenador debemos: Guardar las IOS que se usan en la topología. En Windows, normalmente se encuentran en C:\Documents and Settings\[usuario]\GNS3\Images. 24 Figura 15: La ruta donde están las IOS instaladas las podemos copiar desde aquí. De las múltiples opciones que sugieren exportar o guardar en el menú File, debemos elegir: Save project as. Figura 16: Save project as Nosotros preferimos marcar ambas opciones (save nvrams and virtual hard drives y Save IOS startup congurations) porque, aunque la primera ocupa 17 . bastante espacio en disco, pueden producirse errores extraños de no hacerlo Este directorio de trabajo podemos comprimirlo en .zip, por ejemplo. 17 GNS3 disfruta con los errores extraños. Puede producirse, por ejemplo, que la conguración de un diseño antiguo se cargue en la de los routers de una nueva topología. 25 Figura 17: Si hemos marcado ambas opciones en Save project as, el directorio quedará así. Por último, es una buena idea escribir la versión de GNS3 con la que se ha exportado la topología, si bien podemos encontrarla en el chero topology.net. 9.2. Importar topología existente Para importar una topología anteriormente creada necesitamos dos cosas: Debemos primero, a ser posible, tener la misma imagen IOS cargada en GNS3 como ya explicamos en el apartado 5.1. El directorio de trabajo previamente exportado como se indica en el apartado 9.1. Ver gura 17. Cuando abramos el archivo topology.net (o bien en GS3 desde File > Open) el programa nos pedirá que le indiquemos que imagen IOS se debería usar para cada router. Indicamos las adecuadas, que acabamos de cargar en GNS3. Por último, pueden producirse errores si usamos una versión inferior a la de la topología importada. Esta versión puede verse en el archivo topology.net. Figura 18: Versión de GNS3 en topology.net 26 Referencias [1] GNS3 Documentación no ocial versión 0.4.1 en español: sites.google.com/site/jcquinterov/material-de-ayuda/GNS3-0.4. 1_documentation_spanish.pdf [2] Juan Felipe Muñoz Fernández. VLANs, ejercicio práctico con Swiches y Routers CISCO : http://www.juanfelipe.net/node/55 [3] Pedro Escribano Rodríguez. Lista de comandos de routers Cisco: http://www.pedroescribano.com/docs/comandos_router.pdf [4] Carlos Mena Mesa. ccna2v3-guía de instrucciones de los routers v17.doc : http://club.idecnet.com/~javcasta/webccna4/Guia_routers_v17. pdf [5] Juan Jose Diaz Antuñ. Cisco: Comando ip classless: http://www.diazantuna.es/?p=772 [6] Geraldine Martínez. Puentes raíz : http://siistemasgeral.blogspot.com.es/2011/02/puentes-raiz. html [7] Di Tommaso Leandro Damián. OSPF en un router Cisco: http://www.netstorming.com.ar/2009/07/22/ ospf-en-un-router-cisco/ 27