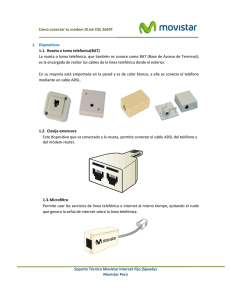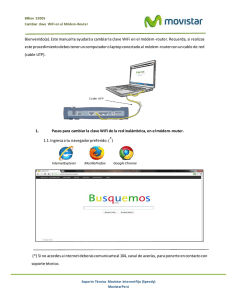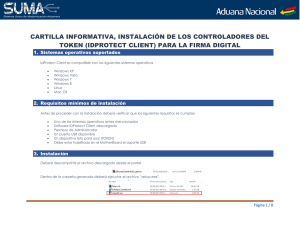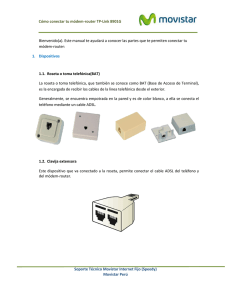Manual de usuario del Kit ADSL Índice
Anuncio

Índice ANTES DE COMENZAR LA INSTALACIÓN 1 PARÁMETROS DE CONFIGURACIÓN DEL MÓDEM-ROUTER 2 Direcciones IP Modos de direccionamiento 2 3 NOMENCLATURA CONFIGURACIÓN MÍNIMA DE LOS EQUIPOS TARJETA ETHERNET ADAPTADOR USB INALÁMBRICO Y TARJETA PCMCIA INALÁMBRICA CONSIDERACIONES DE SEGURIDAD 4 5 6 6 6 ELEMENTOS SUMINISTRADOS EN EL KIT 8 INSTALACIÓN Y CONEXIÓN DE LOS ELEMENTOS 13 INSTALACIÓN DE LA TARJETA ETHERNET Manual de usuario del Kit ADSL Router Convertible en Inalámbrico 13 Montaje de la tarjeta ethernet en el PC Instalación en Windows 95 Instalación en Windows 98/Me Instalación y configuración del protocolo TCP/IP en Windows 95 y Windows 98 Instalación en Windows NT Instalación en Windows 2000 Instalación en Windows XP INSTALACIÓN DE LOS MICROFILTROS INSTALACIÓN DEL MÓDEM-ROUTER Elementos necesarios Descripción de conectores en el panel trasero Descripción de los indicadores luminosos frontales CONEXIÓN DEL MÓDEM-ROUTER ENCENDIDO DEL MÓDEM-ROUTER CONFIGURACIÓN DEL SERVICIO PREPARACIÓN ASISTENTE DE CONFIGURACIÓN CONFIGURAR EL ACCESO Y LA RED LOCAL Modo monopuesto Modo multipuesto GESTIÓN DE PUERTOS CONFIGURAR LA SEGURIDAD INALÁMBRICA 14 15 19 23 27 33 41 46 48 48 48 49 49 51 53 53 57 61 64 66 71 75 ACTUALIZACIÓN DEL FIRMWARE DEL MÓDEM ROUTER 78 CAMBIAR USUARIO Y CONTRASEÑA 81 SALIR DEL ASISTENTE DE CONFIGURACIÓN 82 CÓMO INCORPORAR CONECTIVIDAD INALÁMBRICA EN UN MÓDEM-ROUTER 83 YA CONFIGURADO PREVIAMENTE CON CONEXIONES CABLEADAS. GUÍA PARA LA RESOLUCIÓN DE PROBLEMAS PROBLEMAS CON LA LÍNEA TELEFÓNICA Y MICROFILTROS PROBLEMAS CON LA CONEXIÓN ADSL Y/O MÓDEM-ROUTER PROBLEMAS CON EL ASISTENTE DE CONFIGURACIÓN PROBLEMAS CON EL CLIENTE PPPOE PROBLEMAS CON LA CONFIGURACIÓN MULTIPUESTO. PROBLEMAS DE SEGURIDAD ATENCIÓN AL CLIENTE CONDICIONES DE GARANTÍA APÉNDICE APLICACIÓN DE AYUDA A LA INSTALACIÓN COMPROBACIÓN DE LA CONECTIVIDAD EN RED LOCAL 85 85 86 88 91 92 92 92 95 96 96 97 Cómo determinar si la tarjeta de red está correctamente instalada 97 Cómo habilitar o deshabilitar una tarjeta de red 98 Cómo conocer los parámetros TCP/IP (dirección IP, máscara de subred) asociados a una tarjeta de red. 101 Cómo determinar si el protocolo TCP/IP esta correctamente configurado 103 Cómo comprobar si un equipo tiene instalado correctamente TCP/IP para una subred (PING) 108 PROCEDIMIENTO DE RESTAURACIÓN DE CONFIGURACIÓN ORIGINAL DEL 110 MÓDEM-ROUTER DIRECCIONES IP 111 Direcciones especiales Rangos de direcciones IP privadas Como conocer si dos direcciones IP pertenecen a la misma subred: CONFIGURACIÓN MANUAL DE NAVEGADORES Internet Explorer 6.0 111 111 111 112 112 EL CLIENTE PPPOE EN WINDOWS XP EL CLIENTE PPPOE WINPOET . 114 119 Instalación del cliente PPPoE WinPoET Uso del cliente PPPoE WinPoET Desinstalación del cliente PPPoE WinPoET 119 121 122 DESINSTALACIÓN DEL ASISTENTE DE CONFIGURACIÓN GLOSARIO Y CARACTERÍSTICAS GLOSARIO 122 124 124 CARACTERÍSTICAS TÉCNICAS DECLARACIÓN DE CONFORMIDAD 131 132 A N T E S D E C O M E N Z A R L A 1 I N S T A L A C I Ó N Capítulo Antes de comenzar la instalación Lea atentamente este capítulo para conocer las posibilidades de su nuevo Kit ADSL Router Convertible en Inalámbrico de Telefónica, así como los requisitos mínimos necesarios para instalarlo. E nhorabuena por la adquisición de su Kit ADSL Router Convertible en Inalámbrico. El corazón de este kit consiste en un equipo módem-router de acceso ADSL de última generación que le permite conectar PCs mediante cable o, si adquiere la Tarjeta PCMCIA Inalámbrica (no incluida en el kit), también mediante conexiones inalámbricas vía radio. Además, gracias a su conmutador ethernet 10/100 de cuatro puertos incorporado y al especial diseño del equipo, podrá conectar un equipo decodificador de vídeo y recibir los programas y servicios multimedia más avanzados (servicio Imagenio de Telefónica) sin interferencia con el uso de los servicios de datos como la navegación por Internet, chat, etc. En los capítulos que siguen, se indica el procedimiento de instalación, que se recomienda siga paso a paso. Se recomienda que, para evitar problemas, emplee los elementos suministrados en el kit, aunque disponga de otros similares. Asimismo, es aconsejable disponer del CD de instalación de su sistema operativo ya que puede serle necesario durante el proceso de instalación del kit. En este capítulo se le introduce en el significado de los datos de conexión que debiera haber recibido de Telefónica. También se repasan los requerimientos mínimos y elementos que va a necesitar para instalar con éxito el kit, informándole de cuales están y cuales no están incluidos. 1 A N T E S D E C O M E N Z A R L A I N S T A L A C I Ó N A N T E S En el capítulo 2 se hace un repaso de los elementos contenidos en el kit, con una explicación detallada de cada uno de ellos y de su función. Verifique que todos los elementos se encuentran en el kit recibido y estudie su función. En el capítulo 3 se explica cómo instalar físicamente los diferentes elementos del kit necesarios para una conexión satisfactoria, y cómo determinar cuales de los elementos debe instalar en su caso. En el capítulo 4 se parte del supuesto de que todos los elementos que intervienen han sido correctamente instalados e interconectados, estando por tanto listos para llevar a cabo la instalación del software necesario y se describe la configuración con los parámetros adecuados a su instalación, explicando las implicaciones de las diferentes opciones de que dispone. Una vez finalizados los procedimientos descritos en este capítulo, su conexión debiera estar completamente operativa. El capítulo 5 enumera algunos de los problemas que más frecuentemente pueden surgir y trata de dar ayuda para determinar su origen y solventarlos. Con el fin de ayudar a la legibilidad de este manual, se utilizarán los siguientes iconos en algunos párrafos que merezcan atención especial: C L A V E D E I C O N O S Introducción de datos ; Seleccionar opción Esperar Importante Parámetros de configuración del módem-router El kit de conexión que ha recibido y en el que se incluye este manual, está diseñado para ser usado de la manera más cómoda y simple. No obstante, además de la instalación física del mismo, para la que este manual y el vídeo le guiarán, será necesario particularizar ciertos datos o parámetros de la conexión a Internet. Direcciones IP D E C O M E N Z A R L A I N S T A L A C I Ó N a y desde el usuario adecuado. Esta dirección se denomina “dirección IP.” Una dirección IP toma la forma de cuatro números consecutivos separados por un punto decimal, es decir, algo similar a “193.13.8.57”. Cada uno de esos números ha de estar comprendido entre el 0 y el 255. Dentro del espacio de direcciones IP públicas, no pueden existir dos equipos con la misma dirección IP. Si quiere saber más sobre direcciones IP, consulte el apartado “Direcciones IP” del Apéndice. Para identificar su instalación, usted necesita configurar sus equipos (módem y PC) con las direcciones IP que Telefónica le proporciona, mediante el Asistente de configuración que se describe en el capítulo 4. Para ello, habrá recibido una carta en su domicilio con los parámetros de configuración que debe aplicar. En dicha carta, se le indicará en primer lugar el modo de direccionamiento aplicable a su instalación. Si aún no ha recibido la carta con los parámetros de configuración mencionados, y desea no obstante realizar la instalación, puede llamar al teléfono gratuito 900 50 20 10, donde un sistema automático le proporcionará los datos necesarios para su conexión. Modos de direccionamiento Existen dos modos de direccionamiento: El direccionamiento estático supone que su instalación se conectará a Internet mediante una dirección IP que se le asigna de manera permanente, desde su contratación del servicio. Esta dirección identificará a su equipo y sólo a él, de manera unívoca en Internet. Además de la dirección IP, es necesario, para completar la configuración, otro valor denominado máscara de subred, cuyo formato es idéntico al de la dirección IP, es decir, cuatro números separados por un punto decimal. Así, si a su instalación corresponde el direccionamiento estático, en la carta recibida con sus parámetros de configuración, aparecerán los siguientes datos (aunque con otros números): Todo ordenador conectado a Internet ha de tener una dirección con el fin de ordenar el tráfico de información en la red y dirigir los paquetes de información 2 3 A N T E S D E C O M E N Z A R L A I N S T A L A C I Ó N A N T E S D E C O M E N Z A R L A I N S T A L A C I Ó N Configuración mínima de los equipos Dirección usuario Máscara usuario Dirección gestión Máscara gestión 123.123.123.123 255.255.255.0 10.0.0.123 255.0.0.0 El direccionamiento dinámico implica que su equipo se conectará a Internet mediante una dirección IP que le será asignada en el momento de conectarse. Es decir, su conexión estará identificada unívocamente en Internet con la dirección IP asignada; pero sólo durante el tiempo en que permanezca activa dicha conexión. Para completar esa conexión se le proporciona un nombre de usuario y una contraseña que su equipo usará de manera automática una vez configurado. Si este es su caso, habrá recibido en la mencionada carta de Telefónica sólo estos dos datos (con diferentes textos, ya que aquí sólo se muestra un ejemplo): Usuario Contraseña nombre@telefonicanetpa 6Pj3AgrT El módem-router que ha adquirido le permite conectarse con PCs bien de manera cableada o bien, en caso de que haya adquirido también la Tarjeta PCMCIA Inalámbrica que le permite convertir su módem en un punto de acceso inalámbrico, mediante clientes inalámbricos conectados a sus equipos (o de ambas maneras simultáneamente). Para poder instalar y operar a satisfacción el kit ADSL, usted necesita disponer de un ordenador tipo PC según alguna de las siguientes opciones: PC de sobremesa con al menos una ranura PCI libre capaz de acomodar la tarjeta ethernet PCI que se incluye en el kit, o previamente equipado con tarjeta ethernet que disponga de conector RJ45, para el caso de que vaya a conectarse mediante cable ethernet. O bien al menos un puerto USB libre donde conectar un Adaptador USB Inalámbrico. PC portátil con tarjeta ethernet incorporada con posibilidad de conectarse a un cable con conector RJ45 para conexión cableada o bien una ranura PCMCIA donde colocar una Tarjeta PCMCIA Inalámbrica o, por último, al menos un puerto USB libre donde conectar un Adaptador USB Inalámbrico. El resto de características mínimas son como sigue: Nomenclatura CPU Pentium 200. En este manual se hace referencia al equipo principal como módem-router, independientemente de que tenga o no instalada la Tarjeta PCMCIA Inalámbrica que le convierte en punto de acceso inalámbrico. 32 MB de memoria RAM. El término genérico “cliente inalámbrico” hace referencia a cualquier equipo de usuario (PC) que tenga un adaptador para red inalámbrica 802.11b, en particular el Adaptador USB Inalámbrico o la Tarjeta PCMCIA Inalámbrica, aunque podría ser otro equipo. Unidad de CD-ROM. Un “punto de acceso inalámbrico” es todo equipo que permite a un “cliente inalámbrico” conectarse a una red cableada. En particular, su módem-router “es” un punto de acceso inalámbrico cuando se le instala la opción Tarjeta PCMCIA Inalámbrica. 4 150 MB libres en disco duro. Tarjeta de vídeo configurable a 800x600 y 256 colores. Sistema operativo Windows 95 (Aunque los clientes inalámbricos no son soportados en este sistema operativo), Windows 98, Windows Me, Windows 2000 o Windows XP. 5 A N T E S D E C O M E N Z A R L A I N S T A L A C I Ó N A N T E S Para otros sistemas operativos, el módem-router es igualmente válido. Únicamente el Asistente de configuración no será operativo y habrá de configurar, tanto el PC como el módem-router de manera manual. Por último, para la conexión del módem-router a su línea ADSL, debe disponer de una roseta de conexión telefónica ubicada cerca del emplazamiento elegido, así como una toma de corriente para su alimentación. D E C O M E N Z A R L A I N S T A L A C I Ó N Revise las opciones de seguridad que le ofrece su módem en el capítulo 4, e infórmese de las precauciones extra que puede tomar mediante programas específicos en la “Guía para la resolución de Problemas” en el capítulo 5 de este manual. Tarjeta ethernet En caso de que no vaya a hacer uso de la posibilidad de conexión inalámbrica, su módem ADSL puede conectarse a su ordenador mediante red local ethernet. Para ello, necesita disponer en su ordenador de un tarjeta ethernet que disponga de una salida de tipo 10/100 BaseT (conector RJ45). En el kit se incluye un tarjeta ethernet para bus PCI, que puede instalar en su PC si no dispone ya de un adaptador similar. En el capítulo 3 se describe el procedimiento de instalación de ese adaptador, que puede completar con la descripción que encontrará en el vídeo que se acompaña. Adaptador USB Inalámbrico y Tarjeta PCMCIA Inalámbrica Si ha adquirido un Adaptador USB Inalámbrico o una Tarjeta PCMCIA Inalámbrica para su PC y dispone o ha adquirido la Tarjeta PCMCIA Inalámbrica que le permite convertir su módem-router en punto de acceso inalámbrico, podrá hacer uso de la conectividad sin hilos que le ofrece su módem-router. Recuerde: estos productos no se incluyen en el kit y deberá obtenerlos como productos separados, donde encontrará toda la información necesaria para su instalación. Consideraciones de seguridad El hecho de conectar un PC a Internet no sólo le permite a usted “ver” Internet, también permite que otros le “vean” a usted desde Internet. Dependiendo del modo de acceso, del sistema operativo que use y de los posibles programas de protección que incorpore en su PC, el riesgo, o la facilidad con que otros pueden acceder a su PC varía pero, en todo caso, siempre es mayor cuando aumenta el tiempo de “exposición”. Por tanto, debe tomar las precauciones necesarias para minimizar el riesgo dado que su conexión ADSL le permite estar conectado en todo momento. 6 7 E L E M E N T O S S U M I N I S T R A D O S E N E L 2 K I T E L E M E N T O S S U M I N I S T R A D O S E N E L K I T Capítulo Elementos suministrados en el kit Compruebe que ha recibido los elementos que aquí se describen y asegúrese de que entiende la función de cada uno de ellos. Su Kit ADSL Router Convertible en Inalámbrico de Telefónica debe contener los siguientes elementos, además de los manuales y resto de material impreso: Este es el equipo que le permite conectarse al servicio ADSL. Puede conectar a él hasta 4 equipos mediante conexión ethernet de 10/100 BaseT y más de 20 (típicamente, aunque el límite real lo pondrá la cantidad de tráfico de datos generado) equipos mediante enlace radio si le instala la opción “Tarjeta PCMCIA Inalámbrica” que le convierte en punto de acceso inalámbrico. Clavija extensora, útil para conexionar dos equipos a una sola roseta telefónica. Se incluye con el fin de que pueda conectar su módem-router a una roseta telefónica en la que tenga conectado otro terminal telefónico que quiera mantener. Se suministra sin garantía. Tarjeta ethernet para ranura PCI, con una conexión 10/100 BaseT mediante conector RJ45. Es necesaria para conectar un PC con bus PCI al módem-router mediante conexión cableada. La función de cada uno de ellos es la que se explica a continuación: Módem-router con fuente de alimentación externa: 8 9 E L E M E N T O S S U M I N I S T R A D O S E N E L K I T E L E M E N T O S S U M I N I S T R A D O S E N E L K I T Cable para red ethernet 10/100 BaseT. Le permitirá conectar su PC (desde la tarjeta ethernet antes mencionado) al módem-router. Se trata de un cable terminado en conectores macho RJ45 (8 contactos). Cable de consola para conexión al puerto serie del PC. Tres microfiltros: Mediante este cable, conectado al conector RJ45 hembra marcado como 1X del módem-router y a un puerto serie del PC puede realizarse la configuración del módem-router mediante el Asistente de configuración sin necesidad de tener conectividad por red local. Evitan que el servicio ADSL interfiera en sus terminales telefónicos pudiendo ocasionar ruidos indeseables. Cables: Cinta de vídeo VHS con instrucciones de instalación y configuración. Documentación impresa: Este manual de instalación del kit. Cable de conexión a la línea telefónica. Se usa para conectar el módem-router a la línea telefónica. Se trata de un cable terminado en conectores macho RJ11 (4 contactos). Guía rápida.de instalación. Tarjeta de garantía. CD-ROM que contiene: Aplicación autoejecutable que permite: Consultar la documentación electrónica. 10 11 E L E M E N T O S S U M I N I S T R A D O S E N E L K I T C O N E X I Ó N D E L O S 3 E L E M E N T O S Capítulo Instalar el “Acrobat Reader”. Se trata de una aplicación que se usa para visualizar la documentación incluida en formato electrónico. Instalar el Asistente de configuración del Router ADSL Convertible en Inalámbrico que le permitirá configurar su módem-router con arreglo a los datos suministrados por Telefónica. Toda la documentación impresa en formato electrónico (PDF). Asistente de configuración del Router ADSL Convertible en Inalámbrico. Aplicación cliente PPPoE (WinPoET), necesaria para la conexión monopuesto con direccionamiento dinámico. Esta aplicación se instala automáticamente, cuando es necesario, desde el Asistente de configuración. Microsoft Internet Explorer 6.0. Necesario para actualizar equipos que tengan Microsoft Internet Explorer anterior a la versión 5.5. Adobe Acrobat versión 5.05. Vídeo demostrativo de la instalación en formato electrónico (formato MPEG 1), visualizable mediante el “Windows Media Player” incluido en todas las plataformas Windows. El contenido de este vídeo es idéntico al contenido en la cinta VHS suministrada. “Drivers” para la instalación de la tarjeta ethernet. Instalación y conexión de los elementos Siga paso a paso las instrucciones de este capítulo. De esta manera no encontrará ningún problema en la instalación de su kit ADSL. En los siguientes apartados se describe el procedimiento de instalación de los diferentes elementos que componen el kit. Es importante efectuar la instalación en el orden que se indica con el fin de evitar problemas. La conexión del Kit ADSL Router Convertible en Inalámbrico no requiere realizar cambios en el cableado de su red telefónica doméstica. Únicamente deberá conectar los accesorios que se incluyen en el kit de la manera indicada. Instalación de la tarjeta ethernet Su PC ha de conectarse con su módem-router por medio de red local. El módem-router que contiene el kit, está preparado para conectarse directamente a una red local ethernet cableada. También puede, sin embargo, insertándole una Tarjeta PCMCIA Inalámbrica, como se informa en el capítulo anterior, conectarse vía radio desde PCs equipados con la Tarjeta PCMCIA Inalámbrica o el Adaptador USB Inalámbrico de Telefónica. En caso de que su PC no disponga de tarjeta ethernet con conector 10 BaseT o 100 BaseT RJ45, o si desea cambiar la tarjeta, deberá instalar la que se incluye en el kit (aunque es posible hacerlo, no es aconsejable instalar más de un tarjeta ethernet en un PC a no ser que se le dedique a funciones especiales y el instalador sea un experto). 12 13 C O N E X I O N A D O D E L O S E L E M E N T O S C O N E X I O N A D O D E L O S E L E M E N T O S La tarjeta que se suministra es válida para cualquier equipo con ranura PCI, y es independiente del sistema operativo del mismo. Los controladores que se suministran son válidos para los sistemas operativos Windows 95, 98, NT, Me, 2000 y XP. Montaje de la tarjeta ethernet en el PC Si ya dispone de tarjeta ethernet instalada en su PC, puede saltar este apartado y pasar directamente a instalar el protocolo TCP/IP para la misma o comprobar su estado de instalación tomando como referencia las instrucciones que siguen a este apartado para su sistema operativo en concreto. Si no es así siga los siguientes pasos para montar físicamente la tarjeta ethernet PCI en su PC: 1. Como primer paso de la instalación de la tarjeta ethernet PCI, debe desmontar la carcasa de su ordenador (teniendo la precaución de apagarlo y desconectarlo de la red eléctrica con antelación). 4. Vuelva a montar la carcasa. 5. Enchufe el ordenador a la red eléctrica y enciéndalo. Dependiendo del sistema operativo de su PC, los pasos que ha de seguir difieren. Por favor vaya a continuación al apartado que corresponde al suyo. Instalación en Windows 95 2. Extraiga la tapa de una de las ranuras de bus PCI. Después de instalar la tarjeta y encender el equipo, Windows detectará que ha encontrado un hardware nuevo y lanzará el Asistente para agregar nuevo hardware. Haga clic en Siguiente. 3. Inserte la tarjeta en el slot elegido y fíjela con el tornillo. 14 15 C O N E X I O N A D O D E L O S E L E M E N T O S C O N E X I O N A D O D E L O S E L E M E N T O S Si aún no lo ha hecho, introduzca el CD-ROM que se incluye en el kit en el lector de CD (no se preocupe si se ejecuta automáticamente la “Aplicación de ayuda a la Instalación”. Puede Salir de ella sin más problema). Seleccione la opción Especificar una ubicación y haga clic en el botón Examinar. Windows preguntará si queremos buscar el controlador para este dispositivo o si por el contrario queremos seleccionarlo de una lista. Seleccione la primera opción y haga clic en Siguiente. Busque en el CD-ROM la carpeta \Drivers\Ethernet\WIN95 o \Drivers\Ethernet\WIN95\WIN95A dependiendo de la versión de Windows 95 de su PC y haga clic en Aceptar. 16 17 C O N E X I O N A D O D E L O S E L E M E N T O S C O N E X I O N A D O D E L O S E L E M E N T O S Windows pedirá reiniciar el equipo para guardar los cambios de configuración del sistema. Reinicie para que los cambios tengan efecto. Para configurar el protocolo TCP/IP de manera adecuada para conectar posteriormente con su módem-router, consulte el procedimiento al final del punto siguiente. Instalación en Windows 98/Me Aparecerá una pantalla de confirmación. Haga clic en Siguiente. Windows comenzará a cargar los controladores de la ubicación especificada. En algún momento pedirá el CD-ROM de Windows 95 para copiar algún archivo necesario. Introduzca el CD-ROM de Windows 95 cuando el asistente lo solicite. Cuando Windows ha terminado de instalar los controladores muestra una pantalla informando de la identificación de la tarjeta. Haga clic en Finalizar para completar la instalación. 18 Después de instalar la tarjeta y encender el equipo, Windows detectará que ha encontrado un hardware nuevo y aparecerá el Asistente para agregar nuevo hardware. Haga clic en Siguiente. 19 C O N E X I O N A D O D E L O S E L E M E N T O S C O N E X I O N A D O D E L O S E L E M E N T O S Windows preguntará si queremos buscar el controlador para este dispositivo o si por el contrario queremos seleccionarlo de una lista. Seleccione la primera opción y haga clic en Siguiente. Busque en el CD-ROM la carpeta \Drivers\Ethernet\WIN98 o \Drivers\Ethernet\WINMe dependiendo de la versión de sistema operativo y haga clic en Aceptar. Si aún no lo ha hecho, introduzca el CD-ROM incluido en el kit en el lector de CD (no se preocupe si se ejecuta automáticamente la “Aplicación de ayuda a la Instalación”. Puede Salir de ella sin más problema). Seleccione Especificar una ubicación y haga clic en el botón Examinar. 20 21 C O N E X I O N A D O D E L O S E L E M E N T O S C O N E X I O N A D O Aparecerá una pantalla de confirmación. Haga clic en Siguiente. Windows comenzará a cargar los controladores de la ubicación especificada. En algún momento de la instalación le puede pedir el CD-ROM de Windows 98 para copiar algún archivo necesario. Introduzca el CD-ROM de Windows 98 cuando el asistente lo solicite. D E L O S E L E M E N T O S Windows pedirá reiniciar el equipo para guardar los cambios de configuración del sistema. Reinicie para que los cambios tengan efecto. Instalación y configuración del protocolo TCP/IP en Windows 95 y Windows 98 Una vez instalados los drivers y habiendo reiniciado el ordenador, debe configurar su recién instalado tarjeta ethernet para utilizar el protocolo TCP/IP, y configurar este para conectarse con su módem-router. Para ello, vaya a Inicio-->Configuración-->Panel de Control, y haga clic sobre el icono Red. Se presentará una pantalla similar a: Cuando Windows ha terminado de instalar los controladores muestra una pantalla informando de la identificación de la tarjeta. Haga clic en Finalizar para completar la instalación. 22 23 C O N E X I O N A D O D E L O S E L E M E N T O S C O N E X I O N A D O D E L O S E L E M E N T O S aunque probablemente con menos elementos mostrados en la lista. Debe comprobar si el protocolo TCP/IP ya se encuentra instalado para la tarjeta ethernet que acaba de instalar, ya que su PC podría tener previamente instalado el protocolo TCP/IP, de tal manera que al instalar la nueva tarjeta ethernet, el protocolo TCP/IP se haya instalado automáticamente sobre ella. Para ello siga los pasos enumerados en el Apéndice en el epígrafe “Como determinar si el protocolo TCP/IP está correctamente configurado”. Si lo está, pase por alto el resto de esta sección. Si está instalado pero la configuración no es la correcta, modifíquela como se explica allí para “Obtener una dirección IP automáticamente” o siga leyendo hasta encontrar el punto, en el procedimiento siguiente, en que debiera modificar los parámetros de configuración de TCP/IP para la tarjeta ethernet. Si el protocolo TCP/IP no se encuentra instalado ya para la tarjeta ethernet recién instalado, haga clic en Agregar... Se mostrará el cuadro de diálogo: Seleccione primero, sobre la lista de fabricantes Microsoft, y después seleccione TCP/IP de la lista de la derecha. Una vez hecho esto, se comenzará la copia de archivos. Es muy probable que se le solicite que introduzca el CD-ROM de instalación de Windows, por lo que se recomienda lo tenga a mano. Cuando haya finalizado ese proceso, se volverá al cuadro de diálogo “Red” anterior. Localice en la lista el elemento “TCP/IP --> Realtek RTL8139 A/B/C/D” y selecciónelo: Seleccione “Protocolo” y haga clic en Agregar... Se mostrará ahora una pantalla con dos listas de selección: 24 25 C O N E X I O N A D O D E L O S E L E M E N T O S C O N E X I O N A D O A continuación haga clic en Propiedades. Se mostrará la pantalla: D E L O S E L E M E N T O S donde debe seleccionar la opción “Obtener una dirección IP automáticamente”. Haga clic en Aceptar en todos los cuadros de diálogo hasta cerrar la configuración de red. Probablemente se le pida que autorice reiniciar el sistema. Hágalo para que la nueva configuración surta efecto. Instalación en Windows NT IMPORTANTE: Aunque puede instalar la tarjeta de red en un equipo con Windows NT, no podrá utilizar desde este equipo el Asistente de configuración al no estar soportado en el Asistente este sistema operativo. Una vez instalada la tarjeta en un slot PCI libre y arrancado el equipo, vaya a Mi PC -->Panel de Control--> Red. (Nota: Windows NT no dispone de auto-detección de hardware, por lo que no informará de ningún hardware nuevo instalado). 26 27 C O N E X I O N A D O D E L O S E L E M E N T O S C O N E X I O N A D O D E L O S E L E M E N T O S Haga clic sobre el botón Agregar, Windows NT le mostrará una lista de tarjetas disponibles para ser instaladas: Sitúese en la pestaña de Adaptadores para agregar la tarjeta. Ahora haga clic sobre Utilizar disco, Windows NT le pedirá que indique la ruta completa de los controladores. Introduzca, si no lo ha hecho ya el CDROM incluido en el kit en el lector (no se preocupe si se ejecuta automáticamente la “Aplicación de ayuda a la Instalación”. Puede Salir de ella sin más problema). Note que Windows NT no dispone del botón Examinar, por lo que deberá escribir la ruta completa: D:\Drivers\Ethernet\WINNT y haga clic en Aceptar (si es otra la letra de la unidad de CD, utilícela en lugar de D:). 28 29 C O N E X I O N A D O D E L O S E L E M E N T O S C O N E X I O N A D O D E L O S E L E M E N T O S Al reconocer el controlador, aparecerá una pantalla de confirmación como esta: Haga clic en Aceptar. A continuación se mostrará la configuración del modo de operación de la tarjeta de red, el valor por defecto “Auto” es correcto. No lo cambie. Cuando haga clic sobre el botón Cerrar, Windows NT empezará a cargar los datos en el sistema hasta llegar a la pantalla de configuración del protocolo TCP/IP. Por defecto, Windows NT no asigna ninguna dirección a la tarjeta de red. Seleccione la opción “Obtener dirección IP de un servidor DHCP. Cuando finalice el proceso, aparecerá en la sección Adaptadores su nueva tarjeta de red como aparece en el siguiente ejemplo: 30 31 C O N E X I O N A D O D E L O S E L E M E N T O S C O N E X I O N A D O D E L O S E L E M E N T O S Instalación en Windows 2000 Después de instalar la tarjeta en la ranura PCI y encender el equipo, Windows detectará la tarjeta automáticamente y la dará de alta con el propio controlador contenido en Windows 2000. Este controlador incluido en Windows 2000 es perfectamente válido para la tarjeta. De todos modos siempre puede, para obtener mayores prestaciones y rendimiento de la tarjeta, actualizar el controlador con el que se suministra en el CD-ROM incluido en el kit. Para ello debe seguir los siguientes pasos: Desde el Administrador de dispositivos haga doble clic en Adaptador Realtek RTL8139(A) Fast Ethernet. Aparecerá una pantalla con las propiedades de la tarjeta: Una vez rellenos los datos del protocolo, Windows NT propondrá reiniciar el sistema para que la instalación tenga efecto. Haga clic sobre el botón Sí y el sistema se reiniciará. Haga clic en la pestaña Controlador y en ésta haga clic en el botón Actualizar controlador. 32 33 C O N E X I O N A D O D E L O S E L E M E N T O S C O N E X I O N A D O D E L O S E L E M E N T O S poder elegir uno específico. Seleccione la primera opción y haga clic en Siguiente. Se dará inicio al Asistente para actualización del controlador. Haga clic en Siguiente. El asistente le pedirá seleccionar la ubicación del controlador para su búsqueda. Seleccione Especificar una ubicación y haga clic en Siguiente. El asistente le preguntará si quiere buscar un controlador apropiado para este dispositivo o si por el contrario prefiere que muestre una lista para 34 35 C O N E X I O N A D O D E L O S E L E M E N T O S C O N E X I O N A D O D E L O S E L E M E N T O S Aparecerá una pantalla para seleccionar la ubicación. Inserte, si no lo ha hecho ya, el CD-ROM incluido con el kit en su lector de CD-ROM (no se preocupe si se ejecuta automáticamente la “Aplicación de ayuda a la Instalación”. Puede Salir de ella sin más problema) y haga clic en Examinar. También puede escribir la ruta exacta. En cualquiera de los dos casos, especifique la siguiente ruta: D:\Drivers\Ethernet\WIN2K. (suponiendo que su lector de CD-ROM sea la unidad D:. Si no fuese así especifique la unidad correcta) Aparecerá la ruta seleccionada en la pantalla de confirmación. Haga clic en Aceptar. El asistente copiará todos los archivos necesarios para terminar la instalación. Es posible que le sea pedido el CD-ROM original de Windows 2000. Si así fuese, introdúzcalo en el lector cuando el asistente lo indique. Cuando el proceso concluya, el asistente mostrará la siguiente pantalla de confirmación: Windows mostrará una pantalla informando del resultado de la búsqueda del controlador en la ubicación especificada. Haga clic en Siguiente. 36 37 C O N E X I O N A D O D E L O S E L E M E N T O S C O N E X I O N A D O D E L O S E L E M E N T O S Puede comprobar que la instalación ha sido correcta simplemente consultando las propiedades de la tarjeta. Deberá aparecer la nueva versión: donde aparecen todas las conexiones de red de su PC. Con el botón derecho del ratón pulse sobre el icono que representa la conexión de red de la tarjeta que acaba de instalar y seleccione Propiedades. Se le mostrará una pantalla como: Note que el controlador que acaba de instalar está firmado digitalmente por Microsoft, lo que garantiza su perfecto funcionamiento en Windows 2000. Para configurar el protocolo TCP/IP sobre el adaptador que acaba de instalar vaya a Inicio-->configuración-->Conexiones de red y de acceso telefónico. Se le mostrará la carpeta: 38 39 C O N E X I O N A D O D E L O S E L E M E N T O S C O N E X I O N A D O donde se muestran los servicios y protocolos instalados sobre ese adaptador. Normalmente, aparecerá en la lista el “Protocolo Internet (TCP/IP)”. Si no fuera así, haga clic sobre Instalar: D E L O S E L E M E N T O S Seleccione las opciones “Obtener una dirección IP automáticamente” y “Obtener la dirección del servidor DNS automáticamente”. Acepte los cambios y reinicie finalmente el PC aunque no se le pida que lo haga. Instalación en Windows XP Después de instalar la tarjeta en la ranura PCI y encender el equipo, Windows detectará la tarjeta automáticamente y la dará de alta con el propio controlador contenido en Windows XP. Este controlador incluido en Windows XP es perfectamente válido para la tarjeta. De todos modos, siempre puede, para obtener mayores prestaciones y rendimiento de la tarjeta, actualizar el controlador por el que se suministra en el CD-ROM que acompaña a la tarjeta. Para ello debe seguir los siguientes pasos: Seleccione “Protocolo” y haga clic en Agregar.... De la lista que se le ofrece en la siguiente pantalla seleccione “Protocolo Internet (TCP/IP)”. Acepte y el protocolo se instalará de manera automática. Vaya a Inicio->Configuración-Panel de Control. En la carpeta de Panel de Control haga doble clic en el icono “Sistema”, y seleccione la pestaña “Hardware” del cuadro de diálogo que se muestra. En esta pantalla haga clic sobre el botón “Administrador de dispositivos”. Si ya estaba instalado o acaba de hacerlo, debe configurarse ahora. Para ello, seleccione de la lista el elemento “Protocolo TCP/IP” y haga clic en Propiedades. Se le mostrará una pantalla como: Desde Administrador de dispositivos haga clic sobre “Adaptadores de red” y seleccione el Adaptador “NIC Fast Ethernet PCI Familia RTL8139 de Realtek” haga clic en Acción y luego en “Actualizar Controlador”. En ese momento se iniciará el Asistente para actualización de hardware. 40 41 C O N E X I O N A D O D E L O S E L E M E N T O S C O N E X I O N A D O D E L O S E L E M E N T O S Introduzca, si no lo ha hecho ya, el CD-ROM incluido en el kit en su lector de CD (no se preocupe si se ejecuta automáticamente la “Aplicación de ayuda a la Instalación”. Puede Salir de ella sin más problema). El controlador más adecuado está localizado en D:\Drivers\Ethernet\WINXP (suponiendo que su lector de CD-ROM sea la unidad D:. Si no fuese así sustituya D: por la letra correspondiente). Al hacer clic en Siguiente, Windows XP procederá a la localización y copia del controlador informando de la localización y copia de archivos necesarios con la siguiente pantalla: Seleccione la opción “Instalar desde una lista o ubicación específica (avanzado)”, de ese modo podrá elegir el controlador más adecuado. Aparecerá la pantalla de selección de controladores: Una vez terminada la actualización se mostrará la siguiente confirmación: 42 43 C O N E X I O N A D O D E L O S E L E M E N T O S C O N E X I O N A D O D E L O S E L E M E N T O S ratón sobre la conexión de la tarjeta que acaba de instalar y seleccione la opción Propiedades. Se le mostrará la pantalla: Haga clic en Finalizar y la tarjeta de red quedará definitivamente instalada. Puede comprobar que el controlador ha quedado bien instalado mediante el “Administrador de dispositivos”, observando que no hay ningún conflicto ni problema con la instalación recién terminada: Seleccione el Protocolo Internet (TCP/IP) de la lista y haga clic en Propiedades: Una vez comprobado salga del “Administrador de dispositivos” y proceda a configurar el protocolo TCP/IP, ya que Windows XP instala por defecto, sobre cada adaptador de red el protocolo. Para ello, vaya a Inicio->Configuración-->Conexiones de Red, y haga clic con el botón derecho del 44 45 C O N E X I O N A D O D E L O S E L E M E N T O S C O N E X I O N A D O En esta pantalla seleccione “Obtener una dirección IP automáticamente”, y “Obtener la dirección del servidor DNS automáticamente”. Pulse Aceptar , y de nuevo Aceptar en la pantalla siguiente. Es posible que tarde unos momentos ya que tratará de encontrar un servidor DHCP. Si no tiene el módem-router todavía instalado, como probablemente ocurrirá, su equipo adoptará una dirección IP privada automática en la tarjeta de red que ha instalado y no volverá a buscar un servidor DHCP. D E L O S E L E M E N T O S microfiltro marcado con la palabra “LINEA” o “LINE” se llevará y conectará en la roseta telefónica donde el terminal telefónico estaba previamente conectado. Instalación de los microfiltros Con el fin de evitar que su servicio ADSL pueda ocasionar interferencias o ruidos en sus terminales telefónicos es necesario conectar un microfiltro entre estos equipos y la red telefónica. Esta operación será necesaria para todos los equipos usualmente conectados a la línea telefónica, es decir: teléfonos, equipos de fax, módems analógicos, contestadores, telealarmas, equipos decodificadores de satélite o TV digital que tengan conexión telefónica, etc. Una vez conectado el terminal telefónico, descolgar el auricular y comprobar que se mantiene el tono de línea habitual, sin ruidos ni ecos. Si encuentra algo anormal, consulte la “Guía para la resolución de problemas” en el capítulo 5 de este manual. La forma de conectar los microfiltros se puede contemplar en detalle en el vídeo que se acompaña, aunque básicamente se trata de situar el microfiltro entre el terminal telefónico y la roseta telefónica a la que se conecta. El número de terminales telefónicos conectados a la red doméstica mediante microfiltros no ha de superar el número de tres. Un número mayor de microfiltros puede ocasionar problemas en el funcionamiento de su conexión ADSL. Para ello, desconectaremos el terminal de la roseta en la que estaba situado, Si desea usar una roseta telefónica tanto para la conexión de un terminal telefónico como para la conexión del módem-router a la línea telefónica, utilice la clavija extensora incluida en el kit como se muestra aqui: y a continuación se introducirá en el conector apropiado del microfiltro marcado con el símbolo § (no hay posibilidad de confusión ya que los conectores sólo admiten una posición). A continuación, el cable del 46 47 C O N E X I O N A D O D E L O S E L E M E N T O S C O N E X I O N A D O D E L O S E L E M E N T O S Descripción de los indicadores luminosos frontales Instalación del módem-router Elementos necesarios Para la correcta instalación y conexión del módem-router, necesitará los siguientes elementos del kit, descritos anteriormente: En la siguiente figura se muestran los indicadores luminosos situados en la parte frontal del módem-router: Módem-router con adaptador de alimentación externo. Cable de conexión a la línea telefónica Cable para red ethernet 10/100 BaseT si va a conectar a un PC con tarjeta ethernet, o bien: Opcionalmente, una Tarjeta PCMCIA Inalámbrica (adquirida aparte) para dotar a su módem-router de la funcionalidad de punto de acceso inalámbrico. Cable para conexión al puerto serie del PC. Descripción de conectores en el panel trasero En la siguiente figura se muestra el panel de conexiones trasero del módem router: De izquierda a derecha, los indicadores que encontramos son: Î PWR/LAN. De color naranja para indicar encendido. Cuando se encuentra conectado al servicio ADSL también luce en color verde. Entre la detección del servicio ADSL y hasta lograr la conexión al servicio esta luz verde parpadea. Î LAN1, LAN2, LAN3 y LAN4. Indican la existencia de conexión ethernet en los conectores traseros 1X a 4X respectivamente. Son de color amarillo/naranja si la conexión es a 10 Mbps o verde para 100 Mbps. Parpadean cuando hay actividad (trasmisión de datos) en la conexión correspondiente. Conexión del módem-router 1. Si dispone de la Tarjeta PCMCIA Inalámbrica de Telefónica para convertir su módem-router en un punto de acceso inalámbrico, insértela, con el módem-router apagado, en la ranura trasera de su módem-router marcado con la palabra WLAN. Asegúrese de que la etiqueta principal y el indicador luminoso marcado con la palabra “LINK” en la tarjeta PCMCIA se sitúan hacia arriba, y de que introduce por completo la tarjeta en la ranura. Tenga presente que la tarjeta debe poder ser introducida sin esfuerzo y claramente notar que, al llegar a su posición final, se fija firmemente en el conector al que se 48 49 C O N E X I O N A D O D E L O S E L E M E N T O S C O N E X I O N A D O conecta (si se introdujera en la posición incorrecta, esto último no sería así). Una vez introducida por completo, la Tarjeta PCMCIA Inalámbrica debe sobresalir de la ranura unos 15 mm de la parte metálica más la parte plástica azul. Si no dispone de la Tarjeta PCMCIA Inalámbrica de Telefónica simplemente ignore este paso. 2. A continuación conecte el cable telefónico a la salida marcada “WAN” de su módem router por un extremo, y el otro extremo directamente (¡sin ningún microfiltro!), a una de las salidas de la clavija extensora, que a su vez debe estar conectada a la roseta telefónica de su instalación. En la otra salida de la clavija extensora puede conectar un teléfono o terminal telefónico normal (Ej. Un módem analógico o un fax) pero recuerde hacerlo siempre a través de un microfiltro para mantener el correcto funcionamiento tanto del servicio de voz como del servicio ADSL. D E L O S E L E M E N T O S 3. Si va a configurar su módem mediante conexión cableada (ethernet), conecte el cable de red ethernet a la tarjeta ethernet de su ordenador instalada según se explica en el capítulo 3, y al conector RJ45 de su módem-router marcado como “4X” (puede hacerlo a cualquiera de los 1X a 4X. Únicamente se concreta con el fin de permitir referencias claras en el texto). Si va a utilizar la conexión inalámbrica, asegúrese de que la Tarjeta PCMCIA Inalámbrica (no incluida en el kit) se encuentra correctamente introducida en la ranura trasera del módem, marcado con la palabra “WLAN” como se explicó en el punto 1. 4. Aunque no es necesario en principio, conecte, o esté preparado para conectar el cable de consola a su Router ADSL Convertible en Inalámbrico, en el conector RJ45 marcado como “1X” mediante el extremo apropiado, y a un puerto serie libre de su PC (COM1 o COM2) por el otro. El Asistente de configuración puede requerir esta conexión en caso de ser necesario para configurar el módem-router mediante conexión por red local. Encendido del módem-router 1. Enchufe el adaptador de alimentación a una toma de corriente y conecte el cable al conector de su módem router marcado como “PWR”. El indicador marcado como “PWR/WAN” del panel frontal debe encenderse con luz naranja inicialmente. En caso contrario, revise que el adaptador se encuentra enchufado correctamente, que existe corriente en el enchufe utilizado, y que el conector “PWR” se encuentra correctamente introducido. 2. Si su PC se encuentra encendido y conectado por cable ethernet al conector trasero “4X”, el indicador marcado “LAN4” debe encenderse, también con luz verde, de manera fija o parpadear de manera más o menos rápida y uniforme. Si el PC se encuentra apagado, enciéndalo y espere a que se complete el arranque, tras lo cual la situación del indicador “LAN4” debe ser la mencionada anteriormente. En caso contrario, revise la conexión del cable de red entre el PC y el módem router y verifique que la instalación dla tarjeta ethernet se realizó correctamente (puede comprobar el 50 51 C O N E X I O N A D O D E L O S E L E M E N T O S A S I S T E N T E D E C O N F I G U R A C I Ó N 4 Capítulo estado de instalación y funcionamiento dla tarjeta ethernet mediante el “Administrador de dispositivos” de Windows). 3. Transcurridos unos segundos desde el encendido del equipo, en el indicador del panel frontal marcado con “PWR/WAN” debe comenzar a parpadear una luz verde indicando que se ha detectado la existencia de servicio ADSL. Si no fuera así, revise la conexión del cable telefónico que conecta su módem-router a la roseta telefónica de su instalación. Compruebe especialmente que no ha conectado el módem-router a la instalación telefónica a través de un microfiltro, lo que impediría que la señal del servicio ADSL llegue al módem-router. Si es necesario, compruebe que la roseta tiene conexión telefónica mediante un teléfono. Si todo transcurre con normalidad, el indicador “PWR/WAN” parpadeará durante un periodo de unos 15 a 30 segundos, transcurrido el cual, se mantendrá encendido permanentemente, con luz naranja y verde fija, indicando con ello que el servicio ADSL se ha conectado satisfactoriamente. Si no se llega a mantener fija la luz verde o sólo se muestra naranja, indicaría la existencia de algún problema con el servicio ADSL. Pruebe a desconectar la alimentación y conectarla de nuevo. Consulte la “Guía para la resolución de problemas” en el capítulo 5 en caso de no conseguir la conexión. Configuración del servicio Se describe la instalación y uso del asistente que le guiará durante la configuración de su módem-router. Preparación Asegúrese de que el módem-router se encuentra conectado a la línea telefónica y encendido, como se describe en el capítulo anterior. Si va a proceder a la configuración desde un PC conectado por cable mediante tarjeta ethernet (instalada según el capítulo 3), siga los pasos mencionados en el mismo configurando el protocolo IP asociado a esta tarjeta para “Obtener una dirección IP automáticamente” y pase al punto 5 de los que se encuentran a continuación. Si por el contrario desea realizar la configuración desde un PC conectado por conexión inalámbrica, siga en el punto 1. IMPORTANTE: Si su ordenador dispone de más de un adaptador de red local (por ejemplo, tarjeta ethernet y cliente inalámbrico, asegúrese de que se utilizan rangos de direcciones IP distintas en cada uno de ellos, y especialmente de que no están tratando de usar la misma dirección IP. Se recomienda, como método más inmediato y rápido, la deshabilitación temporal del adaptador de red local que no esté utilizando utilizando (ver “Cómo habilitar o deshabilitar una tarjeta de red” en el Apéndice). En este caso, asegúrese de salir del Asistente de configuración antes de deshabilitar el dispositivo. 1. Asegúrese de que el módem-router tiene introducida correctamente en la ranura trasera marcada WLAN la Tarjeta PCMCIA Inalámbrica (el indicador verde de la tarjeta PCMCIA marcado con la palabra “LINK” debe 52 53 A S I S T E N T E D E C O N F I G U R A C I Ó N A S I S T E N T E D E C O N F I G U R A C I Ó N permanecer encendido de manera continua. Si se encuentra intermitente consulte la “Guía para la resolución de problemas” en el capítulo 5 de este manual”). 2. Instale el Adaptador USB Inalámbrico o la Tarjeta PCMCIA Inalámbrica en su PC como se le indica en el manual de usuario que le acompaña y configure el protocolo TCP/IP para “Obtener una dirección IP automáticamente”. 3. Proceda como se indica en el manual de usuario suministrado con el cliente inalámbrico que está usando, para explorar las redes inalámbricas existentes, y busque una red identificada (SSID) por la palabra “default” (asegúrese de que han transcurrido al menos 30 segundos desde que encendió el módem-router). Si transcurrido un tiempo prudencial sigue sin encontrar la red vuelva a intentarlo desconectando y conectando el módem-router de nuevo. En caso de continuar sin resultados consulte la “Guía para la resolución de problemas” en el capítulo 5 de este manual. 4. Una vez localizada la red inalámbrica con identificador “default”, conéctese a ella como se indica en el manual de usuario suministrado con el cliente inalámbrico que está usando. Si ha seguido correctamente todos los pasos, en unos segundos debe de disponer de dirección IP válida proporcionada por DHCP. Para comprobar si su equipo ha recibido una dirección IP, y forzar la petición de la misma si es necesario, vaya a la sección “Cómo conocer los parámetros TCP/IP asociados a una tarjeta de red”, en el Apéndice de este manual. (Si esta aplicación no se ejecutara automáticamente debido a la configuración de su sistema operativo, localice en el CD-ROM y ejecute la aplicación llamada “Instalador”) 6. Haga clic sobre la opción “Instalar Configurador”. Se le mostrará el cuadro de diálogo siguiente: 5. Introduzca en el lector de CD de su PC el CD-ROM que se incluye en el Kit ADSL Router Convertible en Inalámbrico. La Aplicación de Ayuda a la Instalación se ejecutará automáticamente, mostrando la pantalla siguiente: 7. Escriba o seleccione la carpeta donde desea instalar el Asistente de configuración (se recomienda que use la que se sugiere) y haga clic sobre el botón Instalar. Si este botón no estuviera activo, compruebe que dispone de suficiente espacio en disco para instalar la aplicación con los 54 55 A S I S T E N T E D E C O N F I G U R A C I Ó N A S I S T E N T E datos que le proporciona el instalador en la parte inferior izquierda de la ventana. Una vez pulsado sobre Instalar se comienza la copia de archivos. En el proceso puede que se le informe una o más veces de que se intenta copiar un archivo más antiguo que el que ya tiene instalado en su equipo y se le preguntará si desea conservar el que tiene. Se recomienda que conserve los archivos que ya tiene instalados. 8. Al terminar la copia de archivos el Instalador preguntará si se quiere instalar un icono de acceso directo en el escritorio: D E C O N F I G U R A C I Ó N 11. Conteste Sí si desea continuar de inmediato configurando el módemrouter o No si piensa hacerlo más tarde. El instalador se cerrará automáticamente en ambos casos. Asistente de configuración Cuando ejecute el Asistente de configuración, ya sea en la fase final de la instalación del Asistente de configuración o en cualquier otro momento, su ordenador deberá mostrar la siguiente pantalla de bienvenida (si es la primera vez que ejecuta esta aplicación, como debiera ocurrir. Cuando se ejecute tras realizar la primera configuración del módem-router esta pantalla ya no aparecerá): 9. Se recomienda que conteste afirmativamente. En este caso, se instalará en su escritorio el siguiente acceso directo: Si no lo instala, siempre podrá ejecutar el Asistente de configuración desde el menú Inicio, ya que se instala un acceso en el grupo “Kit ADSL Router Inalámbrico” 10. Como último paso, se le preguntará si quiere ejecutar el Asistente de configuración en este momento: 56 Haciendo clic en Siguiente, el asistente de configuración tratará de conectar y acceder al módem router, que ha de encontrarse, por tanto, conectado bien por red inalámbrica, ethernet o cable de consola, como se describe en el apartado “Conexión del módem-router” del capítulo anterior. Mientras trata de conectar mostrará la pantalla: 57 A S I S T E N T E D E C O N F I G U R A C I Ó N A S I S T E N T E (Durante unos segundos se mostrará superpuesta la ventana siguiente:) D E C O N F I G U R A C I Ó N donde ha de introducir el nuevo Identificador de usuario y Contraseña de acceso que se usarán en el futuro para acceder al módem-router. Estos nuevos datos deben ser diferentes de los de fábrica y han de constar al menos de 4 caracteres y hasta un máximo de 8. Es recomendable usar combinaciones de letras mayúsculas y minúsculas (tenga en cuenta que a efectos de estos datos, mayúsculas y minúsculas son diferentes) y números, al menos en uno de ellos. IMPORTANTE: Asegúrese de anotar estos datos, para futuras referencias, en la zona marcada como “Parámetros de acceso al módem” de la etiqueta autoadhesiva que se incluye en el kit, Una vez el Asistente de configuración conecta con el módem-router, si detecta que tiene la configuración original de fábrica, se muestra el siguiente mensaje (si no es la primera vez que el Asistente de configuración conecta con el módemrouter ya no mostrará esta pantalla): Con el fin de dotar a su instalación de la máxima seguridad, es necesario que cambie los parámetros de identificador de usuario y contraseña del módemrouter. Por ello, una vez haga clic en Aceptar, se le muestra el diálogo: 58 ya que, a partir de este momento, sólo conociéndolos podrá acceder a la configuración del módem-router. En caso de pérdida u olvido de estos datos, la única manera de acceder a su módem-router será mediante el “Procedimiento de restauración de configuración original” descrito en el Apéndice, que devolverá al módem-router a los parámetros de configuración originales, perdiendo la configuración que se haya dado al mismo. Una vez introducidos y aceptados esos datos, se mostrará la pantalla principal del Asistente de configuración: 59 A S I S T E N T E D E C O N F I G U R A C I Ó N A S I S T E N T E D E C O N F I G U R A C I Ó N módem-router se ha realizado por red local. No lo estará si se conecta por cable de consola. Î Cambiar usuario y contraseña. Permite cambiar el identificador de usuario y/o la contraseña para acceder a la configuración del módem-router. No olvide anotar los nuevos valores en la etiqueta incluida en el kit para referencias futuras. NOTA: Cambie siempre tanto el nombre de usuario como la contraseña. Si sólo cambia la contraseña, seguirá siendo válida la anterior. Se describen a continuación en detalle cada una de las opciones: Configurar el acceso y la red local donde se le muestran las opciones posibles: Con el fin de configurar su módem-router con los datos necesarios para que pueda conectarse al servicio, ha de proporcionar los datos relativos a su conexión que le habrán sido remitidos por Telefónica. Î Configurar el acceso y la red local. En esta opción, puede configurar los parámetros de acceso a Internet proporcionados por Telefónica y los parámetros de la red local interna de su instalación. En particular le puede ser útil para pasar de modo monopuesto a multipuesto y viceversa, ya que el resto de parámetros no será usual que necesite cambiarlos. Al seleccionar la opción Configurar el acceso y la red local y hacer clic sobre Siguiente, se mostrará la primera pantalla de introducción de datos para la configuración: Î Gestión de puertos. Esta opción le permite direccionar las solicitudes de conexión entrantes en ciertos protocolos y ciertos puertos TCP o UDP hacia equipos situados en su red interna (servidores), cuando se usa la configuración multipuesto. Inicialmente la encontrará desactivada dado que el modo en que el módem-router viene configurado de fábrica no permite esta función, pero se activará en el momento en que configure el módemrouter en modo multipuesto. Se recomienda que esta operación sólo sea realizada por usuarios avanzados. Î Configurar la seguridad inalámbrica. Esta opción, que sólo estará accesible si dispone de la Tarjeta PCMCIA Inalámbrica de Telefónica instalada en su módem-router, le permitirá configurar los parámetros de su red inalámbrica. Î Actualizar el firmware de módem-router. Aquí podrá actualizar el módemrouter de manera sencilla mediante archivos de actualización previamente descargados a su ordenador. Sólo estará accesible si la conexión con el 60 61 A S I S T E N T E D E C O N F I G U R A C I Ó N A S I S T E N T E D E C O N F I G U R A C I Ó N Debe introducir aquí los datos de acceso que le han sido remitidos por Telefónica. Si aún no ha recibido la carta con los parámetros de configuración mencionados, y desea no obstante realizar la instalación, puede llamar al teléfono gratuito 900 50 20 10, donde un sistema automático le proporcionará los datos necesarios para su conexión. En caso de que su conexión utilice direccionamiento estático, seleccione la opción “Direccionamiento estático”. Se le mostrarán para introducir los datos de: o Dirección IP de usuario. o Máscara dirección IP de usuario. o Dirección IP de gestión. o Máscara dirección IP de gestión. Los servidores de nombres (a los que de forma comprimida se les conoce con el acrónimo inglés DNS) son una pieza fundamental de Internet, sobre los que recae la responsabilidad de “traducir” los nombres más o menos fáciles de usar y recordar típicos de Internet (como www.telefonica.net, www.terra.es, etc.), a direcciones IP, que son las que verdaderamente tienen sentido en Internet, pero más difíciles de usar y recordar. Todo equipo conectado a Internet suele conocer uno o dos (típicamente) servidores de nombres. Obviamente, los servidores de nombres deben especificarse por su dirección IP. En cualquiera de los casos, una vez introducidos los datos correspondientes, y haciendo clic sobre el botón Siguiente, pasará a la pantalla de selección del tipo de conexión local que desea: El programa de instalación habrá introducido automáticamente las direcciones adecuadas, por lo que no debe preocuparse por nada en este aspecto. Si su servicio corresponde al de “Direccionamiento dinámico”, debe seleccionar dicha opción e introducir los datos que le han sido comunicados en los campos correspondientes así mostrados: o Identificador. En esta pantalla, se ha de seleccionar la configuración local que usted prefiera (modo monopuesto o modo multipuesto). o Contraseña. 62 63 A S I S T E N T E D E C O N F I G U R A C I Ó N A S I S T E N T E D E C O N F I G U R A C I Ó N Modo monopuesto El modo monopuesto sólo le permite conectar un equipo a Internet de manera simultánea. La ventaja de esta configuración es que su PC es un nodo más de Internet y tiene acceso sin restricciones a la red, lo que permite el funcionamiento de cualquier aplicación concebida para la misma. Como contrapartida, por ese mismo hecho, su PC estará por completo al alcance de cualquier ataque externo y por ello se aconseja muy encarecidamente el uso de programas o dispositivos de protección (cortafuegos o “firewall”) especializados. En este modo, y si su direccionamiento es dinámico, debe instalarse un software especial (incluido en el kit) en su PC (si su direccionamiento es estático no necesita ningún software especial). Se trata de un cliente PPPoE (WinPoET). El Asistente de configuración lanzará la instalación del mismo (si detecta que no se encuentra ya instalado) cuando se complete la introducción de datos. Si utiliza Windows XP, puede hacer uso del cliente PPPoE que incorpora este sistema operativo. Puede consultar el procedimiento para hacerlo así en el apartado “El cliente PPPoE en Windows XP” del Apéndice. Conteste ‘No’ a esta pregunta y haga clic en “Finish”. Acto seguido, el Asistente de configuración le mostrará el mensaje: Cuando sea necesario instalar el cliente PPPoE, se le mostrará el mensaje: Haga clic en Aceptar y el equipo se reiniciará. Al volver a arrancar continuará la instalación. Haga clic en ‘ Sí’ y continúe con la instalación del cliente PPPoE. Al final de esta instalación se le preguntará si quiere reiniciar el equipo. 64 Este cliente PPPoE ha de ejecutarse siempre cuando se requiera el uso de la conexión ADSL, de manera muy similar a la conocida “Conexión telefónica a redes” usada con los módems analógicos. Como esta aplicación admite diferentes perfiles de conexión, el Asistente de configuración crea, al instalar el cliente PPPoE, una conexión con los datos facilitados en la introducción de datos previa y nombrada como “TelefonicaPPPoE”. Esta conexión es la que deberá usar para conectar con el servicio de acceso a Internet y en la que, la primera vez que la use, deberá introducir la contraseña de acceso que se le proporcionó en la carta de comunicación de parámetros de acceso (aunque el Asistente de configuración conoce esa contraseña, debido a la codificación usada por el cliente PPPoE, es imposible para el Asistente de configuración transferirla al cliente PPPoE). 65 A S I S T E N T E D E C O N F I G U R A C I Ó N A S I S T E N T E Modo multipuesto El Modo multipuesto le permite crear una red local interna con varios equipos y conectar a Internet desde cualquiera de ellos. Como ventaja añadida, esta configuración proporciona ciertas características que aumentan la seguridad de su red local frente a ataques del exterior. Como contrapartida, ciertas aplicaciones que requieren protocolos especiales no funcionan. La mayoría de aplicaciones más comunes funcionan aunque requieran configurar su módemrouter de manera especial con la ayuda del Asistente de configuración. Las direcciones IP internas que utilice para los diferentes equipos podrán ser gestionadas de manera automática por su equipo módem-router (recomendado) mediante DHCP, o bien de manera manual. Para ciertas aplicaciones deberá seleccionar qué equipo de su red asumirá la responsabilidad o capacidad de hacerse cargo (por ejemplo, un servidor web) de las solicitudes provenientes de Internet. En instalaciones sencillas, se recomienda que deje los valores que se le muestran por defecto. No obstante, si desea profundizar más en los aspectos del direccionamiento IP aplicables a una red local conectada a Internet, puede consultar el siguiente apartado, donde se describen algunos aspectos del direccionamiento IP que le podrían ser de utilidad: Direcciones IP El sistema de direccionamiento IP reserva ciertos grupos de direcciones para uso privado. Es decir, son direcciones que, aun perteneciendo al espacio de direccionamiento IP, nunca son usadas en Internet, sino que se reservan para uso en redes locales privadas y son perfectamente compatibles con el resto de direccionamiento IP global. Estos grupos de direcciones, al no ser públicos, pueden usarse en multitud de redes locales privadas sin problema alguno. Por otra parte, estas direcciones tambien son llamadas “no enrutables”, ya que aparte de su utilidad en un entorno privado, no pueden ser origen ni destino en paquetes IP en Internet. Cuando se desea crear una red local conectada a Internet, es recomendable asignar a la red interna direcciones pertenecientes a alguno de esos rangos de direcciones “reservadas”, que son: 10.0.0.0 – 10.255.255.255 172.16.0.0 – 172.31.255.255 192.168.0.0 – 192.168.255.255 66 D E C O N F I G U R A C I Ó N Si desea conocer más sobre el direccionamiento IP vaya al apartado “Direcciones IP”, del Apéndice. Como se ha explicado antes, es responsabilidad del usuario seleccionar el margen de direcciones IP con que contarán los PCs de una red local interna, preferiblemente (recomendado), de entre los grupos de direcciones reservados para uso privado. Una opción consiste en asignar, de manera manual, a cada equipo conectado a la red interna, una dirección local perteneciente al grupo seleccionado. Existe otra manera, más flexible, que deja la responsabilidad de asignar direcciones, de entre un rango, a un dispositivo conectado a la red interna llamado “Servidor DHCP”. Su módem-router contiene y tiene activado por defecto un servidor DHCP preparado para asignar direcciones a los dispositivos que así lo soliciten, en el grupo de direcciones 192.168.1.x (ocupando él mismo por defecto la dirección 192.168.1.1). En las configuraciones multipuesto, por tanto, se recomienda mantener este grupo privado de direccionamiento y mantener activado el servicio “servidor DHCP” del módem-router para facilitar el uso. El servicio DHCP facilita la instalación de equipos en una red local. Sin embargo, como contrapartida, es imposible a priori conocer la dirección IP de un equipo concreto. Puesto que toda red local mínimamente compleja ha de contener ciertos equipos destinados a funcionar como “servidores”, bien sean de archivos, impresoras, bases de datos, etc., y deben por tanto tener asignadas direcciones IP estables, es recomendable asignar a estos direcciones IP pertenecientes al mismo grupo de direcciones IP privadas, pero fuera del rango de asignación del servidor DHCP. Así pues, siguiendo con la configuración por defecto del módem-router, se recomienda utilizar para este tipo de servicios, direcciones en el rango 192.168.1.200 al 192.168.1.254. El Asistente de configuración de su módem-router le permite seleccionar el modo de asignación de direcciones que usará: automático (DHCP) o manual (sin DHCP) y los datos asociados, en el cuadro de diálogo que le muestra. Le recomendamos que, incluso si desea utilizar asignación manual, active la casilla de asignación automática (a no ser que ya disponga en su red de un servidor de direcciones por DHCP), de tal manera que podrá utilizar direcciones asignadas manualmente para el rango que queda fuera del de asignación automática, y mantendrá en todo caso la posibilidad de utilizar clientes DHCP para sencillez de conexión. 67 A S I S T E N T E D E C O N F I G U R A C I Ó N A S I S T E N T E D E C O N F I G U R A C I Ó N Si selecciona la opción “Asignación automática de direcciones”, puede cambiar el rango de direcciones asignadas por DHCP. La dirección inicial que introduzca será asignada al módem-router, que se ubicará en la “Dirección IP del Módem Router” en la red interna, mientras que el servidor de direcciones DHCP del mismo, proporcionará a los clientes hasta 32 direcciones comenzando desde la siguiente libre. La máscara de subred (por defecto 255.255.255.0) define la cantidad de equipos que podrá conectar en su red local interna (hasta 254 por defecto). Se recomienda no cambiarla a no ser que deba integrar su módem-router en una instalación de red local preexistente a la que adaptarse. Si opta por la configuración manual, ha de definir cual será su subred interna, mediante el parámetro Máscara de la subred local y la Dirección IP del PC que está realizando la instalación que pertenezca a la misma subred que la asignada al Módem Router. El Asistente de configuración se ocupa de comprobar la coherencia de los datos introducidos para que pertenezcan a la misma subred, por lo que no permitirá continuar si no son correctos. IMPORTANTE: No seleccione máscaras de subred más amplias que “255.255.255.0”. Es decir, utilice sólo las máscaras: “255.255.255.0”, “255.255.255.128”, “255.255.255.192”, “255.255.255.224”, “255.255.255.240”, “255.255.255.248” o “255.255.255.252”. Una vez haya seleccionado la opción, e introducidos los datos, haga clic en Siguiente, y se le mostrará un resumen de los datos introducidos para su comprobación antes de pasar a configurar realmente los equipos: 68 Compruebe los datos que se le muestran y haga clic en Siguiente, si son correctos. También puede volver atrás para modificarlos. Haga clic en Siguiente para que el Asistente de configuración configure los datos necesarios en el módem-router y en el PC. Se mostrará una pantalla como la siguiente durante el proceso: 69 A S I S T E N T E D E C O N F I G U R A C I Ó N A S I S T E N T E D E C O N F I G U R A C I Ó N en la que se van mostrando mensajes con la actividad del Asistente de configuración. PC, puede que se le pida reiniciar el equipo (hasta dos veces) una vez se hayan cambiado los parámetros de la conexión IP de su PC. Si su PC dispone de más de un adaptador de red habilitado, durante el proceso se le pedirá que seleccione cuál de ellos usará habitualmente en la red a la que se conectará el módem-router mediante un cuadro de diálogo similar al siguiente: Cada vez que se reinicie el PC y se continúe el proceso de configuración por parte del Asistente de configuración, se pedirá que se introduzca la contraseña de acceso. Habrá de seleccionar en él el adaptador de red mediante el cual se conectará habitualmente con el módem-router. Si para realizar la configuración se ha conectado por red local (ethernet o red inalámbrica) y no mediante cable de consola, debe seleccionar el adaptador con el que está conectado al módemrouter. En caso contrario perderá la conexión durante el proceso de configuración y se verá obligado a conectar mediante cable de consola. IMPORTANTE: Si su ordenador dispone de más de un adaptador de red local (por ejemplo, tarjeta ethernet y cliente inalámbrico, asegúrese de que se utilizan rangos de direcciones IP distintas en cada uno de ellos, y especialmente de que no están tratando de usar la misma dirección IP. Se recomienda, como método más inmediato y rápido, la deshabilitación temporal del adaptador de red local que no esté utilizando (ver “Cómo habilitar o deshabilitar una tarjeta de red” en el Apéndice). En este caso, asegúrese de salir del Asistente de configuración antes de deshabilitar el dispositivo. Si siguió todos los pasos hasta aquí sin variaciones, el Asistente de configuración será capaz de comunicarse con el módem-router mediante el medio adecuado (cable o conexión inalámbrica) y configurarlo con los parámetros que ha seleccionado. Por otra parte, dependiendo de la configuración seleccionada, del método de conexión (red local o cable de consola) y del sistema operativo de su 70 Una vez finalizado el procedimiento de configuración con resultado positivo se le mostrará el mensaje: En este momento el módem-router está configurado por completo, así como el PC desde el que realiza la configuración, por lo que debe tener acceso a Internet. Haciendo clic en Aceptar, se muestra de nuevo la pantalla principal del Asistente de configuración. Si no desea relizar ninguna otra operación con el Asistente de configuración, termine la aplicación haciendo clic en el botón Salir. En el futuro podrá utilizar el Asistente de configuración para realizar cambios en la configuración de su módem-router, como cambiar de modo multipuesto a monopuesto o viceversa, así como para gestionar el direccionamiento de puertos, gestionar la configuración inalámbrica, etc. Gestión de puertos La gestión de puertos no es una función necesaria en absoluto para un uso típico de la conexión a Internet, es decir, para la “navegación” web, acceso a correo, etc. Su uso sólo es necesario para aplicaciones específicas, por lo que no debiera intentar modificaciones si no es un usuario experto. Esta opción sólo estará accesible si el módem se encuentra configurado en “modo multipuesto”, ya que no tiene sentido en otro caso: 71 A S I S T E N T E D E C O N F I G U R A C I Ó N A S I S T E N T E D E C O N F I G U R A C I Ó N la red interna, que utilizan direcciones IP privadas, de la dirección IP pública asociada a la conexión ADSL, bien sea esta estática o dinámica. También se menciona que, precisamente por esta característica, es necesario recurrir a facilidades especiales del módem-router para poder acceder desde el exterior (Internet) a servicios que se desea hacer públicos o visibles al exterior. Es el caso de los servidores web, ftp, y otro tipo de aplicaciones. Para permitir este tipo de funcionalidades, el módem-router implementa el servicio llamado “Direccionamiento de Puertos”. Básicamente, este servicio consiste en definir qué equipo de la red interna hará las funciones de “servidor” para un determinado servicio o aplicación (web, ftp, etc.), identificado por el número de puerto TCP en el que normalmente se encuentra. Con respecto a esta funcionalidad, es conveniente advertir dos aspectos: Seleccionando la opción “Gestión de puertos” y haciendo clic en Siguiente, se muestra la pantalla siguiente: Î Puesto que el “direccionamiento de puerto” para un servicio determinado se hace a un equipo de la red interna, es conveniente que ese equipo mantenga siempre la misma dirección IP interna. Por tanto es preferible que el citado equipo no haga uso de la facilidad de adquirir dirección IP por DHCP. Se sugiere, para estos equipos, que se les asigne una dirección interna, perteneciente a la misma subred que el módem-router, pero fuera del rango de direcciones que son asignadas mediante DHCP. Î Los equipos destinados a la función de servidores, que tengan puertos direccionados de manera fija a su dirección IP interna, son susceptibles de ataques externos, por lo que no es recomendable que contengan información que no desee publicarse. También es aconsejable que no tengan acceso (dentro de lo posible) a otros PCs de la red interna que pudieran contener información o aplicaciones sensibles. Para eliminar direccionamientos fijos puede señalarlo en la lista y hacer clic en “Quitar”, o “Quitar todos” si así se desea. Si desea añadir un nuevo direccionamiento de puerto, haga clic en “Nuevo”. Se le presentará la pantalla: donde se muestra una lista con los direccionamientos activos. Como se menciona anteriormente en el apartado dedicado a la selección del tipo de configuración como Monopuesto o Multipuesto, ésta última opción lleva aparejada una característica implícita de seguridad, al “esconder” los equipos de 72 73 A S I S T E N T E D E C O N F I G U R A C I Ó N A S I S T E N T E D E C O N F I G U R A C I Ó N La siguiente tabla incluye las aplicaciones y puertos para las que es usual realizar esta operación: Aplicación Protocolo Puerto Servidor Web TCP 80 Servidor FTP TCP 21 Servidor Telnet TCP 23 Observaciones Configurar la seguridad inalámbrica Con el fin de facilitar su uso, puede elegir entre seleccionar un “Protocolo y puerto” (si es aplicable, como a UDP y TCP), o un Servicio, como HTTP, FTP, etc. En ambos casos, ha de escribirse la dirección IP interna del PC al que se redirigirán las conexiones entrantes del puerto seleccionado. Por defecto se muestra la del equipo que está realizando la configuración. 74 Una vez el módem-router y el PC se encuentran correctamente configurados, y si la Tarjeta PCMCIA Inalámbrica se encuentra instalada en el módem-router, el Asistente de configuración permite alterar la configuración de la Red Inalámbrica Local ADSL seleccionando la opción Configurar la seguridad inalámbrica de la pantalla principal: y haciendo clic en Siguiente. Se mostrará la pantalla: 75 A S I S T E N T E D E C O N F I G U R A C I Ó N A S I S T E N T E D E C O N F I G U R A C I Ó N estándar 802.11b incorpora un mecanismo por el cual toda comunicación radio se produce de manera cifrada y por tanto muy difícil (si no imposible) de interceptar sin permiso. Dispone de dos opciones para este fin: cifrado con clave de 64 bits y cifrado con clave de 128 bits. Si quiere activar el cifrado de 64 o de 128 bits deberá introducir la clave de 64 o 128 bits en el campo Clave. La clave de 64 bits usa 10 dígitos hexadecimales (números del 0 al 9 y letras de la A a la F), mientras que la de 128 bits necesita 26 dígitos hexadecimales. Los principales parámetros que rigen el funcionamiento de una red inalámbrica desde el punto de vista de usuario son: Î SSID: Se trata de un nombre identificador de la Red inalámbrica. Introduzca un nombre de red de su elección hasta un máximo de 10 caracteres. Este nombre identificará su red inalámbrica y deberá ser el mismo en todos los puntos de acceso y todos los Clientes Inalámbricos de su red. Î Canal: Su Router ADSL Convertible en Inalámbrico utiliza por defecto el canal 1. Sólo será necesario modificar el número de canal en caso de que existan otros Router ADSL Convertible en Inalámbrico o puntos de acceso inalámbricos en un mismo entorno físico. Para evitar la interferencia entre canales adyacentes (con la consiguiente posible degradación del ancho de banda disponible) los puntos de acceso contiguos deben utilizar frecuencias separadas entre sí al menos 5 canales, por ejemplo: 1, 6, 11 o bien 2, 7, 12 o bien 3, 8, 13 Debe tener presente que todos los clientes inalámbricos de su red deben utilizar el mismo modo de cifrado y la misma clave. En caso contrario no serán capaces de comunicarse. Téngalo bien presente cuando cambie la configuración de cifrado de su módem-router, ya que, si lo hace desde un PC con cliente inalámbrico, perderá la comunicación hasta que actualice la configuración de su propio cliente en el PC. Todos los módem-router salen de fábrica con una configuración por defecto de los parámetros de red inalámbrica: Identificador de Red (SSID) Canal Seguridad WEP default 1 Desactivada IMPORTANTE: El equipo puede funcionar con los parámetros que trae por defecto. No obstante le recomendamos encarecidamente que personalice los parámetros de configuración (nombre de red y seguridad WEP) de su red inalámbrica para evitar el acceso no controlado de usuarios a la misma. No olvide anotar en lugar seguro los parámetros SSID y clave WEP que configure para referencias futuras. Para ello, se incluye en el kit una etiqueta autoadhesiva (la misma en la que previamente debería haber anotado el identificador de usuario y contraseña de acceso al módem-router): Esto implica que no debería haber más de 3 puntos de acceso operativos en una misma ubicación. Î Seguridad WEP: Las comunicaciones por radio de la red inalámbrica son potencialmente susceptibles de ser interceptadas sin permiso. Por ello, el 76 77 A S I S T E N T E D E C O N F I G U R A C I Ó N A S I S T E N T E D E C O N F I G U R A C I Ó N En el campo SSID de la zona marcada como “Parámetros de seguridad inalámbrica” anote el contenido del campo de texto SSID de la pantalla de configuración de parámetros inalámbricos. Marque una cruz en la casilla “64 bits” o “128 bits” de la etiqueta, según el tipo de “Seguridad WEP” seleccionado en la citada pantalla de configuración y, asimismo, anote en el campo “Clave WEP” la clave que se ha configurado en los parámetros inalámbricos. NOTA: Si está conectado por red local (cable o inalámbrico), sólo puede cambiar el identificador de red SSID y el canal. Para cambiar la configuración de seguridad WEP, debe hacerlo conectando el Asistente de configuración por cable de consola. Para obligar a que el Asistente de configuración se conecte por este medio, debe desconectar temporalmente (durante el proceso de arranque del Asistente de configuración) el cable ethernet o desconectar el enlace inalámbrico mediante la desactivación de la radio en la utilidad de gestión de su cliente inalámbrico, ya que la conexión por red local toma preferencia sobre la conexión por puerto serie (consola). Haciendo clic sobre “Examinar...”, seleccione en su ordenador el archivo de actualización (por defecto el Asistente de configuración mostrará inicialmente el contenido de la carpeta “UPG” bajo la carpeta donde se instaló el Asistente de configuración. En esta carpeta el programa instalador copia durante el proceso de instalación, la versión de firmware que el módem-router incorpora de fábrica) y su nombre aparecerá en la caja de texto “Actualizar con el archivo:”. Ahora puede hacer clic sobre “Actualizar”. Se comenzará la tarea y se mostrará la siguiente pantalla hasta su conclusión: Actualización del firmware del módem router Con esta opción podrá actualizar el firmware de su módem-router a nuevas versiones que puedan ser editadas. Consulte http://www.telefonicaonline.com/adsl/experto para conocer la disponibilidad de las mismas. Si desea actualizar a una versión nueva de firmware, consiga el fichero adecuado del sitio web antes mencionado y descárguelo en su ordenador. Sitúese en la opción “Actualizar el firmware del módem-router” y haga clic en Siguiente. Se le mostrará la pantalla: 78 79 A S I S T E N T E D E C O N F I G U R A C I Ó N A S I S T E N T E Tras finalizar la actualización de firmware del módem-router, es necesario activarlo para que el nuevo firmware sea efectivo. Por ello una vez finalizado el proceso correctamente se le presenta el mensaje: D E C O N F I G U R A C I Ó N Si así fuera, espere unos segundos y haga clic sobre el botón Conectar, lo que debiera restablecer de nuevo la conexión con el módem-router. IMPORTANTE: El programa instalador instala en la carpeta “UPG” bajo la carpeta donde se instala el Asistente de configuración (por defecto en C:\Archivos de programa\Kit ADSL), la versión de firmware del módemrouter que éste incorpora originalmente de fábrica (506APT4AWR-T79tftp.zip). Tras hacer clic en Sí, se reiniciará el módem router y se hará una espera de unos 40 segundos, suficientes normalmente para que el módem-router arranque y esté listo para conectar con el Asistente de configuración de nuevo. Si no fuera así, se volverá a la pantalla principal con un mensaje de error y en esta pantalla se mostrará un botón más nombrado “Conectar”: 80 Cambiar usuario y contraseña Si necesita cambiar el identificador de usuario y/o la contraseña para acceder a la configuración del módem-router, seleccione esta opción y haga clic en Siguiente. Se le mostrará el cuadro de diálogo siguiente: 81 A S I S T E N T E D E C O N F I G U R A C I Ó N A S I S T E N T E D E C O N F I G U R A C I Ó N en el que debe introducirse el nuevo identificador de usuario y contraseña que se desea tener. Haciendo clic sobre Aceptar, se configurarán los nuevos datos en el módem-router y se volverá a la ventana inicial. Recuerde anotar los nuevos datos,para futuras referencias, en la zona “Parámetros de acceso al módem” de la etiqueta de seguridad incluida en el kit. Una vez pulsado y antes de terminar la aplicación se pide confirmación para evitar salidas accidentales mediante la pantalla: NOTA: Cambie siempre tanto el nombre de usuario como la contraseña. Si sólo cambia la contraseña, seguirá siendo válida la anterior. Salir del Asistente de configuración Para salir del Asistente de configuración, debe hacer clic sobre el botón Salir de la pantalla principal: Contestando Sí en esta pantalla se termina la ejecución del Asistente de configuración. Si se hace clic en No, se regresa a la pantalla principal de la aplicación. Cómo incorporar conectividad inalámbrica en un módem-router ya configurado previamente con conexiones cableadas. Si usted ya dispone del módem-router configurado y utilizando conexiones cableadas, y adquiere la Tarjeta PCMCIA Inalámbrica de Telefónica que le permite convertir su módem-router en punto de acceso inalámbrico, solo ha de instalar la Tarjeta PCMCIA Inalámbrica en la ranura WLAN trasera del módemrouter, como se describe en el apartado “Conexión del módem-router” del capítulo 3. Recuerde hacerlo con el módem-router desconectado de la alimentación eléctrica. 82 83 A S I S T E N T E D E C O N F I G U R A C I Ó N G U I A P A R A L A R E S O L U C I O N D E 5 P R O B L E M A S Capítulo Una vez instalada la Tarjeta PCMCIA Inalámbrica, puede usar el Asistente de configuración como se describe más arriba en este capítulo (“Configurar la seguridad inalámbrica”), preferiblemente mediante conexión por consola para que se le permita modificar todos los parámetros de la configuración de la red inalámbrica. Hecho esto, sólo resta configurar los equipos cliente que se conectarán por enlace inalámbrico. Para ello siga las instrucciones del cliente inalámbrico que utilice en esos equipos y conéctese con la red inalámbrica recien definida utilizando el mismo valor para todos los parámetros (SSID y seguridad WEP). Si el módem-router está configurado en modo multipuesto y usa asignación automática de direcciones (DHCP), sólo ha de seleccionar este modo de direcciones IP en los clientes ya que el servidor de direcciones (DHCP) del módem-router se ocupará de proporcionar todas las direcciones necesarias a los equipos que se conecten. Si por el contrario en su red local no utiliza asignación automática de direcciones, deberá asignar manualmente las direcciones IP a los clientes teniendo cuidado de no asignar direcciones duplicadas. Guía para la resolución de problemas La mayor parte de los problemas más comunes los encontrará, junto con los diagnósticos más probables, en esta sección. Problemas con la línea telefónica y microfiltros En la tabla siguiente se describen algunos de los problemas que podría encontrar al instalar los microfiltros, con o sin el servicio ADSL operando. Si su instalación sufre alguno de los problemas listados, se recomienda que siga los pasos que se aconsejan: 84 Problema Causa Solución Al instalar el primer microfiltro, se produce un aumento de ruido en el teléfono a él conectado Su instalación telefónica privada no es adecuada para el Servicio ADSL. Conecte un terminal telefónico a un microfiltro, y éste a su vez a la caja principal de acometida de su instalación telefónica (PTR), tras levantar la pestaña de esta caja, que da acceso al conector adecuado. Compruebe que no percibe ruido en el teléfono o éste es de menor intensidad que antes. Microfiltro defectuoso. Pruebe otro microfiltro. 85 G U I A P A R A L A S O L U C I O N D E P R O B L E M A S G U I A Al instalar el primer Microfiltro microfiltro, se producen ecos defectuoso durante las llamadas por el terminal telefónico conectado al mismo. Número de Disminuya el número microfiltros microfiltros instalados. instalados mayor de tres. Al marcar un número en un terminal telefónico aparecen problemas en el Servicio ADSL (cortes). El terminal telefónico usa marcación decádica (pulsos) Al recibir una llamada telefónica y descolgar el teléfono se corta la conexión ADSL S O L U C I O N D E de Sustituya el terminal por uno con marcación por tonos (multifrecuencia), o configúrelo para este tipo de marcación si lo permite. Revise la correcta instalación de los microfiltros. Si el problema persiste, considere la contratación de una instalación separada para el servicio ADSL dotada del elemento separador adecuado (splitter). Causa Solución El indicador amarillo Adaptador de Revise que el adaptador de PWR/WAN del módem-router alimentación mal alimentación está conectado a la no se enciende. conectado red eléctrica, que hay corriente, y que el correspondiente conector se encuentra bien introducido en el receptáculo PWR del módemrouter. Mala conexión a la línea telefónica o roseta sin línea telefónica. 86 P R O B L E M A S Conexión a la línea Compruebe que no ha colocado telefónica a través un microfiltro entre la roseta de un microfiltro telefónica y el módem-router. Problemas con la conexión ADSL y/o módem-router El indicador amarillo PWR/WAN está encendido pero el verde no llega a parpadear ni se enciende fijo. L A Pruebe otro microfiltro. Al instalar todos los microfiltros, con sus correspondientes terminales, se producen ecos durante las llamadas por alguno de esos terminales. Problema P A R A Revise la conexión del cable telefónico en ambos extremos. Compruebe con un terminal telefónico que hay línea en esa roseta. El indicador verde en Mala conexión a la PWR/WAN no llega a ponerse línea telefónica o fijo. Roseta sin línea telefónica. El indicador verde en PWR/WAN se queda fijo unos instantes y se apaga pasando a rojo. Revise la conexión del cable telefónico en ambos extremos. Compruebe con un terminal telefónico que hay línea en esa roseta y de que no ha conectado el módem-router a través de un microfiltro Problemas con su Pruebe a conectar el módemconexión o router directamente al PTR módem-router (punto de entrada) de su defectuoso. instalación telefónica. Llame al CAU (902 357 000) si el problema continúa. El indicador LANx El cable no está correspondiente a un bien conectado conector LAN RJ45 conectado no se ilumina fijo ni parpadea Compruebe las conexiones, que el PC se encuentra encendido y que el adaptador de red se encuentra correctamente instalado. Consulte “Como determinar si la tarjeta de red está correctamente instalada” en el Apéndice. Los clientes inalámbricos no Tarjeta mal Verifique que el módem-router tienen conexión instalada en tiene en la ranura trasera WLAN módem-router perfectamente introducida la Tarjeta PCMCIA Inalámbrica, y que el indicador verde “LINK” de la misma se encuentra iluminado de manera permanente. Zona sin cobertura Compruebe que se encuentra a una distancia suficientemente corta del módem-router. SSID incorrecto Compruebe el SSID definido en su cliente inalámbrico. WEP incorrecto Compruebe que utiliza el mismo modo de encriptación y la misma clave que la conexión inalámbrica del módem-router. 87 G U I A P A R A L A S O L U C I O N D E P R O B L E M A S G U I A Los clientes cableados no Cable “ven” el módem-router (PING) conectado mal Compruebe que el módemrouter se encuentra conectado y los cables de red correctamente introducidos. Direccion incorrecta IP Compruebe que el módemrouter y el cliente se encuentran en la misma subred IP. Consulte el Apéndice para conocer como comprobarlo (apartado “Cómo conocer si dos direcciones IP se encuentran en la misma subred”). El indicador “LINK” de la Tarjeta PCMCIA Inalámbrica del módem-router parpadea transcurrido más de un minuto Tarjeta mal instalada o módem-router o tarjeta defectuosos. Compruebe que la Tarjeta PCMCIA Inalámbrica se encuentra correctamente instalada. Si el problema persiste llame al CAU: 902 357 000. Problemas con el Asistente de configuración Problema Causa Solución El Asistente de configuración da el mensaje de que no consigue conectar con el módem-router módem-router apagado. Cables mal conectados, falta conectividad inalámbrica. Compruebe que dispone de conectividad con el módemrouter mediante los apartados anteriores o con la ayuda de las instrucciones que encontrará en el Apéndice (apartado “Cómo comprobar si un equipo tiene instalado correctamente TCP/IP para una subred”). P A R A L A S O L U C I O N D E P R O B L E M A S El Asistente de configuración Módem en espera. muestra el mensaje de que el módem responde al ping pero no es posible conectar Intente la conexión mediante el cable de consola incluido en el kit. El Asistente de configuración no conecta nunca y como única opción propone la conexión por consola. Conecte el cable de consola incluido en el kit, a un puerto serie de su ordenador y al puerto 1X del panel trasero del módem. El Asistente de configuración Cable da el mensaje de que no conectado. consigue conectar con el módem-router con la conexión por puerto serie El Asistente de configuración, bien sea por consola o por red local, nunca consigue configurar correctamente la dirección IP del ordenador. mal Compruebe que le cable está bien conectado y que el puerto serie no está en uso por otras aplicaciones. Hay un conflicto de direcciones IP en los adaptadores de su ordenador. Intente la conexión mediante el cable de consola incluido en el kit. 88 Si se ha desconectado la conexión de red con el módem (ethernet cable o inalámbrica) sin haber salido normalmente del Asistente de configuración, el módem quedará en espera durante unos minutos. Espere unos 5 minutos o apague y encienda el módem (esperando unos 35 segundos) y vuelva a intentarlo. 89 Si su ordenador dispone de más de un adaptador de red local (por ejemplo, tarjeta ethernet y cliente inalámbrico, asegúrese de que se utilizan rangos de direcciones IP distintas en cada uno de ellos, y especialmente de que no están tratando de usar la misma dirección IP. Se recomienda, como método más inmediato y rápido, la deshabilitación temporal del adaptador de red local que no esté utilizando utilizando (ver “Cómo habilitar o deshabilitar una tarjeta de red” en el Apéndice. En este caso, asegúrese de salir del Asistente de configuración antes de deshabilitar el dispositivo. G U I A P A R A L A S O L U C I O N D E P R O B L E M A S G U I A Despues de configurar correctamente el módemrouter y el ordenador, el Asistente de configuración no conecta nunca más con el módem-router. Máscara de subred no válida en configuración local del modo multipuesto. Ha utilizado una máscara de subred no válida en la configuración de la red local en el modo multipuesto. Use el Asistente de configuración en conexión por cable de consola para configurar, en modo multipuesto, para la red local interna, una máscara de subred “255.255.255.0” El Asistente de configuración solo conecta por cable de consola y, sin pedir contraseña, informa de que es necesario recargar el firmware. Debido a alguna manipulación inadecuada, el módem-router ha “perdido” el firmware de la memoria “flash” Conectese al módem-router por cable ethernet (no adaptador inalámbrico) además de hacerlo (como ya debe estarlo) por cable de consola. En Windows 95, 98, o Millenium, tras el primer o segundo reinicio que el Asistente de configuración provoca, muestra mensajes que informan de que no se puede conectar con el módem. Asegúrese de que la máscara de subred en la red interna es válida 90 Mediante la opción (única) que le ofrecerá el Asistente de configuración, de “Actualizar el firmware”, siga los pasos de actualización tal y como se indica en el apartado “Actualización del firmware del módem-router” en el capítulo 4, seleccionando como archivo de firmware el “506APT4AWR-T79-tftp.zip” que se copia en la carpeta “UPG” bajo la carpeta de instalación del Asistente de configuración (por defecto C:\Archivos de programa\Kit ADSL) Ha utilizado una máscara de subred no válida en la configuración de la red local en el modo multipuesto. Use el Asistente de configuración en conexión por cable de consola para configurar, en modo multipuesto, para la red local interna, una máscara de subred “255.255.255.0” P A R A L A S O L U C I O N D E P R O B L E M A S Está conectado por red inalámbrica y no llega a existir conexión hasta despues de relanzado el Asistente de configuración Conéctese por cable ethernet. El resultado de la configuración mediante Windows 95, 98 y Millenium cuando se conecta por red inalámbrica está sometida a una dependencia demasiado aleatoria de otros programas instalados en el ordenador que sean lanzados al inicio, como antivirus, vigilantes de instalación, etc. En todo caso, asegúrese de que se conecta a la red inalámbrica correcta en los reinicios, asignando un nombre de red (SSID) concreto en su cliente inalámbrico, y no mediante el nombre genérico de SSID “ANY” Problemas con el Cliente PPPoE Problema Causa Solución El cliente PPPoE del PC no se Servicio conecta direccionamiento estático No puede utilizar un cliente para direccionamiento dinámico si su servicio provee una dirección estática. Router configurado Configure con el Asistente de en multipuesto configuración, su servicio para modo monopuesto. Usuario/contraseña Asegúrese de que los erróneos parámetros usuario y contraseña son los correctos Muestra mensaje de no haber cargado un controlador 91 Si usa Windows XP, intente desinstalar Winpoet y configurar un acceso basado en PPPoE de Windows XP. Ver “El cliente PPPoE en Windows XP” en el Apéndice G U I A P A R A L A S O L U C I O N D E P R O B L E M A S G U I A Problemas con la configuración multipuesto. Problema Ciertas aplicaciones funcionan Causa Solución no Aplicaciones que Existen aplicaciones que usan protocolos necesitan un soporte especial en especiales los dispositivos que implementan NAT, como su módem-router en configuración multipuesto. Si dispone de la información necesaria intente cambiar la configuración en cuanto a direccionamiento fijo y variable de puertos. Si no, configure su servicio en modo monopuesto. Problemas de Seguridad Cuando usted está conectado a Internet en modo monopuesto, el módemrouter no proporciona ningún mecanismo que proporcione una mínima seguridad frente a ataques provenientes de la red. En este caso, la única protección posible ha de estar colocada en su PC. Existen aplicaciones especializadas que se ejecutan en el propio PC y hacen las funciones de “cortafuegos”. Aunque consumen cierta cantidad de recursos de su equipo, es sumamente conveniente instalar alguna de ellas ya que de lo contrario su PC podría verse “atacado” desde Internet. Atención al cliente El servicio de atención al cliente está disponible a través del teléfono, y también en Internet. Ayuda a través del teléfono: Puede llamar al servicio de atención al cliente al número 902 357 000 para cualquier duda que pudiese surgir. P A R A L A S O L U C I O N D E P R O B L E M A S Si no conoce las direcciones IP correspondientes a su acceso ADSL, marque el número de teléfono 900 50 20 10 desde ese acceso y un servicio automatizado le informará de las direcciones IP correspondientes a su acceso. Ayuda en Internet: Toda la información sobre ADSL la podrá encontrar en el área Todo ADSL de telefonicaonline.com: www.telefonicaonline.com/adsl Otras direcciones de interés: 1.- Consulta de direcciones IP asociadas a su línea ADSL Descripción: Aplicación que le permitirá conocer sus datos de configuración de ADSL a través de Internet. Requiere usuario y contraseña de telefonicaonline.com (gratuita). URL: www.telefonicaonline.com/adsl/datosadsl 2.-Guías y manuales para kits autoinstalables Descripción: Area de ayuda para kits autoinstalables con todas las guías de instalación y manuales de usuario de cada uno de los kits disponibles. URL: www.telefonicaonline.com/adsl/ayudakit 3.-Zona de Reconfiguraciones y actualizaciones software. Descripción: En esta zona se podrán descargar las últimas versiones de los reconfiguradores y actualizaciones de software de routers ADSL. Área de programas y manuales para configuración de los Routers ADSL, una forma fácil de sacarle el mayor partido a su línea de alta velocidad. URL: www.telefonicaonline.com/adsl/descarga 4.- Zona del experto ADSL. Descripción: Información y tutoriales sobre aplicaciones y utilidades del ADSL para sacarle todo el partido a su línea de banda ancha. ¡Consulte la zona del experto ADSL! Toda la información sobre ADSL a su alcance. URL: www.telefonicaonline.com/adsl/experto 5.- Para juegos y aplicaciones de videoconferencia o cualquier otra aplicación que requiera configuración monopuesto se recomienda el Configurador ADSL monopuesto. 92 93 G U I A P A R A L A S O L U C I O N D E P R O B L E M A S G U I A Descripción: esta herramienta permite pasar los módems de la configuración que tengan a monopuesto. Posteriormente, permite volver a la configuración inicial. URL: www.telefonicaonline.com/adsl/descargamonopuesto P A R A L A S O L U C I O N D E P R O B L E M A S Condiciones de Garantía Este equipo ha sido fabricado de acuerdo con las normas estándar de calidad, habiendo superado las pruebas de homologación correspondientes. Este equipo está garantizado por un período de doce meses o lo que marque la legislación vigente a partir de la fecha de venta. Esta garantía cubre la reparación (mano de obra y materiales) de cualquier defecto de fabricación que afecte a su funcionamiento. La sustitución por avería del equipo o de cualquier pieza del mismo no implicará prórroga de la garantía. Quedan excluidas las averías producidas en el equipo como consecuencia del mal uso o mal trato y por manipulaciones o defectos de instalación efectuados por personal ajeno al Servicio Post-Venta de Telefónica. Quedan, asimismo, excluidas de la Garantía las averías producidas por causas catastróficas (fuego, inundaciones...), atmosféricas, golpes y caídas. En el teléfono indicado a continuación se le informará del procedimiento a seguir para ejecutar esta garantía. A tal efecto, deberá acreditar la vigencia de dicha garantía mediante el justificante de compra o la tarjeta de garantía debidamente cumplimentada. En caso de tener un contrato de mantenimiento con Telefónica, remítase a las condiciones del mismo para obtener atención domiciliaria. ATENCIÓN AL CLIENTE EN PERIODO DE GARANTÍA Teléfono: 94 902 275 012 95 A A P É N D I C E A P E N D I C E Apéndice Apéndice En este capítulo dispone de información y procedimientos para realizar tareas más avanzadas respecto de la configuración de sus equipos. Desde esta aplicación puede lanzar la Instalación del Configurador (Asistente de configuración), pero puede también realizar otras operaciones como: Î Instalar Acrobat Reader. Esta aplicación permite visualizar documentos en formato PDF. Le será muy útil tenerla instalada en su PC, ya que encontrará en Internet gran cantidad de documentación en este formato. Pero además le resultará imprescindible para visualizar, si lo desea, la documentación de este kit que, además de forma impresa, se encuentra en formato PDF en el CD. Î Ver Manual o Ver Guía Rápida. Para ello deberá tener previamente instalado el Acrobat Reader con la opción anterior. Si no lo tuviera instalado, se mostrará un mensaje comunicándoselo. Aplicación de Ayuda a la Instalación Comprobación de la conectividad en red local Al introducir el CD-ROM que acompaña el kit, se ha de ejecutar automáticamente (si no se ejecutara por no estar habilitada la opción correspondiente, puede ejecutar manualmente la aplicación “Instalador” contenida en el CD-ROM) una aplicación de Ayuda a la Instalación, que mostrará la pantalla siguiente: Se describen a continuación algunos procedimientos que le permitirán conocer el estado de instalación de adaptadores de red y su configuración, así como los parámetros del protocolo TCP/IP que tenga asociados. Cómo determinar si la tarjeta de red está correctamente instalada Haga clic con el botón derecho del ratón sobre el icono “Mi PC” del escritorio. En el menú emergente que se presenta seleccione la opción “Propiedades”. En Windows 95/98/Me, seleccione la pestaña “Administrador de dispositivos”. En Windows XP/2000, seleccione la pestaña “Hardware” y haga clic sobre el botón “Administrador de dispositivos” En la lista de dispositivos hardware instalados, haga doble clic en “Adaptadores de red”. 96 97 A P E N D I C E A P E N D I C E Si el adaptador que buscamos (Realtek 1839 A/B/C/D) se muestra con un símbolo , la instalación del mismo tiene un problema. En este caso, se aconseja desinstalarlo (pulse sobre él con el botón derecho del ratón y seleccione desinstalar) y volverlo a instalar. Si sigue teniendo problemas consulte la “Guía para la solución de problemas” en el capítulo 5. En Windows XP y Windows 2000 haga clic con el botón derecho del ratón sobre el adaptador y seleccione la opción Habilitar o Deshabilitar (según la acción que desee) en el menú emergente que se muestra. Si no se muestra ese símbolo, el adaptador está correctamente instalado y se encuentra funcionando. En Windows 95/98/Me seleccione el adaptador haciendo clic sobre él con el botón izquierdo del ratón y pulse sobre el botón Propiedades para mostrar el siguiente cuadro de diálogo: Cómo habilitar o deshabilitar una tarjeta de red Haga clic con el botón derecho del ratón sobre el icono “Mi PC” del escritorio. En el menú emergente que se presenta seleccione la opción “Propiedades”. En Windows 95/98/Me, seleccione la pestaña “Administrador de dispositivos”. En Windows XP/2000, seleccione la pestaña “Hardware” y haga clic sobre el botón “Administrador de dispositivos” En la lista de dispositivos hardware instalados, haga doble clic en “Adaptadores de red”. 98 99 A P E N D I C E A P E N D I C E Para habilitarlo pulse en Propiedades cuando el dispositivo está deshabilitado. Se muestra: Para deshabilitar el dispositivo active la casilla de verificación “Deshabilitar en este perfil de hardware” de la parte inferior de la pestaña “General”. El administrador de dispositivos muestra el dispositivo así deshabilitado: Pulse sobre el botón “Habilitar dispositivo” y Aceptar. Cómo conocer los parámetros TCP/IP (dirección IP, máscara de subred) asociados a una tarjeta de red. En Windows 95, Windows 98 o Windows ME, vaya a Inicio-->Ejecutar, y teclee “winipcfg”. En la ventana que le aparece: mediante una X en color rojo sobre su icono. 100 seleccione la tarjeta de red sobre la que desea la información y se le mostrarán los valores de dirección IP asociada al adaptador, máscara de subred y puerta 101 A P E N D I C E A P E N D I C E de enlace predeterminada. Para consultar otros parámetros, como las direcciones IP de los servidores DNS, haga clic en Más información >>. El mensaje que se le muestre a continuación le comunica el estado del servidor DHCP (puede que se tarde en mostrar el mensaje. Normalmente, esto indica que no se encuentra un servidor DHCP activo). Si el protocolo TCP/IP para el adaptador se ha configurado para “Obtener una dirección IP automáticamente”, puede forzar la solicitud de dirección IP (y parámetros asociados) haciendo clic sobre el botón Renovar todo. Si previamente hace clic sobre Liberar todo, verá que la dirección IP se muestra como 0.0.0.0, indicando que no tiene dirección IP asignada. De esta manera puede comprobar, al hacer clic sobre Renovar todo, si realmente el servidor DHCP está operativo. Para más información, como los servidores DNS, pulse sobre “Detalles...”, que muestra una ventana como esta: En Windows XP, vaya a Inicio-->Configuración-->Conexiones de Red (o Inicio->Panel de Control-->Conexiones de Red según el modo en que tenga configurado su sistema operativo), y haga doble clic sobre la conexión sobre la que desea información. En el cuadro de dialogo que se le muestra haga clic sobre la pestaña “Compatibilidad” En Windows 2000 abra una consola MSDOS (Inicio->Programas->Accesorios>Símbolo del sistema) y teclee ipconfig. Se le mostrarán todos los parámetros IP asociados a los adaptadores de red existentes. Este método es válido igualmente para el resto de sistemas operativos. Cómo determinar si el protocolo TCP/IP esta correctamente configurado para ver la dirección IP asignada a esta conexión, la máscara de subred y la dirección IP de la “Puerta de enlace predeterminada”. En Windows 95, Windows 98 o Windows ME, vaya a Inicio-->Configuración->Panel de Control, y haga clic sobre el icono Red. En el cuadro de diálogo que se muestra: Si el protocolo TCP/IP para el adaptador se ha configurado para “Obtener una dirección IP automáticamente” (en el campo “Tipo de Dirección” de esta pantalla se muestra “Asignada por DHCP”, como se aprecia en la imagen anterior), puede forzar la solicitud de dirección IP (y parámetros asociados) haciendo clic sobre el botón Reparar. 102 103 A P E N D I C E A P E N D I C E dispone de varias pestañas. En “Dirección IP” se muestra el tipo de direccionamiento y las direcciones asignadas. La opción “Obtener una dirección IP automáticamente” es la preferida para trabajar con su módem-router. En “Puerta de enlace” aparece una lista con los dispositivos y protocolos instalados. Seleccione el elemento de la lista “TCP/IP ->” seguido del nombre del adaptador que busque, y haga clic en Propiedades. En la pantalla que aparece: se muestra y puede cambiar la dirección IP de la puerta de enlace por defecto. No es necesario que aparezca nada si se obtiene la dirección IP automáticamente por DHCP como se recomienda: En “Configuración DNS”: 104 105 A P E N D I C E A P E N D I C E se muestra la configuración de servidores DNS. Si se selecciona la opción “Desactivar DNS” no puede introducir la dirección de servidores DNS, aunque no es necesario si se obtiene la dirección IP automáticamente por DHCP. Si desea “Activar DNS”, opción plenamente compatible con DHCP, puede escribir la dirección IP de uno o más servidores DNS de Internet. Bajo la pestaña “General” seleccione el “Protocolo Internet (TCP/IP)” de la lista y haga clic en Propiedades: En Windows XP/2000, vaya a Inicio-->Configuración-->Conexiones de Red (o Inicio-->Panel de Control-->Conexiones de Red según el modo en que tenga configurado su sistema operativo), y haga clic, con el botón derecho del ratón sobre la conexión que desea, y seleccione la opción Propiedades. Se le mostrará la pantalla: 106 107 A P E N D I C E A P E N D I C E En esta pantalla puede seleccionar o comprobar el tipo de direccionamiento configurado: fijo o por DHCP (“Obtener una dirección IP automáticamente”), e igualmente para los servidores DNS. Cómo comprobar si un equipo tiene instalado correctamente TCP/IP para una subred (PING) El comando ping puede utilizarse para verificar la conectividad a nivel TCP/IP con otro dispositivo de la misma red local, tanto si este utiliza conexión inalámbrica o cableada. Para utilizarlo necesita conocer la dirección IP del dispositivo a verificar. Para ejecutar el comando ping siga la siguiente secuencia: En Windows 95/98 vaya a Inicio->Programas->MS-DOS. En Widows Me vaya a Inicio->Programas->Accesorios->Símbolo del sistema. Se abrirá una ventana MS-DOS. En Windows 2000/XP vaya a Inicio -> (Todos los) Programas->Accesorios>Símbolo del sistema. Se abrirá una ventana Símbolo del sistema. En la nueva ventana escriba el comando “ping xxx.xxx.xxx.xxx”, siendo xxx.xxx.xxx.xxx la dirección IP del dispositivo a verificar. Esto nos informa de que el equipo cuya dirección IP es la introducida está activo y que tanto ese equipo como el PC desde donde se ejecuta el comando PING, tienen el protocolo IP correctamente instalado y configurado. Si la conexión no es correcta, el resultado será similar al siguiente (puede cambiar el mensaje de error pero la estadística final será la misma): Por ejemplo, para verificar la conectividad con su módem-router utilizando la dirección IP de éste por defecto deberá escribir ping 192.168.1.1 Si la conexión es correcta, en pocos segundos aparecerá un mensaje como el siguiente: 108 109 A P E N D I C E A P E N D I C E Si esto ocurre, no podemos tener seguridad de la causa. Puede que el equipo funcione perfectamente y que tenga mal configurada la dirección IP o la máscara de subred, o puede que esté mal instalado o desconectado. Este procedimiento para conocer si otro equipo está “vivo” es válido casi siempre. Sin embargo la respuesta al “ping” se puede deshabilitar en ciertos equipos de manera manual, por lo que incluso equipos correctamente instalados y configurados pueden no responder al comando “ping”. Procedimiento de restauración de configuración original del módem-router En caso de que se olvide el identificador de usuario y/o contraseña del módemrouter, resultará imposible acceder a la configuración del mismo. o Presione TRES VECES consecutivas (rápidamente) el pulsador, mediante el elemento usado para esta acción. Si el módem-router disponía de la Tarjeta PCMCIA Inalámbrica, deberá observar que el indicador “LINK” de la misma se apaga inmediatamente. Además, los indicadores frontales “LAN1” a “LAN4” se apagarán, y se encenderán simultáneamente tras unos 5 segundos. Si no es así, es probable que no haya pulsado el pulsador tres veces o que no lo haya hecho con la cadencia adecuada. o Tras completar satisfactoriamente el paso anterior, habrá conseguido volver el módem-router a la configuración de fábrica. Ejecute el Asistente de configuración como se indica en el capítulo 4 para configurarlo de nuevo de acuerdo a su instalación. Direcciones IP Existe un procedimiento que permite devolver el módem-router a la configuración original de fábrica, permitiendo, de esta manera, acceder a él y configurarlo de nuevo de acuerdo a la instalación del usuario. Direcciones especiales Recuerde que todos los datos de configuración del mismo, incluidas direcciones IP, direccionamientos de puertos y, por supuesto, identificador de usuario y contraseña, se perderán. Rangos de direcciones IP privadas Para restaurar el módem-router a la configuración de fábrica siga el procedimiento siguiente: 10.0.0.0 – 10.255.255.255 o Localice, en la parte trasera del módem-router un agujero circular, de unos 2 milímetros de diámetro, situado entre el conector marcado 4X y el marcado WAN. o Con el módem-router encendido, introduzca una palillo redondo, un clip, o un elemento similar por el agujero unos 6 mm hasta notar un pulsador al final del recorrido. 110 127.0.0.1 siempre se refiere a la dirección IP propia en cualquiera de los adaptadores de red que tenga instalados un PC. Los siguientes rangos de direcciones IP NUNCA pueden corresponder a equipos conectados directamente a Internet. 172.16.0.0 – 172.31.255.255 192.168.0.0 – 192.168.255.255 Como conocer si dos direcciones IP pertenecen a la misma subred Es muy importante poder determinar cuándo dos equipos pertenecen a la misma subred. Cuando es así, los equipos se pueden comunicar mediante protocolo IP directamente, sin más que estar físicamente conectados a la red. Si no es así, por más que los equipos estén realmente en la misma red física, no podrán “hablar” entre ellos directamente, sino que necesitarán de un equipo intermediario o “puerta de enlace predeterminada”. Por supuesto un equipo DEBE pertenecer a la misma subred que su “puerta de enlace predeterminada”, o no podrá comunicarse con ella ni con el resto de equipos a los que ésta les da acceso. 111 A P E N D I C E A P E N D I C E Para conocer si dos equipos con direcciones IP1 e IP2 y máscaras MK1 y MK2 (que debieran ser iguales) pertenecen a la misma subred, sólo hay que comprobar, con las direcciones y máscaras expresadas como números binarios de 32 bits, la fórmula: Si su conexión es multipuesto o monopuesto estática. Haga clic sobre Configuración de LAN... Le aparecerá el cuadro de diálogo: IP1 .AND. MK1 = IP2 .AND. MK2, Siendo .AND. la operación de álgebra de Boole donde: 1 .AND. 1 =1 1 .AND. 0 = 0 0 .AND. 1 = 0 0 .AND. 0 = 0. Configuración manual de navegadores Internet Explorer 6.0 En Internet Explorer 6.0, vaya a menú Herramientas-->Opciones de Internet, y haga clic en la pestaña Conexiones del cuadro de diálogo que se presenta. donde debe, en condiciones típicas, dejar todas las casillas sin marcar. A continuación haga clic en Aceptar hasta volver a la pantalla del explorador. Si por el contrario, su conexión es dinámica y monopuesto, el encargado de la conexión es el cliente PPPoE que tendrá instalado. Este caso es similar a las conexiones mediante módem analógico. Es decir, necesita “marcar” (aunque en ADSL no es realmente una marcación) para establecer una conexión. Por ello, debe configurarlo de la misma manera que lo haría con una conexión de ese tipo, es decir, puede “marcar” usted cuando lo desee y “desconectar” de la misma manera, o bien dejar que sea el navegador el que automáticamente “marque” cuando se solicite un acceso a Internet. Para el primer caso, en la pantalla: 112 113 A P E N D I C E A P E N D I C E Haga clic en Siguiente: seleccione “No marcar nunca una conexión”. En el segundo caso, seleccione “Marcar cuando no haya ninguna conexión a la red”. El cliente PPPoE en Windows XP Si no ha instalado el cliente PPPoE, en Windows XP dispone en cualquier caso de esa facilidad. Para activarla, en la pantalla anterior haga clic en Instalar... Le aparecerá un Asistente que le guía para que configure correctamente la conexión: y marque “Conectarse a Internet”. Y pulse Siguiente: 114 115 A P E N D I C E A P E N D I C E Seleccione la opción “Establecer mi conexión manualmente” y pulse Siguiente: Escriba un nombre (p.ej. Telefónica) como nombre del ISP y haga clic en Siguiente: En esta pantalla seleccione la opción “Conectarse usando una conexión de banda ancha que necesita un nombre de usuario y una contraseña” y haga clic en Siguiente: 116 Rellene aquí los campos “Nombre de usuario” y “Contraseña” (en los dos campos, para confirmar que no se ha equivocado), como se los comunicó Telefónica: 117 A P E N D I C E A P E N D I C E En el campo “Usuario”, introduzca el contenido del parámetro del mismo nombre que Telefónica le ha comunicado: Usuario Contraseña nombre@telefonicanetpa 6Pj3AgrT Y en el campo “Contraseña” y en el “Confirmar contraseña”, introduzca el valor del parámetro correspondiente: Usuario Contraseña nombre@telefonicanetpa 6Pj3AgrT Y pulse Siguiente: El cliente PPPoE WinPoET . En el Kit ADSL Router Convertible en Inalámbrico, se incluye un cliente PPPoE necesario para conectarse en modo monopuesto dinámico. Se describen a continuación los aspectos de instalación, uso y desinstalación del mismo por si el usuario desea hacerlo de manera manual. Instalación del cliente PPPoE WinPoET Si por alguna razón ha de instalar el cliente WinPoET incluido en el kit, de manera manual (sin ayuda del Asistente de configuración), siga los pasos siguientes: o Introduzca el CD que acompaña el Kit ADSL Router Convertible en Inalámbrico en la unidad CDROM de su ordenador. o Localice en el CD el programa de instalación del cliente PPPoE en la carpeta “ClientePPPoE”, llamado Setup.exe, y ejecútelo. Se le presentará la siguiente pantalla: La conexión ha sido configurada. Sólo tiene que pulsar sobre Finalizar para que surta efecto. A partir de ese momento, le aparecerá en la lista de Conexiones de acceso telefónico, de manera que puede conectar manualmente cuando desee o hacer que Windows “marque” la conexión cuando sea necesario, como se explicó antes. 118 o Haga clic en Next, y acepte las condiciones de la siguiente pantalla: 119 A P E N D I C E A P E N D I C E haciendo clic en Yes. Tras lo cual se le presentará una pantalla donde puede aceptar o cambiar la ubicación donde se instalará el programa: Ha de seleccionar “Yes, I want to restar my computer now” (reiniciar ahora) y hacer clic en Finish para finalizar el proceso de instalación. Si selecciona “No, I will restart my computer later” (reiniciaré más tarde), recuerde que debe hacerlo antes de que el programa recién instalado pueda funcionar adecuadamente. o Una vez finalizada la instalación, se habrá creado un acceso directo en su escritorio: Uso del cliente PPPoE WinPoET Para conectarse a Internet mediante este cliente PPPoE, supuesto que su módem-router está configurado en modo monopuesto dinámico, sólo ha de hacer doble clic sobre este icono para que se le presente la pantalla: Por último, haciendo clic en Next, se dará comienzo a la instalación del cliente PPPoE. Una vez completada, se pedirá autorización para el reinicio del equipo, que es necesario en todos los sistemas operativos: 120 121 A P E N D I C E A P E N D I C E Debe antes de nada, introducir en el campo “USERNAME” el identificador de usuario proporcionado por Telefónica, así como la contraseña proporcionada. Para establecer la conexión, haga clic sobre “Connect” y espere el mensaje, en la caja de texto “STATUS”, que le indica que la conexión se ha realizado. El proceso se lleva a cabo de manera automática una vez confirmada la opción Desinstalar y el Asistente de configuración se desinstala totalmente de su PC. Desinstalación del cliente PPPoE WinPoET Para desinstalar el cliente PPPoE WinPoET, vaya a Inicio-->Configuración->Panel de Control, y ejecute “Agregar o quitar programas”. Busque y seleccione “WinPoET v6.0” y haga clic en “Cambiar o quitar” (Windows XP). Siga las instrucciones para eliminar la instalación de este programa de su ordenador. Desinstalación del Asistente de configuración Para desinstalar el Asistente de configuración de su PC, en su ordenador vaya a Inicio-->Programas-->Kit ADSL Router Inalámbrico->Desinstalar. Se le mostrará la pantalla siguiente: 122 123 G L O S A R I O G L O S A R I O B Apéndice Glosario y características Aquí encontrará el significado de palabras, abreviaturas y acrónimos de uso común en el entorno de la comunicación de datos e Internet. Glosario 802.11b Estándar del IEEE que regula el protocolo radio similar a ethernet para comunicaciones a 11 Mbps. Existen otros estándares similares para otras velocidades, como el 802.11g a 22 Mbps o el 802.11a a 50 Mbps. ADSL Asymmetric Digital Subscriber Line: Servicio digital de transmisión de datos en banda ancha asimétrica. Las velocidades de datos hacia el usuario pueden ser de hasta varios Mbps y las del usuario hacia la red de varios Kbps. DNS Domain Name Service: Servicio de nombres de dominios. Se trata en esencia del sistema empleado en Internet para efectuar la traducción entre nombres fáciles de usar y recordar típicos de Internet (como www.telefonica.net), a direcciones IP, que son las que verdaderamente tienen sentido en Internet, pero más difíciles de usar y recordar Ethernet Tipo de red local que especifica desde el nivel físico al nivel de enlace. Existen diferentes variantes. Se trata de la red local más comúnmente utilizada. Firewall Ver cortafuegos. FTP File Transfer Protocol: Protocolo de transferencia de archivos. Gateway Ver “Router” H.323 Estándar para la comunicación multimedia. Hipertexto Texto que permite componer páginas en las que no sólo se muestra contenido. También permite definir la forma en que se muestra ese contenido, así como referencias a otras páginas. Host Se denomina “host” a cualquier equipo conectado a una red de comunicaciones. Se usa el término preferentemente cuando se considera que el equipo hace la función de servidor, aunque esto no es exclusivo. HTML Hypertext Markup Language: bps Bits por segundo. Unidad de medida de la velocidad de comunicación de datos. Bridge Equipo o modo de funcionamiento que traslada o traduce los paquetes de comunicación de un medio físico a otro, sea este similar o diferente. La traducción se produce sólo a nivel de capa 2 OSI, es decir a nivel de enlace. HTTP Equipo o aplicación que se ocupa de filtrar los paquetes de datos desde una red local a Internet y viceversa. Permite la definición de reglas de filtrado para permitir el paso a ciertas aplicaciones o protocolos, impidiendo el paso a otros. IMAP4 Un protocolo usado para el manejo de cuentas de correo. Internet Red global de comunicaciones basada en los protocolos TCP/IP. IP Internet Protocol: Cortafuegos Lenguaje de definición de páginas de hipertexto o páginas Web (Ver hipertexto) Hypertext Transfer Protocol: Protocolo de transferencia de hipertexto. Es el protocolo usado para la transmisión de páginas Web. Protocolo básico de las comunicaciones en Internet. 124 125 G L O S A R I O Kbps G L O S A R I O Kilobits por segundo. NAT 1 Kbps=1.024 bps. LAN Sistema que permite que varios equipos se conecten a Internet utilizando una sola dirección IP pública. Básicamente consiste en que el dispositivo NAT recoge los paquetes que le llegan de los equipos tras el NAT y los cambia para que a efectos de Internet aparezcan como provenientes de él. Local Area Network: Red de conexión de datos de ámbito local, como ethernet. Las velocidades de conexión suelen ir desde 10 Mpbs a 1Gbps. Máscara Mbps Número usado junto a las direcciones IP para definición de subredes. Si se representa una máscara como un número binario de 64 bits, se define una subred como el conjunto de todas las direcciones IP que tras realizar una operación AND con la máscara, obtengan el mismo resultado. Por ejemplo: Dada la máscara 255.255.255.0, que en binario equivale a 11111111 11111111 11111111 00000000, pertenecen a la misma subred las direcciones IP 192.168.1.0 a 192.168.1.255, o las 192.168.23.0 a la 192.168.23.255. Megabits por segundo. Navegador Aplicación que permite visualizar páginas web. PCI Interface de ordenador para incorporar dispositivos o adaptadores de entrada-salida. PCMCIA Interface para la conexión de cierto tipo de tarjeta que puede incorporar funciones diversas. Normalmente se encuentra en PCs portátiles, aunque existen adaptadores para este tipo de tarjetas a bus PCI. Ping Aplicación que hace uso del protocolo ICMP (sobre IP), comúnmente utilizada para comprobar la existencia de un equipo conectado en cierta dirección IP. POP3 Protocolo para la descarga remota de correo. 1 Mbps=1.024Kbps=1.048.576bps. Microfiltro Módem NAPT Dispositivo que es capaz de filtrar la señal ADSL dejando pasar la señal telefónica normal. Se usa para aislar los terminales telefónicos normales de la señal ADSL, que podrían verse perturbados por la misma, produciendo ruidos indeseados. En el contexto ADSL se diferencia del dispositivo denominado “splitter” en que el microfiltro aísla de la señal ADSL a un sólo terminal telefónico de manera local, en lugar de manera centralizada, como hace un “splitter” Dispositivo que permite establecer una comunicación de datos a través de una línea telefónica. Se denomina módem analógico a los que hacen uso de la banda de frecuencias vocal (hasta 56 Kbps), y módem digital (como los de ADSL), a los que hacen uso de un ancho de banda mayor. Network Address Translation: Puerta enlace de Ver “Router” Puerta de Equipo de comunicaciones al que un equipo origen envía los enlace “por paquetes IP sobre cuya dirección final no se conoce un camino directo. defecto” Puerto Número, del 0 al 65535, asociado a un protocolo (TCP o UDP) que permite diferenciar entre diferentes conexiones en un mismo equipo. Network Address and Port Translation: Sistema que permite que varios equipos se conecten a Internet utilizando una sola dirección IP pública. En realidad la mayoría de dispositivos NAT son NAPT ya que además de la traslación de direcciones, también cambian los puertos en uso. 126 127 G L O S A R I O RJ11 RJ45 G L O S A R I O Conectores de anclaje rápido usados en telefonía y comunicación de datos. TCP También referido a veces como TCP/IP. Hace uso del protocolo IP que no está orientado a conexión, para establecer una conexión fiable entre dos equipos en Internet. RJ11 tiene 6 contactos, aunque se suelen usar 4 ó 2. Se usa en telefonía. RJ45 tiene 8 contactos. Se usa en comunicación de datos en redes de área local 10baseT o 100baseT He aquí una fotografía de ambos. El de la izquierda es más ancho (RJ45) que el de la derecha (RJ11) Transport Control Protocol: Telnet Protocolo de comunicaciones que permite una conexión de consola remota. Permite ejecutar comandos en el “host” remoto en modo de línea de comandos, similar al MSDOS. UDP Protocolo de Internet basado en el protocolo IP. Es un protocolo no orientado a conexión. URL Uniform Resource Locator: Formato de referencias que permite especificar la localización de cualquier pieza de información en Internet, dado que especifica el protocolo, el puerto, el usuario y contraseña, la dirección del servidor, la situación en el servidor y parámetros de acceso asociados. Router Equipo de comunicaciones que permite “enrutar” paquetes de comunicaciones entre diferentes redes basándose en la dirección IP del destinatario (o en direcciones de nivel 3 OSI). SMTP Simple Mail Transfer Protocol: Protocolo de transferencia de correo. Es el protocolo usado en Internet para la transferencia de correo de servidor a servidor, o de cliente a servidor. Splitter Dispositivo que es capaz de filtrar la señal ADSL dejando pasar la señal telefónica normal. Se usa para aislar los terminales telefónicos normales de la señal ADSL, que podrían verse perturbados por la misma, produciendo ruidos indeseados. En el contexto ADSL se denomina “splitter” al dispositivo que elimina la señal ADSL del cableado telefónico local, de manera centralizada. SSID Nombre identificador de una red inalámbrica 802.11b. Subred Conjunto de equipos de una red conectados en un mismo entorno. El término subred tiene en realidad una implicación básica en TCP/IP. Cuando dos equipos pertenecen a la misma subred, la comunicación entre ellos se realiza directamente. Si no pertenecen a la misma subred, debe existir un elemento en cada una de las subredes llamado “puerta de enlace”, que hace siempre de intermediario entre las comunicaciones entre los dos equipos que tratan de comunicarse y debe existir, por supuesto, una ruta de comunicación entre esas dos puertas de enlace (pasando quizás a través de otras puertas de enlace). 128 Ej.: http://www.telefonica.es/adsl/router.asp?name=Amper&model=wi reless USB Universal Serial Bus: Interfaz de conexión con dispositivos externos de alta velocidad para PCs. WAN Wide Area Network: Red de comunicaciones de área extensa. En la práctica, se refiere hoy en día fundamentalmente a Internet, que es la red de área extensa más importante. WEB O WWW. Abreviatura de World Wide Web, o conjunto de servidores mundiales de páginas de hipertexto con interconexiones (LINKS) entre sí. WEP Wired Equivalent Privacy: Sistema de encriptación de las conexiones inalámbricas para mantener un grado de privacidad de las comunicaciones en red local similar a las conexiones cableadas. WiFi Logotipo distintivo de los equipos que han sido certificados por la asociación de fabricantes de dispositivos inalámbricos WECA. Es una garantía de interoperabilidad entre ellos. 129 G L O S A R I O WLAN G L O S A R I O Wireless Local Area Network: Red de área local inalámbrica. En la práctica se refiere fundamentalmente a las basadas en el estándar IEEE 802.11b. Características técnicas o Interface local o o o o o o 130 o 4 puertos 10/100BaseT. Conmutador ethernet. IEEE 802.3u. Conector RJ45. Auto MDIX. o Ranura PCMCIA tipo II para Tarjeta PCMCIA Inalámbrica. Interface WAN ADSL o G.DMT (G.992.1) Anexo A, sobre línea analógica. o G.Lite (G.992.2) o T1.413 sobre línea analógica o Adaptación de velocidad automática o Conector RJ11 Indicadores frontales o PWR/WAN: Naranja/ Verde, indica estado conectado/WAN o LAN1: Verde/Naranja (100/10Mbps), indica estado LAN1. o LAN2: Verde/Naranja (100/10Mbps), indica estado LAN2. o LAN3: Verde/Naranja (100/10Mbps), indica estado LAN3. o LAN4: Verde/Naranja (100/10Mbps), indica estado LAN4. Gestión o Remota : Telnet o Web Condiciones ambientales o Temperatura : 0ºC ~ 45ºC o Humedad : 5% ~ 95% Sin condensación Alimentación o Adaptador alimentación: Entrada 120 VAC/60Hz o 230VAC/50Hz; Salida 15VAC 1ª o Consumo: Menos de 10 Watios Funciones o Soporta DHCP y NAT o Modos Router y Bridge (RFC1483), PPPoE, PPPoA, IpoA o DNS proxy o IGMP proxy o Firewall o Detección de intrusión 131 G L O S A R I O Declaración de conformidad El declarante Nombre o razón social Dirección Teléfono Fax CIF Amper Soluciones S. A. C/ Marconi, 3 (P.T.M.). 28760 Tres Cantos. Madrid. 91 724 3050 91 724 3010 A-28176949 Declara bajo su propia responsabilidad que el producto Equipo Marca Fabricante País de fabricación Modelo Versión Kit ADSL Router Convertible en Inalámbrico Telefónica XAVi Technologies Corp. Taiwan X7028r 1.0 Cumple con las siguientes normas Compatibilidad CE EN 55022 EN 55024 EN 61000-3-2 EN 61000-3-3 EN 50081-1 De conformidad con las directivas internacionales sobre equipos de Telecomunicación. 15/11/2002 132