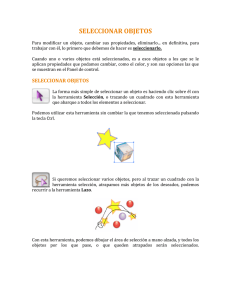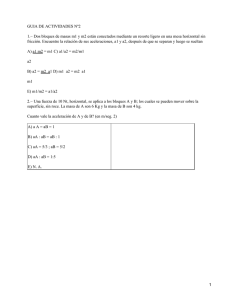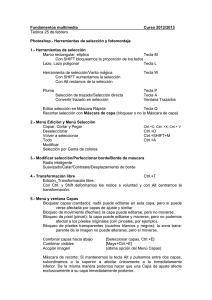Descargar
Anuncio
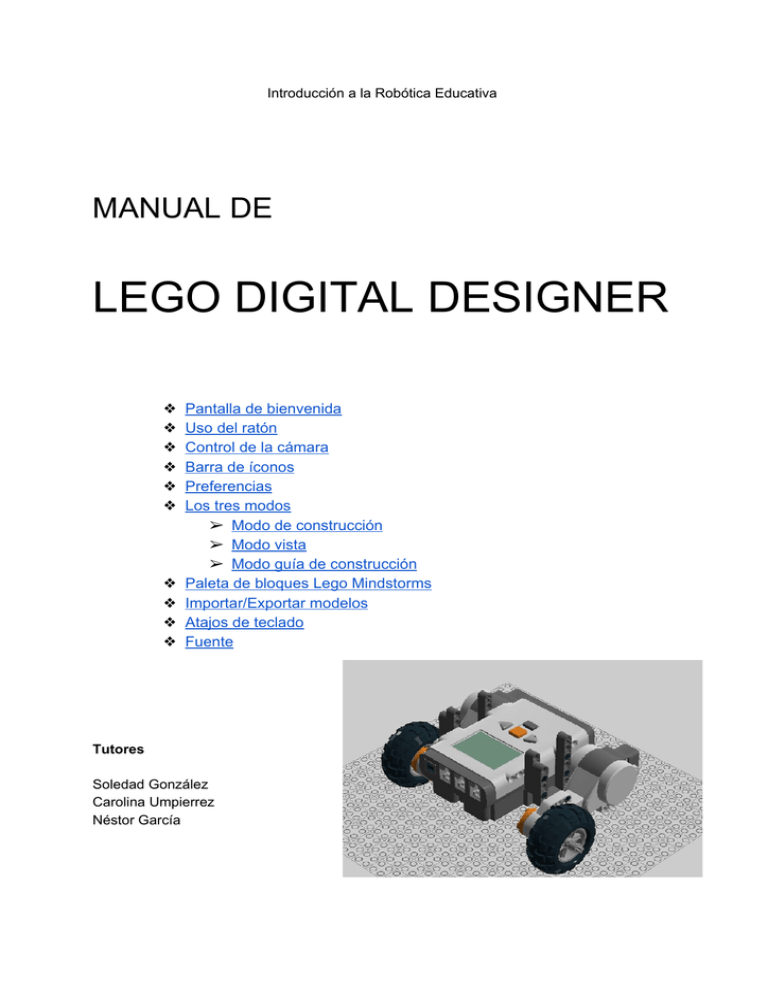
Introducción a la Robótica Educativa MANUAL DE LEGO DIGITAL DESIGNER ❖ ❖ ❖ ❖ ❖ ❖ ❖ ❖ ❖ ❖ Pantalla de bienvenida Uso del ratón Control de la cámara Barra de íconos Preferencias Los tres modos ➢ Modo de construcción ➢ Modo vista ➢ Modo guía de construcción Paleta de bloques Lego Mindstorms Importar/Exportar modelos Atajos de teclado Fuente Tutores Soledad González Carolina Umpierrez Néstor García Pantalla de bienvenida Cada vez que abres Lego Digital Designer o comienzas un nuevo modelo verás la pantalla de bienvenida. Haz clic para elegir una de las siguientes paletas. LEGO Digital Designer Construye tu modelo utilizando una enorme selección de bloques. LEGO MINDSTORMS Trabaja con todos los bloques del set único de robótica. LEGO Digital Designer EXTENDED Elige la paleta EXTENDIDA Lego Digital Designer mezclar bloques y colores sin límites. Uso del ratón Botón izquierdo del ratón Hacer clic para seleccionar un bloque Hacer clic y arrastrar para mover un bloque en la escena. Botón derecho del ratón Mantener el clic para mover la vista de la escena. Rueda de desplazamiento del ratón Utilice la rueda de desplazamiento para acercar y alejar de la escena. Control de la cámara El control de la cámara te permite rotar un modelo, alejar y acercar, por lo que puedes ver tu modelo en diferentes ángulos y tamaños. Rotar vista Puedes rotar la cámara de la vista usando los botones en el Control de la cámara o con tu teclado (bloque numérico 8, 2, 4 y 6). Zoom Selecciona las teclas + y ­ en tu teclado o los botones + y ­ en el control de la cámara para alejar y acercar. Reajustar Clic en Reajustar para regresar el punto de vista a la posición estándar, con todos los bloques y modelos visibles y centrados en la escena (bloque numérico 5). Vista panorámica (solo atajo de teclado) Mantener presionada la tecla shift y hacer clic con el botón derecho del ratón para tener una vista panorámica de tu modelo desde la izquierda, derecha, arriba o abajo. Barra de íconos Pantalla de bienvenida (Ctrl+N) Abre un nuevo documento con una escena en blanco. Guardar (Ctrl+S) Guarda el modelo en la escena en el disco duro. Deshacer (Ctrl+Z) Deshace la última acción. Rehacer (Shift+Ctrl+Z) Realiza un paso adelante para rehacer la última acción deshecha. Subir a galería (Shift+Ctrl+B) Envía tu modelo a una de las galerías en LEGO.com Captura de pantalla (Ctrl+K) Guarda una imagen de tu modelo en tu carpeta Lego Digital Designer. Explotar (Ctrl+U) Estalla tu modelo en piezas y observa cómo se construye solo. Fondo (Ctrl+F) Cambia el fondo detrás de tu modelo. Salida como HTML (Ctrl+H) Observa tu guía de construcción como página HTML. Preferencias Atajo: (Ctrl+6) En una PC elige Editar desde la barra de menú y luego elige Preferencias. En una Mac, elige Lego Digital Designer desde la barra de menú y luego elige Preferencias. Puede usar la ventana de Preferencias para activar o desactivar opciones. Tus cambios serán guardados cuando reinicias Lego Digital Designer. Mostrar barra de estado (Show information field) Muestra la barra de estado en la parte inferior de la pantalla conteniendo información sobre los bloques seleccionados o los bloques en la escena. Mostrar etiquetas de ayuda (Show tooltips) Muestra etiquetas amarillas al lado del cursor del ratón que explican cómo funcionan los distintos botones. Habilitar sonido en la aplicación (Enable sound in the application) “Teclas para rotación” al lado del cursor (“Keys for turning” shown along with cursor) Un ícono de teclado se muestra sobre el cursor para indicar rotación. Repetir la inserción de bloques seleccionados (Repeat inserting selected bricks) El último bloque elegido es adherido al cursor y haciendo clic izquierdo se obtiene una nueva copia. Recuento de bloques (Brick count) Muestra la cantidad de bloques en una caja. Invertir eje X de la cámara (Invert camera X­axis) Invierte el movimiento de las cámaras con respecto al eje X del ratón (izquierda/derecha). Invertir eje Y de la cámara (Invert camera Y­axis) Invierte el movimiento de las cámaras con respecto al eje Y del ratón (arriba/abajo). Renderizado de alta calidad de bloques en escena (High quality rendering of bricks placed in scene) Hace que tu modelo se vea mejor. Renderizado de alta calidad de bloques en la paleta (High quality rendering of bricks in the Brick palette) Hace que los bloques en la paleta se vean mejor. Contornos en bloques (Outlines on bricks) Permite ver los bordes de todos los bloques en la escena. Sombreado avanzado (Advanced shading) Habilita el sombreado avanzado que hace que tu modelo se vea más realista. Selección de idioma (Choose language) Elige el idioma de tu elección. Modo de compatibilidad (Compatibility mode) Solo utiliza esta opción si tienes problemas para correr LDD. Reinicializar preferencias (Reset preferences) Reinicializa las preferencias por defecto. Los 3 modos Lego Digital Designer tiene tres modos de operación: 1. Modo de construcción 2. Modo vista 3. Modo guía de construcción Puedes alternar entre los tres modos haciendo clic en uno de los tres íconos de modo ubicados en la barra en la parte superior de la aplicación. 1. Modo de Construcción Modo Construir (tecla F5). Clic en modo Construir para construir y editar tu modelo y escena. Herramientas de Construcción Las herramientas de Construcción están solo disponibles en modo Construir. Usa estas herramientas para seleccionar, mover, clonar, colorear, y rotar tus bloques. Herramienta de Selección (tecla V). Usa la herramienta de Selección para elegir bloques individuales en la escena. Hacer en clic en el botón de la herramienta de Selección para desplegar un panel conteniendo herramientas de Selección Avanzada (usar Shift+V para alternar entre las diferentes herramientas). Herramientas de Selección Avanzada (shift+V para alternar entre herramientas). Hacer clic en la herramienta de Selección para mostrar el panel de herramientas de Selección Avanzada. Las herramientas de Selección Avanzada te permite elegir múltiples bloques y hacer selecciones basadas en la forma, color y conectividad de los bloques. Herramienta de Clonado (tecla C). Usar la herramienta de Clonado para duplicar bloques en la escena. Herramienta Bisagra (tecla H). Usar la herramienta Bisagra para rotar bloques que están conectados con una bisagra. Rotación con precisión Estos parámetros permiten la rotación precisa de una articulación/bisagra dentro de sus límites definidos. Herramienta de Alineación de Bisagra (shift+H). Usar la herramienta de Alineación de Bisagra para conectar automáticamente dos puntos de conexión separados. Herramienta Flexible (tecla F). Usa la herramienta Flexible para doblar y torcer elementos flexibles (señalados por un ícono pequeño en la vista previa del bloque) Herramienta Pintar (tecla B). Usa la herramienta Pintar para cambiar el color o el material de los bloques en la escena. Herramienta Pintar Lego Extendida (tecla B). En el tema Extendido, tu puedes escoger libremente cualquier color Lego y aplicarlo al bloque que desees. Herramienta de Selección de Paleta de Color Lego Extendido Muestra una paleta de colores Lego dividida entre sólidos, transparente y metálico. Selector de Color Te permite elegir colores seleccionado bloques. (solo en el tema Extendido) Herramienta Decoración Permite agregar Decoraciones a la superficie de bloques seleccionados. (solo en el tema extendido) Usando la herramienta Bisagra: La herramienta Bisagra te permite seleccionar un elemento articulado de tu modelo y moverlo en la dirección indicada por las flechas. Un objeto seleccionado puede ser movido usando el ratón o las flechas direccionales del teclado. Cuando un objeto puede ser rotado en múltiples direcciones, la dirección seleccionada es indicada con una flecha verde. Para seleccionar una dirección diferente, hacer clic en una de las flechas amarillas o usar la tecla TAB del teclado. La rueda de giro también permite rotar de forma continua o en saltos de 45 grados. El campo de entrada numérico te permite ingresar manualmente valores de ángulos. Usando la herramienta de Alineación de Bisagra: La herramienta de alineación de bisagra hace sencillo con ciertos elementos técnicos. Selecciona dos puntos finales de una cadena de barras y se unirán. Barras de herramientas Contextuales Las barras de herramientas Contextuales se ubican debajo de las barras principales y contienen sub­herramientas especiales para cada herramienta. Por ejemplo, la barra de herramientas Contextual debajo de la herramienta Bisagra ofrece un campo de entrada, mientras que la barra Contextual debajo de la herramienta Pintar contiene un conjunto de útiles sub­herramientas. Cómo Copiar y Pegar (Ctrl+C/Ctrl+V) En ocasiones puedes desear duplicar un conjuntos de bloques existentes copiando una selección. Copiar (Ctrl+C) Puedes copiar parte de tu modelo seleccionando los bloques que quieres copiar y presionando Ctrl+C. Pegar (Ctrl+V) Ahora puedes pegar tus bloques presionando Ctrl+V ubicándolos cuando quieras en la escena. Nota: Copiar y Pegar también están disponibles en el menú Editar. Paleta de construcción Cada vez que comienzas a construir un modelo en Lego Digital Designer verás una paleta de construcción. La paleta de construcción tiene tres pestañas: I. Paleta de bloques: Contiene bloques para construir. II. Paleta de grupos: Contiene grupos de bloques que tú has creado. III. Paleta de plantillas: Contiene plantillas que tú has creado. I. Paleta de bloques La paleta de Bloques te da acceso a un número ilimitado de bloques con los que puedes construir. Selecciona un bloque para construir. Elige y haz clic sobre el bloque que desees usar. El bloque se vuelve transparente de manera que puedes ver donde se está moviendo. Mueve el bloque al lugar donde lo quieres en la escena y haz clic nuevamente. Mostrar grupo / Esconder grupo. Muestra y esconde bloques en el grupo dentro de la paleta. Filtrar bloques por sets Lego. Hacer clic en este ícono para elegir un set Lego. Tu lista de bloques mostrará solamente los bloques contenidos en el set seleccionado. Cada bloque aparece con un número que indica la cantidad de cada bloque que contiene el set. Si usas un bloque en cantidad mayor a la que posee el set, el número se vuelve rojo. El número rojo indica cuántos bloques extras has usado que no están incluidos en el set. Divisor de escala. Redimensiona los divisores y sus contenidos para ajustarse mejor a tu resolución de pantalla. Buscar bloques por color. Cuando haces clic en este ícono, un panel se abrirá debajo del ícono. Elige el color o material que estás buscando. Esto filtra la lista de bloques de manera que solo muestra bloques del color que has seleccionado. Esta paleta también te permite Esconder los colores y solo muestra bloques grises de manera que puedas concentrarte únicamente en las formas. Puedes remover cualquier elección que hayas realizado en este menú cliqueando Remover Filtro. Campo de búsqueda. Busca el bloque que necesitas. Intenta usar palabras como “redondo”, “techo” o “perro”. Paleta Extendida de Lego Digital Designer En el tema Extendido LDD los bloques pueden ser coloreados libremente, independientemente de su diseño. II. Paleta de grupos Usa grupos para guardar una selección de bloques para uso posterior. Usar grupos te facilita el acceso a grupos de bloques que en ocasiones necesitas seleccionar, tales como ruedas de automóviles, tejados o alas de avión. Crear grupo (Ctrl+G). Para crear un grupo primero selecciona los bloques que quieras agrupar, y luego haz clic en el botón Crear Grupo. Agregar al grupo. Usa esta función para agregar bloques seleccionados a un grupo existente. Remover del grupo. Usa esta función para remover bloques de un grupo existente. Crear subgrupo. Crea un subgrupo incluido en otro grupo. Por ejemplo, puede puedes querer crear un grupo “Automóvil” y luego incluido en este un subgrupo “Ruedas”, de manera que puedes seleccionar el automóvil completo o solamente las ruedas. Vista previa del grupo. Muestra una pequeña vista previa del contenido del grupo. Prueba hacer clic y arrastrar con el botón derecho del ratón. Nota: Puedes borrar un grupo haciendo clic en la X roja que aparece en la esquina superior derecha de la vista previa del grupo. III. Paleta plantilla Las plantillas te permiten guardar en forma permanente un grupo de bloques de manera que la próxima vez que abres el programa, las plantillas aún estarán disponibles. Guardar en Plantilla (Ctrl+Alt+G). Guarda una selección en una plantilla seleccionando primero los bloques que quieres agregar, y luego haciendo clic en este botón. Vista Previa de la Plantilla Muestra el contenido en miniatura de una Plantilla. Prueba arrastrar alrededor con clic derecho. 2. Modo Vista Modo Vista (tecla F6). Este modo te permite ver el modelo con diferentes fondos. También puedes usar el botón estallar para explotar el modelo. Tomar una Captura de Pantalla. Toma una captura de pantalla y la guarda en la carpeta Imágenes de tu sistema operativo. Explotar modelo. Estalla tu modelo en millones de piezas. Cambiar fondo. Clic aquí para cambiar para cambiar el fondo entre diferentes ambientes. 3. Modo Guía de Construcción El modo Guía de Construcción te da acceso al reproductor de Guía de Construcción, el cual puedes usar para reproducir los pasos de tu guía de construcción. Paso Siguiente/Previo (Tecla flecha derecha/izquierda). Da un paso hacia adelante o atrás en la guía de construcción. Repetir Último Paso (barra de espacio). Reproduce el último paso nuevamente. Deslizador de Paso Arrastrar para saltar a un paso específico en la guía de construcción. Contador de Paso Muestra el número de paso actual y el número total de pasos de la guía de construcción. Vista de Conjunto Muestra una vista previa de los siguientes cuatro bloques. Paleta de Bloques Lego Mindstorms Para mostrar la paleta con bloques Lego Mindstorms ir a View ­> New themes ­> Lego Mindstorms. En esta paleta encontrarás llantas, neumáticos, poleas y orugas. En esta paleta encontrarás ladrillos, motores, sensores y cables. En esta paleta encontrarás vigas rectas, vigas en ángulos, y vigas T. En esta paleta encontrarás diversas palancas. En esta paleta encontrarás diversos conectores y ejes. En esta paleta encontrarás diversos engranajes, tornillo sin fin y plato giratorio. Importar/Exportar Modelos Importar. Importar archivos LXF, LXFML y LDraw en Lego Digital Designer. Puedes importar archivos incluso si ya tienes abierto un modelo en la escena. Exportar. Exportar te permite crear archivos LXF, LXFML y LDraw que pueden ser abiertos en otras aplicaciones. Atajos de teclado Control de la vista: Rotar vista izquierda Rotar vista derecha Rotar vista arriba Rotar vista abajo Reinicializar vista Acercar zoom Alejar zoom Herramientas de construcción: Herramienta de selección Cambiar de herramienta de selección Herramienta bisagra Herramienta alinear bisagra Herramienta de clonado Herramienta pintar Herramienta esconder Herramienta borrar Herramienta de agrupación: Crear grupos Plantillas: Crear una plantilla PC MAC Tecla 4 Tecla 6 Tecla 8 Tecla 2 Tecla 5 Tecla + Tecla ­ Tecla 4 Tecla 6 Tecla 8 Tecla 2 Tecla 5 Tecla + Tecla ­ Tecla V Shift +V Tecla H Shift+H Tecla C Tecla B Tecla L Tecla D Tecla V Shift+V Tecla H Shift+H Tecla C Tecla B Tecla L Tecla D Ctrl+G Cmd+G Ctrl+Alt+G Cmd+Alt+G Barra de íconos Abrir Ctrl+O Guardar Ctrl+S Imprimir Ctrl+P Deshacer Ctrl+Z Rehacer Shift+Ctrl+Z Subir a la galería Shift+Ctrl+B Controlador de la Guía de Construcción Siguiente bloque Flecha derecha Bloque previo Flecha izquierda Repetir último paso Espacio Siguiente paso Página abajo Paso previo Página arriba Salida como HTML Ctrl+H Opciones de menú Importar modelo Ctrl+I Exportar modelo Ctrl+E Guardar como Shift+Ctrl+S Salir Ctrl+Q o Alt+F4 Cortar Ctrl+X Copiar Ctrl+C Pegar Ctrl+V Borrar Tecla Del Seleccionar todo Ctrl+A Ayuda Tecla F1 ¿Qué es esto? Tecla F2 Acerca Tecla F3 Preferencias Ctrl+6 Mostrar/Esconder paleta de bloques Ctrl+1 Mostrar/Esconder paleta de herramientas Ctrl+2 Mostrar/Esconder buscador web Ctrl+3 Nota: Los atajos en Mac pueden variar dependiendo del país. Cmd+O Cmd+S Cmd+P Cmd+Z Shift+Cmd+Z Shift+Cmd+B Flecha derecha Flecha izquierda Espacio Página abajo Página arriba Cmd+T Cmd+I Cmd+E Shift+Cmd+S Cmd+Q Cmd+X Cmd+C Cmd+V Tecla Del Cmd+A Tecla F1 Tecla F2 Tecla F3 Cmd+, Cmd+1 Cmd+2 Cmd+3 Fuente: Traducción de LEGO Digital Designer 4.3 User Manual (sección paleta de bloques Lego Mindstorms agregada).