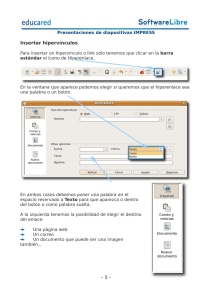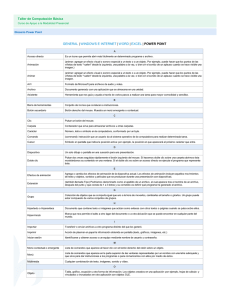OpenOffice.org Impress
Anuncio

Presentaciones Multimedia Módulo II - OpenOffice.org Impress 1 OpenOffice.org Impress Índice de contenidos Repasando conceptos del Módulo anterior Modificar texto en una diapositiva Borrar texto de una diapositiva Descripción de las herramientas de dibujo Insertar un objeto de dibujo en una diapositiva Modificar un objeto de dibujo en una diapositiva Borrar un objeto de dibujo en una diapositiva Manejo de imágenes en OpenOffice Impress Insertar una imagen en la diapositiva Modificación de una imagen de la diapositiva Eliminar una imagen de la diapositiva Manejo de la presentación Configurar una presentación Transición de las diapositivas en la presentación Animación personalizada Interacciones Ejecutar presentación Ejecutar presentación con cronómetro Mostrar/ocultar diapositiva Actividad Obligatoria Bibliografía 2 Repasando conceptos del Módulo anterior Recordemos que para escribir textos en las diapositivas que vamos creando debemos ir a la barra de Herramientas de Dibujo ubicada en la parte inferior de la pantalla. También recordemos el ícono de la herramienta Texto: pulsando en este ícono podemos ir hacia cualquier parte de la diapositiva para comenzar el ingreso de texto. La barra de texto la podemos individualizar, solicitando que se visualice a través de la opción Ver de la barra de Menú; y luego seleccionar la subopción Barras de herramientas para poder elegir la subopción Texto; con la secuencia anterior lograremos tener en pantalla la siguiente barra flotante: cualquiera de los accesos antes mencionados nos llevarán a la misma función. 3 Repasemos cómo ingresar un texto en una diapositiva 1- Hacer clic en la herramienta Texto. 2- Colocar el cursor (con forma de cruz) en el lugar de la diapositiva donde queremos escribir el texto. 3- Extender arrastrando el mouse hasta formar un cuadro de texto con el ancho deseado. El alto se va a ir ajustando a medida que vayamos ingresando el texto. 4- El cursor parpadeante nos indicará que podemos comenzar a escribir. Ingresamos el texto. Una vez repasado el ingreso de texto de una diapositiva vamos a comenzar con las diversas posibilidades de trabajo con el texto escrito. Comencemos entonces con los conceptos nuevos. Modificar texto en una diapositiva Muchas veces escribimos en nuestras diapositivas y nos damos cuenta de que no nos gustó algo que redactamos o tal vez queremos arreglar algún error de tipeo. Por tal motivo deseamos modificar el texto introducido. Para modificar un texto en Impress tenemos que seleccionar el texto a modificar; veremos que aparecerá un recuadro de color gris sobre el mismo con el cursor activo para modificar el texto. Veamos la imagen en este recuadro: Teniendo el recuadro presente podemos modificar la fuente y el tamaño. Este tema lo veremos más adelante. Borrar texto de una diapositiva Para borrar un texto de una diapositiva tenemos que seleccionar el texto que deseamos borrar (la selección del texto se puede realizar haciendo clic sobre el marco del texto) una vez seleccionado el texto se verá de la siguiente manera: 4 el ejemplo anterior nos muestra el texto seleccionado; ahora simplemente debemos presionar la tecla Supr y quedará eliminado el texto que seleccionamos en la diapositiva. Descripción de las herramientas de dibujo Vamos a conocer ahora las herramientas de dibujo, que son muchas, pero de utilización fácil y rápida. Veamos en la imagen la barra de Dibujo: Leamos los nombres de cada una de ellas: 123456789101112- Selección Línea Líneas con flechas Rectángulo Elipse Texto Curva Conector Formas básicas Formas de símbolos Flechas de bloques Diagramas de flujos 5 131415161718192021222324- Llamadas Estrellas Puntos Puntos de adhesión Galería de Fontwork A partir de archivo Gallery o Galería Rotar Alineación Posición Activar y desactivar extrusión Interacción Estas son todas las herramientas de la barra de Dibujo; ahora pasaremos a explicar sus funcionalidades: La herramienta Selección nos permitirá seleccionar cualquier tipo de objeto dentro de las diapositivas. La herramienta Línea nos permitirá insertar líneas en cualquier diapositiva. La herramienta de Líneas con flechas nos da la posibilidad de insertar en nuestras diapositivas líneas con flechas en las puntas; el diseño de estas puntas se podrá cambiar de acuerdo a nuestras necesidades. La herramienta Rectángulo nos permite insertar rectángulos y cuadrados en nuestras diapositivas; una vez insertados podemos modificarle el color a los bordes y a los fondos de cada objeto. 6 La herramienta que sigue es Elipse, que nos permite insertar elipses y círculos en nuestras diapositivas. Igual que con los rectángulos, una vez insertados podemos cambiarles los bordes y el color de fondo. La siguiente herramienta es Texto, que ya fue explicada. Nos permite ingresar texto dentro de nuestras diapositivas. La herramienta Curva nos permite dibujar curvas, polígonos rellenos y sin rellenar; también podemos modificarle el color del relleno y los bordes. Conector es muy particular, y nos permitirá conectar objetos que estén en la diapositiva. Las líneas de los conectores pueden ser rectas, curvas y en zig-zag; las terminaciones pueden ser flechas, puntos o cuadrados. Formas básicas es la herramienta que nos permite ingresar en nuestras diapositivas cuadrados, círculos, rectángulos, trapecios, cilindros y muchas otras formas; como dijimos antes, a estas figuras les podemos cambiar el color de fondo y los bordes. Formas de símbolos es una herramienta similar a la de formas básicas, con la diferencia de que nos permite insertar símbolos como emoticones, sol, luna, rayo, corazón, flor y muchos más; al igual que a las formas básicas podemos cambiarle el color de fondo y de los bordes. 7 La herramienta Flechas de bloques inserta flechas de bloques en nuestras diapositivas. Tenemos la posibilidad de insertar flecha izquierda, derecha, arriba, abajo, flecha de cuatro direcciones y muchas más; todas estas flechas también nos permiten cambiarles el color de fondo y de los bordes una vez insertados en las diapositivas. La herramienta Diagramas de flujos inserta objetos en nuestras diapositivas para desarrollar un diagrama de flujo. Los objetos que podemos insertar son los siguientes: proceso, proceso alternativo, decisión, datos, proceso predefinido, almacenamiento interno, documento, documento múltiple y muchos más; todos los objetos mencionados también pueden recibir cambios en el color de fondo y los bordes. Llamadas es la herramienta que nos permite insertar distintos tipos de llamadas, como llamada redonda, llamada de segunda línea, llamada de primera línea, llamada rectangular y muchas más; todas ellas también responden al cambio de color de fondo y de los bordes. La herramienta Estrellas inserta estrellas en nuestras diapositivas, pero estas pueden tener distintas formas y cantidad de puntas; como ejemplos podemos mencionar estrella con 4, 5 y 6 puntas, explosión, estrella con puntas cóncavas y muchas otras más. Igual que a muchas otras herramientas, a esta también le podemos modificar el color del fondo y de los bordes. Puntos es la herramienta que edita los puntos de los objetos de una diapositiva. 8 La herramienta Puntos de adhesión realiza conexiones personalizadas, a las que podemos asociar una línea de conector. La herramienta que sigue es muy interesante para generar texto de relevancia en nuestras diapositivas: se llama Galería de fontwork y nos permitirá insertar texto con formato especial. A partir de archivo es la herramienta que nos permitirá insertar archivos de imágenes bitmap o vectoriales en nuestras diapositivas. La herramienta Gallery o Galería inserta imágenes de la galería de imágenes de OpenOffice.org Impress, estas son imágenes que vienen incluidas por omisión en la suite de ofimática. Rotar es una utilidad que permite hacer rotar cualquier objeto dentro de nuestras diapositivas con un punto de centro que podemos cambiar de posición. 9 Alineación es otra herramienta que cambia la posición de nuestros objetos dentro de las diapositivas. Por ejemplo, podemos alinear nuestros objetos a la izquierda de la diapositiva, a la derecha, hacia arriba o hacia abajo, y por último podemos centrarlos tanto verticalmente como horizontalmente. La herramienta de Posición nos dejará posicionar objetos dentro de la diapositiva como mejor nos convenga. Como ejemplo, podemos traer al frente de la diapositiva un objeto, llevarlo al fondo y otras acciones. Activar y desactivar extrusión es una herramienta que nos permitirá activar o desactivar los efectos 3D de los objetos de una diapositiva. La última herramienta de esta barra es la de Interacción: inserta una acción a un objeto de nuestra diapositiva para que el usuario interactúe con la presentación. Un ejemplo de acción puede ser ir a la diapositiva que sigue o a la diapositiva anterior, salir de la presentación y otras aplicaciones. Actividad de autoaprendizaje: Observar la barra de herramienta Dibujo e identificar cada uno de los botones. Relacionarlos con las acciones descriptas. 10 Insertar un objeto de dibujo en una diapositiva En los párrafos anteriores vimos las distintas herramientas de dibujo, ahora veremos algunos ejemplos sobre cómo insertar objetos de dibujos en nuestras diapositivas. Comenzaremos insertando una línea en una diapositiva, para lo cual debemos dirigirnos a la barra de dibujo y hacer clic en el ícono indicado: una vez que presionamos el ícono quedará seleccionado; de esta manera podemos insertar una línea en nuestra diapositiva, pero para llevar a cabo la inserción debemos realizar un clic en cualquier parte de la diapositiva para indicar el punto inicial de la línea y, sin soltar el botón izquierdo del mouse, nos dirigimos al punto final de la línea. Luego soltamos el botón del mouse para terminar con la inserción. Si queremos insertar un rectángulo en una diapositiva, debemos dirigirnos a la barra de dibujo y hacer clic en el ícono indicado: una vez que hicimos clic en el ícono, este quedará seleccionado. De esta manera podemos insertar un rectángulo en la diapositiva, pero para llevar a cabo la inserción debemos hacer un clic en cualquier parte de la diapositiva para indicar el punto inicial (esquina superior izquierda) del rectángulo y sin soltar el botón izquierdo del mouse nos dirigimos al punto final (esquina inferior derecha) del rectángulo. Por último soltamos el botón del mouse para terminar con la inserción. Para tener en cuenta: prácticamente se siguen los mismos pasos para la inserción de cualquier objeto de dibujo. Actividad de autoaprendizaje 1- Abrir OpenOffice Impress. 2- Seleccionar diapositiva nueva. 3- Insertar tres diapositivas más. 4- Insertar distintos objetos de la barra de Dibujo en cada diapositiva, tratando de explorarlos todos los ejemplos vistos. 5- Guardar el trabajo con el nombre “Objetos”. 11 Modificar un objeto de dibujo en una diapositiva Si ya tenemos objetos de dibujo en nuestras diapositivas y queremos modificar alguno de ellos, debemos primero seleccionar el que queramos cambiar. Una vez seleccionado sí podremos realizar cambios en sus dimensiones a través de los nodos de selección. Los nodos de un objeto de dibujo en una diapositiva se ven como se muestra a continuación: Los nodos son los cuadrados de color verde que rodean la imagen y que nos permiten cambiar el tamaño de la imagen en forma vertical y horizontal, o en ambas formas. También podemos mover o reubicar un objeto dentro de la diapositiva según nos convenga. Para llevar a cabo esta acción tenemos que seleccionar el objeto, y luego hacer clic sobre él y sin soltar el botón del mouse mover el objeto hasta el lugar deseado. Por último, soltamos el botón del mouse para reubicar de forma definitiva el objeto de dibujo. Si queremos cambiar la posición de un objeto dentro de la diapositiva, disponemos de varios caminos posibles pero comenzaremos con el más sencillo. Teniendo el objeto de dibujo en la diapositiva lo seleccionamos y luego hacemos clic derecho sobre el objeto para que aparezca el menú contextual. En este menú debemos seleccionar la opción Organizar y luego hacer clic en la subopción deseada. Para tener una mejor idea de las subopciones, a continuación las nombramos una a una: Traer al frente Traer adelante Enviar atrás Enviar al fondo Delante del objeto Detrás del objeto 12 Con cualquiera de estas subopciones podemos cambiar la posición del objeto. Actividad de autoarendizaje: 12345- Abrir OpenOffice Impress. Abrir el archivo Objetos guardado en la actividad anterior. Colocar texto en las diapositivas. Explorar las distintas subopciones de la opción Organizar. Guardar el archivo con el nombre “Organizar objetos”. Otra forma de llevar a cabo la misma acción es usar la herramienta Posición, que ya estudiamos antes, ubicada en la barra de Dibujo. Al hacer clic sobre el objeto y luego sobre el ícono de flecha hacia abajo que se encuentra en la herramienta Posición veremos otro menú con las opciones disponibles. A continuación mostraremos estas opciones: de todas estas opciones podemos elegir la que más nos convenga. Actividad de autoaprendizaje: 1- Abrir el archivo “Organizar objetos”. 2- Explorar las distintas opciones que trae la herramienta y verificar. 3- Guardar el archivo con el nombre herramienta “Organizacion”. 13 Borrar un objeto de dibujo en una diapositiva Para borrar un objeto ubicado en una diapositiva sólo debemos seleccionar el objeto a borrar y por último pulsar la tecla Delete o Supr del teclado para definir el borrado del objeto; no se nos pedirá ninguna confirmación: sólo se borrará el objeto de la diapositiva. Manejo de imágenes en OpenOffice Impress Insertar una imagen en la diapositiva Para añadir una imagen en una diapositiva se pueden seguir dos pasos: insertarla desde archivo, o como una imagen prediseñada desde la galería de imágenes de OpenOffice. Para insertar una imagen desde un archivo: Ir al menú Insertar y luego hacer clic en Imagen. Esto nos llevará a un cuadro de diálogo Insertar Imagen donde seleccionaremos el archivo de imagen a incluir en la diapositiva, al que se puede acceder también desde el botón A partir de Archivo de la barra de Dibujo ubicada en a parte inferior. En caso de que se quiera introducir una imagen mediante el escáner se debe seleccionar (como su propio nombre indica) la opción Escanear del menú Insertar. Botón A partir de Archivo Desde el cuadro de diálogo Insertar Imagen elegimos el archivo a insertar y luego presionamos Abrir. Para insertar una imagen Prediseñada: podemos insertar imágenes prediseñadas desde la galería de imagen de OpenOffice. Los pasos a seguir son los siguientes: ir a Herramientas de la barra de Menú y luego presionar Gallery con lo que se añade la galería de imágenes a Impress, tarea que también se podrá realizar presionando el botón Gallery o Galería de la barra de Dibujo ubicada en la parte inferior. Botón Gallery 14 Una vez activada la galería de imágenes veremos una gran variedad de imágenes de todo tipo para insertar en nuestra diapositiva, que van desde fondos de páginas y viñetas hasta diversas figuras. Al desplegarse la galería podemos seleccionar la imagen de una de las categorías existentes en el listado del sector izquierdo de la ventana. Luego seleccionamos la imagen apretando sobre ella el botón derecho del mouse para que se abra un menú contextual y seleccionar la opción Añadir – Copia, esto insertará la imagen en nuestra diapositiva. Se pueden repetir estos pasos para insertar tantas imágenes como se desee. Actividad de autoaprendizaje: 1223- Abrir OpenOficce Impress. Seleccionar diapositiva nueva. Insertar imágenes en distintas diapositivas explorando la herramienta Gallery. Guardar el archivo con el nombre “Imagenes”. 15 Modificación de una imagen de la diapositiva Cuando seleccionamos una imagen se activa la barra de Herramientas Imagen, a la que podemos acceder también desde el menú Ver, presionando en barra de Herramientas y luego en Imagen. En la barra de herramientas Imagen se encuentra el botón Filtro. Si hacemos clic en él se desplegará el recuadro que veremos a continuación, que contiene varios filtros que se explican debajo de la imagen: Invertir: invierte los valores de color de una imagen en color o los valores de brillo de una imagen en escala de grises. Suavizar: suaviza el contraste de una imagen. Aumentar nitidez: aumenta el contraste de una imagen. Eliminar interferencias: borra píxeles individuales de una imagen. Solarización: la solarización es un efecto que imita lo que puede suceder si durante el revelado de una fotografía la luz es excesiva. Mediante un cuadro de diálogo define el tipo y el grado de solarización, así como el valor umbral, que especifica el grado porcentual de brillo por encima del cual se deben solarizar los píxeles. Invertir especifica si los píxeles que se deben solarizar también han de invertirse. Envejecer: abre un diálogo para configurar la función de envejecimiento. 16 Cada vez que se llama a esta función, la imagen se oscurece un poco más; se puede hacer que los colores sean más grises o más marrones. El grado de envejecimiento define la intensidad del envejecimiento, en porcentaje. Cuanto mayor sea el valor, más se envejece la imagen. Póster: abre un cuadro de diálogo para determinar el número de colores del póster. Este efecto se basa en la reducción del número de colores. Hace que las fotos tengan aspecto de cuadros, especifica el número de colores a los que se reducirá la imagen. Pop-art: convierte una imagen en formato pop-art. Mediante la aplicación de alineación de colores, la imagen adquiere un carácter completamente nuevo. Esta función se puede aplicar a la imagen entera o a partes de ella. Dibujo al carboncillo: muestra la imagen como si fuese un dibujo al carboncillo. Los contornos de la imagen se dibujan en color negro y los colores originales se suprimen. Esta función se puede aplicar a la imagen entera o a partes de ella. Relieve: muestra un cuadro de diálogo para la creación de relieves. Se puede elegir la posición de la fuente de luz imaginaria que determina el tipo de sombra creado y el aspecto de la imagen en relieve. Fuente de luz especifica la posición de la fuente de luz. La fuente de luz está representada por un punto. Mosaico: combina grupos pequeños de píxeles en áreas rectangulares del mismo color. Cuanto mayores sean los rectángulos individuales, menor es el detalle de la imagen. También podemos cambiar el modo gráfico, si queremos ver la imagen en escala de grises, blanco y negro o filigrana, como así también con el botón Color; se desplegará un cuadro como el que veremos a continuación donde podemos aplicar cambios a las proporciones de colores de la imagen así como modificar el brillo y el contraste. 17 Botón Color En la misma barra de herramientas gráficas encontramos una herramienta que nos permite graduar el porcentaje de transparencia de la imagen. Con el botón Línea se abrirá un cuadro de diálogo Línea donde se podrá definir el estilo, el ancho, el color, el porcentaje de transparencia y el estilo del fin de línea del área de la imagen. En este cuadro de diálogo también se podrá definir, modificar y eliminar estilos de líneas. Botón Línea Con el botón Relleno se abrirá un cuadro de diálogo Área donde se podrá definir la sombra, las transparencias, el color, gradientes, tramas y modelos de bitmap del área de la imagen. Botón Relleno 18 Con el botón Sombra se podrá aplicar a la imagen un sombreado. Botón Sombra A todas estas opciones también se podrá acceder desde el Menú Contextual de la imagen, que podemos activar presionando el Botón Derecho del mouse sobre la imagen. 19 También en el Menú Contextual podemos utilizar otras propiedades importantes de la imagen como son: la Posición, la Alineación, Convertir en polígono, en contorno, en 3D o en cuerpo de rotación 3D, reflejar tanto verticalmente como horizontalmente además de realizar las operaciones comunes como son cortar, copiar y pegar entre otras. También se podrá definir una interacción para la imagen, esto es: qué acción se desea que realice la imagen cuando se presione sobre ella. Eliminar una imagen de la diapositiva Para borrar una imagen debemos primero seleccionarla y luego presionar la tecla SUPR (suprimir). Actividad de autoaprendizaje: Les proponemos que con el Módulo y el programa abierto, inserten objetos e imágenes en diapositivas y practiquen el manejo de imágenes en OpenOficce Impress practicando todos los contenidos vistos hasta el momento. 20 Manejo de la presentación Configurar una presentación Una vez creadas y personalizadas las diapositivas, podemos configurar la presentación de las mismas. Para esto hacemos clic Presentación de la barra de Menú y luego en la opción Configuración de la Presentación. Veremos el siguiente cuadro de diálogo: En este cuadro de diálogo podemos configurar opciones como por ejemplo A partir de, que nos permite ver la presentación desde la diapositiva que nosotros elegimos. Entre las opciones de este cuadro podemos Permitir animaciones en las mismas, cambiar páginas manualmente y otras opciones. Transición de las diapositivas en la presentación Para fijar tiempos específicos para cambiar de diapositiva (lo que se conoce como transición de diapositiva), o si al hacer una transición queremos presentar una animación entre una diapositiva y otra, contamos con distintas opciones que encontramos en la opción Transición de diapositivas de la opción Presentación de la barra de Menú. Al hacer clic en dicha opción se habilita el siguiente cuadro en la parte derecha de la pantalla: 21 En este cuadro podemos aplicar efectos de transición entre las distintas diapositivas, especificar una velocidad a las mismas, y además de establecer un tiempo para la transición de diapositivas. Vemos también que podemos aplicar esto a todas las diapositivas o solamente a la diapositiva actual, lo que nos permite establecer animaciones y tiempos distintos para cada diapositiva en el caso de que lo deseemos. 22 Animación personalizada En el caso de querer establecer alguna animación personalizada para algún objeto insertado en la diapositiva actual (imagen, cuadro de diálogo, etc.) primero debemos seleccionar el objeto en cuestión haciendo clic con el botón izquierdo del mouse sobre él y luego hacer clic en la pestaña Animación Personalizada, mostrada en un cuadro anterior. Al hacer esto nos encontramos con lo siguiente: Como vemos, en la parte inferior del cuadro encontramos el nombre del objeto que tenemos seleccionado (en este caso un dibujo), y también aparecen los nombres de todos los objetos para los cuales ya hemos establecido una animación anteriormente. Para dar animación a un objeto primero lo seleccionamos y luego hacemos clic en el botón Agregar, encontrándonos con el siguiente cuadro de diálogo: Seleccionamos la animación que deseamos y hacemos clic en Aceptar. 23 Como vemos podemos elegir el efecto deseado y además la velocidad del mismo, en la pestaña Énfasis. Podemos además decidir si queremos cambiar el color del objeto en la animación. En la pestaña Salir elegimos un efecto en caso de querer que el objeto desaparezca. En la pestaña Trayectorias de desplazamiento podemos seleccionar desde qué ubicación queremos que aparezca el objeto. Interacciones Una interacción es un evento que sucede cuando hacemos clic sobre un objeto con el botón izquierdo del mouse: podemos reproducir un sonido, movernos a una página anterior o siguiente, al principio o fin de la presentación y muchas cosas más. Para establecer una interacción a un objeto primero lo seleccionamos haciendo clic con el botón izquierdo del mouse y luego vamos a la opción Interacción de la opción Presentación de la barra de Menú y nos encontramos con la siguiente ventana: 24 Donde vemos que podemos seleccionar la interacción deseada, eligiendo alguna de las que se encuentran en la lista. Ejecutar presentación Una vez que terminemos nuestra presentación, o en el caso de necesitar previsualizarla, podemos ver en pantalla cómo va a quedar. Para ello hacemos clic en la opción Presentación de la Barra de Menú, y luego clic en Presentación o presionamos la tecla F5 del teclado y vemos que la presentación empieza a mostrarse. Para navegarla hacemos clic para pasar de diapositiva (en el caso de que no hayamos establecido un cronómetro para la misma) y al final de la presentación nos encontramos con una pantalla que nos avisa de su finalización. Pulsando una vez más el botón izquierdo del mouse volvemos a OpenOffice Impress. Ejecutar presentación con cronómetro Si queremos establecer intervalos de tiempo cronometrados entre los cambios de presentación hacemos clic en la opción Presentación con cronometraje, de la opción Presentación de la barra de Menú, con lo cual la presentación misma comienza mostrándonos la primera diapositiva, hacemos un clic con el botón izquierdo del mouse y vemos un cronómetro en la parte inferior izquierda de la pantalla que comienza a funcionar. Para pasar de diapositiva simplemente volvemos a hacer clic hasta llegar al final y se irán grabando los intervalos de tiempo deseados. Para comprobar que la presentación está a nuestro gusto, la visualizamos y veremos como ahora las diapositivas cambian automáticamente en el tiempo prefijado. Si no estamos conformes con el cronometrado, podemos repetir el proceso cuantas veces deseemos. 25 Mostrar/ocultar diapositiva Si no quereremos mostrar todas las diapositivas en la presentación, contamos con la opción de ocultar alguna de ellas. Para eso seleccionamos la diapositiva que queremos ocultar y hacemos clic con el botón derecho del mouse sobre el cuadro de diapositivas ubicado en la parte izquierda de la pantalla y seleccionamos la opción Ocultar diapositiva. Esta acción también podemos realizarla haciendo clic en la opción Mostrar diapositiva del menú Presentación, luego seleccionarla. Para volver a mostrarla simplemente repetimos el mismo paso. Actividad de autoaprendizaje: 1- Abrir OpenOffice Impress. 2- Realizar una presentación con seis diapositivas. 3- Insertar textos, dibujos, flechas, símbolos, etcétera. 4- Utilizar los diferentes comandos vistos para modificar los textos y los dibujos. 5- Explorar los efectos de interacciones sobre objetos. 6- Explorar efectos de transición. 7- Guardar la presentación con el nombre “Interactiva1”. 8- Realizar las modificaciones necesarias para utilizar la opción Presentación con cronómetro. 9- Guardar la presentación con el nombre “Interactiva2”. Actividad Final del Módulo En esta actividad lo que van a hacer es animar la diapositiva de presentación que crearon para el Módulo I. 123456- Abrir OpenOffice Impress. Abrir el archivo “Primera diapositiva”. Introducir una imagen en la diapositiva creada con sus datos. Editar la imagen y el texto para que tenga una buena presentación. Realizar animaciones de los objetos. Guardar la presentación con el nombre “Segunda diapositiva”. Bibliografía Manual de OpenOffice Impress G.U.G.L.E.R. Grupo Universitario de GNU/Linux de Entre Ríos 26