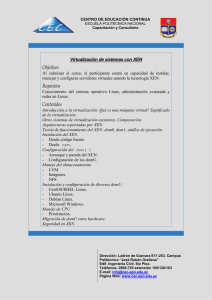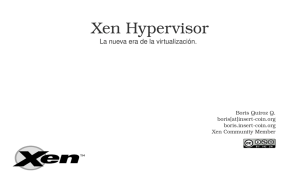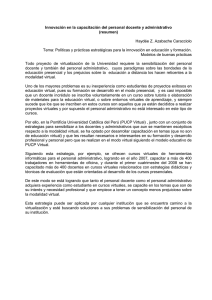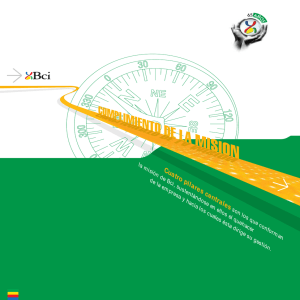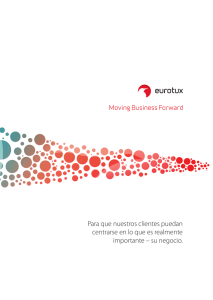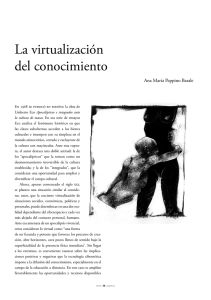Configuración, Cre - DSpace de la Universidad del Azuay
Anuncio

UNIVERSIDAD DEL AZUAY
FACULTAD DE CIENCIAS DE LA ADMINISTRACIÓN
ESCUELA DE INGENIERÍA DE SISTEMAS
TEMA:
“Configuración, Creación Y Supervisión de Sistemas Operativos Huéspedes,
mediante el Hypervisor Xen”.
Monografía previa a la obtención del título de:
Ingeniero en Sistemas.
Autor:
Juan Pablo Huiracocha Piedra.
Director:
Ing. Pablo Esquivel.
Tribunal:
Ing. Katherine Ortiz.
CUENCA ECUADOR
2011
i
DEDICATORIA
Este trabajo de graduación la dedico a mi familia que gracias a su apoyo pude
culminar con éxito mi carrera. A mis padres y hermanos por su apoyo y confianza.
Gracias por ayudarme alcanzar mis objetivos como persona y estudiante. A mi
padre por brindarme los recursos necesarios y estar a mi lado apoyándome y
aconsejándome siempre. A mi madre por hacer de mí una mejor persona a través
de sus consejos, enseñanzas y amor. A mis hermanos por estar siempre presentes,
acompañándome para poderme realizar.
ii
AGRADECIMIENTO
A mis profesores quienes me han enseñado a ser mejor en la vida y a realizarme
profesionalmente, un agradecimiento especial a la Universidad del Azuay por
brindarme la oportunidad de realizar los estudios de Ingeniería de sistemas.
iii
Índice de Contenidos
Dedicatoria…………………………………………………………..…………………..…………………………………………ii
Agradecimientos…………………..…………………..…………………..…………………..…………………..………….iii
Índice de Contenidos…………………..…………………..…………………..…………………..………………………..iv
Resumen…………………..…………………..…………………..…………………..…………………….…………………..vii
Abstract…………………..…………………..…………………..…………………..…………………..……………………..viii
CAPITULO 1
VIRTUALIZACIÓN
1.1 Introducción………………………………………………………………………………………………………….1
1.2 Concepto de virtualización................................................................................ 1
1.3 Tipos de virtualización. ..................................................................................... 2
1.3.1 Emulación. ........................................................................................................... 3
1.3.2 Virtualización Completa. ..................................................................................... 3
1.3.3 Paravirtualización. ............................................................................................... 5
1.3.4 Virtualización a nivel de sistema operativo ......................................................... 6
1.4 Máquinas virtuales ........................................................................................... 7
1.5 EL Virtual Machine Monitor (VMM) ............................................................. 16
1.6 Protocolos de comunicación de equipos virtualizados ..................................... 17
1.7 Clasificando la Virtualización. ........................................................................ 18
1.7.1 Virtualización de hardware ................................................................................ 19
1.7.2 Virtualización de sistemas operativos ................................................................ 19
1.7.3 Virtualización de Aplicaciones .......................................................................... 20
1.7.4 Virtualización de equipos de redes .................................................................... 20
1.8 Problemas y posibles soluciones en la Virtualización ...................................... 21
CAPITULO 2
ARQUITECTURA DEL SISTEMA DE VIRTUALIZACIÓN XEN
2.1 Introducción………………………………………………………………………..22
2.2 Que es Xen? .................................................................................................... 22
2.3 Que es el Hypervisor ....................................................................................... 25
2.4 Sistemas operativos soportados....................................................................... 26
2.5 Hardware soportado ....................................................................................... 27
2.6 El dom0 y los domU ........................................................................................ 28
2.7 Requisitos de Instalación ............................................................................... 28
iv
CAPITULO 3
XEN
3.1 Introducción……………………………………………………………………………………………30
3.2 Instalación Xen. .............................................................................................. 30
3.3 Configuración GRUB. .................................................................................... 41
3.4 Discos Virtuales. ............................................................................................. 44
3.5 La herramienta kpartx ................................................................................... 46
3.6 Configuración LVM y Raid............................................................................. 61
3.7 Administración de máquinas virtuales con xm ............................................... 66
3.7.1 Instalación de un huésped centos 5.5 con el método paravirtual……………….67
3.7.2 Instalación de un huésped windows con método fullvirtual…………………….81
3.8 Logs en xen ..................................................................................................... 92
3.9 Migración de máquinas virtuales .................................................................... 93
3.10 Inicio automático de los domU ........................................................................ 99
3.11 Tarjetas de red en XEN. ...............................................................................100
3.12 Network XEN ..............................................................................................103
3.13 Herramienta brctl ........................................................................................108
CAPITULO 4
ADMINISTRACIÓN DE MÁQUINAS VIRTUALES CON VIRSH
4.1
4.2
4.3
4.4
4.5
4.6
4.7
4.8
4.9
4.10
Introducción……………………………………………………………………...111
Conexión al hypervisor ..................................................................................113
Creación de una máquina virtual ....................................................................113
Configuración de un volcado xml ....................................................................114
Suspensión de una máquina virtual ................................................................116
Reanudación de una máquina virtual ..............................................................116
Guardar una máquina virtual ..........................................................................117
Apagado de una máquina virtual ....................................................................117
Convertir un nombre de dominio a un ID de dominio ......................................117
Ver información de una máquina virtual .........................................................117
CAPITULO 5
ADMINISTRACIÓN DE MÁQUINAS VIRTUALES CON VIRT-MANAGER
5.1 Introducción………………………………………………………………………………………….118
5.2 Ventana para administrador Máquinas Virtuale ................................................118
5.3 Ventana de detalles de la Máquina Virtual ...........................................................119
v
5.4 Consola gráfica de la Máquina Virtual ................................................................ 120
5.5
Crear una nueva Máquina Virtual.............................................................121
CAPITULOS 6
DETECCIÓN Y CORRECCIÓN DE ERRORES
6.1 Introducción………………………………………………………………………129
6.2 Descripción de los archivos de registro………………………………………….130
6.3 Detección y resolución de errores………………………………………………..131
6.4 Herramientas para la detección y solución de problemas…………………...…132
6.5 Detección y solución de errores con la consola serial………………………...…134
CAPITULO 7
CONCLUSIONES Y RECOMENDACIONES
7.1
7.2
Conclusiones ..................................................................................................135
Recomendaciones...........................................................................................135
GLOSARIO…………………………………………………………………...138
BIBLIOGRAFÍA……………………………………………………………..140
vi
RESUMEN
Es la Virtualización una forma de administrar los equipos y aplicaciones de una
organización, permitiendo una fácil administración y control de estos, es una forma de
diseñar y administrar la red.
Una herramienta para realizar este trabajo es el Hypervisor Xen, permite entre otras cosas la
virtualización de escritorios y aplicaciones, aspectos que en este trabajo son abordados
desde la arista de la implementación de estos.
En la actualidad el tema de administración de recursos y una armonía con el medio
ambiente van de la mano con la tecnología es por eso que es, la virtualización una
herramienta a tener en cuenta al momento de diseñar un entorno informático.
En el presente trabajo se implementa un laboratorio de pruebas y se realizan mediciones de
acceso y de consumo que permiten entre otras cosas obtener una visión del trabajo, la
implementación, los costos asociados y las significancias al usuario al utilizar la
virtualización como medio de trabajo.
vii
viii
CAPITULO 1
VIRTUALIZACIÓN
1.1
Introducción
La tecnología nos ofrece la posibilidad de disponer de varios servidores con
características muy distintas pero instalando físicamente una sola máquina.
Este sistema se llama virtualización. A través de esta tecnología es posible
hacer que los recursos de un ordenador, en este caso un servidor, puedan ser
compartidos por una o más máquinas virtuales que se comportarán a su vez
como servidores reales.
La virtualización está de moda. Si antes era una tecnología al alcance
solamente de las grandes compañías. Ahora cualquier empresa pequeña o
mediana tiene al alcance los beneficios de la virtualización.
1.2
Concepto de virtualización.
“La virtualización hace referencia a la ocultación o abstracción de recursos de
una computadora”. [VWK2011]. La abstracción de recursos se lo conoce
como VMM (Virtual Machine Monitor) o monitor de máquina virtual que
crea una capa de abstracción entre el hardware de la máquina física o host y
el sistema operativo de la máquina virtual o guest, siendo un medio para crear
una versión virtual de un dispositivo o recurso, como dispositivos de red,
discos de almacenamiento, en donde el recurso se dividió, en uno o más
recursos.
El Virtual Machine Monitor se encarga de gestionar los principales recursos
de una computadora estos son cpu, memoria, almacenamiento, red y así
repartir dinámicamente los recursos aplicando técnicas de balanceo de carga,
1
permitiendo ejecutar varios sistemas operativos virtuales, ejecutándose sobre
el mismo ordenador físico.
Lo más interesante del término virtualización, es la de ocultar detalles
técnicos a través de la encapsulación.
Hablamos de virtualización, cuando es aplicado a la ejecución de software,
generalmente sistemas operativos, al mismo tiempo que se ejecutan otros
programas en el sistema y de manera aislada de ellos. La mayoría de las
implementaciones de virtualización actuales, utilizan un hypervisor, esto es,
una capa de software, colocada sobre un sistema operativo, de modo que se
abstrae un determinado hardware, esto permite que múltiples sistemas
operativos sean ejecutados en el mismo sistema físico, al brindarle hardware
virtualizado al sistema operativo huésped. Existen varios métodos para
virtualizar sistemas operativos:
1.3
Virtualización completa.
Para-virtualización.
Virtualización de software o emulación.
Tipos de virtualización.
La virtualización se lleva a cabo en una plataforma de hardware mediante un
software "host", que es un programa de control que simula un entorno
computacional (máquina virtual) para su software "guest" (en castellano
"huésped"). [VWP2011]. Este software “huésped”, que generalmente es un
sistema operativo completo, se ejecuta como si estuviera instalado en una
plataforma de hardware autónoma. Típicamente muchas máquinas virtuales
son simuladas en una máquina física dada. Para que el sistema operativo
“huésped” funcione, la simulación debe ser lo suficientemente grande como
para soportar todas las interfaces externas de los sistemas huéspedes, las
2
cuales pueden incluir (dependiendo del tipo de virtualización) los drivers de
hardware.
1.3.1 Emulación.
La emulación se basa en crear máquinas virtuales que emulan el hardware de
una o varias plataformas hardware distintas. [XUM2008]. Este tipo de
virtualización es la más costosa y la menos eficiente, ya que obliga a simular
completamente el comportamiento de la plataforma hardware e implica
también que cada instrucción que se ejecute en estas plataformas sea
traducida al hardware real y es demasiado lento en su ejecución. En Linux
existen varios emuladores pero los más conocidos son: Qemu, Bochs,
VirtualBox y Virtuozzo.
1.3.2 Virtualización Completa.
Con este término se denominan aquellas soluciones que permiten ejecutar
sistemas operativos huésped (Guest), sin tener que modificarlos, sobre un
sistema anfitrión (Host), utilizando en medio un Hypervisor o Virtual
Machine Monitor que permite compartir el hardware real. [XUM2008]. Esta
capa intermedia es la encargada de monitorizar los sistemas huésped con el
fin de capturar determinadas instrucciones protegidas de acceso al hardware,
que no pueden realizar de forma nativa al no tener acceso directo a él.
3
Su principal ventaja es que los sistemas operativos pueden ejecutarse sin
ninguna modificación sobre la plataforma, aunque como inconveniente frente
a la emulación, el sistema operativo debe estar soportado en la arquitectura
virtualizada.
En lo que respecta al rendimiento, éste es significativamente mayor que en la
emulación, pero menor que en una plataforma nativa, debido a la
monitorización y la mediación del hypervisor. Sin embargo, recientes
incorporaciones técnicas en las plataformas x86 hechas por Intel y AMD,
como son Intel VT y AMD-V, han permitido que soluciones basadas en la
virtualización completa se acerquen prácticamente al rendimiento nativo.
Hay que tener en cuenta también que la virtualización completa no se refiere
a todo el conjunto de hardware disponible en un equipo, sino a sus
componentes principales, básicamente el procesador y memoria. De esta
forma, otros periféricos como tarjetas gráficas, de red o de sonido, no se
virtualizan. Las máquinas huésped no disponen de los mismos dispositivos
que el anfitrión, sino de otros virtuales genéricos. Por ejemplo, si se dispone
de una tarjeta NVidia GeForce en el anfitrión, los equipos huésped no verán
esta tarjeta sino una genérica Cirrus.
Existen herramientas para poder hacer una virtualización completa entre ellos
constan xen, kvm, local domains y vmware.
4
1.3.3 Paravirtualización.
Paravirtualización surgió como una forma de mejorar la eficiencia de las
máquinas virtuales y acercarlo al rendimiento nativo. [XUM2008]. Para ello
se basa en que los sistemas virtualizados huésped deben estar basados en
sistemas operativos especialmente modificados para ejecutarse sobre un
hypervisor, esto quiere decir que el huésped debe permitir modificar su kernel
para adaptarlo al hypervisor. Todo este trabajo se lleva a cabo en la carga del
procesador, ya que tiene que tener incluido el soporte de virtualización. Se
pueden ocupar las herramientas de xen, kvm y vmware.
La finalidad de modificar el kernel de los huéspedes es reducir la porción del
tiempo de ejecución del usuario, empleado en operaciones que son
sustancialmente más difíciles de ejecutar, en un entorno virtual, comparado
con un entorno no virtualizado. La paravirtualización, provee filtros
especialmente definidos para permitir a los invitados y al anfitrión hacer
peticiones y conocer estas tareas, que de otro modo serían ejecutadas en el
dominio virtual (donde el rendimiento de la ejecución es peor). Por lo tanto,
una plataforma de paravirtualización exitosa puede permitir que el monitor de
la máquina virtual (VMM) sea más simple, por traslado de la ejecución de
tareas críticas desde el dominio virtual al anfitrión de dominio, y/o que
5
reduzca la degradación del rendimiento global de la ejecución de la máquina
dentro del anfitrión virtual.
La paravirtualización requiere que el sistema operativo invitado sea portado
de manera explícita para la API. Una distribución de un sistema operativo
convencional que no soporte paravirtualización, no puede ser ejecutada ni
visualizada en un monitor de máquina virtual VMM
1.3.4 Virtualización a nivel de sistema operativo
El concepto de una virtualización a nivel de sistema operativo se basa en
compartir, el mismo sistema operativo que el hospedero. En verdad todos
corren el mismo kernel y es el kernel el que se ocupa de determinar para
quién trabaja en un momento determinado. Los huéspedes se ven como si
estuvieran solos pero en verdad todos comparten el mismo kernel, cosa que
hace que una vulnerabilidad en el kernel afecte a todos. [XUM2008].
La virtualización de SO mejora el rendimiento, gestión y eficiencia. En la
base reside un sistema operativo huésped estándar, como en el caso de
Parallels Virtuozzo, que incluye Windows y Linux. A continuación
encontramos la capa de virtualización, con un sistema de archivos propietario
y una capa de abstracción de servicio de kernel que garantiza el aislamiento y
seguridad de los recursos entre distintos contenedores. La capa de
6
virtualización hace que cada uno de los contenedores aparezca como servidor
autónomo. Finalmente, el contenedor aloja la aplicación o carga de trabajo.
1.4
Máquinas virtuales
Las máquinas virtuales son una de las opciones de virtualización existentes.
Una definición que se acerca bastante es la de Goldberg (1974), que la define
como “un duplicado de hardware y software del sistema de computación real
en el cual un subconjunto de instrucciones del procesador se ejecuta sobre el
procesador anfitrión en modo nativo”.
En informática una máquina virtual es un software que emula a una
computadora y puede ejecutar programas como si fuese una computadora
real. Este software en un principio fue definido como "un duplicado eficiente
y aislado de una máquina física". [VWK2011]. La acepción del término
actualmente incluye a máquinas virtuales que no tienen ninguna equivalencia
directa con ningún hardware real.
Una característica esencial de las máquinas virtuales es que los procesos que
ejecutan están limitados por los recursos y abstracciones proporcionados por
ellas. Estos procesos no pueden escaparse de esta "computadora virtual".
Uno de los usos domésticos más extendidos de las máquinas virtuales es
ejecutar sistemas operativos para "probarlos". De esta forma podemos
ejecutar un sistema operativo que desea probar por ejemplo GNU/Linux,
7
desde un sistema operativo habitual (Mac OS X por ejemplo) sin necesidad
de instalarlo directamente en nuestra computadora y sin miedo a que se des
configure el sistema operativo primario.
A las máquinas virtuales las podemos clasificar de la siguiente manera.
Emulación:
Qemu.
QEMU es un emulador de procesadores basado en la traducción dinámica de
binarios; conversión, del código binario de la arquitectura fuente, en código
entendible por la arquitectura huésped. [QMU2011]. QEMU también tiene
capacidades de virtualización dentro de un sistema operativo, ya sea
GNU/Linux, Windows, o cualquiera de los sistemas operativos admitidos.
Esta máquina virtual puede ejecutarse en cualquier tipo de Microprocesador o
arquitectura (x86, x86-64, PowerPC, MIPS, SPARC, etc.). Está licenciado en
parte con la LGPL y la GPL de GNU.
El objetivo principal, es emular un sistema operativo dentro de otro, sin tener
que reparticionar el disco duro; empleando para su ubicación cualquier
directorio dentro de éste.
El programa no dispone de GUI; pero existe otro programa llamado QEMU
manager, que hace las veces de interfaz gráfica, si se utiliza QEMU desde
Windows. También existe una versión para GNU/Linux llamado qemulauncher. En Mac OS X, puede utilizarse el programa Q, que dispone de una
interfaz gráfica para crear y administrar las máquinas virtuales.
8
Bochs.
Bochs (pronunciado "box") es un emulador de código abierto para PC, escrito
en C++ por Kevin Lawton. Es capaz de ejecutarse en múltiples plataformas y
diferentes arquitecturas. Se distribuye bajo la licencia GPL. [BCH2010].
Bochs posee la capacidad de emular una CPU con arquitectura Intel x86,
dispositivos comunes de E/S, y un BIOS. Actualmente, Bochs puede ser
compilado para emular un i386, i486 Pentium/Pentium II/Pentium III/
Pentium 4 o una CPU con arquitectura x86-64, incluyendo instrucciones
adicionales como las MMX, SSEx y 3Dnow. [BCH2010].
Además, es capaz de ejecutar una gran variedad de sistemas operativos,
dentro de su emulación, entre los cuales están: Linux, DOS, Windows 95/98,
Windows NT/2000/XP y Windows Vista. Bochs, es muy utilizado en la
depuración de sistemas operativos, ya que cuando el sistema operativo
huésped cae por alguna razón, el sistema operativo anfitrión no cae también,
lleva un registro de errores y de volcado de archivos, adicional a esto, Bochs
emula todo el hardware que ocupa el sistema operativo huésped, emulando
discos duros, cdrom, disquetes, es posible insertar, mientras está corriendo el
9
emulador, estas unidades, esto ocasiona un efecto negativo en el rendimiento,
incluso siendo más lento que el emulador QEMU. [BCH2010].
A diferencia de otros emuladores más populares, su interfaz gráfica de
usuario es menos intuitiva, pero ofrece opciones de personalización editando
el fichero bochsrc.txt.
VirtualBox.
Oracle VM VirtualBox, es un software de virtualización para arquitecturas
x86, creado originalmente por la empresa alemana innotek GmbH.
Actualmente es desarrollado por Oracle Corporation, como parte de su
familia de productos de virtualización. Por medio de esta aplicación es
posible instalar sistemas operativos adicionales, conocidos como «sistemas
invitados», dentro de otro sistema operativo «anfitrión», cada uno con su
propio ambiente virtual. [VTB2011].
Entre los sistemas operativos soportados en modo anfitrión, se encuentran
GNU/Linux,
Mac
OS
X,
OS/2
Warp,
Microsoft
Windows,
y
Solaris/OpenSolaris, y dentro de ellos es posible virtualizar los sistemas
10
operativos FreeBSD, GNU/Linux, OpenBSD, OS/2 Warp, Windows, Solaris,
MS-DOS y muchos otros. [VTB2011].
La aplicación fue inicialmente ofrecida bajo una licencia de software
propietario, pero en enero de 2007, después de años de desarrollo, surgió
VirtualBox OSE (Open Source Edition) bajo la licencia GPL 2. Actualmente
existe la versión propietaria Oracle VM VirtualBox, que es gratuita
únicamente bajo uso personal o de evaluación, y está sujeta a la licencia de
"Uso Personal y de Evaluación VirtualBox" (VirtualBox Personal Use and
Evaluation License o PUEL) y la versión Open Source, VirtualBox OSE, que
es software libre, sujeta a la licencia GPL. [VTB2011].
VirtualBox, ofrece algunas funcionalidades interesantes, como la ejecución
de máquinas virtuales de forma remota, por medio del Remote Desktop
Protocol (RDP), soporte iSCSI, aunque estas opciones no están disponibles
en la versión OSE. [VTB2011].
En cuanto a la emulación de hardware, los discos duros de los sistemas
invitados, son almacenados en los sistemas anfitriones, como archivos
individuales en un contenedor llamado Virtual Disk Image, incompatible con
los demás software de virtualización. [VTB2011].
Otra de las funciones que presenta es la de montar imágenes ISO como
unidades virtuales ópticas de CD o DVD, o como un disquete.
Tiene un paquete de controladores que permiten aceleración en 3D, pantalla
completa, hasta 4 placas de red Gigabit, integración con teclado y mouse.
[VTB2011].
11
Virtuozzo.
Virtuozzo crea múltiples entornos virtuales independientes (VEs, también
conocidos como servidores privados virtuales, o VPSs) en un solo servidor
físico. Esto permite compartir hardware, tiempo y esfuerzo en la
administración de sistemas y a veces, hasta las licencias del software entre los
múltiples entornos virtuales. [VTZ2010].
Los VPS actúan en la mayoría de los casos como si fueran un servidor
individual. Cada VPS tiene su propio súper usuario (raíz o administrador),
sistema de usuarios/de grupos, dirección(es) ip, procesos, archivos, usos,
bibliotecas de sistema y archivos de configuración. Los VPS son totalmente
accesibles vía red. Debido a la creación de diferentes servidores de red
virtualizados, un propietario de VPS puede tener sus propias tablas de
enrutamiento y reglas de seguridad en el firewall (IPtables). [VTZ2010].
Virtuozzo, puede crear, decenas o centenares de VPS, en un solo servidor
debido a su forma de funcionamiento y realizar la virtualización a nivel
sistema. Está disponible para Linux y Windows. [VTZ2010].
12
Virtualización completa:
Xen
Xen, es un monitor de máquina virtual de código abierto, desarrollado por la
Universidad de Cambridge. [XWP2011].
La meta del diseño es poder ejecutar instancias de sistemas operativos con
todas sus características, de forma completamente funcional en un equipo
sencillo. Xen proporciona aislamiento seguro, control de recursos, garantías
de calidad de servicio y migración de máquinas virtuales en caliente. Los
sistemas operativos pueden ser modificados explícitamente para correr Xen
(aunque manteniendo la compatibilidad con aplicaciones de usuario). Esto
permite a Xen alcanzar virtualización de alto rendimiento sin un soporte
especial de hardware. Intel ha realizado diversas contribuciones a Xen que
han permitido añadir soporte para sus extensiones de arquitectura VT-X
Vanderpool. Esta tecnología permite que sistemas operativos sin modificar
actúen como hosts dentro de las máquinas virtuales de Xen, siempre y cuando
el servidor físico soporte las extensiones VT de Intel o Pacifica de AMD.
[XWP2011].
13
Kvm
Kernel-based Virtual Machine o KVM, (en español, Máquina virtual basada
en el núcleo) es una solución para implementar virtualización completa con
Linux, sobre hardware x86. Está formada por un módulo del núcleo con el
nombre kvm.ko y herramientas en el espacio de usuario, siendo en su
totalidad software libre. El componente KVM para el núcleo está incluido en
Linux desde la versión 2.6.20. [KVM2011].
KVM, permite ejecutar máquinas virtuales, utilizando imágenes de disco que
contienen sistemas operativos sin modificar. Cada máquina virtual tiene su
propio hardware virtualizado: una tarjeta de red, discos duros, tarjeta gráfica,
etc. [KVM2011].
KVM fue creado, y está mantenido, por Qumranet.
14
Vmware esx.
VMware ESX, es un hypervisor del tipo "bare metal" En oposición a otros
productos, no se ejecuta sobre un sistema operativo externo sino que está
embebido en el núcleo del mismo. Para su ejecución, ESX se apoya en un
sistema Linux, basado en Red Hat Entreprise Linux modificado para la
ejecución del hypervisor y los componentes de virtualización de VMware.
Hasta la versión 3.5u4 se basa en código ejecutable de 32 bits, pero a partir de
la versión 4 (vSphere) su código ejecutable pasa a ser de 64 bits, por lo que
sus requerimientos pasan a ser mayores ofreciendo a su vez un rendimiento
superior. [VMW2011].
El arranque de la máquina anfitriona se produce a través de la ejecución de un
núcleo Linux, el cual proporciona servicios de consola y hardware.
[VMW2011].
A partir de la versión vSphere (versión 4.0), el hypervisor aplica los teoremas
de la paravirtualización y sustituye al núcleo Linux por sus propias interfaces,
y pasando a ejecutar el entorno operativo como una máquina virtual.
[VMW2011].
15
El vmkernel está programado y configurado siguiendo la arquitectura de
microkernel, y tiene las siguientes interfaces con el exterior:
1.5
hardware
sistema invitado
consola de servicio (Console OS, Service Console)
EL Virtual Machine Monitor (VMM)
Hypervisor o Virtual Machine Monitor (VMM), es una tecnología que está
compuesta por una capa de software que permite utilizar al mismo tiempo,
diferentes sistemas operativos o máquinas virtuales (sin modificar o
modificados en el caso de paravirtualización) en una misma computadora
central; es decir es la parte principal de una máquina virtual, se encarga de
manejar los recursos del sistema principal, exportándolos a la máquina
virtual. [HYP2007].
16
El VMM (Virtual Machine Monitor), crea una capa de la abstracción, entre el
hardware de la máquina física (host) y el sistema operativo de la máquina
virtual (virtual machine, guest), de tal forma, que maneja los recursos de las
máquinas físicas subyacentes (designadas por el computador central) de una
manera que el usuario pueda crear varias máquinas virtuales, presentando a
cada una de ellas una interfaz del hardware que sea compatible con el sistema
operativo elegido. [HYP2007].
Esta capa de software (VMM), maneja, gestiona y arbitra los cuatro recursos
principales de una computadora: cpu, memoria, red, almacenamiento y así,
podrá repartir dinámicamente dichos recursos entre todas las máquinas
virtuales definidas en el computador central. [HYP2007].
En la actualidad, todos los fabricantes tanto de Software como de Hardware
están trabajando para mejorar y ayudar al Hypervisor (VMM) y así poder
llegar a una virtualización completa, fiable y robusta. [HYP2007].
1.6
Protocolos de comunicación de equipos virtualizados
Existen diferentes tipos de protocolos para permitir el acceso a la máquina
virtual, a través de un cliente ligero o interfaz de comunicación remota
cualquiera sea la que se ocupe.
La manera de comunicarse más común y que hace uso de un protocolo
llamado vnc que es un protocolo open source y que permite un acceso por
medio de un modo cliente servidor de vnc.
Otro protocolo de comunicación es la tecnología nx, creada por la empresa
italiana no machine, que permite la comunicación encriptada a través de
túneles ssh; vmware tiene su protocolo propio para realizar la conexión
remota de equipos, PCoIP (pc over ip) el cual permite la comunicación entre
equipos remoto y se destaca por transferir exclusivamente en UDP para
proporcionar mapas de bits.
17
En Citrix Xen que será la plataforma de pruebas, trabaja con el protocolo ICA
para realizar el trabajo de enviar la imagen del escritorio virtual hacia el
thinclient, en donde solo se envía a través de tcp a diferencia de PcoIP;
permite la utilización de una tecnología llamada flexcast, la cual permite la
utilización de cualquier método de virtualización de escritorio en cualquier
dispositivo; Además esta tecnología permite ejecutar de manera offline las
aplicaciones.
1.7
Clasificando la Virtualización.
La virtualización se puede clasificar según distintos tipos de vista, se
clasificará para ser más específicos y para que se tenga en claro bajo que
ámbitos está presente la virtualización, entonces bajo este criterio se clasifica
en:
Virtualización de hardware.
Virtualización de sistema operativo.
Virtualización de aplicaciones.
Virtualización de equipos de red.
18
1.7.1 Virtualización de hardware
La virtualización de hardware, corresponde a administrar la parte física de un
servidor o equipo que contiene a la aplicación que esta virtualizado y ser
capaz de generar todos estos dispositivos físicos (discos, memoria,
procesador, etc.) a un entorno virtualizado, [EPE2007], pudiendo así admitir
por ejemplo varios equipos host; la única implicancia de este tipo de
virtualización es que la memoria asignada a los equipos host es asignada de
forma real así por ejemplo no se puede asignar más memoria a los equipos
host de la que tiene el equipo físico.
1.7.2 Virtualización de sistemas operativos
Este tipo de virtualización va de la mano con la virtualización por hardware
ya que el sistema operativo que se virtualiza se encuentra instalado sobre una
plataforma virtualizada de hardware, en él se emulan sistemas operativos ya
sea corriendo sobre el hypervisor o sobre un sistema operativo anfitrión.
Este tipo de virtualización, es muy ocupada en ambientes de desarrollo de
software; por ejemplo para realizar pruebas de compatibilidad de la
aplicación que se esté desarrollando, pudiendo así el programador testear en
distintos ambientes (Linux, Windows, Mac) un mismo programa, logrando así
obtener una amplia compatibilidad; de lo contrario para realizar estas pruebas
el programador debería cambiar de escritorio y contar con otros equipos con
los sistemas operativos a testear.
19
1.7.3 Virtualización de Aplicaciones
La virtualización de aplicaciones, tiene como finalidad, el lograr un manejo
centralizado de aplicaciones que se encuentren disponibles en un servidor,
[EPE2007], por ejemplo Citrix permite a los usuarios finales acceder a una
aplicación determinada que está alojada en un servidor Citrix Xen, por medio
de un navegador web, permitiendo así, que cualquier persona, en cualquier
lugar y que cuente con un acceso a internet, pueda manejar la aplicación de su
empresa como si estuviese en ella; además no requiere conexiones de
seguridad anexas, como vpn(s), porque el servidor de Citrix encripta los datos
para darle más seguridad a la conexión, además por ser administrada vía web
puede ser ejecutada en cualquier dispositivo con una conexión a internet por
ejemplo un celular, blackberry o dispositivos clam con acceso a internet.
VMware es otro de las empresas a la vanguardia en estos temas y tiene una
contraparte para la virtualización de aplicaciones de Citrix se llama thinapp,
el cual permite ejecutar una aplicación a través de un archivo de ejecución
familiar, por ejemplo un archivo .exe o uno .msi permitiendo ejecutar la
aplicación virtualizada sin tener ningún agente en el computador cliente.
1.7.4 Virtualización de equipos de redes
La virtualización de equipos va de la mano de la creciente necesidad de
ahorro de espacio y ahorro de energía en las empresas, lo que enciende un
paso a virtualizar equipos de redes permitiendo conectar equipos virtuales y
físicos logrando así una distribución de los sistemas en la red de forma
centralizada; además, de crear laboratorios de pruebas más flexibles para
realizar testing de diseños de redes o planificación de estos.
Un ejemplo de este modelo de virtualización, es lo que hizo la empresa Cisco
System con su equipo de red nexus 100v que es un switch virtual, para
implementarlo por ejemplo en un servidor y realizar conexiones virtuales con
otros equipos físicos como computadores, servidores o equipos de red,
20
existen también implementaciones open source, que nos permiten este tipo de
virtualización como el Open vswitch que es el equipo virtual por defecto en
aplicaciones como Xen cloud platform.
1.8
Problemas y posibles soluciones en la Virtualización
Posible Solución.
Problemas
Si se daña el disco duro se dañarán todas Importantísimo el uso de RAID (ofrecen
las máquinas virtuales que se encuentren cierta tolerancia a fallos mediante la
en él.
recuperación de información).
”Si se roban la máquina física, se pierden Realizar copias de seguridad de las
todas las máquinas virtuales.”
imágenes de los Sistemas Operativos
virtualizados y”Mejorar la seguridad”.
Cualquier
problema
que
afecte
al Utilización de sistemas redundantes
hardware, afectará a todas las máquinas (doble red, doble disco, doble fuente de
virtuales (corriente, red...).
corriente, etc.).
21
CAPITULO 2
VIRTUALIZACIÓN
2.1 Introducción
En este capítulo se describe la arquitectura del componente de virtualización
xen 3.0, se da a conocer con más detalle las características de los dominios que
se ejecutan en xen, así como las terminologías empleadas en la virtualización
también se dará a conocer el hardware y software necesario para virtualizar
huéspedes.
2.2 Que es Xen?
Xen, es una máquina virtual, permite ejecutar múltiples máquinas virtuales,
cada una con su propio sistema operativo, y lo hace con un rendimiento
prácticamente idéntico a una ejecución nativa de ese sistema. Normalmente se
sufre una penalización del 2% y en casos extremos del 8%. [CD2007].
Para ejecutar un sistema operativo sobre Xen, este debe sufrir ligeras
modificaciones para adaptarse a su API, pero una vez modificado el sistema
operativo el resto de aplicaciones no debe sufrir ningún tipo de cambio, y esta
es una de las grandes características de Xen, frente a otros paravirtualizadores
como Denali, un gran rendimiento sin modificar aplicaciones y librerías.
[CD2007].
Intel y AMD han anunciado que en sus nuevas gamas de procesadores con
extensiones para virtualización soportarán Xen, haciendo así posible correr
sistemas operativos sin modificar sobre Xen. Estas extensiones son conocidas
como VanderPool y Pacifica para Intel y AMD respectivamente, aunque ya son
muchos los sistemas operativos que poseen extensiones para poder correr sobre
Xen, siendo algunos de ellos Linux, NetBSD, FreeBSD. [CD2007].
22
Windows XP corrió en las versiones de desarrollo de Xen pero no ha sido
distribuido el parche por cuestiones de licencias de Windows y Microsoft.
[CD2007].
XEN fue creado en el año 2003 en el laboratorio de computación de la
Universidad de Cambridge, bajo lo que se conoce como el proyecto XEN
Hypervisor liderado por Ian Pratt. Algunos de los miembros más destacados
del proyecto son Keir Fraser, Steven Hand y Cristhian Limpach. Este mismo
equipo fundo XENSource. [CD2007].
La herramienta XEN le permitirá crear y gestionar servidores virtuales dentro
de un servidor físico. XEN está formado por los siguientes componentes:
Hypervisor.
Parche de kernel de Linux.
Herramientas de administración por vía comando o gráfico.
El hypervisor es la pieza más importante dentro de XEN, es lo primero que
inicia el GRUB de Linux ya que se encarga de controlar el hardware (CPU,
memoria, etc.) y distribuir su uso entre las diversas máquinas virtuales.
También permite desde XEN crear, controlar, monitorear y otras opciones a
las máquinas virtuales. [CD2007].
Lo que también hace el hypervisor es que cada sistema operativo se maneja
así mismo como si estuviera en un servidor real. El sistema base es
comúnmente llamado Dom0 y a los servidores virtualizados se les conoce
como DomU. [CD2007].
Dentro de los DomU existen dos tipos:
23
HVM, lo que significa que el Sistema Operativo está siendo virtualizado
por medio del módulo de virtualización del procesador de nuestra
computadora.
PVM, esta virtualización es por el método de SW, pero se tienen que
modificar el S.O para que funcione.
Ventajas:
Código abierto
Proyecto maduro y probado
XEN busca la manera de optimizar las capacidades de virtualización por
HW en los procesadores de Intel y AMD.
Buenas herramientas de administración/configuración completas y
robustas.
El mismo sistema de configuración de xen te permite crear tus propios
scripts.
Se pueden establecer varias configuraciones de red para las máquinas
virtuales XEN.
Migración de máquinas virtuales a otros equipos físicos.
Documentación variada.
Desventajas:
El soporte de instrucciones VT es relativamente reciente y existe poca
documentación sobre este montaje, así como carece de cierta
24
funcionalidad que sí existe en la otra modalidad. Todo esto es cierto que
es cuestión de tiempo.
La administración solamente es realizada por el usuario root.
Requiere parches en el kernel de GNU/Linux.
2.3 Que es el Hypervisor
Los hypervisores fueron originalmente desarrollados a principios de los años
70 para reducir costos, se consolidaban varias computadoras aisladas de
diferentes departamentos de la empresa en una sola y más grande, el
mainframe, capaz de servir a múltiples sectores. Al correr múltiples sistemas
operativos a la vez, el hypervisor permite una consolidación dando robustez y
estabilidad al sistema; aun si un sistema operativo colapsa, los otros continúan
trabajando sin interrupción. [HYPD2011].
El Hypervisor proporciona garantías sobre los recursos a los servidores
virtuales para asegurar que los niveles de servicio de cada aplicación se
respeten, incluyendo CPU, memoria y entrada/salida.
Tipos.
Hypervisor tipo 1: También denominado nativo, unhosted o sobre el metal
desnudo (bare metal), es software que se ejecuta directamente sobre el
hardware, para ofrecer la funcionalidad descrita.
25
Hypervisor tipo 2: También denominado hosted, es software que se ejecuta
sobre un sistema operativo para ofrecer la funcionalidad descrita.
2.4 Sistemas operativos soportados.
Mandriva 2006 incluye Xen 2.6
Novell's SUSE Linux Enterprise 10 incluye Xen 3.
Fedora Core 5 incluye la versión 3 de Xen.
26
Red Hat Enterprise Linux en su última versión 5, incluye soporte
completo de Xen 3.
Xenophilia es una distribución GNU/Linux que se basa en Xen.
Xen demo CD es una ISO live CD basada en Debian que permite
probar Xen en tu sistema sin instalarla en disco duro.
Debian La versión 5.0 (lenny) incluye Xen 3.2, además de incluirlo en
sus repositorios "testing" y "unstable".
NetBSD 2.0 incluye soporte para Xen 1.2.
Oracle VM Oracle basado en Xen
CentOS 5
2.5 Hardware soportado
Actualmente soporta P6, eso quiere decir que soporta cualquier ordenador
x86 fabricado después del cambio de siglo. También, en su versión 3.0, Xen
soporta multiprocesadores y tecnología HT (HyperThreading). Esta soportada
la arquitectura x86/64 y el port de IA64 está muy cerca de ser completado, y
se espera que pronto podamos disfrutar de ports para PowerPC (IBM está
trabajando en ello) y ARM. [RHI2007].
Xen no soporta ACPI o APM, por lo tanto funcionará pero no con todas las
funcionalidades de un portátil, aunque los desarrolladores esperan poder
soportar estas tecnologías de portátiles próximamente. [RHI2007].
Con el componente de virtualización, los anfitriones de 32-bit sólo pueden
ejecutar huéspedes paravirtuales de 32-bit. Anfitriones de 64-bit sólo ejecutan
huéspedes de 64-bits. Un anfitrión de 64-bit completamente virtualizado
27
puede ejecutar huéspedes de 32-bit, 32-bit PAE o 64- bit. Un anfitrión de 32bit completamente virtualizado puede ejecutar huéspedes completamente
virtualizados de 32-bit y 32-bit PAE (siglas en inglés de Physical Address
Extension); para indicar al kernel que soporte pae se le tiene que especificar
con el mandato mem. [RHI2010]:
title Red Hat Enterprise Linux Server (2.6.18-4.elxen) root (hd0, 0)
kernel /xen.gz-2.6.18-4-el5 mem=32G module
/vmlinuz -2.6.18-
4.el5xen ro root=LABEL=/ module /initrd-2.6.18-4.el5xen.img
2.6
El dom0 y los domU
Dom0
Dom0, conocido también como hospedero o “host” del inglés, es el primer
dominio (Sistema operativo) iniciado por el hypervisor xen. Cuenta con
privilegios especiales, como ser capaz de crear e iniciar nuevos dominios,
también es capaz de acceder al hardware directamente. Es responsable de
ejecutar todos los controladores de dispositivo para el hardware, que se pondrá
a disposición de otros dominios, como interfaces de red y discos, se ejecutará
la BackendDriver, que multiplexa y envía a las solicitudes de hardware de la
FrontendDriver en cada DomU, [XUM2008].
DomU
Un DomU, o también conocido como huéspedes o “guest” del inglés, es la
contrapartida del Dom0, es un dominio sin privilegios, por defecto no tiene
acceso al hardware. Se debe ejecutar un FrontendDriver para el hardware
multiplexado que desea compartir con otros dominios. Un DomU es iniciado
por el dom0, [XUM2008].
El núcleo de un DomU viene del sistema de archivos Dom0.
28
2.7
Requisitos de Instalación
Para Dom0 “Host”
kernel-XEN
XEN
libvirt
Linux con soporte de virtualización.
Centos 5.2 o mayor, Fedora 8 o mayor, Debian, OpenSuse 10.3, etc.
Procesador Pentium II o mayor.
Para Full virtualización:
Procesadores Intel con virtual tecnology.
Intel-vt o amd-v
Para DomU “Guest”
Para Virtualización
Cualquier tipo de Linux.
Windows
Necesita de la tecnología intel-vt o amd-v “full virtualización”.
29
CAPITULO 3
XEN
3.1
Introducción
En el siguiente capítulo se verá la instalación de xen 3.0 bajo la plataforma
Centos versión 5.5. A continuación se describirá la configuración de los
Sistemas Operativos huéspedes en este caso un huésped paravirtual Centos 5.5,
y fullvirtual Windows 7.
Como siguiente paso se elaborará una guía de administración para volúmenes
lógicos y finalmente se describirá como realizar una migración en vivo de
máquinas virtuales.
3.2
Instalación Xen.
En la instalación de Xen, hay algunas opciones muy interesantes, como el
manejo de volúmenes lógicos “LVM” y “RAID”, la finalidad de este
capítulo, es instalar el Dom0 y los DomU en “LVM”, la cual representa
mayor flexibilidad en comparación a las particiones estáticas.
Para la instalación del hypervisor usar alguna distribución que tenga
soporte de virtualización por ejemplo Centos 5.5, para esto se describe los
pasos a seguir.
30
Iniciar el boot desde el CD de instalación de Centos 5.5, luego esperar
hasta que se muestre la pantalla de instalación, una vez iniciado el proceso
de instalación presionar Enter.
Una vez iniciado el proceso para la instalación del hypervisor nos pedirá
comprobar si el disco de instalación tiene sectores defectuosos,
seleccionar la opción de skip, para evitar la comprobación del CD, ya que
el proceso de comprobación puede durar algunos minutos.
31
En el caso de usar un disco nuevo, se mostrará una ventana con una
advertencia, en la que indica que necesita crear una tabla de
particionamiento, dar click en “Yes”, esto crea una nueva tabla de
partición.
Para crear una nueva tabla de partición seleccionar la opción de “Create
custom Layout”, esta opción permite personalizar la tabla de
particionamiento, acto seguido dar click en “Next”.
32
Como siguiente paso se procede a crear una partición para el boot, para
esto dar click en la opción de “New”, la cual nos permitirá añadir una
nueva partición, se recomienda que la partición para boot sea ext3,
primaria y con un tamaño de 100M, acto seguido dar click en el botón
“Ok”.
Procedemos a preparar una partición con soporte de “LVM”, para ello dar
click en “New”, y seleccionar “physical volumen (LVM)” y la opción
33
“Fill to maximum allow able size”, esta opción crea una partición para el
manejo de volúmenes lógicos, la cual es muy recomendado. Como
siguiente paso, dar click en “Ok”.
Ahora click en “LVM”, esto permite crear los logical Volume (LVM),
cambiar el nombre del Volume Group Name por “dsk” (opcional), ahora
presionamos en “Add”.
34
Se procede a configurar las particiones del Dom0 con LV, para esto
agregar una partición por cada directorio importante por ejemplo home
(ext3), tmp (ext3), var (ext), swap (swap), root (ext3) con sus respectivos
sistemas de archivos y puntos de montaje.
Se recomienda que la sumatoria de las particiones del Dom0 no
sobrepasen los 10G; para cada guest necesitamos ocupar una porción del
volúmen lógico, ya que los domU son los servidores aislados que correrán
independientemente, del Dom0.
35
Una vez finalizada la creación de la estructura del hypervisor presionar en
el botón “Next”.
36
Como siguiente paso, presionar ”Next”, hasta llegar a la configuración de
la red, seleccionar la opción “Manual configuration”, y setear la ip con
sus respectivos getway y dns, esto con la finalidad de tener el Dom0 con
ip estática.
Como siguiente paso presionar en “siguiente”, hasta llegar a la opción que
permite instalar los servicios que tendrá el Dom0, se recomienda escoger
simplemente la opción de virtualización, esto con el fin de optimizar
recursos, pero el objetivo también es mostrar las herramientas gráficas,
que faciliten la administración de los domU, para ello seleccionar un
37
escritorio en el Dom0, en este caso seleccionar gnome o kde además del
componente de virtualización.
Una vez seleccionado los servicios que correrán en el hypervisor xen, dar
click en “siguiente”, y comenzará el proceso de instalación, una vez
finalizada la instalación proceder a reiniciar el servidor; acto seguido dar
click en “reboot”.
38
Una vez reiniciado el hypervisor se puede observar que el grub cuenta con
un kernel Linux modificado con soporte de virtualización xen;
presionamos “enter”, para continuar con la configuración.
39
El siguiente paso es configurar algunas opciones, entre las más
interesantes está la del firewall. Tomar en cuenta algunas consideraciones,
siempre se recomienda colocar a los servidores públicos en una DMZ o
zona perimetral; con el fin de aislar los servidores y proteger la red LAN,
tener claro que los servidores brindan servicios al público y los firewall
son las reglas, es decir que el hypervisor se trata de un servidor, entonces
procedemos a deshabilitar las opciones de firewall “disabled” y selinux
“disabled” ya que el objetivo no está en configurar reglas para el firewall
y excepciones para SeLinux.
Por último iniciar sesión. Una vez finalizada las configuraciones en el
servidor deshabilitar al usuario root, esto por motivos de seguridad.
Finalmente, ya tenemos instalado el servidor de virtualización, también se
han instalado el hypervisor xen como dom0, el cual permite administrar
Sistemas Operativos huéspedes o guest.
40
3.3
Configuración GRUB.
Proceder a configurar el gestor de arranque Linux. El kernel de virtualización
Linux soporta 16 GB para sistemas de 32 bits y no más 64 GB para sistemas de
64 bits [MJ2010]. Se recomienda que se tenga al menos 256 MB por cada
huésped que se está ejecutando en el sistema, para extender la memoria física o
virtual se necesita de un componente llamado PAE (“siglas en inglés de
Physical Address Extension”), ¿Cómo saber si contamos con este componente?
Para determinar si un sistema soporta PAE introducir el siguiente
comando en la terminal.
# cat /proc/cpuinfo | grep pae
flags: fpu tsc msr pae cx8 apic mtrr cmov pat clflush
acpi mmx fxsr sse sse2 ss ht nx constant_tsc pni est
ssse3 sse4_1
flags
: fpu tsc msr pae cx8 apic mtrr cmov pat
clflush acpi mmx fxsr sse sse2 ss ht nx constant_tsc up
pni est ssse3 sse4_1
Se observan algunas características soportadas por el procesador entre
ellas esta “pae”, esto quiere decir que modificando el grub.conf este puede
reconocer hasta 16 GB de memoria RAM ya que se trata de un sistema de
32 bits.
Los kernels de virtualización de Linux no se pueden ejecutar en sistemas
sin PAE.
Proceder a editar el archivo grub.conf; para ello introducir el siguiente
comando en la terminal.
41
# vi /boot/grub/grub.conf
La información mostrada varía de acuerdo a las características y sistemas
operativos instalados en el computador.
Hay algunas opciones interesantes en este archivo, se comenzará
describiendo cuales son:
default=0: Indica, que entrada, del fichero de configuración
del grub, será selecciona por defecto, para ser iniciada, es
decir, que sistema operativo de la lista que se muestra en el
grub, se inicia por defecto.
timeout=5: Tiempo que se espera antes de iniciar el sistema
operativo por defecto.
splashimage= (hd0, 2)/grub/splash.xpm.gz: Imagen que se
muestra como fondo en el menú.
hiddenmenu: Se oculta el menú y solo se muestra la entrada
por defecto antes de ser iniciada.
42
El inicio automático se puede cancelar y mostrar el menú
completo.
ro: Se monta la partición en modo solo lectura para la carga.
root=/dev/dsk/root: Indica en donde se encuentra la raíz del
sistema operativo.
kernel /xen.gz-2.6.18-194.el5: Es el kernel que se cargara al
escoger la opción.
Algunas opciones que no se muestran en archivo y pueden
resultar importantes en algún determinado caso.
mem = 32 G: Ayuda a extender nuestra memoria física o
virtual.
password–md5: ayuda a proteger la entrada a un sistema
operativo mediante una contraseña calculada con hash md5.
dom0_mem=800M: Restringir la memoria del dom0 a 800M.
dom0_max_vcpus: Este parámetro limita la cantidad de CPU
visible para domain0.
Un ejemplo de grub.conf modificado.
43
El archivo grub.conf, lo modificamos para que reconozca 32 GB en
RAM, además de proteger el arranque mediante una contraseña generada
con el comando.
grub-md5-crypt
El comando “grub-md5-crypt” nos pedirá ingresar una palabra y nos
genera un hash en md5 de la palabra introducida.
3.4
Discos Virtuales.
En este paso se crearan los discos virtuales para los Sistemas Operativos
huéspedes. Existen dos métodos para crear discos virtuales: el primero es
mediante el mandato “dd” y el otro método es usando “lvm”.
Comando dd
Para crear discos duros virtuales por medio del comando “dd”, ingresar el
siguiente comando en la terminal.
# dd if=/dev/zero of=/vm/server1.img oflag=direct bs=1M seek=4099
count=1
44
Opciones del comando dd:
OPCIÓN
DESCRIPCIÓN
if=/dev/zero
Lee desde la unidad infinita de ceros.
of=/vm/server1.img
Escribe en /vm/server1.img
oflag=direct
Escribe datos con comas.
bs=1M
Lee y escribe bytes a 1 MB.
seek=4009
Tamaño final del bloque.
count=1
Copia bloques de tamaño en bytes.
Como se observa se ha preparado un disco virtual llamado “server.img” con
un tamaño de 4 GB, el cual puede ser usado en la instalación de los
huéspedes.
45
3.5
La herramienta kpartx
Cuando se trabaja con imágenes de máquinas virtuales, muchas veces hay la
necesitad de acceder a los datos de imágenes sin ejecutarlo desde una máquina
virtual, es decir, si hubiese una forma de montar toda la estructura de la imagen
esto incluye
particiones
lvm etc.; para estas situaciones tenemos la
herramienta kpartx.
Existen numerosos métodos para acceder a los datos desde archivos de imagen
de huésped. Uno muy conocido, es el de utilizar la herramienta “kpartx”,
descrita en esta sección, de modo de poder montar el sistema de archivos
huésped como un dispositivo de bucle, al que puede accederse.
Los huéspedes deben estar desconectados antes que sus archivos puedan ser
leídos. No es posible ni editar ni leer los archivos de un huésped activo, e
intentarlo podría causar pérdida de datos o daños.
Para acceder a los datos de una imagen, proceder a verificar si el paquete
kpartx está instalado en el sistema para ello introducir el siguiente comando.
# rpm -q kpartx
kpartx-0.4.7-42.el5_6.2
En el caso de no tener instalado la herramienta kpartx, proceder a instalarlo
con el siguiente comando.
# yum install kpartx
46
Utilice kpartx, para conocer los mapeos de los dispositivos de
particionamiento asociados a una imagen de almacenamiento basada en
archivo. El siguiente ejemplo utiliza un archivo de imagen.
# kpartx -l /dev/dsk/kpartxExample
kpartxExample1 : 0 1975932 /dev/dsk/kpartxExample 63
kpartxExample2: 0 2152710 /dev/dsk/kpartxExample 1975995
kpartxExample, es un “lv” con dos particiones fijas; la primera partición es la
partición de intercambio swap, y la segunda partición tiene una sistema de
archivo ext3.
Para mapear las particiones kpartxExample1 y kpartxExample2, ingresar el
siguiente comando.
# kpartx -a /dev/dsk/kpartxExample
Una vez mapeado las particiones, verificar que funcione el mapeo de las
mismas; deberían existir nuevos dispositivos en el directorio /dev/mapper/
# ls /dev/mapper/kpartxExample*
/dev/mapper/kpartxExample1 /dev/mapper/kpartxExample2
Ahora, la partición que se pretende montar es kpartxExample2, no interesa
montar kpartxExample1 ya que se trata de una partición de intercambio swap
por ende para acceder a la partición kpartxExample1, introducimos el
siguiente comando en una terminal.
# mount /dev/mapper/kpartxExample2 /mnt/ -o ro
47
# ls /mnt/
archivo1
archivo2
archivo3
archivo4
archivo5
ArchivoEnKpartx datos lost+found
Los archivos ahora se encuentran disponibles para ser leídos en el directorio
/mnt/. Léalos o cópielos.
Desmonte el dispositivo de manera que la imagen de huésped pueda ser
reutilizada por él. Si el dispositivo se encuentra montado, el huésped no podrá
acceder a la imagen, y por lo tanto, no podrá iniciarse.
# umount /mnt/
Desconecte el archivo de imagen de los mapeos de partición.
# kpartx -d /dev/dsk/kpartxExample
Ahora el huésped puede ser reiniciado.
# kpartx -a /dev/dsk/kpartxExample
Cómo acceder a los datos desde huéspedes ejecutados en un entorno de
manejo de volúmenes lógicos “lvm”.
Numerosos huéspedes Linux utilizan volúmenes de “Logical Volume
Management (LVM)”. Se necesitan algunos pasos adicionales para leer datos
de volúmenes LVM de imágenes de almacenamiento virtual.
Agregar los mapeos de partición para el serverMail a los dispositivos
reconocidos en el directorio /dev/mapper/.
# kpartx -a /dev/dsk/serverMail
48
En el ejemplo, los volúmenes LVM se encuentran en una segunda partición.
Los volúmenes necesitan de otro análisis con el comando vgscan, para que
pueda encontrar los nuevos grupos de volúmenes.
# vgscan
Reading all physical volumes. This may take a while...
Found volume group "VolGroup00" using metadata type lvm2
Found volume group "dsk" using metadata type lvm2
Active el grupo de volúmenes en la partición (denominada VolGroup00 por
defecto), con el comando vgchange -ay.
# vgchange -ay VolGroup00
2 logical volumes in volume group VolGroup00 now active.
Utilice el comando lvs para observar información relacionada con los nuevos
volúmenes. Los nombres de estos volúmenes (la columna LV) son necesarios
para poder montarlos.
# lvs
LV VG Attr LSize Origin Snap% Move Log Copy% Convert
LogVol00
VolGroup00 -wi-a- 9.06G
LogVol01
VolGroup00 -wi-a- 608.00M
kpartxExample dsk
-wi-a- 1.97G
49
root
dsk
-wi-ao 19.53G
serverMail
dsk
-wi-ao 9.78G
serverWeb
dsk
-wi-a- 9.78G
swap
dsk
-wi-ao 1.00G
Monte el volúmen /dev/VolGroup00/LogVol00 en el directorio /mnt/
# mount /dev/VolGroup00/LogVol00 /mnt/
Verificamos que la partición se agregó al directorio /mnt
# ls /mnt/
bin boot dev etc home lib lost+found media misc mnt
net opt proc root sbin selinux srv sys tmp usr var
Ahora los archivos se encuentran disponibles para ser leídos en el directorio
/mnt/. Léalos o cópielos.
Desmonte el dispositivo de manera que la imagen de huésped pueda ser
reutilizada por él. Si el dispositivo se encuentra montado, el huésped no podrá
acceder a la imagen, y por lo tanto, no podrá iniciarse.
# umount /mnt/
Desconecte el grupo de volúmenes VolGroup00
# vgchange -an VolGroup00
50
0 logical volume(s) in volume group "VolGroup00" now active
Desconecte el archivo de imagen de los mapeos de partición.
# kpartx -d /var/lib/libvirt/images/guest1.img
Ahora el huésped puede ser reiniciado.
3.6
Configuración LVM y Raid.
LVM es una implementación de un administrador de volúmenes lógicos para el
kernel Linux. Se escribió originalmente en 1998 por Heinz Mauelshagen, que
se basó en el administrador de volúmenes de Veritas usado en sistemas HP-UX.
LVM incluye muchas de las características que se esperan de un administrador
de volúmenes, incluyendo:
Redimensionado de grupos lógicos
Redimensionado de volúmenes lógicos
Instantáneas de sólo lectura (LVM2 ofrece lectura y escritura)
RAID0 de volúmenes lógicos.
LVM no implementa RAID1 o RAID5, por lo que se recomienda usar
software específico de RAID para estas operaciones, teniendo las LV por
encima del RAID
51
En la imagen se observa cómo trabaja LVM. Los volúmenes lógicos agrupan
particiones físicas de disco, y éstos a su vez, aunque no está representado en
la figura, se engloban en un grupo lógico. De esta forma, /home se compone
de hda3, hda4 y hdb3, y a su vez, /usr engloba a hda1, hda2, hdb1 y hdb2.
La gestión de volúmenes lógicos proporciona una vista de alto nivel sobre el
almacenamiento en un ordenador, en vez de la tradicional vista de discos y
particiones, algunas características de los LVM.
Los volúmenes de almacenamiento bajo el control de LVM pueden ser
redimensionados y movidos a voluntad, aunque esto quizá necesite
actualizar las herramientas del sistema.
LVM también permite la administración en grupos definidos por el
usuario, permitiendo al administrador del sistema tratar con volúmenes
llamados, por ejemplo, "ventas" o "desarrollo", en vez de nombres de
dispositivos físicos, como "sda" o "sdb"
Una de las decisiones que afronta un usuario instalando GNU/Linux es cómo
particionar el disco duro. La necesidad de estimar cuanto espacio será
necesario para el sistema, para los temporales o para los datos personales,
puede convertirse en algo problemático, por lo que muchos usuarios optan
52
por crear una partición que ocupe todo el disco y allí introducir los datos. Aun
habiendo estimado correctamente cuanto espacio se necesita para /home, /usr,
/tmp, o cualquier otro directorio importante, es bastante común que nos
quedemos sin espacio en estas particiones, cuando tenemos espacio de sobra
en alguna otra.
Ventajas de usar LVM en un sistema pequeño
Con el uso de un administrador de volúmenes lógicos, el disco completo
puede ser asignado a un único grupo lógico y definir distintos volúmenes
lógicos para almacenar /home u otros directorios. En el caso que nos
quedemos sin espacio, por ejemplo, en /home, y tenemos espacio en /opt,
podríamos redimensionar /home y /opt y usar el espacio que le hemos
quitado a /opt y añadírselo a /home. Hay que tener en cuenta, que para
realizar esto, el sistema de ficheros debe soportar el redimensionado por
arriba y por abajo, como ReiserFS.
Otra alternativa sería dejar una cierta cantidad de espacio del disco sin
asignar y cuando fuera necesario, expandir el volúmen.
Ventajas de usar LVM en un sistema grande
Administrar un sistema con muchos discos es un trabajo que consume
tiempo, y se hace particularmente complejo si el sistema contiene discos
de distintos tamaños. Balancear los requerimientos de almacenamiento de
distintos usuarios (a menudo conflictivos) puede ser una tarea muy
laboriosa y compleja.
Los grupos de usuarios (llamémosles por ejemplo administración,
desarrollo, etc.) pueden tener sus volúmenes lógicos y éstos pueden crecer
lo que sea necesario, y el administrador puede realizar las operaciones
oportunas sobre dichos volúmenes.
53
Cuando un nuevo disco se añade al sistema, no es necesario mover los datos
de los usuarios. Simplemente se añade el nuevo disco al grupo lógico
correspondiente y se expanden los volúmenes lógicos todo lo que se
considere adecuado. También se pueden migrar los datos de discos antiguos a
otros nuevos, de forma totalmente transparente al usuario.
Anatomía de un LVM
Un LVM se descompone en tres partes:
Volúmenes físicos (PV): Son las particiones del disco duro con
sistema de archivos LVM. (raid's)
Volúmenes lógicos (LV): es el equivalente a una partición en un
sistema tradicional. El LV es visible como un dispositivo estándar
de bloques, por lo que puede contener un sistema de archivos (por
ejemplo /home)
Grupos de volúmenes (VG): es la parte superior de la LVM. Es
la "caja" en la que se hospedan los volúmenes lógicos (LV) y
volúmenes físicos (PV). Se puede ver como una unidad
administrativa en la que se engloban los recursos. Hay que hacer
notar que mientras un PV no se añada al VG, no puede comenzar a
usarlo.
Para mostrar como configurar y administrar volúmenes lógicos realizar las
siguientes tareas; instalar dos discos en el computador, usar el segundo disco
para pruebas con lvm y raid, una vez contado con los recursos proceder con la
administración de volúmenes lógicos.
1. Crear un PV (Volúmen Físico).
54
Para crear una pv primero averiguar cómo se encuentra la tabla de
particiones además de los discos duros disponibles, introducir el siguiente
comando en una terminal.
# fdisk -l
Como se puede observar hay dos unidades; la primera unidad denominado
/dev/sda con cuatro particiones, el cual contiene el hypervisor xen,
implementado con LVM; una segunda unidad /dev/sdb con una sola
partición.
Una vez analizado la tabla de particiones procedemos a preparar un disco
con soporte para “lvm”, con el fin de no dañar ni modificar el LVM que se
encuentra en /dev/sda, usar el segundo disco que en realidad se trata de
una memoria usb, el cual se usa por motivos de prueba, el procedimiento
para crear modificar y eliminar lvm en un disco duro real, es el mismo.
Eliminar la tabla de partición que se encuentre instalada en la unidad, para
esto ejecutar el siguiente comando.
# dd if=/dev/zero of=/dev/sdb „Este paso lo podemos omitir.
55
El comando dd ayuda entre otras cosas a formatear la unidad, su sintaxis
es la siguiente “dd if=unidad de origen, of=unidad de destino”.
Hay que tener mucho cuidado con el comando “dd if=/dev/zero
of=/dev/sdb” ya que muchas veces ha sido responsable de pérdidas de
información imposible de recuperarlos ya que se trata de un formateo a
bajo nivel.
Una vez preparado el dispositivo procedemos a instalar un sistema de
archivo con soporte de lvm.
ejecutar los siguientes comandos en el
mismo orden.
# fdisk /dev/sdb
h
#Muestra las opciones de fdisk.
n
#Crea una nueva partición.
p
#Indica que es partición primaria.
1
#Indica el número de la partición.
1
#Primer cilindro.
+1024M
#El tamaño de la partición es de 1024(1GB)
t
#Permite preparar la partición para un
#sistema en especial en este caso un LVM.
8e
#Es el código para LVM
56
p
#Imprime la tabla de partición.
La opción “p” del comando “fdisk” nos sirve para imprimir la tabla de
partición actual, destacando el tipo de sistema de archivo.
Una vez creado y preparado la primera partición con soporte lvm,
proceder a crear una segunda partición con lvm.
Para crear una segunda partición con soporte lvm realizar los mismos
pasos del primer lvm, para ello introducir las siguiente opciones en el
mismo orden.
n
#Nueva Partición.
p
#Primaria
2
#Numero de partición.
Dar Enter
#Cilindro de inicio.
57
+1024M
#Tamaño de la partición.
T
#Preparar la partición para LVM.
2
#Numero de partición a preparar.
8e
#Código para LVM.
P
#Imprime la tabla de partición.
w
#Guardar y salir.
Una vez finalizada la preparación de las unidades procedemos a
revisar la tabla de partición escribiendo el siguiente comando.
Finalmente se ha logrado obtener dos particiones preparados con LVM,
dichas particiones simulan a dos discos diferentes, cada disco o partición está
preparada para usar LVM, procedemos con la creación de volúmenes físicos.
58
Con la partición /dev/sdb1 crear las primera PV para esto ejecutar los
siguientes comandos en una terminal.
Una vez finalizada la creación de la “pv”, el siguiente paso es crear el “vg”
(Grupo de Volúmen).
Para crear una VG introducir el siguiente comando en una terminal.
# vgcreate prueba /dev/sdb1
Con el comando vgcreate lo que hace es crear un vg con el nombre de
“prueba”, inicialmente con una sola unidad /dev/sdb1, el motivo por el cual
se lo realiza de esa manera es para demostrar las ventajas que se dan al usar
LVM.
Hasta el momento se ha creado un vg con un tamaño de 1024M, para
comprobar esto se puede ejecutar el siguiente comando en un terminal.
59
Una vez ejecutado el comando “vgdisplay”, se puede observar el nombre del
vg, el formato, el VG Size, etc.
Una vez finalizada la creación del “vg”, se procede a crear los “lv” para ello
ejecutar los siguientes comandos en un terminal.
# lvcreate -ntmp -L512M prueba
# mkfs.ext3 /dev/prueba/tmp
El primer comando “lvcreate” permite crear el “lv”, con la opción -n se
permite escribir un nombre para el “lv” y con la opción -L se puede fijar el
tamaño del “lv” y por último se debe indicar a que “vg” pertenece, en este
caso a “prueba”.
Una vez finalizada la creación del lv, proceder a crear un filesystem para el
nuevo “lv”, en este caso escoger ext3.
Como siguiente paso, crear un segundo “lv” que simule al directorio home,
para esto escribir los siguientes comandos en una terminal.
# lvcreate -nhome -L200M prueba
# mkfs.ext3 /dev/prueba/home
Una vez finalizada la creación del segundo “lv”, creamos un tercer “lv” con
un tamaño de 512M que simule al directorio var, escribir lo siguiente en una
terminal.
# lvcreate -nvar -L512M prueba
Insufficient free extents (66) in volume group prueba: 128 required
60
Se puede observar un mensaje que indica que el “vg” se quedó sin espacio,
introducir el siguiente comando para comprobar el espacio del vg.
Una vez desplegada la información del “vg” procedemos a observar el “Free
PE/size
66/ 264.00 MB”, esto indica que el espacio del “vg” ahora es de
264MB, esto es lógico ya que se ha creado dos “lv”; uno con 512 MB; otro
con 200 MB más 264 MB suman 976 MB y si le sumamos los 48 MB
reservados por el “vg” dan como resultado los 1024 MB, Se pretende añadir
una nueva “lv” con un tamaño de 512 MB este sobrepasa la capacidad del
“vg”, para solucionar este problema proceder a incrementar el tamaño del
“vg” introducir el siguiente comando en una terminal.
# vgextend prueba /dev/sdb2
El segundo disco se ha reservado con la finalidad de conocer las ventajas al
usar “lvm” como se puede observar una de las ventajas se da al redimensionar
el “vg”, permitiendo incrementar o decrementar el tamaño sin mayor
problema.
Una vez incrementado el tamaño del “vg” comprobamos el nuevo tamaño
introduciendo el siguiente comando en una terminal.
61
# vgdisplay
Se puede observar que el tamaño del “vg” prueba, incrementó su tamaño a
1.91 GB.
Una vez solucionado el problema del espacio se procede a crear el tercer “lv”,
escribimos el siguiente comando en una terminal.
# lvcreate -nvar -L500M prueba
# mkfs.ext3 /dev/prueba/var
Finalizado la creación del tercer “lv” se puede observar el resultado de los
“lv‟s”, introducir el siguiente comando en una terminal.
62
Se puede observar los “lv” creados así como sus respectivos tamaños.
Como siguiente caso, simular que home se quedó sin espacio, por ende se
pretende incrementar el tamaño de home, esto es posible gracias al uso de las
“lvm”, se tiene disponible unos 700 MB aproximadamente en el “vg”.
Entonces se pretende incrementar a home de 200MB a 900MB, para ello
introducir los siguientes comandos en una terminal.
# e2fsck -f /dev/prueba/home
# lvresize /dev/prueba/home -L900M
# resize2fs /dev/prueba/home
El comando e2fsck comprueba los posibles defectos en el sistema de archivos
y si es posible los corrige, lvresize es el mandato para redimensionar el “lv”,
luego al aumentar el “lv” también se debe aumentar el filesystem, para ello
se usa resize2fs.
Como resultado final, ahora la partición para home tiene el tamaño de 900
MB, se procede a comprobar el tamaño del “lv”.
63
Se tiene dos “vg‟s” uno llamado “prueba” y el otro llamado “dsk”, por el
momento se ha usado el vg de prueba. El vg de prueba tiene un tamaño de
1.91 GB con 40 MB libre, dentro del “vg” se tiene tres “lv‟s” con los
siguientes tamaños: tmp con 512 MB, home con 900 MB, var con 500 MB.
Como siguiente paso se procede a incrementar el tamaño de “home”, una vez
más, se pretende pasar de 900 MB a 1300 MB, pero la vg cuenta con 40 MB
libre, qué hacer?, en este caso, se tiene que decidir si un “lv” tiene un tamaño
más grande de lo que necesita, optar por redimensionarlo, por ende se supone
que tmp tiene un tamaño más grande de lo necesario, entonces el paso a
seguir es reducir tmp de 512 MB a 100 BM, con eso es más que suficiente
para incrementar home a 1300 MB.
Para lograr el objetivo, “disminuir el tamaño de tmp y aumentar el tamaño de
home”, se procede a realizar la tarea por pasos. Como primer paso, disminuir
el tamaño de tmp, introducir los siguientes comandos en una terminal.
# e2fsck -f /dev/prueba/tmp
# resize2fs /dev/prueba/tmp 100M
# lvresize /dev/prueba/tmp -L 100M
64
Una vez introducidos los comandos proceder a entender los pasos realizados,
en primer lugar se verifica que no haya errores en la “lv”, para luego reducir
el filesystem y por ultimo reducimos la “lv”, el proceso fue un poco diferente
que el de aumentar el tamaño del “lv”, en la reducción del “lv”, primero se
reduce el filesystem y luego el “lv”, esto es muy importante, ya que al no
tener presente esta consideración, se puede dar el caso de pérdida de
información, de echo volaría una parte del filesystem.
Como siguiente punto se pretende cambiar un disco defectuoso, para esto se
necesita otro disco con el fin de remplazarlo por el disco defectuoso, una vez
obtenido un disco nuevo /dev/sda3, que se lo ha preparado con LVM y que el
disco defectuoso es /dev/sda1, procedemos a preparar el disco defectuoso
para ser retirado.
Ya instalado el nuevo disco, comprobar el número de discos actualmente
instalados en el sistema operativo.
El siguiente paso es remover el disco defectuoso /dev/sda1, para ello
introducir los siguientes comandos en una terminal.
# vgextend prueba /dev/sda3
# pvmove /dev/sdb1
65
# vgreduce prueba /dev/sdb1
# pvremove /dev/sdb1
El comando vgextend sirve para incrementar el tamaño del vg, para luego
mover todo la información de /dev/sdb1 hacia los otros discos con “pvmove”,
luego reducir el vg con “vgreduce” y por último remover el PV defectuoso.
3.7
Administración de máquinas virtuales con xm
La herramienta de virtualización xen brinda una serie de herramientas para
facilitar la administración de máquinas virtuales, procedemos a crear los guest,
El primer sistema operativo en cargar es el dom0 y viene instalado por defecto.
El dom0 es el encargado de administrar los guest o huéspedes ofreciendo
recursos cuando lo necesiten.
La herramienta de virtualización xen, nos ofrece un comando nativo para
administrar los guest, el mandato xm, para mostrar lo interesante de la
herramienta xen, procedemos primero a crear el guest.
El primer guest a crear se lo llamará serverMail, que será un sistema operativo
CentOS paravirtual.
Para ello se instalará cada guest en un “LV”, con esto se aprovecha las ventajas
que tiene el uso de los LVM, ingresar los siguientes comandos en un terminal.
# lvcreate -nserverMail -L10000M dsk
# mkfs.ext3 /dev/dsk/serverMail
Como se puede observar, ahora se usa el “vg” dsk y creamos el “lv”
serverMail con un tamaño de 10000 MB.
66
CentOS 5 ofrece una herramienta llamada virt-install, que hace una serie de
preguntas y permite instalar una máquina paravirtual o full virtual.
3.7.1 Instalación de un huésped CentOS 5.5 con el método paravirtual
En la instalación de un huésped paravirtual se usará el Sistema Operativo
Centos 5.5, dado que Centos 5.5 entra en la categoría de un sistema operativo
que permite modificar su kernel para fusionarlo con el hypervisor.
Se pretende instalar Centos 5.5 como huésped mediante la herramienta virtinstall y usarlo como servidor de mails. Para instalar un guest con virt-install
se realiza los siguientes pasos.
Introducir el cd de instalación y montar el disco en /var/www/html para ello
ejecutar los siguientes comandos en una terminal
# mount /dev/cdrom /var/www/html
# service httpd start
Hasta ahora lo que se ha hecho es introducir el cd de instalación y montarlo
en /var/www/html, para luego iniciar el servidor web con el fin de conseguir
un repositorio local, con los paquetes de instalación que serán usadas por el
Guest, ahora proceder a ejecutar el comando virt-install de la siguiente
manera.
67
Cuando se introduce el comando virt-install, se realiza una serie de preguntas
entre ellas está el método a usar en la instalación del Guest. Como saber si un
procesador tiene soporte de virtualización (full virtualización)? Para saber si
el procesador soporta full virtualización se lo verifica en el archivo virtual
cpuinfo.
# cat /proc/cpuinfo | grep “svm” #en el caso de un procesador amd
# cat /proc/cpuinfo | grep “mvx” #en el caso de un procesador intel
En el archivo cpuinfo se extrae muchas características del procesador, si el
procesador en el apartado flags cuenta con soporte de virtualización, se podría
instalar un guest en modo full-virtualización, se escogerá el modo paravirtual, también “virt-install” pregunta por el nombre del guest, escribir
serverMail, luego se pregunta por el disco virtual en donde se instalará el
huésped, se ingresa el path del “lv” serverMail, que fue creado con
anterioridad, por último se ingresa la URL donde se encuentra el servidor
web, se recomienda no usar 127.0.0.1 ya que muchas veces el hypervisor no
encuentra esa URL.
Una vez configurado la URL del repositorio procedemos con la configuración
de la dirección ip del servidor mail, los datos introducidos puede variar
dependiente a la red en la que se encuentre el servidor.
68
Una vez configurado la dirección “ip” el “dns” y la puerta de “enlace”,
escoger “ACEPTAR” y esperar hasta que determine el nombre del host y el
dominio.
Una vez resuelto el nombre del host y el dominio al que pertenece, se tiene
que esperar hasta que el proceso de instalación encuentre los archivos
necesarios para la instalación del huésped, que en este caso se encuentra en
un repositorio web local.
69
Cuando el proceso de búsqueda del repositorio haya culminado, se procede a
escoger el método de instalación, seleccionar text mode, no se pretende
consumir muchos recursos a la hora de la instalación.
Una vez finalizado el mensaje de bienvenida, el proceso de instalación
muestra una advertencia en la que indica que disco virtual no cuenta con una
70
tabla da partición; para crear una nueva tabla de partición escoger la opción
“yes” y proceder a dar enter.
El siguiente paso es construir la tabla de partición, para esto escoger la opción
por defecto, también se puede optar por usar LVM, a este punto se tiene claro
cómo crear una tabla de partición con LVM.
71
Antes de proceder hay que revisar la tabla de partición por defecto; para esto
dar enter en “Yes”.
Se puede observar la tabla de partición por defecto; por el momento esto está
muy bien; pero se puede optar por algo más sofisticado, se podría optar por
colocar algunos directorios en una partición por separado, por ejemplo una
partición para home otra para tmp, etc, esto como una recomendación, ya que
se puede agregar algunas funcionalidades a nivel de partición, como por
ejemplo quotas o también la posibilidad de impedir ejecutar binarios en una
partición en especial, como “tmp”.
Una vez verificado que la tabla de partición es la misma que la seleccionada o
construida procedemos a seleccionar “yes” y dar enter.
72
Una vez finalizada la revisión de la tabla de partición, el siguiente paso es
seleccionar el gestor de arranque “grub”, una vez seleccionado el gestor, dar
enter en OK.
Lo siguiente es seguir con el proceso de instalación por ende se debe
seleccionar de acuerdo a lo que indique la imagen.
73
74
En este punto configurar la red del servidor en forma manual, para ello
seleccionar “Manual address configuration”, ingresar la dirección “ip”
estática los diferentes servidores “dns” y “router”.
75
Una vez configurado la red del huésped, escribir el nombre del mismo, como
siguiente paso escoger el idioma y tipo de teclado.
76
Una vez configurado el idioma proceder a configurar la contraseña del
usuario root, para ello ingresar dos veces el password del root.
Una vez establecida la contraseña del root esperar hasta que el proceso de
instalación recopile información sobre paquetes a instalar.
Una vez finalizada la recopilación de información se procede a seleccionar
los paquetes de instalación del huésped, ya que se trata de un servidor
seleccionar “server” y quitar “Desktop-Gnome”; se quiere evitar el consumo
de recursos innecesarios por ende se opta por instalar el guest sin interfaz
gráfica, seleccionar “ok” y dar enter.
77
78
En este punto se puede observar que el proceso de instalación del huésped se
ha iniciado, simplemente se tiene que esperar hasta que el proceso termine.
Una vez finalizado el proceso de instalación del huésped, se pedirá reiniciar el
Sistema Operativo.
79
Al reiniciar el Sistema Operativo del huésped, hay que configurar algunas
opciones más
como son el firewall y el selinux, si nuestro proceso de
instalación muestra la siguientes pantalla seleccionar y presionar “Exit”.
Una vez finalizado todo el proceso de instalación ya se tiene instalado el
primer “GUEST” con el nombre de “serverMail”.
80
Para instalar más guest Centos, se vuelve a ejecutar los mismo pasos que en
la instalación del primer guest, si desea instalar guest con sistema operativo
Windows; por ejemplo un Windows Server, se necesitará soporte de
virtualización, para instalarlo en modo full-virtual, al instalar guest en modo
virtualización completa, no requiere modificación del kernel y como es bien
conocido Windows es un Sistema Operativo privativo por ende no se puede
modificar el kernel.
3.7.2 Instalación de un huésped Windows con método fullvirtual
Para ejemplificar el método de full virtualización se usará el Sistema
Operativo Windows, dado que Windows entra en la categoría de un sistema
operativo sin modificar, es decir que no altera su kernel para fusionarlo con el
hypervisor por ende la técnica de paravirtualización no es una opción.
La mejor manera por lo tanto para virtualizar Windows es la virtualización
por hardware o también llamado full virtualización.
Para realizar la instalación de Windows en modo full virtualización se
verifica que el soporte de virtualización por hardware exista, para ello se
escribe el siguiente comando en una consola.
# cat /proc/cpuinfo | grep “svm|vmx”
Si el comando anterior no produce una salida, es posible que las
características de virtualización no están disponibles en el hardware por lo
tanto no hay como instalar Windows.
81
En caso de encontrar las cadenas svm o vmx en el archivo cpuinfo se procede
a insertar el DVD de instalación y montar el disco como una imagen ISO, se
procede a introducir el siguiente comando en una terminal.
# dd if=/dev/cdrom of=windows.iso
Como siguiente paso se prepara el espacio de almacenamiento para Windows
7, se puede optar por usar lvm o crear una imagen de disco mediante el
comando “dd”, en este caso se creará una imagen de disco de la siguiente
forma:
# dd if = / dev / zero of = bs = 1024k xenwin7.img seek = 10000 count = 0
El comando anterior crea un archivo de imagen de 10 Gb llamado
xenwin7.img, a continuación se crea un archivo de configuración o también
llamado kickstart que será leído a la hora de instalar Windows, el archivo de
configuración contiene los siguientes datos:
Os de importación, de nuevo
arco os.uname = () [4]
si re.search ('64 ', arco):
arch_libdir = 'lib64'
otra cosa:
arch_libdir = 'lib'
kernel = "/ usr / lib / xen / boot / hvmloader"
constructor = "HVM"
de memoria = 1024
# En caso de ser por lo menos 2 KB por MB de memoria de dominio,
además de unos pocos MB por vcpu.
shadow_memory = 8
name = "xenwin7"
vif = ['type = ioemu, puente xenbr0 =']
acpi = 1
apic = 1
disk = ['file: home/xen/xenwin7.img / hda, w', 'file: /
home/xen/windows7.iso, hdc: cdrom r,']
device_model = '/ usr /' + arch_libdir + '/ xen / bin / qemu-dm'
82
# De arranque en disquete (a), el disco duro (c) o CD-ROM (d)
# por defecto: disco duro, CD-ROM, disquete
boot = "CC"
sdl = 0
vnc = 1
vncconsole = 1
vncpasswd =''
de serie = 'pty "
usbdevice = 'comprimido'
En el ejemplo anterior Windows 7 va a ser instalado en disco virtual mediante
un medio de instalación que es un archivo de imagen ISO.
Con la configuración del huésped listo, el siguiente paso es iniciar el entorno
huésped Xen, para esto introducir el siguiente comando en una consola:
xm create xenwin7.cfg
Using config file "./xenwin7.cfg"
Started domain xenwin7
Finalmente el proceso de instalación comenzará.
Se ha mostrado el proceso para la instalación de un guest llamado serverMail,
se instaló otro guest llamado serverWeb siguiendo el mismo proceso de
instalación que serverMail, así mismo se procedió con la instalación de un
huésped Windows, como siguiente paso se procede a describir directorios de
configuración en xen.
La ruta de configuración del servicio xen se localiza en /etc/xen, dentro de la
ruta existen 2 carpetas importantes y archivos de configuración de xen; las
carpetas son auto y scripts; en auto se configuran las máquinas que inician en
automático cuando el servidor es reiniciando y dentro de la carpeta scripts
van ejecutables que necesita xen para configurar algún parámetro de la red
virtual o dispositivo que se requiera.
También está el archivo xend-config.sxp, que tiene toda la configuración de la
red del bridge, route y nat; también en esta ruta existen archivos de
83
configuración con los nombres de los servidores virtualizados, como
serverMail, serverWeb estos archivos tienen las propiedades de cada servidor
virtualizado. Procedemos a observar el contenido de serverMail.
name = "serverMail"
uuid = "2bd420e8-8c10-23a9-cdd2-efbbfed88e68"
maxmem = 300
memory = 300
vcpus = 1
bootloader = "/usr/bin/pygrub"
on_poweroff = "destroy"
on_reboot = "restart"
on_crash = "restart"
disk = [ "phy:/dev/dsk/serverMail,xvda,w" ]
vif = [ "mac=00:16:36:7d:25:d1,bridge=xenbr0,script=vif-bridge" ]
Inicio de máquinas virtuales
Para iniciar un Máquina Virtual ejecutar el siguiente comando en una
terminal.
# xm create serverWeb
84
Al ejecutar el comando xm create, crea el dominio e iniciar el GUEST dentro
del hypervisor.
Reinicio de máquinas virtuales
Para reiniciar las máquinas virtuales se tiene que usar el siguiente comando.
# xm reboot serverWeb
Es como si reiniciamos la máquina desde adentro con un init 6 o shutdown -r
now.
Destruir de máquinas virtuales
No se recomienda utilizar este comando ya que lo que hace es un apagado de
la máquina virtual sin esperar a pagar sus servicios, es como si hubiera un
corte de luz o el famoso botonazo.
# xm destroy serverWeb
Al ejecutar xm drestroy hay ocasiones que te crea un respaldo de la máquina
virtual en /var/run/xend y si tu servidor cuenta con poco espacio va hacer que
tu servidores se caigan.
Pausa de máquinas virtuales
Deja la máquina virtual en modo pausa.
# xm pause web
85
Con ésta opción no se tiene acceso alguno a la máquina virtual.
Habilitar máquinas virtuales suspendidas
Reinicia la operación de la máquina virtual pausada.
# xm unpause web
Renombrar máquinas virtuales.
También que puede cambiar el nombre de la una máquina virtual, siempre
tener un nombre que relacione con el nombre del servicio que ofrece la
máquina virtual.
# xm rename serverWeb apache2
Monitoreo mv en tiempo real
El siguiente comando sirve para el monitoreo de las VM en tiempo real.
# xm top
86
El comando “top” muestra la cantidad de memoria usada y disponible por el
servidor. Cantidad de procesadores que tiene el servidor, también muestra la
información de cuantos dominios están configurados; dentro de los dominios
configurados se muestra cuantos CPU tiene cada máquina virtual, estado del
procesador, memoria total y cuanto ha sido ocupada.
Monitoreo mv en tiempo de inicio
Con este comando nos muestra el tiempo que lleva en línea la MV.
# xm uptime
Listar máquinas virtuales
87
Con el comando “xm list” podremos ver cuántas máquinas virtuales están en
ejecución
# xm list
Toda la información no las proporciona en columnas, Nombre VM, numero
de proceso, memoria, cpu virtuales, estado, tiempo de ejecución. Como
pueden ver es información sencilla de entender, solamente la columna de
State es la tiene variaciones.
Opción Descripción
r
b
El dominio está actualmente en ejecución en el CPU
El dominio se encuentra bloqueado, debido que el dominio está
en espera de E/S, o no tiene nada que hacer y se va dormir.
El dominio se encuentra en pausa, debido que el administrador
p
ejecuto xm pause, en modo pausa el VM seguirá consumiendo
los recursos asignados.
s
El administrador ha solicitado un apagado, reinicio o
suspendida de la VM.
88
c
El VM ha tenido un final violento, este estado puede ocurrir si
el VM se ha configurado para no volver a arrancar.
EL VM está en proceso de morir, pero no se ha pagado por
d
completo. De proceso, memoria, cpu virtuales, estado, tiempo
de ejecución. Como
Listar información de la vcpu
Lista información de las vcpu que están ocupando los dominios.
# xm vcpu-list
También “xm cpu-list”, tiene la opción para desplegar los vcpu de un MV,
simplemente se ejecuta el comando de la siguiente manera:
# xm vcpu-list serverWeb
Name
ID VCPUs CPU State Time(s) CPU Affinity
89
serverWeb
24
0
7
-b-
21564.7 any cpu
serverWeb
24
1
5
-b-
27876.0 any cpu
Agregar vcpu a un dominio.
# xm vcpu-set serverWeb 2
El comando “vcpu-set” agrega otro procesador a la máquina virtual que la
requiera. El cambio se verá reflejado hasta reiniciar la máquina virtual y
también el servidor XEN.
Agregar vcpu/cpu a un dominio.
# xm vcpu-pin serverWeb 1 2
El comando “vcpu-pin” ajusta 2 procesadores reales y un procesador virtual.
Este cambio se verá reflejado hasta reiniciar el servidor virtual y XEN.
Memoria máxima en vm
# xm mem-max serverWeb 1500
Ajusta a la máquina virtual como límite máximo de la memoria RAM
asignamos 720 MB de RAM, hay que reiniciar para que lo cambios se
establezcan.
Memoria por defecto ocupada
# xm mem-set serverWeb 1024
Ajusta a la máquina virtual para que use solamente este espacio asignado en
la memoria RAM.
90
Mostrar información del dominio 0
# xm info
Mostrar logs de xend
Muestra la actividad de los registro de log de Xend.
# xm log
Mostrar mensaje del buffer xend
91
En el buffer contiene la información, advertencias y mensajes de error
creados durante el proceso de arranque de XEN o en su caso de que se tenga
algún problema con XEN, este es primer lugar que se tiene que verificar.
# xm dmesg
3.8
Logs en xen
El componente de virtualización xen contiene el demonio xend y el proceso
qemu-dm, dos utilidades que escriben varios archivos de registro en el
directorio /var/log/xen:
•
xend.log, es el archivo de registro que contiene todos los datos recogidos
por el demonio xend, ya sean éstos eventos normales del sistema o
acciones iniciadas por el operador. Todas las operaciones sobre la
máquina virtual (crear, apagar, destruir, etc.) aparecen aquí.
92
•
xend-debug.log, es el archivo de registro que contiene entradas sobre los
eventos de error de xend y los subsistemas de virtualización (framebuffer,
scripts de Python, etc).
•
xen-hotplug-log, es el archivo de registro que contiene datos sobre los
eventos de conexión en caliente. Si un dispositivo o script de red no
aparece en línea, el evento será registrado en este archivo.
•
qemu-dm.[PID]. Log, es el archivo de registro creado por el proceso
qemu-dm para cada huésped virtualizado. Cuando utilice este archivo de
registro debe obtener el PID del proceso qemu-dm utilizando el comando
ps. de proceso, memoria, cpu virtuales, estado, tiempo de ejecución.
Como Examine los argumentos del proceso para aislar el proceso qemudm en la máquina virtual. Tenga en cuenta que debe reemplazar el
símbolo [PID] con el PID del proceso qemu-dm.
Si encuentra algún error con el administrador de máquinas virtuales, puede
revisar los datos generados en el archivo virt-manager.log ubicado en el
directorio virt-manager. Tenga en cuenta que cada vez que inicia el
administrador de máquinas virtuales, el contenido del archivo de registro será
sobrescrito. Asegúrese de crear una copia de seguridad de virt-manager.log
antes de reiniciar el administrador de máquinas virtuales después de un error.
3.9
Migración de máquinas virtuales
La migración es el traspaso de un dominio virtual en ejecución o desconectado
desde un anfitrión físico a otro. El componente de virtualización xen soporta
dos clases de migraciones: en vivo y desconectada. La migración desconectada
mueve la máquina virtual de un anfitrión a otro deteniendo la máquina,
transfiriendo la memoria y reanudando la máquina en el anfitrión de destino.
La migración en vivo lleva a cabo la misma tarea pero no afecta directamente
al dominio. Cuando se ejecuta una migración en vivo, el dominio continua su
actividad usual; por lo cual, esta tarea pasa inadvertida desde la perspectiva del
93
usuario. El demonio xend y el componente de virtualización xen deben estar en
ejecución en los dos anfitriones para poder iniciar una migración en vivo. El
anfitrión de destino debe tener recursos suficientes para acomodar el dominio
después de la migración. Ambos anfitriones deben tener la misma arquitectura
y las mismas extensiones de virtualización (como i386-VT, x86-64-VT, x8664-SVM, etc.). Así mismo, los dos anfitriones deben ser parte de la misma
subred.
Ya que estos dominios tienen una carga de archivos grande, este proceso
puede tomar bastante tiempo. Si se migra un dominio con conexiones de red
abiertas, éstas serán preservadas al anfitrión de destino; las conexiones SSH
seguirán funcionando. Las reglas iptables predeterminadas del componente de
virtualización de Red Hat no permitirán conexiones de migración entrantes.
Para permitirlas se deberá crear una regla iptables explícita.
Puede usar el comando migrate de xm para ejecutar una migración
desconectada:
# xm migrate domain-id [destinatión domain]
Puede utilizar el comando migrate de xm con la opción “-l” para ejecutar una
migración en vivo:
# xm migrate domain-id -l [destinatión domain]
Ejemplo migración en vivo:
Una maravilla que nos permite Xen es el hacer migración en vivo entre dos
máquinas. Una migración en vivo, es la capacidad de mover una máquina
virtual entre dos máquinas físicas sin que esto se note. ¿Para qué sirve esto?
Imaginaremos que tenemos un servidor corriendo en un entorno virtual y
queremos cambiar su disco para aumentar el tamaño entre otras cosas, sin
tener que sacrificar el servicio, cambiamos la máquina virtual con el live
94
migration, sin dejar en ningún momento el servicio parado y hacemos lo que
tengamos que hacer.
Para que funcione el esquema de Migración en Vivo se necesitan 2 servidores
xend, el primer servidor contendrá las máquinas a migrar, lo llamaremos
servidorA un segundo servidor, servidorB contendrá las imágenes y una
esquema con servicio xen.
El esquema es el siguiente:
ServidorA(192.168.6.3):
entorno xen
mount 192.168.6.4:/xen en /dev/dsk/
serverMail corriendo.
ServerWeb corriendo.
ServidorB(192.168.6.4):
entorno xen
mount 192.168.6.4:/xen en /dev/dsk
serverNFS corriendo.
Compartimos el directorio /xen
(migración en vivo) serverMail.
95
Se procede a configurar el servicio nfs en el servidor B para ello introducimos
los siguientes comandos en una terminal.
# yum -y install portmap nfs-utils
# service portmap start
# service nfslock start
# service nfs start
# mkdir /xen
# vi /etc/exports
/xen 192.168.6.0/24(rw,async,no_root_squash)
# exportfs -ra
En el archivo de configuración /etc/exports, se especifica la red en la que se
encuentra el servidor, es decir que tanto servidor A como servidor B se
encuentran en el mismo segmento de red; se procede a enumerar algunas
opciones al momento de configurar nfs:
ro: Solo lectura.
rw: Lectura Escritura.
async: Escritura asíncrona.
sync: Escritura síncrona.
no_root_squash: Permitir escritura de archivos y asignaros a root.
96
root_squash: No Permitir escritura como root.
Una vez configurado el servidor nfs se procede a montar el directorio
compartido “/xen” en el directorio local “/dev/dsk”.
mount 192.168.6.4:/xen /dev/dsk
Una vez montado el directorio compartido “xen”, proceder a configurar el
servidor xen para que acepte peticiones de relocalización de máquinas
virtuales desde la ip 192.168.6.3, para esto se realiza lo siguiente desde una
terminal:
#vi /etc/xen/xend-config.sxp
(xend-relocation-port
(xend-relocation-address
8002)
‟192.168.6.4′)
(xend-relocation-hosts-allow ‟192.168.6.3′)
Una vez finalizada la configuración del servidor B, preceder a configurar el
servidor A.
Como primer paso, instalar el servicio nfs el servidor B, seguimos los
siguientes pasos:
# yum -y install portmap nfs-utils
# service portmap start
# service nfs-utils
Se puede observar que no es necesario levantar el servicio nfslock ya que se
trata del cliente.
97
Ahora se procede a montar el directorio compartido xen en /dev/dsk.
# mount 192.168.6.4:/xen /dev/dsk
Un problema que se puede presentar es al reiniciar el servidor físico se debe
arrancar los servicios y montar los directorios, este problema se puede
solucionar con chkconfig y con el fstab.
Procedemos a configurar el servidor A, para que acepte peticiones de envió,
de máquinas virtuales hacia la ip 192.168.6.4, para esto realizar los siguientes
pasos:
#vi /etc/xen/xend-config.sxp
(xend-relocation-port
(xend-relocation-address
8002)
‟192.168.6.4′)
(xend-relocation-hosts-allow ‟192.168.6.3′)
Una vez configurado el servidor “A” y el servidor “B” proceder con la
migración en vivo, se enviará el huésped que se encuentra en servidor A hacia
el servidor B, para realizar esto ejecutar el siguiente comando desde una
terminal.
# xm migrate serverMail -l 192.168.6.4
Finalizada la migración en vivo comprobar que el huésped efectivamente se
encuentra migrado en el servidor “B” introduciendo el siguiente comando.
# ls /etc/xen/serverMail
98
3.10 Inicio automático de los domU
Puede arrancar dominios huéspedes a través de la aplicación xm. También se
puede utilizar virsh y el administrador de máquinas virtuales para arrancar
sistemas huéspedes. Este ejemplo utiliza el subcomando create de xm:
# xm create -c serverWeb
El nombre “serverWeb” del comando introducido anteriormente, es el archivo de
configuración para el dominio que se está iniciando. La opción -c se conecta a la
consola actual después del proceso de arranque, este proceso se lo tiene que
realizar cada vez que se reinicie el hypervisor.
Se puede iniciar o detener un dominio en cualquier momento. Domain0 espera
que todos los dominios en ejecución se detengan antes de reiniciar. Se debe
ubicar los archivos de configuración del dominio que desea apagar en el
directorio /etc/xen/. Todos los dominios que serán iniciados durante el proceso de
arranque deben tener un enlace simbólico en /etc/xen/auto.
# chkconfig xendomains on
El comando “chkconfig” xendomains on, no iniciará los demonios
automáticamente. Este comando indica que los demonios deben ser iniciados en
arranques subsecuentes.
# chkconfig xendomains off
Termina todos los dominios de virtualización de Red Hat en ejecución. El
comando chkconfig xendomains off indica que los dominios no deben ser
iniciados en los próximos arranques.
99
3.11 Tarjetas de red en XEN.
XEN crea por defecto interfaces Ethernet virtuales interconectadas para que
dom0 las utilice. Si tecleamos el comando ifconfig en el servidor xen, muestra
las siguientes interfaces de red.
1.
Interfaz peth0.
2.
Interfaz xenbr0.
3.
Interfaz virbr0
4.
Interfaz vif#.#
Se procede a describir las interfaces de red mostradas con el comando
“ifconfig”.
peth0
La interfaz peth0 “Physical Ethernet” deberíamos conocerla como interfaz
física, lo que hace es renombrar la interfaz eth0 por peth0 para que sea ocupada
por XEN en modo bridge. La interfaz eth0 es desactiva en el Dom0 y es
renombrada a peth0.
peth0 Link encap:Ethernet HWaddr FE:FF:FF:FF:FF:FF
UP BROADCAST NOARP MTU:1500 Metric:1
RX packets:49643901 errors:0 dropped:0 overruns:0 frame:0
TX packets:48752155 errors:1293908 dropped:0 overruns:0
carrier:1293908
100
collisions:2057033 txqueuelen:1000
RX bytes:26327146789 (24.5 GiB) TX bytes:31709052034
(29.5 GiB)
Interrupt:16 Memory:f8000000-f8012100
xenbr0
La interfaz xenbr0, también es conocido como switch virtual, el cual permite
conectar a las máquinas virtuales en una red local o DMZ, pero que están
controlados por un administrador de red que les asigna ip estáticas o
dinámicas.
xenbr0
Link encap:Ethernet HWaddr FE:FF:FF:FF:FF:FF
UP BROADCAST RUNNING NOARP MTU:1500 Metric:1
RX packets:316559 errors:0 dropped:0 overruns:0 frame:0
TX packets:0 errors:0 dropped:0 overruns:0 carrier:0
collisions:0 txqueuelen:0
RX bytes:23948805 (22.8 MiB) TX bytes:0 (0.0 b)
virbr0
La interfaz virbr0 “virtual bridge”, es el puente de la red virtual creada por
xen, todas las máquinas virtuales alojados por esta interfaz será parte de una
red virtual (route, nat) o DMZ virtual.
virbr0 Link encap:Ethernet HWaddr 00:00:00:00:00:00
101
inet
addr:192.168.122.1
Bcast:192.168.122.255
Mask:255.255.255.0
UP BROADCAST RUNNING MULTICAST MTU:1500 Metric:1
RX packets:0 errors:0 dropped:0 overruns:0 frame:0
TX packets:0 errors:0 dropped:0 overruns:0 carrier:0
collisions:0 txqueuelen:0
RX bytes:0 (0.0 b) TX bytes:0 (0.0 b)
Vif0.#
La interfaz vif0.#, es el puente del puerto que es utilizado por el tráfico al del
Dom0. Los dispositivos de red virtual son las conexiones hacia las tarjeta de
red de las máquinas virtuales, El símbolo # toma su valor dependiendo del ID
de la máquina virtual al iniciar.
vif0.0 Link encap:Ethernet HWaddr FE:FF:FF:FF:FF:FF
UP BROADCAST RUNNING NOARP MTU:1500 Metric:1
RX packets:1417928 errors:0 dropped:0 overruns:0 frame:0
TX packets:2240859 errors:0 dropped:0 overruns:0 carrier:0
collisions:0 txqueuelen:0
RX bytes:210227871 (200.4 MiB) TX bytes:1181653865 (1.1
GiB)
102
vif0.21 Link encap:Ethernet HWaddr FE:FF:FF:FF:FF:FF
UP BROADCAST NOARP MTU:1500 Metric:1
RX packets:0 errors:0 dropped:0 overruns:0 frame:0
TX packets:0 errors:0 dropped:0 overruns:0 carrier:0
collisions:0 txqueuelen:32
RX bytes:0 (0.0 b) TX bytes:0 (0.0 b)
3.12 Network xen
Xen tiene la propiedad de configurar redes virtuales dentro de los propios
dóminos. Existen varias configuraciones de red en XEN:
1. Puente (bridge).
2. Encaminador (router).
3. NAT.
4. otras.
Ésta configuración se lleva a cabo con las interfaces de red virtuales, pero
también es necesario configurar el archivo /etc/xen/xend-config.sxp, para
poder hacer el cambio a la configuración de la red.
Puente (bridge)
La configuración por defecto de XEN crea puentes de red dentro de dom0
para permitir que todos los dominios aparezcan en la red como hosts
independientes. Este método lo que hace es tomar IP dentro de la red donde
103
se conecta, ya sea IP estática o dinámica. Este es el método más simple y fácil
de configurar la red para las máquinas virtuales, simplemente permite que sus
máquinas virtuales utilicen una tarjeta Ethernet virtual para unirse a una red
existente.
Para poder tener esta configuración solamente tenemos que des comentar las
Siguientes líneas del archivo de configuración de XEN /etc/xen/xendconfig.sxp.
(network-script network-bridge)
(vif-script vif-bridge)
verificar nuestra MV tenga la siguiente línea.
vif = [ "mac=00:16:3e:56:16:d6,bridge=Xenbr0" ]
Y finalmente reiniciar XEN para que tome los cambios.
bridge varias ethernet
Este es un método por el cual podemos tener máquinas virtuales, en varias
interfaz xenbr# y peth#, lo cual puede mejora el rendimiento del tráfico de las
DomU. Para esto haremos lo siguiente, crearemos el siguiente script y lo
guardados en la ruta /etc/xen/scripts/
# vim puentes.sh
#!/bin/sh
dir=$(dirname "$0")
104
"$dir/network-bridge"
"$@"
vifnum=0
netdev=eth0
"$@"
vifnum=1
netdev=eth1
bridge=xenbr0
"$dir/network-bridge"
bridge=xenbr1
Con esto hemos creado dos bridges dentro de XEN. Ahora solo tenemos que
modificar el archivo de configuración de XEN.
# vim /etc/xend/xend-config.sxp
Modificar el siguiente parámetro:
#(network-script network-bridge)
Y agregar esta línea debajo de la comentada:
(network-script puentes.sh)
Listo ya tenemos configurado xen con dos puentes, solamente queda reiniciar
el servicio xen para que tome los cambios.
/etc/init/xend restart
Encaminador (router)
Esta configuración se aplica cuando:
•
Cuando la máquinas están en una diferente LAN.
•
Cuando el tráfico se red dirige hacia el exterior por la red 192.168.1.0/24
•
Son máquinas visibles desde 192.168.1.0/24
105
Para poder hacer esta configuración es necesario modificar el archivo de
configuración de XEN. Buscar las siguientes líneas y des comentarlas.
(network-script network-route)
(vif-script vif-route)
Comentar las siguientes:
#(network-script network-bridge)
#(network-script network-nat)
#(vif-script vif-bridge)
#(vif-script vif-nat)
Ya con esto se tendrá habilitas el nodo route en xen, pero todavía falta
configurar las tarjetas virtuales de las máquinas virtuales, ahora se tiene que
modificar archivo de una máquina virtual, para el ejemplo se trate de un
servidor web. Como pueden ver en esta línea del archivo de la MV web tiene
habilitado que usa la configuración de red en bridge.
vif = [ "mac=00:16:3e:56:16:d6,bridge=Xenbr0" ]
Tenemos que modificarla o mejor comentarla y crear otra línea debajo de esta
con los siguientes datos
vif = [ “ip=10.0.0.2” ]
Ahora tenemos que habilitar el route siguiente forma:
echo 1 > /proc/sys/net/ipv4/conf/all/proxy_arp
106
iptables -t nat -A POSTROUTING -s 10.0.0.0 -j MASQUERADE
route add -net 10.0.0.0 netmask 255.255.255.0 gw 192.168.1.5
Ya con esto ya tendrás configurado la red configurado en route solo reinicia
XEN.
NAT
Porque usar nat?:
•
DomU están en una LAN privada.
•
DomU hacen NAT con Dom0 para poder llegar a la otra LAN y parece
como si el tráfico procede de Dom0.
•
DomU están ocultos y protegidos de 192.168.1.0/24
Para poder habilitar esta configuración tenemos que editar el archivo de
configuración de XEN /etc/xen/xend-config.sxp.
Buscar las siguientes líneas y des comentarlas.
(network-script network-nat)
(vif-script vif-nat)
Comentar las siguientes:
#(network-script network-bridge)
#(network-script network-route)
107
#(vif-script vif-bridge)
#(vif-script vif-route)
Hay que modificar la configuración de la MV.
vif = [ "mac=00:16:3e:56:16:d6,bridge=Xenbr0" ]
Tenemos que modificarla o mejor comentarla y crear otra línea debajo de esta
con los siguientes datos
vif = [ “ip=10.0.0.2” ]
Con esta modificación ya se tiene la MV trabajando, solo hay que reiniciar
XEN.
3.13 Herramienta brctl
Brctl, es una herramienta de red que inspecciona y modifica la configuración
de los puentes Ethernet en el Kernel de virtualización de Linux. Debe tener
acceso de root antes de ejecutar estos comandos de ejemplo: Este comando nos
muestra la información de los puentes y las tarjetas que están conectada de
proceso, memoria, cpu virtuales, estado, tiempo de ejecución.
# brctl show
bridge name bridge id STP enabled
interfaces
virbr0 8000.000000000000 yes
xenbr0 8000.46c9342a9baa no
peth0
tap2
108
vif0.28
tap3
vif0.24
tap0
vif0.21
tap1
La opción “macs” del comando brctl, nos muestra la información de las MAC
que tiene el puente, también indica que MAC‟s ya están ocupadas.
brctl show macs xenbr0
port
no. mac addr is local?
ageing timer
2
00:01:69:00:3c:dd
no
0.00
2
00:01:69:00:3c:f6
no
0.04
2
00:03:ba:5c:9e:a1
no
199.02
2
00:0c:29:22:94:2f
no
224.37
2
00:14:22:0f:50:75
no
6.54
2
00:14:22:10:16:cd
no
272.70
2
00:16:35:5c:e4:6a
no
45.61
109
7
00:16:3e:27:f6:55
no
2.16
5
00:16:3e:30:92:bc
no
0.04
3
00:16:3e:56:16:d6
no
0.00
2
00:19:30:9c:ff:9c
no
0.85
110
CAPITULO 4
ADMINISTRACIÓN DE MÁQUINAS VIRTUALES CON VIRSH
4.1 Introducción
Virsh es una herramienta de línea de comando para administrar a los
huéspedes y al hypervisor.
La herramienta virsh se crea en la API de administración libvirt y funciona
como una alternativa para el comando xm y el Administrador de huésped
gráfico (virt-manager). Virsh puede ser utilizado en modo de sólo lectura por
usuarios sin privilegios. Se puede utilizar virsh para ejecutar scripts para las
máquinas de huésped, [RHI2010].
La siguiente tabla es una rápida referencia para todas las opciones de línea de
comandos de virsh.
Comando
setmem
Descripción
Establece la memoria asignada para un
huésped.
setmaxmem
Establece el límite máximo de memoria para
el hypervisor.
setvcpus
Cambia el número de CPU virtuales asignadas
a un huésped.
111
vcpuinfo
Muestra información de CPU virtual sobre un
huésped.
vcpupin
Controla la afinidad de CPU virtual de un
huésped.
domblkstat
Muestra las estadísticas de dispositivo de
bloque para un huésped en ejecución.
domifstat
Muestra estadísticas de interfaz de red para un
huésped en ejecución.
Attach-device
Conecta un dispositivo a un huésped, mediante
la definición de un dispositivo en un archivo
XML.
attach-disk
Conecta un nuevo dispositivo de disco para un
huésped.
attach-interface
Conecta una nueva interfaz de red para un
huésped.
detach-device
Desconecta un dispositivo de un huésped,
adquiere la misma clase de descripciones del
comando attach-device.
detach-interface
Desconecta una interfaz de red de un huésped.
version
Muestra la versión de virsh
112
nodeinfo
4.2
Entrega información acerca del hypervisor
Conexión al hypervisor
Puede utilizar virsh para iniciar una sesión del hypervisor:
virsh connect <name>
Donde “<name>” es el nombre de la máquina del hypervisor. Para iniciar una
conexión de sólo-lectura, añada al comando anterior la opción readonly.
4.3 Creación de una máquina virtual
Libvirt se puede usar desde la Shell con el comando virsh. Este comando se
puede utilizar para administrar los dominios de una manera comparable a xm,
Puede crear una nueva sesión de una máquina virtual desde una definición de
la máquina en XML.
Los huéspedes pueden ser creados desde los archivos de configuración XML.
Se pueden copiar los XML existentes de los huéspedes creados anteriormente,
o utilizar la opción dumpxml. Para crear un huésped desde un archivo XML
con virsh introducimos el siguiente comando:
virsh create <xmlfile>
En donde <xmlfile> es el path del archivo xml que contiene la configuración
del guest.
113
4.4 Configuración de un volcado xml
Puede utilizar virsh para ejecutar un volcado de datos para una máquina
virtual existente, es decir a partir de un guest existente, volcamos su
configuración a un archivo xml, la sintaxis de un volcado de memoria es la
siguiente:
# virsh dumpxml [domain-id | domain-name | domain-uuid]
El comando virsh ofrece el archivo de configuración XML del huésped de
manera estándar (stdout). Puede almacenar los datos obtenidos realizando un
pipe de la salida hacia un archivo. A continuación ofrecemos un ejemplo de
realizar esto hacia un archivo denominado guest.xml:
# virsh dumpxml GuestID > guest.xml
Este archivo guest.xml puede volver a crear el huésped. Puede editar este
archivo de configuración XML para configurar dispositivos adicionales o
para utilizar huéspedes adicionales.
Un ejemplo de salida de virsh dumpxml:
# virsh dumpxml r5b2-mySQL01
<domain type='kvm' id='13'>
<name>r5b2-mySQL01</name>
<uuid>4a4c59a7ee3fc78196e4288f2862f011</uuid>
<bootloader>/usr/bin/pygrub</bootloader>
<os>
114
<type>linux</type>
<kernel>/var/lib/libvirt/vmlinuz.2dgnU_</kernel>
<initrd>/var/lib/libvirt/initrd.UQafMw</initrd>
<cmdline>ro
root=/dev/VolGroup00/LogVol00
rhgb
quiet</cmdline>
</os>
<memory>512000</memory>
<vcpu>1</vcpu>
<on_poweroff>destroy</on_poweroff>
<on_reboot>restart</on_reboot>
<on_crash>restart</on_crash>
<devices>
<interface type='bridge'>
<source bridge='br0'/>
<mac address='00:16:3e:49:1d:11'/>
<script path='bridge'/>
</interface>
115
<graphics type='vnc' port='5900'/>
<console tty='/dev/pts/4'/>
</devices>
</domain>
4.5 Suspensión de una máquina virtual
Puede utilizar virsh para suspender un dominio, escribiendo el siguiente
comando en una terminal:
virsh suspend [domain-id | domain-name |domain-uuid]
Cuando un dominio se encuentra en un estado de suspensión, todavía
consume memoria RAM del sistema. También no habrá ningún disco o red
de E / S mientras permanezca en este estado. Esta operación es inmediata y la
máquina virtual debe reiniciarse con la opción de reanudar.
4.6 Reanudación de una máquina virtual
Puede utilizar virsh para reanudar una máquina virtual suspendida,
introduciendo el siguiente comando en una terminal:
virsh resume [domain-id | domain-name | domain-uuid]
Esta operación es inmediata y los parámetros de la máquina virtual son
preservados en un ciclo entre suspendidos y reanudados.
116
4.7 Guardar una máquina virtual
Puede utilizar virsh para guardar el estado actual de una máquina virtual,
escribiendo el siguiente comando en una terminal:
virsh save [domain-name][domain-id | domain-uuid][filename]
4.8 Apagado de una máquina virtual
Puede utilizar virsh para apagar una máquina virtual, con la siguiente sintaxis:
virsh shutdown [domain-id | domain-name | domain-uuid]
Se puede controlar el comportamiento de la máquina virtual que será apagada
si se modifica el parámetro on_shutdown del archivo xmdomain.cfg.
4.9 Convertir un nombre de dominio a un ID de dominio
Puede utilizar virsh para convertir un nombre de dominio en un UUID o ID
de dominio con la siguiente instrucción:
virsh domid [domain-name | domain-uuid]
4.10 Ver información de una máquina virtual
Puede utilizar virsh para ver información de una máquina virtual identificada
con su ID de dominio, nombre de dominio o UUID, de la siguiente manera:
virsh dominfo [domain-id | domain-name | domain-uuid]
117
CAPITULO V
ADMINISTRACIÓN DE MÁQUINAS VIRTUALES CON VIRTMANAGER
5.1
Introducción
Este capítulo describe las ventanas, cajas de diálogos y otros controladores de
la interfaz de usuario del administrador de máquinas virtuales (VMM por sus
siglas en inglés) del componente de virtualización xen.
El componente de virtualización xen es una colección de componentes de
software que funcionan juntos para hospedar y administrar máquinas virtuales.
El administrador de máquinas virtuales (VMM) ofrece una vista gráfica de las
máquinas virtuales en su sistema. Se puede utilizar VMM para definir tanto
máquinas virtuales paravirtualizadas como completamente virtualizadas. Con
el administrador de máquinas virtuales se pueden ejecutar tareas de
administración como asignar memoria, asignar CPUs virtuales, monitorizar el
rendimiento operacional, guardar, restaurar, detener, resumir y apagar sistemas
virtuales. También permite acceder a la consola de texto y a la gráfica. La
tecnología de virtualización xen abstrae los recursos de memoria y CPU desde
la configuración de red y el hardware subyacente. Esto permite reunir y asignar
dinámicamente los recursos de procesamiento a las solicitudes de aplicaciones
y servicios. La virtualización a nivel de chips permite que los sistemas
operativos que corren en hardware Intel VT y AMD Pacifica puedan ser
ejecutados en hypervisores, [RHI2010].
5.2
Ventana para administrador Máquinas Virtuales
Para visualizar el administrador gráfico mediante virt-manager procedemos a
ejecutar el siguiente comando:
# virt-manager
118
La ventana principal muestra todas las máquinas virtuales y los recursos
asignados a éstas, incluyendo el domain0.
También se puede mostrar información detallada por cada máquina virtual
que se tiene instalado en el hypervisor xen, para ello dar doble clic sobre la
máquina virtual deseada y después a la pestaña Detalles.
5.3
Ventana de detalles de la Máquina Virtual
La ventana de detalles muestra un gráfico en tiempo real de los recursos
usados por la máquina virtual, se puede observar el uso del cpu y la memoria
también se muestra el estado de la máquina virtuales en este caso la máquina
virtual se encuentra en el estado (Running).
119
5.4
Consola gráfica de la Máquina Virtual
La ventana de consola gráfica permite configurar un huésped ya sea
paravirtual o full virtual ambas tecnologías están soportadas en la consola
gráfica, para esto en cada huésped se debe activar vnc para permitir a la
consola administrar los recursos del huésped.
La consola de administración gráfica es compatible con las 'sticky key' se
puede enviar contol+alt+supr sin ningún problema, así como muchas otras
combinaciones de teclas.
120
5.5
Crear una nueva Máquina Virtual
Para crear una máquina virtual desde virt-manager realizar los siguientes
pasos.
En primera instancia seleccionar el dominio xen, y luego damos click en el
botón new.
121
Al comenzar con la instalación de un huésped en entorno gráfico, se visualiza
un pantalla con los posibles pasos a seguir, en esta ventana presionamos el
botón “Forward”
122
El siguiente paso es ingresar el nombre del huésped para el ejemplo escribir
serverJboss, una vez escrito el nombre dar click en el botón “forward”.
Como siguiente paso escoger el método de virtualización ya se tienen claras
las condiciones para cada método, en este caso seleccionar “Paravirtualized”,
damos click en el botón siguiente.
123
Una vez seleccionado el método de virtualización procedemos a escoger la
opción “Network install tree” y dar click en el botón siguiente.
124
Como siguiente paso escribir la URL del repositorio que contiene los archivos
necesarios para la instalación del huésped, opcionalmente podemos ingresar
un archivo con las configuración básica del huésped este archivo se lo suele
llamar kickstart, también se puede enviar algunos parámetros al kernel;
procedemos a dar click en el botón “forward”
Como siguiente punto se pide ingresar el disco virtual en donde se instalará el
huésped, seleccionar un “lv” previamente preparado para la instalación del
huésped, proceder a dar click en el botón “forward”.
125
Proceder a configurar el tipo de interfaz de red, seleccionar virtual network, y
dar click en el botón “siguiente”.
Como siguiente paso configurar la memoria y cpus que serán asignados al
huésped, proceder a dar click en el botón siguiente.
126
Una vez configurado los parámetros generales de un huésped dar click en el
botón “Finish”.
127
El siguiente paso es instalar el sistema operativo normalmente.
Una vez finalizada la instalación del huésped en modo gráfico, proceder a
configurar o cambiar algunos parámetros como procesador, memoria, discos,
etc. La consola de administración gráfica tiene la característica de brindar
herramientas que faciliten el trabajo observar la pestaña de hardware esta nos
permite asignar recursos a los huéspedes.
128
CAPITULO VI
DETECCIÓN Y CORRECCIÓN DE ERRORES.
6.1 Introducción
Este capítulo aborda problemas potenciales que puede experimentar durante
la instalación, administración y operaciones diarias de su sistema de
virtualización xen. Esta sección describe los mensajes de error, la ubicación
de los archivos de registro, las herramientas del sistema y los enfoques
generales para analizar los datos obtenidos.
Sinopsis y ubicación de los archivos de registro
El directorio de configuración principal del componente de virtualización xen
es /etc/xen/. Este directorio contiene el demonio xend y otros archivos de
129
configuración de máquinas virtuales. Los scripts de red también se encuentran
en este directorio (en el subdirectorio /scripts)
Todos los archivos de registro que pueden ser consultados durante la etapa de
detección y solución de errores se encuentran en el directorio /var/log/xen.
El directorio predeterminado para todas las imágenes de discos de las
máquinas virtuales basadas en archivos es /var/lib/xen.
La información del componente de virtualización para el sistema de
archivos/proc está en el directorio /proc/xen.
6.2
Descripción de los archivos de registro
El componente de virtualización xen contiene el demonio xend y el proceso
qemu-dm, dos utilidades que escriben varios archivos de registro en el
directorio /var/log/xen:
xend.log
Es el archivo de registro que contiene todos los datos recogidos por el
demonio xend, ya sean éstos eventos normales del sistema o acciones
iniciadas por el operador. Todas las operaciones sobre la máquina virtual
(crear, apagar, destruir, etc.) aparecen aquí. El xend.log es, generalmente, el
primer lugar donde se debe buscar información para detectar problemas de
rendimiento. Este archivo contiene entradas detalladas sobre los mensajes de
error.
xend-debug.log es el archivo de registro que contiene entradas sobre los
eventos de error de xend y los subsistemas de virtualización (framebuffer,
scripts de Python, etc).
130
xen-hotplug-log es el archivo de registro que contiene datos sobre los eventos
de conexión en caliente. Si un dispositivo o script de red no aparece en línea,
el evento será registrado en este archivo.
qemu-dm.[PID].log es el archivo de registro creado por el proceso qemu-dm
para cada huésped virtualizado. Cuando utilice este archivo de registro debe
obtener el PID del proceso qemu-dm utilizando el comando ps. Examine los
argumentos del proceso para aislar el proceso qemu-dm en la máquina virtual.
Tenga en cuenta que debe reemplazar el símbolo [PID] con el PID del
proceso qemu-dm.
Si encuentra algún error con el administrador de máquinas virtuales, puede
revisar los datos generados en el archivo virt-manager.log ubicado en el
directorio /.virt-manager . Tenga
6.3
Detección y resolución de errores
En cuenta que cada vez que inicia el administrador de máquinas virtuales, el
contenido del archivo de registro será sobrescrito. Asegúrese de crear una
copia de seguridad de virt-manager.log antes de reiniciar el administrador de
máquinas virtuales después de un error.
Directorios importantes
Hay otras utilidades y archivos de registro que deben ser tenidos en cuenta a
la hora de detectar y solucionar errores en el entorno de virtualización xen.
Las imágenes de máquinas virtuales están en el directorio
/var/lib/xen/images.
Cuando el demonio xend reinicia se actualiza la base de datos
xend-database ubicada en el directorio /var/lib/xen/xend-db.
131
Los volcados de máquinas virtuales (ejecutadas con el comando
xm dump-core) están en el directorio /var/lib/xen/dumps.
El directorio /etc/xen contiene archivos de configuración usados
para administrar recursos del sistema. El archivo de configuración
del demonio xend se llama xend-config.sxp y puede ser usado
para implementar cambios a lo largo del sistema y para configurar
llamadas de red.
Los comandos proc son otro recurso para obtener información del sistema.
Estas entradas proc están ubicadas en el directorio /proc/xen:
/proc/xen/capabilities /proc/xen/balloon /proc/xen/xenbus/
6.4
Herramientas para la detección y solución de problemas
Esta sección resume las aplicaciones para el administrador del sistema, las
utilidades de red y las herramientas de depuración avanzadas. Los registros y
las herramientas de administración del sistema pueden ayudar durante el
proceso de detección y corrección de errores.
xentop
xm dmesg
xm log
vmstat
iostat
lsof
132
Se puede emplear estas herramientas de depuración avanzadas y registros
durante el proceso de detección y solución de errores:
XenOprofile
Herramientas para la detección y solución de problemas
systemTap
crash
sysrq
sysrq t
sysrq w
Se puede emplear estas herramientas de red para asistirlo en la detección y
corrección de errores:
ifconfig
tcpdump
brctl
Brctl es una herramienta de red que inspecciona y modifica la configuración
de los puentes ethernet en el Kernel de Virtualización de Linux. Debe tener
acceso de root antes de ejecutar estos comandos de ejemplo:
133
6.5
Detección y solución de errores con la consola serial
La consola serial es de gran ayuda al detectar y solucionar problemas
difíciles. Si el kernel de virtualización se cae y el hypervisor genera un error,
no hay forma de rastrear el error en el host local. Sin embargo, la consola
serial le permite capturarlo en el host remoto. Debe configurar el anfitrión
Xen para que envíe la salida de datos a la consola serial. Luego debe
configurar el host remoto para capturar esos datos. Para llevar a cabo esta
tarea, modifique estas opciones en el archivo grub.conf para activar la consola
serial 38400-bps en /dev/ttyS0 de com1:
title Red Hat Enterprise Linux (2.6.18-8.2080_RHEL5xen0) root
(hd0,2) kernel /xen.gz-2.6.18-8.el5 com1=38400,8n1 module /vmlinuz2.618-8.el5xen ro root=LABEL=/rhgb quiet console=xvc console=tty
xencons=xvc
module /initrd-2.6.18-8.el5xen.img
134
CAPITULO VII
CONCLUSIONES Y ANÁLISIS.
7.1 Conclusiones
Como cierre y término de la presente monografía, este capítulo pretende
hacer un breve comentario acerca del trabajo realizado mediante el uso de
críticas objetivas y el señalamiento de puntos de especial interés.
Es importante remarcar que este trabajo fue por demás interesante e integral,
ya que para su satisfactoria realización, fue necesario involucrar de alguna u
otra manera conocimientos adquiridos a lo largo de la carrera universitaria.
Las conclusiones principales de esta tesis en orden de desarrollo son:
Como se pudo observar durante el desarrollo de la presente monografía, la
técnica de virtualización con xen, permite aislar de forma segura todos los
servidores que se ejecutan en un ambiente virtualizado llamados huéspedes,
impidiendo de esta manera ocupar recursos en forma directa.
El entorno gráfico de administración de Xen virt-manager permite una
administración intuitiva permitiendo al administrador observar en tiempo real
gráficas estadísticas que indican el comportamiento del hypervisor y de cada
huésped que se encuentra instalado ya sea en modo paravirtual o full-virtual.
Se puede concluir que la diferencia entre la paravirtualización y la fullvirtualización se centra en el kernel, la paravirtualización modifica el kernel
de cada guest para permitir realizar llamadas directas al hardware
“hyperllamadas”, mientras que la full virtualización es un soporte por parte
del procesador con el fin de reducir la penalización al virtualizar huéspedes
que no permiten modificar el kernel, los dos métodos de virtualización tienen
135
un objetivo común, la de reducir la penalización al momento de virtualizar
huéspedes.
Con respecto a la elaboración de una guía paso a paso para la configuración,
instalación y administración del Hypervisor Xen en Centos, se ha podido
elaborar un esquema
comprensible para el lector, destacando puntos
importantes, entre ellos la penalización que sufre el hardware al virtualizar,
comprendiendo que la virtualización demanda una pequeña perdida en los
recursos, definiendo así el mejor método para virtualizar servidores
destacándose la paravirtualización.
Con respecto a la instalación y administración de sistemas virtualizados, se
pudo comprobar que un entorno virtualizado facilita el uso y administración
tanto al instalar el hypervisor como al instalar los distintos huéspedes,
brindando herramientas que permite sacar provecho de las mejores
características de un entorno virtualizado.
Al finalizar el análisis de las máquinas virtuales y sus distintos métodos de
virtualización se puede concluir que la técnica de virtualización es una
tendencia que está de moda, por ende las mejores herramientas trabajan para
incrementar las características de la virtualización.
7.2
Recomendaciones
Se recomienda el uso de la técnica de virtualización de servidores, ya que
ofrece la posibilidad de expansión mucho más al usar suporte de
virtualización por parte de los procesadores intel o amd, incrementando más
aún sus características al fusionarlo con volúmenes lógicos, que ofrecen una
forma óptima en la administración de los discos físicos.
Al incrementar los servicios de una empresa se recomienda tener en cuenta la
técnica de virtualización, a la hora de virtualizar escritorios ya que brinda una
136
administración eficiente de los clientes y nos permite reducir costos y
esfuerzo al momento de administrar cada cliente; también al momento de
virtualizar los servidores ya que permite aislar y administrar los recursos
eficientemente
137
GLOSARIO
Iptables
Firewall plataforma linux
Selinux
Seguridad mejorada de Linux (Security-Enhanced Linux)
IP
Protocolo de internet (Internet Protocol)
LAN
Red de área local (Local Área Network)
PV
Volúmen Físico (Physical Volume)
VG
Volúmen de Grupo (Volúmen Groups)
LV
Volume Lógico (Logical Volume)
DOM0
Dominio Cero (Domain 0)
DOMU
Dominio GUEST (Domain U)
PE
Extensión Físico (Physical Extents)
PAE
Extensión de dirección física (Physical Address Extensión)
RAID
Conjunto redundante de discos independientes (Redundant
Array of Independent Disks)
VMM
Monitor de máquina virtual (Virtual Machine Monitor)
SSH
Intérprete de órdenes segura (Security Shell Client)
138
UDP
Protocolo de datagrama del usuario (User Datagram Protocol)
HTTP
Protocolo de transferencia de Hipertexto (Hypertext Transfer
Protocol)
DHCP
Protocolo de configuración de host dinámicos (Dinamic Host
Configuration)
NAT
Traducción a direcciones de red (Network Adress Translation)
MD5
Algoritmo de Resumen del Mensaje 5 (Message-Digest
Algorithm 5)
DNS
Servidor de nombres (Domain Server)
NFS
Sistema de ficheros en red (network file system)
PID
Número que identifica un proceso (process id)
FTP
Protocolo de transferencia de archivos (File Transport
Protocol)
139
BIBLIOGRAFÍA
[RHI2007] Red Hat Inc (2007). Red Hat Enterprise Linux 5 Virtualizatión A
reference guide for virsh, xm, vmm and xend. ref. Aug. 2007, disponible en la web
http://docs.redhat.com/docs/esES/Red_Hat_Enterprise_Linux/5/pdf/Virtualization/Red_Hat_Enterprise_Linux-5Virtualization-es-ES.pdf
[RHI2010] Red Hat, Inc (2010). Red Hat Enterprise Linux 6 Virtualizatión Guide
Guide to Virtualizatión on Red Hat Enterprise Linux 6. ref. May. 14 2010, disponible
en la web:
http://www.centos.org/docs/5/pdf/Virtualization.pdf
[XUM2008] Xen(2008). Users‟ Manual. ref Aug. 15 2008, disponible en la web
http://bits.xensource.com/Xen/docs/user.pdf
[MJ2010] Medina, Jorge (2010). Administración de entornos virtuales con Xen y
GNU/Linux. ref. Jun. 27 2010, disponible en la web:
http://tuxjm.net/docs/Curso_Virtualizacion_Xen/index.html
[CA2010] Cathrow Andrew (2010). Red Hat Enterprise Virtualizatión Tour.
[EPE2007] Perez, Ernesto (2007). Técnicas de virtualización. ref. Feb. 28 2007,
disponible en la web
http://www.ecualug.org/2007/02/28/comos/1_t_cnicas_de_virtualizaci_n
[VWK2011]Virtualización. (2011, 13) de abril. Wikipedia, La enciclopedia libre.
Fecha de consulta: 03:44, marzo 30, 2011 disponible en la web:
http://es.wikipedia.org/w/index.php?title=Virtualizaci%C3%B3n&oldid=45599462.
140
[RG1974] Robert P. Goldberg (1974). "Formal Requirements for Virtualizable Third
Generatión Architectures".
[VWP2011] Virtualización. (2011, 13) de abril. Wikipedia, La enciclopedia libre.
Fecha de consulta: 23:11, marzo 5, 2011 from
http://es.wikipedia.org/w/index.php?title=Virtualizaci%C3%B3n&oldid=45599462.
[QMU2011] QEMU. (2011, 5) de junio. Wikipedia, La enciclopedia libre. Fecha de
consulta: 23:29, marzo 5, 2011 from
http://es.wikipedia.org/w/index.php?title=QEMU&oldid=46921801.
[BCH2010] BOCHS. (2010, 11) de diciembre. Wikipedia, La enciclopedia libre. Fecha
de consulta: 23:31, marzo 5, 2011 from
http://es.wikipedia.org/w/index.php?title=BOCHS&oldid=42443045.
[VTB2011] VirtualBox. (2011, 19) de mayo. Wikipedia, La enciclopedia libre. Fecha
de consulta: 23:34, marzo 5, 2011 from
http://es.wikipedia.org/w/index.php?title=VirtualBox&oldid=46485424.
[VTZ2010] Virtuozzo. (2010, 17) de septiembre. Wikipedia, La enciclopedia libre.
Fecha de consulta: 23:35, marzo 5, 2011 from
http://es.wikipedia.org/w/index.php?title=Virtuozzo&oldid=40333381.
[XWP2011] Xen. (2011, 1) de junio. Wikipedia, La enciclopedia libre. Fecha de
consulta: 23:37, marzo 5, 2011 from
http://es.wikipedia.org/w/index.php?title=Xen&oldid=46797237.
[KVM2011] Kernel-based Virtual Machine. (2011, 14) de abril. Wikipedia, La
enciclopedia libre. Fecha de consulta: 23:40, marzo 5, 2011 desde
http://es.wikipedia.org/w/index.php?title=Kernelbased_Virtual_Machine&oldid=45617785.
141
[VMW2011] VMware ESX. (2011, 1) de marzo. Wikipedia, La enciclopedia libre.
Fecha de consulta: 23:42, junio 5, 2011 from
http://es.wikipedia.org/w/index.php?title=VMware_ESX&oldid=44492203.
[HYP2007] HYPERVISOR. (2007,2) de mayo. Virtualizacion, fecha de consulta: 08:20,
marzo 8, 2011 desde consulta:http://www.virtualizacion.com/?page_id=8
[HYP2] Hipervisor. (2011, 27) de mayo. Wikipedia, La enciclopedia libre. Fecha de
consulta: 00:10, mayo 6, 2011 desde
http://es.wikipedia.org/w/index.php?title=Hipervisor&oldid=46664696.
142