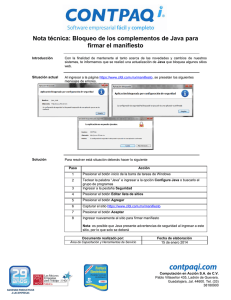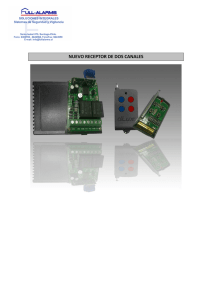Breve Tutorial de JAVANNS
Anuncio

Pequeño tutorial sobre JavaNNS Instalación JavaNNS Id a http://www-ra.informatik.uni-tuebingen.de/SNNS/ . Una vez ahí, en la parte inferior encontraréis un enlace a "JavaNNS" que os llevará a la zona de descarga del mismo. Allí podréis descargar la versión apropiada para vuestra máquina. Es necesario instalar Java en el ordenador, si no está previamente instalado. Podéis encontrar "Java 2 SDK, Standard Edition, v 1.4 Beta 2" en http://java.sun.com/j2se/ Normalmente Java suele estar instalado en los ordenadores de los laboratorios de la escuela. Recordad que JavaNNS viene con un manual y algunos ejemplos. Sin embargo, el manual solo describe cómo utilizar las funciones más básicas y nada sobre los detalles de su núcleo matemático. Para profundizar deberéis acudir al manual original de SNNS (http://wwwra.informatik.uni-tuebingen.de/SNNS/UserManual/UserManual.html). Instalación JavaNNS en el aula de prácticas: Entrar en Red Hat 9 y: 1. mkdir JavaNNS [Crear directorio JavaNNS/ en la cuenta propia.] 2. cp /fenix/depar/ccia/mcii2005/JavaNNS.jar JavaNNS/ [Copiar el programa.] 3. cd JavaNNS/ 4. /usr/local/j2sdk1.4.2_07/bin/java -jar JavaNNS.jar 5. Cuando pregunte dónde instalar las bibliotecas, aceptar la selección por defecto (que es el directorio actual). Los pasos 1 y 2 sólo hay que hacerlos la primera vez. Es importante estar en el directorio en que se encuentra el JavaNNS.jar para ejecutarlo Ejecutar JavaNNS Desde una ventana de comandos, id al directorio donde hayáis descomprimido JavaNNS. Escribid: java -jar JavaNNS.jar De cualquier modo, desde el explorador de Windows, si tenéis Java instalado y pulsáis dos veces sobre el fichero .jar también se ejecutará. ¡¡LEED EL MANUAL!! Sobre todo os recomiendo que miréis las secciones de la 4 a la 9 (tan sólo 11 páginas) del manual de JavaNNS. Os ayudará a familiarizaros mejor y más rápidamente con todas las partes del simulador y además os proporcionará respuestas a muchas de vuestras dudas iniciales sobre el funcionamiento. Ejemplo 1: Entrenar una Red existente 1. Id a "File | Open" 2. Seleccionad letters.pat y letters.net de la carpeta JavaNNS\examples. Esto cargará tanto la red como el conjunto de entrenamiento. 3. Presionad OK cuando el cuadro de diálogo diga "Load corresponding configuration file?". 4. Debería aparecer una vista de la red. 5. Abrid la ventana historial Log en "View | Log" y el gráfico de error ("View | Error Graph"). 6. Abrid el panel de control ("Tools | Control Panel" ) y situaros en la lengüeta de aprendizaje (Learning tab). 7. Presionar sobre el botón Init para iniciar los pesos a valores aleatorios. 8. Cambiad los parámetros de aprendizaje si así lo queréis (n es el ratio de aprendizaje, dmax es el error máximo no-propagado, y los ciclos son el número de epochs) 9. Seleccionad la casilla de shuffle si queréis que los patrones se desordenen entre epochs. 10. Presionad el botón Learn All para que el entrenamiento comience. 11. Una curva de error debería aparecer en la ventana del gráfico de error (Error Graph) y estos valores deberían también reflejarse en el log. Intentad cambiar la función de aprendizaje a Backprop-Momentum (donde el momento es también un parámetro) o Backprop-Weight Decay (donde la cantidad de decay es un parámetro igualmente). Ejemplo 2: Construcción de una red Para crear una red nueva: 1. 1. Id a "File | New" para aseguraros de que no hay ninguna red cargada. 2. 2. Abrid la ventana de red Network window mediante "View | Network", de modod que podáis ver la red al tiempo que la estáis consttruyendo. 3. 3. Abrid el cuadro de diálogo Create Layers mediante "Tools | Create | Layers" . Para crear una red 2 x 10 x 1 que podría usarse para xor.pat: 1. 1. Escribid 1 en el cuadro de edición width (anchura). 2. 2. Escribid 2 en el cuadro de edición height (altura). 3. 3. Escribid (1, 1, 1) en el cuadro de edición top left position (esquina izquierda superior) 4. 4. Cambiad el tipo de unidad a Input (entrada). 5. 5. Aseguraos de que la función de activación (activation function) es Act_Logistic y de que la función de salida (output function) es Out_Identity. 6. 6. Presionad el botón create (crear). Este creará la capa de entrada de la red. 7. 7. La capa oculta se crea del mismo modo, pero usaremos lso siguientes valores:width = 1, height = 10, top left position = (3, 1, 1), y unit type = Hidden Presionad create. 8. 8. La capa de salida usa los siguientes valores:width = 1, height = 1, top left position = (5, 1, 1), y unit type = Output Presionad create. 9. 9. Una vez que hayáis terminado, pulsad el botón Close. Las capas de la red ya han sido creadas. Ahora necesitamos conectarlas. 10. 10. Abrid el cuadro de diálogo para crear las conexiones (Create Connections) mediante "Tools | Create | Connections" . 11. 11. Escoged Connect Feed-forward (conexiones hacia delante) y luego presionad el botón Connect. Deberían aparecer los enlaces en la red. 12. 12. Presionad el botón Close. 13. 13. GUARDAR LA RED (instrucciones ahora después). 14. 14. Ahora estaríais preparados para entrenar la red como se describía en el Ejemplo 1. Cómo guardar una red: 1. 1. Dad nombre a una red usando bien "File | Save" o "File | Save As". 2. 2. Aseguraros de poner algo en el cuadro de diálogo etiquetado como "network name", en otro caso JavaNNS no será capaz de abrirla después a no ser que hicierais los siguiente: .a. Abrir el fichero con un editor de texto. .b. En la línea del nombre de la red (al principio) añadir un nombre como: "network name : mired" .c. No se deben cambiar los retornos de carro, espacios, o cualquier otro formato... o podría dar problemas. .d. Guardar el fichero como un fichero de texto. Edición de la red: Si pretendéis cambiar los pesos de los enlaces: 1. 1. Seleccionad los dos nodos que el enlace está conectando. (ctrl. + clic con el ratón) 2. 2. Botón derecho del ratón y escoged Edit Links (Edición de enlaces) dentro del menú emergente. 3. 3. El diálogo de la figura de arriba debería aparecer. 4. 4. El cuadro de diálogo contiene el valor del peso y éste puede cambiarse. Este cambio tendrá efecto una vez que se presione la tecla Intro. La x borraría el enlace. Se puede cambiar el origen (source) y el destino (target) mediante las flechas que engloban al número de nodo ( < va al anterior y > al siguiente). De este modo, podemos editar varios enlaces antes de cerrar el diálogo. Para editar una o más unidades las seleccionamos, botón derecho, y escogemos Edit Units. Si queremos seleccionar más de una unidad bien pulsamos sobre cada una individualmente o se puede emplear una selección arrastrando una zona rectangular. Para deseleccionar un grupo de unidades seleccionadas, hay que hacer clic en cualquier otro lugar del fondo.