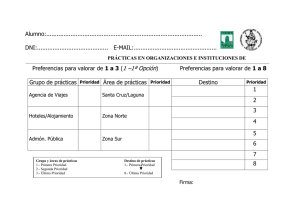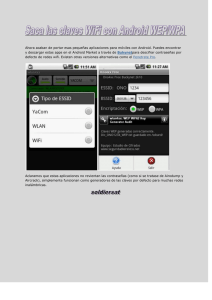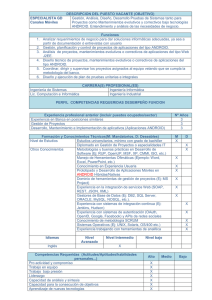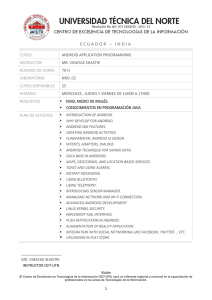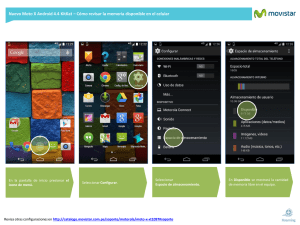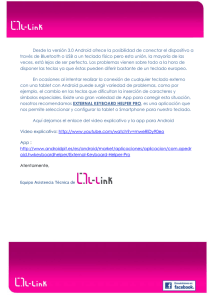Intefaz de usuario
Anuncio

Intefaz de usuario - Ejercicios
Índice
1
Formulario.................................................................................................................... 2
2
Recoger datos del formulario mediante SharedPreferences.........................................2
3
Validación del DNI...................................................................................................... 3
4
Visor de Google Maps..................................................................................................3
5
Barra de progreso en el título....................................................................................... 4
6
Menú de preferencias................................................................................................... 6
Copyright © 2011 Depto. CCIA All rights reserved.
Intefaz de usuario - Ejercicios
1. Formulario
Vamos a crear un formulario para pedir cita para la renovación del DNI. (La cita es
ficticia, y el programa no va a realizar ninguna petición ni va a transmitir los datos
introducidos). Seguiremos los siguientes pasos:
• En Eclipse creamos un nuevo proyecto de Android que se llame CitaDNI.
Seleccionamos el nivel de API 9, nombre de la aplicación el mismo que el del
proyecto, el nombre del paquete es.ua.jtech.daa.citadni, y el nombre de la
actividad principal, Formulario.
• En el layout main.xml tenemos que modificar el XML para que soporte la barra de
desplazamiento vertical. Esto se puede conseguir con un ScrollView y dentro el
layout deseado, por ejemplo el LinearLayout. Dentro de él creamos el siguiente
formulario:
Formulario (parte superior e inferior).
• Usar el atributo android:ems de los TextView para hacer que las etiquetas de nombre
y apellidos tengan el mismo ancho y así los campos de texto empiecen alineados.
• Añadir hints a algunos campos de texto.
2. Recoger datos del formulario mediante SharedPreferences
Al pulsar "Siguiente", vamos a pasar a otra pantalla que muestra un resumen con la
información del formulario.
• Crear la nueva Activity con el nombre Resumen. Registrarla en el
AndroidManifest.xml.
• Crear un nuevo layout en res/layout, llamado resumen.xml (no puede haber
mayúsculas) y añadir el TextView donde se mostrará el resumen.
• Crear el Intent con la actividad al pulsar el botón "Siguiente" e iniciar la actividad.
• Sobrecargar el método Resumen.onCreate(...) y programar la puesta del resumen
en el campo de texto. Un ejemplo sería: "Nombre Apellido1 Apellido2 con DNI
999999999-F solicita cita para el día 00/00/00 a las 00:00." Para ello hay que recoger
los datos de la anterior actividad, Formulario.
¿Cómo pasar los datos de una actividad a otra?
• Aunque existen diferentes maneras (Intent extras, campos estáticos de la clase, getters
o setters públicos, clase Singleton, Preferences, grabar en archivo, proveedores de
contenidos, base de datos SQLite, etc), en este ejercicio vamos a utilizar las
SharedPreferences.
• Al pulsar "Siguiente" tendremos que grabar las preferencias, con etiqueta
preferenciasDNI. Nos hará falta usar también un PreferencesEditor.
• Al crearse la nueva actividad Resumen tendremos que leer las preferencias
2
Copyright © 2011 Depto. CCIA All rights reserved.
Intefaz de usuario - Ejercicios
compartidas. Una vez leídas, podremos mostrarlas en layout resumen.xml.
3. Validación del DNI
El campo del DNI podría validarse o bien durante la escritura, o bien sólo cuando se pulse
el botón "Siguiente". Vamos a hacer las dos cosas:
• Durante la introducción del DNI en el EditText vamos a validar con dos filtros:
• Un filtro nuevo que compruebe que lo introducido cumpla la siguiente expresión
regular: "^([0-9]{0,7}|[0-9]{8,8}[a-zA-Z]{0,1})$".
• El filtro InputFilter.AllCaps() que convertirá la letra en mayúscula.
•
La anterior expresión regular no comprueba que la letra sea la correcta. Esto lo
haremos sólo cuando se pulse "Siguiente", y la funcion que lo compruebe se llamará
boolean compruebaLetraDNI(String dni), listada a continuación.
private boolean compruebaLetraDNI(String dni) {
try{
int num =
Integer.parseInt(dni.substring(0, 8));
char letra =
"TRWAGMYFPDXBNJZSQVHLCKE".charAt(num % 23);
if(dni.charAt(8)!=letra)
return false;
}catch(Exception e){
Log.i("ValidacionDNI",
e.getClass().toString());
return false;
}
return true;
}
•
En caso de que la letra no sea correcta, mostraremos un Toast con el texto "Letra del
DNI incorrecta" y no pasaremos a la siguiente actividad sino que, quedándonos en la
misma, pondremos el foco sobre el EditText del DNI.
Si el DNI es incorrecto al pulsar "Siguiente", enfocarlo usando el método
requestFocus() de su EditText correspondiente. Así llamaremos la atención al
usuario sobre el campo que está fallando.
Toast: Letra del DNI incorrecta.
4. Visor de Google Maps
Vamos a añadir un visor de Google Maps al layout resumen.xml de los ejercicios
anteriores. Después añadiremos un selector de oficinas para que, según la oficina
seleccionada, cambien las coordenadas del mapa. Vamos a seguir los siguientes pasos:
• Para usar el MapView desde nuestra aplicación necesitamos obtener una clave para la
API de Google Maps. Ésta se genera a partir de la huella digital MD5 del certificado
3
Copyright © 2011 Depto. CCIA All rights reserved.
Intefaz de usuario - Ejercicios
digital que usamos para firmar nuestras aplicaciones. Para el desarrollo será suficiente
con que utilicemos el certificado de debug que se crea por el Android SDK para
desarrollar. Sin embargo éste no nos servirá para producción. Para generar la clave
para la API debemos seguir los siguientes pasos:
• Generar una huella digital MD5 para el certificado de debug. Encuéntralo en un
fichero llamado debug.keystore, cuya ruta está indicada en Eclipse en las
preferencias de Android Build. Desde el directorio indicado en la ruta,
ejecutamos:
keytool -list -keystore debug.keystore
•
•
•
•
•
•
•
Entramos en
http://code.google.com/android/add-ons/google-apis/maps-api-signup.html y
rellenamos el formulario. Para ello tenemos que autenticarnos con nuestra cuenta
de Google. Es ahí donde pegaremos nuestra huella digital. Finalmente nos muestra
la clave de la API, la copiamos y nos la guardamos.
Más información en
http://code.google.com/android/add-ons/google-apis/mapkey.html
Editar el AndroidManifest.xml e indicar que la aplicación usa la librería de google
maps, y que requiere permisos para Internet.
Añadir el mapa en el layout resumen.xml, debajo del campo de texto, ocupando todo
el ancho posible de la pantalla. En la declaración del componente introduciremos la
clave para la API que hemos obtenido.
En Resumen.onCreate() obtener la referencia al mapa y crear un controlador
MapController a partir del MapView para poder moverlo. Poner zoom por defecto 18,
y permitir que el usuario cambie el nivel de zoom.
Añadir un Spinner entre el campo de texto y el mapa. Asociarle un ArrayAdapter
pasándole el String[] oficinas={"Alicante","Elche","San Vicente"}.
Asignar al Spinner un nuevo OnItemSelectedListener que, según si la ciudad
seleccionada, moverá el mapa a las siguientes coordenadas:
• Alicante: longitude = -0.495232; latitude = 38.340688
• Elche: longitude = -0.685809; latitude = 38.26189
• San Vicente: longitude = -0.52081; latitude = 38.401739
Visor de Google Maps en nuestra aplicación.
Opcional: Investigar cómo colocar una marca de Google Maps en las coordenadas
correspondientes.
5. Barra de progreso en el título
El caso más común que requiere indicar el progreso es el de operaciones de transferencia
por red. En este ejercicio vamos a cargar una página web en el lugar del mapa
(eliminando dinámicamente el mapa y añadiendo un visor web) y vamos a aprovechar el
título de la ventana Resumen para indicar en éste el progreso de carga de la web.
4
Copyright © 2011 Depto. CCIA All rights reserved.
Intefaz de usuario - Ejercicios
Seguiremos los siguientes pasos:
• Añadimos un botón "Web..." al lado del Spinner y asociamos a ese botón un
onClickManager que se encargará de eliminar del Layout resumen.xml todos los
componentes salvo el TextView que contiene el resumen. Para eliminarlos necesita
una referencia al Layout correspondiente, pero éste no tiene identificador. Se lo
añadimos:
<LinearLayout
xmlns:android="http://schemas.android.com/apk/res/android"
android:orientation="vertical"
android:layout_width="fill_parent"
android:layout_height="fill_parent"
android:id="@+id/layout_resumen" >
...
De esta manera podemos obtener una referencia a este objeto:
LinearLayout resumenLayout =
(LinearLayout)findViewById(R.id.layout_resumen);
y eliminar los View que queramos con:
resumenLayout.removeView(mapView);
•
Una vez eliminados los View innecesarios, tenemos que añadir el WebView (que
debemos crear) con el método:
WebView webView = new WebView(getApplicationContext());
resumenLayout.addView(webView);
Nota:
En este caso, en lugar de encontrar el componente buscándolo por su identificador, lo hemos
creado porque no lo tenemos definido en ningún Layout. Podíamos haber creado otro .xml que
definiera el WebView con un identificador, y obtenerlo de ahí.
•
Configuramos el WebView y le indicamos qué URL cargar:
webView.getSettings().setJavaScriptEnabled(true);
webView.setInitialScale(60);
webView.loadUrl(
"http://www.dnielectronico.es/obtencion_del_dnie/renovar.html");
•
Habilitamos la barra de progreso en el título de la ventana. Debemos solicitar esta
característica al principio del método onCreate(), antes de ejecutar el
setContentView(). Además vamos a guardarnos una referencia a la actividad actual
(Resumen) para acceder de forma más fácil a los métodos del progreso.
public class Resumen extends MapActivity {
...
Activity a;
@Override
protected void onCreate(Bundle savedInstanceState) {
5
Copyright © 2011 Depto. CCIA All rights reserved.
Intefaz de usuario - Ejercicios
super.onCreate(savedInstanceState);
requestWindowFeature(Window.FEATURE_PROGRESS);
a = this; //Guardarme una referencia a la
//actividad para el progress bar
setContentView(R.layout.resumen);
...
•
Una vez habilitada la barra de progreso necesitamos, en primer lugar, ponerla visible
cuanod se vaya a iniciar la carga, con:
a.setProgress(0);
a.setProgressBarVisibility(true);
y en segundo lugar añadir al WebView manejadores que la actualicen cada vez que
cambie el progreso de carga de la página y cuando la carga termine:
webView.setWebChromeClient(new WebChromeClient() {
public void onProgressChanged(WebView view, int progress)
{
a.setProgress(progress*100);
}
});
webView.setWebViewClient(new WebViewClient(){
public void onPageFinished(WebView view, String url){
super.onPageFinished(view, url);
a.setProgressBarVisibility(false);
}
});
Barra de progreso del visor web cargando.
6. Menú de preferencias
En este ejercicio vamos a crear para el "Formulario" el menú que aparece al pulsar el
botón "menu" que el móvil tiene por hardware. Habrá dos opciones: "Preferencias" y
"Acerca de...". Para el primer caso crearemos un menú de preferencias. Seguiremos los
siguientes pasos.
• Crearemos un nuevo Android XML de tipo menu, llamado menu.xml y lo editaremos
con el IDE para añadirle dos items. A cada uno de los items le tendremos que asignar
un título: "Preferencias" y "Acerca de...".
• Para que el menú se infle al pulsar el botón debemos sobrecargar la función
Formulario.onCreateOptionsMenu(Menu m) que deberá inflar el menú con la
función getMenuInflater().inflate(R.menu.menu, menu); y devolver true.
• Para que las opciones del menú se ejecuten con la pulsación por parte del usuario
tenemos que sobrecargar la función Formulario.onOptionsItemSelected( ... )
y comprobar qué item del menú ha sido seleccionado. Para el de "Acerca de..."
mostraremos un Dialog que debemos 1) crear como objeto, 2) ponerle título, 3)
ponerle un nuevo campo de texto pasándoselo como parámetro a la función
dialog.setContentView(...) y 4) mostrarlo con dialog.show().
6
Copyright © 2011 Depto. CCIA All rights reserved.
Intefaz de usuario - Ejercicios
•
Para el caso de la opción "Preferencias" vamos a crear una nueva Activity para el
menú de Preferencias:
Intent i = new Intent(Formulario.this,
Preferencias.class);
startActivity(i);
La actividad Preferencias la debemos crear y en su método onCreate(...), tras la
llamada al super, cargamos las preferencias
addPreferencesFromResource(R.xml.preferences);
•
a partir del recurso xml que debemos, una vez más, crear, como se indica en el
siguiente paso.
Podemos crear el recurso XML con la opción de crear nuevo Android XML de tipo
Preferences. Utilizando el editor del IDE podemos añadir separadores de categorías e
items. El XML utilizado para generar el menú de la imagen que se muestra más abajo,
es el siguiente:
<?xml version="1.0" encoding="utf-8"?>
<PreferenceScreen
xmlns:android="http://schemas.android.com/apk/res/android">
<PreferenceCategory android:title="Validar DNI en:">
<CheckBoxPreference
android:title="en el campo"
android:summary="Validará la introducción de números y una letra"
android:key="validacampo"></CheckBoxPreference>
<CheckBoxPreference
android:title="al pulsar"
android:summary="Comprobará también que la letra sea la correcta"
android:key="validaboton"></CheckBoxPreference>
</PreferenceCategory>
<PreferenceCategory android:title="Otras preferencias:">
<CheckBoxPreference android:enabled="false"
android:title="Otra, deshabilitada"
android:key="otra"></CheckBoxPreference>
</PreferenceCategory>
</PreferenceScreen>
•
Menú de preferencias
Una vez creada la pantalla de preferencias, éstas se guardarán automáticamente en las
preferencias por defecto del contexto de la aplicación,
SharedPreferencias prefValidacion = PreferenceManager.
getDefaultSharedPreferences(getApplicationContext());
•
Los valores de las preferencias se pueden recoger con el método
prefValidacion.getBoolean("validacampo",true), donde el el primer
parámetro debe coincidir con la clave del campo, y el segundo parámetro es el valor
por defecto que se obtendría en caso de que esta preferencia todavía no tenga un
valor.
Podemos declarar como campos del Formulario dos variables booleanas,
7
Copyright © 2011 Depto. CCIA All rights reserved.
Intefaz de usuario - Ejercicios
y validaboton, cuyos valores tendremos que actualizar con el valor de
las preferencias, cada vez que el usuario las cambie. Para escuchar cuándo cambian
las preferencias tenemos que implementar un OnSharedPreferenceChangeListener
como se lista a continuación:
validacampo
prefValidacion.registerOnSharedPreferenceChangeListener(
new OnSharedPreferenceChangeListener() {
@Override
public void onSharedPreferenceChanged(
SharedPreferences sharedPreferences, String key)
{
//actualizar mis campos con las nuevas
preferencias
}
});
•
No debemos olvidar cambiar la lógica de validación, tanto en el campo como en el
botón, para que no valide en caso de que así se indique en los campos booleanos
correspondientes.
8
Copyright © 2011 Depto. CCIA All rights reserved.
Intefaz de usuario - Ejercicios
9
Copyright © 2011 Depto. CCIA All rights reserved.