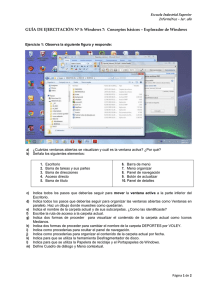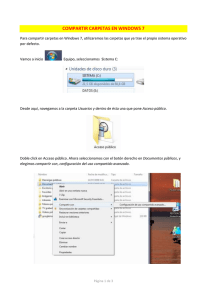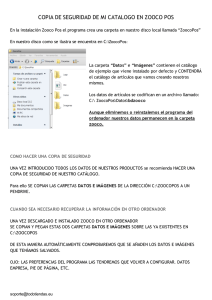Herramientas para principiantes TIC - Gobierno
Anuncio
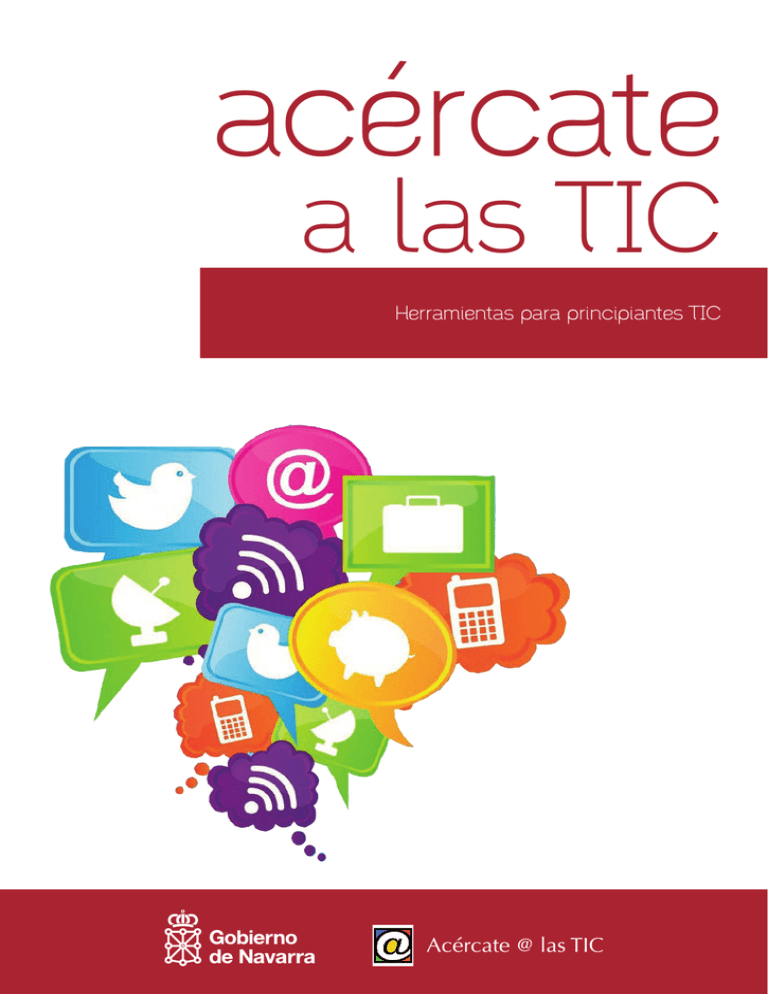
acércate a las TIC Herramientas para principiantes TIC Herramientas para principiantes TIC Índice 1. Introducción............................................................................................................................. 1 1. ¿Qué es un ordenador?.....................................................................................................1 2. Ordenadores portátiles o de sobremesa......................................................................1 3. Componentes principales............................................................................................... 2 El ratón......................................................................................................................................... 2 El teclado..................................................................................................................................... 3 La pantalla................................................................................................................................... 3 La impresora............................................................................................................................... 3 Otros periféricos........................................................................................................................ 4 El disco duro............................................................................................................................... 4 La memoria RAM....................................................................................................................... 4 El procesador............................................................................................................................. 5 4. Encender y apagar el equipo.........................................................................................5 2. Introducción a Windows................................................................................................... 7 1. Sistemas operativos y programas.................................................................................7 2. Elementos del entorno de trabajo................................................................................ 8 Ventanas...................................................................................................................................... 8 Menús............................................................................................................................................ 8 Botones......................................................................................................................................... 8 Iconos........................................................................................................................................... 8 Pestañas........................................................................................................................................9 Recuadros de opciones...........................................................................................................9 Listas de elementos...................................................................................................................9 Barras de desplazamiento.......................................................................................................9 Otros elementos........................................................................................................................10 3. El escritorio.........................................................................................................................10 4. La Barra de Tareas...........................................................................................................10 5. El Menú de Inicio.............................................................................................................12 6. Gestión de las ventanas................................................................................................12 7. Configurar el aspecto visual........................................................................................14 Temas........................................................................................................................................... 15 Cambiar el fondo del escritorio........................................................................................... 15 Elegir protector de pantalla................................................................................................... 16 Configuración de pantalla.................................................................................................... 16 8. El Panel de Control.......................................................................................................... 17 9. Configurar el ratón..........................................................................................................18 Herramientas para principiantes TIC Índice 3. Trabajar con aplicaciones...............................................................................................20 1. Aplicaciones o programas............................................................................................20 2. Ejecutar una aplicación................................................................................................20 3. Aspecto de una aplicación (WordPad).....................................................................21 4. Guardar y recuperar un documento.........................................................................22 5. Añadir nuevos programas............................................................................................24 Adquirir e instalar programas..............................................................................................24 Desinstalar programas...........................................................................................................24 6. Tipos de programas........................................................................................................25 7. Programas frecuentes....................................................................................................25 4. El explorador de archivos...............................................................................................27 1. Archivos y carpetas........................................................................................................27 2. Archivos y formatos de archivo................................................................................27 3. Carpetas.............................................................................................................................28 4. Las carpetas del usuario..............................................................................................29 5. El explorador de archivos............................................................................................30 6. Operaciones con archivos y carpetas.....................................................................33 Crear una nueva carpeta.....................................................................................................33 Eliminar una carpeta o un archivo....................................................................................34 Copiar (o Mover) una carpeta o un archivo..................................................................35 Cambiar el nombre a una carpeta o archivo.................................................................36 7. La Papelera de reciclaje................................................................................................36 8. Unidades de almacenamiento (Acceso a Equipo)...............................................37 9. Buscar archivos y carpetas en nuestro ordenador ............................................37 5. Navegar por Internet.........................................................................................................39 1. Redes de ordenadores e Internet................................................................................39 2. Conceptos básicos de Internet................................................................................. 40 3. Conociendo Internet Explorer......................................................................................41 Navegar con pestañas..........................................................................................................43 Modificar la página de inicio...............................................................................................43 Favoritos y el historial........................................................................................................... 44 4. Buscar información en Internet..................................................................................45 5. Guardar información de Internet................................................................................48 Guardar páginas completas................................................................................................48 Herramientas para principiantes TIC Índice Guardar fragmentos de texto..............................................................................................49 Guardar imágenes...................................................................................................................49 Imprimir la página...................................................................................................................50 6. Descarga de archivos y programas..........................................................................50 6. Correo electrónico..............................................................................................................52 1. ¿Qué es el correo electrónico?...................................................................................52 2. Direcciones de correo electrónico y servidores....................................................52 3. Darse de alta.....................................................................................................................53 4. Usando el correo electrónico......................................................................................55 Recibir y leer mensajes: bandejas de correo..................................................................55 Escribir y enviar mensajes...................................................................................................56 Gestionar mensajes................................................................................................................57 La agenda de contactos.......................................................................................................58 Adjuntar archivos...................................................................................................................59 Más que correo........................................................................................................................59 5. Seguridad: precauciones generales.......................................................................... 59 7. Teléfono por Internet (Skype).........................................................................................62 1. Skype: voz a través de IP (VoIP)...............................................................................62 2. Descargar e instalar Skype..........................................................................................63 3. Registro y alta en Skype..............................................................................................64 4. Usando Skype..................................................................................................................65 Aspecto de Skype...................................................................................................................65 Agregar contactos..................................................................................................................66 Cambiando “Mi Perfil”.............................................................................................................66 Gestionar contactos...............................................................................................................67 5. Establecer comunicaciones.........................................................................................67 6. Cerrar sesión.....................................................................................................................68 8. Redes Sociales I (Facebook)..........................................................................................69 1. Redes Sociales..................................................................................................................69 2. ¿Qué es Facebook?........................................................................................................69 3. Darse de alta.....................................................................................................................70 4. Usando Facebook............................................................................................................ 71 Aspecto del entorno de Facebook...................................................................................... 71 Herramientas para principiantes TIC Índice Completar el perfil y la biografía.......................................................................................73 Añadir contactos.....................................................................................................................73 Publicar el primer mensaje en el muro............................................................................75 5. Ajuste de la opciones de privacidad........................................................................75 6. Otras funciones de Facebook.....................................................................................76 9. Redes Sociales II (Twitter)..............................................................................................77 1. ¿Qué es Twitter?...............................................................................................................77 2. Registrarse en Twitter.....................................................................................................77 3. Usando Twitter.................................................................................................................79 Aspecto de Twitter..................................................................................................................79 Seguidos y seguidores: terminología de Twitter...........................................................80 Escribir el primer “tweet”.........................................................................................................81 Perfil y privacidad en Twitter..............................................................................................82 4. Ventajas e inconvenientes de las Redes Sociales..............................................82 5. Otras Redes Sociales y enlaces recomendados..................................................83 10. Windows 8......................................................................................................................... 84 1. Introducción.......................................................................................................................84 2. Procedimientos básicos en Windows 8...................................................................85 Acceder al escritorio clásico..............................................................................................85 Apagar el equipo.....................................................................................................................86 La barra lateral de accesos.................................................................................................86 3. Aplicaciones y programas...........................................................................................87 4. Acceso al Panel de control.........................................................................................88 5. Cambios en el Explorador de archivos....................................................................88 Herramientas para principiantes TIC 1. Introducción 1. ¿Qué es un ordenador? Un ordenador es una máquina. A diferencia de otras máquinas, los ordenadores se han construido para hacer muchas cosas diferentes. Se han diseñado especialmente para ser programables. Así, un ordenador puede funcionar como una máquina de escribir electrónica, con la que puede escribir cartas o libros, pero también es capaz de funcionar como un laboratorio de revelado fotográfico con el que retocar o aplicar filtros a sus fotografías. También puede servir como un centro de comunicaciones con el que puede ponerse en contacto con familiares y amigos a través de una ventana de vídeo. Es decir, un ordenador tiene tantas capacidades como programas, o aplicaciones, tenga instalados. Una máquina semejante, con tantas funciones disponibles, tiene que cuidar mucho la forma en que el usuario se comunica con ella. Los primeros ordenadores requerían operarios altamente especializados para manejarlos. Sin embargo, en los años 80 del siglo XX, los ordenadores dieron el salto al usuario doméstico. Los programas tenían que ser capaces en su tarea, pero además, tenían que adaptar la forma en que se presentaban al usuario, de manera que cualquier persona, sin conocimientos especiales, pudiera manejarlos sin dificultad. De hecho, la mayor parte de la potencia de los ordenadores actuales está dedicada a facilitar al usuario la tarea de manejar los programas que contiene. Con este propósito, nacieron las interfaces gráficas de usuario (“GUI” o “Graphical User Interface”). Es decir, una manera uniforme de dibujar botones, ventanas y comandos en una pantalla, de modo que el usuario encuentre fácil y familiar hacer funcionar un programa. Aprender informática básica supone, precisamente, familiarizarse con la forma en que un ordenador nos presenta sus funciones en una pantalla, y cómo interaccionar con ella usando el ratón y el teclado. 2. Ordenadores portátiles o de sobremesa En el mercado encontramos diferentes “formatos” de ordenadores. Los hay más grandes, de escritorio o sobremesa, y los hay más compactos, de menor tamaño y peso: los “portátiles”. Ambos tienen las mismas funciones y su manejo es idéntico. Mientras los ordenadores de sobremesa son más rápidos, los portátiles tienen la ventaja de contener todo lo necesario para funcionar en un contenedor ligero, del tamaño de un maletín. En un futuro próximo, los ordenadores se van a parecer más a las actuales tabletas, preservando las máximas prestaciones en el tamaño mas pequeño posible. 1 Herramientas para principiantes TIC 3. Componentes principales Independientemente del aspecto que tenga nuestro ordenador, portátil o de sobremesa, siempre encontraremos componentes comunes. Cuando estos componentes se conectan de manera externa suelen denominarse “periféricos”. Los hay para presentar información (pantalla, impresora o los altavoces), y los hay para que el usuario o usuaria introduzca información u órdenes al ordenador (el ratón y el teclado). Otros dispositivos imprescindibles, se encuentran dentro de la caja del ordenador (que a menudo se denomina “CPU” o “torre” para los equipos de sobremesa) y no se pueden ver a simple vista: el procesador, el disco duro interno, la memoria RAM, etc. A continuación, vamos a describir brevemente algunos de estos elementos. El ratón Hoy por hoy, el ratón (o “mouse”) es el principal dispositivo con el que nos comunicamos con nuestro ordenador. El movimiento de nuestra mano sobre el ratón, mientras la desplazamos por la mesa, se traduce en una flecha (u otro dibujo) en la pantalla. A medida que arrastramos el ratón por la mesa, la flecha se desplaza por la pantalla. Esta imagen de una flecha se conoce como “puntero”. Presenta diferentes iconos (un reloj de arena, una mano, flechas, etc.) que nos dan pistas de lo que podemos hacer cuando señalamos diferentes zonas de la pantalla. Para el ordenador, el puntero siempre representa al usuario y responde a sus acciones. Normalmente, los ratones tienen dos botones: el izquierdo, o “primario”, y el derecho, o “secundario”. Además, entre éstos, se añade una rueda central que se puede desplazar hacia adelante o atrás. Esta rueda central también se puede pulsar, funcionando como un tercer botón. Las acciones asociadas a cada botón dependen del contexto, pero en general, pueden resumirse en: • Botón izquierdo: sirve para hacer clic (pulsando sólo una vez), arrastrar (manteniendo el botón pulsado y, sin soltarlo, desplazando el ratón por la mesa) y el “doble clic” (dos pulsaciones muy rápidas para activar acciones predeterminadas especiales). • Botón derecho: una pulsación muestra el menú de opciones del elemento al que señalamos. Se conoce como “Menú contextual” porque las opciones de este menú dependen de lo que estemos haciendo y del elemento al que señalemos. • Rueda central: empujándola hacia delante o atrás nos permitirá recorrer hacia arriba o hacia abajo documentos largos que no caben enteros en la pantalla o en la ventana. El manejo eficiente del ratón es básico para aprender a trabajar con nuestro ordenador. Inicialmente requiere algo de práctica hasta que el principiante automatiza las acciones posibles que se pueden hacer con él. 2 Herramientas para principiantes TIC Actualmente, y más en un futuro próximo, el uso del ratón se puede sustituir por “gestos” del usuario sobre pantallas sensibles al tacto. Por ejemplo, arrastrar el dedo de derecha a izquierda sobre una pantalla para pasar de página. El teclado Además del ratón, para proporcionar datos y órdenes a nuestro ordenador, utilizamos el teclado. Se trata de un dispositivo ligero y robusto, con teclas que representan letras, números y símbolos, como los de una máquina de escribir. Actualmente, los teclados de equipos de escritorio contienen unas 105 teclas, algunas de ellas con funciones repetidas para comodidad del usuario. En algunos ordenadores portátiles, por razones de espacio, se reduce la cantidad de teclas, pero se preservan todas las funciones de los teclados de los PCs de escritorio. La pantalla Para ver los datos y las órdenes que introducimos, y para consultar los resultados de nuestro trabajo utilizamos la pantalla o monitor. El tamaño físico de las pantallas para ordenador, como la de los televisores, se mide por la longitud en pulgadas de la diagonal de la parte visible. En ordenadores de escritorio, el usuario puede elegir entre diferentes tamaños según el uso que tenga pensado para su equipo. Otro concepto importante, independiente del tamaño físico del monitor, es la resolución. A mayor resolución, mayor nitidez y definición de imagen. La resolución de los monitores se mide en función de la proximidad de los puntos de luz (puntos por pulgada o “PPP”) con los que la pantalla compone las imágenes. La impresora Las impresoras nos permiten imprimir en papel la información procedente de nuestro ordenador: cartas, documentos, fotografías, etc. Existen en el mercado dos tipos principales: las impresoras de tinta y las de tecnología láser. Actualmente, las más extendidas para el usuario doméstico son las de tinta. Son baratas y de pequeño tamaño, aunque lentas y los cartuchos de tinta salen caros. Las impresoras láser son más caras y ocupan más tamaño, pero son más fiables y producen mejores resultados impresos. Su consumible, el “tóner”, es más económico que la tinta. 3 Herramientas para principiantes TIC Otros periféricos Además, son bastante comunes otros elementos. Las “webcam” son pequeñas cámaras de vídeo, que se usan sobre todo para comunicarnos con otras personas a través de Internet. También, para este mismo propósito, se utilizan otros elementos multimedia como auriculares que incorporan un micrófono. Muchos ordenadores portátiles vienen ya equipados, de serie, con “webcam” y micrófono. Los escáneres permiten convertir documentos o fotografías que tenemos en papel, en archivos de imagen que nuestro ordenador es capaz de manejar. El proceso de convertir lo que está en papel en un fichero para ordenador se conoce como “digitalizar” o “escanear”. El disco duro Es el dispositivo principal de almacenamiento permanente que tiene nuestro ordenador. En él permanecen escritos todos los programas de los que disponemos y los archivos con los que trabajamos. Cuanto más grande sea nuestro disco duro mayor cantidad de información podemos almacenar en él. Adicionalmente, podemos emplear “discos” o unidades extraíbles que nos permiten transportar nuestros archivos de un sitio a otro. Estas unidades son también muy útiles para hacer copias de seguridad de nuestros datos por si nuestro disco duro se estropea. Las unidades de almacenamiento extraíbles mas populares son las tarjetas de memoria, los lápices USB, los discos ópticos (CD-ROM, DVD, etc.) y los discos duros portátiles. Sobre las unidades de almacenamientos extraíble, encontrará más información útil en el taller “Guarda y Comparte archivos” de “Acércate a las TIC“. La memoria RAM Cuando abrimos un programa para trabajar con él, nuestro ordenador lo escribe en una memoria temporal “de trabajo” que se borra cuando desconectamos nuestro ordenador de la corriente eléctrica. Si no guardamos el resultado de nuestro trabajo en el disco duro interno, esa información se pierde. También, cuando hemos terminado de trabajar con un programa y lo cerramos, la memoria que ocupaba se libera y pasa a estar disponible para otras tareas. 4 Herramientas para principiantes TIC Es importante no confundir la memoria RAM con la capacidad de nuestro disco duro. Tanto la memoria RAM como la capacidad de almacenamiento de nuestro disco duro se miden en gigabytes (Gb.) Sin embargo, mientras la capacidad de un disco duro puede ser, por ejemplo, de 500 o 1000 Gb., la memoria RAM suele ser de 4, 8 o 16 Gb. La cantidad de memoria RAM es lo que permite que un usuario pueda trabajar, cómodamente, con muchos programas a la vez. Se trata de un componente importante: cuanta más memoria RAM tenga nuestro equipo, mejor. Sin embargo, todo depende del uso que vayamos a hacer del ordenador. Operaciones básicas de proceso de textos, hojas de cálculo, navegación por Internet, comunicaciones, etc. no requieren grandes cantidades de memoria RAM. El procesador Es el motor de nuestro ordenador. Realiza todos los cálculos que necesitan los programas que ejecutamos. Pueden ser más o menos rápidos. La velocidad con la que trabajan se mide en “megahertzios” (Mhz.). Los ordenadores actuales pueden equipar varios procesadores, de manera que cada uno se ocupa de un proceso de cálculo independiente. Esto incrementa el rendimiento cuando nuestro equipo trabaja con varios programas o procesos a la vez. 4. Encender y apagar el equipo En los equipos de escritorio, lo único que tendremos que hacer es pulsar el botón correspondiente que se encuentra en la caja (o “CPU”). La máquina tardará unos segundos, en algún caso minutos, hasta que esté lista para trabajar con él. Sin embargo, a diferencia de los electrodomésticos comunes, para apagar el ordenador no debemos usar el mismo botón que hemos utilizado para encenderlo, sino que tenemos que seguir los siguientes pasos: En primer lugar, para evitar la pérdida de datos, debemos asegurarnos que no tenemos aplicaciones o programas abiertos que requieran guardar nuestro trabajo. Después, situamos el puntero del ratón sobre el botón de Inicio (1), a la izquierda de la Barra de tareas, y pulsamos con el botón izquierdo del ratón. Situamos el puntero del ratón en el texto “Apagar” y pulsamos con el botón izquierdo del ratón. A continuación el ordenador cierra todos los programas abiertos, cierra Windows y, unos segundos después, apaga el ordenador. Ya podemos desconectar el ordenador de la red eléctrica si es necesario. 5 Herramientas para principiantes TIC Observe, además, que el botón “Apagar” va acompañado de un botón suplementario con el dibujo de una punta de flecha hacia la derecha. Pulsando sobre este pequeño botón, encontramos otras opciones de apagado: • “Cambiar de usuario”: cambia de usuario sin cerrar los programas. • “Cerrar sesión”: cierra los programas y deja el ordenador encendido para que otro usuario lo utilice como si acabara de encenderlo. • “Reiniciar”: cierra todos los programas abiertos, cierra Windows y después lo vuelve a encender. El reinicio se utiliza cuando algún programa lo solicita, generalmente después de realizar un cambio importante en el equipo. También se reinicia el ordenador tras un bloqueo debido a un error, o tras la instalación de un programa nuevo. • “Suspender”: mantiene la sesión de trabajo con el equipo en forma de bajo consumo y los datos aún en memoria. Cuando se restablece la sesión de trabajo, el equipo restaura la situación previa a la suspensión. Algunas veces el ordenador puede tener un error y llegar a bloquearse. En estos casos, no responde a lo que le indicamos que realice. La combinación de teclas “Control+Alt+Supr” (hay que mantener pulsadas las tres teclas a la vez) se utiliza como procedimiento de apagado de emergencia. Con esta combinación de teclas se abre nueva pantalla desde la que podemos apagar el ordenador pulsando en el icono correspondiente, o elegir la opción “Reiniciar”. En muchas ocasiones, el reinicio resuelve los problemas que han causado el bloqueo. 6 Herramientas para principiantes TIC 2. Introducción a Windows 1. Sistemas operativos y programas Para que un ordenador funcione es necesario que este contenga dos elementos ya grabados en el disco duro: • Un sistema operativo, y • Un conjunto de programas o aplicaciones. El sistema operativo de un ordenador es un conjunto de instrucciones básico que nuestro ordenador necesita para arrancar. Pero además, el sistema operativo se ocupa de proporcionar al usuario una serie de métodos uniformes para comunicarse con el ordenador y manejar sus programas. El sistema operativo (S.O.) más utilizado en los ordenadores domésticos es conocido como Windows, fabricado por la empresa “Microsoft”. Cuando compramos un ordenador, ya viene equipado con un sistema operativo y con un conjunto básico de utilidades o programas listos para utilizar. Más adelante, si este conjunto de programas es insuficiente, el usuario puede añadir (“instalar”) otros programas adicionales. Actualmente, muchos ordenadores tienen instalada la versión 7 de este S.O. Los equipos nuevos cuentan ya con la versión 8 (actualmente, en su revisión 8.1). La exitosa versión de Windows conocida como XP dejó de tener soporte técnico de Microsoft desde abril de 2014. En este taller se describirán técnicas y métodos apropiados para Windows 7. El apartado final de este manual describirá los procedimientos básicos para comenzar a familiarizarse con la versión 8 del sistema operativo Windows. Windows viene preinstalado en los ordenadores conocidos como “PC compatibles”. Otros ordenadores, como los de la empresa “Apple” (conocidos como “Macintosh”), tienen su propio S.O. (el Mac OS). También existen sistemas operativos gratuitos, o libres, como Linux, que puede instalarse también en ordenadores compatibles. Windows emplea (como todos los S.O. actuales) lo que se conoce como GUI (Interfaz gráfica de usuario) que presenta en la pantalla del equipo imágenes que representan ventanas, botones, cuadros de control, cajas de diálogo, iconos, etc. con los que el usuario interactúa usando el ratón y el teclado. Todos los programas que funcionan bajo un mismo sistema operativo se parecen entre sí. Por ello, aprender a manejar un programa facilita el aprendizaje de otros. Aprender informática equivale a conocer y familiarizarse con el manejo de estos elementos gráficos. Veamos algunos de ellos. 7 Herramientas para principiantes TIC 2. Elementos del entorno de trabajo Ventanas Las ventanas dan nombre al propio sistema operativo de Microsoft. Prácticamente, cualquier cosa que haga bajo Windows se abre y se ejecuta dentro de una nueva ventana. Cuando ejecuta un programa, por ejemplo, abre su propia ventana; cuando quiere examinar el contenido de una carpeta de archivos, se muestra en otra ventana. Una característica importante del sistema de ventanas es que se puede trabajar con varias de ellas al mismo tiempo. Además, es posible cambiarles de tamaño, apilarlas, moverlas, bloquearlas, etc. Menús Los menús son elementos que presentan opciones, normalmente con texto, en los que el usuario decide elegir una de ellas haciendo clic. Los programas suelen tener una barra de menús (el menú principal) en la parte superior. Cuando el usuario selecciona una opción de un menú haciendo clic sobre ella con el botón izquierdo del ratón, a menudo, aparece un nuevo menú con más opciones. En este caso, se le denomina “submenú”. Botones Son elementos básicos sobre los que el usuario pulsa con el botón izquierdo del ratón. Se usan en cajas de diálogos para responder a preguntas que el equipo nos plantea. Otros botones funcionan como conmutadores: una pulsación activa una función, y otro clic sobre el mismo botón, la desactiva. Iconos Son pequeños dibujos, con una etiqueta de texto, que representan aplicaciones o funciones. Como son fáciles de reconocer y de aspecto agradable, el usuario se familiariza pronto con ellos. Los iconos del escritorio, por ejemplo, ejecutan programas, o abren carpetas, usando un “doble clic” sobre ellos. En general, los iconos funcionan como accesos rápidos o atajos a aplicaciones, archivos y carpetas. 8 Herramientas para principiantes TIC Pestañas A menudo, una misma ventana presenta diferentes páginas organizadas en pestañas con etiquetas. Son similares a las que encontramos en un portafolios en papel. Se elige cada “subventana” pulsando en la etiqueta de cada pestaña. En la captura de pantalla de la izquierda se aprecia que la pestaña seleccionada actualmente es la primera, titulada “Botones”. Si queremos cambiar a la pestaña titulada “Punteros”, por ejemplo, pulsamos sobre la misma etiqueta. Recuadros de opciones Suelen ser pequeños recuadros para elegir diferentes alternativas. También pueden ser redondos (en este último caso, seleccionar uno de ellos excluye a los otros). Estos controles también son conocidos como “Casillas de verificación”. Ambos, recuadros y círculos, funcionan como conmutadores: un clic sobre el recuadro selecciona, o activa, y otro clic “deselecciona” o desactiva. Listas de elementos Un botón puede venir acompañado de un “subbotón” con el dibujo de una pequeña flecha. Pinchando sobre este pequeño botón complementario, se abre un menú con distintas opciones a elegir. Si la lista de opciones es muy larga, aparecerán las barras de desplazamiento. El usuario puede desplazarse por los elementos de la lista usando esta barra de desplazamiento, la rueda del ratón o las teclas de navegación del teclado. Barras de desplazamiento Cuando un documento no cabe en la ventana, o su contenido se desborda a los lados, o arriba y abajo, aparecen automáticamente las barras de desplazamiento. Según sea necesario, aparecen en la zona inferior para facilitar el desplazamiento en horizontal, o en la parte derecha (desplazamiento vertical). Puede arrastrar la zona central con el ratón para recorrer la totalidad del contenido del documento. Los extremos de las barras, también funcionan como botones. Cuando no son necesarias, estas barras de desplazamiento desaparecen automáticamente. 9 Herramientas para principiantes TIC Otros elementos A menudo aparecen otros elementos interactivos que tienen forma de deslizadores. En la imagen de la izquierda, la zona central puede desplazarse, si la arrastramos con el ratón, a derecha o izquierda. 3. El escritorio Cuando encendemos nuestro equipo, tras un tiempo de carga del sistema operativo, aparece la primera pantalla de Windows. Esta pantalla se conoce como “Escritorio”. Es la que nos indica que nuestro ordenador está listo para atender nuestras instrucciones. El escritorio recibe este nombre porque es como una mesa de trabajo donde disponemos de todos los elementos necesarios que podemos utilizar: papelera, material para escribir, calculadora, relojes, calendarios, documentación de ayuda, etc. El escritorio, a diferencia de las ventanas, siempre ocupa la totalidad del espacio disponible en nuestra pantalla. El escritorio está compuesto por diferentes secciones: • Iconos (1). Pequeños dibujos que nos facilitan el acceso a diferentes programas y lugares de nuestro equipo. El usuario puede personalizar los iconos, de manera que un escritorio no siempre presenta el mismo grupo de iconos. Para seleccionar un icono hay que hacer un clic sobre él, pero para ejecutar un programa o abrir una carpeta se usa el doble clic. • Al fondo, ocupando todo el escritorio, encontramos el “papel tapiz” (2). Se trata de una imagen o fotografía de adorno que el usuario o usuaria puede personalizar con imágenes a su elección. • En la zona inferior encontramos la Barra de Tareas (3). 4. La Barra de Tareas Es la parte más importante del escritorio. Se encuentra en la zona inferior del escritorio, y a su vez, está dividida en varias zonas. A la derecha de la barra de tareas, se encuentra un reloj y la conocida como Área de Notificación (1). El área de notificación (1) recibe su nombre porque desde ahí surgen globos de texto amarillos en los que Windows, o sus aplicaciones, muestran avisos al usuario. Cuando el usuario ha leído los avisos pueden cerrarse pulsando en la “X”, arriba a la derecha. Por ejemplo, un aviso 10 Herramientas para principiantes TIC puede indicarnos que existen actualizaciones para instalar, o que se ha conectado un nuevo dispositivo. Contiene, también, pequeños iconos que representan aplicaciones precargadas en Windows. Estas aplicaciones se cargan durante el arranque del ordenador, bien porque son básicas para el funcionamiento del sistema, como el antivirus, bien porque el usuario lo determinó en su día. También, encontraremos ahí el control central del volumen de los altavoces del ordenador. Pulsando sobre el pequeño icono que representa un altavoz, obtenemos un control deslizante que nos permite subir y bajar el volumen, o silenciarlo por completo. Para subir o bajar el volumen del altavoz, puede pulsar y arrastrar el elemento central del control deslizante. Si pulsamos sobre el icono del altavoz podremos ponerlo en modo “silencio” o, por el contrario, si está en modo “silencio”, podremos activarlo. Si pulsamos en la opción Mezclador también podremos ajustar el volumen a los sonidos del sistema. La zona situada más a la derecha nos da información sobre la fecha y la hora actuales. Si queremos ajustar la fecha o la hora, podemos pulsar sobre esta misma área; una ventana emergente nos permitirá hacerlo. Normalmente, Windows se conecta a Internet para mantener la fecha y la hora del equipo actualizada. También, cambia al horario de verano y de invierno de forma automática. La zona central de la barra de tareas (2, en la imagen de la página anterior) es la zona de las tareas activas. Al encender el ordenador, está prácticamente vacía. Contiene botones con iconos que representan a las aplicaciones que el usuario tiene abiertas en este momento. Estos botones son interactivos; el usuario puede pulsar con el botón primario (el izquierdo) para “activar” una aplicación y pasarla a primer plano, o puede pulsar con el botón derecho del ratón sobre el icono para obtener el menú contextual con más opciones adicionales. Además, encontramos unos pocos iconos de accesos directos fijos (3, en la imagen de la página anterior). Esta zona suele contener un acceso directo al navegador de Internet, y otro acceso a los documentos del usuario. Este área también se puede personalizar con el botón derecho del ratón. El usuario puede decidir “anclar” a esta zona cualquier icono que crea conveniente. Este área suele reservarse para iconos de aplicaciones, carpetas o documentos que se usan muy frecuentemente. Para “desanclar” un elemento, puede pulsar sobre él con el botón derecho del ratón: un menú le ofrecerá la opción de retirarlo. Finalmente, la parte más importante de la barra de tareas, es el Botón de Inicio (4, en la imagen de la página anterior). Contiene el logotipo de Windows. Cualquier cosa que quiera hacer con su ordenador, puede hacerla desde este botón. El Botón de Inicio se usa para desplegar el Menú de Inicio: el auténtico centro de operaciones de Windows 7. 11 Herramientas para principiantes TIC 5. El Menú de Inicio El Menú de Inicio está dividido en dos grandes zonas: la zona de programas, en color claro, a la izquierda, y una zona que contiene varios accesos directos, con color de fondo más oscuro. En la zona de programas se encuentran los iconos que representan las utilidades y programas que tenemos instalados en el ordenador. La parte superior presenta al usuario la lista de programas más frecuentes (1). Es suficiente con hacer clic sobre uno de ellos para que el programa se ejecute. Esta zona se adapta a la actividad del usuario, de forma que no siempre presenta el mismo conjunto de programas. Sin embargo, para buscar un programa o utilidad que no aparece en esta lista tenemos que acudir al botón “Todos los programas” (2) y navegar por las carpetas hasta encontrar el que buscamos. Otra forma alternativa de encontrar un programa determinado es escribir su nombre, o una de sus funciones, en el recuadro inferior titulado “Buscar programas y archivos” (3). Si escribimos, por ejemplo, “calculadora”, Windows nos mostrará más arriba accesos directos a esta utilidad. En la zona de la derecha, tenemos la imagen y el nombre del usuario actual. Debajo, hay una serie de accesos directos a las carpetas (4) que contienen documentos que el usuario ha creado con sus programas: “Documentos” (que suele usarse para guardar documentos de texto, hojas de cálculo y otros archivos), “Imágenes” (para almacenar dibujos o fotografías), “Música” (para archivos de sonido, grabaciones, canciones…) “Equipo” (5) ofrece acceso a todas las unidades de almacenamiento de archivos conectadas a nuestro ordenador (discos duros, CDs y DVDs, lápices de memoria, etc.). Es un elemento importante porque nos permite gestionar nuestros ficheros allí donde se encuentren. Otro acceso importante, es el que nos dirige al Panel de Control (6). El Panel de Control centraliza todas las opciones de configuración y personalización del funcionamiento del equipo. Hablaremos de él más adelante. “Ayuda y Soporte técnico” (7) proporciona un manual básico de ayuda en pantalla para el manejo de Windows. No dude en utilizarlo si tiene dudas o quiere aprender más. Finalmente, encontramos el botón “Apagar” (8) del que hemos hablado en un apartado anterior. 6. Gestión de las ventanas Excepto cuando manejamos el escritorio, todo el trabajo que realizamos en Windows se desarrolla dentro de diferentes ventanas. Cada vez que el usuario ejecuta un programa o examina una carpeta, abre una nueva ventana. Una ventana es como el recuadro, o marco, sobre el que trabajamos. Las ventanas de Windows tienen dos características principales: tienen elementos en común (para facilitar su manejo y el aprendizaje) y se puede trabajar con muchas ventanas al mismo tiempo. 12 Herramientas para principiantes TIC Una ventana puede tener tres estados diferentes: maximizada (la ventana ocupa toda la pantalla y no se puede desplazar), normal (la ventana ocupa sólo una parte del escritorio; se puede cambiar de posición en el escritorio y, a menudo, de tamaño) o minimizada (la ventana está oculta, pero está representada por un botón en la barra de tareas que, además, permite restaurarla). Como se suele trabajar con varias ventanas a la vez, algunas están minimizadas. Antes de apagar el ordenador conviene “Cerrar” todas las ventanas abiertas (minimizadas o no) para evitar perder información valiosa. Es el usuario el que decide el modo en que prefiere trabajar con las ventanas que tiene abiertas. Hay aplicaciones que casi exigen trabajar con ellas en ventanas “a pantalla completa” (maximizadas), mientras que otras, como la calculadora, pueden manejarse perfectamente ocupando una parte pequeña del escritorio. Además, el usuario puede decidir dejar una aplicación, o varias, minimizadas para retomarlas luego. Una aplicación minimizada sigue ocupando una parte de la memoria del ordenador. Si tenemos demasiadas ventanas abiertas al mismo tiempo, nuestro equipo funcionará con mayor lentitud. 13 Herramientas para principiantes TIC Todas las ventanas tiene elementos similares, lo que facilita mucho nuestra labor, ya que la mayoría de programas que utilicemos tendrán un aspecto muy parecido. Las partes más importantes de una ventana son: La barra de título (1): en la parte superior de la ventana. Allí, se nos informa de la aplicación o programa que estamos ejecutando y, en su caso, del nombre del documento con el que estamos trabajando. La barra de título también permite cambiar de posición la ventana en el escritorio. Desde esta barra podemos “arrastrar” la ventana entera a una nueva posición. Además, un “doble clic” sobre ella, permite “maximizar” la ventana y bloquearla, ocupando la totalidad del escritorio. A la derecha de la barra de título, encontramos los “Botones de Control” que sirven para modificar el estado de cada ventana. Ocupando siempre la posición derecha, el botón “Cerrar” (representado por una “X” sobre fondo rojo), permite terminar de trabajar con la aplicación y cerrar su ventana. Cuando usamos “Cerrar” liberamos la memoria y recursos del procesador que ocupaba la aplicación. Al apagar nuestro ordenador, o al cerrar un programa, el equipo siempre pregunta, si es necesario, si queremos guardar nuestro trabajo en un archivo. El botón central (maximizar/restaurar) sirve para cambiar el estado de nuestra ventana: la ventana ocupa todo el escritorio (“maximizar”) o sólo una parte de éste (“restaurar“). El tercer botón, con el icono que representa un guión, sirve para “minimizar” la ventana. Al minimizarla, enviamos la ventana a la barra de tareas en forma de botón; es decir, nos la quitamos temporalmente de encima para recuperarla cuando queramos. Cuando trabajamos con varias ventanas en nuestro escritorio, a menudo se encuentran apiladas, y tapándose unas a otras. Hay que tener en cuenta que sólo una de ellas está activa o “en primer plano”. Siempre que lo deseemos podemos “cambiar el foco” y enviar a “primer plano” la ventana elegida usando los botones de la Barra de Tareas. Los límites que bordean las ventanas también tienen su función: si la ventana no está maximizada, podemos arrastrarlos para cambiar la altura o la anchura de la ventana. De especial utilidad, para este propósito, es la esquina inferior derecha, que permite alterar, al mismo tiempo, las dos dimensiones de nuestra ventana. Los elementos descritos hasta ahora se repiten en todas las ventanas. El resto de los elementos, dependen de cada herramienta o aplicación que estemos utilizando. Por ejemplo, en la captura de pantalla de la página anterior, se muestran señalados: la barra de herramientas (2), con sus pequeños botones en forma de iconos que permiten aplicar funciones, la barra de menús (3), en este caso en forma de pestañas, una regla (4), el área de edición (5), que es el lugar donde trabajamos, y la barra de estado (6) donde suele aparecer información diversa. 7. Configurar el aspecto visual Windows permite personalizar la apariencia inicial que nos presenta el escritorio y adecuarla a nuestros gustos o necesidades particulares. Las opciones de configuración de Windows son numerosas, pero vamos a ver las más útiles. El aspecto del escritorio se cambia mediante la ventana “Cambiar los efectos visuales y sonidos del equipo”. 14 Herramientas para principiantes TIC Para acceder a esta ventana, situaremos el puntero del ratón en cualquier espacio libre del Escritorio y pulsaremos el botón derecho del ratón. Estas mismas opciones, también pueden obtenerse desde el Panel de Control. Se abrirá un menú en el que seleccionaremos la última opción: “Personalizar”. Temas Windows llama “Tema” al conjunto de modificaciones visuales que podemos aplicar. Conviene crear un primer tema con las características actuales a modo de copia de seguridad. Si pinchamos con el botón derecho del ratón sobre “Tema sin guardar” (1) en la zona titulada “Mis temas” aparece la opción “Guardar tema”. Sólo tenemos que asignarle un nombre, y si no nos gustan las modificaciones realizadas, podemos restaurar el tema previo haciendo clic sobre él. En la parte central de la pantalla, podemos seleccionar temas muy elaborados en “Temas de Aero” (2), u otros más sencillos, en “Temas básicos y de alto contraste”. Los temas cambian el fondo del escritorio, los colores de las ventanas, los sonidos y el protector de pantalla, al mismo tiempo. Además de elegir un tema, se pueden personalizar muchos elementos individualmente. Observe la parte izquierda de la pantalla para obtener más opciones de configuración (3): cambiar los iconos del escritorio, los punteros del ratón y la imagen de la cuenta de usuario. En la parte inferior de esta zona izquierda (4) podemos encontrar las opciones para modificar el tamaño del texto e iconos en pantalla, las modificaciones posibles para la Barra de tareas y el Menú de Inicio, y otras opciones de accesibilidad. En la zona central, abajo (5), podemos modificar el conjunto de colores, tipos de letra, etc. que muestran las ventanas de Windows en “Color de ventana”. Además, podemos cambiar el “Fondo del escritorio”, los sonidos del sistema y el protector de pantalla. Cambiar el fondo del escritorio En “Fondo de escritorio” podemos elegir la fotografía o dibujo que forma parte del escritorio. Desde aquí, podemos asignar desde un color sólido, hasta una fotografía personal que tengamos en nuestro ordenador. Algunos temas permiten asignar no sólo una imagen sino un conjunto de ellas que cambian automáticamente cada cierto tiempo. Para elegir un fondo de escritorio pulsamos sobre cualquier imagen de las que se muestran en la pantalla. Según el tema general que hayamos escogido, podemos seleccionar varias ilustraciones usando las casillas de verificación que acompañan cada miniatura. Hay que tener en cuenta que estas opciones requieren recursos, memoria y batería del sistema, así que tendremos que optar por un equilibrio entre un aspecto agradable y el rendimiento del sistema. 15 Herramientas para principiantes TIC Para usar alguna imagen no mostrada, la buscaremos a través del botón “Ubicación de la imagen” y seleccionando la ubicación correcta. Las fotografías del usuario, si el usuario las ha guardado previamente, suelen aparecer en la ubicación “Biblioteca de imágenes”. El botón “Examinar” permite localizar específicamente cualquier imagen que se encuentre en cualquier unidad de almacenamiento que tengamos conectada a nuestro equipo. Si ya hemos acabado con todos los cambios, pulsaremos sobre el botón “Guardar cambios”. Esto nos devuelve a la ventana anterior y aparece nuestro nuevo tema como “Tema sin guardar”. Recuerde asignarle un nombre para que quede almacenado en el equipo. Puede ensayar diferentes temas, guardar los que le gusten y desechar, con el botón derecho del ratón, los que no le agraden. Elegir protector de pantalla El objetivo de los protectores de pantalla es asegurar cierta privacidad de la actividad del usuario cuando se ausenta temporalmente del ordenador. Los protectores de pantalla son animaciones que se presentan automáticamente en la pantalla cuando transcurre un determinado intervalo de tiempo de inactividad del equipo. Cuando el usuario regresa a su puesto de trabajo, cualquier movimiento del ratón hace retornar la pantalla a su estado original. Opcionalmente se puede asignar una contraseña para mayor seguridad. Puede seleccionar los distintos modelos de protector de pantalla de la lista desplegable (1). Una vez seleccionado uno de ellos, podemos adecuarlo a nuestro gusto si pulsamos sobre el botón “Configuración” (2). Para apreciar cómo se mostrará el protector de pantalla, pulsaremos en el botón “Vista previa” (3). Después podemos ajustar el “Tiempo de espera” (4) de inactividad que deseamos que transcurra. Adicionalmente, desde esta pantalla, se puede configurar el esquema de ahorro de energía para el equipo (5). Para aceptar los cambios realizados, pulsamos sobre el botón “Aplicar”. Si ya hemos acabado con todos los cambios, pulsaremos sobre el botón “Aceptar” (6). Configuración de pantalla Desde la pantalla anterior podemos modificar el tamaño de los distintos elementos, texto, iconos… de la interfaz de Windows. Esto es especialmente útil para personas con alguna dificultad visual. Si pulsamos en “Pantalla” podemos seleccionar tres niveles de aumento (pequeño, mediano y grande). En este caso, tras usar el botón “Aplicar”, Windows requiere reiniciar sesión. Por tanto, cierre las aplicaciones abiertas y guarde su trabajo si es necesario. 16 Herramientas para principiantes TIC 8. El Panel de Control El Panel de control es el centro de las herramientas para configurar el ordenador y contiene multitud de opciones. Algunas secciones del panel de control son accesibles desde otros lugares como hemos visto más arriba para configurar la “Apariencia y personalización” de nuestro equipo. El Panel de Control contiene tanto herramientas básicas de personalización, como utilidades de configuración avanzadas. Por tanto, es aconsejable usarlo con precaución, informándose antes de realizar cualquier cambio. Siempre que tenga dudas acuda al botón “Ayuda” representado por el símbolo de una interrogación, o use la tecla F1 de su teclado. Para acceder al Panel de Control pulse en el Botón de Inicio y después, Panel de Control. Puede modificar la visualización del Panel de Control desde “Ver por” (1) y seleccionar “categorías” (predeterminado) o iconos de diferentes tamaños. De cualquiera de las maneras, dispondrá de las mismas opciones. La pantalla del Panel de Control contiene ocho secciones que le guiarán a través de diferentes menús y ventanas durante el proceso de configuración. Sólo haremos clic sobre el icono correspondiente y se abrirán los cuadros de diálogo que presentan las propiedades de configuración que se pueden establecer. “Sistema y seguridad” (2): un conjunto de opciones avanzadas que permiten revisar el estado de seguridad de nuestro equipo y modificar o programar copias de seguridad de nuestros datos. “Redes e Internet” (3): permite revisar el estado de nuestras conexiones a Internet. Esta sección es la que solemos consultar o modificar cuando tenemos problemas de conexión y requerimos la ayuda del servicio técnico de nuestro proveedor de servicios de Internet. 17 Herramientas para principiantes TIC “Hardware y sonido” (4): esta sección se suele consultar cuando existen problemas con algunos de los componentes físicos de nuestro equipo. Los cambios en esta sección requieren precaución porque desde aquí podemos deshabilitar dispositivos esenciales para el funcionamiento correcto de nuestro sistema. “Programas” (5): desde aquí podemos desinstalar (retirar de nuestro ordenador) programas, o componente opcionales de Windows, que no deseamos usar. Tanto la instalación como la retirada de programas son procesos casi automáticos en los que apenas se requiere la intervención del usuario. “Cuentas de usuario y protección infantil” (6): se reúnen en esta sección, las opciones que nos permiten crear (o eliminar) cuentas de usuario, designar sus “permisos” (grado de capacidad de un usuario para modificar el funcionamiento de Windows), establecer contraseñas de acceso y configurar diversos grados de protección para cuentas que hemos creado para menores de edad. “Apariencia y personalización” (7): presenta las mismas opciones que hemos descrito más arriba. “Reloj, idioma y región” (8): esta sección permite establecer fecha y hora, el idioma de Windows y la región del mundo en la que nos encontramos. Normalmente, esta sección se configura automáticamente si disponemos de conexión a Internet. Se consulta cuando aparecen problemas con la configuración del idioma de Windows o con la distribución de teclas de nuestro teclado. En la pestaña “Fecha y hora” podemos establecer tanto la hora como el mes actual pulsando sobre el botón “Cambiar fecha y hora…” Si es preciso ajustar la hora hacemos clic sobre el cuadro de texto de la sección “Hora” y escribimos el valor de las horas, minutos y segundos en la posición correspondiente. Una vez realizados los cambios, pulsamos sobre el botón “Aceptar”. El botón “Cambiar zona horaria…” permite seleccionar en una lista desplegable aquella en la que se encuentra el usuario, de modo que Windows puede realizar automáticamente los ajustes necesarios cuando se producen cambios horarios. Una vez elegida la zona, pulsamos sobre el botón “Aceptar”. “Accesibilidad” (9): presenta multitud de opciones relacionadas con la adaptación de nuestro ordenador para personas con dificultades visuales, auditivas y motoras. 9. Configurar el ratón Podemos cambiar la apariencia y el comportamiento del ratón. Para acceder a la ventana de modificación, situaremos el puntero del ratón en cualquier espacio libre del Escritorio y pulsaremos el botón derecho del ratón. Se abrirá un menú en el que seleccionaremos “Personalizar”. Se mostrará una pantalla similar a la de la imagen. A continuación pulsaremos el texto “Cambiar punteros del mouse”. La ventana para cambiar la configuración del ratón presenta cinco pestañas: 18 Herramientas para principiantes TIC • “Botones”: podemos controlar el comportamiento de los botones del ratón. La configuración de los botones nos permite invertir el efecto de pulsar los botones izquierdo y derecho del ratón. En la sección “Velocidad de doble clic”, podemos acelerar o retardar el intervalo del doble clic. • “Punteros”: permite determinar el aspecto que adopta el puntero del ratón en diferentes situaciones. • “Opciones de puntero”: permite determinar la velocidad de arrastre del puntero del ratón utilizando la barra deslizante de la sección Movimiento. También podemos establecer que el puntero muestre una estela de movimiento cuando lo arrastramos a través de la pantalla, activando la casilla “Mostrar rastro del puntero” y estableciendo su estela utilizando la barra deslizante correspondiente. • “Rueda”: permite modificar el número líneas que se desplaza la pantalla cuando giramos la rueda. De forma predeterminada, son tres líneas. • “General”: informa del dispositivo de ratón actualmente instalado en el sistema. 19 Herramientas para principiantes TIC 3. Trabajar con aplicaciones 1. Aplicaciones o programas Los ordenadores tienen una parte física, que se ve a simple vista, conocida como “hardware” (la impresora, el ratón, el teclado...) y otra parte invisible, conocida como “software” que está escrita en el disco duro del equipo y que es el conjunto de instrucciones que hace funcionar el “hardware”. Un ordenador (“hardware”) sin programas (“software”) ni siquiera sería capaz de arrancar. Dentro del “software” tenemos el propio Sistema Operativo (en nuestro caso, Windows) y los programas. Los programas, o aplicaciones, son conjuntos de instrucciones escritas en el disco duro, con funciones diferentes. Por ejemplo, hablamos de procesadores de texto, programas de retoque fotográfico, hojas de cálculo, aplicaciones de gestión de bases de datos, etc. Cuando compramos un ordenador, éste incluye tanto el sistema operativo, como un conjunto de programas básicos preinstalados que nos permiten sacar provecho de la máquina desde el primer momento. A este conjunto de programas, el usuario puede añadir los que necesite, sean comerciales (de pago) o gratuitos. Cada programa funciona de manera diferente según su propósito, y requiere un mayor o menor grado de aprendizaje. Pero, gracias al Sistema Operativo, todos los programas presentan un aspecto similar y la forma de realizar numerosas acciones básicas coincide. Como introducción al manejo básico de aplicaciones puede probar tres pequeñas utilidades incluidas dentro de Windows: WordPad (un procesador de textos), Paint (un programa de dibujo) y la calculadora, por ejemplo. Las tres aplicaciones se encuentran dentro del grupo “Accesorios”, al que puede acceder desde “Botón de Inicio” y después, “Todos los programas”. Use la barra de desplazamiento hasta localizar el dibujo amarillo de una carpeta etiquetada como “Accesorios” y pinche sobre ella para abrirla. Entre otros elementos encontrará estos tres. WordPad le permitirá escribir documentos como si fuera una máquina de escribir electrónica. Paint le permitirá ser creativo con el dibujo y le facilitará el aprendizaje del manejo del ratón y de las herramientas básicas de cualquier aplicación gráfica. La calculadora es una versión virtual de las conocidas calculadoras de bolsillo. 2. Ejecutar una aplicación Ejecutar o abrir un programa equivale a localizar su icono en el escritorio y hacer un “doble clic” sobre él. Sin embargo, en el escritorio no aparecen todos los programas disponibles en un ordenador. La lista de los programas más frecuentes la tenemos en la zona izquierda del Menú de Inicio. Si localizamos nuestro programa sólo tenemos que pulsar sobre él. Aún así, es posible que el programa que busquemos no se encuentre, de momento, en esta lista y tengamos que buscarlo en el apartado “Todos los programas”. 20 Herramientas para principiantes TIC “Todos los programas” muestra una larga lista de programas y utilidades, acompañados de su pequeño icono, pero además muestra “Grupos de programas”, que se diferencian de los programas individuales porque su icono es una pequeña carpeta amarilla. Si queremos localizar un programa que se encuentra dentro de un grupo de programas debemos primero abrir su carpeta. Recorrer la lista completa de todos los programas requiere usar la barra de desplazamiento, o usar la rueda del ratón. Por ejemplo, si queremos abrir WordPad, debemos seguir los pasos: “Botón de Inicio”, “Todos los programas”, “Accesorios” y, finalmente, “WordPad”. 3. Aspecto de una aplicación (WordPad) WordPad es un procesador de textos sencillo, cuya ventana comparte los elementos que hemos descrito anteriormente: la Barra de Título, los Botones de Control (1), los bordes de la ventana, etc... Pero además, como es una aplicación, contiene algunas zonas que debemos mencionar y que son comunes cuando trabajamos con programas. 21 Herramientas para principiantes TIC La cinta de opciones (2): situada en la parte superior, bajo la Barra de Título, las cintas de opciones sustituyen a las filas de barras de herramientas que encontramos en programas con aspecto más clásico. Las cintas de opciones están organizadas en diferentes pestañas (3) que el usuario habilita a voluntad, o que se activan por el contexto. Tanto las cintas de opciones como las filas de barras de herramientas clásicas, contienen pequeños botones, con dibujos identificativos, que representan las distintas herramientas con las que podemos dar formato al texto. Bajo la cinta de opciones, esta aplicación presenta una regla (4), en centímetros, que indica la zona de escritura de la hoja de papel. Esta regla, además de informar, permite habilitar posiciones de tabulación y determinar las sangrías de los párrafos. La zona central, la más grande, equivale a una hoja de papel. Es nuestra superficie de trabajo, conocida en la mayoría de las aplicaciones como “Área de Edición” (5). Para escribir algo, sólo es necesario pinchar con el puntero dentro del Área de Edición y aparecerá el cursor parpadeando. El parpadeo del cursor nos indica la posición donde podemos empezar a escribir. Finalmente, en la zona inferior de las ventanas de aplicación, es frecuente encontrar la línea o barra de estado (6). Su función es proporcionar información al usuario, pero también suele contener herramientas diversas. Una de las más herramientas más frecuentes aquí, a la derecha, es el control deslizante que permite determinar el nivel de zoom del Área de Edición. Casi siempre podremos hacer “Ctrl+rueda del ratón” para hacer lo mismo. 4. Guardar y recuperar un documento Para guardar nuestro escrito, podemos usar el dibujo del disquete situado a la izquierda, en la Barra de Título, o bien, desplegar el menú “Archivo” donde encontraremos la opción “Guardar”. En todas las aplicaciones, el menú “Archivo” se encuentra situado en la zona superior izquierda. Suele contener las opciones básicas para abrir un documento nuevo, guardarlo, imprimirlo, etc... En el caso de WordPad, se trata del botón azul situado al lado de las pestañas. Si pulsamos, aparecen las opciones: • “Nuevo”: nos permite crear un documento en blanco. • “Abrir”: sirve para editar un fichero ya existente y que tenemos guardado previamente. • “Imprimir”: abre un menú que nos permite enviar nuestro escrito a papel. • “Configurar página”: nos permite determinar el tamaño, orientación y márgenes de las páginas de nuestro documento. • “Salir”: cierra la aplicación (equivale a usar la “X” de los botones de control de la ventana). Para guardar nuestro documento en disco, pulsamos en la opción “Guardar”. 22 Herramientas para principiantes TIC La primera vez que guardamos un documento, Windows nos pide, a través de la ventana titulada “Guardar como” (1), dos cosas importantes: que asignemos un nombre para nuestro archivo, y que seleccionemos la carpeta dónde guardarlo. El nombre de nuestro archivo es importante porque nos permitirá después reconocerlo y recordar su contenido si deseamos recuperarlo. Debemos sustituir el nombre neutro (“documento”), que nos presta WordPad, por otro que nos resulte más significativo (2). En cuanto a la elección de la carpeta, las zonas izquierda (3) y superior (4), contienen enlaces que nos permiten elegir la unidad de disco y carpeta que queramos. Es muy importante recordar en qué carpeta guardamos nuestros ficheros para recuperarlos después. Al usuario inicial, le recomendamos que, de momento, guarde sus documentos en las carpetas que los propios programas recomiendan y muestran de forma predeterminada. Suelen ser carpetas rotuladas como “Documentos” (o “Mis documentos”) o “Imágenes” (o “Mis imágenes”). Esta recomendación evita “traspapelar” nuestros ficheros. En la zona central (5) de esta ventana observamos el contenido actual de la carpeta seleccionada, donde aparecen carpetas y ficheros ya existentes. Ahí aparecerá nuestro nuevo archivo cuando finalicemos la operación de guardado. Una vez que hemos especificado el nombre del fichero y la carpeta donde almacenarlo, pulsamos en el botón “Guardar” (6) de esta misma ventana. Nuestro documento está ahora a resguardo. Aún así, la aplicación sigue abierta: podemos continuar actualizando nuestro escrito, borrando o añadiendo párrafos, y pulsar “Guardar” las veces que queramos para actualizar la copia guardada en disco. Observe que Windows no pregunta más por el nombre del fichero ni por la carpeta. Esa operación sólo es necesaria la primera vez que guardamos un fichero. Una vez terminado nuestro trabajo con WordPad, podemos usar la “X” para cerrar la aplicación. Como precaución de seguridad, si Windows detecta que el usuario ha cambiado algo en el documento, y no lo ha guardado, invita al usuario a “Guardar” el trabajo. Podemos recuperar un documento creado de dos formas: • Accediendo previamente a la carpeta donde lo hemos guardado y pulsando un doble clic sobre el archivo (reconoceremos su nombre). Si nuestro archivo ha sido guardado en la carpeta “Documentos”, abrimos previamente esa carpeta siguiendo los pasos: “Botón de Inicio”, y después, “Documentos”. O bien, • Ejecutando la aplicación con la que se creó el archivo, y desde dentro del programa, habilitamos el menú “Archivo”. En nuestro caso, abrimos WordPad, como hemos visto antes, y pulsamos sobre el menú “Archivo”. La opción “Abrir” nos dará a elegir un conjunto de archivos creados con Wordpad recientemente. Ahí aparecerá nuestro archivo, y lo reconoceremos porque su nombre nos resulta familiar. Seleccionamos el archivo con el botón izquierdo del ratón y confirmamos. 23 Herramientas para principiantes TIC 5. Añadir nuevos programas Además de los programas que nuestro ordenador ya tiene disponibles, podemos pensar en agregar otros. El procedimiento se conoce como “Instalar un programa”. Adquirir e instalar programas Un mismo programa suele tener distintas versiones según el sistema operativo, o el tipo de ordenador, que posea el usuario. Antes de instalar un programa conviene verificar si el programa que hemos adquirido corresponde con la versión que necesitamos. Instalar un programa supone que la información que la aplicación necesita para funcionar se copie adecuadamente en nuestro disco duro. Además, la instalación registra ese programa en los menús de Windows y, frecuentemente, crea un icono de acceso directo en el escritorio para que el usuario lo localice fácilmente. Los procedimientos de instalación de nuevos programas en su ordenador son prácticamente automáticos, donde el usuario se limita a confirmar ventanas de progreso, o a responder a cuestiones sencillas. Finalizado el proceso de instalación el programa estará disponible para que lo usemos. Los programas pueden conseguirse vía descarga (obtenemos así un archivo: el fichero de instalación), o desde discos ópticos de instalación. En el primer caso, es suficiente con hacer doble clic sobre el fichero de instalación para que comience el proceso de instalación automática. En el segundo caso, la instalación se inicia automáticamente introduciendo el disco en la unidad lectora y cerrando la bandeja. Es muy frecuente también, iniciar el proceso desde Internet. No es necesaria una descarga previa del fichero de instalación, sino que cuando pulsamos en el enlace “Descargar” de la página web, nuestro navegador pregunta si deseamos “Guardar” o “Ejecutar” el fichero. En este caso, podemos elegir “Ejecutar” para iniciar la instalación. De todas formas, como ejecutar programas desde Internet es un procedimiento de riesgo, puede informarse previamente preguntando a algún usuario con mayor experiencia. Encontrará ejemplos concretos de instalación de programas en “Mejora y organiza tus fotografías” (“Picasa”) y “Guardar y compartir archivos” (“Adobe Reader”) en los manuales de los talleres de “Acércate @ las TIC”. Desinstalar programas La desinstalación de un programa se realiza desde el Panel de Control, descrito en una sección anterior. El apartado “Programas y características” tiene una única opción: “Desinstalar un programa” que presenta un listado de los programas que tenemos instalados. Localizado el programa que queremos retirar, lo seleccionamos, y, arriba, pulsamos en el botón “Desinstalar”. Las tendencias actuales tienden a inclinarse por los programas “en la nube”, es decir, programas que no necesitan estar instalados en nuestro ordenador, sino que el usuario puede usarlos accediendo a la página web del programa desde el propio navegador de Internet. 24 Herramientas para principiantes TIC 6. Tipos de programas Los programas pueden dividirse según su función: procesadores de texto, hojas de cálculo, de retoque fotográfico, utilidades de gestión, etc... Además, pueden diferenciarse según su forma de comercialización. Los programas comerciales se compran en tiendas o se adquieren online. El usuario paga por el derecho a usarlo por un tiempo indefinido o limitado en el tiempo. Muy frecuentes en Internet, son las versiones de prueba (“trial”, “time-out” o “shareware”) donde la descarga, instalación y uso del programa es gratuito, pero con funciones limitadas o con caducidad. La idea es que el usuario pruebe un producto antes de comprarlo. Otro gran grupo de programas o utilidades son las que pertenecen a la categoría del “Software Libre”. Estos programas son gratuitos para los usuarios domésticos y se distribuyen con licencias especiales. Dentro de este grupo de programas se encuentran OpenOffice y LibreOffice, que pueden competir con Microsoft Office (programa ofimático comercial muy popular); Gimp, conjunto de utilidades de retoque fotográfico avanzado (alternativa al conocido Photoshop); Inkscape, programa de dibujo vectorial, etc... 7. Programas frecuentes Además de los tres programas descritos más arriba (WordPad, Paint y la calculadora), en los ordenadores podemos encontrar programas muy comunes. Cada programa utiliza sus propios conjuntos de iconos característicos que el usuario con un poco de práctica, aprende a distinguir a simple vista. La “suite” Microsoft Office, en sus diferentes versiones, es un conjunto de programas comerciales muy popular. Probablemente, Microsoft Office sea el paquete de programas para ordenadores más usado del mundo. Su precio oscila entre los 100 y los 300 € (dependiendo de las versiones y licencias) y pertenece a la misma empresa creadora de Windows. Esto asegura su total compatibilidad con nuestro equipo y una apariencia uniforme de todas sus herramientas. Sus programas más conocidos son, entre otros, Word (un potente procesador de texto), Excel (una hoja de cálculo con prestaciones muy avanzadas) y PowerPoint (para crear presentaciones de diapositivas para ver en pantalla o con proyectores especiales). Existen diferentes versiones de este conocido conjunto de programas, incluyendo versiones online o productos diseñados para tabletas (Office 365). Puede obtener más información sobre ofertas y versiones en la propia página de Microsoft: www.microsoft.com o, directamente, en este enlace. Un paquete de programas similar, pero en este caso de Software Libre es Apache OpenOffice (o una versión similar conocida como LibreOffice), con utilidades similares a las de Microsoft Office pero de distribución y uso gratuito. Puede descargarlos o instalarlos gratuitamente desde www.openoffice.org/es (OpenOffice) y desde es.libreoffice.org (LibreOffice). 25 Herramientas para principiantes TIC Otro conjunto de programas indispensable son los antivirus, que protegen nuestro ordenador de la actividad potencial de programas construidos especialmente con intenciones dañinas. Normalmente, los programas antivirus son productos comerciales donde el usuario paga por una licencia de un año de uso que da derecho a las actualizaciones constantes del programa. Los navegadores de Internet son los programas encargados de facilitarnos el acceso a las distintas páginas que componen la red de redes. El más conocido, y preinstalado en Windows, es Internet Explorer de Microsoft. Opcionalmente, puede instalar Google Chrome (gratuito, desde www. google.es/chrome) o Mozilla Firefox (Software Libre) desde la dirección www.mozilla.org/es-ES/ firefox/new. El Reproductor de Windows Media, también preinstalado en Windows, es la utilidad que nos permite reproducir música y vídeos en nuestro ordenador. Puede encontrar este programa en el menú de inicio de Windows 7. Este programa se activa de forma automática si hace doble clic sobre cualquier fichero compatible de audio o vídeo. Adobe Reader es un programa casi imprescindible de Adobe que permite leer muchos documentos (ficheros PDF) descargados desde Internet y en nuestro propio ordenador. Puede conocer más sobre este programa en el manual del taller “Guarda y comparte archivos” de “Acércate a las TIC”. En definitiva, existen multitud de programas para diferentes propósitos, niveles de experiencia del usuario, potencia, marcas y precios. 26 Herramientas para principiantes TIC 4. El explorador de archivos 1. Archivos y carpetas Un ordenador recién comprado, contiene un Sistema Operativo (en nuestro caso, Windows) y un conjunto de programas listos para usar. Tanto los programas como el propio S.O. están escritos en el disco duro interno del equipo en forma de decenas de miles de ficheros y cientos de carpetas. Es la propia máquina la que gestiona estos ficheros y carpetas sin intervención del usuario. A esta cantidad de información, se añaden los ficheros que el usuario crea cuando trabaja con sus aplicaciones favoritas. Conforme avanza el tiempo y se incrementa la experiencia del usuario, la cantidad de archivos propios del usuario puede ser abrumadora. El ordenador, que es una máquina, puede trabajar sin problemas con cientos de miles de archivos repartidos por el disco duro interno, pero el usuario no. En tales casos, la recuperación de un archivo puede ser una experiencia confusa: ficheros que no aparecen donde se supone que deberían estar, archivos duplicados, listas interminables de elementos que dificultan su localización... El usuario necesita organizar de manera comprensible toda esa información. Para eso existen las carpetas. Las carpetas son los “lugares” donde el usuario decide guardar sus ficheros para después recuperarlos con facilidad. Por ejemplo, si hemos guardado una carta escrita con Word en la carpeta “Documentos”, posteriormente abriremos esa carpeta para localizar el fichero dentro. Localizado el documento en cuestión podemos editarlo (añadir o quitar texto), borrarlo, crear copias, cambiarle de nombre, etc. Con un doble clic, podemos ejecutar la aplicación con la que se creó el documento para editarlo. Cada vez que abrimos una carpeta para examinar o gestionar sus archivos, aparece una ventana especial que muestra su contenido en la parte central, pero además, proporciona herramientas específicas para operar con archivos y carpetas. Se trata del Explorador o Administrador de Archivos, una aplicación esencial en todos los sistemas operativos. La gestión de archivos y carpetas ocupa una parte esencial en el proceso de aprendizaje de los nuevos usuarios. Suele ser el apartado que genera mayor dificultad inicial, pero sobre todo, es una cuestión de práctica. El manejo básico de las operaciones con archivos, la navegación por carpetas y el uso del Explorador de archivos son esenciales para cualquier tarea posterior con el ordenador. A continuación, vamos a describir todos estos procesos con un poco más de detalle. 2. Archivos y formatos de archivo Cuando trabajamos con los programas de nuestro ordenador, al terminar nuestro trabajo, lo guardamos en el disco duro en forma de “documentos”, “archivos” o “ficheros”. Los tres términos se usan indistintamente. Un archivo puede contener material diverso: una carta escrita, una fotografía, un sonido, una canción, un fragmento de vídeo... Los ficheros son el resultado que obtenemos cuando trabajamos 27 Herramientas para principiantes TIC con un programa y guardamos nuestro trabajo. A ese fichero, le asignamos un nombre con el que podremos identificarlo después. Almacenar ficheros en un disco nos permite actualizar su contenido (editar) y reutilizar la información que contiene todas las veces que queramos. Cada programa “entiende” y genera un formato de archivo predominante. Cuando guardamos un documento es el propio programa el que asigna el formato. El fichero resultante recibe un icono característico que el usuario puede identificar visualmente, por ejemplo, como un documento de Word. Además, Windows “sabe” con qué programa está asociado cada tipo de archivo. Es lo que nos permite hacer doble clic sobre un archivo para pasar a editarlo inmediatamente. El nombre del archivo lo pusimos nosotros cuando usamos el comando “Guardar”, pero el formato viene designado porque los programas añaden al nombre del archivo un punto, seguido unas pocas letras (tres o cuatro). A este añadido se le denomina “extensión”. Por ejemplo, en “Carta a tía marta.docx” el punto, seguido de esas tres (o cuatro) letras indica a Windows que ese documento se ha escrito con Word (versión 2007 o posteriores). Un doble clic sobre ese archivo ordena al S.O. que ejecute Word con el archivo ya cargado y listo para su edición. La extensión de un archivo sería como su apellido. Nos indica cual es la naturaleza del contenido (texto, imágenes, sonido, etc...), la utilidad con la que se creó, o los programas con los que podemos editarlo. Para evitar que el usuario modifique accidentalmente la extensión de un fichero, Windows la oculta. Presenta únicamente, el nombre del archivo y, en lugar de la extensión, muestra el icono asociado a esa extensión o una imagen en miniatura del contenido del contenido del archivo. Existen multitud de formatos de archivo, cientos de ellos, sin embargo, los usuarios nos acostumbramos a trabajar y reconocer apenas una docena de ellos. Con tiempo y práctica, aprendemos a reconocer sus iconos característicos y los programas con los que están asociados. 3. Carpetas Las carpetas (o directorios) son los contenedores con los que podemos organizar, de forma lógica, gran cantidad de ficheros. Cada carpeta tiene una etiqueta asignada, un nombre, que facilita la identificación de su contenido. En los ordenadores, las carpetas siempre aparecen representadas con el dibujo de una carpeta de color amarillo. Las carpetas no tienen formato, por tanto, no poseen extensión como los ficheros; sólo poseen su etiqueta. Las carpetas de los ordenadores siguen el modelo de las carpetas reales en papel. Imaginemos la carpeta de cartón en la que guardamos las facturas domésticas. Estas carpetas contienen subdivisiones que podemos etiquetar con un rotulador como “agua”, “gas”, “teléfono”, “varios”, etc. 28 Herramientas para principiantes TIC Con este modelo sencillo de organización el usuario puede mantener ordenadas todas sus facturas y recuperarlas con rapidez si lo necesita. Las carpetas de un ordenador funcionan exactamente igual. La diferencia más importante es que en un ordenador no tenemos ningún límite en cuanto al número de subdivisiones disponibles: es el usuario el que crea o elimina estas subcarpetas a medida que las necesita. Tampoco existe ningún límite en cuanto al número de documentos o archivos que podemos almacenar en una carpeta. El límite “real” lo determina el usuario. Por ejemplo, si un usuario tiene la costumbre de exportar a la carpeta “Imágenes” las fotografías que va realizando con su cámara digital, a los pocos meses se va a encontrar con una carpeta que, al abrirla, presenta una lista con cientos o miles de fotografías. Localizar una fotografía concreta se convierte en una tarea trabajosa que obliga a recorrer la lista arriba y abajo, a reordenar la lista de ficheros, a “abrir” algunas imágenes y cerrarlas después, etc. Lo lógico es que el usuario cree una estructura de subcarpetas que le permita reorganizar sus fotografías de manera más eficiente. Cuantos más documentos genere y almacene un usuario mayor necesidad tendrá de crear una estructura útil de carpetas. Dentro de cada carpeta podremos guardar tanto nuestros “documentos” como otras “subcarpetas”. Por ejemplo, podemos crear una carpeta dedicada a guardar nuestras cartas, y dentro de ella, crear diferentes carpetas “hijas” etiquetadas como “cartas a familiares”, “cartas a amigos”, etc. Así, el usuario va creando una estructura en forma de “árbol”. Por eso decimos que la organización de los ficheros de un “disco” de almacenamiento en un ordenador sigue el modelo de un árbol. Al igual que un árbol, hay un directorio, o carpeta, principal (conocido como “raíz”) del que van ramificándose el resto de subdirectorios o carpetas hasta llegar al último nivel en el que están los archivos o ficheros de trabajo. La carpeta raíz, es la primera que aparece cuando abrimos un “disco” para examinar su contenido. Desde la raíz, nace toda la estructura de carpetas y subcarpetas que organiza todos los ficheros o archivos contenidos en esa unidad de almacenamiento. Localizar un fichero consiste en recorrer, desde la carpeta raíz, paso a paso, esta estructura hasta encontrar el contenido que deseamos. Este recorrido, peldaño a peldaño, se suele denominar “trayectoria de un fichero”. Suele representarse por pasos separados con barras. Por ejemplo, “U:/facturas/casa/año2014/Gas/enero/ gasnatural0114.docx”, donde “U:” es la letra que representa a la unidad de disco, “facturas” sería una de las carpetas en la “raíz” del disco, y, al final, “gasnatural0114.docx” representa el documento en cuestión al que deseábamos llegar. 4. Las carpetas del usuario. Windows proporciona un conjunto básico de carpetas para que el usuario las utilice a su discreción. Windows conoce este conjunto de carpetas como “Biblioteca”. Cada usuario de un equipo dispone de su propia biblioteca. De esta manera, en ordenadores de uso compartido, la actividad de cada usuario no interfiere con la de los demás. 29 Herramientas para principiantes TIC Usar las carpetas de la biblioteca es muy recomendable, especialmente para usuarios nuevos. Windows coloca accesos directos (atajos) en diferentes sitios para facilitar el acceso a estas carpetas. En la zona derecha del Menú de Inicio, bajo el nombre del usuario, aparecen los accesos directos en forma de enlaces que nos llevan directamente a las carpetas “Documentos”, “Imágenes”, “Música”, etc... Si queremos examinar, de forma rápida, el contenido de nuestras carpetas de usuario, sólo tenemos que pulsar en el botón de inicio y después, pinchar en la carpeta que deseamos explorar. También, en la barra de tareas, aparece un icono fijo con el icono de una carpeta que lleva directamente a la carpeta que, a su vez, contiene las subcarpetas del usuario. Cuando guardamos un archivo, según hemos visto en un apartado anterior, el propio Windows predetermina el lugar que probablemente sea el más adecuado para guardar un fichero. Por ejemplo, si hemos creado una imagen o dibujo, al guardarlo, Windows nos encamina hacia “Imágenes”. Si hemos creado un documento de texto, Windows nos dirige hacia “Documentos”. De esta manera, sabremos dónde empezar a buscar un documento cuando lo necesitemos. Como todos estos ficheros y carpetas “cuelgan” de la misma rama, buscar, recuperar, o hacer copias de seguridad de los documentos del usuario se convierte en algo muy sencillo. Adicionalmente, en estas carpetas, el usuario puede crearse todas las subcarpetas que necesite para construir una estructura que le permita almacenar, recuperar y mantener ordenados todos sus ficheros por numerosos que sean. 5. El explorador de archivos El explorador de archivos es, en realidad, un programa específico de los sistemas operativos cuya función es gestionar archivos y carpetas. A diferencia de otros programas, el Explorador de archivos no suele ejecutarse desde la sección de programas del Menú de Inicio; se abre automáticamente cada vez que accedemos a una carpeta. Puede trabajar con tantas carpetas abiertas a la vez como necesite. Esto permite, por ejemplo, mover archivos de una carpeta a otra simplemente arrastrándolos con el ratón desde una ventana a otra. El Explorador de Windows, es la herramienta que nos permite realizar tareas tales como examinar el contenido de una carpeta, copiar o mover ficheros, eliminar archivos y carpetas, o simplemente desplazarnos y hojear las distintas carpetas y unidades de disco de nuestro ordenador. Conocer las distintas partes del Explorador de archivos y sus múltiples funciones es básico para cualquier tarea que el usuario decida hacer con su ordenador. A continuación, se muestra una imagen de una carpeta del usuario (“Documentos”). En este caso es el resultado de pulsar en “Documentos” desde la zona derecha del Menú de Inicio. 30 Herramientas para principiantes TIC La parte central (1), muestra los iconos que representan el contenido de la carpeta. En este caso, contiene diversos documentos de distinto formato, y dos subcarpetas (“cartas” y “facturas”). En este área podemos seleccionar, haciendo clic, cualquier elemento para trabajar con él. Un doble clic sobre un documento, abre la aplicación correspondiente para editar el contenido del fichero. El doble clic sobre el icono de una carpeta, la abre para trabajar con su contenido. Cuando una carpeta tiene muchos elementos y no caben en la ventana, observaremos que aparecen automáticamente las barras de desplazamiento necesarias para recorrer el contenido en su totalidad. La zona superior (2), la “Barra de Navegación”, muestra la trayectoria de acceso a la carpeta. Reproduce los “pasos” que el usuario ha seguido para llegar a la ubicación actual. A medida que abrimos subcarpetas, el contenido de esta barra se actualiza automáticamente. Esta barra es importante porque siempre nos indica en qué “lugar” nos encontramos. Este área no sólo informa al usuario de la situación donde se encuentra la carpeta abierta, sino que, además, se puede pinchar sobre ella para retroceder a directorios o carpetas anteriores. A su izquierda, también tenemos botones con dibujos de flechas, para retroceder o avanzar. A la derecha de la Barra de Navegación, aparece el cajón de búsqueda que nos permite encontrar ficheros o carpetas que se encuentren dentro, en cualquier nivel, de la carpeta actual. Debajo de esta barra, tenemos los menús de herramientas. 31 Herramientas para principiantes TIC El botón “Vistas” (3) se usa con mucha frecuencia. Nos permite modificar la forma en que el Explorador de archivos nos muestra el contenido de cada carpeta. Hacer clic sucesivamente sobre este botón alterna los diferentes modos. Si pinchamos en la pequeña flecha que lo acompaña, un menú desplegable nos muestra estos mismos modos y nos permite elegir el tamaño de los iconos. Los formatos de iconos grandes, o muy grandes, son muy apropiados para localizar imágenes o fotografías. Los iconos de cada archivo se sustituyen por una miniatura del contenido del archivo. Estas opciones de presentación son especialmente útiles cuando el contenido de la carpeta examinada son fotografías o imágenes. Los modos “Lista” y “Detalles” son más apropiados cuando una carpeta contiene un gran número de ficheros con contenido y formatos diversos. Cuando queremos organizar y seleccionar muchos ficheros al mismo tiempo, el modo “Detalles” es el más adecuado. En este modo, se simplifica la operación de localizar archivos porque nos permite ordenar la lista del contenido según el nombre del archivo, el formato, la fecha de creación, el tamaño, etc... El botón “Organizar” (4, en la imagen grande de la página anterior) despliega el menú que contiene los comandos para realizar operaciones con los archivos y carpetas (borrar, copiar, cambiar nombre, etc...). Las opciones que muestra el menú “organizar” se adaptan automáticamente a lo que el usuario haya seleccionado. Los comandos que aparecen en gris (atenuados), no se encuentran disponibles. Estos comandos se habilitan en función del contexto. Por ejemplo, no podrá usar el comando “Pegar” si antes no ha usado “Copiar”. Este menú “Organizar” permite cortar, copiar, seleccionar, eliminar o mostrar las propiedades del elemento o elementos seleccionados. Estas mismas opciones son muy parecidas a las que aparecen si usamos el botón derecho del ratón cuando apuntamos a un elemento y obtenemos su menú contextual. Son dos formas distintas de hacer lo mismo. 32 Herramientas para principiantes TIC En la parte izquierda del Explorador de archivos tenemos un área de navegación especial (5, en la imagen grande) que reproduce la estructura de carpetas y subcarpetas de todo nuestro equipo. Nos permite “saltar” de un lugar a otro de nuestro ordenador, incluyendo, en la zona inferior, otras unidades de disco (bajo “Equipo”). Allí vemos enlaces a unidades de almacenamiento, carpetas y otras ubicaciones de todo nuestro equipo: escritorio, bibliotecas, sitios recientes, etc... Esta zona es interactiva. Nos permite cambiar rápidamente de carpeta o unidad de disco haciendo clic sobre cualquiera de los enlaces. También es posible arrastrar archivos, carpetas o un conjunto de elementos seleccionados a otras localizaciones. Por ejemplo, para encontrar un archivo o carpeta, podemos seleccionar la unidad que la contiene, e ir navegando hasta que el elemento buscado aparezca en la zona de contenido. Las unidades y carpetas muestran, a su izquierda, una flecha inclinada de color oscuro, o una pequeña flecha de color blanco. Estas flechas indican que la carpeta o unidad contienen subcarpetas y nos permiten desplegar (o replegar) su contenido para facilitar la navegación. Un clic sobre la flecha despliega el contenido, y un segundo clic lo repliega. Tanto el área del contenido como la de la izquierda (1 y 5 en la imagen grande) pueden ocupar más espacio del que permite mostrar la pantalla. En ese caso, una parte del contenido no está visible. Podemos recorrer el área no visible usando las barras de desplazamiento que aparecerán en los márgenes derecho e inferior. El área inferior (6, en la imagen grande) del Explorador de archivos muestra información complementaria, como el tamaño, la fecha y el tipo de archivo o carpeta seleccionada. La información que muestra esta zona depende de lo que el usuario haya seleccionado previamente. 6. Operaciones con archivos y carpetas Las operaciones más habituales con estos elementos son crear una nueva carpeta, eliminar (borrar), copiar (o mover) a una nueva ubicación y cambiar el nombre a archivos o carpetas seleccionadas. En todos los casos, vamos a poder usar el botón “Organizar” del Explorador de archivos, o el menú contextual (botón derecho del ratón) del elemento seleccionado. Estas operaciones requieren una selección previa del elemento con el que queremos trabajar. Hay que seleccionar cuidadosamente para no equivocarnos. Windows siempre nos muestra el elemento o elementos seleccionados con un sombreado azul. Crear una nueva carpeta Como hemos explicado, las carpetas son elementos que sirven para almacenar archivos o ficheros (nuestros documentos de trabajo) u otras subcarpetas para disfrutar de una organización más eficiente de nuestro trabajo. 33 Herramientas para principiantes TIC Además de las carpetas que proporciona Windows para cada usuario (las bibliotecas), podemos crear las que necesitemos en cualquier momento. Podemos crear una nueva carpeta en cualquier lugar: en el mismo escritorio, dentro de una carpeta ya abierta, o dentro de la unidad de almacenamiento que deseemos. El requisito previo es que debemos abrir, en el Explorador de archivos, la carpeta o unidad de disco donde queremos que “cuelgue” la nueva carpeta. Usando un ejemplo anterior, para crear las subcarpetas “Gas”, “Agua”, “Alquiler”, “Luz” como “hijas” dentro de la carpeta “Facturas”, primero debemos abrir la carpeta “Facturas”. Suponiendo que “Facturas” está dentro de “Documentos”, abrimos primero “Documentos”, y luego, abrimos “Facturas”. Una vez abierta, podemos pulsar con el botón derecho del ratón en cualquier hueco vacío, y seleccionar “Nuevo” (1) en el menú contextual que aparece. Aparece un nuevo menú, y dentro de éste, la primera opción es “Carpeta” (2). Pulsamos esta opción. En la ubicación elegida, aparecerá el icono de la nueva carpeta y un recuadro donde escribiremos la etiqueta que deseemos. Debemos sustituir el texto “Nueva carpeta” por un nombre más apropiado. Hecho esto, pulsaremos la tecla “Intro” o “Retorno” para finalizar el proceso. En nuestro ejemplo, debemos realizar la misma operación para el resto de las carpetas “hijas” de “Facturas”. Eliminar una carpeta o un archivo La opción “Eliminar” aparece tanto en el menú “Organizar” como en el menú contextual. Para eliminar un documento o una carpeta, primero debe seleccionarlo con un clic sobre él. Después, puede habilitar el menú “Organizar”, y después, pinchar en “Eliminar”. Sin embargo, el método más sencillo para eliminar una carpeta o un archivo, es seleccionar el elemento con un clic, y directamente, pulsar la tecla “Supr” (Suprimir) del teclado. Debemos tener la precaución siguiente: borrar una carpeta supone eliminar todo su contenido, incluidos archivos y subcarpetas. Recordemos que una sola carpeta puede contener muchas subcarpetas y miles de ficheros. En cualquier caso, como la operación de borrado es fácil de ejecutar y puede provocar una pérdida muy seria de información, Windows siempre nos pedirá confirmación a través de una caja de diálogo con una advertencia y los botones “Sí” o “No”. Sobre este tema, como medida de seguridad complementaria, tenemos que mencionar la “Papelera de reciclaje” de la que hablaremos más adelante. 34 Herramientas para principiantes TIC Copiar (o Mover) una carpeta o un archivo Tanto en el menú “Organizar”, como en el menú contextual que obtenemos a través del botón derecho del ratón, tenemos tres comandos relacionados entre sí: “Copiar”, “Cortar” y “Pegar”. Estos comandos no siempre están disponibles (aparecen en color gris). Por ejemplo, no es posible “Pegar” si no hemos copiado algo antes. Con estas tres opciones, podemos crear copias idénticas de archivos y carpetas, o mover elementos a otras carpetas y otras unidades de disco. La operación de copiado crea clones idénticos del elemento seleccionado. Para evitar posibles conflictos con nombres preexistentes de archivos o carpetas, Windows puede decidir añadir un número (“Carta a tía Marta 2”), o un prefijo (“Copia de Carta a tía Marta”) al nombre del archivo copiado. Se pueden crear tantas copias de un elemento como queramos. Cuando movemos archivos o carpetas, las quitamos de un sitio para cambiarlas a otro. Los procesos “copiar” y “mover” son prácticamente iguales de realizar; la diferencia es que cuando queramos “mover” debemos seleccionar la opción “Cortar”, en lugar de “Copiar”. Ambas operaciones no terminan hasta que no habilitamos la opción “Pegar” en la carpeta o unidad de destino. Los comandos “Cortar”, “Copiar” y “Pegar” se encuentran tanto en el menú “Organizar” como en el menú contextual que obtenemos tras pulsar con el botón derecho sobre cualquier fichero o carpeta. En estas operaciones, hay que tener claro cual es la ubicación de origen y cual va a ser el lugar de destino. Por ello, es importante ser cuidadoso y ordenado en los primeros ensayos para evitar múltiples duplicados del mismo archivo en una misma carpeta, o el traspapeleo de documentos. En primer lugar, abrimos la localización de origen. Seleccionamos el archivo o carpeta y, a continuación, abrimos el menú “Organizar” desde el Explorador de archivos. También podemos usar el menú contextual del elemento. Allí elegimos la opción “Copiar”, para crear duplicados, o “Cortar”, para mover los elementos. Aparentemente, no ocurre nada, y es porque todavía no hemos terminado. Debemos abrir la carpeta de destino. Allí, podemos usar su menú “Organizar”, o apuntando a algún espacio en blanco en la carpeta de destino, pulsamos el botón derecho para obtener el menú contextual. En cualquiera de los dos casos, pulsamos sobre el comando “Pegar” y aparecerá nuestra copia. Estas operaciones de “Copiar”, “Cortar” y “Pegar” sirven para trabajar con archivos y carpetas, pero una técnica similar se usa para trabajar con fragmentos de texto, recortes fotográficos, fragmentos de audio, secuencias de vídeo, etc... 35 Herramientas para principiantes TIC Cambiar el nombre a una carpeta o archivo Podemos cambiar el nombre a un archivo o carpeta en cualquier momento. Renombrar un archivo o carpeta puede hacerse desde el menú contextual, desde el menú “Organizar” o, también, usando la tecla “F2” de nuestro teclado. Con este último método, nos situaremos sobre el icono de la carpeta o archivo y lo seleccionaremos con un clic con el botón izquierdo del ratón. Seguidamente, pulsamos “F2”. A continuación, reemplazamos el nombre antiguo con el nuevo nombre. Para finalizar, pulsamos “Intro” o “Retorno”. Para cambiar el nombre de un archivo o carpeta usando el menú contextual, primero seleccionamos el archivo o carpeta a renombrar. Después, manteniendo el cursor encima de la zona azulada, pulsamos el botón derecho del ratón para que se nos muestre el menú contextual. Allí aparece, “Cambiar nombre”. Se activará el recuadro que contiene el nombre de la carpeta. Borramos el antiguo y escribimos el nuevo. Para terminar, pulsamos la tecla “Intro” o “Retorno”. 7. La Papelera de reciclaje La Papelera de reciclaje ofrece una segunda oportunidad para recuperar archivos o carpetas que hemos eliminado del disco duro. En realidad, la Papelera de reciclaje es una carpeta especial, cuyo icono aparece, de forma inconfundible, en el Escritorio. En la Papelera de reciclaje se almacenan todos los elementos (archivos o carpetas) que el usuario ha eliminado. Windows presenta diferentes iconos si la Papelera está vacía o contiene elementos. Accedemos a ella haciendo doble clic en este icono del Escritorio o seleccionándola en el árbol de carpetas del Explorador de Windows. Para recuperar carpetas o archivos podemos pulsar el botón del menú superior “Restaurar todos los elementos”. Esta acción devuelve todos los archivos y carpetas borrados a su situación original. Sin embargo, casi nunca queremos recuperar la totalidad de archivos y carpetas que la Papelera contiene sino sólo unos pocos. Una vez localizada la carpeta o el archivo que queremos recuperar, la seleccionamos haciendo clic sobre ella y elegimos la opción “Restaurar este elemento”. 36 Herramientas para principiantes TIC Los elementos que contiene la Papelera siguen grabados en nuestro disco duro interno. Por tanto, si nuestro deseo es recuperar espacio en disco, tenemos que vaciar definitivamente la papelera. La opción “Vaciar Papelera de reciclaje”, borra definitivamente todo su contenido. Además de usar esta opción en el menú superior, podemos optar por obtener el menú contextual de la Papelera usando el botón derecho del ratón sobre su icono en el Escritorio, como se muestra en la imagen a la izquierda. Como precaución, hay que señalar que algunas unidades extraíbles no tienen configurada la Papelera de reciclaje, por tanto, si borramos una carpeta o un archivo existente en un disco externo (por ejemplo en un lápiz USB) será imposible recuperarlos. 8. Unidades de almacenamiento (Acceso a Equipo) En el Menú de Inicio, bajo los accesos a las carpetas del usuario, y también en el área izquierda del Explorador de archivos, aparece un enlace especial: “Equipo”. “Equipo” proporciona acceso a las unidades de disco que tenemos conectadas a nuestro ordenador. “Equipo” es por tanto, el primer nivel a partir del cual podemos explorar el contenido de todos los ficheros y carpetas de nuestro equipo independientemente de donde se encuentren. En la zona central, aparecen las unidades de almacenamiento disponibles (1). En primer lugar, vemos el disco duro interno de nuestro ordenador, que aparece designado con la letra “C:” y una etiqueta con su nombre. El resto de las unidades van recibiendo las letras correlativas del alfabeto (“D:”, “E:”, etc...). Cuando conectamos un dispositivo de almacenamiento extraíble en un puerto USB, la nueva unidad aparecerá en “Equipo” y recibirá la letra que le corresponda. Si deseamos explorar el contenido de cualquiera de estas unidades sólo tenemos que hacer doble clic sobre ella para empezar a navegar por su estructura de carpetas. Adicionalmente, “Equipo” también nos facilita información adicional de estas unidades de almacenamiento como el tipo de “disco”, el espacio disponible, etc. Sólo tenemos que seleccionar la unidad, con un clic, y observar la información que aparece en la zona inferior (3) de la ventana. También tenemos el cajón de búsqueda (2) que nos permitirá, en este caso, buscar un archivo o carpeta en cualquier lugar del equipo. 9. Buscar archivos y carpetas en nuestro ordenador Entre tantos archivos y carpetas, es frecuente olvidar donde hemos guardado un fichero. Para ello, Windows nos ofrece una herramienta para buscarlos. Esta herramienta, el cajón de búsqueda, se encuentra en la zona superior derecha de cualquier ventana abierta del Explorador de archivos. 37 Herramientas para principiantes TIC Para buscar un fichero, lo primero que debemos hacer es abrir la carpeta donde sospechamos que puede estar nuestro archivo. En la zona superior derecha, tenemos un cajón de búsqueda donde podemos escribir el nombre, o parte del nombre, del fichero. A continuación, pulsamos “Intro” para comenzar la búsqueda. Tras unos segundos, Windows mostrará el resultado mostrando los ficheros que coinciden, o se parecen, a lo que hemos escrito en el cajón de búsqueda. Si queremos buscar un fichero en todo nuestro equipo, en cualquiera de las unidades de disco, lo podemos hacer desde “Equipo” y usar su cajón de búsqueda. En este caso, la búsqueda tardará algo más de tiempo ya que estamos obligando a Windows a revisar miles de ficheros en cientos de carpetas. No solo podemos buscar un archivo escribiendo su nombre (aunque solo sea parcialmente) ya que podemos haber olvidado ese dato. Quizás recordemos mejor en qué fecha aproximada lo guardamos, si era grande o pequeño, o con qué programa lo creamos (lo que determina el formato o tipo de fichero). Al pulsar en la caja de Búsqueda se despliega un menú con las últimas búsquedas realizadas y, debajo, aparece la opción “Agregar un filtro de búsqueda” que nos permite buscar archivos por su tamaño, o por su fecha de modificación (en la imagen). Para buscar ficheros de un formato en particular, podemos escribir (sin las comillas) en el cajón de búsqueda: “tipo:jpg”, o “tipo:docx”, por ejemplo. El listado mostrará todos ficheros que coinciden con esos tipos de ficheros: imágenes (en formato “jpg”) o documentos de Word, respectivamente. En el cajón de búsqueda, además, se pueden especificar varios filtros de búsqueda simultáneamente para hacer búsquedas más afinadas y más rápidas. 38 Herramientas para principiantes TIC 5. Navegar por Internet 1. Redes de ordenadores e Internet Desde que existen los ordenadores, es posible conectarlos entre sí a través de cables o, más recientemente, con la ayuda de enlaces inalámbricos. Para que esto suceda, los ordenadores, aunque sean de distinto tipo, han sido programados para que “hablen el mismo idioma” entre sí. Cuando varios ordenadores están conectados entre sí, conforman una red. Trabajar en red permite compartir recursos e información, distribuir mejor las tareas, trabajar en equipo y centralizar recursos. Por ejemplo, una oficina pequeña con cinco puestos de trabajo, puede utilizar una sola impresora para todos, o un sólo dispositivo de copias de seguridad, etc... En la actualidad, incluso los usuarios domésticos pueden configurarse una red que conecta los ordenadores de los distintos miembros de una familia. En ambos casos, en el de la oficina pequeña y en el del usuario doméstico, hablamos de una red de pequeño tamaño, circunscrita, por ejemplo, a un apartamento o a la planta de un edificio. Además de estas redes pequeñas, existen las grandes redes, como las de los gobiernos o grandes empresas, que conectan sus ordenadores a distancias enormes, incluso entre países y continentes. La idea es conectar ordenadores que se encuentran a miles de kilómetros distancia de la misma manera que se encuentran conectados los teléfonos de todo el mundo. Precisamente, usar los cables de las líneas telefónicas para transmitir información que un ordenador puede “entender” es el origen de Internet. Así, cualquier ordenador del mundo puede estar conectado con cualquier otro a través de estas líneas de comunicación. Internet es, por tanto, una “red de redes” a escala mundial, a la que están conectados millones de ordenadores, que pueden intercambiar y compartir información usando las conexiones que proporciona la línea telefónica. Internet no tiene un “centro” ni una localización específica sino que está repartida por todo el mundo. Los clientes (o usuarios) acceden a la información que contienen los servidores simplemente escribiendo una dirección (URL) en el navegador. La mayoría de estos ordenadores que componen Internet se limitan a recibir información (los clientes o usuarios), mientras que otros ordenadores, los servidores, están especializados en suministrar esa información. Además, estos servidores proporcionan servicios adicionales como correo electrónico, comunicación por voz, almacenamiento de ficheros, suministro de programas y utilidades, etc... Navegar por Internet consiste en hacer uso de estos servicios a través de programas que tienen ese propósito: los navegadores de Internet. El proceso es similar a realizar una llamada telefónica, por ejemplo, a un centro de información meteorológica. En lugar de números de teléfono usamos direcciones de Internet, y en vez de obtener la respuesta de una persona, recibimos información (texto, fotografías, vídeo, audio...) que nuestro ordenador puede interpretar y mostrar. 39 Herramientas para principiantes TIC 2. Conceptos básicos de Internet Los “navegadores” (o “browsers”) son programas que nos permiten acceder a los servicios de Internet. En la actualidad, los programas navegadores más populares son: Internet Explorer, Mozilla Firefox y Google Chrome. Los tres funcionan de forma similar y no requieren pagos adicionales. Internet Explorer se encuentra preinstalado en Windows, aunque es posible descargar e instalar cualquiera de los otros de forma gratuita. Los navegadores nos permiten consultar información, y acceder a otros servicios, en forma de “páginas Web”. Las páginas Web son similares a las páginas de papel. Suelen contener texto y fotografías, pero también suelen incorporar vídeos o sonidos. Además, tienen un elemento característico: los enlaces (también conocidos como hipervínculos o hiperenlaces). Los hiperenlaces nos permiten pinchar sobre ellos y “saltar” a otra página. Es la forma con la que el usuario cambia de página y elige activamente la información que quiere obtener. Los hiperenlaces se encuentran incrustados en el texto (suelen aparecer en color azul y subrayado), formando parte de menús, o en fotografías y pequeños dibujos en forma de botón. Reconoceremos los hiperenlaces porque al pasar el puntero sobre ellos, el icono habitual de una flecha se convierte en el dibujo de una pequeña mano. Un “Sitio Web” es un conjunto de páginas web enlazadas entre sí construido por empresas, organizaciones o usuarios particulares con un propósito determinado y un diseño común. Accedemos a un sitio web a través de su “página de inicio” (conocida también como portal, o “home”), a partir de la cual, podremos “saltar” al resto de las páginas de ese sitio, o de otros sitios, usando los enlaces y menús que aparecen en las páginas. A estas páginas de inicio, entramos escribiendo su dirección en nuestro navegador. Estas direcciones, conocidas como URL (“Uniform Resources Locator”), son equivalentes a los números telefónicos, aunque se componen de letras (del alfabeto inglés) que debemos escribir, tal cual, en la barra de direcciones de nuestro navegador. Por ejemplo, si queremos acceder al portal del sitio Web del Gobierno de Navarra sólo tenemos que abrir nuestro navegador, y teclear www.navarra.es en su barra de direcciones. Después, confirmamos la escritura de la URL con la tecla “Retorno” o “Intro”. El navegador nos mostrará entonces la página de inicio del sitio, y utilizando los enlaces que allí aparecen, nos será posible saltar a otras páginas que contienen el servicio o información que necesitamos. 40 Herramientas para principiantes TIC 3. Conociendo Internet Explorer Internet Explorer, de la empresa Microsoft, es el programa navegador preinstalado en las distintas versiones de Windows. La función de los navegadores es traducir la información recibida a través del cable telefónico en algo comprensible y familiar para el usuario: una combinación de texto, imágenes, sonidos o vídeos en forma de página web. Como hemos visto, existen otros programas navegadores, pero todos funcionan básicamente de modo similar. Los navegadores hacen posible que equipos de distinto tipo (PCs, Mac, tabletas, “smartphones”...) presenten las páginas web de la misma manera y, a través de Internet, puedan incluso intercambiar información entre sí. Los navegadores de Internet son programas que el usuario puede configurar a su gusto, pero todos ellos comparten una serie de símbolos, procedimientos y componentes que el usuario debe reconocer para navegar por Internet. En este apartado vamos a describir esos componentes y procedimientos comunes a todos los navegadores usando, como ejemplo, Internet Explorer. Para abrir Internet Explorer, podemos buscar su icono en la zona de programas del Menú de Inicio, en el propio escritorio (haciendo doble clic en su icono) o en la zona de accesos directos de la Barra de Tareas. 41 Herramientas para principiantes TIC Como cualquier otro programa, Internet Explorer se abre en su propia ventana, desde la que podemos realizar las acciones típicas en todas ellas (1): cerrar, maximizar (o restaurar), y minimizar. Es recomendable maximizar la ventana de nuestro navegador para que podamos ver más información en la pantalla. La mayoría de las páginas web han sido diseñadas para ser vistas a pantalla completa. Justo debajo de esta Barra de Título con sus botones de control, aparece la parte más importante de todo navegador: la Barra de Direcciones (2). Allí es donde escribimos la dirección de la página que deseamos visitar. Esta dirección, o URL, está formado por varias palabras separadas por puntos, terminando con dos o tres letras que pueden hacer referencia a países (.es, .ar, .us) o tipos de organismos (.com, .org, .net, .gov). Encontrará numerosos ejemplos de estas direcciones en todos los manuales de “Acércate @ las TIC”. Tras hacer clic en la Barra de Direcciones para colocar el cursor, hay que eliminar totalmente lo que ya esté escrito y, en su lugar, escribir la dirección de la nueva página que queremos visitar. Es importante transcribir la dirección cuidadosamente; incluyendo los puntos, sin espacios en blanco y por completo. Una vez hecho esto, y tras comprobar que la hemos escrito correctamente, pulsamos “Intro” o “Retorno”. A continuación, el servidor nos envía los ficheros necesarios para componer la página, que se copian en nuestro equipo, y entonces, se muestra la página en la zona central de nuestro navegador. A este proceso, que puede tardar varios segundos, se le conoce como la “carga de la página”. La página ya está lista para ser consultada en la zona central (3). Muchas páginas web están diseñadas para adaptar su contenido al tamaño de las pantallas estándar, pero cuando el contenido es mayor que la propia ventana, aparecen las barras de desplazamiento vertical (4) u horizontal. Las barras de desplazamiento nos permiten recorrer la totalidad de página, pero usar la rueda del ratón es un procedimiento mucho más cómodo. La rueda del ratón desplaza tres líneas de la página, hacia arriba o hacia abajo, en cada recorrido de la rueda. Además, si el tipo de letra utilizado por el diseñador de la página nos parece demasiado pequeño, podemos hacer zoom usando la combinación de la tecla “Control” con la rueda del ratón. El efecto de esta técnica es el mismo que usar el control deslizante que suele aparecer en la zona inferior de muchas ventanas. El examen del contenido de la página requiere que localicemos e identifiquemos, paseando el puntero por la página, los enlaces que nos llevarán a otras páginas donde quizás se encuentre la información que nos interesa. Observe que, cada vez que pulsa en un enlace, el contenido de la barra de direcciones también se actualiza (se conoce como “redirección”). Nuestro navegador memoriza las direcciones (el “historial”) y los contenidos de las páginas Web que visitamos, y los conserva, para agilizar nuestra navegación si volvemos a consultarlas. Los botones azules, situados a la izquierda de la Barra de Direcciones (5), nos permiten avanzar o retroceder a páginas que ya hayan sido visitadas. A la derecha de la Barra de Direcciones (6) encontramos unos pequeños botones que componen la Barra de Herramientas de Internet Explorer. 42 Herramientas para principiantes TIC Desde los menús de esta barra se pueden ejecutar todos los comandos del navegador. Al hacer clic sobre un menú se despliegan las opciones correspondientes para que elijamos una de ellas. Las opciones no disponibles en un determinado momento aparecen sin destacar, en color gris. El botón con el dibujo de una casa representa la página de inicio que tiene configurada nuestro navegador y que carga cada vez que lo ejecutamos. Siempre puede usarlo para “regresar” a esa página predeterminada. El botón con forma de estrella hace referencia a los “favoritos” (o “marcadores”) y al “Historial” que comentaremos en un apartado posterior. Navegar con pestañas La navegación por pestañas permite al usuario explorar varias páginas al mismo tiempo. Pulsando en la etiqueta de cada pestaña podemos cambiar entre las distintas páginas que tengamos cargadas. Cuando abrimos Internet Explorer lo habitual es tener una sola pestaña con la “Página de Inicio” cargada. Pero el usuario pude abrir nuevas pestañas usando el botón “Nueva Pestaña” que se encuentra a la derecha de las pestañas ya abiertas. La nueva pestaña “carga” una página en blanco; sólo necesitamos escribir una nueva dirección en la Barra de Direcciones, y, tras pulsar “Intro”, la página se carga en la nueva pestaña. La nueva pestaña mostrará el título de la nueva página, junto a un botón con una pequeña “X” que permite cerrarla individualmente. Otro procedimiento para abrir nuevas pestañas, consiste en pulsar “Mayús+clic” en cualquier enlace. Esto provoca que la página enlazada se abra automáticamente en una pestaña nueva sin reemplazar la anterior. Modificar la página de inicio El usuario puede modificar, a su conveniencia, la página (o grupo de páginas) que se cargan automáticamente cada vez que abre su navegador. Esta característica, muy cómoda, permite ahorrar tiempo y disminuir errores al evitarnos escribir, una y otra vez, las direcciones de las páginas que revisamos todos los días. Para modificar la página de inicio, en primer lugar, hay que cargar previamente la página que queramos que forme parte del grupo de páginas de inicio. Escribiremos su dirección en la barra de herramientas y pulsamos “Intro” o “Retorno” de la forma habitual. Una vez cargada esta página, pinchamos en la pequeña flecha que acompaña al botón con el dibujo de la casa. Desde la opción “Agregar o cambiar la página principal” podemos agregar, o quitar, páginas a este grupo. Internet Explorer nos preguntará si queremos que la nueva página sea la única página de inicio o que se una a las existentes. En este último caso, el próximo reinicio de Internet Explorer contará, desde un principio, con varias páginas de inicio organizadas en pestañas. 43 Herramientas para principiantes TIC Favoritos y el historial Los navegadores de Internet almacenan automáticamente un listado de las páginas que el usuario ha visitado en los últimos días. Este listado se conoce como “historial”. Los “Favoritos”, o “marcadores”, son el listado de las páginas que el usuario prefiere, y por las que navega a menudo. Mientras el “historial” se construye de forma automática a medida que el usuario navega, los marcadores los determina el propio usuario según sus preferencias. La finalidad de ambos listados, “Favoritos” e Historial”, es facilitar al usuario el retorno a esas páginas sin necesidad de recordar la dirección, ni tener que escribirla de nuevo. Es suficiente con habilitar las listas y hacer clic en el enlace deseado. Si pulsamos en el botón con icono de una flecha amarilla (1), tendremos acceso a los enlaces contenidos en ambos listados. Desde aquí, podemos consultar y usar los listados de “Historial” (3) y “Favoritos” (2) pinchando en su pestaña correspondiente. Un clic en cualquier enlace (4) nos permite acceder directamente a la página que queremos sin necesidad de volver a escribir su dirección. El botón “Agregar a favoritos” (5) nos permite añadir la página cargada actualmente al grupo de “Favoritos”. Para agregar una página al grupo “Favoritos”, primero debe acceder a ella escribiendo su dirección en la Barra de Direcciones. Una vez cargada la página, pulsamos en el botón con el icono de la estrella amarilla; seguidamente, pulsamos en “Agregar a Favoritos”. Podemos especificar un nombre personalizado para nuestro nuevo enlace, o aceptar el que aparece por defecto (corresponde al título de la página). En “Crear en” podemos seleccionar una carpeta ya existente para contener el enlace, o crear una nueva carpeta en “Nueva carpeta”. Para finalizar, pulsamos en “Aceptar”. Además, la flecha que acompaña a este botón nos permite “Organizar” nuestros marcadores cuando son numerosos: podemos eliminar los que no usemos, moverlos, o agruparlos en nuevas carpetas. Podemos usar la técnica de “Arrastrar y soltar” para mover enlaces y mantenerlos ordenados. Por ejemplo, si creamos previamente una carpeta llamada “Mis noticias” podremos añadir en esa carpeta los enlaces a páginas de noticias que vayamos encontrando. 44 Herramientas para principiantes TIC En cuanto al historial, podemos usarlo para recuperar páginas que ya hemos visitado pero de las que no recordamos la dirección. Use el botón con la estrella amarilla y, después, pulse en la pestaña “Historial”. El historial también habilita la característica “Autocompletar” que se activa cuando escribimos las primeras letras de una URL ya visitada en la barra de direcciones. “Autocompletar” se materializa en un menú desplegable que aparece bajo la barra de direcciones con los enlaces del historial que coinciden con las primeras letras escritas. La función del historial es ahorrarnos la escritura de unos cuantos caracteres pinchando en cualquiera de los enlaces de este listado para acceder rápidamente a páginas que visitó anteriormente. De forma predeterminada, el historial le permite recuperar direcciones web desde dos semanas atrás. El botón “Hoy” lista las páginas visitadas el mismo día. Siempre que quiera “limpiar” la información que contiene el historial, especialmente cuando navega en equipos públicos, pulse en el botón con el icono de una tuerca (“Opciones de Internet”). En el segundo apartado de la pestaña “General”, donde aparece “Historial de exploración” puede pulsar en “Eliminar” para borrar rastros de su navegación. 4. Buscar información en Internet Hasta ahora hemos aprendido a navegar bajo el supuesto de que usted conoce la dirección exacta de la página que quiere visitar: en ese caso, para visitar una página es suficiente con escribir correctamente la dirección URL en la barra de direcciones. Esta técnica sigue siendo la más adecuada cuando quiere acceder a páginas que requieren una navegación segura: acceder a su banco o caja de ahorros, a sus cuentas en redes sociales, a su proveedor de correo electrónico o cuando vaya a realizar compras por Internet. Si usted mismo teclea directamente la dirección correcta evita la posibilidad de toparse con páginas equivocadas o falsificadas (“Physing”). Sin embargo, Internet crece día a día, agregando miles de páginas diarias a sus contenidos. Es imposible que un usuario recuerde la totalidad de las direcciones de las páginas que suele usar. 45 Herramientas para principiantes TIC Además, es habitual que el usuario o usuaria desconozcan en qué sitios Web puede encontrar la información que desea. Para ello existen los llamados “Buscadores” de Internet. Los buscadores de Internet son sitios web que crean empresas privadas que han desarrollado técnicas complejas para indizar los contenidos de las páginas Web a medida que se publican y se integran en la Red de Redes. En otras palabras, estas empresas, especializadas en proporcionar servicios de búsqueda a los usuarios, actúan como “bibliotecarios” de Internet. Pero, en lugar de organizar los sitios web por “Temas”, “Géneros” o “Autores”, utilizan conceptos, o palabras (“términos de búsqueda”), que aparecen con frecuencia en el contenido de cada página. En los buscadores, el usuario transcribe, en el cajón de búsqueda, la palabra o palabras, que desea que aparezcan en la página buscada. Los buscadores devuelven un listado ordenado de enlaces a las páginas que contienen los términos que el usuario ha especificado. Finalmente, es el usuario el que navega por estos enlaces hasta encontrar una página que le proporcione la información que busca. Para buscar términos en toda Internet, podemos usar los buscadores más populares accediendo previamente a sus páginas especializadas en búsquedas: Google (www.google.es) y Bing, de la empresa Microsoft, en www.bing.es. También es posible acceder a los servicios de los buscadores si disponemos de “Barra de Búsqueda” en nuestro navegador. Ésta suele encontrarse a la derecha de la “Barra de Direcciones” y es importante no confundirlas. Además, en los navegadores, la misma barra de direcciones tiene esa doble finalidad: si escribimos conceptos o términos, en lugar de algo parecido a una dirección Web, el navegador habilita los servicios de algunas de las dos empresas citadas. Por ejemplo, si en lugar de “www.navarra. es” escribimos “Gobierno de Navarra”, el navegador conectará con Google o Bing para buscar las palabras “Gobierno” y “Navarra”. En cualquiera de los casos, el resultado es similar: un listado de varias páginas con enlaces que el usuario debe hojear hasta encontrar lo que busca. El proceso de búsqueda, en cualquiera de los buscadores, es muy parecido: se accede a un buscador a través de su dirección Web, se escribe la palabra o términos clave en su correspondiente caja de búsqueda, y se pulsar el botón “Buscar” (con el dibujo de una lupa) o la tecla “Intro” o “Retorno”. Como ejemplo, utilizaremos el buscador de Google. En primer lugar, tecleamos www.google.es en la barra de direcciones de nuestro navegador. Tras pulsar “Intro”, esta es la pantalla inicial de búsqueda de Google. La pantalla inicial del buscador de Google tiende a la simplicidad: tiene un cajón de texto central donde teclearemos lo que queremos buscar, acompañado de un botón para iniciar la búsqueda. En nuestro caso, vamos a buscar páginas con información sobre “granjas de caracoles”. Al hacer clic sobre el cajón de búsqueda, y escribir la primera letra, la página de Google cambia automáticamente, mostrándonos abajo los posibles resultados a medida que escribimos, letra a letra. 46 Herramientas para principiantes TIC Observe las opciones del menú “autocompletar” con sugerencias que Google añade de forma automática a medida que escribimos. Si coinciden con lo que vamos a escribir, podemos ahorrarnos trabajo pulsando sobre una de las opciones y el contenido de la sugerencia se inserta en el cuadro de texto. La página con los resultados presentará un aspecto parecido a esta: En todo momento, el cajón de búsqueda permanece en la zona superior de la página, donde podemos continuar editando los términos de búsqueda (1) si es necesario. El listado con los enlaces resultantes aparece abajo (2), en la zona central. Observe que a la derecha de la ventana, una barra de desplazamiento (3) nos invita a recorrer la página que se extiende hacia abajo. De forma más cómoda, puede usar la rueda del ratón para hacer lo mismo. Google muestra publicidad (4) en la parte superior de los enlaces y en la zona derecha de la página. Los buscadores están obligados a indicar que se trata de publicidad (vea la etiqueta amarilla). Las páginas que aparecen en esas posiciones contratan a Google para ocupar esos lugares privilegiados. Se suelen presentar diez enlaces por página, pero observe que en la zona inferior de la página todavía podemos recorrer las páginas siguientes si en esta primera página no encontramos una página que contenga la información que buscamos. Si esto último sucede, probablemente necesite reajustar o refinar los términos de búsqueda antes que revisar cientos de enlaces. El cajón de búsqueda permanece siempre en la zona superior: puede borrar, agregar o corregir términos en cualquier momento. 47 Herramientas para principiantes TIC El enlace propiamente dicho se encuentra en la zona superior (1). Corresponde al título de la página de destino y se presenta en color azul y subrayado. Puede pulsar allí para revisar la página. Abajo, en verde, la dirección completa (URL) de la página (2) que podríamos escribir en la barra de direcciones. Tras la fecha de actualización de la página (en gris) encontramos dos o tres líneas de texto extraídas del contenido de la página (3) donde aparecen las coincidencias de nuestros términos de búsqueda (en negrita) en el contexto donde aparecen. Estas dos o tres líneas de texto son la única pista de que disponemos para decidir si merece la pena, o no, revisar la página. Durante la revisión, es especialmente útil usar “Mayús+clic” para abrir un enlace directamente en una nueva pestaña. Si la página de destino no nos satisface, cerramos su pestaña individual. Mientras, permanece abierta la pestaña de los resultados de Google para continuar revisando el resto de los enlaces. 5. Guardar información de Internet Podemos guardar páginas enteras en nuestro disco (para navegar “offline”), fragmentos de texto (vía copiar y pegar), imágenes (a través del botón derecho), o imprimir la página en una impresora estándar. La única precaución que debemos atender es el respeto de los derechos de autor. Infórmese en la propia página antes de hacer uso ilegal del contenido descargado. Veamos las diferentes técnicas. Guardar páginas completas Es posible guardar en disco una página Web entera para consultarla “offline” más tarde sin necesidad de estar conectado a Internet. El contenido de la página, junto a sus elementos gráficos, se guardará en forma de archivos en la carpeta que elija. Grabar una página web en nuestro disco duro puede resultar más cómodo y menos costoso que imprimir la página en nuestra impresora. Una vez abierta la página, puede pulsar en el botón con el dibujo de una tuerca (1). Después, pinche en la opción “Archivo” (2). En el nuevo submenú haga clic en la opción “Guardar como” (3). Esto le permitirá elegir en qué carpeta desea guardar (por defecto, “Mis documentos”) los contenidos y el nombre de la página si desea cambiarlo. El resultado es un fichero del tipo “html” (el lenguaje con el que se escriben las páginas Web) y una carpeta, con el mismo nombre que el archivo, que contiene los elementos que componen la página (imágenes, sonidos, etc...). Un doble clic sobre el fi- 48 Herramientas para principiantes TIC chero “html”, con el icono de Internet Explorer, abrirá Internet Explorer con la página cargada en su pestaña. Exclusivamente para Internet Explorer podemos seleccionar el formato “mht”. Bajo el nombre del archivo, despliegue la lista de opciones de “Tipo” y seleccione “Archivo web, archivo único (*.mht)”. El resultado es un sólo fichero que contiene todos los elementos de la página. Se abre también con Internet Explorer, aunque otros navegadores no son compatibles con este formato. Guardar fragmentos de texto En ocasiones nos puede interesar conservar sólo algunos de los elementos que encontramos en las páginas Web, tales como fragmentos de texto, o imágenes y fotografías seleccionadas. Para conservar un fragmento de texto de una página, en lugar de imprimir o de hacer anotaciones en un papel, debemos seleccionarlo primero. Para seleccionar un fragmento de texto, coloque el puntero en el inicio del fragmento y arrastre el ratón hasta el final del trozo de texto. El texto seleccionado queda sombreado en azul. Cuando la selección sea la deseada, pulse “Ctrl+C” (“copiar”) con su teclado. También puede usar el botón derecho del ratón sobre el texto seleccionado, y, en el menú contextual que aparece, pulse “Copiar”.A continuación, abra cualquier programa de proceso de texto (puede elegir Wordpad, o incluso, el “bloc de notas”) y allí, con el cursor situado en la página en blanco, pulse “Ctrl+V” (“pegar”). El fragmento de texto se pegará en la página en blanco de su procesador de texto. Puede repetir la operación las veces que necesite para añadir nuevos párrafos. Finalmente, guarde el nuevo documento desde el menú “Archivo” del programa editor de texto en la carpeta y con el nombre que quiera. Guardar imágenes Para guardar una imagen, lo primero que debemos hacer es pulsar con el botón derecho del ratón sobre la imagen de la página web que desee. Aparecerá un menú contextual con la opción “Guardar imagen como...”. Aparecerá entonces la ventana que nos permite guardar la imagen en la carpeta que queramos y darle el nombre que nos interese. En “Guardar en...” podemos seleccionar la carpeta en la que queremos guardar el archivo (Windows apunta, de forma prederminada, a la carpeta “Imágenes” del usuario). Si lo deseamos, podemos renombrar el archivo reemplazando el nombre en “Nombre de archivo”. Pulsamos sobre el botón Guardar. El archivo con la imagen guardada estará en la carpeta elegida. 49 Herramientas para principiantes TIC Imprimir la página La última opción es imprimir la hoja en papel mediante una impresora. Busque el dibujo de una impresora en la barra de herramientas de su navegador, o la opción “Imprimir” en el menú “página”, o el dibujo de una tuerca (como en la foto). Para evitar exceso de páginas impresas, use la “Vista previa de impresión” y “Configurar página”. Cuando el resultado de la vista previa sea el deseado, use el comando “Imprimir”. 6. Descarga de archivos y programas Muchas páginas Web ofrecen la posibilidad de descargar diferentes documentos para conservar una copia en nuestro ordenador. Para ello, tendremos que “descargarlos” desde Internet y guardarlos en cualquier carpeta de nuestro ordenador. Sobre este punto debemos tener en cuenta el formato del archivo que nos queremos descargar. Necesitaremos que nuestro equipo disponga del programa adecuado para abrir ese archivo. Por ejemplo, si deseamos descargarnos un fichero del tipo “PDF” necesitaremos tener instalado en nuestro ordenador “Adobe Reader”, es decir, el programa que nos permite leer el contenido del fichero. Este programa puede instalarse gratuitamente desde www.adobe.com/es. También es muy frecuente que los documentos descargados desde Internet estén comprimidos (sobre todo, en formatos “zip” o “rar”). En algunos casos, según el tipo de compresión del archivo, necesitaremos disponer de algún programa (Winrar, por ejemplo) que nos permita descomprimirlos previamente. Para más información sobre ficheros comprimidos y el formato PDF, revise el manual del taller “Guarda y comparte archivos” de “Acércate @ las TIC”. Asimismo, muchas páginas web ofrecen descargas de programas, más que de archivos “normales”. En estos casos, el usuario debe informarse previamente de las condiciones de la descarga, del procedimiento de instalación y de los derechos de uso del programa. Tenga en cuenta que la descarga ilegal de programas es un procedimiento habitual de transmisión de “software” malintencionado (popularmente conocidos como “virus”). Para realizar descargas de archivos desde Internet, incluso de páginas de confianza, es necesario contar con un buen programa antivirus en nuestro ordenador que supervise la información descargada. También existen organizaciones que crean programas de uso libre y gratuito, conocidas como “Software libre”, que en muchos casos, constituyen una alternativa muy seria a los programas comerciales y frente a la piratería de los programas de pago. Para descargar un archivo desde Internet, accedemos a la página Web en la que se encuentre el archivo que queramos descargar, y pulsamos en el enlace de descarga (a menudo, aparece en inglés, bajo la etiqueta “Download”). En este momento, como la descarga de un archivo puede suponer un riesgo para nuestro equipo, todos los navegadores requieren que el usuario confirme la operación. Cuando se trata de un archivo o documento “normal” (no un programa de instalación) en la parte inferior del navegador, aparecerá una advertencia similar a esta: 50 Herramientas para principiantes TIC Esta barra nos permite “Abrir” el documento directamente, si disponemos del programa adecuado. Si deseamos almacenar una copia del fichero en nuestro ordenador, podemos usar “Guardar”. Si deseamos ajustar más opciones de descarga, podemos pulsar en la pequeña flecha hacia abajo que acompaña al botón “Guardar”. Un submenú presenta las opciones “Guardar”, “Guardar como...” y “Guardar y abrir”. La siguiente pantalla que aparece tras usar “Guardar como” es el cuadro de diálogo en el que debemos indicar dónde queremos guardar el archivo (por ejemplo, podemos guardarlo en la carpeta “Documentos” para localizarlo allí más adelante). Si elegimos simplemente “Guardar”, el fichero descargado se encontrará en la carpeta “Descargas” de la biblioteca de carpetas del usuario. Para localizar esta carpeta, pulse en “Inicio”, y después, en su nombre de usuario (arriba, en el menú de la derecha). Esto abre una ventana con el explorador de archivos, que contiene las carpetas que forman parte de las bibliotecas del usuario. Una de ellas es “Descargas”. Instalar un programa desde Internet es muy similar. La diferencia se encuentra en que en la barra de advertencia que muestra su navegador, aparece la opción “Ejecutar”. Esta opción da comienzo a la instalación automática del programa desde Internet. También puede usar la opción “Guardar”. “Guardar” descarga el fichero de instalación en la carpeta “Descargas” para ejecutar el programa cuando elija con un doble clic. Recuerde que siempre que aparece la opción “Ejecutar”, debe estar seguro de que esto es lo que desea hacer. Ejecutar programas desde Internet es una operación potencialmente peligrosa. 51 Herramientas para principiantes TIC 6. Correo electrónico Hasta ahora hemos visto cómo Internet nos permite acceder a diferentes páginas web con la finalidad de consultar información, ver fotografías o vídeos, o incluso, descargar archivos e instalar programas. Sin embargo, también existen páginas web que ofrecen servicios diferentes a la consulta: servidores de correo electrónico, telecomunicación, plataformas para compartir y almacenar documentos o fotografías, redes sociales, etc... Entre estos servicios de Internet, los más populares son aquellos que nos permiten comunicarnos con otras personas: el correo electrónico, el teléfono a través de Internet y las Redes Sociales. En este apartado y los siguientes trataremos estos temas. 1. ¿Qué es el correo electrónico? El correo electrónico funciona, en buena parte, como el correo ordinario en papel. Escribimos un mensaje, y lo enviamos al destinatario. Éste lo recoge en su buzón y lo lee. Las diferencias, sin embargo, son muy importantes: • Enviamos información digital (que un ordenador puede entender) en lugar de papel impreso. • El correo llega al destinatario en unos pocos segundos, independientemente del lugar del mundo donde se encuentre el destinatario. • Tanto el remitente como el destinatario deben estar dados de alta en cualquier servidor de correo, y por tanto, disponen de su propia dirección de correo electrónico. • El uso de los servidores de correo más populares a través de Internet es gratuito. 2. Direcciones de correo electrónico y servidores Cada dirección de correo electrónico debe ser única. Las direcciones de correo electrónico siguen este patrón general: [email protected] No confunda una dirección de correo electrónico con la dirección de una página Web. La presencia del carácter “@” (la arroba), en medio de la sentencia, identifica la expresión como una cuenta de correo electrónico. Las direcciones de correo electrónico no se escriben en la barra de direcciones del navegador. Antes del signo “arroba”, aparece el nombre que inventa el usuario para sí. No lleva espacios en blanco y debemos evitar usar caracteres que no pertenezcan al alfabeto inglés. Como excepción podemos usar el punto (“.”). El servidor que elijamos determina la parte a la derecha de la arroba. Tras la arroba, aparece el nombre del servidor de correo al que pertenece la cuenta, terminado con un punto y una extensión (en general, “.com”). 52 Herramientas para principiantes TIC Recuerde que, cuando se le pida, debe proporcionar su dirección completa. No es suficiente con especificar el nombre del usuario. Además, como su correo es privado e intransferible, deberá crear, y recordar, una contraseña personal que no facilitará a nadie, salvo al propio servidor. El acceso a su cuenta de correo requiere escribir su cuenta de correo completa y su contraseña de acceso. Las direcciones de cuentas de correo electrónico, suelen usarse también como un identificador del usuario en Internet. Por ejemplo, para acceder a otros servicios suelen pedirnos nuestra cuenta de correo en lugar de nuestro nombre o alias. Antes de aprender las nociones básicas del uso del correo electrónico, debemos darnos de alta en cualquiera de los servidores de correo electrónico gratuitos. Aunque hay varios servidores, los más populares son Outlook.com de Microsoft (antes “hotmail”), Gmail (el correo electrónico de Google) y Yahoo! Mail (de la empresa Yahoo!). Los tres son gratuitos, tienen prestaciones suficientes, y funcionan de forma similar. Las cuentas de correo de Outlook, Gmail y Yahoo! Mail permiten, además, acceder a otros servicios que ofrecen sus empresas (como plataformas de blogs, almacenamiento online, aplicaciones “en la nube”, etc...). Tanto para darse de alta (la primera vez), como para acceder a los servicios de correo, primero debemos acceder, a través de nuestro navegador, a las páginas web de cada servidor: • Outlook: www.outlook.com • Gmail: www.gmail.com • Yahoo mail: www.yahoo.com Ninguno de estos servidores nos exigen tener instalado en nuestro ordenador ningún programa específico para la gestión del correo electrónico. Sólo necesitaremos un ordenador conectado a Internet y nuestro navegador. En este apartado, utilizaremos “Outlook.com” como ejemplo. 3. Darse de alta Registrarse es un proceso necesario para obtener nuestra propia cuenta de correo electrónico. El procedimiento general consiste en rellenar un formulario electrónico proporcionando algunos datos obligatorios y otros opcionales, elegir un nombre de usuario y crear una contraseña de acceso. El proceso de registro es muy parecido en las tres plataformas. Para crear una cuenta de usuario en Outlook, en primer lugar, debemos acceder desde la barra de direcciones del navegador escribiendo la dirección www.outlook.com. Esta es la página que, más adelante, permite acceder, desde cualquier lugar del mundo, a la gestión de nuestros mensajes de correo especificando nuestra dirección de correo (1) y contraseña (2). Pero también nos permite registrarnos por primera vez (3). Pulse en “Regístrate”. 53 Herramientas para principiantes TIC El proceso de registro solo es necesario una vez por cada cuenta de correo que queramos. Es necesario ser cuidadoso, porque una vez creada nuestra cuenta y contraseña, debemos recordarla perfectamente. El formulario nos solicita nuestro nombre y apellidos. En “Nombre del usuario” debemos inventar la parte que aparece a la izquierda de la arroba. No incluya espacios en blanco, ni caracteres no anglosajones. Recuerde que nuestra cuenta no debe coincidir con ninguna preexistente. A la derecha, podemos elegir entre tres “terminaciones” posibles para la parte que sigue a la arroba: hotmail.com, outlook.com o outlook.es (elegimos preferentemente cualquiera de estas dos últimas). Si la página detecta que ya existe una cuenta idéntica a la que estamos creando, aparece un menú con opciones o pistas posibles. Mientras no logremos una dirección de cuenta de correo única, no podremos continuar con el formulario. Después debemos crear nuestra contraseña de acceso; se admiten un mínimo de ocho caracteres, mayúsculas o minúsculas, y números o signos. Esta contraseña debe ser fácil de recordar para usted, pero difícil de adivinar para otros. Finalmente, debe ser capaz de recordar su contraseña; esta contraseña sólo la proporcionará a la página www.outlook.com. Por seguridad, para comprobar ésto, un campo inferior le exige repetir la contraseña. Sobre precauciones y consejos para crear contraseñas, puede acudir al manual del taller “Compras por Internet” de “Acércate @ las TIC”. Más abajo, corresponde especificar nuestro número de teléfono, u otra cuenta de correo que tengamos. Esta opción es útil para recordar nuestra contraseña si la hemos olvidado. Finalmente, tenemos que reproducir los números y letras del “captcha”, cuya finalidad es asegurarse de que usted es una persona física, capaz de leer caracteres deformados, y no un programa de ordenador malicioso. Para finalizar, pulsamos en “Crear Cuenta” y, tras unos segundos, ya tenemos correo electrónico. Desde cualquier ordenador, esté donde esté, puede acceder a su cuenta tecleando www.outlook.com en la barra de direcciones de su navegador. 54 Herramientas para principiantes TIC En la página que aparece, y sólo en esa página, tecleamos nuestra cuenta de correo completa en el campo superior, y nuestra contraseña en el campo inferior. Pulsamos el botón “Iniciar sesión”. 4. Usando el correo electrónico Recibir y leer mensajes: bandejas de correo Esta es la pantalla principal desde la que gestionaremos nuestros mensajes. Nuestro correo siempre comienza por mostrarnos nuestra “Bandeja de entrada” (en la sección “Carpetas”). En la zona superior, tenemos el menú de acceso a aplicaciones y servicios de Microsoft (1). El botón “Nuevo” (2) sirve para redactar y enviar mensajes. A la derecha (3), tenemos el menú que permite configurar nuestro correo, obtener ayuda, editar nuestro perfil y “Cerrar sesión”. La zona derecha está destinada a la presentación de anuncios patrocinados y publicidad (5). En la parte izquierda tenemos las Bandejas de correo, en la sección “Carpetas”. Con una función similar a las bandejas para contener documentos de una oficina, la más importante es la Bandeja de Entrada (4), a la que regresaremos constantemente pulsando en su enlace. La Bandeja de Entrada contiene los mensajes, leídos o no, que hemos recibido por orden de llegada (el más reciente primero). La Bandeja de Entrada puede contener varias páginas con líneas de mensajes en la zona central (6). Además, existen otras bandejas: • Bandeja de “Correo no deseado” (SPAM): donde se almacenan, de forma automática o manual, mensajes que nuestro servidor de correo califica como “correo basura”. • La “Papelera” contiene los mensajes que hemos eliminado. Se vacía sola cada cierto tiempo. • La Bandeja “Archivo” sirve como carpeta de almacenamiento general. El usuario puede optar por almacenar allí mensajes que desea conservar, mientras mantiene relativamente 55 Herramientas para principiantes TIC “limpia” la Bandeja de Entrada. Para ello, se selecciona un mensaje y se usa la opción “Archivar” desde el menú superior. • La Bandeja “Borradores” se usa para almacenar mensajes que todavía no hemos terminado de redactar y que se enviarán más adelante, una vez completados. La zona central (6) es donde aparece el listado de mensajes que contiene cada bandeja. Éstos aparecen en forma de línea resumen donde constan: una casilla de verificación (para seleccionar el mensaje), el usuario que nos lo envía, y el Asunto (un resumen o título del mensaje que el remitente incluye cuando lo redacta). Aparecen además, iconos con sobres cerrados o abiertos, según hayamos leído el mensaje o no. Para leer el contenido del mensaje en sí, pinchamos en el mismo texto de cada línea. El correo en sí, pasa a ocupar la zona central de outlook. Observe que, mientras revisa los correos recibidos, aparece un menú superior que le permite gestionar el mensaje. Este menú contiene opciones como “Responder”, “Eliminar”, “Mover”, marcar como “Correo no deseado”, etc. Tras leer el mensaje, podemos regresar a la Bandeja de Entrada para revisar el resto de los mensajes. Escribir y enviar mensajes Para escribir un mensaje nuevo pulsamos en “Nuevo” lo que nos lleva a la pantalla de edición de nuestros mensajes. En la parte derecha, encontramos la caja denominada “Para” (1) donde escribiremos (o agregaremos desde la Agenda de Contactos), la dirección de correo completa del destinatario. Se pueden escribir varias direcciones, de modo que un mismo mensaje lo reciban varias personas. Para estos casos, suelen usarse los campos adicionales “CC” y “”CCO”. 56 Herramientas para principiantes TIC Los botones “CC” (con copia) y “CCO” (con copia oculta) permiten desplegar más cajones de destinatarios. Ambos se usan cuando deseamos enviar un mismo mensaje a varias personas. El cajón “CC” (con copia) informa a todos los destinatarios que los demás han recibido el mismo mensaje, y, además, publica las direcciones de correo del resto de los destinatarios. Por ejemplo, un vecino envía la misma convocatoria de reunión de la Junta Vecinal consignando la dirección del presidente de la Junta en el campo del destinatario principal. Además, en el campo “CC” puede añadir las direcciones del resto de los vecinos. Siempre que necesite enviar un mensaje a varios destinatarios es conveniente que use el cajón “CCO” para evitar propagar las direcciones de correo de sus contactos. Tenga en cuenta que mensajes que contengan listas de direcciones de correo válidas son objeto codiciado de empresas que utilizan el SPAM (correo no deseado). Si su agenda de contactos contiene ya destinatarios no necesitará teclear las direcciones. Outlook le proporcionará una lista desplegable en cuanto escriba allí la primera letra. Una vez escritos, o seleccionados los destinatarios, conviene escribir un “asunto” para nuestro mensaje. Hágalo en “Agregar un asunto” (3). El “Asunto” es opcional pero es muy importante. Cuando el destinatario reciba su mensaje, lo primero en que prestará su atención es, además del nombre del usuario remitente, es el “Asunto”. Suele ser un resumen, o título, del propósito o del contenido del mensaje que enviamos. El Asunto determina la importancia que el mensaje puede tener para el destinatario. En la zona más grande es donde podemos redactar el contenido del mensaje (4) propiamente dicho, como si se tratara de un pequeño procesador de texto con sus herramientas básicas de edición (5). Puede escribir unas pocas líneas o varias páginas, si lo desea. Una vez completadas estas tareas, podemos “Guardar un borrador” del mensaje para almacenarlo y enviarlo más tarde, o realizar la transmisión inmediatamente pulsando en “Enviar”. Estas opciones se encuentran en el menú superior (6). Una vez pulsada la opción “Enviar”, en pocos segundos, los destinatarios recibirán el mensaje en la Bandeja de Entrada de su correo. Otra opción interesante para enviar correos se encuentra en el botón “Responder”. Este botón está activo cuando leemos algún mensaje que nos han enviado. “Responder” abre la ventana de edición de un nuevo mensaje con el remitente y el asunto ya escrito. La flecha que acompaña al botón “Responder” contiene además, la opción “Reenviar”. “Reenviar” nos permite compartir mensajes que hayamos recibido nosotros. Sólo es necesario especificar los destinatarios de la copia. Cuando use “Responder a todos” o “Reenviar”, recuerde evitar la propagación de cuentas de correo usando el cajón “Con Copia Oculta” (CCO). Gestionar mensajes Cuando usamos nuestro correo durante un tiempo, los mensajes se van acumulando en la Bandeja de Entrada. Es posible que deseemos eliminar algunos de ellos y almacenar otros en la carpeta “Archivo”. 57 Herramientas para principiantes TIC Las opciones para la gestión de los mensajes aparecen cuando selecciona uno, o varios, mensajes y también, conforme los está leyendo. Podemos eliminar un mensaje, seleccionándolo previamente mediante la casilla de verificación que aparece a la izquierda de cada uno de ellos. A continuación, podemos usar “Eliminar” o “Archivar” según queramos. Los mensajes eliminados se mueven, temporalmente, a la Bandeja titulada “Papelera”. Puede vaciarla cuando quiera (opción “Limpiar”), o esperar que se purgue automáticamente a los pocos días. De cuando en cuando, revise la bandeja “Correo no deseado”. Es posible que algunos mensajes hayan sido catalogados erróneamente como “Spam”. La agenda de contactos La Agenda de Contactos es una utilidad interesante para trabajar con comodidad con el correo electrónico. Se trata de un listado de personas con las que usted sostiene comunicación electrónica habitual. Cuando lea un mensaje que le han enviado, o cuando escriba uno y lo envíe, el propio correo le ofrecerá la opción “Agregar contacto” a la libreta de direcciones. Puede acceder directamente a la Agenda de Contactos desde el menú que aparece al pulsar la flecha que acompaña al texto “Outlook.com”. Seleccione después “Contactos”. Esto le da acceso a la base de datos que contiene los registros con la información de cada contacto. Puede agregar manualmente la información de un contacto nuevo, eliminar los contactos que no desee mantener, o actualizar información a través de la opción “Administrar” en el menú superior. Si mantiene su agenda de contactos actualizada, manejar el correo electrónico es mucho más cómodo. Normalmente, sus contactos se añaden a esta lista cuando les enviamos un mensaje por primera vez. Outlook.com preguntará, en cada caso, si deseamos incluir esta cuenta de correo a nuestra lista de contactos. De forma similar, cuando leemos un mensaje, aparece el texto “Agregar a Contactos” en la parte superior, al lado de la información del remitente. Pulsando allí, el nombre del usuario y su correo se agregan a nuestra base de datos. La Agenda de Contactos muestra su utilidad cuando añadimos destinatarios en el momento de enviar mensajes. Al pulsar sobre el cajón “Para”, o “CC” o “CCO”, es suficiente con teclear la primera letra del nombre de un contacto para que una lista desplegable nos permita hacer clic e ingresar su dirección de correo de forma automática. 58 Herramientas para principiantes TIC Adjuntar archivos Otra de las herramientas más populares que acompañan al correo electrónico es la posibilidad de enviar ficheros, documentos o fotografías acompañando nuestro mensaje. Se conoce como “Adjuntar Archivos” y se encuentra asociado con el icono de un clip. El destinatario recibe nuestro mensaje escrito, que incluye, en la parte superior, la opción de ver online nuestro archivo, o, si lo desea, descargar una copia del mismo a su ordenador. Esta opción se usa mucho para compartir fotografías, o adjuntar el fichero que contiene un currículum a la carta de presentación para un trabajo. Para adjuntar un archivo, o varios, escribimos nuestro mensaje de la forma habitual, pero antes de usar “Enviar”, pulsamos “Insertar” en el menú superior. La opción “Archivos como datos adjuntos” nos permite seleccionar el fichero, o ficheros, a adjuntar. Estos archivos se suben previamente al servidor de correo al seleccionarlos. Puede adjuntar varios archivos que no superen en conjunto el tamaño máximo permitido (alrededor de diez Mb.). Cuando pulse “Enviar” se envían el mensaje y los ficheros adjuntos. Si desea compartir archivos de mayor tamaño lea el apartado siguiente y el manual del taller “Guardar y compartir archivos” de “Acércate @ las TIC”. Más que correo Los servidores de correo que hemos mencionado (Gmail, Outlook.com o Yahoo! Mail) han adoptado la política de “una cuenta para todo”. Es decir, su cuenta de correo y su contraseña le dan acceso a servicios que van más allá del correo electrónico. Outlook.com, concretamente, le permite utilizar 15 Gb. de espacio de almacenamiento “en la nube” para sus archivos con “OneDrive”. También puede utilizar las versiones online de la conocida suite Microsoft Office: Word, Excel y PowerPoint. Gmail, por su parte, ofrece también espacio de almacenamiento gratuito (15 Gb.) en Google Drive, un conjunto de aplicaciones diversa y compatible, una plataforma para crear Blogs (Blogger), y acceso a su propia red social (Google+). 5. Seguridad: precauciones generales El correo electrónico es la herramienta de Internet más popular tras la navegación por Internet. Sin embargo, también constituye una fuente potencial de problemas para nuestros equipos y para los usuarios. Conocer esas amenazas y cómo prevenirlas le ayudará a aprovechar las ventajas del “eMail”, minimizando los inconvenientes. Uno de los problemas más conocidos, teniendo en cuenta el poco esfuerzo que supone enviar miles, o millones, de mensajes es el “spam”. El “spam” es la forma en que se denomina al correo no deseado (o correo basura) digital. 59 Herramientas para principiantes TIC Los “spammers” son empresas especializadas en recopilar, utilizar o comerciar con enormes bases de datos de cuentas de usuario válidas. En general, está asociado con el envío masivo de publicidad, pero también puede usarse para transmitir ficheros adjuntos infectados, para la práctica conocida como “physing” o para la distribución de “hoaxes”. La mayor parte de este correo basura está constituido por anuncios comerciales, ofertas de productos o “gangas”, métodos para hacerse rico, adelgazar rápido, u ofertas de servicios en la frontera de la legalidad. Los proveedores de correo tienen sus propios filtros contra el “spam” aunque no son eficaces al cien por cien. Cuando reciba un correo no deseado puede “bloquear” al remitente, denunciarlo como “spam” ante su proveedor de correo, ignorar el correo y eliminarlo, o incluso, redactar sus propias reglas de filtros contra el correo no deseado. Cuando lea un mensaje, la opción “Correo no deseado” del menú superior, le permitirá gestionar este tipo de correos. El origen del “spam” se encuentra a menudo en el uso irresponsable de muchos usuarios al abusar de la opción “reenviar”. Muchos mensajes, aparentemente triviales, tienen el objetivo de provocar al usuario para que reenvíe un determinado correo a todos sus contactos. Pueden contener ofertas comerciales, chistes graciosos, vídeos interesantes o, incluso, peticiones de ayuda “desinteresadas” con algún fin caritativo o social. Los “spammers” acaban recopilando y almacenando estos mensajes de correo que, tras dar la vuelta al mundo, contienen cientos o miles de direcciones de correo válidas. Otra de las fuentes de “spam” se produce cuando el usuario, para darse de alta en algún servicio (por ejemplo, un foro), facilita voluntariamente su correo a alguna organización con pocos escrúpulos. Si desea disfrutar de algunos de estos servicios infórmese antes de la política de la empresa con respecto a la privacidad de su información personal. Opcionalmente, puede tener otras cuentas de correo creadas exclusivamente con la finalidad de registrarse en servicios de empresas sospechosas. Otra categoría de amenazas tienen su origen en el engaño puro y simple: la suplantación de identidad. Esta técnica se conoce como “Physing”. Consiste en enviar al usuario un correo que simula pertenecer a una empresa, organización, banco o caja de ahorros... que le solicita, por ejemplo, “una actualización” de sus datos personales, o le presenta una oferta tentadora. Acompañan su mensaje con enlaces a una página web falsificada o una dirección de correo de destino para que les facilite sus datos personales. Las páginas y mensajes de correos de esta índole a menudo son burdas falsificaciones, pero en otras ocasiones presentan un aspecto gráfico (logotipos, texto, imágenes...) muy cuidado. Recuerde que las empresas, bancos y cajas online nunca le solicitarán información personal a través de correo electrónico. Si recibe algún mensaje de este estilo puede denunciarlo a su proveedor de correo como “suplantación de identidad”. Después, bórrelo. 60 Herramientas para principiantes TIC Además, son frecuentes los mensajes conocidos como “hoax” (en inglés, broma, engaño). Son mensajes de correo electrónico engañosos o falsos creados con la intención de que sean distribuidos en cadena. Los “hoaxes” pueden tomar formas múltiples: falsos avisos de virus o amenazas diversas, noticias de cierres de servicios, peticiones de ayuda de supuestas organizaciones de interés social, mensajes de amor y esperanza, etc. Con la mejor intención, los usuarios reenvían estos mensajes a sus contactos. La idea es conseguir acumular direcciones de correo en estos mensajes, que luego son recopilados por empresas que utilizan el “spam”. Si recibimos este tipo de mensajes, es mejor que nos informemos, a través de Internet, sobre la veracidad del mensaje antes de usar la opción “Reenviar”. En general, es recomendable hacer un uso cuidadoso y responsable de las opciones de reenvío de mensajes. En definitiva, para hacer un uso responsable y más seguro del correo electrónico, es suficiente con seguir una serie de consejos de sentido común: • Evite propagar su propia dirección de correo electrónico y la de sus contactos haciendo un uso responsable de los reenvíos. • No abra correos de remitentes desconocidos, en idiomas que desconoce, o que le parezcan sospechosos. Simplemente, seleccione el correo y bórrelo. También puede comunicar sus sospechas a su servidor de correo etiquetando esos correos como “spam” (“Correo no deseado”) o como “suplantación de identidad”. • No abra, ni pulse en los enlaces que contienen, mensajes de correo de desconocidos. También es posible, que reciba un mensaje de un contacto conocido que contenga texto o enlaces que le despierten sospechas. La cuenta de su contacto ha podido ser pirateada. Si tiene sospechas de que ha sucedido esto, puede seleccionar el mensaje y comunicarlo a su servidor de correo (“Piratearon la cuenta de mi amigo”). • Un antivirus instalado en su ordenador, y actualizado con regularidad, le ayudará a detectar posibles amenazas al descargar ficheros adjuntos. • Para acceder a su cuenta de correo, utilice siempre la barra de direcciones de su navegador tecleando la dirección cuidadosamente. • Use contraseñas seguras, difíciles de adivinar y no las comparta con nadie. 61 Herramientas para principiantes TIC 7. Teléfono por Internet (Skype) 1. Skype: voz a través de IP (VoIP) Skype es un programa gratuito que permite hacer llamadas telefónicas desde nuestro ordenador a través de un micrófono y altavoces. La tecnología utilizada por Skype se conoce como “VoIP” (voz transmitida a través de las direcciones de Internet). Con este programa, podemos realizar llamadas gratuitas, de ordenador a ordenador, entre usuarios registrados de Skype, incluyendo conferencias internacionales y videoconferencias. También se pueden realizar llamadas desde el PC a teléfonos convencionales, y usar dispositivos móviles, como tabletas y “smartphones” a través de redes inalámbricas. Las llamadas desde una cuenta de Skype a teléfonos convencionales no son gratuitas, pero sí son sensiblemente más económicas que las llamadas entre operadoras tradicionales. Además de hacer llamadas telefónicas, Skype permite también establecer “chats” (conversaciones por escrito en directo), transmitir archivos, enviar mensajes cortos (tipo SMS) y videollamadas en grupo. Para usar Skype necesitaremos una conexión a Internet suficientemente rápida (sobre todo para teleconferencias con vídeo) y un ordenador estándar. Además, necesitaremos unos auriculares con micrófono incorporado y una “webcam” si queremos realizar videoconferencias. Ambos periféricos tienen un precio muy económico, según modelos. Los ordenadores portátiles suelen incorporar, de serie, una pequeña webcam en la parte superior de la pantalla y un pequeño micrófono. Los auriculares no suelen incluirse de serie en ningún equipo, pero puede conectar cualquier tipo de auricular convencional a su PC en las clavijas correspondientes. El proceso para disfrutar de Skype se resume en estos pasos: • Descargar e instalar el programa Skype • Darnos de alta e iniciar sesión • Agregar contactos • Establecer la comunicación 62 Herramientas para principiantes TIC 2. Descargar e instalar Skype El programa puede descargarse e instalarse desde Internet a través de la propia página web de Skype: www.skype.com/es. En el menú superior, o en el círculo verde, encontramos la opción “Descargar”. La página reconoce automáticamente su idioma y qué versión del programa es la adecuada para su sistema. En general, para ordenadores, opte por la versión “Escritorio”. Tras pulsar en “Descargar”, nuestro navegador solicitará confirmar la descarga a través de una barra de advertencia en su zona inferior. En esa misma barra, podemos optar por “Ejecutar”, “Guardar” o “Cancelar”. Si elegimos “Guardar” almacenamos el fichero de instalación en una carpeta de nuestro disco, o en el mismo escritorio, para ejecutar el proceso de instalación cuando queramos. El resultado final será un icono en nuestra carpeta o en el escritorio sobre el cual haremos un doble clic para poner en marcha el programa de instalación. Como todos los procedimientos de instalación, sólo requiere una mínima intervención del usuario. La opción “Ejecutar” en la barra de advertencia de nuestro navegador inicia la instalación directamente desde Internet. En la primera pantalla, necesitaremos elegir nuestro idioma, y decidir marcar la casilla de inicio automático del programa siempre que arranquemos nuestro equipo. Si hemos leído las condiciones del servicio, el botón “Acepto. Siguiente” nos conducirá a la siguiente pantalla. 63 Herramientas para principiantes TIC En ella, podemos decidir cambiar la página de inicio de nuestro navegador por la de MSN (“Microsoft Network”). Si deseamos conservar la que tenemos (opción recomendada) desmarcamos la casilla y pulsamos “Continuar”. Esta pantalla nos pide confirmación para instalar el servicio opcional “llamada con un clic” mediante el cual podría establecer comunicación con algunos teléfonos (con el símbolo de Skype) mientras navega por Internet. Puede omitir esta opción. Pulsamos en “Continuar”. Tras la pantalla de progreso de copia de ficheros, Skype está instalado en nuestro equipo. Si hemos optado por la ejecución automática, la Barra de Tareas de nuestro ordenador contiene el icono de Skype en la zona de Accesos Directos, y un nuevo icono en el Área de Notificación que señala que Skype está activo desde que arrancamos nuestro ordenador. 3. Registro y alta en Skype La primera vez que usemos Skype, nos pedirá que nos registremos como usuarios. Esto se hace a través del botón inferior “Crear una cuenta” (1), donde rellenaremos un formulario online con nuestros datos, elegiremos un nombre de usuario con el que nos vamos a identificar y crearemos una contraseña secreta de acceso. En el formulario podemos incluir nuestra dirección de correo electrónico con la finalidad de poder recuperar la contraseña si la olvidamos. Tenga en cuenta que los datos que hemos facilitado servirán luego para poder ser localizados por quiénes deseen llamarnos. Podemos omitir el proceso de registro si disponemos de una cuenta con Microsoft (como la que hemos visto para Outlook.com en la sección anterior) o una cuenta de Facebook. Nuestro nombre de usuario y contraseña serán los correspondientes a esas cuentas. Observe la opción “Cuenta de Microsoft” (2) y el enlace “Iniciar sesión a través de Facebook” (3). En cualquiera de los tres casos, para utilizar Skype, tendrá que iniciar sesión. 64 Herramientas para principiantes TIC 4. Usando Skype Aspecto de Skype La pantalla principal de Skype será similar a la siguiente: En la zona superior (1), tenemos la barra de título de la aplicación, con sus botones de control, y el menú principal. El menú principal contiene, en submenús de tipo persiana, todas las opciones disponibles en el programa. Su nombre de usuario, y el acceso a su perfil, lo encontrará justo debajo (2). La barra de herramientas (3) dispone de un conjunto de botones en forma de iconos; de izquierda a derecha: “Novedades”, establecer llamadas, abrir un “chat” y “Agregar contactos”. • “Novedades”, permite consultar las novedades sobre sus contactos en la pantalla de Skype. • “Llamar”, sirve para llamar a teléfonos móviles o fijos desde el teclado de marcación de Skype. • “Chat”, le permite crear grupos de contactos y establecer un “chat”. • “Añadir contacto”, se utiliza para añadir un contacto. También permite buscar posibles contactos, a su vez usuarios de Skype, a través de su nombre de usuario o correo electrónico. Bajo esta barra de herramientas, se encuentran las pestañas que le permiten listar sus contactos y seleccionarlos (4) justo debajo. La pestaña “Recientes” le permitirá seleccionar de forma rápida, los contactos con los que se comunicó recientemente. 65 Herramientas para principiantes TIC La información acerca del contacto seleccionado se muestra a la derecha (5). Observe que botones de color verde le permiten llamar por teléfono, o establecer videollamadas directamente. Para escribir y enviar un mensaje corto (tipo SMS) al contacto seleccionado, puede utilizar el cajón (6, en la página anterior) para escribirlo. Bajo este campo, hay más opciones en “Vía Skype” para seleccionar si desea enviar el mensaje corto a través de su cuenta de Skype, o al teléfono del contacto vía SMS. Agregar contactos Antes de establecer llamadas gratuitas entre usuarios registrados de Skype, debe agregarlos a su lista de contactos. También tendrá la opción de importar los contactos de su lista de amigos de Facebook. Si no conoce el nombre de un usuario concreto podrá buscarlo con la opción “Buscar usuarios de Skype”. Como términos de búsqueda de nuestros contactos podemos escribir, en el cajón de búsqueda, su nombre completo, su nombre de usuario de Skype, o su dirección de correo electrónico. Si no podemos encontrar un contacto que posee cuenta en Skype, tendremos que pedirle su nombre de usuario, o su correo electrónico, antes de añadirlo nuestra lista de contactos. Además, es obligatorio enviarle una petición para que el destinatario confirme que desea comunicarse con nosotros. Un contacto añadido recientemente presentará un icono de estado con un signo de interrogación hasta que acepte nuestra solicitud. Una vez que la haya aceptado, podremos ver cuándo está conectado y realizar llamadas o videollamadas gratuitas con él. Cambiando “Mi Perfil” Denominamos “Perfil” a la información que introduce el usuario y con la que se identifica en la “plataforma Skype” para otros usuarios. No tiene porqué ser su nombre “real”, sino que puede elegir otro nombre que le identifique. Por ejemplo, puede usar el nombre de la empresa para la que trabaja, o incluso puede añadir una foto suya para que le reconozcan. 66 Herramientas para principiantes TIC Estos datos pueden modificarse siempre que lo desee. La opción para modificar el perfil se encuentra en el menú “Skype” (menú principal, arriba), y después “Perfil”, o en la zona superior izquierda de la ventana donde consta su nombre. Desde allí, es conveniente subir una fotografía que le permita identificarse a sus contactos. En “Mostrar el perfil completo” puede ajustar, o corregir, la información que consta en Skype. Gestionar contactos En el menú superior, la opción “Contactos” le permite añadir contactos nuevos, crear grupos y listas, filtrarlos o importar nuevos contactos desde sus cuentas de correo. También puede crear grupos diferentes. Por ejemplo, “Trabajo”, “Familia”, “Amigos”, “Departamento de publicidad”, etc... 5. Establecer comunicaciones La función más utilizada de Skype es la llamada de PC a PC entre usuarios registrados de Skype. El coste de estas llamadas es cero. Para realizar una llamada a un contacto, seleccione el contacto de la lista y pulse en el botón verde “Llamar”. Si contamos con una webcam también puede optar por la “Videollamada”. Además, puede llamar a teléfonos convencionales, móviles o fijos, desde el botón que muestra un auricular en la barra de herramientas. Puede seleccionar un contacto previamente, o llamar directamente a un número cualquiera. En la zona derecha, aparece un recuadro donde podemos teclear el número completo desde nuestro teclado, o elegir el usuario de Skype, si lo tenemos en nuestra agenda. Pulsamos después, el botón “Llamar” (el icono verde con el auricular) con lo que se establece la llamada. 67 Herramientas para principiantes TIC Las llamadas desde su cuenta de Skype a un teléfono convencional, móvil o fijo, no son gratuitas, pero sí son mucho más baratas que las llamadas convencionales. La pantalla de la derecha, bajo el botón azul “Añadir a contactos”, le muestra un resumen con las tarifas actuales, y enlaces para comprar un plan de llamadas (“Comprar un plan”) en la página web de Skype. Se pueden adquirir bonos prepago (“Comprar crédito de Skype”) y realizar llamadas hasta que se agota el saldo. Opcionalmente, otras funciones gratuitas son el chat, la videoconferencia o los SMS. Establecer una videollamada con Skype es igualmente sencillo si nuestro “hardware” está conectado correctamente. Necesitaremos unos auriculares compatibles, un micrófono y una webcam conectadas a nuestro equipo. En la lista de contactos, buscaremos a la persona con la que deseamos hablar y haremos clic sobre el contacto. En la ventana principal, en la zona derecha, hacemos un clic en el botón verde para vídeollamadas. Mientras la videoconferencia está activa podemos cambiar el tamaño de la pantalla haciendo clic y arrastrando la esquina de la pantalla de vídeo para agrandar o reducir su tamaño. También podemos mover la pantalla haciendo clic y arrastrando la ventana en nuestro monitor. Mientras visualizamos la conferencia podemos enviar un mensaje instantáneo. Para ello, podemos hacer clic en el vínculo “Mostrar mensajes”, en la parte superior de la ventana del vídeo. Para enviar mensajes cortos directos, similares a los SMS, seleccionamos el contacto y, en la zona inferior de la ventana derecha, escribimos nuestro texto y pulsamos “vía Skype”. A través de Skype, el envío es gratuito. Si optamos por usar SMS debemos disponer de crédito. 6. Cerrar sesión Finalmente, si ha terminado su sesión de Skype, pulse, en el menú superior, “Skype” y luego “Cerrar”. Observe que, en la barra de tareas, Skype continúa abierto; esto le permite recibir llamadas mientras usted trabaja con su ordenador. Si se encuentra en un lugar público con acceso a Internet, no olvide pulsar sobre este icono con el botón derecho del ratón, y elija “Cerrar sesión” y “Salir de Skype”. 68 Herramientas para principiantes TIC 8. Redes Sociales I (Facebook) 1. Redes Sociales El desarrollo de las Redes Sociales a través de Internet ha sido el fenómeno más relevante en la Web 2.0 en el siglo XXI. Las Redes Sociales virtuales han tenido tanto éxito que, hoy en día, al hablar de Redes Sociales nos referimos más a plataformas como Facebook o Twitter que a nuestras redes sociales habituales. Las Redes Sociales virtuales reproducen las relaciones que desarrollamos al comunicarnos con nuestros amigos, familiares y conocidos en nuestro entorno. La principal diferencia con las redes sociales tradicionales es que estas relaciones pueden extenderse a personas y grupos que viven en cualquier punto del globo. Cuando hablamos de Redes Sociales en Internet hacemos referencia a un sitio web que integra servicios y herramientas para que los usuarios mantengan contactos e intercambien información de cualquier tipo. Además, el auge de los dispositivos portátiles ha impulsado la incorporación de nuevas formas de usar las Redes Sociales haciéndolas más dinámicas. Desde un “smartphone” o tableta se pueden descargar aplicaciones para gestionar las Redes Sociales allí donde se encuentre el usuario o usuaria. En Internet, existen muchas plataformas que encajan bajo la descripción de Redes Sociales, pero no todas son iguales: existen redes sociales genéricas como Facebook, Tuenti o Twitter; otras están dirigidas al mundo profesional, como LinkedIn; y otras son temáticas como PicasaWeb, YouTube o Flickr. De todas ellas, las más conocidas, y con mayor número de usuarios, son Facebook y Twitter. Ambas son Redes Sociales de propósito general. Aunque las dos se parecen en sus objetivos y prestaciones, poseen diferencias características muy interesantes. Comencemos por aprender un poco más de Facebook. El apartado siguiente estará dedicado a Twitter y el “microblogging”. 2. ¿Qué es Facebook? Facebook es la red social con mayor número de usuarios en el mundo. Aspira a alcanzar, próximamente, los 1000 millones de usuarios registrados. En España, se calculan unos doce millones de cuentas registradas. Buena parte de su éxito se basa en que, dentro de una misma plataforma, se integran servicios que antes estaban dispersos: dentro de Facebook podemos escribir y publicar mensajes, alojar nuestros álbumes fotográficos, establecer una charla con nuestros contactos (“chat”), formar grupos, crear y proponer eventos, compartir documentos, o incluso, jugar a videojuegos. 69 Herramientas para principiantes TIC Los pasos básicos para comenzar a usar Facebook son darse de alta, construir nuestro perfil, buscar amigos potenciales para enviarles una invitación, y escribir nuestro primer “post” en el muro. 3. Darse de alta El registro es gratuito y no necesita ninguna invitación previa. Para darnos de alta en Facebook sólo necesitamos disponer de una cuenta de correo válida con cualquier proveedor de correo. Esta cuenta de correo nos servirá para identificarnos. Además, necesitaremos crear una nueva contraseña para acceder a la plataforma. Naturalmente, esta nueva contraseña sólo la facilitaremos a Facebook. Para registrarnos y crear nuestra cuenta en Facebook, escribiremos www.facebook.com en la barra de direcciones de nuestro navegador. La zona azul superior servirá para iniciar sesión, mientras la zona derecha nos permite registrarnos. El proceso de registro inicial solicita nuestro nombre y apellidos, una cuenta de correo (que quedará asociada al servicio), nuestra fecha de nacimiento, el sexo y la creación de una contraseña segura. Al registrarse, es recomendable usar nuestro nombre y apellidos reales ya que el objetivo de las Redes Sociales es poder encontrar amigos, y ser encontrado por ellos. Terminado el formulario, puede pulsar “Terminado”. Una vez hecho esto, Facebook nos solicitará confirmar la creación de nuestra cuenta enviándonos un mensaje a nuestro correo electrónico. Este mensaje incluye un enlace personalizado de confirmación del proceso de alta. Debemos abrir ese mensaje en nuestro correo para confirmar la apertura de la cuenta. Se trata de un control de seguridad, para verificar que usted es un usuario real y no un programa malicioso. En el correo recibirá un código numérico que deberá escribir cuando se le pida. Facebook le facilita un enlace directo a su correo electrónico, para que pueda abrirlo en una pestaña nueva sin necesidad de cerrar la pestaña de Facebook. Terminado el trámite de seguridad, y de vuelta en Facebook, se completa el proceso de registro en cuatro pasos. Es posible omitir cualquiera, o todos, los pasos y completarlos más adelante. Sin embargo, si lo hace ahora, su cuenta de Facebook estará completamente operativa. El primer paso, “Encuentra a tus amigos”, exportará la lista de contactos de las cuentas de correo electrónico y servicios de mensajería que el usuario posea. Tenga en cuenta que deberá facilitar a Facebook el acceso a estas listas de contactos. 70 Herramientas para principiantes TIC Sin embargo, Facebook no almacenará en ningún lugar su contraseña de acceso a sus cuentas de correo electrónico. El segundo paso, presenta una lista de los contactos exportados y nos solicita confirmación para cada uno de ellos. El botón “Añadir a mis amigos” envía una invitación, a través de correo electrónico, para que se unan a Facebook y le agreguen, a su vez, como amigo. La adición de amigos, o conocidos, en Facebook siempre requiere consentimiento previo. El tercer paso, nos invita a proporcionar información básica que será añadida a nuestro perfil. Esta información es relevante porque Facebook la utilizará para presentarnos un listado con amigos potenciales que coincidan con esta información. Por ejemplo, si usted facilita el lugar donde estudió el bachillerato, Facebook le presentará un listado de personas, con cuenta en Facebook, que posiblemente estudiaron con usted. El paso cuarto, le permite adjuntar una fotografía personal. Esta fotografía es pública y cualquier usuario de Facebook puede verla. La idea es que sus amigos puedan identificarle antes de enviarle una solicitud de amistad o de aceptar su propia invitación. Completados estos cuatro pasos, nuestra cuenta de Facebook está operativa. Cada vez que queramos volver a ingresar en Facebook, teclearemos el mismo enlace, www.facebook.com, en la barra de direcciones del navegador y escribiremos en los campos nuestra cuenta de correo (como si fuera nuestro nombre de usuario) y nuestra contraseña. Recuerde siempre utilizar la opción “Cerrar sesión” cuando termine de utilizar Facebook. 4. Usando Facebook Aspecto del entorno de Facebook La interfaz general de Facebook es muy variable y dinámica puesto que se actualiza constantemente con recomendaciones del propio Facebook, y con todas las aportaciones suyas y de sus amigos. Es posible que, inicialmente, se encuentre algo perdido debido a la actividad de sus contactos y a las ayudas y recomendaciones del propio Facebook. Para evitar la desorientación inicial, no pierda de vista los accesos más frecuentes, que le servirán como puntos de referencia. El menú superior está siempre presente y con el mismo aspecto. 71 Herramientas para principiantes TIC La mayor parte de la actividad del usuario en Facebook se realiza a través del menú superior (1), siempre presente, y del menú de la zona izquierda (2). Este menú izquierdo aparece cuando pulsamos “Inicio” (4), en el menú superior, que nos proporciona acceso al “muro”. Este menú (2) contiene numerosos enlaces para consultar noticias, redactar artículos, anunciar eventos, subir fotografías o vídeos, crear grupos, etc. En el menú superior, junto a su nombre de usuario, aparece el acceso a su biografía (3). Desde aquí, puede completar o ajustar su perfil y revisar la información que sus amigos pueden ver acerca de usted. El menú “Inicio” (4) proporciona acceso al “muro”. El muro es el lugar, en la zona central, en que aparece la información de su actividad y la de sus amigos. El muro suele ser la zona donde el usuario de Facebook emplea más tiempo. Encontrará aquí los “posts”, fotografías, vídeos, comentarios y noticias de la actividad de sus contactos junto a sus propias aportaciones. En cualquier momento puede regresar al “muro” pulsando en “Inicio” (4). “Buscar amigos” (5) le permite encontrar amigos o conocidos potenciales que tengan cuenta en Facebook. Seguidamente aparece un grupo de tres botones de avisos: “Solicitudes de amistad”, “Mensajes” y “Notificaciones” (6). Cuando cualquiera de nuestros contactos nos envíe una solicitud de amistad o un mensaje en texto, aparecerá un pequeño recuadro rojo para llamar nuestra atención. Desde allí, podremos confirmar (o eliminar) solicitudes de amistad, o responder a mensajes y notificaciones diversas. 72 Herramientas para principiantes TIC Los dos últimos botones del menú superior son muy importantes. El botón que representa un candado (7, en la página anterior) permite especificar todas las opciones de privacidad y difusión de nuestra actividad en Facebook. El último botón (8, en la página anterior) del menú superior sirve para acceder a opciones generales de configuración de la cuenta, enlaces de ayuda y la opción “Salir”. Recuerde usar esta última opción cada vez que quiera terminar su actividad en Facebook, especialmente si se encuentra navegando en lugares públicos como bibliotecas, cafeterías o aeropuertos. En la zona inferior tenemos la posibilidad de establecer una “conversación” en línea (“chat”) con otros usuarios de nuestra lista de amigos que estén conectados en este mismo momento. También desde este mismo botón (9) se puede configurar, o deshabilitar, la herramienta. Completar el perfil y la biografía En la Web 2.0, denominamos “Perfil” a toda aquella información acerca de nosotros mismos, que sirve para darnos a conocer a los demás. Nuestro perfil es nuestra tarjeta de visita en Internet. El perfil sirve, además, para que otros usuarios de Facebook nos localicen y nos identifiquen dentro de la maraña de usuarios de la plataforma. Los datos que proporcione a Facebook van perfilando su biografía. Facebook utiliza también la información que usted le facilita para recomendarle contactos potenciales con usuarios cercanos a su domicilio o con aquellos que coincidan con sus intereses y aficiones. Como la información que facilitemos a Facebook puede quedar expuesta a mucha gente, es recomendable que nos limitemos, de momento, a facilitar la información más básica. Más adelante, cuando la experiencia en el uso de la plataforma sea mayor y se familiarice con las numerosas opciones de privacidad, podrá ajustar su perfil agregando, modificando o eliminando información. En cualquier momento, puede acceder a su perfil y biografía pulsando en el botón “Biografía” del menú superior. Se trata del botón que contiene su nombre de usuario. Asimismo, en la zona izquierda, suele aparecer la opción “Editar perfil” bajo su nombre. Puede añadir o ajustar la información de su perfil y biografía siempre que le parezca oportuno. Esta información es opcional, en su mayor parte, y ayudará a otros usuarios a encontrarle. Evite, sin embargo, proporcionar información sensible como datos personales concretos, números de teléfono, claves y contraseñas, DNI, etc. Aunque usted configure adecuadamente las opciones de privacidad, quizá sus contactos no lo hagan. Añadir contactos Durante el proceso de registro, Facebook ha exportado los contactos de nuestra cuenta de correo electrónico para enviarles una invitación a unirse a Facebook y a visitar nuestro “muro”. En tanto no respondan a nuestra invitación no formarán parte de nuestra lista de contactos. Para agregar amigos o conocidos podemos usar las numerosas ventanas de Facebook tituladas “Personas que quizá conozcas”. Esta lista de personas se actualiza automáticamente a medida 73 Herramientas para principiantes TIC que usted añade información a su perfil y, también, en función de la actividad social que sus amigos de Facebook van desarrollando. Además, podemos intentar localizar a un usuario concreto usando la opción “Buscar Amigos...” del menú superior. Esta opción presenta, en la zona izquierda (1), el listado de amigos a los que puede enviar una solicitud de amistad mediante el botón “Añadir a mis amigos” que acompaña a cada fotografía. A la derecha, aparecen otras opciones de búsqueda a través de dos cuadros de diálogo. La primera permite exportar más usuarios de las libretas de contactos de cualquier otra cuenta de correo que tengamos (2). Esta caja de diálogo permite especificar, abajo, la cuenta de correo electrónico de cualquier persona a la que queramos enviar una solicitud de amistad (3). La caja de diálogo inferior (4) presenta un formulario en el que podemos utilizar cualquier otra información que conozcamos del contacto potencial: nombre y apellidos, lugar de trabajo, localidad en la que vive, etc... Es una opción muy utilizada cuando queremos encontrar personas de las que no tenemos idea desde hace tiempo. Por ejemplo, si queremos localizar personas que estudiaron el bachillerato con nosotros podemos especificar nuestra localidad y nuestro instituto. Tras unos segundos, Facebook nos presentará un listado con los nombres de usuario y fotografía de personas que, probablemente, estudiaron con nosotros. A cada uno de estos contactos le acompaña el botón “Enviar una solicitud de amistad”. 74 Herramientas para principiantes TIC Publicar el primer mensaje en el muro El ejemplo de la actividad más básica en Facebook es publicar un “post” o artículo en nuestro muro. Cuando escribamos un “post”, éste aparecerá en nuestro muro y será leído, etiquetado y comentado por nuestros amigos. En primer lugar, debemos acceder al muro pulsando el botón “Inicio” en el menú superior. En la zona central de nuestro muro aparecerá el recuadro que nos permite escribir. Se trata de colocar el cursor allí y reemplazar el texto “¿Qué está pensando?” por lo que queramos. Adicionalmente, este módulo permite añadir fotos o vídeos. El botón “Amigos” sirve para configurar la difusión del mensaje (“Sólo para los amigos”, “Amigos de amigos” o “Cualquier usuario”). Para finalizar, pulsamos en “Publicar” y el contenido escrito aparece en nuestro muro. 5. Ajuste de la opciones de privacidad Por definición, las Redes Sociales se centran en conocer a otras personas y compartir con ellas información, intereses, aficiones, experiencias, etc. Pero eso no significa que estemos obligados a divulgar en Internet todos nuestros datos personales. Una de las cuestiones más importantes en todas las Redes Sociales es el ajuste de las opciones de privacidad, es decir, quién puede tener acceso a nuestros datos. Una vez completada la información básica de nuestro perfil y agregados los primeros contactos a nuestra lista de amigos, conviene que el usuario conozca cómo limitar la difusión de los datos que aparecen en las páginas de Facebook. El menú superior tiene un botón con el dibujo de un candado que nos permite acceder a las numerosas opciones de privacidad de Facebook. Desde aquí, puede ajustar la privacidad para cada uno de sus servicios y secciones de su perfil. La sección de configuración de la privacidad dispone además de numerosos enlaces de ayuda si necesita más información. En general, las opciones de privacidad suelen ser: • Público: cualquiera que tenga una cuenta de Facebook podrá acceder a esa información. Es el caso, por ejemplo, de la fotografía que acompaña a su perfil. • Amigos: limita la visibilidad del contenido a aquellas personas que aparecen en su lista de amigos. • Amigos de amigos: expande la visibilidad a este segundo nivel de relaciones. • Solo yo: sólo Facebook y usted tienen acceso a estos datos. • Personalizado: permite ajustar con más precisión la privacidad de cierta información. Por ejemplo, puede decidir compartir cierta información con sus amigos, pero no con los compañeros de trabajo. Para ello, Facebook permite clasificar a los amigos por grupos o listas de contactos. Estos grupos se crean desde el botón “Amigos”, situado en la parte superior de la página. 75 Herramientas para principiantes TIC Existe también, la posibilidad de bloquear el acceso a contactos individuales o a grupos concretos. Recuerde, sin embargo, que la información que presta a Facebook es para conocer amigos. No proporcione información que luego se vea obligado a retirar y, en ningún caso, proporcione contraseñas, datos bancarios o información privada. Es posible que sus contactos no sean tan cuidadosos como usted. La única información que no aparecerá en Facebook, y no verá nadie, es la que usted no facilite. Se puede realizar un ajuste mucho más fino si accede al apartado “Configuración” al que se llega a través de la flecha que acompaña al icono del candado. Desde este menú puede obtener ayuda extensa sobre el manejo de Facebook y las distintas opciones de privacidad en “Configuración”. La opción “Ayuda” le permitirá resolver todas las dudas que tenga respecto del uso de la plataforma y de las numerosas opciones de seguridad y privacidad. También, en este mismo menú, se encuentra la opción “Salir”. Recuerde utilizarla si se conectó a Facebook desde un lugar público. 6. Otras funciones de Facebook Facebook no sólo se limita a proporcionar servicios de amistad. Empresas y organizaciones de cualquier tamaño pueden crear páginas profesionales que permiten difundir su actividad y sus productos y establecer canales de comunicación fluida con sus clientes a través de Facebook. También puede usar Facebook para crear grupos de personas que comparten intereses o actividades comunes. Facebook centraliza la actividad del grupo, permite remitir documentación, crear y difundir eventos, organizar reuniones, etc. 76 Herramientas para principiantes TIC 9. Redes Sociales II (Twitter) 1. ¿Qué es Twitter? Junto a Facebook, Twitter es la red social de propósito general con más usuarios en el mundo. Aunque comparte con Facebook objetivos y prestaciones, tiene diferencias importantes con ésta. El éxito de Twitter se debe a que combina prestaciones de las plataformas de mensajería instantánea, blogs, foros y la mensajería móvil. A diferencia de Facebook, Twitter es asimétrico: cada usuario de Twitter “sigue” lo que escriben otros usuarios sin necesidad de invitación o consentimiento previo. A su vez, cada usuario de Twitter intenta tener el número mayor de seguidores (“followers”) posible. La actividad de los usuarios de Twitter se ha denominado a menudo como “microblogging”: cada mensaje, o “post”, sólo admite hasta 140 caracteres de texto. Cada uno de estos breves mensajes se denomina “tweet” (o “tuit”) y aparecen ordenados cronológicamente en la zona central de la página de Twitter. Esta zona principal recibe el nombre de “cronología” (en inglés, “timeline”, o línea de tiempo). Los “tweets” que escribe un usuario quedan reflejados también en las “líneas de tiempo” de sus seguidores. Esta forma especial de interactividad hace de la plataforma de Twitter algo tan inmediato y fresco que sorprendió a todos los expertos y usuarios de Internet. La incorporación de los distintos dispositivos portátiles a Internet ha amplificado este efecto ya que es posible leer y escribir “tweets” desde aplicaciones (“apps”) instaladas en cualquier dispositivo móvil. Twitter ha cambiado la manera en la que los usuarios utilizan la Red y ha propiciado la aparición de una terminología propia específica para describir la actividad de los “tuiteros” y “tuiteras”. Para participar de la comunidad de Twitter es necesario un registro previo. 2. Registrarse en Twitter Para registrarse en Twitter puede seguir estos pasos: En primer lugar, escriba www.twitter.com en la barra de direcciones de su navegador. Esta página le permitirá acceder a su cuenta de Twitter y también proporciona el enlace para darse de alta como usuario o usuaria. La página detecta automáticamente el idioma de nuestro ordenador. Para crear una nueva cuenta, pinchamos en el enlace “Regístrate ahora”. 77 Herramientas para principiantes TIC Completaremos ahora los datos del formulario. En el primer campo, teclearemos nuestro nombre y apellidos. Como es habitual en Internet, en el segundo campo debemos facilitar una cuenta de correo válida. En el tercer campo, crearemos una contraseña segura. Esta contraseña es exclusiva para Twitter. Finalmente debemos inventar un nombre de usuario que nos identifique. A medida que vamos completando los campos, Twitter nos proporciona textos de ayuda a la derecha de cada cajón. Por ejemplo, Twitter nos puede señalar, en rojo, que nuestra contraseña es débil, o que el nombre de usuario que hemos elegido no está disponible porque ya lo posee otro usuario. Cuando completamos el campo correctamente, este texto de ayuda se colorea en verde. Efectuadas las correcciones necesarias, pulsamos en el botón amarillo “Crear mi cuenta”. A continuación, Twitter nos pide que añadamos nuestros primeros contactos. La siguiente ventana nos permite importar los contactos de nuestras cuentas de correo electrónico de los proveedores más habituales. Los contactos que seleccionemos recibirán una invitación en sus bandejas de entrada para unirse, si lo desean, como nuestros primeros “seguidores”. A continuación, Twitter nos solicita que seleccionemos contactos de una lista de los “tuiteros” y “tuiteras” más populares. Estos formarán la lista inicial de aquellos a los que seguimos. Los “tweets” de estos contactos pasarán a construir nuestra “cronología”. Más adelante, podremos eliminarlos o agregar otros nuevos. Por el momento, Twitter nos pide que elijamos a cinco de ellos: seremos un seguidor de estos usuarios famosos. 78 Herramientas para principiantes TIC Además de estos pasos previos, Twitter nos solicitará confirmar la apertura de la cuenta enviándonos un mensaje en la bandeja de entrada de nuestro correo electrónico. Como en Facebook, debemos abrir el mensaje y pinchar en el botón de confirmación. Completados todos los pasos, ya tenemos nuestra cuenta en Twitter. Cada vez que queramos entrar en Twitter, teclearemos la dirección www.twitter.com en la barra de direcciones de nuestro navegador. Debemos teclear la dirección de correo electrónico con la que nos dimos de alta, o nuestro nombre de usuario, y nuestra contraseña de Twitter. 3. Usando Twitter Aspecto de Twitter La zona más importante de nuestra página de Twitter se denomina “cronología” o “timeline” (1). Está situada en la zona central y es la más extensa. En la cronología, aparecen los “tweets” de nuestros contactos ordenados del más reciente al más antiguo. Estos “tweets”, suelen incluir los 140 caracteres permitidos, y pueden ir acompañadas de fotografías o vídeos. A esta página central de nuestro Twitter, podemos acceder, en cualquier momento, si pulsamos la opción “Inicio” (2) del menú superior. A través del segundo botón, “Notificaciones” (3), recibiremos avisos de nuestros contactos, y las posibles menciones que nos han hecho otros “tuiteros” y “tuiteras”. El botón “Descubre” (4) es el botón que nos permite agregar nuevos contactos, recibir información de nuestra actividad (y la de nuestros contactos) en Twitter y gestionar los “tweets”. 79 Herramientas para principiantes TIC La opción “Cuenta” (5) contiene numerosas opciones para configurar nuestra cuenta: completar nuestro perfil, diseñar el aspecto visual de la página y otros ajustes. El botón “Mensajes” (6) nos permite recibir o enviar mensajes de texto, parecidos a los SMS, con otros usuarios. Estos mensajes son privados y no se publican en las cronologías. La opción representada con una tuerca (7) contiene opciones de configuración, Ayuda y el comando “Salir”. Recuerde usar esta opción para cerrar la sesión cuando termine su actividad en Twitter. El último botón (8) le permite escribir un nuevo “tweet” y agregarlo a su cronología. Seguidos y seguidores: terminología de Twitter La actividad del usuario en Twitter se refleja en la terminología especial que se ha desarrollado para describirla. A diferencia de Facebook, Twitter se basa en un sistema de “seguidores” (“followers”) y de personas u organizaciones que nosotros seguimos (“seguidos”). Completado el proceso de registro, la actividad del usuario nuevo está limitada a leer los “tweets” de otros. En tanto no reciba confirmación a las invitaciones que ha enviado, no dispone aún de seguidores. Mientras lee la actividad de otros en la cronología de Twitter, puede comenzar publicando respuestas (botón “Responder”) a “tweets” recibidos en su muro o “retuiteando”. “Retuitear” significa que nos hacemos eco de “tweets” escritos por nuestros contactos que nos parecen interesantes y dignos de ser difundidos. Aparecerán, convenientemente señalados como “retweets”, en las cronologías de nuestros seguidores. Los “retweets” y las respuestas serían las actividades iniciales para darnos a conocer y tener una primera experiencia activa en Twitter. Desde “Descubre”, en el menú superior, usando la opción “A quién seguir” puede agregar nuevos contactos. Puede buscar y agregar personas a quienes admire y de quienes le pueden interesar sus opiniones. Para facilitar esta tarea, Twitter dispone de numerosas listas de “tuiteros” y “tuiteras” populares recomendadas por la plataforma. También puede usar el cajón de búsqueda, situado en el menú principal, para localizar la cuenta de algún usuario u organización que no aparece en estas listas. Finalmente, usted se convertirá en seguidor (“follower”) de las personas u organizaciones que elija. Sin embargo, el usuario activo de Twitter debe conseguir sus propios seguidores (“followers”) que estén pendientes de su actividad. Para ello, puede pulsar en “Descubre” en el menú superior y usar la opción “Encontrar amigos”. Desde esta opción puede importar nuevos contactos desde las listas de contactos de otras cuentas de correo electrónico que posea. También puede escribir directamente el correo electrónico de quien quiera invitar a participar de su “tweet”, o usar el buscador que el propio Twitter incorpora en el menú superior. 80 Herramientas para principiantes TIC Esta es la forma en que podremos invitar a potenciales seguidores a nuestra cuenta de Twitter. La otra forma de conseguir gente interesada en nuestros “tweets” es participar más activamente en Twitter escribiendo periódicamente “tweets” interesantes. Quiénes nos lean se encargarán de mencionarnos, “retuitear” nuestros “posts” o recomendarnos a sus propios seguidores. La perseverancia, la calidad de los contenidos “tuiteados”, la forma de expresarse, el tono de humor... pueden hacer el resto. Otros pueden encontrarnos y convertirse en nuestros seguidores. Escribir el primer “tweet” En cualquier página de Twitter encontraremos diferentes enlaces para escribir nuestro primer “tweet”. También, el último botón del menú superior, nos permite hacerlo. Observe el contador en la parte inferior: a medida que escribimos disminuye hasta quedar a cero. Además de texto normal, en un “tweet” se pueden escribir menciones. Las menciones son nombres de usuarios de Twitter a los que queremos citar. Se escriben con la “@” justo delante del nombre del usuario de Twitter. Por ejemplo, “@marta.perez”. Los usuarios mencionados reciben una notificación en su propia cronología. También, podemos añadir un “hashtag”. Un “hashtag” representa el tema o tópico al que se refiere el “tweet”. Estos “hashtags” pueden ser creados por cualquier usuario de Twitter para etiquetar el tema de su “tweet”. El “hashtag”, a su vez, puede ser reutilizado por otros. Para usar un “hashtag” es suficiente con escribir el tema o tópico, tal cual, precedido del carácter “#”. Por ejemplo, “#AprendiendoTwitter”. Si muchos otros usuarios añaden ese “hashtag” a sus propios “tweets”, pueden convertirlo en un “trending topic”; es decir, un tema muy comentado. Los “trending topics”, cuando son espontáneos, se consideran un auténtico índice sociológico de “lo que interesa a la gente” en cada momento. En un “tweet” también pueden aparecer enlaces a páginas web, pero en su forma abreviada para no agotar los 140 caracteres. En Internet existen páginas web dedicadas a este servicio: asociar las largas direcciones originales con direcciones más breves. Uno de estos servicios es, por ejemplo, tinyurl.com. Además del texto, podemos ilustrar nuestro “tweet” con fotografías o vídeos. Pulsando en “Añadir foto” (abajo, a la izquierda) podemos seleccionar el fichero fotográfico que deseamos incorporar. 81 Herramientas para principiantes TIC Finalmente, en cuanto pulsemos el botón “Twittear” añadiremos el “tweet” a nuestra cronología y a la de nuestros seguidores. Es de esperar que nuestro primer “tweet”, y los siguientes, resulten interesantes para nuestros “followers”. Si es así, publicarán respuestas, los “retuitearán” o reutilizarán nuestros “hashtags”. La mejor forma de ganar seguidores en Twitter es participar activamente aportando periódicamente nuevos “tweets”. Si estos “tweets” son interesantes, pertinentes, o tienen sentido del humor, serán difundidos en el ecosistema de Twitter. Los “tweets” irrelevantes, especialmente si son numerosos, provocarán hastío y desinterés, decrementando el número de seguidores. Una vez nos hayamos familiarizado con las actividades más básicas, podremos explorar otras funciones más avanzadas de la plataforma: la creación de listas, enviar mensajes directos, agregar contactos favoritos, conectar la cuenta de Twitter con nuestro blog, Facebook, o sitio web para lograr mayor difusión, etc. Perfil y privacidad en Twitter Desde la opción “Cuenta” podemos ajustar la información que damos de nosotros mismos pulsando en la opción “Perfil”. Recuerde no facilitar información personal como números de teléfono, direcciones de domicilios u otros datos de carácter sensible. También, como en Facebook, podemos ajustar el nivel de difusión de nuestros “tweets” y el grado de privacidad de los datos de nuestro perfil. Las opciones para configurar la privacidad se encuentran en el menú superior, pulsando en el botón que representa una tuerca. La opción “privacidad” permite, entre otros muchos ajustes, hacer que nuestro twitter sea privado, es decir, sólo visible para nuestros contactos. 4. Ventajas e inconvenientes de las Redes Sociales Como conclusión, las Redes Sociales pueden constituir herramientas innovadores para el sector académico y laboral, y para el intercambio de diversas experiencias sociales innovadoras. Las Redes Sociales facilitan la participación en proyectos en línea independientemente de la localización geográfica y de las diferencias socioculturales. El bajo coste relativo del acceso a Internet disminuye el impacto que el nivel económico tiene en el acceso a recursos culturales. Como desventajas, personas u organizaciones con intenciones oscuras pueden tener acceso a información confidencial de los usuarios. El fraude, el “physing” o el interminable bombardeo publicitario han encontrado el mejor fertilizante en las Redes Sociales. Las mismas Redes Sociales que democratizan recursos culturales pueden usarse para poner en contacto redes de usuarios que utilizan Internet para actividades ilegales. 82 Herramientas para principiantes TIC 5. Otras Redes Sociales y enlaces recomendados Además de Facebook y Twitter, existen numerosas Redes Sociales alternativas. Algunas están especializadas en generar contactos entre grupos sociales más concretos (como LinkedIn o Tuenti), mientras otras están especializadas en el formato del material que comparten. Algunas de estas Redes Sociales, son: Google+: es la red social de propósito general creada por la empresa Google. Puede darse de alta creando una cuenta en www.google.es. Si ya tiene cuenta en Gmail no es necesario abrir una nueva. Tuenti: también de propósito general, Tuenti tiene una gran difusión entre los usuarios más jóvenes. Incluye opciones de control y privacidad especiales para este grupo social. Su enlace es www.tuenti.com. LinkedIn es la red social con mayor número de usuarios que está especialmente orientada al mundo profesional y laboral. Empresas y trabajadores pueden buscar u ofrecer empleo y localizar perfiles profesionales. El eje central de los contenidos de esta red son las bases de datos donde los usuarios publican y comparten currículos, y organizan actividades de formación y de recursos humanos. El enlace de LinkedIn es www.es.linkedin.com. Los usuarios de la aplicación gratuita de retoque fotográfico de Google, Picasa, tienen su propia red social que les permite compartir fotografías con otros usuarios y crear álbumes para compartir. Para compartir álbumes desde Picasa es necesario disponer de una cuenta de Google Mail (“Gmail”). Si ya somos usuarios de Gmail no necesitamos crear una cuenta nueva. A la página de álbumes de Picasa se accede a través de www.picasaweb.google.com. Los usuarios de Flickr (www.flickr.com) también utilizan la fotografía como material predominante. En esta red los usuarios comparten y almacenan sus fotografías y crean grupos en función de la temática de los álbumes. Youtube (www.youtube.com), comprada por Google, es la principal red social especializada en contenidos de vídeo. Sus usuarios crean, o compilan, fragmentos de vídeo que difunden a través de la plataforma. Meetic (www.meetic.com) o Badoo (www.badoo.com/es) son Redes Sociales orientadas a la búsqueda de pareja o para establecer relaciones sentimentales. Muy recomendables son las páginas web dedicadas a la seguridad, la privacidad y la defensa de los usuarios de Internet. La OSI (Oficina de Seguridad del Internauta) proporciona consejos y tutoriales sobre estos temas a través de su propia página (www.osi.es) y a través de correo electrónico previa solicitud. En esta página podemos encontrar instrucciones detalladas sobre la gestión de la privacidad en las distintas Redes Sociales, el uso responsable de Internet, protección de los menores o cómo darse de baja en las Redes Sociales. 83 Herramientas para principiantes TIC 10. Windows 8 1. Introducción Microsoft dejó de ofrecer soporte técnico para Windows XP en abril de 2014. Aunque Windows XP todavía está instalado en muchos equipos, actualmente coexisten en el mercado los ordenadores bajo Windows 7, con los aparatos más nuevos que están equipados con el nuevo Windows 8 (actualmente, en su revisión 8.1). Este último sistema operativo asume e integra las últimas tendencias del mercado de la informática: la movilidad, las pantallas táctiles, la conexión permanente a “la nube” y las tiendas de “apps” online. Windows 8 muestra un entorno de trabajo que representa una auténtica novedad. A este entorno de trabajo se le conoce como “Metro”, aunque a menudo se refieren a él como “moderno” (Modern UI). En Windows 8 ha desaparecido, aparentemente, el clásico escritorio de Windows, al que siempre acompañaba el “Botón de Inicio”, y que estaba presente en todas las versiones del sistema operativo de Microsoft desde Windows 95. En su lugar, la pantalla de inicio de Windows 8 dibuja un conjunto de recuadros personalizables (“tiles”) que representan accesos y aplicaciones de uso habitual. Este conjunto de recuadros puede extenderse en varias pantallas. Este sistema operativo muestra una interfaz minimalista, muy agradable visualmente, en la que desaparecen de la vista la mayoría de los controles y barras acostumbradas. No es casualidad que Windows 8 se presente de forma muy similar al de los sistemas operativos de las tabletas, ya que Windows 8 ha sido creado para funcionar también en estos dispositivos y en teléfonos inteligentes. La idea es que el usuario o usuaria de Windows 8 se encuentre siempre en el mismo entorno de trabajo independientemente del dispositivo que utilice. Windows 8, especialmente su entorno “Metro”, ha sido diseñado para poder ser utilizado sin necesidad de teclado y ratón. Al igual que las últimos modelos de tabletas y “smartphones”, la versión 8 de este sistema operativo puede controlarse usando los “gestos” del usuario sobre pantallas táctiles. Naturalmente, también es posible continuar usando el teclado y el ratón, ya que Windows 8 también equipa los ordenadores de oficina o del trabajo. En este sistema operativo podemos aprovechar eficientemente aplicaciones de productividad profesional como Microsoft Office u otras compatibles. De hecho, en Windows 8 está presente, aunque oculto, el escritorio clásico de Windows, que muestra un aspecto similar al escritorio de Windows 7. El usuario o usuaria de Windows 8, podrá trabajar con la nueva interfaz de “Metro” o cambiar al “modo clásico” cuando lo necesite. 84 Herramientas para principiantes TIC Estas dos formas de trabajo, clásico y “moderno”, incluye a las aplicaciones. Existen aplicaciones diseñadas para “Metro” y aplicaciones compatibles con Windows 8 que siguen funcionando, como siempre, bajo el sistema clásico de escritorio con múltiples ventanas. El nuevo usuario de Windows 8 tendrá que aprender a manejar el entorno clásico de Windows, como hasta ahora, pero además tendrá que familiarizarse con la nueva interfaz de “Metro”. El usuario o usuaria doméstico encontrará sencillo ver vídeos, escuchar música, navegar por Internet o realizar llamadas por teléfono a través de “Metro”, pero clientes más profesionales estarán obligados a cambiar al escritorio clásico para utilizar el entorno habitual de Windows 7 con sus aplicaciones acostumbradas. El objetivo de este apartado es facilitar la transición al entorno “Metro”, que es el que presenta diferencias importantes con respecto a Windows 7. Las características y el manejo del escritorio clásico y sus aplicaciones son prácticamente las mismas que ya hemos expuesto en capítulos anteriores. 2. Procedimientos básicos en Windows 8 En “Metro” los controles del usuario están ocultos en las esquinas y en los laterales de la pantalla de inicio. Si tenemos pantalla táctil es suficiente con deslizar el dedo a estos lugares, pero en ordenadores equipados con los clásicos ratones y teclados tenemos que llevar el ratón a las esquinas o los bordes de la pantalla. No es necesario hacer clic; es suficiente con llevar el puntero a estas zonas y esperar unos instantes: el dibujo de una miniatura, cambios en el símbolo del puntero, o la aparición de un menú nos darán pistas sobre los procedimientos a seguir. Una vez encendido el ordenador, Windows 8 nos solicitará la contraseña de usuario. Introducida esta contraseña, tras pulsar “Intro” aparece la pantalla de inicio de “Metro”, que podemos recorrer si deslizamos el ratón hacia la derecha. Para regresar a la pantalla anterior hacemos el recorrido inverso. Además, la rueda del ratón nos permite hacer lo mismo. También, podemos recorrer el conjunto de aplicaciones que muestran las pantallas usando las teclas de flecha derecha e izquierda. En estas pantallas de inicio se muestran los iconos de aplicaciones predeterminadas de uso cotidiano: correo con Outlook, la versión 10 de Internet Explorer, contactos, accesos directos, música, fotos, etc... Más adelante veremos cómo localizar el resto de programas. Windows 8 dispone de una interfaz que puede utilizarse tanto con la clásica pareja de teclado y ratón, como con los dedos, si disponemos de pantalla táctil. Acceder al escritorio clásico El escritorio clásico se muestra como una aplicación más en la pantalla de inicio. Para acceder al escritorio clásico de Windows, tenemos que pulsar en el recuadro con el texto “Escritorio”. Una vez pulsado, nos aparece el escritorio de forma muy similar a como lo hace en Windows 7, pero con una diferencia impor- 85 Herramientas para principiantes TIC tante: no existe el “Botón de Inicio” en la barra de tareas. Esto es así, porque la pantalla de inicio de la interfaz “Metro” sustituye a este menú de inicio. Para regresar de nuevo a la pantalla de inicio, podemos lleva el ratón a la esquina inferior izquierda de la pantalla. Cuando aparece la miniatura de “Metro”, pulsamos sobre ella y el sistema nos devuelve a “Metro”. Observe que desde “Metro” puede hacer lo mismo para retornar al escritorio clásico. Más fácil todavía es usar la tecla “Windows” de su teclado. La tecla “Windows” conmuta entre el escritorio clásico y la pantalla de inicio. Apagar el equipo Para apagar Windows 8, debemos llevar el ratón hasta el borde superior o inferior de la zona derecha de la pantalla de “Metro” o del escritorio, y luego, deslizar el puntero hacia arriba o hacia abajo (no es necesario hacer “clic”). Allí aparece un nuevo menú (la Barra de Accesos) que contiene las opciones: “Buscar”, “Compartir”, “Inicio”, “Dispositivos” y “Configuración”. Para apagar pulsamos en “Configuración” y, abajo, aparece el icono “Iniciar/Apagar” que permite “Suspender”, “Apagar” o “Actualizar y Reiniciar”. Las opciones son similares a las que presenta el menú de apagado de Windows 7. Si deseamos apagar el equipo, pulsamos en la opción “Apagar”. La barra lateral de accesos Una vez comprendido el modo de obtener menús en “Metro” y de aprender a intercambiar entre el escritorio clásico y la interfaz “moderna”; volvamos a esta barra lateral de accesos. La sección “Buscar” adquiere mayor relevancia que en anteriores versiones. Nos permite localizar aplicaciones, utilidades de configuración, archivos y carpetas, etc... simplemente escribiendo en el recuadro lo que quiere localizar. Por ejemplo, basta con escribir “calc” o “paint” para que Windows 8 devuelva accesos a estos programas. El uso del comando “Buscar” puede ser más rápido que recorrer el listado completo de aplicaciones. Otra forma rápida de acceder a esta función, desde la pantalla de inicio de “Metro”, consiste en pulsar cualquier letra del teclado. Esto inicia la caja de diálogo “Buscar”. Podemos buscar “Aplicaciones”, “Configuración” o “Archivos”. Por ejemplo, si queremos localizar el “Panel de Control” clásico, accedemos a la pantalla de inicio pulsando la tecla Windows, y allí, pulsamos la tecla “p”. Windows 8 abre automáticamente 86 Herramientas para principiantes TIC el menú “Buscar” con los resultados de las aplicaciones que comienzan por “p”. Escribimos después el resto de las letras hasta que aparece el acceso al Panel de Control. “Compartir” permite trabajar en equipo cuando el usuario o usuaria están conectados a Internet o a una red de ordenadores. “Inicio” conmuta el sistema a la pantalla de inicio o al escritorio clásico. Equivale a pulsar la tecla “Windows”. “Dispositivos” presenta un listado de los periféricos conectados a nuestro sistema. El icono “Configuración” permite, además de apagar el equipo, cambiar iconos predeterminados, obtener ayuda, subir o bajar el volumen, agregar diferentes distribuciones de teclado e idiomas, y, abajo, “Cambiar la configuración de PC” Este último apartado permite, de forma muy sencilla e intuitiva, modificar aspectos básicos del comportamiento de nuestro ordenador sin necesidad de acudir al complejo “Panel de Control” clásico. 3. Aplicaciones y programas La propia pantalla de inicio equivale al listado de aplicaciones del “Menú de Inicio” clásico. Bajo “Metro” abrir una aplicación consiste en localizar el icono de la aplicación que queremos recorriendo las pantallas y “tocar” o “hacer clic” sobre él. La aplicaciones escritas para “Metro” se ejecutan en modo “moderno”: a pantalla completa y, normalmente, con la mayoría de las opciones y controles ocultos. Las aplicaciones compatibles habituales se ejecutarán de forma “clásica” en el escritorio bajo el modo “ventana” habitual en Windows 7 y versiones anteriores. El modo “multiventana” clásico presenta prácticamente el mismo aspecto, e idéntico comportamiento que en Windows 7, con las habituales ventanas, barras de título y los botones “minimizar”, maximizar” y “cerrar”. Naturalmente, es posible ejecutar varios programas al mismo tiempo y gestionar ventanas y tareas del mismo modo que describimos para Windows 7. La barra de tareas continúa en el sitio acostumbrado. La diferencia más notable es la ausencia del botón y menú de inicio. Para cerrar una aplicación de estilo “Metro”, podemos usar la combinación de teclas “Alt+F4” (que también funciona en todas las versiones de Windows) o subir el ratón hasta el borde superior de la pantalla de la aplicación. Cuando aparece el icono de una mano, arrastramos el puntero, de forma enérgica, hasta la zona inferior de la pantalla. El gesto, en pantallas táctiles, sería similar a “arrojar” la aplicación abajo fuera de la pantalla. Para localizar el resto de programas disponibles en nuestro PC, pero que no aparecen en forma de recuadros en la pantalla de inicio, podemos usar la opción “Buscar”, descrita más arriba, o pulsar el botón derecho del ratón en cualquier lugar vacío de la pantalla de “Metro”. 87 Herramientas para principiantes TIC Una barra aparecerá en la zona inferior con el texto “Todas las aplicaciones”. Pinchando allí, aparece un listado de iconos con las aplicaciones instaladas en el equipo. Esta opción es la más parecida al acceso “Todos los programas” del menú de inicio de Windows 7. Además de poder abrir una aplicación, si usamos el botón derecho sobre una de ellas dispondremos de las opciones de agregar (“anclar”) la aplicación a los accesos rápidos de la barra de tareas del escritorio clásico. Cuando estamos dentro del entorno “Metro”, y ejecutamos varias tareas al mismo tiempo, podemos cambiar entre las distintas tareas si llevamos el puntero a la esquina superior izquierda y después lo movemos hacia abajo. En la zona izquierda aparecen las miniaturas de las tareas con las que estamos trabajando. Dentro del escritorio clásico, disponemos de los botones en la barra de tareas, exactamente igual que en Windows 7, que nos permiten pulsar sobre ellos para cambiar entre programas y documentos abiertos. El procedimiento es el mismo que la de la versión 7 de Windows. 4. Acceso al Panel de control El panel de control es el programa que centraliza todas las configuraciones de mayoría de los comportamientos de nuestro ordenador. Mientras en Windows 7 aparecía en la zona derecha del “Menú de Inicio”, en Windows 8 no existe un acceso directo a este elemento. Para acceder al Panel de Control, debemos acceder al escritorio clásico. Una vez allí, debemos llevar el puntero del ratón a la esquina superior derecha, y, sin pulsar, mover el puntero hacia abajo. Esto da lugar a la barra lateral de accesos parecida a la que usamos más arriba para apagar el PC pero con opciones más avanzadas. Pulsamos en la opción “Configuración”. En este menú encontramos el acceso al “Panel de Control” de Windows. Este Panel de Control tiene un aspecto exactamente igual al de Windows 7 y apenas difieren sus opciones. En este mismo lugar, podemos acceder a las opciones de configuración del aspecto visual de Windows en “Personalización”. 5. Cambios en el Explorador de archivos El Explorador de archivos tiene un aspecto y funcionamiento similar al que presenta Windows 7. La diferencia más importante se encuentra en que Microsoft ha añadido nuevas barras de herramientas en forma de cinta con pestañas en su zona superior. Para abrir el Explorador de archivos tenemos que habilitar el escritorio clásico desde la interfaz de “Metro” pulsando en el recuadro titulado “Escritorio”, o usando la tecla “Windows”. 88 Herramientas para principiantes TIC En la barra de tareas encontramos el icono que representa una carpeta; desde allí podemos abrir una ventana del Explorador de archivos. Siempre mostrará las bibliotecas del usuario. Como en Windows 7, podemos navegar en la zona izquierda hasta situarnos en la unidad y carpeta seleccionada. Las funciones de esta zona de navegación (1) son las mismas que encontramos en Windows 7. Podemos hacer clic en una carpeta para ver su contenido en la zona derecha (3), plegar y desplegar directorios, o usar las técnicas de arrastrar y soltar para copiar o mover archivos. Por ejemplo, desde aquí podemos acceder a la opción “Equipo” (2) que se encontraba en el “Menú de Inicio” de Windows 7. En la zona superior se encuentran las herramientas organizadas en forma de pestañas con diferentes cintas de opciones (4). Si deseamos abrir nuevas carpetas sin cerrar las anteriores, pulsamos sobre el mismo icono con el botón derecho del ratón y seleccionamos la opción “Explorador de archivos”. Nuevamente, podemos navegar en la zona izquierda hasta ver el contenido de la carpeta que buscamos en la zona principal de la ventana. Mantener abiertas, simultáneamente, varias carpetas en distintas ventanas del Explorador de archivos facilita las operaciones de movimiento de archivos y carpetas usando la técnica de “arrastrar y soltar”. El Explorador de archivos de Windows 8 presenta como novedad la cinta de opciones, dividida en pestañas, de manera parecida a como aparecen en las versiones de Office desde 2007. Algunas pestañas aparecen solamente cuando son necesarias en función del contenido y de la selección del usuario. Las pestañas más comunes son “Inicio”, “Compartir”, “Vista” y “Administrar”. La pestaña etiquetada “Inicio” contiene los comandos más habituales para la gestión de archivos y carpetas: Mover, Copiar, Eliminar, Nueva carpeta (con dos pequeños botones para crear documentos nuevos). Incluye también un panel para facilitar la selección de elementos. La pestaña “Compartir” permite seleccionar los archivos para compartir con otros usuarios y la opción de grabar en disco óptico. La pestaña “Vista” se usa para modificar la forma en que vemos el contenido de la carpeta (iconos grandes, pequeños, modo lista, etc...) y la forma de ordenar y organizar ese contenido. La pestaña “Administrar” permite organizar las carpetas del usuario en Bibliotecas y configurarlas. La cinta se puede ocultar mediante el botón con un ángulo hacia arriba en la zona derecha de las etiquetas de las pestañas. 89 Herramientas para principiantes TIC Bajo la cinta de opciones se encuentra la barra de direcciones y las flechas hacia atrás y hacia adelante para retroceder o avanzar en el directorio de carpetas. Si necesita más información sobre las nuevas características de Windows 8 y tutoriales sobre su manejo, puede encontrar ayuda, demostraciones y vídeos si navega por la página de Microsoft www.microsoft.com. 90