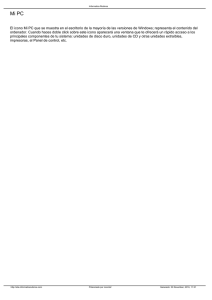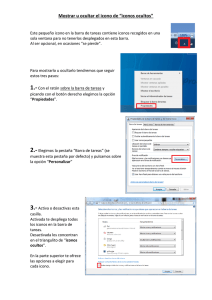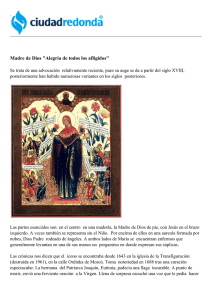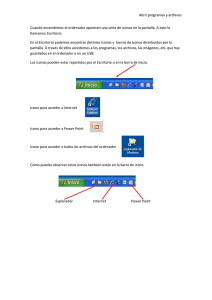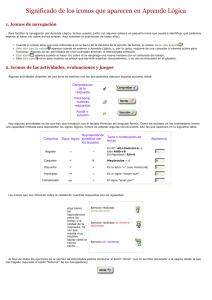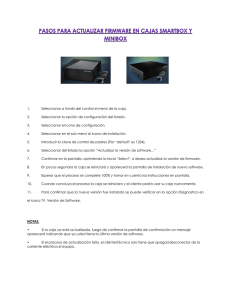trucos
Anuncio

Consejos para Authorware. Antes de comenzar a trabajar, conviene establecer una serie de parámetros de visualización, para que lo mostrado en el programa (en modo diseño: mientras trabajamos), sea igual que lo obtenido al ejecutarlo. Modify/File/Properties... La imagen nos muestra la parte de la ventana de diálogo que nos interesa. Lo más cómodo es activar lo siguiente: Center on Screen: Con ello el programa aparecerá centrado en la pantalla; aunque la resolución del ordenador donde se ejecute el programa sea mayor de la que nosotros hemos escogido. Size: VGA (640x480): Si escogemos una resolución mayor, aquellos ordenadores con resolución inferior no visualizarían el programa al completo. En el ejemplo de Colores he escogido 800*600 para tener espacio para todos los elementos, pero si no es suficiente 640*480, es más recomendable utilizar esta resolución. Y deberíamos desactivar (desaparece el guión) las opciones: Display: Title Bar: Para que no visualice la barra en la parte superior del programa con el título de dicho programa. Display: Menu Bar: Para que no visualice durante la ejecución del programa la barra de los menús. La Barra de Herramientas. Situada a la izquierda de la pantalla, la Barra de Herramientas, permite, mediante el método de "arrastrar y soltar", colocar los iconos dentro de la ventana de programa. Icono de Display o de ventana, sirve para añadir una imagen. (gif, jpg, wmf, tiff, bmp, pict) Icono de Movimiento, sirve para que el contenido de una página describa un movimiento dentro de la pantalla. Icono de Borrador, sirve para borrar de la pantalla los elementos que se indiquen. Icono de Stop, sirve para detener la ejecución del programa durante el tiempo indicado. Icono de Navegación, sirve para poder ejecutar una parte del programa de forma repetida. Icono de Decisión, sirve para que se ejecute una acción u otra en función de las condiciones que hayamos establecido previamente. Icono de Interacción, sirve para realizar una acción u otra en función de: las acciones del ratón, de las entradas de texto... Icono de Cálculo o de Función, sirve para realizar cálculos con variables o funciones. Icono de Grupo, sirve para poder agrupar el resto de los iconos en una ventana, permite anidamiento. Icono de Película Digital, sirve para indicar que se ejecute una película digitalizada. (Bitmap, mpeg, video for windows, director). Icono de Sonido, sirve para que se active un sonido. (Wav, mp3, vox, aiff). Icono de Vídeo, sirve para establecer los parámetros con los que se visualizará un vídeo procedente de un Vídeo digital conectado al ordenador. Los iconos de Bandera blanca o Start y Bandera negra o Stop, sirven, respectivamente para: ejecutar desde... la bandera blanca; hasta...la bandera negra (el flujo del programa). Es decir, permite la ejecución de una parte del programa. Utilización de las banderas. Cuando un programa es muy extenso, para ir comprobando el resultado, no es necesario ejecutarlo siempre desde el principio. En la parte inferior de la barra de herramientas, disponemos de dos banderas: una blanca y otra negra. Las podemos colocar para delimitar que parte del programa nos interesa ejecutar. Colocando la bandera blanca donde queremos comenzar y la bandera negra donde queremos que se detenga la ejecución. Una vez colocadas las "activaremos" seleccionando Control/Restart from Flag. Los iconos de la paleta de colores, sirven para cambiar el color de los iconos seleccionados. Permite diferenciar de una forma gráfica una parte del programa de otra. Su función es sólo visual. La Barra de Iconos. Situada bajo la barra de menús, los iconos de izquierda a derecha sirven para: El icono de la Hoja en blanco, sirve para crear una ventana de programa nueva. El icono de la Carpeta, sirve para abrir un archivo de Authorware ya editado. El icono de los Disquetes, sirve para guardar en disco los cambios realizados. El icono de la Hoja con un recuadro, sirve para importar un elemento cuando se está editando una página. El icono de la Flecha hacia atrás, sirve para deshacer la última acción realizada. El icono de las Tijeras, sirve para recortar aquello que esté seleccionado en ese momento, bien sea iconos, texto, imágenes, sonido... El icono de la Hoja doble, sirve para copiar aquello que esté seleccionado en ese momento, bien sea iconos, texto, imágenes, sonido... El icono del Portafolios, sirve para pegar aquello que se ha copiado o recortado con anterioridad. Será pegado en la ventana activo (caso de ser un texto o imagen) o en el punto de la ventana de programa donde aparezca el punto de inserción (la mano señalando). El icono de los Prismáticos, sirve para buscar y / o cambiar, cadenas de textos, iconos con un nombre determinado, variables, funciones... dentro de la ventana de programa. El menú desplegable (Default Style), muestra el estilo de texto activo. El icono B, sirve para activar / desactivar la característica de texto en negrita. El icono I, sirve para activar / desactivar la característica de texto en cursiva (inclinada). El icono de Puesta en marcha, comienza la ejecución del programa desde el principio del mismo o desde la bandera blanca (si está colocada). El icono de control, muestra el panel de control, que permite iniciar la ejecución, pararla en un punto, continuarla en ese punto y pararla definitivamente. El icono de Variables, sirve para visualizar la ventana de variables del programa. El icono de Trazado, sirve para visualizar el trazado del programa, es decir, visualiza el listado de icones que se están ejecutando en cada momento. El icono de Ayuda, Sirve para mostrar la ayuda de contexto de la que dispone el programa. Display y sus barras de herramientas. Al hacer doble clic sobre el icono de display aparece la ventana de trabajo del citado display y dentro, su barra de herramientas. Los iconos que la componen son muy sencillos: (de izquierda a derecha) el puntero, para seleccionar objetos; la A para introducir textos; la cruz, para dibujar líneas rectas y oblicuas; la \ para dibujar líneas libremente; y el resto dibujan las formas que los representan. Dentro del display podemos visualizar, a conveniencia, una serie de paletas de herramientas. Window/Inspectors/Lines... Activa la paleta que permite cambiar el grosor y el tipo de las líneas que construyamos o tengamos seleccionadas. Window/Inspectors/Fills... Activa la paleta que nos permite establecer un fondo (para una imagen o un objeto); sólido blanco, sólido negro, rayas, puntos, ondas, ladrillos... O bien, dejarlo sin fondo (None). Window/Inspectors/Modes... Activa la paleta que nos permite establecer el modo en que se visualizará el fondo de una imagen: opaco, recortado, transparente, en modo inverso o en modo borrado. Es aconsejable utilizar el modo transparente, con él, el color blanco de la imagen se transforma, automáticamente, en transparente. Window/Inspectors/Colors... Activa la paleta que nos permite cambiar el color, tanto del contorno (seleccionando el icono del lápiz); como el del relleno (seleccionando el bote de pintura), del objeto activo. Apuntes, trucos y atajos. Dibujos geométricos. Si al dibujar una figura: líneas, elipses, rectángulos... mantenemos pulsada la tecla Shift (mayúsculas) el objeto dibujado será: línea horizontal o vertical, círculo, cuadrado... Editar las características de las interacciones. Para editar las características de los interactivos tenemos dos posibilidades: A.- Hacer doble clic sobre el pequeño símbolo que aparece justo sobre los iconos que colocamos dentro del interactivo, son: un pequeño rectángulo (Hot Spot), una flecha (Target Area), un puntero triangular con puntos suspensivos (Text Entry), etc... B.- En modo: detener ejecución (Control/Pause), hacer doble clic sobre el rectángulo punteado que simboliza ese interactivo. Borrar varios displais con un solo borrador. Si queremos borrar varios elementos con un solo borrador, podemos abrir y cerrar el primer elemento, abrir el borrador y seleccionar la imagen que nos aparece; y repetir este proceso con cada uno de los restantes... o bien... Colocar el borrador en la ventana de programa y no asignarle ningún elemento. Ejecutar el programa. Cuando el flujo del programa llegue al borrador vacío, se detendrá, y entonces se podrán seleccionar todos los elementos visibles que queramos borrar. Comprobar el funcionamiento del programa mientras se está editando. Mientras estamos creando (editando) el programa, en muchas ocasiones, para ajustar la posición de los elementos, la colocación de las zonas interactivas... es muy útil realizar el siguiente proceso: Ejecutar el programa con: Control/Play. Cuando el flujo del programa llegue al punto donde queremos hacer la comprobación elegimos: Control/Pause. En este punto se selecciona el dibujo y se podrá mover, pintar, redimensionar... los elementos, las zonas interactivas... Si hacemos doble clic, iremos a la ventana de edición (si es un display) o a la ventana de características si es un objeto interactivo. Una vez acabada la modificación volvemos a Control/Play para continuar con la ejecución.