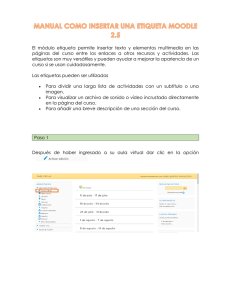Descarga las instrucciones para manipular etiquetas.
Anuncio

Aplicación “Virtual Glass by Verallia” Creación de Imágenes para Etiquetas y Cápsulas 1.- Formato y características de las imágenes La aplicación “Virtual Glass by Verallia” admite como etiqueta o cápsula cualquier formato de imagen que tengamos en la librería de imágenes del Ipad. Sin embargo, el formato más recomendado es el PNG. Este formato no tiene pérdida de calidad y admite transparencia, necesaria para etiquetas no rectangulares. 2.- Conversión de archivos pdf En muchas ocasiones las etiquetas vienen en formato PDF, que no es un formato de imagen. El proceso es muy sencillo: - Abrir Paint Copiar la etiqueta PDF en Paint Guardar el archivo resultante como PNG. 3.- Edición de las imágenes Para la edición de las imágenes utilizaremos el programa Pixlr Express. Se trata de un editor de imágenes gratuito y online, compatible con Mac y PC, al que se puede acceder en la web http://pixlr.com/editor/ Lo primero que haremos será abrir una imagen, mediante el menú inicial o Archivo->Abrir Imagen. Para navegar por la imagen utilizaremos dos herramientas: Zoom: Permite ampliar la imagen haciendo Clic, o reducirla mediante Shift+Clic Pan: Permite desplazarse por la imagen arrastrando con el ratón 3.1.- Recorte Para recortar una etiqueta, eliminando bordes y textos adicionales, utilizaremos la herramienta recortar: Su uso es muy sencillo: debemos hacer clic en una esquina de la etiqueta y arrastrar hasta la esquina opuesta. Una vez hecho esto podemos ajustar la zona de recorte pulsando en los cuadrados de las esquinas. Para finalizar hacemos doble clic sobre la etiqueta y se aplicará el recorte. Si nos equivocamos podemos pulsar la tecla Esc paracancelar. 3.2.- Transparencia Cuando queremos hacer una etiqueta no rectangular, lo que hacemos es borrar las partes que no deban verse, o dicho de otra forma, hacerlas transparentes. En primer lugar, debemos hacer que la imagen admita transparencia. Si vemos que en el menú “Capas” aparece el símbolo de un candado: Debemos hacer doble clic en “Fondo”. De este modo la capa se desbloquea y admite transparencia: A continuación, para borrar partes de la imagen, primero debemos seleccionarlas. Hay varias herramientas para ello, las más útiles son: -Varita: haciendo clic en un punto, selecciona la zona cercana del mismo color -Marco: permite seleccionar una zona rectangular -Lazo: permite seleccionar a mano alzada Podemos hacer múltiples selecciones si mantenemos pulsada la tecla Mayúsculas. Por último, una vez realizada la selección, pulsamos la tecla Supr para eliminarla. Si lo hacemos correctamente, veremos un fondo cuadriculado: 3.3.- Trabajo con múltiples capas Pixlr permite combinar múltiples imágenes en una. Por ejemplo, añadir un sello a una etiqueta o unir dos etiquetas en una sola imagen. Para ello, hace uso de múltiples capas. Cada capa representa una imagen que se combina con las demás. Para utilizar capas, lo más sencillo es hacer lo siguiente: - Abrir dos imágenes - En una de las imágenes, seleccionar la zona que queramos combinar - En el menú, hacer clic en Editar->Copiar - Cerrar la imagen - En la otra imagen, hacer clic en Editar->Pegar Veremos que ahora tenemos, además de la Capa 0 inicial, una Capa 1 que contiene la imagen que acabamos de pegar: Podemos seleccionar la capa 0 o 1 haciendo clic en su nombre. Si seleccionamos la herramienta “Mover”, podremos cambiar la posición de la imagen: Si necesitamos que la imagen sea más grande, utilizaremos la opción del menú Imagen->Tamaño de lienzo. Con esta opción podemos ampliar la zona de trabajo en la dirección que deseemos. Por ejemplo, si necesitamos más espacio por arriba ampliaríamos el número de píxeles en vertical y marcaríamos crecer desde abajo: 3.4.- Edición de la cápsula Para editar una cápsula utilizaremos las mismas herramientas que hemos visto hasta ahora, utilizando como base la imagen “CapsuleBase.psd”. Esta imagen contiene una serie de capas, una para cada tamaño de cápsula: 55, 60, 65 y 70; y una capa para la parte superior. Utilizando esta base, añadiremos las imágenes que sean necesarias mediante varias capas adicionales. Al finalizar, podemos eliminar las capas de base, y finalmente grabar el resultado mediante Archivo>Guardar. 3.5.- Grabar imágenes Cuando hayamos finalizado la edición grabaremos la imagen mediante Archivo->Guardar Imagen y seleccionaremos la opción “PNG (transparente, calidad total):