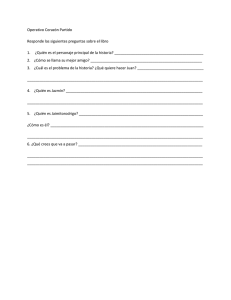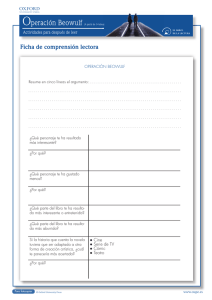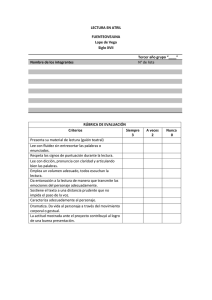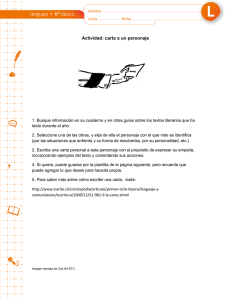Bitstrips - TUTORIALA
Anuncio
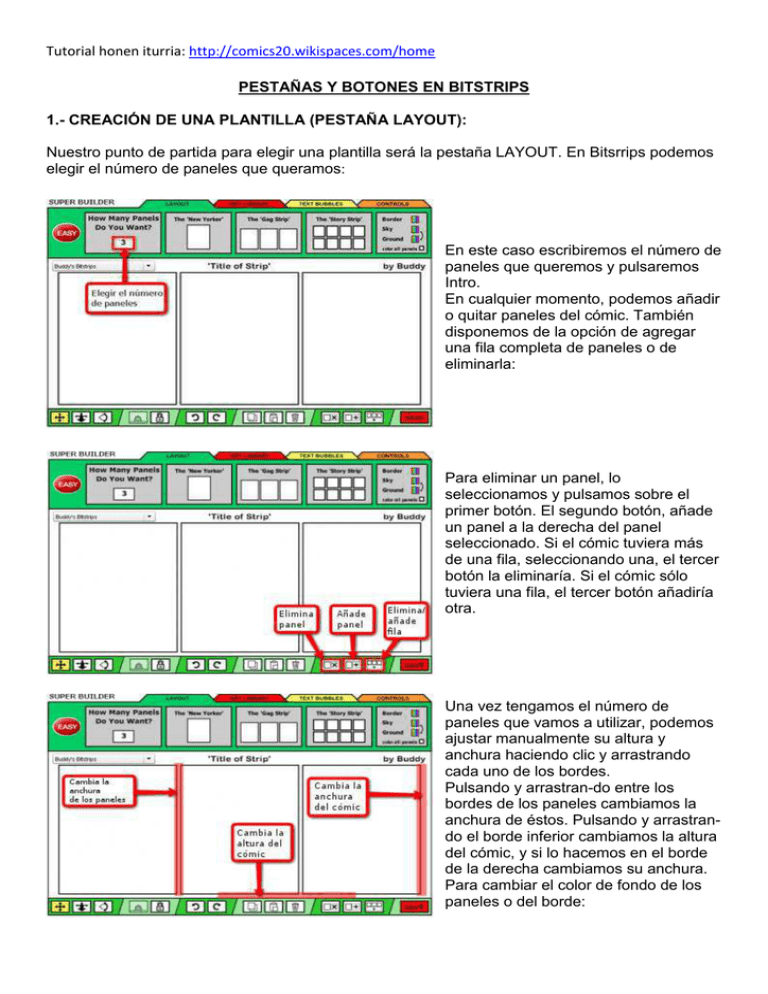
Tutorial honen iturria: http://comics20.wikispaces.com/home PESTAÑAS Y BOTONES EN BITSTRIPS 1.- CREACIÓN DE UNA PLANTILLA (PESTAÑA LAYOUT): Nuestro punto de partida para elegir una plantilla será la pestaña LAYOUT. En Bitsrrips podemos elegir el número de paneles que queramos: En este caso escribiremos el número de paneles que queremos y pulsaremos Intro. En cualquier momento, podemos añadir o quitar paneles del cómic. También disponemos de la opción de agregar una fila completa de paneles o de eliminarla: Para eliminar un panel, lo seleccionamos y pulsamos sobre el primer botón. El segundo botón, añade un panel a la derecha del panel seleccionado. Si el cómic tuviera más de una fila, seleccionando una, el tercer botón la eliminaría. Si el cómic sólo tuviera una fila, el tercer botón añadiría otra. Una vez tengamos el número de paneles que vamos a utilizar, podemos ajustar manualmente su altura y anchura haciendo clic y arrastrando cada uno de los bordes. Pulsando y arrastran-do entre los bordes de los paneles cambiamos la anchura de éstos. Pulsando y arrastrando el borde inferior cambiamos la altura del cómic, y si lo hacemos en el borde de la derecha cambiamos su anchura. Para cambiar el color de fondo de los paneles o del borde: Para cambiar el borde picamos en el cuadrado de colores al lado de Border y seleccionamos. Para cambiar el color de fondo de un panel, seleccionamos el panel, y clic en Ground o Sky para elegir el color. Si señalamos la casilla “color all panels” cambiaremos el color de todos los paneles a la vez. 2.- LA GALERÍA DE IMÁGENES (ART LIBRARY) En la galería de imágenes es donde puedes encontrar los personajes, escenarios… que necesitarás para elaborar un cómic. A la izquierda podemos escoger entre varias colecciones de imágenes (entre ellas aparecerá My stuff cuando hayamos creado algún personaje o escenario). Dentro de cada colección podremos elegir entre varias clases de imágenes: personajes (characters), escenarios (scenes), objetos (props), muebles (furniture) y efectos (effects). Iremos cambiando de un tipo a otro picando en las diferentes pestañas. Para añadir una imagen al cómic, simplemente la picamos y la arrastramos al panel elegido. 3.- MOVER UN ESCENARIO Podemos ajustar al panel el escenario elegido utilizando los siguientes botones: Con este botón moveremos el escenario y todo lo que esté anclado a él de izquierda a derecha y de arriba abajo. Con este otro, tendremos un efecto zoom, es decir, alejaremos o acercaremos la imagen. 4.- MODIFICAR Y MOVER UNA IMAGEN. Para mover una imagen por el escenario tenemos que tener en cuenta dos botones: el candado y la pesa. Si la pesa está abajo y el candado abierto, podremos aumentar y disminuir la imagen. Si la pesa está arriba y el candado abierto, podremos mover la imagen libremente por el escenario. La sombra nos dirá la relación que tiene con el suelo. Si la pesa está abajo y el candado cerrado, la figura se perfila de rojo,es decir, ha quedado anclada al escenario, y movemos con el ratón,personaje y escenario de izquierda a derecha y de arriba abajo. Con la pesa abajo y el candado cerrado, si pulsamos el botón de zoom, alejaremos o acercaremos imagen y escenario conjuntamente. 5.- DÁNDOLE EXPRESIVIDAD Y MOVIMIENTO A UN PERSONAJE Una vez tengamos el personaje que hayamos elegido en un panel del cómic, lo seleccionamos y picamos en la pestaña de Controls Desde aquí podremos ir modificando la expresión y la postura del personaje. También podremos hacer que el personaje esté en el suelo, o dar la impresión de una caída. Para ello utilizaremos los botones de rotación: Hay que tener en cuenta que la pesa esté arriba, porque si no tendríamos el personaje anclado al escenario. También podremos copiar, pegar y eliminar, cualquier imagen que tengamos seleccionada pulsando el botón adecuado. 6.- UTILIZANDO LOS OBJETOS Ya hemos visto que en la galería de imágenes (Art library), existen distintas pestañas para acceder a diferentes clases de objetos y efectos. A ellos también podremos hacerles algunas transformaciones: Picando sobre el objeto, nos vamos a la pestaña de Controls y desde allí, podremos cambiarle el color, voltearlo, o elegir entre distintas formas que nos presenta de la imagen. Dependiendo de ésta, nos ofrecerá unas alternativas distintas. El movimiento del objeto por el escenario, será igual que con un personaje, atendiendo a los botones de la parte inferior izquierda. 7.- UTILIZANDO LOS BOCADILLOS Para añadir texto al cómic, picamos en la pestaña TEXT BUBBLES. Desde aquí, podremos elegir, tipo de letra, tamaño, color del bocadillo y el tipo de bocadillo dependiendo de la situación. Para orientar el bocadillo hacia el personaje que habla, picamos en la punta y la arrastramos hacia donde queramos. Una vez terminado el cómic, le ponemos un título y picamos en SAVE para guardarlo. PERSONAJES Y ESCENARIOS 1.- Creación de personajes con Character builder. Bitstrips nos ofrece dos alternativas a la hora de crear un personaje: una forma sencilla, en la que se va pasando de un elemento otro como hemos explicado en el vídeotutorial, y otra opción, en la que se pueden añadir más detalles al personaje que es la denominada Character Builder. Una vez elegida la opción de crear un personaje, picamos en el cuadro que aparece el la esquina inferior izquierda. Desde aquí es donde podremos ir cambiando todos los elementos con los que queramos caracterizar a nuestro personaje. En primer lugar, los referidos a la cabeza y la cara (FACE). Iremos picando en los distintos iconos que aparecen encima del personaje para cambiar su tipo de cráneo, barbilla, pelo, ojos, cejas, barba, etc, pudiendo volver en cualquier momento a cada uno de los elementos. Para cambiar el color de cualquier elemento, lo picamos y una vez que esté señalado, elegimos el color (esta opción sirve para cualquier parte del cuerpo que queramos cambiar, pupilas, color de piel, y también para la ropa o accesorios) Para cambiar los detalles del cuerpo picamos en BODY Elegiremos su altura y el tipo de cuerpo, picando en los distintos círculos. Recorriendo los distintos iconos que hay encima del personaje, podremos elegir la ropa, algunos accesorios y editar su perfil. Tanto en esta pantalla como en la anterior podemos cambiar la expresión del personaje, la boca, los ojos y la postura del cuerpo. Editamos su perfil: su ocupación, lugar de residencia, cumpleaños, aficiones, lo que le gusta y lo que no le gusta. Estos campos son opcionales. Una vez terminado ponemos un nombre al personaje y lo guardamos (SAVE CHARACTER) En cualquier momento podremos modificar el personaje picando en Edit. Otra opción que se nos ofrece es utilizarlo como avatar, es decir, la imagen que nos representa. También podremos editar su perfil, y determinar los permisos que va a tener el personaje (si queremos que sea público, privado, o sólo para que lo utilicen los amigos). Todos los personajes que creemos, aparecerán el la opción de MY STUFF dentro de la galería de imágenes para poder utilizarlos en cualquier cómic. 2.- Creación de escenarios En Bitstrips, al igual que con los personajes, podemos utilizar los escenarios que vienen en la galería de imágenes (Scenes) o también tenemos la posibilidad de crear otros propios. Para ello elegimos la opción Crear un escenario. Podemos comprobar que una vez elegida, nos aparece una nueva pestaña (BACKGROUNDS) que es en la que encontraremos distintos fondos para el nuevo escenario. Dentro de esta pestaña nos aparecen varias opciones: backdrops (telón de fondo, con algunos paisajes), walls (paredes), wall stuff (elementos para la pared) y floors (suelos). En primer lugar elegiremos un fondo para el escenario, el movimiento de éste será atendiendo a los dos botones explicados anteriormente (el candado y la pesa). Para el escenario podemos también elegir un color de fondo simplemente, picando en las casillas coloreadas al lado de ground o sky. En la pestaña de wall stuff elegimos elementos para la pared. Éstos se moverán por el escenario con los botones anteriormente mencionados. También podrán aumentar y disminuir su tamaño. También podremos elegir elementos para el nuevo escenario desde la galería de imágenes (ART LIBRARY) Dentro de la galería de imágenes podemos elegir en la pestaña de muebles (Furniture) o en la de objetos (Props) Una vez tengamos el escenario terminado, le ponemos un nombre y picamos en SAVE para guardarlo. Cuando vayamos a crear un cómic, dentro de la galería de imágenes, aparecerá una nueva colección (My Stuff) en la que estarán todos los personajes y escenarios que hayamos creado listos para ser utilizados. Beste BITSTRIPSen tutorial bat: http://es.scribd.com/doc/49047602/Tutorial-Bitstrips-Marije-Uraga-Castellano Tutorial bera beste leku batean: http://es.calameo.com/read/00050118004fcb5fe2a73