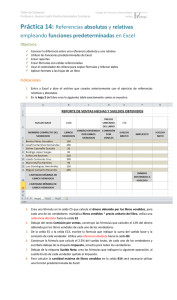Objetivos Introducción
Anuncio
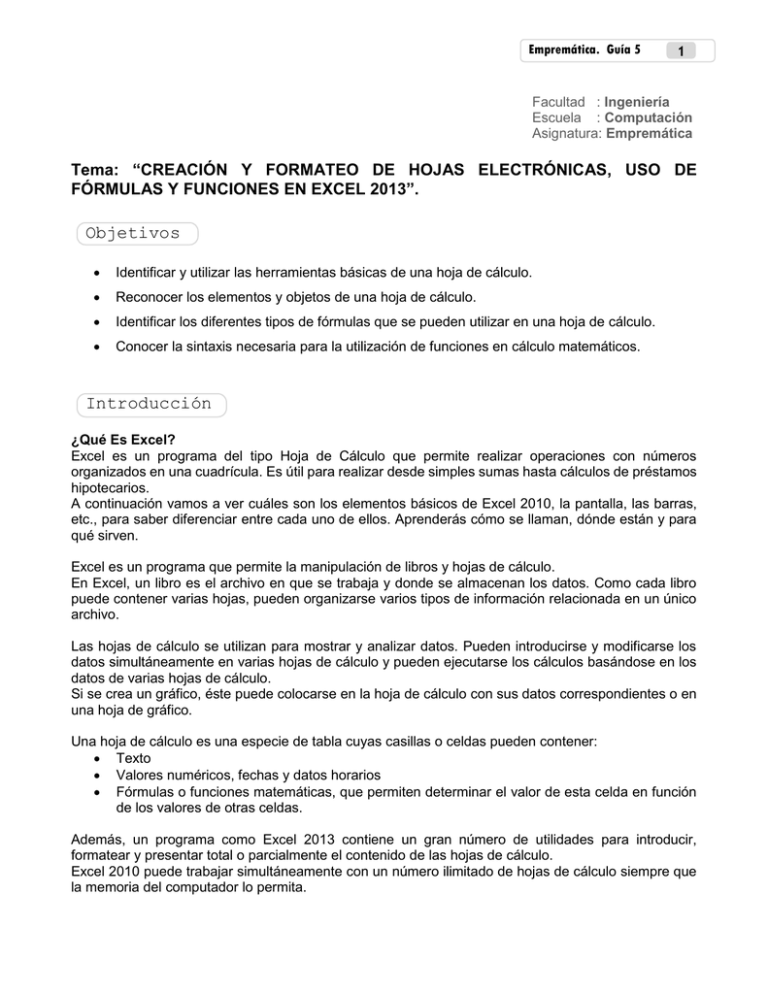
Empremática. Guía 5 1 Facultad : Ingeniería Escuela : Computación Asignatura: Empremática Tema: “CREACIÓN Y FORMATEO DE HOJAS ELECTRÓNICAS, USO DE FÓRMULAS Y FUNCIONES EN EXCEL 2013”. Objetivos Identificar y utilizar las herramientas básicas de una hoja de cálculo. Reconocer los elementos y objetos de una hoja de cálculo. Identificar los diferentes tipos de fórmulas que se pueden utilizar en una hoja de cálculo. Conocer la sintaxis necesaria para la utilización de funciones en cálculo matemáticos. Introducción ¿Qué Es Excel? Excel es un programa del tipo Hoja de Cálculo que permite realizar operaciones con números organizados en una cuadrícula. Es útil para realizar desde simples sumas hasta cálculos de préstamos hipotecarios. A continuación vamos a ver cuáles son los elementos básicos de Excel 2010, la pantalla, las barras, etc., para saber diferenciar entre cada uno de ellos. Aprenderás cómo se llaman, dónde están y para qué sirven. Excel es un programa que permite la manipulación de libros y hojas de cálculo. En Excel, un libro es el archivo en que se trabaja y donde se almacenan los datos. Como cada libro puede contener varias hojas, pueden organizarse varios tipos de información relacionada en un único archivo. Las hojas de cálculo se utilizan para mostrar y analizar datos. Pueden introducirse y modificarse los datos simultáneamente en varias hojas de cálculo y pueden ejecutarse los cálculos basándose en los datos de varias hojas de cálculo. Si se crea un gráfico, éste puede colocarse en la hoja de cálculo con sus datos correspondientes o en una hoja de gráfico. Una hoja de cálculo es una especie de tabla cuyas casillas o celdas pueden contener: Texto Valores numéricos, fechas y datos horarios Fórmulas o funciones matemáticas, que permiten determinar el valor de esta celda en función de los valores de otras celdas. Además, un programa como Excel 2013 contiene un gran número de utilidades para introducir, formatear y presentar total o parcialmente el contenido de las hojas de cálculo. Excel 2010 puede trabajar simultáneamente con un número ilimitado de hojas de cálculo siempre que la memoria del computador lo permita. 2 Empremática. Guía 5 Distintas hojas de cálculo se agrupan formando un fichero denominado libro de trabajo. Cada hoja puede contener hasta 65536 filas y 256 columnas, haciendo un total de 16.777.216 celdas. Las columnas se identifican mediante letras (A, B, C,..., AA, AB,..., IV), mientras que las filas son identificadas mediante números (1, 2, 3,..., 65536). Una celda se identifica con la/s letra/s indicadoras de la columna, seguidas del número indicativo de la fila (por ejemplo: A2, R6, V165, AJ231.). Como se ha mencionado, con Excel 2013 se puede guardar, manipular, calcular y analizar datos numéricos, textos y fórmulas; dicho programa permite además presentar rápidamente todos estos datos mediante gráficos de distinto tipo, que pueden ser creados sobre la misma hoja de cálculo o en otro fichero independiente. Estos gráficos pueden tener muchas formas (funciones, nubes de puntos, diagramas de barras, de líneas, de pastel.) y estar representados en dos o tres dimensiones, dependiendo de las necesidades del usuario La utilización de Excel 2013 se realiza de forma similar a la de cualquier otro software en el entorno Windows, esto es, mediante mouse (haciendo clic y arrastrando para seleccionar y haciendo doble clic para accionar) o mediante el teclado, haciendo uso de distintas teclas tales como las flechas para los desplazamientos, la tecla Intro para accionar, Alt. + la letra subrayada de cada menú o comando para seleccionar. Pantalla inicial de Excel. Al iniciar Excel aparece una pantalla inicial como ésta, vamos a ver sus componentes fundamentales, así conoceremos los nombres de los diferentes elementos y será más fácil entender el contenido de la guía. La Ficha Archivo. Haciendo clic en la pestaña Archivo que se encuentra en la parte superior izquierda de la pantalla podrás desplegar un menú desde donde podrás ver las acciones que puedes realizar sobre el documento, incluyendo Guardar, Imprimir o crear uno Nuevo. Empremática. Guía 5 3 A este menú también puedes acceder desde el modo de acceso por teclado tal y como veremos en la Cinta de opciones. Contiene dos tipos básicos de elementos: Los que muestran un panel justo a la derecha con más opciones, ocupando toda la superficie de la ventana Excel. Como Información o Imprimir. Al situar el cursor sobre las opciones de este tipo observarás que tienen un efecto verde oscuro. El color permanecerá al hacer clic para que sepas qué panel está activo. Los que abren un cuadro de diálogo. Como Abrir, o Guardar como. Al situar el cursor sobre las opciones de este tipo observarás que tienen un efecto verde claro. El color sólo permanece mientras el cursor está encima, ya que al hacer clic, el propio cuadro de diálogo abierto muestra el nombre de la acción en su barra de título. Para cerrar la ficha Archivo y volver al documento pulsamos ESC o hacemos clic en otra pestaña. Las Barras. La barra de título. Contiene el nombre del documento sobre el que se está trabajando en ese momento. Cuando creamos un libro nuevo se le asigna el nombre provisional Libro1, hasta que lo guardemos y le demos el nombre que queramos. En el extremo de la derecha están los botones para minimizar, maximizar y cerrar. La barra de acceso rápido. La barra de acceso rápido contiene las operaciones más habituales de Excel como Guardar, Deshacer o Rehacer. Esta barra puede personalizarse para añadir todos los botones que quieras. Para ello haz clic en una opción y aparecerá marcada. De igual forma, si vuelves a hacer clic sobre ella se eliminará de la barra. Si no encuentras la opción en la lista que te propone, puedes seleccionar Más comandos.... 4 Empremática. Guía 5 La cinta de opciones. La cinta de opciones es uno de los elementos más importantes de Excel, ya que contiene todas las opciones del programa organizadas en pestañas. Al pulsar sobre una pestaña, accedemos a la ficha. Las fichas principales son Inicio, Insertar, Diseño de página, Fórmulas, Datos, Revisar y Vista. En ellas se encuentran los distintos botones con las opciones disponibles. Pero además, cuando trabajamos con determinados elementos, aparecen otras de forma puntual: las fichas de herramientas. Por ejemplo, mientras tengamos seleccionado un gráfico, dispondremos de la ficha Herramientas de gráficos, que nos ofrecerá botones especializados para realizar modificaciones en los gráficos. Es posible que en la versión que tengas instalada en tu equipo de Excel 2013 visualices otras fichas con más opciones. Esto sucede porque los programas que tenemos instalados en la computadora son capaces de interactuar con Excel, si están programados para ello, añadiendo herramientas y funcionalidades. Supongamos que tienes instalada la versión profesional de Acrobat, para crear documentos PDF. Es muy probable que en tu programa Excel aparezca una ficha llamada Acrobat que incluya herramientas útiles como crear un PDF a partir de la hoja de cálculo o exportar como PDF y enviar por e-mail. Esta integración permite una mayor comodidad a la hora de trabajar, pero si en algún momento queremos ocultar o inhabilitar alguna de estas fichas, puedes hacerlo desde el menú Archivo > Opciones > Personalizar Cinta. Pulsando la tecla ALT entraremos en el modo de acceso por teclado. De esta forma aparecerán pequeños recuadros junto a las pestañas y opciones indicando la tecla (o conjunto de teclas) que deberás pulsar para acceder a esa opción sin la necesidad del mouse. Empremática. Guía 5 5 Las opciones no disponibles en el momento actual se muestran con números semitransparentes. Para salir del modo de acceso por teclado vuelve a pulsar la tecla ALT. Si haces doble clic sobre cualquiera de las pestañas, la barra se ocultará, para disponer de más espacio de trabajo. Las opciones volverán a mostrarse en el momento en el que vuelvas a hacer clic en cualquier pestaña. También puedes mostrar u ocultar las cintas desde el botón con forma de flecha, que encontrarás en la zona derecha superior La barra de fórmulas. Nos muestra el contenido de la celda activa, es decir, la casilla donde estamos situados. Cuando vayamos a modificar el contenido de la celda, dicha barra variará ligeramente, pero esto lo estudiaremos más adelante. La barra de etiquetas. Permite movernos por las distintas hojas del libro de trabajo. Las barras de desplazamiento. Permiten movernos a lo largo y ancho de la hoja de forma rápida y sencilla, simplemente hay que desplazar la barra arrastrándola con el mouse, o hacer clic en los triángulos. La barra de estado. Indica en qué estado se encuentra el documento abierto, y posee herramientas para realizar zoom sobre la hoja de trabajo, desplazando el marcador o pulsando los botones + y -. También dispone de tres botones para cambiar rápidamente de vista (forma en que se visualiza el libro). Movimientos en una Hoja de Excel. Tan solo una pequeña parte de la hoja es visible en la ventana de documento. Nuestra hoja, la mayoría de las veces, ocupará mayor número de celdas que las visibles en el área de la pantalla y es necesario moverse por el documento rápidamente. Cuando no está abierto ningún menú, las teclas activas para poder desplazarse a través de la hoja son: 6 Empremática. Guía 5 Otra forma rápida de moverse por la hoja cuando se conoce con seguridad la celda donde se desea ir es escribir su nombre de columna y fila en el cuadro de nombres a la izquierda de la barra de fórmulas: Dentro de nuestro libro de trabajo existen varias hojas de cálculo. Por defecto aparecen 3 hojas de cálculo aunque el número podría cambiarse. En este apartado trataremos los distintos métodos para movernos por las distintas hojas del libro de trabajo. Empezaremos por utilizar la barra de etiquetas. Observarás como en nuestro caso tenemos 3 hojas de cálculo, siendo la hoja activa, es decir, la hoja en la que estamos situados para trabajar, la Hoja1. Haciendo clic sobre cualquier pestaña cambiará de hoja, es decir, si haces clic sobre la pestaña Hoja3 pasarás a trabajar con dicha hoja. Si el número de hojas no caben en la barra de etiquetas, tendremos que hacer uso de los botones de la izquierda de dicha barra para visualizarlas: Para visualizar a partir de la Hoja1. Para visualizar la hoja anterior a las que estamos visualizando. Para visualizar la hoja siguiente a las que estamos visualizando. Para visualizar las últimas hojas. Una vez visualizada la hoja a la que queremos acceder, bastará con hacer clic sobre la etiqueta de esta. Si todas las hojas del libro de trabajo caben en la barra, estos botones no tendrán ningún efecto. También se pueden utilizar combinaciones de teclas para realizar desplazamientos dentro del libro de trabajo, como pueden ser: Empremática. Guía 5 7 En caso de tener alguna duda sobre los distintos métodos de movimiento dentro de un libro de trabajo, sería aconsejable realizar el Ejercicio de desplazamiento en un libro. Introducción de datos en una Hoja de Excel. En cada una de las celdas de la hoja, es posible introducir textos, números o fórmulas. En todos los casos, los pasos a seguir serán los siguientes: Situar el cursor sobre la celda donde se van a introducir los datos y teclear los datos que desees introducir. Aparecerán en dos lugares: en la celda activa y en la Barra de Fórmulas, como puedes observar en el dibujo siguiente: Para introducir el valor en la celda puedes utilizar cualquiera de los tres métodos que te explicamos a continuación: INTRO: Se valida el valor introducido en la celda y además la celda activa pasa a ser la que se encuentra justo por debajo. TECLAS DE MOVIMIENTO: Se valida el valor introducido en la celda y además la celda activa cambiará dependiendo de la flecha pulsada, es decir, si pulsamos FLECHA DERECHA será la celda contigua hacia la derecha. CUADRO DE ACEPTACIÓN: Es el botón de la barra de fórmulas, al hacer clic sobre él se valida el valor para introducirlo en la celda pero la celda activa seguirá siendo la misma. Si antes de introducir la información cambias de opinión y deseas restaurar el contenido de la celda a su valor inicial, sólo hay que pulsar la tecla Esc del teclado o hacer clic sobre el botón Cancelar de la barra de fórmulas. Así no se introducen los datos y la celda seguirá con el valor que tenía. Si hemos introducido mal una fórmula posiblemente nos aparezca un recuadro dándonos información sobre el posible error cometido, leerlo detenidamente para comprender lo que nos dice y aceptar la corrección o no. Otras veces la fórmula no es correcta y no nos avisa, pero aparecerá algo raro en la celda, comprobar la fórmula en la barra de fórmulas para encontrar el error. En ocasiones, es posible que nos interese introducir varias líneas dentro de una misma celda, pero al pulsar INTRO para realizar el salto de línea lo que ocurre es que se valida el valor y pasamos a la celda inferior. Para que esto no ocurra deberemos pulsar ALT+INTRO. Modificar datos en una Hoja de Excel. Se puede modificar el contenido de una celda al mismo tiempo que se esté escribiendo o más tarde, después de la introducción. 8 Empremática. Guía 5 Si aún no se ha validado la introducción de datos y se comete algún error, se puede modificar utilizando la tecla Retroceso del teclado para borrar el carácter situado a la izquierda del cursor, haciendo retroceder éste una posición. No se puede utilizar la tecla FLECHA IZQUIERDA porque equivale a validar la entrada de datos. Si ya se ha validado la entrada de datos y se desea modificar, seleccionaremos la celda adecuada, después activaremos la Barra de Fórmulas pulsando la tecla F2 o iremos directamente a la barra de fórmulas haciendo clic en la parte del dato a modificar. La Barra de Estado cambiará de Listo a Modificar. En la Barra de Fórmulas aparecerá el punto de inserción o cursor al final de la misma, ahora es cuando podemos modificar la información. Después de teclear la modificación pulsaremos INTRO o haremos clic sobre el botón Introducir . Si después de haber modificado la información se cambia de opinión y se desea restaurar el contenido de la celda a su valor inicial, sólo hay que pulsar la tecla Esc del teclado o hacer clic sobre el botón Cancelar de la barra de fórmulas. Así no se introducen los datos y la celda muestra la información que ya tenía. Si se desea reemplazar el contenido de una celda por otro distinto, se selecciona la celda y se escribe el nuevo valor directamente sobre ésta. FÓRMULAS EN EXCEL. Una fórmula es una ecuación que calcula un valor nuevo a partir de los valores existentes. Las fórmulas pueden contener números, operadores matemáticos, referencias a celdas o incluso funciones (las conocerá más adelante). Para trabajar con fórmulas tenga en cuenta: Siempre empiezan con el signo = colocado en la celda donde quiere que aparezca el resultado de la fórmula aplicada. Cada fórmula utiliza uno o más operadores aritméticos. Cada fórmula incluye 2 o más valores que combinan mediante operadores aritméticos. Cuando utiliza las fórmulas, Excel puede combinar números, referencias a celdas, además de otros valores. FUNCIONES EN EXCEL. Una función es una fórmula predefinida por Excel que opera sobre uno o más valores y devuelve un resultado que aparecerá directamente en la celda donde se introdujo o será utilizado para calcular la fórmula que la contiene. La sintaxis de cualquier función es: =nombre_función(argumento1;argumento2;...;argumentoN) La inserción de funciones se rige por las siguientes reglas: 1. Siempre se utiliza la dirección de la celda (ejemplo A1, F14 o N32) para la construcción de la función. Esto le da carácter universal a la función, permitiendo la automatización inmediata del resultado en caso de modificar alguno de los datos contenidos en la celda. Empremática. Guía 5 9 2. Los argumentos o valores de entrada van siempre entre paréntesis. No se debe dejar espacios antes o después de cada paréntesis. 3. Los argumentos pueden ser valores constantes (número o texto), fórmulas o funciones. 4. Los argumentos deben de separarse por ";" (esto puede variar de acuerdo a la configuración regional del sistema operativo). Ejemplos: = SUMA(A1:C8) El operador " : " (dos puntos), identifica un rango de celdas, así A1:C8 indica todas las celdas incluidas entre la celda A1 y la C8, así la función anterior sería equivalente a: =A1+A2+A3+A4+A5+A6+A7+A8+B1+B2+B3+B4+B5+B6+B7+B8+C1+C2+C3+C4+C5+C6+C7+C8 En este ejemplo se puede apreciar una de las ventajas de utilizar la función. Las fórmulas pueden contener más de una función, y pueden aparecer funciones anidadas dentro de la fórmula. Ejemplo: = SUMA(A1:B4)/SUMA(C1:D4) Existen muchos tipos de funciones dependiendo del tipo de operación o cálculo que realizan. Así hay funciones matemáticas y trigonométricas, estadísticas, financieras, de texto, de fecha y hora, lógicas, de base de datos, de búsqueda y referencia y de información. Para introducir una fórmula debe escribirse en una celda cualquiera tal cual introducimos cualquier texto, precedida siempre del signo =. Los operadores especifican el tipo de cálculo que desea ejecutar en los elementos de una formula. Existe un orden predeterminado en el que tienen lugar los cálculos, pero puede cambiar este orden utilizando paréntesis. Tipos de operadores. Existen cuatro tipos de operadores de cálculo: aritmético, comparación, concatenación de texto y referencia. Operadores aritméticos. Para ejecutar las operaciones matemáticas básicas como suma, resta, multiplicación o división, combinar números y generar resultados numéricos, utilice los siguientes operadores aritméticos. Operadores de comparación. Se pueden comparar dos valores con los siguientes operadores. 10 Empremática. Guía 5 Cuando se comparan dos valores utilizando estos operadores, el resultado es un valor lógico: VERDADERO ó FALSO. Operador de concatenación de texto. Utilice el signo (&) para unir o concatenar una o varias cadenas de texto con el fin de generar un solo elemento de texto. Operadores de referencia. Combine rangos de celdas para los cálculos con los siguientes operadores: Orden en que Excel ejecuta las operaciones en las fórmulas. En algunos casos, el orden en el que se ejecuta el cálculo puede afectar el valor devuelto de la fórmula. Por tanto, es importante comprender cómo se determina el orden y cómo puede cambiar el orden para obtener los resultados deseados. Orden de cálculo. Las fórmulas calculan los valores en un orden específico. Las fórmulas de Excel siempre comienzan por un signo igual (=). El signo igual indica a Excel que los caracteres siguientes constituyen una fórmula. Empremática. Guía 5 11 Detrás del signo igual están los elementos que se van a calcular (los operandos), separados por operadores de cálculo. Excel calcula la fórmula de izquierda a derecha, según el orden específico de cada operador de la fórmula. Prioridad de operadores. Si se combinan varios operadores en una única fórmula, Excel ejecutará las operaciones en el orden que se indica en la siguiente tabla. Si una fórmula contiene operadores con la misma prioridad (por ejemplo, si una fórmula contiene un operador de multiplicación y otro de división), Excel evaluará los operadores de izquierda a derecha. Uso de paréntesis. Para cambiar el orden de evaluación, escriba entre paréntesis la parte de la fórmula que se calculará en primer lugar. Por ejemplo, la siguiente fórmula da un resultado de 11 porque Excel calcula la multiplicación antes que la suma. La fórmula multiplica 2 por 3 y a continuación, suma 5 al resultado. = 5+2*3 Por el contrario, si se utilizan paréntesis para cambiar la sintaxis, Excel sumará 5 y 2, luego multiplicará el resultado por 3, con lo que se obtiene 21. = (5+2)*3 En el siguiente ejemplo, los paréntesis que rodean la primera parte de la fórmula indican a Excel que calcule B4+25 primero y después divida el resultado por la suma de los valores de las celdas D5, E5 y F5. = (B4+25)/SUMA(D5:F5) Utilizar funciones anidadas en fórmulas. Las funciones son fórmulas predefinidas que ejecutan cálculos utilizando valores específicos, denominados argumentos, en un determinado orden o estructura. Las funciones pueden utilizarse para ejecutar operaciones simples o complejas. Sintaxis de las funciones. El siguiente ejemplo de la función REDONDEAR aplicado a un número de la celda A10 ilustra la sintaxis de una función. 12 Empremática. Guía 5 Estructura de una función. 1. Estructura. La estructura de una función comienza por el signo igual (=), seguido por el nombre de la función, un paréntesis de apertura, los argumentos de la función separados por signos de punto y coma y un paréntesis de cierre. 2. Nombre de función. Para obtener una lista de funciones disponibles, haga clic en una celda y presione MAYÚS+F3. 3. Argumentos. Los argumentos pueden ser números, texto, valores lógicos como VERDADERO o FALSO, matrices (matriz: utilizada para crear fórmulas sencillas que producen varios resultados o que funcionan en un grupo de argumentos que se organizan en filas y columnas; un rango de matriz comparte una fórmula común; una constante de matriz es un grupo de constantes utilizadas como un argumento.), valores de error cómo #N/A o referencias de celda (referencia de celda: conjunto de coordenadas que ocupa una celda en una hoja de cálculo. Por ejemplo, la referencia de la celda que aparece en la intersección de la columna B y la fila 3 es B3.). El argumento que se designe deberá generar un valor válido para el mismo. Los argumentos pueden ser también constantes (constante: valor que no ha sido calculado y que, por tanto, no varía. Por ejemplo, el número 210 y el texto "Ingresos trimestrales" son constantes. Las expresiones, o los valores resultantes de ellas, no son constantes), fórmulas u otras funciones. 4. Información sobre herramientas de argumentos. Cuando se escribe la función, aparece una información sobre herramientas con su sintaxis y sus argumentos. Por ejemplo, escriba =REDONDEAR( y aparecerá la información. La información sobre herramientas sólo aparece para las funciones integradas. Errores en los datos. Cuando introducimos una fórmula en una celda puede ocurrir que se produzca un error. Dependiendo del tipo de error puede que Excel nos avise o no. Cuando nos avisa del error, el cuadro de diálogo que aparece tendrá un aspecto similar al que ves en la figuran siguiente: Nos da una posible propuesta que podemos aceptar haciendo clic sobre el botón Sí o rechazar utilizando el botón No. Dependiendo del error, mostrará un mensaje u otro. Empremática. Guía 5 13 Podemos detectar un error sin que nos avise cuando aparece la celda con un símbolo en la esquina superior izquierda tal como esto: Al hacer clic sobre el símbolo aparecerá un cuadro con el que nos permitirá saber más sobre el error. Dependiendo del tipo de error, al hacer clic sobre el cuadro anterior se mostrará un cuadro u otro, siendo el más frecuente el que aparece a continuación: Este cuadro nos dice que la fórmula es incoherente y nos deja elegir entre diferentes opciones. Posiblemente el error sea simplemente que la fórmula de la celda no tiene el mismo aspecto que todas las demás fórmulas adyacente (por ejemplo, ésta sea una resta y todas las demás sumas). Si no sabemos qué hacer, disponemos de la opción Ayuda sobre este error. Si lo que queremos es comprobar la fórmula para saber si hay que modificarla o no, podríamos utilizar la opción Modificar en la barra de fórmulas. Si la fórmula es correcta, se utilizará la opción Omitir error para que desaparezca el símbolo de la esquina de la celda. Puede que al introducir la fórmula nos aparezca como contenido de la celda #TEXTO, siendo TEXTO un valor que puede cambiar dependiendo del tipo de error. Por ejemplo: ##### Se produce cuando el ancho de una columna no es suficiente o cuando se utiliza una fecha o una hora negativa. #¡NUM! cuando se ha introducido un tipo de argumento o de operando incorrecto, como puede ser sumar textos. #¡DIV/0! cuando se divide un número por cero. #¿NOMBRE? cuando Excel no reconoce el texto de la fórmula. #N/A cuando un valor no está disponible para una función o fórmula. #¡REF! se produce cuando una referencia de celda no es válida. #¡NUM! cuando se escriben valores numéricos no válidos en una fórmula o función. #¡NULO! cuando se especifica una intersección de dos áreas que no se intersectan. También en estos casos, la celda, como en el caso anterior, contendrá además un símbolo en la esquina superior izquierda tal como: 14 Empremática. Guía 5 Este símbolo se utilizará como hemos visto antes. Autosuma y funciones más frecuente. Una función como cualquier dato se puede escribir directamente en la celda si conocemos su sintaxis, pero Excel dispone de herramientas que facilitan esta tarea. En la pestaña Inicio o en la de Fórmulas encontrarás el botón de Autosuma que nos permite realizar la función SUMA de forma más rápida. Con este botón tenemos acceso también a otras funciones utilizando la flecha de la derecha del botón. Al hacer clic sobre ésta aparecerá la lista desplegable de la imagen. Y podremos utilizar otra función que no sea la Suma, como puede ser Promedio (calcula la media aritmética), Cuenta (cuenta valores), Máx (obtiene el valor máximo) o Mín (obtiene el valor mínimo). Además de poder acceder al diálogo de funciones a través de Más Funciones.... Para utilizar éstas opciones, asegúrate de que tienes seleccionada la celda en que quieres que se realice la operación antes de pulsar el botón. Cómo insertar una función en Excel. Para insertar cualquier otra función, también podemos utilizar el asistente. Si queremos introducir una función en una celda: Situarse en la celda donde queremos introducir la función. Hacer clic en la pestaña Fórmulas. Elegir la opción Insertar función. O bien, hacer clic sobre el botón de la barra de fórmulas. Aparecerá el siguiente cuadro de diálogo Insertar función: Empremática. Guía 5 15 Excel 2010 nos permite buscar la función que necesitamos escribiendo una breve descripción de la función necesitada en el recuadro Buscar una función: y a continuación hacer clic sobre el botón Ir, de esta forma no es necesario conocer cada una de las funciones que incorpora Excel ya que él nos mostrará en el cuadro de lista Seleccionar una función: las funciones que tienen que ver con la descripción escrita. Para que la lista de funciones no sea tan extensa podemos seleccionar previamente una categoría del cuadro combinado O seleccionar una categoría, esto hará que en el cuadro de lista sólo aparezcan las funciones de la categoría elegida y reduzca por lo tanto la lista. Si no estamos muy seguros de la categoría podemos elegir Todas. En el cuadro de lista Seleccionar una función: hay que elegir la función que deseamos haciendo clic sobre ésta. Observa como conforme seleccionamos una función, en la parte inferior nos aparecen los distintos argumentos y una breve descripción de ésta. También disponemos de un enlace Ayuda sobre esta función para obtener una descripción más completa de dicha función. Al final, hacer clic sobre el botón Aceptar. La ventana cambiará al cuadro de diálogo Argumentos de función, donde nos pide introducir los argumentos de la función: Este cuadro variará según la función que hayamos elegido, en nuestro caso se eligió la función SUMA (). 16 Empremática. Guía 5 En el recuadro Número1 hay que indicar el primer argumento que generalmente será una celda o rango de celdas tipo A1:B4. Para ello, hacer clic sobre el botón para que el cuadro se haga más pequeño y podamos ver toda la hoja de cálculo, a continuación seleccionar el rango de celdas o la celda deseadas como primer argumento (para seleccionar un rango de celdas haz clic con el botón izquierdo del mouse sobre la primera celda del rango y sin soltar el botón arrástralo hasta la última celda del rango) y pulsar la tecla INTRO para volver al cuadro de diálogo. En el recuadro Número2 habrá que indicar cuál será el segundo argumento. Sólo en caso de que existiera. Si introducimos segundo argumento, aparecerá otro recuadro para el tercero, y así sucesivamente. Cuando tengamos introducidos todos los argumentos, hacer clic sobre el botón Aceptar. Si por algún motivo insertáramos una fila en medio del rango de una función, Excel expande automáticamente el rango incluyendo así el valor de la celda en el rango. Por ejemplo: Si tenemos en la celda A5 la función =SUMA(A1:A4) e insertamos un fila en la posición 3 la fórmula se expandirá automáticamente cambiando a =SUMA(A1:A5). Utilizar Expresiones como argumentos de las Funciones. Excel permite que en una función tengamos como argumentos expresiones, por ejemplo la suma de dos celdas (A1+A3). El orden de ejecución de la función será primero resolver las expresiones y después ejecutar la función sobre el resultado de las expresiones. Por ejemplo, si tenemos la siguiente función =Suma ((A1+A3);(A2-A4)) donde: A1 vale 1 A2 vale 5 A3 vale 2 A4 vale 3 Excel resolverá primero las expresiones (A1+A3) y (A2-A4) por lo que obtendremos los valores 3 y 2 respectivamente, después realizará la suma obteniendo así 5 como resultado. Utilizar Funciones como argumentos de las Funciones. Excel también permite que una función se convierta en argumento de otra función, de esta forma podemos realizar operaciones realmente complejas en una simple celda. Por ejemplo =MAX(SUMA(A1:A4);B3) , esta fórmula consta de la combinación de dos funciones, la suma y el valor máximo. Excel realizará primero la suma SUMA(A1:A4) y después calculará el valor máximo entre el resultado de la suma y la celda B3. Empremática. Guía 5 Materiales y Equipo Guía de Laboratorio Nº 5. Computadora con Windows y Microsoft Word 2013. Dispositivo de Almacenamiento (USB). Procedimiento EJERCICIO No.1: CÓMO CARGAR EL PROGRAMA MICROSOFT EXCEL. a. Hacer clic en el botón de Inicio ubicado en la barra de tareas. b. Elegir la opción Programas. c. Seleccionar Microsoft Office. d. Dar clic en Microsoft Office Excel 2013. EJERCICIO No.2: EDICIÓN DE DATOS EN UNA HOJA DE CÁLCULO. Cree la tabla tal como se le muestra a continuación: 1. 2. En mes de venta colocará lo siguiente 01 para enero, 02 para febrero 03 para marzo y así sucesivamente hasta llegar a 12 que será diciembre. 17 18 Empremática. Guía 5 3. Para colocar en el centro los títulos realice lo siguiente, Marque de la celda correspondiente hasta el final del recuadro, luego con el indicador del mouse posiciónese sobre Combinar y Centrar y de clic, repita estos pasos para los siguientes títulos. 4. Escriba lo que observa. 5. Ingrese los siguientes datos a la tabla anterior e investiga en internet sobre productos y precios acorde al área de venta. Empremática. Guía 5 19 6. Uso de fórmulas básicas. Posiciónese sobre la columna de Total dando clic en ella, luego presione la tecla de = para activar función y realizaremos la siguiente formula =H10*I10*J10+I10, y presionamos enter. 7. Luego arrastramos la fórmula de la siguiente manera, se coloca sobre la celda donde diseñamos la fórmula y colocamos el indicador del mouse sobre el recuadro verde a modo que nos aparezca una cruz delgada + presionamos clic y lo arrastramos hasta la última fila del recuadro. Quedará de la siguiente manera. 8. Ya estamos listos para introducir valores a las columnas H, I y J para sacar valores, ejemplo. 20 Empremática. Guía 5 Termine de llenar la tabla con más valores que usted haya investigado, hasta el numeral 14. Indique lo que observa. Grabar este archivo con el nombre de GUIA4.XLSX Si nos fijamos en el archivo, lo que hemos digitado ha sido ubicado en la HOJA1, ahora en la HOJA2 vamos a digitar lo siguiente: No olvidar que debemos de actualizar nuestro archivo cada cierto tiempo, se recomienda cada 5 minutos. Después digitaremos lo siguiente en la HOJA3. Empremática. Guía 5 21 Bueno ahora realizaremos varios ejercicios para mejorar la apariencia de nuestras hojas de trabajo, para ello nos moveremos hacia la hoja1, en la cual ejecutaremos lo siguiente: MEJORAR APARIENCIA EN LAS CELDAS. 1. Nos ubicamos con el puntero de la celda en el dato que dice CODIGO, desde ese dato vamos a seleccionar toda esa fila hasta llegar al dato de LIQUIDO. Algo así: 2. Ahora nos vamos al menú de la opción Inicio y nos vamos al lado derecho y buscamos la opción de Estilos de celda, le damos clic a la flechita: De la opción de Estilo de celdas temáticos, seleccionen un color de Énfasis, el que más le guste, por ejemplo el Enfasis2 y al darle el clic, nos cambiará de forma las celdas. 22 Empremática. Guía 5 Realizar el mismo paso pero para las celdas que tienen como dato DIAS, SALARIO, SUMATORIA y TOTAL, que posean el mismo color. Sin olvidar que los encabezados tienen que quedar ahora centrados dentro de las celdas. 3. Ahora vamos a seleccionar todos los datos que se encuentran debajo de los encabezados y les vamos a colocar un borde alrededor de las celdas. Así: Seleccionar las celdas, nos vamos a buscar el botón de Bordes, le damos un clic a la flechita y terminamos con un clic en la opción de Todos los bordes. 4. Haremos el mismo proceso de los BORDES pero a los datos que dicen lo siguiente: Hasta quedar todo con bordes. EJERCICIO EXTRA: Realizar los mismos pasos para las hojas electrónicas que se encuentran en la Hoja2 y Hoja3 INSERTAR COMENTARIOS A UNA CELDA. Ahora aprenderemos a colocarle comentarios a algunas celdas que serán muy importantes en nuestras tareas cotidianas, para ello trabajaremos con la Hoja3 de nuestra práctica. Empremática. Guía 5 23 1. Ubicar el puntero en la celda donde posee el dato de MAXIMO 2. Darle un clic derecho a esa celda, en la cual nos aparece el menú que observamos en la figura de la derecha. 3. Le damos un clic a la opción de Insertar comentario. 4. Y nos aparece un recuadro, en el cual digitaremos lo siguiente: “Se refiere al valor máximo de cada columna”. 5. Y damos un clic fuera del recuadro. 6. Ahora aparece un señal de color rojo dentro de la celda, que al acercar el mouse nos aparece lo que hemos escrito. COLOCARLES UN SIMBOLO MONETARIO A UNAS CELDAS NUMERICAS. Ahora aprenderemos a colocarle un símbolo monetario a una serie de números, para ello seleccionaremos los números que se encuentran debajo de la celda PRECIO DE VENTA, los cuales son varios números. Después nos vamos al menú de iconos de la parte superior de la pantalla y buscamos el botón que posee un símbolo monetario que en este caso es el dólar. Allí nos aparecen varios formatos pero nosotros ocuparemos el del dólar y con esto los números tendrán otro formato. COMO INSERTAR UNA COLUMNA. Revisando la información de la Hoja3, nos hemos dado cuenta que nos falta insertar una columna antes de la última que es PAGO TOTAL, para ello ubicamos el puntero de celda en la celda que posee ese dato. Ahora damos un clic derecho sobre la celda, nos aparece un menú desplegable, buscamos la opción INSERTAR, le damos un clic. Seleccionamos la opción de Insertar toda una columna y Aceptar y listo. Ahora esa columna se llamara DESCUENTO4. 24 Empremática. Guía 5 COMO INSERTAR UNA FILA. Revisando la información de la Hoja3, nos hemos dado cuenta que nos falta insertar una fila arriba del dato 94 de la columna de AÑO, para ello ubicamos el puntero de celda en la celda que posee ese dato. Ahora damos un clic derecho sobre la celda, nos aparece un menú desplegable, buscamos la opción INSERTAR, le damos un clic. Seleccionamos la opción Insertar toda una fila y clic en botón Aceptar y listo. Ahora esa fila tendrá estos datos: 98, SUBARU, MORADO, ALESSANDRO, 30000 respectivamente en cada columna. COMO INSERTAR UNA IMAGEN DECORATIVA A LA HOJA DE TRABAJO. Con sus conocimientos de Internet y de inserción de imágenes, necesitamos buscar con la ayuda del www.google.com.sv el logotipo de la empresa FERRARI, buscar la imagen, descargarla, grabarla en MIS DOCUMENTOS y después pegarla en nuestro archivo en la posición que se nos presenta a continuación. INSERTAR UNA TEXTO WORDART DECORATIVO A LA HOJA DE TRABAJO. Para mayor vistosidad a nuestra hoja de trabajo, necesitamos insertar un texto tipo WordArt a la izquierda de la imagen de FERRARI, y su texto seria la palabra FERRARRI.COM utilizando el botón de WORDART ubicado en el menú de INSERTAR. Ver el siguiente ejemplo: EJERCICIO No.3: Uso de fórmulas y funciones en una hoja de Excel. Vamos a trabajar en la HOJA1 de nuestro archivo. Empremática. Guía 5 Según lo explicado, utilizaremos las siguientes fórmulas para llenar el cuadro anterior: FORMULAS: SUELDO = días laborales X salario ISSS = sueldo X 3.1% FSV = sueldo X 2.857% RENTA = sueldo X 1.7663% DESCUENTOS = isss + fsv + renta TOTAL LIQUIDO = sueldo - sumatoria descuentos TOTALES = la suma de todos los datos de la columna MAXIMO = el valor máximo de la columna MINIMO = el valor mínimo de la columna PROMEDIO = el valor promedio de la columna No olvidar ir actualizando su archivo cada cierto tiempo (se recomienda, cada 5 minutos). Ahora nos trasladaremos a la HOJA2 y realizaremos las siguientes acciones: 25 26 Empremática. Guía 5 Según lo explicado, utilizaremos las siguientes fórmulas para llenar el cuadro anterior: FORMULAS PROMEDIO = EL PROMEDIO DE LAS 4 NOTAS SI EL PROMEDIO ES MAYOR O IGUAL A 6, ENTONCES SERA “APROBADO” CONDICION = SINO SERA “REPROBADO” SI LA NOTA2 ES MAYOR QUE 6, ENTONCES SERA "SE LO REGALO = GANO" SINO "A LA PROXIMA" Y al terminar siempre darle formato al gusto de ustedes. Nos movemos a la HOJA3. Empremática. Guía 5 27 Según lo explicado, utilizaremos las siguientes formulas para llenar el cuadro anterior: FORMULAS SI LA MARCA ES IGUAL A VOLVO, EL PRECIO SE MULTIPLICA POR 5% SINO DESCUENTO1 = POR 3% SI EL COLOR ES IGUAL A VERDE, EL PRECIO SE MULTIPLICA POR 1.5% DESCUENTO2 = SINO POR 1% SI EL AÑO ES MAYOR O IGUAL A 85, EL PRECIO SE MULTIPLICA POR 2.5% DESCUENTO3 = SINO POR EL 2.8% PAGO TOTAL = PRECIO DE VENTA - DESCUENTO1 - DESCUENTO2 - DESCUENTO3 TOTALES = LA SUMA DE TODOS LOS DATOS DE LA COLUMNA MAXIMO = EL VALOR MAXIMO DE LA COLUMNA MINIMO = EL VALOR MINIMO DE LA COLUMNA PROMEDIO = EL VALOR PROMEDIO DE LA COLUMNA Actualizamos el archivo, le damos el formato que deseamos. Investigación y ejercicios complementarios. ¿Cómo se utilizan los gráficos en Microsoft Excel? ¿Qué tipos de gráficos me permite elaborar Microsoft Excel? ¿Puedo elaborar gráficos personalizados en Microsoft Excel? Bibliografía. Guía Completa de Microsoft Office 2013 Premium. Halvorson, Michael. Young, Michael. Office 2003. O´Leary, Timothy J.; O´Leary, Linda I. Editorial McGraw-Hill. O´Leary Series. 2011. 28 Empremática. Guía 5 Guía 5: Creación y formateo de hojas electrónicas, uso de fórmulas y funciones en Excel 2013. Hoja de cotejo: Alumno: Máquina No: Docente: GL: 4 1 Fecha: EVALUACION % CONOCIMIENTO Del 20 al 30% APLICACIÓN DEL CONOCIMIENTO Del 40% al 60% ACTITUD Del 15% al 30% TOTAL 100% 1-4 5-7 8-10 Nota