Tamaño 0,99 MB en PDF
Anuncio
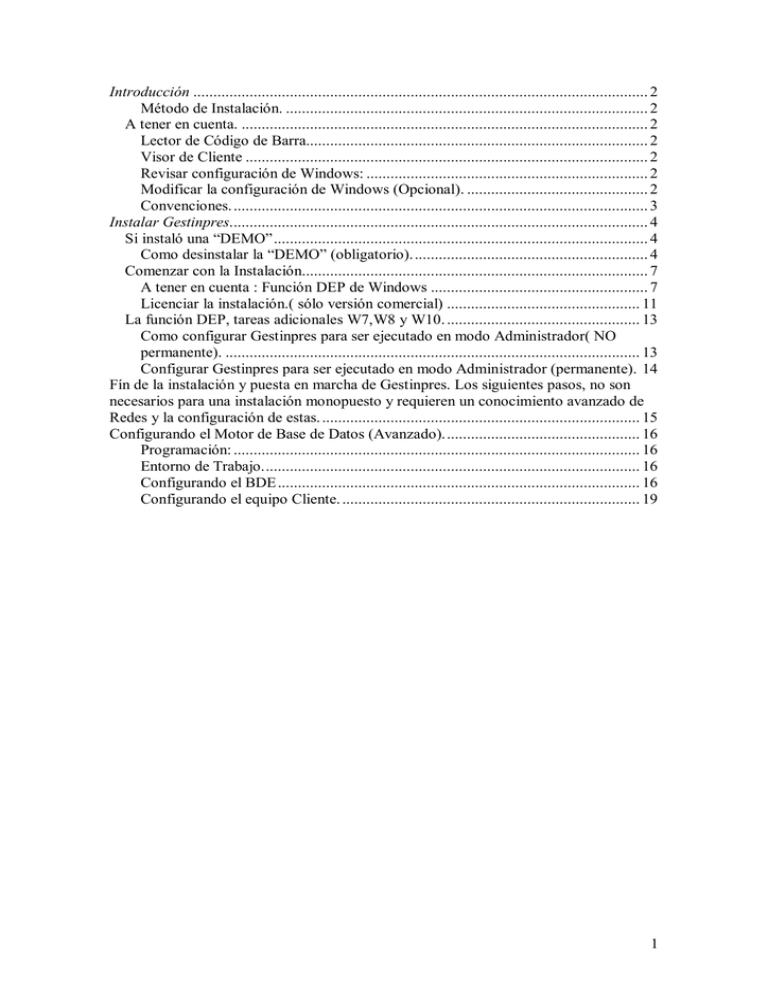
Introducción ................................................................................................................. 2 Método de Instalación. .......................................................................................... 2 A tener en cuenta. ..................................................................................................... 2 Lector de Código de Barra..................................................................................... 2 Visor de Cliente .................................................................................................... 2 Revisar configuración de Windows: ...................................................................... 2 Modificar la configuración de Windows (Opcional). ............................................. 2 Convenciones. ....................................................................................................... 3 Instalar Gestinpres........................................................................................................ 4 Si instaló una “DEMO”............................................................................................. 4 Como desinstalar la “DEMO” (obligatorio)........................................................... 4 Comenzar con la Instalación...................................................................................... 7 A tener en cuenta : Función DEP de Windows ...................................................... 7 Licenciar la instalación.( sólo versión comercial) ................................................ 11 La función DEP, tareas adicionales W7,W8 y W10. ................................................ 13 Como configurar Gestinpres para ser ejecutado en modo Administrador( NO permanente). ....................................................................................................... 13 Configurar Gestinpres para ser ejecutado en modo Administrador (permanente). 14 Fín de la instalación y puesta en marcha de Gestinpres. Los siguientes pasos, no son necesarios para una instalación monopuesto y requieren un conocimiento avanzado de Redes y la configuración de estas. ............................................................................... 15 Configurando el Motor de Base de Datos (Avanzado)................................................. 16 Programación: ..................................................................................................... 16 Entorno de Trabajo.............................................................................................. 16 Configurando el BDE .......................................................................................... 16 Configurando el equipo Cliente. .......................................................................... 19 1 Introducción La instalación básica de Gestinpres es muy sencilla y no se requiere ningún conocimiento informático. Pero si Usted quiere realizar una configuración mas personalizada o instalarlo en una Red de área local (LAN) , utilice este manual, solo debe seguir fielmente las instrucciones y si surge alguna duda, contacte con nosotros, le ayudaremos. Método de Instalación. El método recomendado y el mas sencillo, es ejecutar el instalador de Gestinpres directamente desde la carpeta donde lo haya ubicado. A tener en cuenta. Lector de Código de Barra Si Usted piensa instalar un Lector de Código de Barra es conveniente decidirse por uno Láser de activación automática y de conexión USB. Si Usted vende Prensa y/o Revistas, no se olvide de configurar el Lector de código de barra, para que lea el ADDON. Visor de Cliente Si usted piensa instalar un Visor de Cliente este deberá conectarse al puerto de comunicaciones “COM2”. Debe saber que en un portátil, no es posible, si no dispone de un convertidor USB a Serie. Así mismo la mayoría de los ordenadores compactos, modernos, carecen de conectores a puerto serie, por lo que deberá instalar un convertidor USB a Serie. En cualquier caso si desea poner un visor, el ordenador debe tener un conector serie configurado como “COM2”, pues en ese puerto se conecta el visor. Si Usted tiene una Red local en su tienda, debe saber, que solo será posible habilitar el visor en el servidor, pero no en los equipos cliente, debido a limitaciones de los sistemas operativos con este tipo de periferia. Revisar configuración de Windows: Antes de instalar el programa Gestinpres, asegúrese de lo siguiente: - en panel de control, configuración regional, el país está en España. - en panel de control, configuración regional, el formato de fecha es dd/mm/aa. - en panel de control, teclado, el idioma de teclado, está en Español. - en panel de control, configuración de pantalla, está a un mínimo de 256 colores - en panel de control, configuración de pantalla, el tamaño de fuente seleccionada es pequeña. - la fecha y hora del sistema son correctas Modificar la configuración de Windows (Opcional). Para un mejor funcionamiento en general, es opcional, que no necesario, hacer unos cambios mínimos en la configuración de Windows de cada equipo donde se ejecutará 2 Gestinpres. Estos cambios podrán realizarse, antes, durante o con posterioridad a la instalación de Gestinpres . Para realizarlos siga los siguientes pasos: -Comprobar que existe la carpeta en su disco duro llamada “TEMP” (C:\TEMP) en caso contrario crearla, - Una vez creada siga los siguientes pasos: · (1) Pulse en “ Inicio “ · (2) Seleccione “ Panel de control “ · (3) Seleccione “ Sistema “ · (3.1) Dentro de Sistema buscar la pestaña (en la parte superior) : "OPCIONES AVANZADAS" y pulsarla con el ratón. -(3.2) A continuación pulsar con el ratón el botón (situado en la parte inferior) : "VARIABLES DE ENTORNO" -(3.3) En la ventana superior identificada como : "VARIABLES DE USUARIO" modificar el valor de la variable TEMP por "C:\TEMP" (observará que tiene que eliminar previamente un texto muy largo ) . El nuevo texto lo podrá escribir en mayúsculas o minúsculas). Ver imagen: Si no existiera la entrada, para crear una nueva, pulse el Botón “Nueva” en el área superior "VARIABLES DE USUARIO" · (*) Si no se ha identificado como administrador es probable que alguna opción no se la deje ejecutar. Convenciones. Las imágenes usadas a modo de ejemplo clarificador de este manual, están tomadas en un ordenador con Windows7, y con imágenes de una instalación de Gestinpres muy concreta, es probable que aprecie diferencias con las que Usted reciba en su Ordenador, si su sistema operativo es diferente, o su configuración de escritorio está personalizada. En cualquier caso las posibles diferencias serán mínimas y no afectarán a la comprensión del documento. 3 Instalar Gestinpres. Si está instalando la versión comercial Ejecutar el fichero “setup” que ha descargado desde el enlace que se le ha proporcionado. Los pasos para instalar una versión “DEMO” son los mismos, excepto el “Licenciamiento de la Instalación”, que en el caso de la “DEMO” no es posible. Si instaló una “DEMO” Si se dispone a instalar una versión comercial, e instaló anteriormente en su equipo una versión “DEMO“ de Gestinpres, deberá cerrar el programa, si lo tiene abierto y proceder a su desinstalación ahora, pues, la versión “DEMO” y la “COMERCIAL” NO SON COMPATIBLES por lo que la instalación, no será realizada correctamente. Si desea mantener los datos de la DEMO póngase en contacto con el SAT de Gestinpres. En caso de duda, contacte con nosotros ANTES de instalar o realizar actualizaciones. Para obtener una asistencia adecuada, le recomendamos realizar la instalación en jornada y horario laborable. La desinstalación de Gestinpres conlleva pérdida de total de datos de la versión DEMO, si Usted ya la tenia previamente instalada, los datos de la DEMO no son respetados, y una vez finalizada la desinstalación no quedará nada. Como desinstalar la “DEMO” (obligatorio). Seleccione desde el Menú de Inicio de Windows “Panel de Control” Seleccione el grupo “Programas” Seleccione: “Desinstalar un Programa” . Busque en la 4 lista de programas instalados en su ordenador Gestinpres Márquelo y se habilitará un botón en la parte superior para facilitar la desinstalación Pulse Desinstalar y e preguntara si esta seguro, Pulse el botón SI. 5 Una vez desinstalado, hay que eliminar la carpeta Gestinpres, que ha quedado en su disco duro. Para ello siga los siguientes pasos: Compruebe a continuación su disco duro, localice una carpeta de nombre Gestinpres, selecciónela y elimínela completamente. En caso de que la carpeta, Gestinpres de la DEMO no hubiera sido eliminada, con posterioridad a la desinstalación, si se realiza la instalación de la versión comercial, el programa Gestinpres presentará errores en el momento del arranque por primera vez, si ese es su caso desinstale de nuevo Gestinpres, siga las instrucciones para la eliminación de la carpeta e instale de nuevo el programa. Si necesita ayuda , consulte con nuestro soporte técnico. 6 Comenzar con la Instalación. Para comenzar la instalación sitúese en la carpeta donde haya realizado la descarga del instalador de Gestinpres, ábrala y localice el Icono “Setup.exe”, tiene la imagen de una pantalla de ordenador. Ver imagen A tener en cuenta : Función DEP de Windows Dependiendo de si tiene activado o no la función DEP de Windows, es posible que necesite privilegios adicionales para realizar la instalación. Si es así o no está seguro, le recomendamos siga estas instrucciones, para asegurarse que la instalación de Gestinpres se efectúa en modo administrador. Para ello sitúe el ratón en el Icono “setup” y a continuación, y sin mover el ratón, pulse el botón derecho de este y en el menú desplegable seleccione “Ejecutar como administrador” (recomendado para W7 e imprescindible para W8 y W10). Sea cual sea la opción elegida, una vez pulse en el icono “setup” comenzará la instalación 7 Aparecerá la siguiente imagen: Hacer clic con el botón izquierdo del ratón en el botón “Next”. Ver imagen Continuará, mostrándole los términos de la licencia que deberá leer y aceptar para poder continuar. Hacer clic con el botón izquierdo del ratón en el botón “Next”, para continuar la instalación. Ver imagen* En esta imagen, se da información de los mínimos requisitos de colores, necesarios para poder ejecutar Gestinpres (256), así como el Usuario (ADM) y la Contraseña (ADM) iniciales de Gestinpres. Hacer clic con el botón izquierdo del ratón en el botón “Next”, para continuar la instalación. Hacer clic con el botón izquierdo del ratón en el botón “Next”, para continuar la instalación. Ver imagen 8 Se informa del directorio de instalación de Gestinpres. No lo altere. Una vez proporcionados los datos y aceptados los acuerdos de licencia, se procede a la instalación de Gestinpres. Hacer clic con el botón izquierdo del ratón en el botón “Install”, para continuar la instalación. Ver imagen Progreso de la instalación, no lo cancele, espere a que finalice Gestinpres se está instalando en su Ordenador. 9 Pulse el botón “Finish” para finalizar. Ha completado con éxito la instalación. Ya puede comenzar a utilizarlo o bien continuar configurando el motor de la base de datos. Si ha instalado la versión comercial, debe continuar con el proceso de “Licenciar la instalación”, por el contrario si es una “DEMO”, salte directamente al capítulo “Tareas adicionales W7,W8 y W10”. 10 Licenciar la instalación.( sólo versión comercial) Antes de usar el programa Gestinpres, en versión comercial, es necesario licenciar la instalación. Esta acción le llevará apenas unos minutos, y en tanto no se realice, su unidad de programa funcionará exclusivamente como una versión “DEMO”. Primer paso : Pulse el botón de inicio Windows, a continuación seleccione “Todos los programas”, y busque entre estos el grupo Gestinpres. En el Grupo Gestinpres, hay dos opciones, seleccionar con el ratón y ejecutar la opción de menú “Utilidades”. 11 Aparecerá un Menú de opciones como el que sigue: Seleccione de este menú, “Licenciar Gestinpres” y pulse la opción con el ratón. Aparecerá una pantalla para licenciar su instalación Pulse el botón marcado en la pantalla Pasados unos segundos y si todo es correcto aparecerá la siguiente pantalla de confirmación , pulse “OK” para finalizar. Gestinpres ha sido Licenciado. 12 La función DEP, tareas adicionales W7,W8 y W10. Debido a la función DEP (prevención de ejecución de datos) que llevan activada por defecto las instalaciones de W7 W8 y W10, aconsejamos ejecutar el programa Gestinpres, en modo administrador, en caso contrario Windows podría bloquear la ejecución de Gestinpres. Como configurar Gestinpres para ser ejecutado en modo Administrador( NO permanente). Localice el Icono de Gestinpres en el escritorio de Windows, sitúe el ratón sobre el Icono y sin moverlo, pulse el botón derecho de ratón. Aparecerá un desplegable, seleccione de este la opción, “Ejecutar como administrador”. Este proceso deberá repetirlo cada vez que inicie Gestinpres, pues este cambio, no es permanente. 13 Configurar Gestinpres para ser ejecutado en modo Administrador (permanente). Localice el Icono de Gestinpres en el escritorio de Windows, sitúe el ratón sobre el Icono y sin moverlo, pulse el botón derecho de ratón. Aparecerá un desplegable, seleccione de este la opción, “Propiedades”. . Aparecerá a continuación una pantalla como la siguiente: Pulse en la Pestaña Compatibilidad y tilde las siguientes opciones: Ejecutar este programa en modo de.. Ejecutar este programa como Adm… Pulse finalmente el botón “Aplicar” . Este cambio, es permanente. 14 Fín de la instalación y puesta en marcha de Gestinpres. Los siguientes pasos, no son necesarios para una instalación monopuesto y requieren un conocimiento avanzado de Redes y la configuración de estas. 15 Configurando el Motor de Base de Datos (Avanzado). Importante. Estos pasos no mejorarán rendimiento, y requieren un conocimiento medio/alto, son una ayuda para configurar el motor de la base de datos para funcionar en una Red local. Si no está seguro de lo que va a hacer, sáltese este capítulo completamente y contacte con el SAT de Gestinpres, para que se lo configuremos en remoto. Programación: El programa Gestinpres esta realizado en lenguaje de programación Delphi. La base de datos es Paradox V.7 y el motor / administrador de la base de datos incorporado es Borland BDE. Entorno de Trabajo. El programa está diseñado para funcionar en monopuesto o en Red. Con ese fin todas las unidades de programa instalan de forma estándar el fichero de Paradox “PDOXUSR.NET” el cuál controla los bloqueos de la base de datos en Red, y las herramientas de administración de base de datos, para poder configurarlo. Si se instala Gestinpres en entorno Cliente/Servidor, para evitar tráfico innecesario en la Red, optimizar el funcionamiento, y poder hacer configuraciones personalizadas de cada puesto, Gestinpres se instalará completamente en cada puesto de Red, pues solo se compartirá la Base de Datos. Si se lo puede permitir, le recomendamos encarecidamente, que opte por un sistema operativo para el Servidor basado en W2003 o 2008 Server, con los clientes trabajando bajo escritorio remoto, los tiempos de respuesta de la Red son notablemente mejores, que en una Red Basada en Windows para trabajo en Grupo (Cliente/Servidor) la cual ha sido diseñada principalmente para la compartición de periféricos y no para manejo de grandes volúmenes de datos. Configurando el BDE (Administrador de la Base de Datos). Para configurar el motor de Base de datos para un Servidor de Red o si no hay Red un puesto único (la configuración del puesto principal es idéntica tanto si hay Red como si NO): realizar los siguientes pasos: Acceder al programa BDEADMIN (Administración de la Base de Datos) el cual esta situado el disco duro local en: ARCHIVOS DE PROGRAMA\ BORLAND\COMMON FILES\BDE, seleccionar y ejecutar el programa BDEADMIN.EXE. 16 En la pestaña CONFIGURATION seleccionar SYSTEM y a continuación INIT y en el apartado LOCAL SHARE de este último modificar el valor “FALSE” (base de datos no compartida) a “THRUE” (compartida). Aumentar los siguientes valores: “MAXBUFSIZE de 2048 a 16384”, “MAXFILEHANDLES de 48 a 96” , “MEMSIZE de 16 a 32”, “MINBUFSIZE de 128 a 1024” y por último “SHAREDMEMSIZE de 2048 a 16384” ver imagen 1ª y 2ª Imagen 1ª , antes del cambio, con los valores por omisión Imagen 2ª , Con los valores ya cambiados. 17 En los valores “INIT” se han alterado parámetros como el factor de bloqueo, memoria compartida, número máximo de ficheros abiertos. etc, con el fin de optimizar los accesos desde la red a la base de datos o en caso de una instalación mono puesto mejorar la respuesta del motor. Si los pasos han sido realizados correctamente, la instalación en el servidor o puesto único no requiere mas cambios, y ha sido finalizada. Cerrar BDEADMIN aplicando los cambios. Para ello pulsar con el ratón en “Object” y en el Menú desplegable seleccionar la opción “Exit”. Ver imagen: Y para finalizar Pulse el botón “Yes”. 18 Configurando el equipo Cliente. Esta parte del documento ha sido diseñada para usuarios con un nivel de conocimiento medio/alto, por lo que no entraremos en detalle de cómo como crear una red basada en TCP IP y asumiremos que ya ha sido creada probada y funciona correctamente, además los clientes de la Red tienen acceso al servidor, y este tiene el disco duro compartido y las autorizaciones necesarias para los usuarios de la Red. Las siguientes instrucciones, no son de aplicación para un equipo cliente trabajando bajo escritorio remoto/terminal server, si usted tiene una Red con los equipos cliente trabajando con escritorio remoto, consultenos como configurar el equipo cliente es mucho mas sencillo. La base de datos, con la que trabajarán todos los clientes, esta situada en el servidor, dentro del directorio Gestinpres , en la carpeta tables. (C:\Gestinpres\Tables). Los siguientes pasos deberán ser realizados en cada equipo cliente y siempre antes de intentar arrancar el programa Gestinpres en el equipo cliente.: 1º-Instalar el programa Gestinpres completamente. 2º- Crear una unidad de red apuntando al disco duro del servidor de ficheros de Gestinpres, es conveniente que la unidad de red sea la “Z”. 3º- Acceder desde este equipo, que estamos configurando, al Directorio C:\Gestinpres y eliminar completamente la Carpeta con el nombre “CS”, a continuación buscar dentro del directorio un fichero de texto con el nombre “indexar.txt” y cambiar el nombre a “indexarno.txt”. 4º- Acceder desde este equipo, que estamos configurando, al programa BDEADMIN (Administrador de la Base de Datos) el cual esta situado en el disco duro del cliente en: ARCHIVOS DE PROGRAMAS/BORLAND/COMMON FILES/BDE, seleccionar y ejecutar el programa BDEADMIN. 19 5º- En la pestaña DATABASES seleccionar DBdatabase y en el apartado PATH escribir la ruta del servidor (unidad de Red “Z” )donde está situado el directorio con la Base de Datos Gestinpres y la Base de Datos (quedaría parecido a Z:\Gestinpres\Tables). Ver imagen: Asegúrese de haber puesto correctamente la ruta. 6º- En la pestaña a CONFIGURATION seleccionar SYSTEM y a continuación INIT. Aumentar los siguientes valores: “MAXBUFSIZE de 2048 a 16384”, “MAXFILEHANDLES de 48 a 96” , “MEMSIZE de 16 a 32”, “MINBUFSIZE de 128 a 1024” y por último “SHAREDMEMSIZE de 2048 a 16384” ver imagen 1ª y 2ª Imagen 1ª , antes del cambio, con los valores por omisión 20 Imagen 2ª , Con los valores ya cambiados. 6º- Cerrar el BDEADMIN aplicando los cambios. Para ello pulsar con el ratón en “Object” y en el Menú desplegable seleccionar la opción “Exit”. Ver imagen: 21 Y para finalizar Pulse el botón “Yes”. La instalación en RED del cliente ha sido finalizada, y ese puesto deberá funcionar correctamente. NOTA: Los ficheros de Base de Datos en el Cliente, no se utilizarán, pero recomendamos mantenerlo. Los Ficheros a compartir están incluidos en el Alias de Base de Datos con el nombre Dbdatabase y están ubicados en el servidor. La configuración del Hardware de cada puesto para el programa, tales como impresoras de tickets, cajones portamonedas, visores de clientes..etc se realizará en el Servidor, o puesto único, a través del Menú Ficheros, opción Terminales del programa Gestinpres. Consulte en el Manual de usuario, en la opción Ficheros/Terminales, como realizarlo. 22









