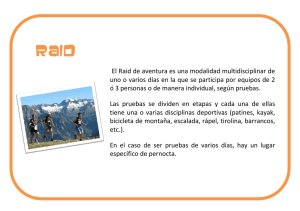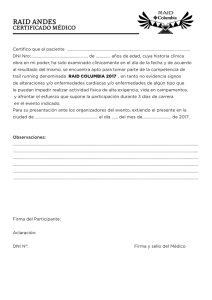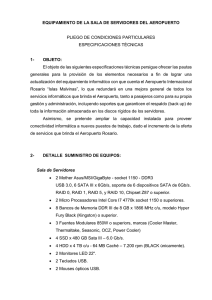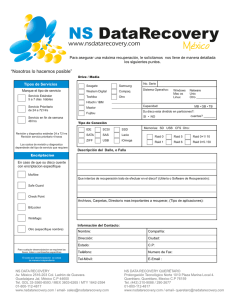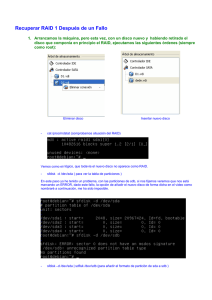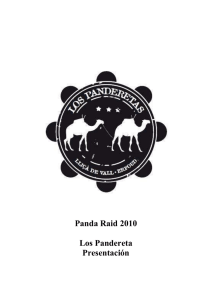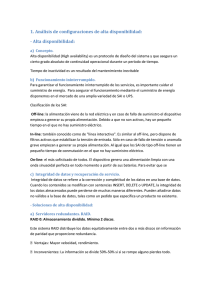RAID
Anuncio
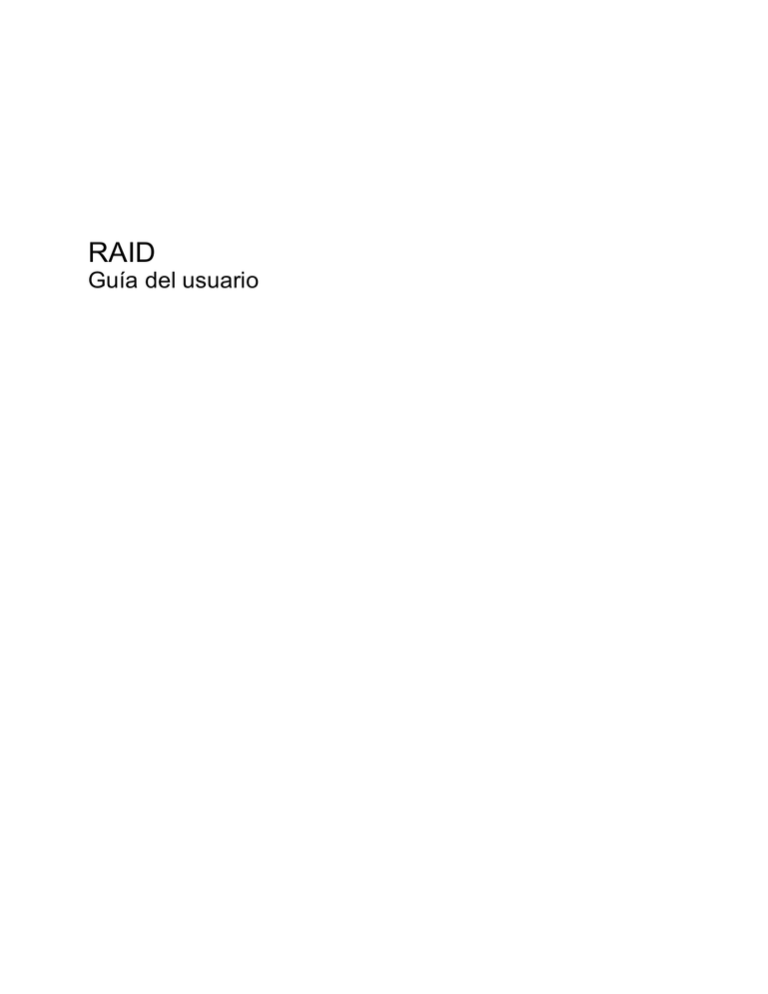
RAID
Guía del usuario
© Copyright 2009 Hewlett-Packard
Development Company, L.P.
Intel es una marca comercial de Intel
Corporation en los Estados Unidos y en otros
países. Microsoft, Windows y Windows Vista
son marcas comerciales registradas de
Microsoft Corporation en los Estados
Unidos.
La información contenida en el presente
documento está sujeta a cambios sin previo
aviso. Las únicas garantías para los
productos y servicios de HP están
estipuladas en las declaraciones expresas
de garantía que acompañan a dichos
productos y servicios. La información
contenida en este documento no debe
interpretarse como una garantía adicional.
HP no se responsabilizará por errores
técnicos o de edición ni por omisiones
contenidas en el presente documento.
Primera edición: octubre de 2009
Número de referencia del documento:
572439-E51
Aviso del producto
Esta guía del usuario describe los recursos
comunes a la mayoría de los modelos. Es
posible que algunos recursos no estén
disponibles en su equipo.
Tabla de contenido
1 Introducción
2 Visión general de la tecnología RAID
Terminología RAID ............................................................................................................................... 2
Modos RAID admitidos ......................................................................................................................... 3
Las ventajas de los modos RAID admitidos ......................................................................................... 5
3 Sistemas operativos y dispositivos admitidos
Sistemas operativos admitidos ............................................................................................................. 6
Dispositivos admitidos .......................................................................................................................... 6
4 Recursos de Intel Matrix Storage Manager
Interfaz de controlador de host avanzada ............................................................................................ 9
Intel Rapid Recover Technology ........................................................................................................ 10
5 Configuración de volumen RAID
Activación de RAID a través del BIOS del sistema (f10) .................................................................... 12
Inicio de la migración RAID mediante Intel Matrix Storage Console .................................................. 14
Uso de los recursos URRT de Intel Matrix Storage Console ............................................................ 24
6 Reconfiguración de las unidades RAID a no RAID
7 Preguntas más frecuentes
¿Es posible que más de un volumen RAID esté instalado en un equipo? ......................................... 29
¿Matrix RAID admite tanto RAID 0 como RAID 1 en un único volumen RAID? ................................ 29
El equipo puede desacoplarse si el HDD de recuperación está en el compartimento de intercambio
SATA de la estación de acoplamiento? ............................................................................................. 29
Índice .................................................................................................................................................................. 30
iii
iv
1
Introducción
Hasta hace poco, habían opciones limitadas para la mayoría de los usuarios de PC que querían proteger
sus datos contra pérdidas en caso de una falla en la unidad de disco duro. Estas opciones eran: copiar
manualmente los archivos a una unidad de copia de seguridad o usar algún incómodo software para
copia de seguridad. Si los usuarios no podían realizar estas tareas mundanas con anterioridad a una
falla en el disco duro, perdían una gran cantidad de tiempo y dinero para recuperar una parte de los
datos del disco duro. Los usuarios de servidores y equipos de escritorio disfrutaron ampliamente de la
seguridad y los beneficios de la tecnología RAID (array redundante de discos independientes, por su
sigla en inglés) para recuperar datos en caso de fallas en la unidad de disco duro.
HP ahora ofrece una solución RAID simple para usuarios de PC portátiles que necesitan proteger sus
datos en una unidad de disco duro Serial ATA (SATA) en caso de falla en la unidad o ataques de virus.
La solución RAID de HP ahora beneficiará a los usuarios de PC que trabajan frecuentemente con
archivos grandes que quieren mejorar el desempeño del almacenamiento de su equipo.
NOTA:
Las ilustraciones de esta guía sólo se ofrecen en inglés.
1
2
Visión general de la tecnología RAID
Este capítulo define los términos usados en esta guía y describe las tecnologías RAID admitidas por
algunos PC portátiles HP Business.
Terminología RAID
Algunos de los términos de esta tabla tienen un significado más amplio, pero están definidos con
relación a la implementación de RAID descripta en esta guía.
2
Término
Definición
Tolerancia a fallas
Capacidad del equipo de continuar operando si una unidad falla. La expresión tolerancia
a fallas se usa habitualmente de forma indistinta con el término fiabilidad, pero ambos
términos son diferentes.
HDD (unidad de disco duro)
Una unidad de disco duro (HDD, por su sigla en inglés) en el array RAID.
ROM opcional
Un módulo de software dentro del sistema BIOS que ofrece soporte amplio para una pieza
de hardware específica. El ROM opcional de RAID brinda soporte de inicio para
volúmenes RAID así como también una interfaz de usuario para administrar y configurar
los volúmenes de sistema de RAID.
Unidad primaria
La principal unidad de disco duro interna del PC portátil.
Array RAID
Las unidades físicas que aparecen como una unidad lógica para el sistema operativo.
Migración RAID
Es el cambio de datos de una configuración que no es RAID a una configuración RAID.
La "migración de nivel RAID", o el cambio de datos de un nivel RAID a otro, no se admite.
Volumen RAID
Una cantidad fija de espacio en un array RAID que aparece como un único HDD para el
sistema operativo.
Unidad de recuperación
La unidad de disco duro que es la unidad espejo (copia de la unidad primaria) designada
en un volumen RAID 1 e IRRT.
Fiabilidad
La fiabilidad se refiere a la posibilidad -en un período determinado- de que una unidad de
disco duro pueda operar sin fallas; también es conocida como tiempo promedio antes de
una falla (MBTF).
Stripe (Banda)
Conjunto de datos en una única unidad de disco duro en un volumen RAID.
Striping (Fraccionamiento)
El striping es la distribución de datos en múltiples unidades de disco duro para mejorar el
desempeño de lectura y grabación.
Capítulo 2 Visión general de la tecnología RAID
Modos RAID admitidos
Los modos RAID admitidos por los PC portátiles HP Business incluyen RAID 0, RAID 1 e Intel® Rapid
Recover Technology (RAID 1 optimizado), como se describe a continuación. Cada modo RAID requiere
dos HDD SATA. Esto puede lograrse insertando una segunda unidad de disco duro SATA en el
compartimento de actualización o en el puerto eSATA (si se encuentra disponible) del PC portátil, o en
el compartimento intercambiable SATA, en la Estación de acoplamiento avanzada HP (ver Dispositivos
admitidos en la página 6). RAID 5 y RAID 10 no son admitidos.
RAID 0
RAID 0 fracciona o distribuye datos en ambas unidades. Esto permite que los datos, especialmente los
archivos grandes, puedan leerse más rápidamente ya que los datos se leen de forma simultánea desde
ambas unidades. Sin embargo, RAID 0 no ofrece tolerancia a fallas, lo que significa que todo el array
falla si una unidad falla.
RAID 1
RAID 1 copia o espeja datos idénticos en dos HDD. Si una unidad de disco duro falla, RAID 1 permite
que los datos se recuperen desde otra unidad.
Intel® Rapid Recover Technology
Intel Rapid Recover Technology (IRRT) es un recurso del software Intel® Matrix Storage Manager.
IRRT optimiza la funcionalidad RAID 1 con diversos recursos que facilitan para los usuarios el
espejamiento de datos en una unidad de recuperación designada. Por ejemplo, IRRT permite que los
usuarios determinen cómo se actualiza el volumen de recuperación, si de forma continua o cuando se
lo solicita. IRRT también permite acoplar y desacoplar el equipo si la unidad de recuperación está en
el compartimento de la estación de acoplamiento.
Resumen del modo RAID
La siguiente tabla describe la función, aplicaciones, ventajas y desventajas de los modos RAID
admitidos.
NIVELES RAID
Función/Aplicaciones
Ventajas/Desventajas
RAID 0
Función:
Ventajas:
Los datos están
distribuidos entre ambas
unidades de disco duro.
El desempeño de lectura es
mayor que el de un HDD no
RAID.
Aplicaciones:
●
Edición de imagen
La capacidad de
almacenamiento total se
duplica.
●
Producción de video
Desventajas:
●
Aplicaciones de
preimpresión
La totalidad del array falla si
una unidad falla; los datos no
pueden recuperarse.
El espacio de
almacenamiento puede
desperdiciarse si las
capacidades de los HDD
primario y de recuperación
Modos RAID admitidos
3
NIVELES RAID
Función/Aplicaciones
Ventajas/Desventajas
son diferentes (ver Kits
opcionales de unidad SATA
HP en la página 6).
RAID 1
Función:
Ventajas:
Datos idénticos
(espejados) se almacenan
en dos unidades.
Brinda una alta tolerancia a
las fallas.
Desventajas:
Aplicaciones:
RAID IRRT
●
Contabilidad
●
Nómina de salarios
●
Finanzas
Sólo la mitad de la capacidad
total de la unidad puede
usarse para almacenamiento.
El espacio de
almacenamiento puede
desperdiciarse si las
capacidades de los HDD
primario y de recuperación
son diferentes (ver Kits
opcionales de unidad SATA
HP en la página 6).
Función:
Ventajas:
Datos idénticos
(espejados) se almacenan
en dos unidades.
Brinda una alta tolerancia a
las fallas.
Impulsa la funcionalidad de
RAID 1 con recursos
valiosos.
Aplicaciones:
Cualquier aplicación que
requiera un método simple de
protección de datos.
Los usuarios pueden elegir
espejar los datos de forma
continua o mediante
solicitación.
La recuperación de datos
es rápida y simple.
Permite hot-plugging
(conexión en caliente) de
unidad espejada (con
eSATA o HDD de estación
de acoplamiento).
Permite una migración fácil
a no RAID.
Desventajas:
Sólo la mitad de la capacidad
total de la unidad puede
usarse para almacenamiento.
El espacio de
almacenamiento puede
desperdiciarse si las
capacidades de los HDD
primario y de recuperación
son diferentes.
4
Capítulo 2 Visión general de la tecnología RAID
Las ventajas de los modos RAID admitidos
La tolerancia a fallas y el desempeño son términos importantes para comprender cuando se elige un
modo RAID.
Tolerancia a fallas
La tolerancia a fallas es la capacidad de un array RAID de resistir y recuperarse de una falla de unidad.
La tolerancia a fallas es suministrada por la redundancia. Por lo tanto, RAID 0 no tiene tolerancia a
fallas porque no copia datos a otro HDD. Con RAID 1 e IRRT, una unidad puede fallar sin hacer que el
array falle. Con IRRT, sin embargo, la recuperación de un único archivo o un HDD completo es mucho
más simple que usando sólo RAID 1.
Rendimiento
El desempeño es fácil de comprender, pero es difícil de medir debido a que involucra diversos factores,
algunos de los cuales están más allá del alcance de este documento. El desempeño general del
almacenamiento está determinado por el desempeño de grabación y el desempeño de lectura, y ambos
pueden variar de acuerdo con la tecnología de RAID seleccionada.
●
RAID (0) (striping) mejora el desempeño de almacenamiento total debido a que los datos pueden
grabarse y leerse simultáneamente en dos HDD.
●
IRRT y RAID 1 (espejamiento) graba los mismos datos a ambos HDD, por lo tanto, el desempeño
de grabación puede ser más lento. Sin embargo, los datos pueden leerse de ambos HDD, de modo
que el desempeño de lectura puede ser superior que el de un simple HDD no RAID.
Las ventajas de los modos RAID admitidos
5
3
Sistemas operativos y dispositivos
admitidos
Sistemas operativos admitidos
HP RAID admite versiones de 32 y 64 bits de los sistemas operativos Microsoft® Windows® XP
Professional (SP1, SP2 y SP3) y Windows Vista® (SP1 y SP2) y Windows 7.
Dispositivos admitidos
Esta sección describe los dispositivos admitidos para la migración RAID, incluyendo unidades SATA,
equipos y estaciones de acoplamiento. Los dispositivos admitidos se resumen en la siguiente tabla y
posteriormente se explican con más detalle. Las unidades SATA USB 2.0 conectadas al equipo o a la
estación de acoplamiento no pueden usarse para migrar a RAID.
HDD SATA de compartimento
primario y de compartimento de
actualización en el equipo
HDD de estación de acoplamiento o
HDD eSATA conectado al equipo
RAID 0
Sí
No
RAID 1
Sí
No
IRRT
Sí
Sí
Kits opcionales de unidad SATA HP
HP ofrece kits opcionales de unidad SATA para el compartimento de acualización de los PC portátiles
y los compartimentos de intercambio SATA de las estaciones de acoplamiento para dar soporte a la
migración RAID. Para un desempeño de RAID óptimo, se recomienda que ambas unidades tengan la
misma velocidad. Sin embargo, los PC portátiles HP Business permiten la utilización de unidades de
diferentes velocidades en un volumen RAID.
También se admiten unidades de distinta capacidad para la migración RAID, siempre que la capacidad
de la unidad secundaria (recuperación) sea igual o mayor que la de la unidad primaria. Por ejemplo, si
la unidad primaria es de 200 GB, se requiere una unidad de, como mínimo, 200 GB en el compartimento
de actualización para crear un volumen RAID. Si la capacidad de la unidad secundaria es mayor que
la de la unidad primaria, la capacidad excedente de la unidad secundaria no será accesible. Si, por
ejemplo, la unidad primaria es de 160 GB y la unidad secundaria es de 250 GB, sólo se podrá utilizar
160 GB de la unidad secundaria en una configuración RAID. Por lo tanto, para un uso óptimo, se
recomienda que ambas unidades tengan la misma capacidad.
6
Capítulo 3 Sistemas operativos y dispositivos admitidos
HDD eSATA (sólo en algunos modelos)
SATA externo, o eSATA, es una interfaz externa que permite que una unidad SATA alcance velocidades
de transferencia de datos de hasta seis veces la de una unidad SATA usando una interfaz USB 2.0
estándar. La siguiente ilustración muestra un PC portátil admitido con un HDD primario (1) y una unidad
eSATA (2) conectada al puerto eSATA (sólo en algunos modelos) para permitir RAID IRRT. Con
respecto a la capacidad de la unidad eSATA, se aplica la misma recomendación que se indicó para las
unidades secundarias en el compartimento de actualización del PC portátil.
PC Portátil HP Business
Algunos PC portátiles HP Business admiten RAID usando el software Intel® Matrix Storage Manager
(v8.0.2 y posterior) y una unidad SATA secundaria en el compartimento de actualización.
La siguiente ilustración muestra un PC portátil admitido con el HDD primario (1) y una unidad SATA
secundaria en el comparimento de actualización (2) que permite RAID 0, RAID 1 e IRRT.
Dispositivos admitidos
7
Estación de acoplamiento avanzada HP
IRRT admite acoplamiento y desacoplamiento. Puede usarse para implementar espejamiento ente el
HDD primario (1) y un HDD opcional en el compartimento de intercambio SATA de la Estación de
acoplamiento avanzada HP (2).
Las siguientes ilustraciones muestran una Estación de acoplamiento avanzada HP con el HDD de
recuperación en el compartimento de intercambio SATA que admite IRRT.
8
Capítulo 3 Sistemas operativos y dispositivos admitidos
4
Recursos de Intel Matrix Storage
Manager
Intel Matrix Storage Manager admite los siguientes recursos:
Interfaz de controlador de host avanzada
La interfaz de controlador de host avanzada (AHCI) es una especificación que permite que la unidad
de almacenamiento active recursos SATA avanzados como cola de comando nativa y capacidad hot
plug (cambio en caliente). AHCI debe estar activada en el BIOS del sistema para que se apliquen estos
recursos (ver Activación de RAID a través del BIOS del sistema (f10) en la página 12). AHCI está
activada de forma predeterminada en los PC portátiles HP Business compatibles.
Cola de comando nativa
La cabeza de una unidad de lectura/grabación graba datos en el disco de un HDD en círculos
concéntricos (pistas) con base en el orden en el que se reciben las solicitaciones de grabación. Como
las aplicaciones raramente solicitan datos en el mismo orden en el que se grabaron en el disco, se
producirán largas demoras (latencia) si la cabeza de la unidad tiene que localizar datos en el orden
exacto en el que el HDD recibe las solicitaciones de lectura. La cola de comando nativa (NCQ) permite
que los HDD SATA acepten múltiples comandos y cambien su orden de ejecución para mejorar el
desempeño. Esto es análogo a la forma en la que un elevador reordena las solicitaciones de paradas
en los diversos pisos para minimizar el tiempo de viaje y el desgaste mecánico. De forma similar, NCQ
reduce la latencia y el movimiento inncesesario de la cabeza de la unidad necesario para ejecutar
múltiples solicitaciones de lectura/grabación extraordinarias, lo que resulta en un mejor desempeño y
una mayor fiabilidad. NCQ requiere soporte del sistema BIOS, el controlador SATA y la unidad de
control.
Capacidad hot plug (conexión en caliente)
La capacidad hot plug permite que el HDD de recuperación SATA sea retirado o insertado mientras el
PC portátil está funcionando. La capacidad hot plug es admitida cuando el HDD de recuperación está
conectado al puerto eSATA o localizado en el compartimento de intercambio SATA de la estación de
acoplamiento. Por ejemplo, el HDD de recuperación en el compartimento de intercambio SATA de la
estación de acoplamiento puede retirarse mientras el PC portátil está funcionando, en caso de que
necesite insertar temporalmente una unidad óptica en el compartimento. La capacidad hot plug también
le permite acoplar y desacoplar el equipo en cualquier momento.
Interfaz de controlador de host avanzada
9
Intel Rapid Recover Technology
Intel Matrix Storage Manager admite los siguientes recursos IRRT:
Políticas de actualización de espejo
Con IRRT, puede determinar con qué frecuencia el HDD espejo se actualiza: de forma continua o
mediante solicitación. Al usar la política de actualización continua, los datos en la unidad primaria son
copiados simultáneamente a la unidad de espejo siempre que ambas unidades estén conectadas al
sistema. Si usted desacopla el equipo mientras está utilizando la unidad de recuperación de la estación
de acoplamiento, todos los datos nuevos o revisados en el HDD primario se copian automáticamente
al HDD de recuperción cuando el PC portátil se vuelve a acoplar. Esta política también permite que una
operación de espejamiento no finalizada se complete si fue interrumpida cuando se desacopló el PC
portátil.
Al usar la política de actualización por solicitación, los datos del HDD primario se copian al HDD espejo
sólo cuando usted lo solicita seleccionando Update Recovery Volume (Actualizar volumen de
recuperación) en IRRT. Después de la solicitación, sólo los archivos nuevos o actualizados en la unidad
primaria se copian en el HDD espejo. Antes de actualizar el HDD espejo, la política por solicitación
permite que un archivo se recupere si el archivo correspondiente en el HDD primario está dañado. La
política por solicitación puede proteger los datos en el HDD espejo si el HDD primario es atacado por
un virus, dado que usted no actualiza el HDD espejo después de un ataque de virus.
NOTA: Puede cambiar la política de actualización de espejo en cualquier momento haciendo clic en
Modify Volume Update Policy (Modificar política de actualización de volumen).
Alternancia de HDD automática y recuperación rápida
Si el HDD falla, IRRT alterna automáticamente a la unidad espejada sin la intervencion del usuaruio.
IRRT muestra un mensaje para notificarle de la falla en el HDD primario. Mientras tanto, el equipo puede
iniciar desde el HDD espejado. Cuando un HDD primario se instala y el equipo se inicia, el recurso de
recuperación rápida de IRRT copia todos los datos espejados al HDD primario.
NOTA: Si está usando la política de actualización por solicitación y el HDD primario falla o un archivo
en el HDD sufre daños, todos los datos no espejados se pierden.
Migración simplificada de RAID a no RAID
Los usuarios pueden migrar de un volumen RAID 1 o IRRT a dos HDD no RAID, lo que se llama "quiebre
de array", siguiendo las instrucciones en Reconfiguración de las unidades RAID a no RAID
en la página 27.
La migración de RAID 1 a IRRT también se admite. Sin embargo, la migración de RAID 0 a RAID 1 o
de RAID 0 a un HDD primario no RAID no es admitida.
10
Capítulo 4 Recursos de Intel Matrix Storage Manager
5
Configuración de volumen RAID
Las siguientes instrucciones presuponen que un HDD admitido está instalado en el compartimento de
actualización del equipo, en el compartimento de intercambio SATA de la estación de acoplamiento, o
conectado al puerto eSATA del PC portátil (ver Dispositivos admitidos en la página 6).
Los pasos de migración básicos de RAID son los siguientes:
●
Active RAID a través del BIOS del sistema.
●
Inicie la migración de RAID mediante Intel® Matrix Storage Console.
PRECAUCIÓN: Asegúrese de que el PC portátil esté conectado a la alimentación de CA antes de
comenzar los procedimientos siguientes. La pérdida de alimentación durante la migración RAID puede
provocar la pérdida de datos.
11
Activación de RAID a través del BIOS del sistema (f10)
NOTA: Los siguientes procedimientos presuponen que usted está usando la imagen de HDD que
vino con su equipo. Si se instaló una imagen diferente en su equipo, primero debe activar RAID a través
del BIOS (f10) del sistema y, a continuación, instalar el sistema operativo y todos los controladores
requeridos, incluyendo el controlador Intel Matrix Storage. Entonces, siga los pasos en Inicio de la
migración RAID mediante Intel Matrix Storage Console en la página 14.
Los usuarios deben activar la capacidad RAID mediante el BIOS del sistema para cambiar el controlador
de host SATA por RAID. Los pasos son los siguientes:
1.
Encienda o reinicie el equipo.
2.
Presione f10 en cuanto el equipo se inicie.
Si no presiona f10 en el momento apropiado, deberá reiniciar el equipo y entonces presionar
nuevamente f10 para acceder a la utilidad.
3.
12
En el BIOS del sistema, seleccione System Configuration (Configuración del Sistema) > Device
Configurations (Configuraciones de Dispositivo).
Capítulo 5 Configuración de volumen RAID
4.
En la ventana Device Configurations (Configuraciones de Dispositivo), seleccione RAID, a la
derecha de SATA Device Mode (Modo de Dispositivo SATA). Haga clic en Yes (Sí) cuando se
muestre el mensaje: “Changing this setting may require reinstallation of your operating system.
Are you sure you want to proceed?”(El cambio de esta configuración requiere la reinstalación de
su sistema operativo, ¿está seguro de que desea continuar?)
NOTA: La imagen del HDD suministrada con su PC portátil contiene controladores que le
permiten alternar entre los modos AHCI y RAID sin reinstalar el sistema operativo. Si usa una
imagen de HDD diferente, puede ser necesario que reinstale el sistema operativo.
5.
Seleccione File (Archivo) > Save Changes and Exit (Guardar Cambios y Salir). Entonces, haga
clic en Yes (Sí) para guardar los cambios. Si no desea aplicar sus cambios, seleccione Ignore
Changes and Exit (Ignorar cambios y salir).
PRECAUCIÓN: NO apague el equipo mientras la ROM esté guardando los cambios de la utilidad
de configuración f10 ya que se podría dañar el semiconductor complementario de óxido metálico
(CMOS). Sólo apaque el equipo despues de salir de la pantalla de la utilidad de configuración.
6.
Después de que se inicia el sistema operativo, puede comenzar con el procedimiento de migración
RAID.
Activación de RAID a través del BIOS del sistema (f10)
13
Inicio de la migración RAID mediante Intel Matrix Storage
Console
1.
Abra Intel Matrix Storage Console (Consola) seleccionando Inicio > Todos los programas > Intel
Matrix Storage Manager > Intel Matrix Storage Console.
NOTA: Windows Vista incluye el recurso Control de cuentas de usuario para mejorar la
seguridad del equipo. Es posible que se le solicite su permiso o se le pida su contraseña para
tareas como la instalación de software, la ejecución de utilidades o el cambio de las
configuraciones de Windows. Consulte la Ayuda de Windows para obtener más información.
La Consola se abre en el modo Básico, mostrando el estado de las unidades instaladas. Los
niveles RAID disponibles se basan en la localización del HDD secundario. Por ejemplo, cuando
la unidad secundaria está en el compartimento de actualización del PC portátil, hay tres opciones
de RAID disponibles, como se muestra.
Cuando el HDD secundario está en el compartimento de la estación de acoplamiento o está
conectado al puerto eSATA del PC portátil (sólo en algunos modelos), IRRT es la única opción de
RAID disponible.
2.
14
Cuando selecciona un nivel RAID disponible en el panel izquierdo, se muestra una descripción en
Capítulo 5 Configuración de volumen RAID
el panel derecho. Después de elegir el mejor nivel RAID para su aplicación, siga las instrucciones
apropiadas en una de las siguientes secciones. Si usted es un usuario avanzado y prefiere ver
más opciones, consulte Recursos avanzados de Intel Matrix Storage Console en la página 22.
Migración a RAID 1
1.
En el panel izquierdo, seleccione Protect data from a hard drive failure with RAID 1 (Proteger
datos de una falla en el disco duro con RAID 1) y, a continuación, haga clic en el icono al lado de
Create a RAID 1 volume (Crear un volumen RAID 1) en el panel derecho. Cuando se muestra el
mensaje de confirmación, haga clic en Yes (Sí) para comenzar la migración o en No para
cancelarla.
2.
El progreso de la migración a RAID 1 se muestra en una ventana separada. Puede minimizar la
Consola y la ventana de progreso y usar el equipo durante el proceso de migración.
Inicio de la migración RAID mediante Intel Matrix Storage Console
15
3.
El estado de la unidad de disco duro y el volumen se muestran una vez que finaliza la migración.
4.
Cierre la ventana de la Consola, guarde cualquier archivo que esté abierto y reinicie el equipo.
Migración a RAID 0
NOTA: La migración a RAID 0 exige que realice pasos avanzados adicionales, que incluyen la copia
de datos a un HDD USB externo adicional. Lea todo el procedimiento de migración a RAID 0 antes de
comenzar.
1.
16
En el panel izquierdo, seleccione Improve storage performance with RAID 0 (Mejorar
desempeño de almacenamiento con RAID 0) y, a continuación, haga clic en el icono al lado de
Create a RAID 0 volume (Crear un volumen RAID 0) en el panel derecho. Cuando se muestra el
mensaje de confirmación, haga clic en Yes (Sí) para comenzar la migración o en No para cambiar
a otro volumen RAID.
Capítulo 5 Configuración de volumen RAID
2.
El progreso de la migración a RAID 0 se muestra en una ventana separada. Puede minimizar la
Consola y la ventana de progreso y usar el equipo durante el proceso de migración.
3.
Haga clic en Yes (Sí) para reiniciar el sistema cuando se le indique después de finalizar la creación
del volumen.
NOTA: A pesar de que la capacidad total del volumen RAID 0 aparece en la Consola, la
capacidad extra creada con la adición de un HDD secundario aparece como espacio no asignado
para el sistema. Después del reinicio del sistema, deberá asignar el espacio no asignado. En
Windows XP, la única opción a través del sistema operativo es crear y formatear un volumen
separado. Windows Vista posee algunas capacidades adicionales que le permiten crear un único
volumen RAID 0.
Asignación de espacio de HDD no asignado
Después del reinicio del sistema, deberá asignar el espacio no asignado. Puede crear una partición
adicional o puede extender la partición (C:). Para extender la partición (C:), necesitará mover las
particiones Extensible Firmware Interface (EFI) y Recovery siguiendo el procedimiento que se indica a
continuación. La partición EFI almacena QuickLook, diagnósticos del sistema y los archivos BIOS Flash
Recovery. La partición Recovery contiene archivos que le permiten restaurar el equipo a la imagen de
fábrica.
NOTA: Si la funcionalidad de las particiones EFI y Recovery no se requiere, estas particiones pueden
eliminarse.
En Windows XP:
1.
Después del reinicio del sistema, seleccione Inicio, haga clic con el botón derecho del mouse en
Mi PC y, a continuación, haga clic en Administrar en el menú desplegable.
2.
En el panel izquierdo, debajo de Almacenamiento, haga clic en Administración de discos. La
ventana de Administración de discos muestra el espacio no asignado y dos particiones: (C:) y
HP_TOOLS.
Inicio de la migración RAID mediante Intel Matrix Storage Console
17
3.
Haga clic con el botón derecho del mouse en capacidad No asignado y, a continuación, seleccione
Nueva particiónen el menú desplegable. Se abre el asistente para Nueva partición.
4.
Haga clic en Siguiente.
5.
Haga clic en Partición primaria y luego haga clic en Siguiente.
El tamaño de la partición predeterminado es el máximo.
6.
Haga clic en Siguiente.
7.
Asigne una letra a la unidad y luego haga clic en Siguiente.
8.
Seleccione el formato NTFS, introduzca el nombre del volumen y haga clic en Siguiente.
9.
Revise sus selecciones y, a continuación, haga clic en Finalizar para completar el formateo.
En Windows Vista y Windows 7:
1.
Seleccione Inicio, haga clic con el botón derecho del mouse en Equipo y, a continuación, haga
clic en Administrar en el menú desplegable. Se abre la ventana de Administración del equipo.
2.
En el panel izquierdo, debajo de Almacenamiento, haga clic en Administración de discos. La
ventana de Administración de discos muestra el espacio no asignado y tres particiones: (C:),
HP_TOOLS y HP_RECOVERY.
NOTA: Las letras de las unidades pueden variar dependiendo de la configuración de su sistema.
3.
Conecte una unidad USB externa con una capacidad libre mínima de 10 GB a un puerto USB del
equipo.
4.
Abra el Explorador de Windows y seleccione la unidad primaria (C:).
5.
Seleccione Organizar > Opciones de carpeta y búsqueda.
6.
Haga clic en la ficha Ver.
7.
Debajo de Archivos y carpetas ocultos, seleccione el botón de opción al lado de Mostrar todos
los archivos y carpetas ocultos.
8.
Desmarque la casilla al lado de Ocultar archivos protegidos del sistema operativo y haga clic
en Aceptar.
9.
Selecccione la partición HP_RECOVERY en el panel izquierdo y, a continuación, copie su
contenido (\boot, \sources, \system.save, bootmgr y HP_WINRE) a la unidad USB externa. Si se
muestra una ventana de Acceso a la carpeta de destino denegado, haga clic en Continuar para
copiar el archivo. Si Control de cuentas de usuario lo solicita, haga clic en Continuar.
10. Seleccione la partición HP_TOOLS en el panel izquierdo y, a continuación, copie su contenido
(Hewlett-Packard) a la unidad USB.
18
Capítulo 5 Configuración de volumen RAID
11. Vuelva a la ventana de Administración de discos y seleccione la partición HP_RECOVERY.
Entonces, haga clic en el icono borrar en la barra de menú. Repita este procedimiento para la
partición HP_TOOLS. La cantidad de capacidad no asignada aumenta.
12. Haga clic con el botón derecho en la unidad (C:) y, a continuación, haga clic en Extender
volumen en el menú desplegable. Se abre el asistente para Extender volumen.
13. Haga clic en Siguiente.
14. La cantidad de capacidad no asignada (en MB) disponible para extender la unidad (C:) se muestra
al lado de Seleccione la cantidad de espacio (MB). Reste 10240 MB, que equivale a 10 GB, del
número que se muestra. Por ejemplo, si se muestra 67584 MB (o 66 GB), reste 10240 MB para
obtener 57344 MB (o 56 GB). Entonces, sustituya la capacidad exhibida por la capacidad calculada
o presione la flecha abajo hasta que aparezca el número calculado.
15. Puntee en Siguiente y luego en Finalizar. Se muestra la nueva capacidad del volumen RAID 0 y
10 GB de capacidad no asignada en la ventana de Administración de discos.
16. Cree la partición HP_TOOLS de la siguiente forma:
a.
Haga clic con el botón derecho del mouse en capacidad No asignado y, a continuación,
seleccione Nuevo volumen simpleen el menú desplegable. Se abre el asistente para Nuevo
volumen simple.
b.
Haga clic en Siguiente.
c.
Escriba 1024 MB en el espacio suministrado y, a continuación, haga clic en Siguiente.
d.
Seleccione la letra de unidad (E:) y luego haga clic en Siguiente.
e.
Seleccione FAT32 como Sistema de archivos. A la derecha de Etiqueta de volumen, escriba
el nombre HP_TOOLS.
f.
Puntee en Siguiente y luego en Finalizar.
17. Repita los pasos anteriores para asignar la letra de unidad (D:). a los 9 GB de capacidad no
asignada. Entonces, formatee la partición como NTFS y asígnele el nombre de
HP_RECOVERY.
18. En el Explorador de Windows, copie el contenido de HP_TOOLS y HP_RECOVERY de la unidad
USB a las particiones respectivas.
19. Para que el recurso HP Recovery funcione correctamente (F11 durante POST), se deben
actualizar los datos de configuración de inicio (BCD). Se deben ejecutar los siguientes comandos
en el modo de Administrador. Se recomienda la creación de un archivo de lote (*.bat) con estos
comandos y que los ejecute en lugar de escribirlos de forma individual.
NOTA: Los comandos asumen que la partición HP-RECOVERY es la unidad (D:). Si es diferente,
sustituya D por la letra de unidad correcta.
BCDEDIT.EXE -store D:\Boot\BCD -create {ramdiskoptions} -d "Ramdisk Options"
BCDEDIT.EXE -store D:\Boot\BCD -set {ramdiskoptions} ramdisksdidevice partition=D:
Inicio de la migración RAID mediante Intel Matrix Storage Console
19
BCDEDIT.EXE -store D:\Boot\BCD -set {ramdiskoptions} ramdisksdipath \boot\boot.sdi
BCDEDIT.EXE -store D:\Boot\BCD -create {572bcd55-ffa7-11d9-aae0-0007e994107d} -d "HP
Recovery Environment" -application OSLOADER
BCDEDIT.EXE -store D:\Boot\BCD -set {572bcd55-ffa7-11d9-aae0-0007e994107d} device
ramdisk=[D:]\sources\winre.wim,{ramdiskoptions}
BCDEDIT.EXE -store D:\Boot\BCD -set {572bcd55-ffa7-11d9-aae0-0007e994107d} path
\windows\system32\boot\winload.exe
BCDEDIT.EXE -store D:\Boot\BCD -set {572bcd55-ffa7-11d9-aae0-0007e994107d} osdevice
ramdisk=[D:]\sources\winre.wim,{ramdiskoptions}
BCDEDIT.EXE -store D:\Boot\BCD -set {572bcd55-ffa7-11d9-aae0-0007e994107d} systemroot
\windows
BCDEDIT.EXE -store D:\Boot\BCD -set {572bcd55-ffa7-11d9-aae0-0007e994107d} winpe yes
BCDEDIT.EXE -store D:\Boot\BCD -set {572bcd55-ffa7-11d9-aae0-0007e994107d} detecthal yes
BCDEDIT.EXE -store D:\Boot\BCD -set {572bcd55-ffa7-11d9-aae0-0007e994107d} nx optin
BCDEDIT.EXE -store D:\Boot\BCD -set {572bcd55-ffa7-11d9-aae0-0007e994107d} custom:
46000010 yes
BCDEDIT.EXE -store D:\Boot\BCD -create {bootmgr} /d "Windows Boot Manager"
BCDEDIT.EXE -store D:\Boot\BCD -set {bootmgr} device boot
BCDEDIT.EXE -store D:\Boot\BCD -set {bootmgr} displayorder {default}
BCDEDIT.EXE -store D:\Boot\BCD -set {bootmgr} default {572bcd55-ffa7-11d9aae0-0007e994107d}
BCDEdit.exe -set {ramdiskoptions} ramdisksdidevice partition=D:
BCDEdit.exe -set {572bcd55-ffa7-11d9-aae0-0007e994107d} device ramdisk=[D:]\sources
\winre.wim,{ramdiskoptions}
BCDEdit.exe -set {572bcd55-ffa7-11d9-aae0-0007e994107d} osdevice ramdisk=[D:]\sources
\winre.wim,{ramdiskoptions}
BCDEdit.exe -set {default} recoverysequence {572bcd55-ffa7-11d9-aae0-0007e994107d}
BCDEdit.exe -set {default} recoveryenabled yes
20. Después de la creación del archivo de lote, en el Explorador de Windows, haga clic con el botón
derecho en el archivo y seleccione Ejecutar como administrador. Se ejecutará el archivo de lote.
21. Reinicie el equipo.
Migración a IRRT
IRRT ofrece más control sobre la forma en que los datos se copian de la unidad de disco primaria a la
unidad de recuperación. Cuando el HDD secundario está en el compartimento de intercambio SATA
20
Capítulo 5 Configuración de volumen RAID
de la estación de acoplamiento o está conectado al puerto eSATA del PC portátil (sólo en algunos
modelos), IRRT es la única opción de RAID disponible.
1.
Seleccione Protect data using Intel® Rapid Recover Technology (Proteger datos usando Intel®
Rapid Recover Technology) en el panel izquierdo y, a continuación, haga clic en el icono al lado
de Create a recovery volume (Crear un volumen de recuperación) en el panel derecho. Cuando
se muestra el mensaje de confirmación, haga clic en Yes (Sí) para comenzar la migración o en
No para cambiar a otro volumen RAID.
2.
El software MDM ejecuta en segundo plano mientras se crea el volumen RAID. Puede minimizar
la ventana de la Consola y usar el equipo durante el proceso de migración.
Inicio de la migración RAID mediante Intel Matrix Storage Console
21
3.
Una vez finalizada la migración RAID, se muestra un mensaje de notificación. La ventana de la
consola muestra el estado del volumen.
4.
Se recomienda que reinicie el equipo después de que se haya creado el volumen RAID.
Recursos avanzados de Intel Matrix Storage Console
Este procedimiento de configuración opcional se encuentra disponible para usuarios avanzados.
1.
22
Para obtener una visión más detallada del controlador RAID y de los HDD SATA presentes en el
sistema, seleccione View (Ver) > Advanced Mode (Modo avanzado). El panel izquierdo, también
llamado panel de dispositivo, muestra las vistas lógicas y físicas de las unidades disponibles.
Capítulo 5 Configuración de volumen RAID
2.
En el modo avanzado, la Consola también incluye el menú Actions (Acciones), que puede usarse
para acceder a opciones de RAID avanzadas que le permiten configurar manualmente un RAID
o un volumen de recuperación.
3.
La selección de una de las opciones de Actions (Acciones) abre el asistente para la creación de
un volumen de recuperación, que le permite seleccionar la unidad primaria (master) y secundaria
(recuperación). Seleccione Help (Ayuda) > Contents and Index (Contenido e índice) o presione
f1 para obtener más información.
Inicio de la migración RAID mediante Intel Matrix Storage Console
23
Uso de los recursos URRT de Intel Matrix Storage
Console
Modificación de la política de actualización de volumen
Al usar IRRT, puede seleccionar con qué frecuencia se actualiza el HDD de recuperación: de forma
continua o mediante solicitación. La política de actualización predeterminada es actualización continua
(ver Políticas de actualización de espejo en la página 10). Los pasos para cambiar la política de
actualización a por solicitación son los siguientes:
24
1.
Seleccione Modify Volume Update Policy (Modificar política de actualización de volumen) en el
panel izquierdo. La actual política de actualización se muestra en el panel derecho.
2.
Seleccione el icono al lado de Disable Continuous Updates (Desactivar actualizaciones
continuas) en el panel derecho. La política de actualización por solicitación aparece en el modo
Básico.
Capítulo 5 Configuración de volumen RAID
3.
Al usar la política de actualización por solicitación, puede actualizar manualmente el volumen de
recuperación seleccionando Update Recovery Volume (Actualizar volumen de recuperación) en
el panel izquierdo y seleccionando el icono al lado de Update Recovery Volume (Actualizar
volumen de recuperación) en el panel derecho.
4.
Puede restaurar la política de actualización continua en cualquier momento seleccionando Modify
Volume Update Policy (Modificar política de actualización de volumen) y seleccionando el icono
al lado de Enable Continuous Updates (Activar actualizaciones continuas).
5.
Cierre la Consola.
Acceso a los archivos de la unidad de recuperación (sólo IRRT)
Al usar IRRT, puede acceder a la unidad de recuperación para ver los archivos en el Explorador de
Windows. Sin embargo, cuando accede a los archivos de la unidad de recuperación, el volumen de
recuperación no puede actualizarse hasta que usted no reactive la política de actualización continua.
NOTA: Cuando usted accede a los archivos en la unidad de recuperación, el estado de la unidad de
recuperación cambia para sólo lectura. Sólo puede copiar archivos de la unidad de recuperación a la
unidad primaria o a otro medio de almacenamiento.
Para acceder a los archivos de la unidad de recuperación:
1.
Seleccione Access Recovery Drive Files (Acceder a los archivos de la unidad de recuperación)
en el panel izquierdo y, a continuación, haga clic en el icono Access Recovery Drive Files
(Acceder a los archivos de la unidad de recuperación) en el panel derecho. Se muestra un mensaje
que indica que las actualizaciones al volumen de recuperación serán desactivadas.
Uso de los recursos URRT de Intel Matrix Storage Console
25
26
2.
Haga clic en OK (Aceptar) para confirmar el acceso a los archivos de la unidad de recuperación.
Ahora, puede abrir el Explorador de WIndows y ver los archivos. La política de actualización
cambia a por solicitación y el volumen de recuperación se enciende intermitentemente en rojo en
la ventana de la consola.
3.
Una vez que ha terminado de ver los archivos en el Explorador, seleccione Modify Volume Update
Policy (Modificar la política de actualización de volumen) en el panel izquierdo y, a continuación,
seleccione el icono al lado de Enable Continuous Updates (Activar actualizaciones continuas)
en el panel derecho.
Capítulo 5 Configuración de volumen RAID
6
Reconfiguración de las unidades RAID
a no RAID
Puede reconfigurar un volumen RAID 1 o IRRT a dos unidades no RAID usando las siguientes
instrucciones para acceder a Intel Option ROM y reiniciar ambas unidades a un estado no RAID.
También debe reiniciar ambas unidades a no RAID si necesita mover la unidad de recuperación RAID
del compartimento de actualización del PC portátil al compartimento de la estación de acoplamiento.
NOTA: Un volumen RAID 0 no puede migrarse a un volumen RAID 1 o a un HDD primario no RAID
debido a que el tamaño del volumen RAID 0 puede ser mayor que la capacidad del HDD primario. Si
desea volver el HDD primario de un volumen RAID 0 a un estado no RAID, primero debe hacer una
copia de seguridad de todos los datos a una unidad externa que tenga la suficiente capacidad.
Entonces, siga los pasos que se indican a continuación para reiniciar las unidades RAID 0 a no RAID.
Una vez finalizado el procedimiento, debe reinstalar el sistema operativo en la unidad primaria.
1.
Encienda o reinicie el equipo. Cuando se muestra la ventana Option ROM, presione ctrl+I para
entrar a la utilidad de configuración.
27
28
2.
En el menú principal, use la flecha arriba o la flecha abajo para seleccionar 3. Reset Disks to
Non-RAID (3. Reiniciar discos a no RAID) y, a continuación, presione intro. Se abre la ventana
Reset RAID Data.
3.
Presione la barra espaciadora para seleccionar la primera unidad y, a continuación, presione la
tecla de flecha abajo y la barra espaciadora para seleccionar la segunda unidad.
4.
Presione intro y luego presione Y para confirmar la selección.
5.
Use la tecla de flecha abajo para seleccionar 5. Exit (5. Salir) y, entonces, presione intro e Y para
iniciar el sistema.
Capítulo 6 Reconfiguración de las unidades RAID a no RAID
7
Preguntas más frecuentes
¿Es posible que más de un volumen RAID esté instalado
en un equipo?
No, sólo puede haber un volumen RAID en un equipo.
¿Matrix RAID admite tanto RAID 0 como RAID 1 en un único
volumen RAID?
No.
El equipo puede desacoplarse si el HDD de recuperación
está en el compartimento de intercambio SATA de la
estación de acoplamiento?
Sí. Si está seleccionada la política de "Actualización continua", los datos se copian automáticamente
a la unidad de recuperación de la estación de acoplamiento cuando se vuelve a acoplar el equipo. Si
la política de "Actualización por solicitación" está seleccionada, debe seguir el procedimiento normal
para copiar datos al HDD de recuperación cuando se vuelve a acoplar el equipo.
¿Es posible que más de un volumen RAID esté instalado en un equipo?
29
Índice
A
acceso a los archivos de la unidad
de recuperación 25
activación de RAID 12
alternancia de HDD automática y
recuperación rápida 10
archivos, acceso a la unidad de
recuperación 25
array RAID 2, 5
C
cola de comando nativa 9
D
desempeño 5
dispositivos admitidos 6
E
espejamiento 5
Estación de acoplamiento
avanzada HP 8
F
fiabilidad 2
H
HDD (disco duro) 2
HDD eSATA 7
hot plug 9
I
inicio de la migración RAID 14
Intel Matrix Storage Manager 9
Intel Rapid Recover
Technology 3, 10
interfaz de controlador de host
avanzada 9
IRRT 3
30
Índice
K
kits opcionales de unidad SATA
HP 6
M
migración a IRRT 20
migración a RAID 0 16
migración a RAID 1 15
migración RAID 2, 6, 11, 14
migración simplificada 10
modificación de la política de
actualización de volumen 24
modos 3
modos RAID admitidos 3
P
PC Portátil HP Business 7
políticas de actualización de
espejo 10
preguntas más frecuentes 29
R
RAID 0 3
RAID 1 3
reconfiguración de las unidades
RAID a no RAID 27
recursos avanzados de Intel Matrix
Storage Console 22, 24
ROM opcional 2, 27
S
sistemas operativos
admitidos 6
stripe 2, 3
striping 2, 5
T
terminología RAID
array RAID 2
fiabilidad 2
HDD 2
migración RAID 2
ROM opcional 2
stripe 2
striping 2
unidad de recuperación 2
unidad primaria 2
volumen RAID 2
Terminología RAID
tolerancia a fallas 2
tolerancia a fallas 2, 3, 4, 5
U
unidad de recuperación 2, 3,
10, 20, 25, 27, 29
Unidades SATA 6
unidad primaria 2
V
volumen RAID 2, 6, 11, 29