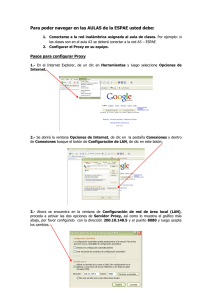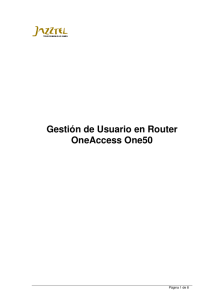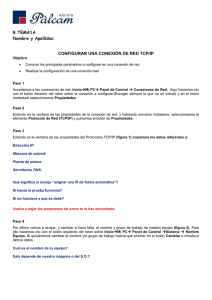Conexión a red LAN con servidor DHCP
Anuncio
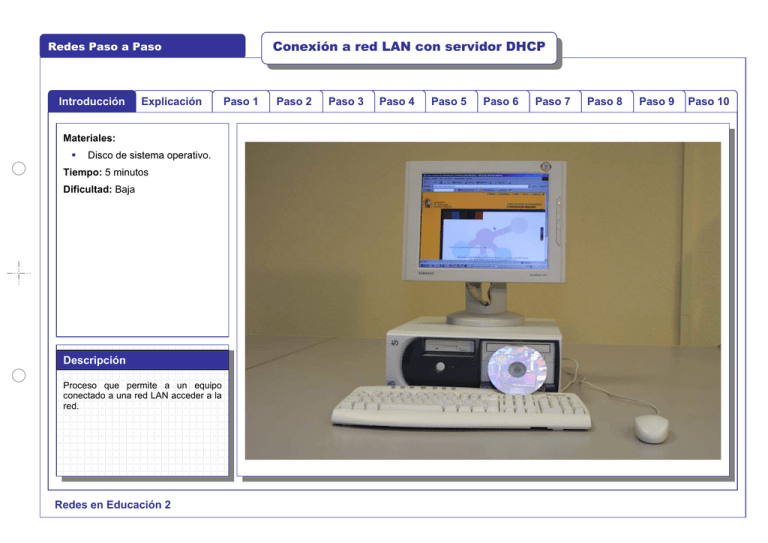
Conexión a red LAN con servidor DHCP Redes Paso a Paso Introducción Explicación Materiales: Disco de sistema operativo. Tiempo: 5 minutos Dificultad: Baja Descripción Proceso que permite a un equipo conectado a una red LAN acceder a la red. Redes en Educación 2 Paso 1 Paso 2 Paso 3 Paso 4 Paso 5 Paso 6 Paso 7 Paso 8 Paso 9 Paso 10 Redes Paso a Paso Introducción Conexión a red LAN con servidor DHCP Explicación Cuando un equipo tiene instalada y configurada una tarjeta de red está en disposición de acceder a la red de comunicaciones LAN. Sin embargo, necesita de la adecuada configuración de sus protocolos de comunicación y que se le indique a través de qué dispositivo puede acceder a Internet. En las redes LAN pueden existir equipos servidores que ofrezcan de forma dinámica estos datos. Se les denomina servidores DHCP. Vamos a proceder a configurar un equipo para que obtenga los datos de este modo y, así, pueda acceder a la red. Teoría relacionada Tema 2: Redes LAN. Tema 4: Internet. Tema 5: Sistemas Operativos. Redes en Educación 2 Paso 1 Paso 2 Paso 3 Paso 4 Paso 5 Paso 6 Paso 7 Paso 8 Paso 9 Paso 10 Conexión a red LAN con servidor DHCP Redes Paso a Paso Introducción Explicación Vamos a proceder a configurar los protocolos de comunicación. Para ello, seleccionamos Mis sitios de red y hacemos clic con el botón derecho del ratón. En el menú contextual que se despliega, seleccionamos Propiedades Anotaciones Este mismo proceso se puede llevar a cabo siguiendo los siguientes pasos: 1. Botón INICIO. 2. Seleccionamos CONFIGURACIÓN. 3. Seleccionamos PANEL DE CONTROL. 4. Hacemos Doble clic en el Icono CONEXIONES DE REDES Y ACCESO TELEFÓNICO Se puede ver que es más rápida la primera opción. Redes en Educación 2 Paso 1 Paso 2 Paso 3 Paso 4 Paso 5 Paso 6 Paso 7 Paso 8 Paso 9 Paso 10 Conexión a red LAN con servidor DHCP Redes Paso a Paso Introducción Explicación Observamos cómo, por cualquiera de los dos procedimientos, se abre la ventana Conexiones de red y acceso telefónico a redes. En esta ventana se nos ofrecen las conexiones que tenemos creadas en un mismo equipo. Anotaciones # En esta ventana podemos observar todas las conexiones que tenemos creadas y crear otras nuevas. Redes en Educación 2 Paso 1 Paso 2 Paso 3 Paso 4 Paso 5 Paso 6 Paso 7 Paso 8 Paso 9 Paso 10 Conexión a red LAN con servidor DHCP Redes Paso a Paso Introducción Explicación En esta ventana seleccionamos la conexión que deseamos configurar. Para ello la seleccionamos con el botón izquierdo y hacemos clic con el derecho, con el fin de acceder a sus propiedades. Anotaciones Redes en Educación 2 Paso 1 Paso 2 Paso 3 Paso 4 Paso 5 Paso 6 Paso 7 Paso 8 Paso 9 Paso 10 Conexión a red LAN con servidor DHCP Redes Paso a Paso Introducción Explicación Al no disponer de ningún componente procedemos a la instalación completa. Para ello hacemos clic en el botón INSTALAR. Anotaciones # Los elementos que vamos a proceder a instalar son el Cliente para redes Microsoft, Compartir archivos y carpetas Microsoft y el protocolo TCP/IP Redes en Educación 2 Paso 1 Paso 2 Paso 3 Paso 4 Paso 5 Paso 6 Paso 7 Paso 8 Paso 9 Paso 10 Conexión a red LAN con servidor DHCP Redes Paso a Paso Introducción Explicación El primer componente que vamos a instalar es el Cliente para redes Microsoft por lo tanto, hacemos clic en Cliente y a continuación pulsamos el botón AGREGAR Anotaciones # Evidentemente, estamos trabajando en una red con Sistema operativo de Microsoft Windows, pues si estuviéramos en otro tipo de red necesitaríamos emplear otro componente. Redes en Educación 2 Paso 1 Paso 2 Paso 3 Paso 4 Paso 5 Paso 6 Paso 7 Paso 8 Paso 9 Paso 10 Conexión a red LAN con servidor DHCP Redes Paso a Paso Introducción Explicación Seleccionamos Cliente para redes Microsoft y hacemos clic en ACEPTAR. Anotaciones Redes en Educación 2 Paso 1 Paso 2 Paso 3 Paso 4 Paso 5 Paso 6 Paso 7 Paso 8 Paso 9 Paso 10 Conexión a red LAN con servidor DHCP Redes Paso a Paso Introducción Explicación El sistema solicita reiniciar el equipo, sin embargo, como vamos a continuar instalando componentes seleccionamos la opción NO para proseguir con el proceso iniciado. Anotaciones T Si optamos por la opción SÍ, deberemos esperar a que se reinicie el equipo para proseguir con la instalación. Redes en Educación 2 Paso 1 Paso 2 Paso 3 Paso 4 Paso 5 Paso 6 Paso 7 Paso 8 Paso 9 Paso 10 Conexión a red LAN con servidor DHCP Redes Paso a Paso Introducción Explicación En la ventana Propiedades de Conexión de área local comprobamos que ya tenemos instalado el primer componente y continuamos con el proceso. Vamos a instalar el servicio Compartir archivos e impresoras en redes Microsoft. Para ello, hacemos clic en el botón INSTALAR. Anotaciones Redes en Educación 2 Paso 1 Paso 2 Paso 3 Paso 4 Paso 5 Paso 6 Paso 7 Paso 8 Paso 9 Paso 10 Conexión a red LAN con servidor DHCP Redes Paso a Paso Introducción Explicación Elegimos Servicio ya que es el componente que nos va a permitir compartir elementos de nuestro PC y hacemos clic en el botón INSTALAR. Anotaciones Si hacemos doble clic en Servicio también accedemos a la opción Agregar Redes en Educación 2 Paso 1 Paso 2 Paso 3 Paso 4 Paso 5 Paso 6 Paso 7 Paso 8 Paso 9 Paso 10 Conexión a red LAN con servidor DHCP Redes Paso a Paso Introducción Explicación Paso 1 Paso 2 Paso 3 Paso 4 Paso 5 Paso 6 Paso 7 Paso 8 Paso 9 Paso 10 Seleccionamos la opción Compartir impresoras y archivos para redes Microsoft y hacemos clic en ACEPTAR. Anotaciones # Una vez finalizada la instalación de este servicio el equipo volverá a solicitar su reinicio, le volvemos a indicar que NO y continuamos con el proceso. Redes en Educación 2 Siguientes 10 Conexión a red LAN con servidor DHCP Redes Paso a Paso Introducción Explicación Comprobamos que ya disponemos de dos componentes instalados y volvemos a hacer clic en INSTALAR para añadir los protocolos de red. Anotaciones # En función del tipo de red en la que nos encontremos podemos instalar uno o más protocolos. Las redes Windows tienen desde la versión 98, como protocolo predeterminado TCP/IP Redes en Educación 2 Paso 11 Paso 12 Paso 13 Paso 14 Paso 15 Paso 16 Paso 17 Paso 18 Paso 19 Paso 20 Conexión a red LAN con servidor DHCP Redes Paso a Paso Introducción Explicación Seleccionamos Protocolo y hacemos clic en AGREGAR…. Anotaciones También podemos agregar un protocolo haciendo doble clic sobre el texto Protocolo. Redes en Educación 2 Paso 11 Paso 12 Paso 13 Paso 14 Paso 15 Paso 16 Paso 17 Paso 18 Paso 19 Paso 20 Conexión a red LAN con servidor DHCP Redes Paso a Paso Introducción Explicación Seleccionamos Protocolo Internet (TCP/IP) y hacemos clic en ACEPTAR. Anotaciones # NetBEUI es un protocolo de Windows que se emplea en este tipo de redes cuando no es necesario el acceso a Internet. Redes en Educación 2 Paso 11 Paso 12 Paso 13 Paso 14 Paso 15 Paso 16 Paso 17 Paso 18 Paso 19 Paso 20 Conexión a red LAN con servidor DHCP Redes Paso a Paso Introducción Explicación Comprobamos que se ha instalado el Protocolo TCP/IP, lo seleccionamos y hacemos clic en el botón PROPIEDADES. De este modo vamos a configurar este protocolo para que el equipo se conecte perfectamente a nuestra red. Anotaciones Redes en Educación 2 Paso 11 Paso 12 Paso 13 Paso 14 Paso 15 Paso 16 Paso 17 Paso 18 Paso 19 Paso 20 Conexión a red LAN con servidor DHCP Redes Paso a Paso Introducción Explicación Al disponer de servidor de DHCP, cada equipo obtiene una dirección IP automáticamente, por lo que no necesita configurarse manualmente. Por otro lado, si el servidor de DHCP está configurado para asignar dns y puerta de enlace (como el la ventana adjunta), al configurar el protocolo TCP/IP se puede seleccionar también la opción Obtener la dirección del servidor DNS automáticamente Anotaciones # Si el servidor de DHCP no está configurado para asignar DNS y puerta de enlace sería necesario añadir estos datos manualmente. Redes en Educación 2 Paso 11 Paso 12 Paso 13 Paso 14 Paso 15 Paso 16 Paso 17 Paso 18 Paso 19 Paso 20 Conexión a red LAN con servidor DHCP Redes Paso a Paso Introducción Explicación Una vez terminado el proceso el equipo nos vuelve a solicitar que lo reiniciemos con el fin de cargar la nueva configuración. Como ya no queda nada más que configurar se hace clic sobre el botón SI. Anotaciones Redes en Educación 2 Paso 11 Paso 12 Paso 13 Paso 14 Paso 15 Paso 16 Paso 17 Paso 18 Paso 19 Paso 20 Conexión a red LAN con servidor DHCP Redes Paso a Paso Introducción Explicación Por último debes indicar el nombre del equipo y en qué grupo de trabajo lo vamos a incorporar. Para ello hacemos clic con el botón derecho del ratón sobre el icono de Mi PC y elegimos Propiedades. Anotaciones Redes en Educación 2 Paso 11 Paso 12 Paso 13 Paso 14 Paso 15 Paso 16 Paso 17 Paso 18 Paso 19 Paso 20 Conexión a red LAN con servidor DHCP Redes Paso a Paso Introducción Explicación Seleccionamos la pestaña Identificación de red. Si el equipo no dispone de identificación haríamos clic en el botón Id. de red, para emplear el asistente para identificación de red. Si ya posee estos atributos deberíamos modificarlos, para lo cual hacemos clic en el botón Propiedades. Anotaciones # En el proceso de instalación del sistema operativo debemos indicar el nombre del equipo y el grupo o dominio al que pertenece, por lo que hemos optado por explicar cómo se modifican estas características. Redes en Educación 2 Paso 11 Paso 12 Paso 13 Paso 14 Paso 15 Paso 16 Paso 17 Paso 18 Paso 19 Paso 20 Conexión a red LAN con servidor DHCP Redes Paso a Paso Introducción Explicación Indicamos un nombre de equipo y el nombre de dominio o grupo de trabajo. Hacemos clic en el botón ACEPTAR. Anotaciones Redes en Educación 2 Paso 11 Paso 12 Paso 13 Paso 14 Paso 15 Paso 16 Paso 17 Paso 18 Paso 19 Paso 20 Conexión a red LAN con servidor DHCP Redes Paso a Paso Introducción Explicación Paso 11 Paso 12 Paso 13 Paso 14 Paso 15 Paso 16 Paso 17 Paso 18 Paso 19 Paso 20 Nos da la bienvenida al nuevo grupo y al hacer clic en el botón ACEPTAR nos pide que reiniciemos el equipo. Volvemos a hacer clic en el botón ACEPTAR. El proceso finalizado. de configuración ha Anotaciones # Para comprobar que accedemos correctamente a la red hacemos doble clic en el icono Mis sitios de red del escritorio y comprobamos que “vemos” al resto de los equipos del grupo de trabajo. Por último, abrimos un navegador y comprobamos que salimos a Internet. Redes en Educación 2 Inicio