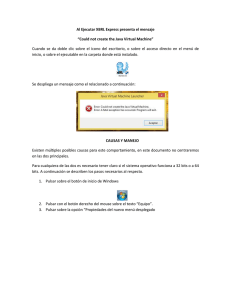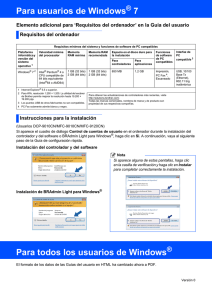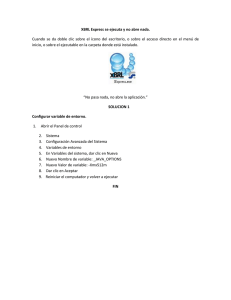1 Requerimientos mínimos de “Factureya” Sistema de escritorio. 2
Anuncio

1 Requerimientos mínimos de “Factureya” Sistema de escritorio. Es necesario cumplir al menos con las siguientes características en el equipo de cómputo donde se instalará “Factureya”, pues de ello dependerá el rendimiento del Sistema. Software: Windows XP, Windows Vista*o Windows 7 (Todas las versiones P/E: Home, Ultimate, Bussines, Profesional, etc.); arquitecturas 32 o 64 bits. Java 1.6 o superior. Hardware: Procesador Doble Núcleo (Intel o AMD), para rendimiento óptimo i3 o superior. Memoria RAM mínima 2GB, para rendimiento óptimo 3GB. Disco duro mínimo 500MB**. Monitor que soporte mínimo una resolución de 1024x768. * En Sistemas Operativos Windows Vista se recomienda considerar 512 MB más memoria en RAM, recordar que este Sistema Operativo ha presentado fallas en su rendimiento. ** “Factureya” instalado utiliza 170 MB, por lo tanto el espacio restante que se necesite en disco duro dependerá de las facturas emitidas. 2 Instalación “Factureya” Los pasos listados a continuación describen el procedimiento a seguir para la instalación satisfactoria del Sistema “Factureya” esquema 2010. Nota Importante: Es necesario consultar los requerimientos mínimos del Sistema para obtener el mejor rendimiento, si no se cumple con ellos posiblemente la aplicación presentará inconvenientes. 1) Conocer la arquitectura del equipo dependiendo del Sistema Operativo (Windows XP y Windows Vista o Windows 7). Windows XP, consultar la arquitectura del equipo desde: Inicio -> Mi PC -> clic derecho -> Propiedades (Imagen 1). Imagen 1 En la “Pestaña General” (Imagen 2) verificar si se trata de 32 bits o 64 bits, esta información será de utilidad para continuar con la instalación. Si el Sistema operativo es de 64 bits aparecerá en la sección del Sistema: Windows XP Professional x64. Si el Sistema operativos es de 32 bits aparecerá en la sección del Sistema: Windows XP Professional Versión < Año> como se muestra en la imagen 1. Imagen 2 Windows Vista o Windows 7, consultar la arquitectura del equipo desde: Inicio -> Equipo -> clic derecho -> Propiedades (Imagen 3). Imagen 3 En el apartado “Tipo de sistema” (Imagen 4) verificar si se trata de 32 bits o 64 bits, esta información será de utilidad para continuar con la instalación. Imagen 4 2) Verificar si se encuentra instalado Java y la versión dependiendo del Sistema Operativo (Windows XP y Windows Vista o Windows 7). Para Windows XP consultar si se encuentra instalado Java y la versión del mismo desde: Inicio -> Panel de Control -> Agregar o quitar Programas Características (Imagen 5). Imagen 5 Buscar en la lista de programas “Java”. a) Si el programa no se encuentra en la lista, continuar en el paso 3) para instalarlo. b) Si se encuentra “Java”, entonces verificar la versión instalada (Imagen 6) debido a que como requisito mínimo para el Sistema es necesaria la versión “Java 6 Update 31”. Si la versión de Java es anterior a esta, entonces desinstalarla y continuar en el paso 3) para instalar la versión más reciente. Imagen 6 Para Windows Vista o Windows 7 consultar si se encuentra instalado Java y la versión del mismo desde: Inicio -> Panel de Control -> Programas y Características (Imagen 7). Imagen 7 Buscar en la lista de programas “Java”. a) Si el programa no se encuentra en la lista, continuar en el paso 3) para instalarlo. b) Si se encuentra “Java”, entonces verificar la versión instalada debido a que como requisito mínimo para el Sistema es necesaria la versión “Java 6 Update 31 (Imagen 8)”. Si la versión de Java es anterior a esta, entonces desinstalarla y continuar en el paso 3) para instalar la versión más reciente. Imagen 8 3) Instalación de la versión reciente de Java, dependiendo de la arquitectura verificada en el paso 1) ,32 o 64 bits. Acceder a la página: www.java.com/es/, hacer clic en el botón “Descarga gratuita de Java”. a) Si se cuenta con arquitectura de 32 bits: i. Hacer clic en el botón “Aceptar e iniciar la descarga gratuita” (Imagen 9), en la nueva ventana presionar el botón “Ejecutar” (Imagen 10) y seguir los pasos del asistente de instalación. Imagen 9 Imagen 10 b) Si se cuenta con arquitectura de 64 bits: i. Hacer clic en “Consulte todos los archivos de descarga de Java” (Imagen 11). Imagen 11 ii. En la nueva página, buscar el apartado “¿Cuál debo elegir?” (Imagen 12) y hacer clic en “Windows Fuera de línea (64 bits)”, en la nueva ventana presionar el botón “Ejecutar” y seguir los pasos del asistente de instalación. Imagen 12 4) Una vez instalado Java, verificar desde la esquina inferior izquierda de su pantalla que la fecha y hora sean correctas, de no ser así modificarlas. Esta revisión es importante porque de ella dependerá la fecha y hora de emisión de Comprobantes Fiscales y si no se encuentra sincronizada con la correcta, presentará inconvenientes. 5) Concentrar en una sola carpeta todos los XML’s generados desde Factureya Escritorio. i. Ubicarse donde se encuentre instalado Factureya Escritorio: Inicio-> Equipo (Mi PC)-> Disco Local C (Ubicación de Factureya)-> carpeta Factureya-> carpeta xmlexped-> clic derecho copiar. ii. Pegar los archivos XML en una carpeta especial para concentrarlos todos Importante: Si dentro de la carpeta xmlexped se localizan otras carpetas correspondientes a cada RFC, será necesario extraer sólo los archivos XML y colocarlos en la carpeta especial 6) Descargar el instalador de “Factureya” esquema 2010 desde la liga: www.factureya.com/descarga/Factureya2010.exe En la nueva ventana presionar el botón “Ejecutar”, esperar mientras se descarga, presionar nuevamente “Ejecutar” y en la siguiente ventana hacer clic en “Si” (Imagen 13). Imagen 13 Seguir los pasos del asistente de instalación (Imagen 14 y 15). Imagen 14 Imagen 15 3 Configuración “Factureya” Los pasos listados a continuación describen el procedimiento a seguir para la configuración satisfactoria del Sistema “Factureya” esquema 2010. 1) Ejecutar el Sistema desde Inicio -> FactureyaDesktop -> Factureya o Factureya 64 (Dependiendo de la arquitectura del equipo). En la siguiente imagen se muestra un ejemplo: Imagen 16 Nota: Es necesario esperar mientras se ejecuta la aplicación por primera vez, pues se preparan las condiciones requeridas para su uso posterior (Imagen 17). Imagen 17 2) Hacer clic en la opción “Cargar desde Facturas XML” encontrada en el panel derecho. a) Proporcionar el correo electrónico que será el usuario del Sistema y si así lo desea una contraseña para mayor seguridad (Imagen 18). Importante: Verificar que el correo electrónico se encuentre escrito correctamente, pues allí será enviada información importante, por ejemplo el restablecimiento de contraseña. Imagen 18 b) Hacer clic en “Aceptar”. 3) Elegir la ubicación de la carpeta que contiene los XML’s que concentro con anterioridad y esperar mientras se realiza la configuración (Imagen 19 y 20). Imagen 19 Imagen 20 4) Una vez iniciada la aplicación, hacer clic en la opción “Editar” (Imagen 21) localizada en el panel izquierdo en color azul debajo del logo para configurar la información indispensable para emitir comprobantes fiscales. Imagen 21 Nota: Para desplegar el contenido de cada sección es necesario hacer clic en el icono > color azul de la sección correspondiente Imagen 22 5) Ingresa tu CSD para facturar electrónicamente En este apartado proporcionar los archivos del Certificado de Sello Digital otorgados por el SAT (Imagen 23), con su correspondiente contraseña y presionar “Guardar”. Nota: Se tomará el RFC de los Certificados de Sello Digital para el apartado “Datos Fiscales”. Imagen 23 6) “Escribe tus datos fiscales” Verificar la información cargada de los XML’s, completarla en caso de ser necesario y presionar “Guardar”. Los campos marcados en color rojo, son obligatorios (Imagen 24). Imagen 24 Importante: En caso de contar con alguna Sucursal, repetir estos pasos en el apartado “Sucursal”. 7) Tipo de facturación / Giro del negocio En “Tipo de facturación”, elegir “CFD2010 V2.2” y en “Giro del Negocio” seleccionar el Giro correspondiente a las actividades del Negocio, en caso de no localizar alguno que se adapte entonces seleccionar “General” (Imagen 25). Imagen 25 8) Series y Folios Esta sección se encuentra dentro del apartado “Sucursal” (Imagen 26) y en ella se proporcionan los datos de las Series y Folios con las que se cuenten, es importante que se verifique la numeración para los comprobantes que se emitirán. a) Hacer clic en “+ Agregar”. Imagen 26 b) Para completar la configuración e ingresar las Series y Folios realizar lo siguiente: i. Presionar el botón “Buscar” para proporcionar la ubicación de la licencia perteneciente a la Serie/Folio que se desea agregar, el archivo es “licenses_fya.xml” hacer clic en “Siguiente” (Imagen 27). Imagen 27 ii. Ingresar la información de la Serie/Folios a agregar (Imagen 28): Tipo de comprobante: Ingreso, Egreso o Traslado. Matriz o Sucursal Comenzar en folio: (Elegir de la lista el folio en el que desea iniciar la numeración) Año de aprobación. Número de aprobación. Imagen 28 iii. Para confirmar información importante para la facturación (Imagen 29), ingresar nuevamente: Año de aprobación. Número de aprobación. Y hacer clic en “Finalizar”. Imagen 29 9) Finalmente para emitir comprobantes fiscales, presionar la opción “Factura” (Imagen 30) localizada en el panel izquierdo de la ventana para desplegar la lista de los comprobantes fiscales disponibles y comenzar a generarlos. Importante: Deberá conocer el Régimen Fiscal al cual pertenece, debido a que este es un requisito obligatorio por parte del SAT para sus comprobantes fiscales. En caso de no conocerlo, póngase en contacto con su contador. Imagen 30 ! El nuevo Sistema “Factureya” utiliza las adecuaciones solicitadas por el SAT para el nuevo esquema 2.2, una vez que se emitan facturas en este nuevo Sistema no será posible generarlas desde algún otro que utilice esquema 2.0, pues el SAT no permite regresar a esquemas anteriores. En caso de tener alguna duda o haber emitido comprobantes fiscales desde la versión comercial del Sistema “Factureya” Escritorio anterior contactar al área de Soporte Técnico: Teléfono: 01 (222) 1 41 28 20 Correo: [email protected]