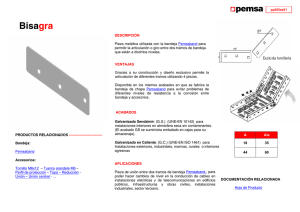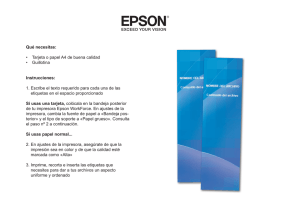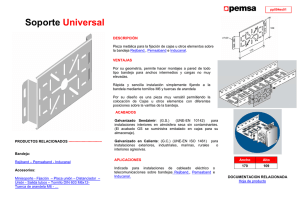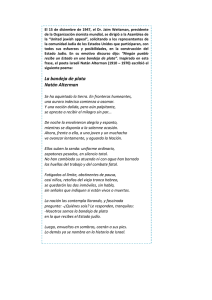FIERY E100_Info...aci??n_(ES)
Anuncio

Notas de la versión para el cliente Fiery E100 Color Server, versión 1.0 Este documento contiene información importante acerca de esta versión. Asegúrese de proporcionar esta información a todos los usuarios antes de continuar con la instalación. N OTA : En este documento se utiliza el término “E100” para hacer referencia al Fiery E100 Color Server. Configuración El nombre aparece más de una vez durante la instalación del controlador de impresora desde AppleTalk Si hay varios servidores E100 en la misma red, los nombres de impresora parecen similares y puede resultar difícil identificar la impresora específica a la que desea conectarse. Dado que se muestran los primeros 11 caracteres del nombre del servidor, diferencia los primeros 11 caracteres del nombre de servidor para cada E100. Para cambiar el nombre del servidor, vaya a Configurar > Servidor > General. Impresoras Bonjour Al agregar una impresora Bonjour a una computadora Mac OS X, seleccione la impresora Bonjour que empieza por “Kyocera Fiery E100”. La impresora Bonjour que aparece en la lista simplemente como el nombre del servidor es para la Impresión móvil directa (si la selecciona, se deshabilita el botón Agregar). Impresión Bandeja de salida de selección automática en el controlador de impresora Cuando la bandeja de salida tiene seleccionado el valor Sel. auto de bandeja en el controlador de impresora y si el trabajo no tiene opciones de terminación (engrapado, perforación, plegado) ni restricciones de tamaño para las bandejas, el trabajo sale a una de las siguientes bandejas en función de la configuración: • Bandeja B (terminador de 4000 hojas) • Bandeja superior (terminador de 1000 hojas) • Bandeja interior (si no hay terminador se conecta a un TASKalfa 3550ci-5550ci) • Bandeja inferior izquierda (si no hay terminador se conecta a un TASKalfa 6550ci-7550ci) Este manejo de la salida se produce independientemente de la bandeja por omisión definida en la copiadora. Por ejemplo, un trabajo con tamaño de papel Carta y sin opciones de terminación va a la Bandeja B (cuando el terminador de 4000 hojas está conectado), incluso si la Bandeja A está definida como bandeja por omisión en la copiadora. Copyright 2011 © Electronics For Imaging, Inc. 45098283 30 de junio de 2011 *45098283* Página 2 Si utiliza la configuración de Papeles mezclados en el controlador de impresora, la salida se maneja como se indica a continuación: • Si el trabajo de papeles mezclados contiene un tamaño de página personalizado, no es posible seleccionar Sel. auto. de bandeja como bandeja de salida. En su lugar, se le pide que cambie la bandeja de salida a la Bandeja C. Por lo tanto, toda la salida va a la Bandeja C si está instalado el terminador de 4000 hojas y a la Bandeja superior si está instalado el terminador de 1000 hojas. • Si el trabajo de papeles mezclados no contiene un tamaño de página personalizado, la salida va a la siguiente bandeja de salida disponible y admitida en el orden que se enumera en el controlador de impresora. Rango de páginas y rango de hojas de Mejora de imagen Si selecciona un rango de páginas para aplicar Mejora de imagen a un trabajo, el rango de páginas no se maneja correctamente. En lugar de aplicar el rango de páginas en el controlador de impresora, importe el trabajo a Command WorkStation, realice la configuración de Mejora de imagen y a continuación imprima. Command WorkStation Estado de trabajos SeeQuence Suite Los trabajos dúplex archivados se imprimen como girados Si la copiadora deja de responder mientras se está imprimiendo un trabajo, es posible que muchos trabajos enviados en una rápida sucesión no muestren necesariamente el mismo estado en Command WorkStation que en el panel táctil de la copiadora. Por ejemplo, es posible que haya trabajos que aparezcan en la cola Imprimiendo incluso cuando aún no se ha iniciado su impresión. Si archiva un trabajo dúplex como un PDF aplanado en una ubicación de red (en otras palabras, no en el E100), al imprimir el PDF en el E100 el resultado impreso tiene una de cada dos páginas girada 180 grados. Para evitar este problema en el futuro, archive el trabajo en el E100. Hot Folders La configuración de tamaño de papel no se mantiene en los archivos JPEG Si una carpeta de proceso utiliza archivos JPEG para la entrada y archivos PS para la salida y especifica un tamaño de papel, la configuración de tamaño de papel del archivo JPEG original no se mantiene. Si inspecciona las Propiedades del trabajo para el archivo, la opción Tamaño de papel aparece vacía. Para evitar este problema, cree una nueva carpeta de proceso y defina el tamaño en las Propiedades del trabajo de la carpeta de proceso. Página 3 Aplicaciones Microsoft Word Si selecciona un tamaño de página personalizado para un trabajo y a continuación, inspecciona las propiedades del controlador de impresora antes de imprimir el trabajo, Command WorkStation muestra el tamaño de papel como 0,00x0,00 pulgadas y las propiedades del trabajo muestran el tamaño de papel vacío. Sin embargo, el trabajo se imprime correctamente con el tamaño de papel personalizado seleccionado en Word. Para evitar este conflicto en la visualización de tamaño, no visualice las propiedades del controlador de impresora en la aplicación antes de imprimir. Si selecciona los valores en Word > Configurar página > Origen del papel y también en el Controlador Fiery > Papeles mezclados, opción Origen de portada, es posible que el papel de la página de portada no se tome de la bandeja prevista. Por ejemplo, incluso cuando no se menciona el origen de papel para Insertar portadas en los Papeles mezclados, el papel para imprimir la portada se toma del origen de papel definido para la última página en Word > Configurar página. Para evitar problemas, utilice las opciones de Papeles mezclados en el controlador Fiery en lugar de Configurar página > Origen del papel en Word. Si imprime en un tamaño de página personalizado, las imágenes pueden desplazarse en la salida impresa. Si el trabajo tiene tamaños de página mezclados, todas las páginas se imprimen con el mismo tamaño. Para evitar estos problemas, utilice el siguiente procedimiento. PARA IMPRIMIR UN TAMAÑO DE PÁGINA PERSONALIZADO DESDE WORD 1 Abra la carpeta Impresoras y faxes. 2 Seleccione Archivo > Propiedades del servidor. (Sólo en Windows Vista: seleccione Archivo > Ejecutar como administrador). 3 Haga clic en Formularios. 4 Seleccione “Crear un nuevo formulario” (tamaño de página personalizado), introduzca un nombre para el formulario, escriba las dimensiones (por ejemplo, 7x7) y a continuación, haga clic en Guardar formulario. 5 Cierre la ventana Propiedades de Servidor de impresión. 6 Abra el documento de Word. 7 Abra la ventana Configurar página. 8 Seleccione el tamaño de página personalizado (formulario) que ha creado (por ejemplo, 7x7). 9 Imprima el trabajo. Página 4 Adobe InDesign Creative Suite 4 Las marcas de corte aparecen recortadas. Para tener las marcas de corte completas en la salida impresa, utilice una aplicación diferente. CorelDraw X4 Las marcas de agua no se imprimen. Además, la última página puede imprimir un mensaje de error interno que debe descartarse. Utilice una versión diferente de CorelDraw. Ayuda Internet Explorer 8 y 9 Cuando los archivos de la Ayuda de las utilidades del E100 se visualizan, todos los pasos empiezan con el número “1”. Para ver correctamente los archivos de la Ayuda, utilice otro navegador o una versión anterior de Internet Explorer.
![selladora vasos y bandejas ET95M [23401004]](http://s2.studylib.es/store/data/005071759_1-3d105d128fe6d14883d791ebb21f497f-300x300.png)
![selladora vasos y bandejas ET59L [23401001].cdr](http://s2.studylib.es/store/data/005001290_1-3233b73245edf8e92f07b7533acbae86-300x300.png)