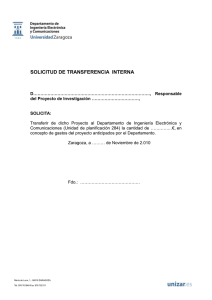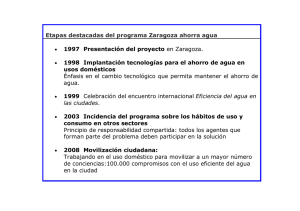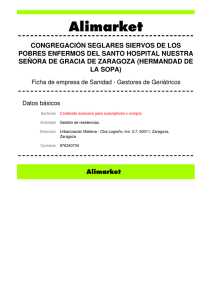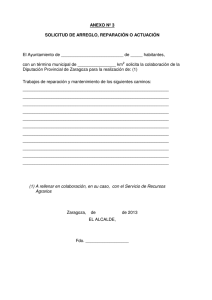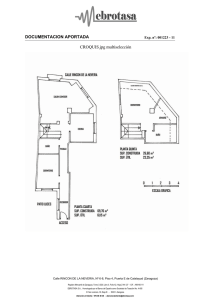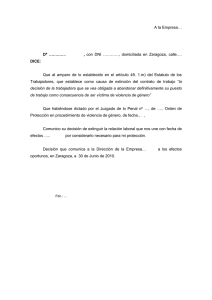Pro c e d im ie n to d e Se g u rid a d – Un ive rs id a d d e Z a ra g o za
Anuncio
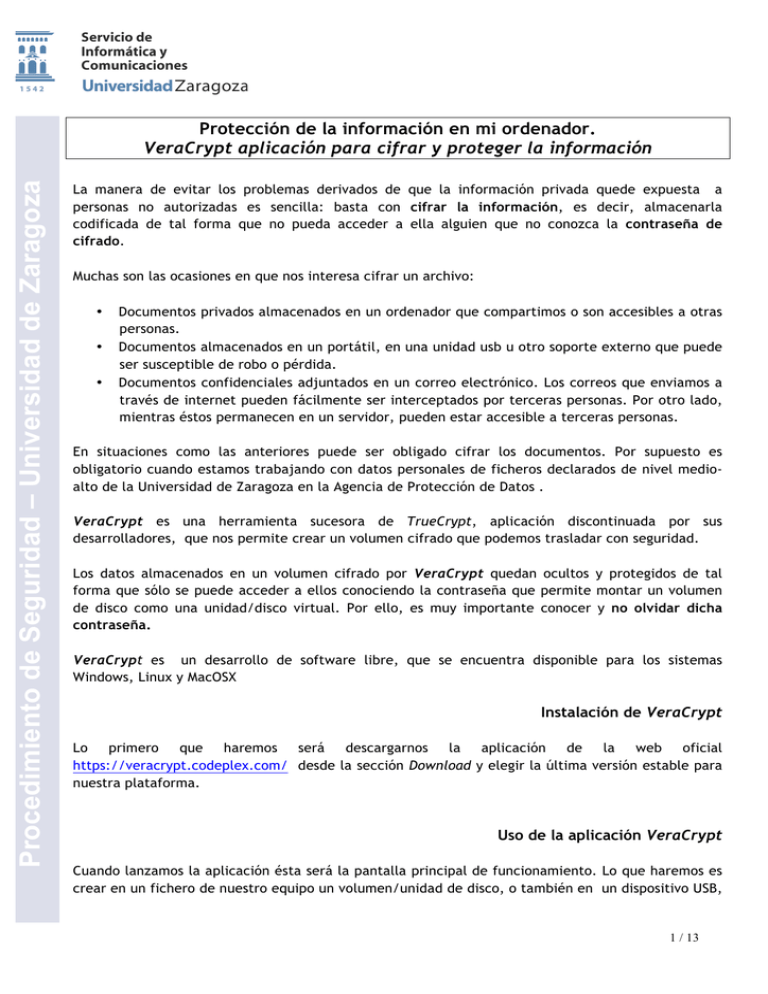
Procedimiento de Seguridad – Universidad de Zaragoza Protección de la información en mi ordenador. VeraCrypt aplicación para cifrar y proteger la información La manera de evitar los problemas derivados de que la información privada quede expuesta a personas no autorizadas es sencilla: basta con cifrar la información, es decir, almacenarla codificada de tal forma que no pueda acceder a ella alguien que no conozca la contraseña de cifrado. Muchas son las ocasiones en que nos interesa cifrar un archivo: • • • Documentos privados almacenados en un ordenador que compartimos o son accesibles a otras personas. Documentos almacenados en un portátil, en una unidad usb u otro soporte externo que puede ser susceptible de robo o pérdida. Documentos confidenciales adjuntados en un correo electrónico. Los correos que enviamos a través de internet pueden fácilmente ser interceptados por terceras personas. Por otro lado, mientras éstos permanecen en un servidor, pueden estar accesible a terceras personas. En situaciones como las anteriores puede ser obligado cifrar los documentos. Por supuesto es obligatorio cuando estamos trabajando con datos personales de ficheros declarados de nivel medioalto de la Universidad de Zaragoza en la Agencia de Protección de Datos . VeraCrypt es una herramienta sucesora de TrueCrypt, aplicación discontinuada por sus desarrolladores, que nos permite crear un volumen cifrado que podemos trasladar con seguridad. Los datos almacenados en un volumen cifrado por VeraCrypt quedan ocultos y protegidos de tal forma que sólo se puede acceder a ellos conociendo la contraseña que permite montar un volumen de disco como una unidad/disco virtual. Por ello, es muy importante conocer y no olvidar dicha contraseña. VeraCrypt es un desarrollo de software libre, que se encuentra disponible para los sistemas Windows, Linux y MacOSX Instalación de VeraCrypt Lo primero que haremos será descargarnos la aplicación de la web oficial https://veracrypt.codeplex.com/ desde la sección Download y elegir la última versión estable para nuestra plataforma. Uso de la aplicación VeraCrypt Cuando lanzamos la aplicación ésta será la pantalla principal de funcionamiento. Lo que haremos es crear en un fichero de nuestro equipo un volumen/unidad de disco, o también en un dispositivo USB, 1 / 13 Dropbox, GoogleDrive, …puesto que se trata de usar un fichero para convertirlo en un volumen. Procedimiento de Seguridad – Universidad de Zaragoza Seleccionaremos la opción “Create Volume” 2 / 13 Procedimiento de Seguridad – Universidad de Zaragoza Elegiremos donde queremos crear el volumen, en un fichero cifrado , en una partición en un “drive”. En este tutorial elegiremos la primera opción, opción por defecto, y marcaremos Next. Creamos un volumen de tipo común. En este tutorial elegiremos la primera opción, opción por defecto, y marcaremos Next 3 / 13 Procedimiento de Seguridad – Universidad de Zaragoza Seguimos el asistente para la creación de volúmenes y decidimos en que unidad y que nombre de fichero le vamos a dar para contener nuestro volumen/unidad de disco . Seleccionaremos el fichero: En este tutorial el fichero sobre el que se creara el “volumen” VeraCrypt lo llamamos F:\Data\ y el nombre del “volumen” será My Volume. 4 / 13 Procedimiento de Seguridad – Universidad de Zaragoza Seleccionaremos el tipo de cifrado 5 / 13 Procedimiento de Seguridad – Universidad de Zaragoza A continuación elegimos el tamaño para nuestro volumen/ unidad virtual. Será el adecuado a nuestras necesidades. Se nos pide una contraseña. Hay que tener presente que dicha contraseña será la que en el futuro usaremos para montar y usar el volumen que estamos creando. 6 / 13 Procedimiento de Seguridad – Universidad de Zaragoza Procedemos a dar formato al volumen creado: Al finalizar el formato que puede llevar más de 30 segundos, aparecerá el siguiente diálogo que cerraremos marcando OK 7 / 13 Procedimiento de Seguridad – Universidad de Zaragoza La aplicación nos permite crear otro volumen si seleccionamos Next. Si no lo deseamos saldremos de la misma marcando Exit 8 / 13 Procedimiento de Seguridad – Universidad de Zaragoza Y ya podemos proceder a usar la unidad creada: Desde la aplicación VeraCrypt, elegimos una letra para asignar a la unidad 9 / 13 Procedimiento de Seguridad – Universidad de Zaragoza Seleccionamos el volumen creado. 10 / 13 Procedimiento de Seguridad – Universidad de Zaragoza Una vez localizado marcaremos Open Y montaremos el volumen marcando Mount: 11 / 13 Procedimiento de Seguridad – Universidad de Zaragoza Al seleccionar Mount se nos pedirá la contraseña de protección y con ello ya tendremos nuestra unidad montada y lista para usar. Si miramos en nuestro equipo veremos el volumen creado como cualquier otra unidad de nuestro equipo. 12 / 13 Procedimiento de Seguridad – Universidad de Zaragoza Para dejar de usarla basta con seleccionar Dismount REFERENCIAS - VERACRYPT (FREE OPEN-SOURCE ON –THE-FLY ENCRYTION).- USER´S GUIDE, versión 1.16.Released by IDRIX on October 7, 2015 (veracrypt.codeplex.com) - CIFRADO_TrueCrypt.pdf. Tutorial SICUZ 13 / 13