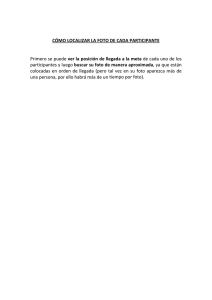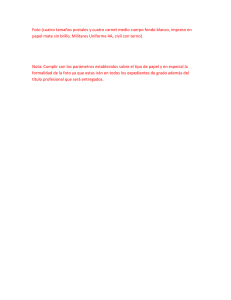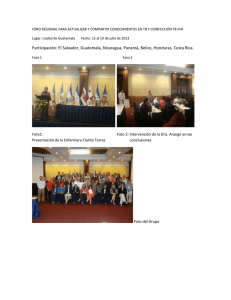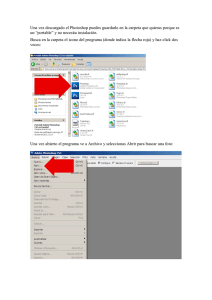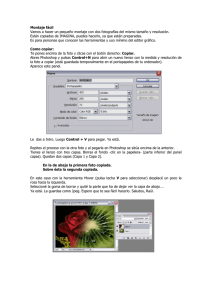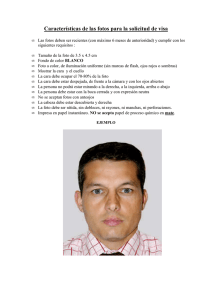Descargar pdf
Anuncio

CREIX AMB INTERNET PHOTOSHOP (3): EJERCICIOS PRÁCTICOS Y PREPARACIÓN DE DOCUMENTOS PARA LA WEB PHOTOSOP (3): EJERCICIOS PRÁCTICOS Y PREPARACIÓN DE DOCUMENTOS PARA LA WEB ÍNDEX: 1. Introducción…........................................... pág. 03 2. Corregir una foto....................................... pág. 04 3. Virar a Blanco y Negro............................... pág. 06 4. Cambiar de Tonalidad una foto.................. pág. 07 5. Amplificar un color con niveles.................. pág. 08 6. Cambiar ojos rojos.................................... pág. 10 7. Restaurar y colorear Una foto BN a COLOR………………………………. pág. 12 8. Montaje con máscaras de dos imágenes........................................... pág. 15 9. Acciones.................................................... pág. 17 10. Optimizar para Web................................. pág. 19 Enlaces de interés.......................................... pág. 21 2 1. Introducción. El objetivo principal de esta Cápsula es utilizar los conocimientos adquiridos en las dos anteriores Cápsulas de Photoshop y aplicarlos mediante prácticas reales de retoque y salida de documentos. Realizaremos ejercicios de retoque de diferentes niveles de dificultad, adecuándolos a los conocimientos adquiridos en las herramientas expuestas en las sesiones anteriores y a su vez, solucionaremos las situaciones de retoque y ajustes más comunes; encuadres, restauración, ajustes, virados de color, fotomontajes. Aprenderemos los diversos formatos de salida y su optimización tanto a nivel Web como para imprimir. Los ejercicios que realizaremos serán los siguientes: Corregir una foto. Virar a Blanco y Negro. Cambiar de Tonalidad a una foto. Amplificar un color con niveles. Cambiar ojos rojos. Restaurar y colorear una foto B/N a COLOR. Montaje con máscaras de dos imágenes. Acciones. Optimizar para Web. 3 2. Corregir una foto. Lo primero que debemos hacer para mejorar una foto es observar los defectos que tiene. Cuando sólo queremos corregir una foto sin hacer fotomontajes es muy sencillo: Por ejemplo para mejorar la composición de la siguiente foto se requeriría voltearla horizontalmente; también podríamos rotarla para equilibrar el ángulo o enfoque que está torcido y por último necesitaría un ajuste de nivel para recuperar más visibilidad de información. Primer paso: Voltear la foto horizontalmente: Debemos ir a el menú despegable: “Imagen/Rotar lienzo/Voltear lienzo horizontal” A continuación debemos desacoplar la capa “Fondo”. Para ello hacemos clic dos veces en la capa donde aparece el candado que la tiene acoplada y la renombramos. De esta manera podremos mover y transformar la capa como queramos. Segundo paso: rotar la foto: Hemos de ir al menú “Edición/Transformación libre” 4 En la barra de opciones aumentamos la imagen al 110%, tanto en horizontal como en vertical, y en el ángulo la giramos a 2,7 º. Pulsamos “ENTER” y ya tendremos la foto enderezada. Por último tenemos que equilibrar la foto de contrastes; es decir corregirla. Para ello necesitamos utilizar el comando “Niveles”. En vez de utilizarlo encima de la propia foto lo haremos activando una capa de ajuste, así siempre podemos volver a editarlo. 5 Seguidamente, hemos de ver el histograma de la imagen: Para equilibrarla, hemos de subir los niveles de entrada hasta 4, los niveles de salida hasta 218, el de escala de grises a 1,08 y aplicamos en “Ok”. Comparativa de la foto antes de retocar y después del retoque. 3. Virar a Blanco y Negro Para virar una foto a Blanco y Negro tenemos varios métodos: - Convertir la foto de modo RGB a modo Escala de grises. “Imagen/Modo/Escala de grises.” Lo malo es que con esta opción perdemos la información de color de todo el documento. - Una forma de hacer lo mismo pero sin perder la información de color sería dejar el modo de color en RGB y aplicar: 6 “Imagen/Ajustes/Desaturar”, entonces tendríamos lo foto aún en RGB, pero con todas las tonalidades de color desaturadas. - Cuando desaturamos una imagen, se pierden ciertos matices pero los podemos recuperar si realizamos estos pasos. Ir a “Capas” y duplicar la imagen original. A la imagen original (que está debajo) le aplicamos: “Imagen/Ajustes/Desaturar”. Y a la copia de la imagen original (que aún tiene color) le aplicamos en la paleta “Capas” el modo de fusión “Luminosidad”, con lo que perdemos el color de la capa pero mantenemos toda la información de grises original que se funde con la de abajo. 4. Cambiar de Tonalidad una foto. Para cambiar el todo el registro de color de cualquier fotografía por un solo tono, (tinta de sepia, azul…) existe una técnica muy fácil de realizar: Seleccionamos en la paleta capas el botón de “ajustes de capa” y seleccionamos el comando “Tono/Saturación” 7 En “Editar”, seleccionamos: “Todos”. Aunque es posible en otras ocasiones seleccionar un color determinado. Hacemos clic en la casilla de verificación “Colorear” y en la barra de tono ajustamos la tonalidad que deseamos visualizar. Siempre va bien desaturar un poco el color final para que no quede demasiado estridente. 5. Amplificar un color con niveles. Podemos usar esta técnica cuando queremos realzar un color de forma natural en una fotografía. En el caso de la fotografía siguiente vamos a realzar los verdes. 8 La mejor forma de hacerlo es a través de un “Ajuste de capa” en la paleta capas “Niveles” y con el método sustractivo de color, que significa restar información de los dos canales contrarios. En este caso concreto, lo que tenemos que hacer es virar a blanco los canales rojo y azul de la imagen, así el verde resaltará de forma natural. Primero, hemos de ir a la paleta “Capas” y pulsar el icono “Ajuste de capa” y seleccionar “Niveles”. Segundo, seleccionar el “Canal Rojo” y desplazar el punto de entrada de negro para restarle información. (Imagen A) Imagen A Imagen B 9 Tercero, seleccionar el “Canal Azul” y desplazar el punto de entrada de negro para restar información del canal rojo. Tal como se ve en la Imagen B Para finalizar pulsamos “Ok” y podemos ver el resultado. 6. Cambiar ojos rojos. Photoshop tiene una herramienta para eliminar ojos rojos, pero es demasiado simple y lo que suprime es la información de color. Es decir, los desatura y los vira a gris… pero, ¿y si los ojos en realidad eran azules? Lo primero es seleccionar el ojo correctamente, una vez seleccionado con cualquier método de selección, vamos a: “Selección/Calar” y le damos pocos píxeles, entre 5 y 10. Con esto nos aseguramos que los bordes del ojo cambiarán progresivamente cuando le apliquemos los ajustes. 10 A continuación (con la selección aún activa) activamos “Ajuste de capa” , elegimos “Tono/Saturación” y restamos -65 en el parámetro “Saturación” Pulsamos en la miniatura del ajuste de capa con la tecla “CONTROL” y así conseguimos volver a tener realizada la misma selección. A continuación (con la selección aún activa) activamos “Ajuste de capa” , elegimos “Corrección Selectiva”: Seleccionamos colores: “Neutros” 11 Añadimos Cian, restamos Magenta y también restamos Amarillo. El resultado es el de la imagen superior: un ojo azul muy natural. IMPORTANTE: Hemos de advertir que cuanto menos se sepa de teoría del color, más difícil es aplicar estos parámetros. Sobre todo teniendo en cuenta que para cada foto los mismos valores nunca sirven y siempre hemos de probar hasta que el resultado nos agrade. 7. Restaurar y colorear una foto en blanco y negro a color. Lo primero que debemos hacer con una foto en mal estado es reparar las zonas deterioradas de la imagen con las herramientas de clonación del programa. (tampón de clonar, pincel corrector…). 12 Posteriormente, hemos de cambiar el modo de imagen de la fotografía (escala de gris) a RGB para tener información de color. Ir a: “Imagen/modo/RBG” A partir de ahora lo que debemos hacer es seleccionar una parte para colorearla de una tonalidad concreta, por ejemplo: las zonas de piel. Hacemos una selección cerca de la cara con la herramienta “Lazo poligonal”. Una vez acabada la selección, vamos a la paleta “Trazados” y la convertimos en un trazado (ver imagen) y le damos un nombre (dos veces clic encima). Seleccionamos la herramienta “Selección directa” y modificamos los nodos hasta que queden perfectos. Finalmente convertimos el trazado en selección. 13 Para colorear la selección recién cargada, seleccionamos “Corrección Selectiva” en el botón de “Capas de ajuste” en la paleta capas. Seleccionamos en colores: “Medios” (tal como se ve en la imagen) y buscamos una tonalidad parecida al color de la piel. 14 Si repetimos las mismas operaciones con paciencia y rigor, completaremos el resto de los elementos que quedan por colorear. Ajustaremos el color adecuado en cada caso concreto y finalmente tendremos la foto totalmente coloreada. 8. Montaje con máscaras de dos imágenes. En este ejercicio vamos a montar dos imágenes a través de máscaras y degradados. En primer lugar, hemos de colocar las dos fotos en el mismo documento. La foto del bosque quedará debajo en la paleta capas y la foto de la playa, encima (la playa tapando por completo al bosque). 15 Seleccionamos en “Capas”, sobre la imagen del mar, el icono de “Máscara de capa”. Ahora necesitamos ir a la “Caja de herramientas” y seleccionar la herramienta “Degradado” con la opción (color frontal a transparente), preservando la “Transparencia” en el menú de opciones. A continuación seleccionamos la miniatura de “Máscara” en la capa de la playa (al lado de la miniatura de la foto) y pintamos con la herramienta “Degradado”. Lo que pintemos en negro irá desapareciendo, si vemos que desaparece demasiada información, podemos cambiar el color de frente, que ahora es negro, a blanco y entonces podremos recuperar la información que hemos ocultado cuando pintemos con el degradado en la máscara. Si queremos perfilar alguna zona, podemos utilizar la herramienta “Pincel” en vez del degradado. 16 9. Acciones. Las “Acciones” Photoshop suelen ser muy útiles cuando se hacen continuamente las mismas tareas con distintas imágenes, y son muy simples de desarrollar. Primero nos aseguramos de que la paleta acciones está abierta: “Ventana/Acciones” Éstas son algunas de las acciones que traen por defecto Photoshop CS4 Podemos ver las acciones en un grupo o en una lista si presionamos . Crear una Nueva Acción Esta acción la haremos en un nuevo grupo. Primero hacemos clic en el icono “Crear grupo Nuevo” y le damos nombre. Ahora abrimos un archivo o creamos un documento nuevo. 17 En la paleta “Acciones” presionamos el botón de “Crear acción nueva” Escribimos el nombre para nuestra “Acción” y seleccionamos el conjunto (grupo) que creamos antes. También podemos seleccionar una tecla de función, es decir una combinación de teclas que validen esta acción al ser presionadas en el teclado y un color específico para esta acción. Finalmente hacemos clic en el botón “Grabar” y el botón se volverá rojo A continuación todo lo que hagamos con el archivo fotográfico se irá grabando. Para detener la grabación haz clic en el botón detener o ir al menú de la paleta acciones y seleccionar “Detener Grabación" o simplemente pulsa la tecla “ESC” Ya tenemos grabada la acción y ahora cada vez que queramos utilizarla solo tenemos que buscarla en la paleta “Acciones” y hacer clic en “Ejecutar selección” o bien pulsar el atajo de teclado antes asignado. 18 10. Optimizar para Web Las fotos en Web han de optimizarse principalmente con dos tipos de archivo. JPEG y GIF. JPEG: (Joint Picture Expert Group) Es la Extensión que corresponde a un tipo de fichero gráfico de mapa de bits. Es un formato comprimido, que, al contrario que la mayoría, pierde definición al comprimir: se puede indicar la cantidad de compresión que se desea, pero cuanto más comprimamos, mayor pérdida de calidad tiene la imagen. GIF: (Graphics Interchange Format) Formato binario de archivos que contienen imágenes. Este formato es utilizado por su alta capacidad de compresión de la información de una imagen. El formato GIF está limitado a un máximo de 256 colores (Color indexado). En general se recomiendan para las imágenes simples (iconos) y permite guardar transparencia. La mejor manera de optimizar para Web es a través del menú: “Archivo/Guardar para Web” 19 Haga clic en una ficha en la parte superior del área de la imagen para seleccionar una opción de visualización: Original, para ver la imagen sin optimización; Optimizada, para ver la imagen al aplicar los ajustes de optimización actuales; 2 copias, para ver dos versiones de la imagen una al lado de otra o 4 copias, para ver cuatro versiones de la imagen una al lado de otra. Finalmente se selecciona el tipo de archivo que se quiere guardar y se modifican las opciones de compresión. El peso de la imagen final lo podemos ver justo debajo de la misma. 20 GUIA DE RECURSOS PHOTOSHOP (1, 2 y 3) ADOBE http://www.adobe.es Pagina oficial del fabricante del programa Adobe Photoshop. THE GIMP http://www.gimp.org/ Pagina oficial en Inglés del GIMP. Programa libre de retoque fotográfico. http://www.newgimpshop.info/es/?gclid=CLKi6dv8_o4CFSOXX Descargar la última versión de “The godZiKCxQ GIMP” Tutoriales http://www.adobe.com/products/tips/pho Tutoriales oficiales de Photoshop. toshop.html 21 http://www.canalphotoshop.com Tutoriales en castellano con todo tipos de funcionalidades del Photoshop http://www.photoshopdesigns.com/tutoriales-photoshop.html Tutoriales en castellano. Nivel inicial a superior. http://www.todo-photoshop.com/tutorial- Más tutoriales. photoshop/tutoriales_photoshop.html Libros http://www.digitalaltacalidad.com/ Página del fotógrafo José María Mellado, articulos. Compra de libro sobre teoría fotográfica retoque, etc. (PDF o papel) 22