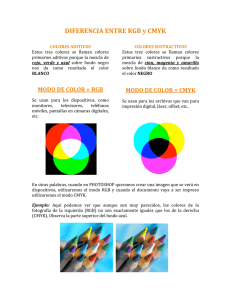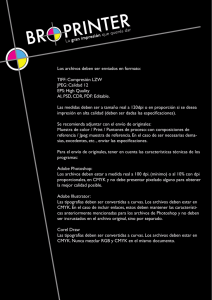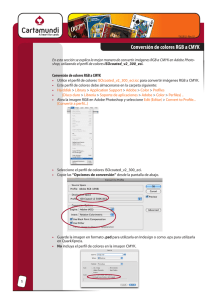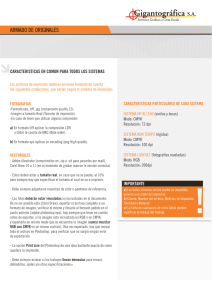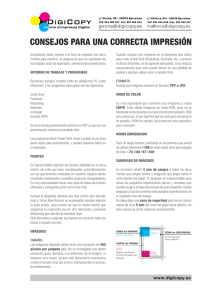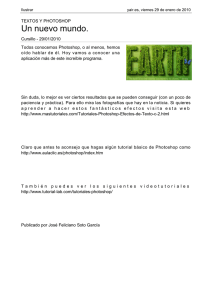- Silverfast
Anuncio
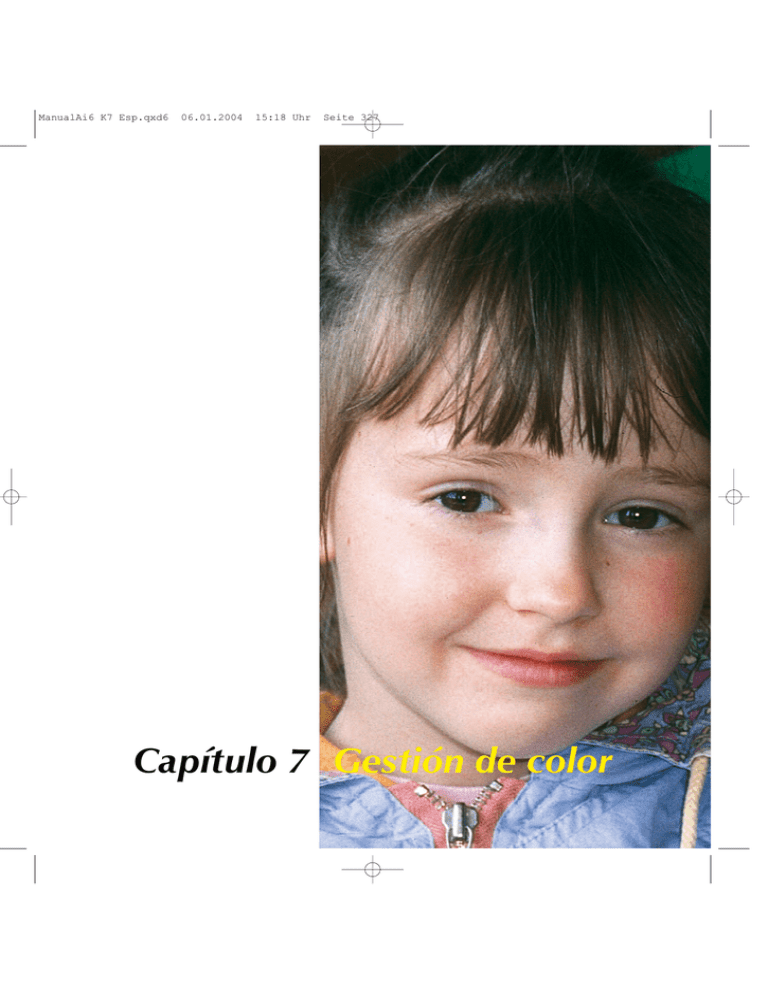
ManualAi6 K7 Esp.qxd6 06.01.2004 15:18 Uhr Seite 327 Capítulo 7 Gestión de color ManualAi6 K7 Esp.qxd6 06.01.2004 15:18 Uhr Seite 328 Gestión de color Gestión de color Este capítulo describe el concepto de gestión de color, cómo se realizan los ajustes en SilverFast y cómo se puede calibrar el escáner para obtener colores precisos. 7.1 Gestión de color 327-356 Introducción . . . . . . . . . . . . . . . . . . . . . . . . . . . . . . . . . . . . . . . . .328 Objetivo de la gestión de color . . . . . . . . . . . . . . . . . . . . .329-330 Objetivo de la gestión de color de SilverFast . . . . . . . . . .330-332 El cuadro de diálogo CMS . . . . . . . . . . . . . . . . . . . . . . . . .333-343 1. Gestión de color . . . . . . . . . . . . . . . . . . . . . . . . . . .334-335 2. Perfil para ColorSync (ICM) . . . . . . . . . . . . . . . . . .336-340 3. Encapsular perfil . . . . . . . . . . . . . . . . . . . . . . . . . . . . . . .341 4. Plug&Play CMYK . . . . . . . . . . . . . . . . . . . . . . . . . .342-343 Ejemplo de ajustes SilverFast / Photshop 5 . . . . . . . . . . .344-346 Ejemplo de ajustes SilverFast / Photoshop 6 . . . . . . . . . . . . . .347 Ejemplo de ajustes SilverFast / Photoshop 7 . . . . . . . . . . . . .348 7.2 Calibración del escáner (calibración IT8 de SilverFast)349-356 7.3 Apéndice 357-413 Conceptos de digitalización . . . . . . . . . . . . . . . . . . . . . . .359 Resolución de digitalización . . . . . . . . . . . . . . . . . . . . . . .360 Necesidad de más de 256 niveles de grises . . . . . . . . .361 Resolución de trama (LPI) . . . . . . . . . . . . . . . . . . . . . . . . .362 Cálculo de la resolución de digitalización . . . . . . . . . . . .363 ¿Qué “resolución” muestra SilverFast? . . . . . . . . . . .364-365 Resolución de digitalización óptima para impresoras de inyección de tinta . . . . . . . . . . . . . . . . . . . . . . . . . .366-367 Corrección de color selectiva . . . . . . . . . . . . . . . . . . . . . .368 Relaciones entre los modelos de color . . . . . . . . . . . . . .369 Combinaciones de teclas para Mac y PC . . . . . . . .370-373 7 328 7.4 Indice 375-392 7.5 Glosario 393-413 ManualAi6 K7 Esp.qxd6 060104 Manual de SilverFast® ManualAi6 K7 Esp.qxd6 06.01.2004 15:18 Uhr Seite 329 Gestión de color 7.1 Gestión de color Introducción La obtención de resultados profesionales en el campo de la reproducción de color estaba en el pasado solamente reservada a profesionales con una larga experiencia. Esto tenía dos razones: 1. Los dispositivos de reproducción requerían una gran inversión. 2. El uso de estos dispositivos era complicado. Se necesitaba un conocimiento complejo. Las razones citadas anteriormente ya no existen por suerte hoy en día, ya que los dispositivos necesarios (escáner, PC, impresora) están prácticamente al alcance de todos y su uso, gracias a software inteligente y a una gestión de color ya ampliamente desarrollada, se ha hecho fácil. Objetivo de la gestión de color Un proceso profesional sin gestión de color es hoy en día impensable. Para reducir tiempo y costos, es deseable el poder ver ya, antes de la digitalización, en la previsualización, lo que aparecerá como digitalización final en el monitor y finalmente en la impresora. Dado que cada dispositivo de entrada y salida tiene sus propias características de color, no se puede suponer que se conservan los colores. Perfil de escáner Gestión de color Manual de SilverFast® Perfil de monitor Perfil de impresora Monitor Impresora Filmadora 7 329 ManualAi6 K7 Esp.qxd6 06.01.2004 15:18 Uhr Seite 330 Gestión de color ¿Qué es un perfil ICC? Mediante un perfil ICC quedan caracterizadas las propiedades de color de un dispositivo. El perfil es un archivo y se usa para eliminar las desviaciones de color del dispositivo. ¿Qué es IT8? IT8 es el original de test estándar en la industria para determinar las desviaciones del dispositivo de entrada y para la creación de los perfiles ICC. Aquí se aplica la gestión de color. Para cada dispositivo utilizado en el proceso, se necesita un perfil ICC propio que describa su reproducción de color. El sistema de gestión de color comparará entonces dos perfiles, el del emisor, por ejemplo el escáner, y el del receptor, por ejemplo el monitor, y calculará la conversión que transforma los datos de la imagen para obtener la apariencia de color correcta. Objetivo de la gestión de color de SilverFast SilverFast se diferencia de la mayoría de los softwares de digitalización por su extensa funcionalidad. En el ámbito de la gestión de color, SilverFast ofrece tres funciones especiales: a. Correspondencia automática con Photoshop Gracias a la alta integración de la arquitectura de SilverFast en la arquitectura de Adobe Photoshop 5, se garantiza una correspondencia (matching) de la previsualización en SilverFast con el resultado final en Photoshop. Esta es una de las características destacadas de SilverFast, ya que sólo esta función le permite precisar el resultado final desde la previsualización de SilverFast. b. Calibración IT8 segura (opcional) con perfil ICC Con ayuda de SilverFast se puede generar un perfil ICC individual para su escáner, para poder realizar la gestión de color. LaserSoft Imaging ofrece (opcional) una calibración IT8 para todas las versiones completas. La calibración IT8 está integrada de tal forma en la aplicación SilverFast, que un uso incorrecto está prácticamente descartado. c. Control individual del color mediante la corrección de color selectiva La corrección de color selectiva de SilverFast permite modificar en la previsualización colores individuales independientemente, y así, precisar de forma intuitiva y profesional el resultado final, a partir de lo que el usuario ve en la previsualización de SilverFast. 7 330 Manual de SilverFast® ManualAi6 K7 Esp.qxd6 06.01.2004 15:18 Uhr Seite 331 Gestión de color Gestión de color de SilverFast Sistema operativo Scanner Monitor SilverFast Calibración IT8 ColorSync ICM Correspondencia Previsualización SilverFast Adobe Photoshop Corrección de color selectiva Manual de SilverFast® 7 331 ManualAi6 K7 Esp.qxd6 06.01.2004 15:18 Uhr Seite 332 Gestión de color ¡Atención! Para reproducciones en color con salida por impresora, no seleccione sRGB como espacio de color en Photoshop. Naturalmente, el objetivo es, dentro de las limitaciones, representar los colores de igual forma en todos los medios. Los diferentes espacios de color tienen tamaños diferentes, es decir la cantidad de colores que se pueden representar es diferente; por otra parte, las tonalidades representables también son diferentes. Por eso, se producen errores de color en la conversión. El espacio de color “sRGB”, usado por defecto en Photoshop, es por ejemplo tan pequeño que incluso el pequeño espacio de color de la impresora no puede ser reproducido. Pero tiene el tamaño adecuado para poder ser representado en cualquier monitor, lo que lo hace interesante para aplicaciones Internet. Sin embargo, no es adecuado para documentos que deben ser posteriormente impresos. En este caso, debe seleccionarse Apple RGB o Adobe RGB. Comparación de los espacios de color Representación de una proyección de los espacios de color sobre una superficie. La “suela de zapato” representa el espacio de color L*a*b, que contiene todos los colores visibles. Coordenada de color estándar y CIE RGB sRGB Espacio de color del monitor Espacio de color de la impresora Coordenada de color estándar x SilverFast ofrece diferentes posibilidades de realizar el proceso. A nivel del sistema bajo ColorSync (Mac) o ICM (Windows 98/2000/XP), o en combinación con una aplicación (normalmente, Photoshop). Las salidas CMYK se pueden evaluar ya en la previsualización con una “Softproof” (simulación software de colores impresos). 7 332 Manual de SilverFast® ManualAi6 K7 Esp.qxd6 06.01.2004 15:18 Uhr Seite 333 Gestión de color El cuadro de diálogo CMS . Haciendo clic sobre la tecla “Opciones...” del panel “General”, se llega al cuadro de diálogo Preferencias. Aquí se encuentra entre otros el panel CMS, en el que se pueden establecer las preferencias para la gestión de color. El panel “CMS” está dividido en cuatro partes. 1 2 3 1. Gestión de color Aquí se puede determinar de qué forma trabajará SilverFast con los distintos dispositivos, bajo su software de tratamiento de imágenes (por ejemplo, Photoshop). 2. Perfiles para ColorSync Wenn Sie ColorSync (Windows ICM) als Farbmanagement System gewählt haben, wählen Sie hier die Ein- und AusgabeProfile für die verschiedenen Geräte an. 4 CMS-Palette in SilverFastAi 1 2 3. Perfiles ICC encapsulados Aquí se determina si se encapsulará un perfil en los datos de salida, para poder reproducir los colores posteriormente en otro dispositivo. En SilverFastHDR, -DC, -PhotoCD se indicará además que perfil ICC hay ya encapsulado en el archivo de imagen abierto. 4. Plug&Play CMYK* Si se usa P&P CMYK, seleccione aquí el perfil ICC-(CMYK) de salida de la impresora, con el que deben ser separadas las imágenes. 7 3 4 CMS-Palette in SilverFastHDR Manual de SilverFast® 333 ManualAi6 K7 Esp.qxd6 06.01.2004 15:18 Uhr Seite 334 Gestión de color 1. Gestión de color Escáner -> Interno Aquí se determina si se debe adaptar el espacio de color del escáner al sistema, y de que forma. Se decide si el original es entregado al programa de tratamiento de imágenes con fidelidad de colores. <Ninguno> Se prescinde de una adaptación del espacio de color del escáner mediante un perfil al espacio de color del software de tratamiento de imágenes. Los colores en el monitor pueden diferir de los del original. ColorSync / ICM El escáner se integra en la gestión de color del sistema. Seleccionando el perfil adecuado, los originales son leídos con fidelidad de colores. Con ayuda de la calibración IT8 de SilverFast, se puede generar un perfil especial para su escáner. Calibración El original es entregado con fidelidad de colores a la aplicación, sin ser necesarios ColorSync ni ICM. Aquí, se requiere haber realizado una calibración IT8 con el módulo de calibración propio de SilverFast. Interno > Monitor Aquí se determina si se debe adaptar el monitor al sistema, y de que forma. Hay que tener en cuenta, que la selección aquí debe ser consistente con la configuración en el programa de tratamiento de imágenes. <Ninguno> Los datos son pasados al monitor sin ser adaptados. Se prescinde de la gestión de color. Particularmente, bajo Photoshop 5 es muy probable que la visualización en la previsualización en SilverFast difiera notablemente del resultado en Photoshop. Automático Se deja que Photoshop realice la adaptación al monitor. Es aconsejable seleccionar en el campo “Interno” de “Perfiles para ColorSync” el mismo espacio de color que el elegido como espacio de color interno en Photoshop, ya que en caso contrario los datos de la digitalización pueden ser convertidos de una forma no deseada. ¡Esta función no está disponible en el módulo TWAIN de SilverFast, ya que el estándar TWAIN no 7 334 Manual de SilverFast® ManualAi6 K7 Esp.qxd6 06.01.2004 15:18 Uhr Seite 335 Gestión de color soporta este tipo de funciones! ColorSync / ICM El monitor se integra en la gestión de color del sistema. Se supone que se tiene el perfil ICC apropiado para el monitor. Con monitores buenos este perfil se entrega en un archivo (en CD o disco); en caso contrario este debe ser medido de nuevo. Adobe Photoshop 5 le permite generar una calibración de monitor (perfil) propia. Para ello, use la solución más simple, la herramienta “Adobe Gamma” integrada en Photoshop, o recurra a la solución profesional usando los aparatos de medida disponibles en el mercado. Interno > Salida Aquí se determina de que forma recibe la impresora los datos desde SilverFast. Los datos que se entregan al programa de tratamiento de imágenes (por ejemplo, Photoshop) pueden tener diversos formatos. Los archivos CMYK y RGB tienen vinculado, por lo menos teóricamente, un perfil que permite adaptar los datos al espacio de color de la impresora. RGB Los datos se entregan en formato RGB. Este ajuste se recomienda para usuarios que utilicen una impresora no PostScript y que no dispongan del perfil ICC para ella, o para aquellos que quieran usar su escáner para proyectos Internet o multimedias. ColorSync / ICM La impresora se integra en la gestión de color del sistema. Se supone que se tiene el perfil ICC apropiado para la impresora. Lab Dec CIE Lab es un espacio de color independiente del dispositivo, en el que se conservan todos los colores visibles. Las diferencias de color no se guardan muy detalladamente, y muchos colores no se pueden mostrar en el monitor (véase la representación en la introducción: la “suela de zapato” es el espacio de color Lab). P&P CMYK Sistema de alta calidad desarrollado por LaserSoft Imaging AG para obtener archivos CMYK desde la separación integrada en SilverFast. Para conservar la fidelidad de colores es necesario elegir en Photoshop el mismo espacio de color CMYK, definido por el mismo perfil ICC, que en SilverFast. Manual de SilverFast® 335 7 ManualAi6 K7 Esp.qxd6 06.01.2004 15:18 Uhr Seite 336 Gestión de color 2. Perfiles para ColorSync (ICM) Sólo si ha elegido ColorSync (ICM) en alguna parte de la gestión de color, seleccione aquí, bajo “Perfiles para ColorSync”, el perfil correspondiente que debe ser utilizado con los dispositivos. Una excepción es el campo “Interno”, al elegir “Automático” en el campo “Interno->Monitor”, también hay que asignar un perfil. Escáner de película Aquí sólo hay una posibilidad: “Escáner (transparente)”. Escáner plano con unidad de transparencias Aquí hay dos posibilidades: “Escáner (transparente)” y “Escáner (opaco)” 7 Escáner (opaco), Escáner (transparente) Para garantizar que los originales que se desean digitalizar sean entregados correctamente del escáner al programa de tratamiento de imágenes, es necesaria una calibración del escáner. El resultado se guarda en un perfil ICC. Seleccione en este menú los perfiles de escáner correspondientes, que bien han sido generados con SilverFast o suministrados por el fabricante. Los nombres de los perfiles creados por la herramienta de calibración de SilverFast (calibración IT-8) se construyen de la siguiente forma: SF_R (Nombre del escáner) o SF_T (Nombre del escáner) Donde “R” de Reflective (Opaco) y “T” de Transparency (Transparente). Entre paréntesis está la denominación del escáner. Los perfiles del fabricante del hardware no tienen una estructura única; normalmente, se indica el nombre del dispositivo. El que el archivo acabe con “icc” o “icm”, no tiene importancia, ya que el formato interno es totalmente compatible. Escáner plano sin unidad de transparencias y SilverFastHDR, -DC, PhotoCD Aquí sólo hay una posibilidad: “Escáner (opaco)”. 336 Manual de SilverFast® ManualAi6 K7 Esp.qxd6 06.01.2004 15:18 Uhr Seite 337 Gestión de color Interno El espacio de color interno es independiente del dispositivo conectado. Sin embargo, se define mediante un perfil. Se crea una base sobre la que se funda la gestión de color. Muchos usuarios tienen la posibilidad de seleccionar un espacio de color para el monitor, para “aliviar” el sistema. Si ha seleccionado ColorSync (ICM) como gestión de color para “Interno -> Monitor”, elija el espacio de color interno mediante un perfil, que puede escoger libremente. Si ha seleccionado “Automático” en el campo “Interno”, entonces elija el perfil del espacio de color interno de la aplicación. Así el plugin para Photoshop deja la presentación en el monitor a Photoshop. Gris Aquí se puede seleccionar el correspondiente “Perfil de niveles de gris” para digitalizaciones en niveles de gris, el cual se puede encapsular en los datos de la imagen. 7 Manual de SilverFast® 337 ManualAi6 K7 Esp.qxd6 06.01.2004 15:18 Uhr Seite 338 Gestión de color Salida / Impresora La integración de la impresora en la gestión de color es la culminación, pero también la parte que presenta mayores dificultades. El espacio de color del escáner y del monitor son en principio iguales (RGB); quizás haya una pequeña diferencia en el tamaño, y los puntos blancos respectivos quizás estén desplazados el uno con respecto al otro. Con la impresora es diferente; la impresión no sólo depende de las tintas sino también del papel (de lo blanco que sea) y de la capacidad de absorción. Todas estas informaciones deben encontrarse en el perfil. Las impresoras de inyección de tinta modernas disponen de un driver que tiene en cuenta estos factores pero que no se integran muy bien con ColorSync. Si ha seleccionado ColorSync (ICM) como gestión de color para “Interno -> Salida”, elija el perfil de salida de su impresora o filmadora. Si se desea, se encapsulará este perfil en los datos. SilverFast Datos RGB Impresora RGB-CMYK Perfil RGB-ICC encapsulado Encapsulación del perfil con salida por impresora no PostScript SilverFast 7 Datos CMYK Impresora PostScript CMYK Perfil CMYK-ICC encapsulado Encapsulación del perfil con salida por impresora PostScript 338 Manual de SilverFast® ManualAi6 K7 Esp.qxd6 06.01.2004 15:18 Uhr Seite 339 Gestión de color “Rendering Intent” con perfiles ICC En el panel “CMS” del cuadro de diálogo “Opción”, se ha ampliado el área “Perfiles para ColorSync” con un menú desplegable en el que se puede configurar el “Rendering Intent” que usará SilverFast para todas las operaciones ColorSync. No es posible diferenciar el Rendering Intent para diferentes operaciones (por ejemplo, correspondencia de entrada, monitor y salida). Hasta ahora SilverFast ha usado el Rendering Intent establecido en el perfil, en general “Perceptivo” En lugar de esta configuración por defecto se puede seleccionar uno de los tres Rendering Intents soportados por ColorSync “Colorimétrico relativo”, “Saturado” y “Colorimétrico absoluto”. El efecto más claro en comparación con el comportamiento hasta ahora es el del “Colorimétrico absoluto” por las diferencias mostradas en los puntos blancos de los medios. La información de imágenes creadas a partir de gráficos de ordenador o renderings, necesitan a veces una adaptación del Rendering Intent. Los “Rendering Intent” en detalle 1. Perceptivo Se usa colorimetría relativa. Es una reproducción que presenta una apariencia fiel a lo que se percibe o agradable. Es decir que en general tanto los colores dentro del gamut como los que están fuera del gamut, son modificados partiendo de su representación colorimétrica. Ejemplo de aplicación: imágenes escaneadas. 7 Manual de SilverFast® 339 ManualAi6 K7 Esp.qxd6 06.01.2004 15:18 Uhr Seite 340 Gestión de color 2. Colorimétrico relativo Se usa colorimetría relativa. Esto significa que para impresiones opacas, se toma como valor para la “y” (el papel blanco) del papel “1”. Todas las mediciones colorimétricas se normalizan basándose en la colorimetría del papel. Se genera un reproducción colorimétrica para los “colores en el gamut”. Los “colores fuera del gamut” son mapeados al extremo del gamut reproducible. Esto tiene la ventaja, de que hay disponible un gamut efectivo mayor, de forma que los colores claros tendrán más probabilidades de estar dentro del gamut. Tiene la desventaja de que en impresoras con distintos valores para papel blanco, hay que renunciar a una correspondencia de color exacta. Ejemplo de aplicación: colores de joyas en los que se desea una reproducción de color en consonancia con el blanco del papel. 3. Saturado Se usa colorimetría relativa saturada. Es una reproducción en la que se acentúa la saturación del color. Los “colores en el gamut” pueden ser o no ser colorimétricamente correctos. Ejemplo de aplicación: gráficos de empresas en los que la saturación del color es la característica de color más importante. 4. Colorimétrico absoluto Se usa colorimetría absoluta. Esto siginifica que para impresiones opacas, la “y” (el papel blanco) del papel impreso es menor que “1”. Es posible la reproducción colorimétrica para los “colores en el gamut”. Los “colores fuera del gamut” son mapeados al extremo del gamut reproducible. Esto tiene la ventaja, de que es posible conseguir correspondencias de color exactas de impresora en impresora. Tiene la desventaja de que los colores con valores de “y” entre el del papel blanco e “y” con el valor “1”, están fuera del gamut. Ejemplo de aplicación: colores de joyas que han de ser reproducidos con exactitud de color. 7 340 Manual de SilverFast® ManualAi6 K7 Esp.qxd6 06.01.2004 15:18 Uhr Seite 341 Gestión de color 3. Perfil encapsulado Hoy en día, las imágenes digitales son frecuentemente transmitidas a diferentes ordenadores a través de diversos canales. Para asegurar que los colores se representen correctamente, aunque algunas veces no se sepa exactamente de quién provienen las imágenes y cómo han sido tratadas, se adjunta un perfil con las imágenes, que forma una base para la reproducción de color. Si quiere encapsular en los datos el perfil de salida, debe activar la casilla de verificación de este campo. Automáticamente se muestra el perfil que se encapsulará. Existen cuatro fuentes desde las que puede provenir el perfil: 1. si se elige RGB en “Interno -> Salida” , será el perfil del campo Interno (por ejemplo, Adobe RGB) en “Perfiles para ColorSync”. 2. si se elige ColorSync en “Interno -> Salida” , será el perfil del campo Salida/Impresora en “Perfiles para ColorSync” (por ejemplo, “EuroscaleCoated.icc”). 3. si se elige “P&P CMYK”, será el perfil elegido en “Plug&Play CMYK”. 4. si se digitaliza en Modo 48 bit y se ha elegido un perfil en “Perfil de escáner” en “Perfiles para ColorSync”, éste será el perfil que se incluya en el archivo. SilverFast Ai ¿Trabajar con datos de 48 bits? En la salida de datos de 48 bits, SilverFast puede encapsular en los datos TIFF el perfil del escáner (que describe las desviaciones del escáneres). Al realizar un procesamiento posteriormente con SilverFastHDR, se podrán corregir automáticamente las desviaciones del escáner. Manual de SilverFast® Digitalización RGB 48 bit SilverFast HDR Perfil de escáner RGB-ICC encapsulado Encapsulación de un perfil de escáner en los datos RGB 48 bit. 7 341 ManualAi6 K7 Esp.qxd6 06.01.2004 15:18 Uhr Seite 342 Gestión de color 4. Plug&Play CMYK Digitalización con separación de cuatro colores LaserSoft Imaging AG ha desarrollado una nueva solución para generar separaciones de alta calidad a través de Plug&Play CMYK. Una técnica nueva y revolucionaria resuelve el problema que tienen las separaciones, en las que la previsualización CMYK tiene un aspecto muy diferente del resultado final. ¡Esto no ocurre con SilverFast!. La presentación Softproof (simulación software de colores impresos) en la previsualización coincide con la presentación CMYK en Photoshop. El siguiente diagrama explica el modo de funcionamiento de la nueva separación. 1. Los datos RGB se transforman internamente al espacio de color Lab, que es independiente del dispositivo. Además, se tendrán en cuenta los ajustes en el cuadro de diálogo “CMS”. Asegúrese de que el ajuste es correcto. 2. A partir del formato LAB, se realiza la conversión a CMYK, usando la propia separación con ayuda de los perfiles ICC. Separación Plug&Play de SilverFast RGB Interno Lab Perfil ICC de separación 7 CMYK 342 Manual de SilverFast® ManualAi6 K7 Esp.qxd6 06.01.2004 15:18 Uhr Seite 343 Gestión de color Elección de la representación en el monitor en el cuadro “Gestión de color” Elección del formato de salida en el cuadro “Gestión de color” Selección de las tablas de separación / de los perfiles de separación en el cuadro de diálogo de gestión de color RGB-CMYK-Umschaltung Unter Windows drücken Sie die rechte Maus-Taste. Salida CMYK con gestión de color (Separación CMYK Plug&Play) Para activar la separación de cuatro colores P+P CMYK, proceda del siguiente modo: En el cuadro “Gestión de color”, elija “P+P CMYK” bajo “Interno -> Salida”. En la parte inferior del cuadro de diálogo CMS, seleccione el perfil ICC-CMYK de salida deseado. Compruebe que se haya hecho la misma elección en Photoshop (que se haya cargado la misma tabla o el mismo perfil ICC). Tras salir del cuadro de diálogo “Opción”, el botón “Digit. RGB” pasará a “Digit. CMYK”. En SilverFast también se puede conmutar de RGB a CMYK en el cuadro de diálogo de digitalización, pulsando la tecla “Control”, y haciendo clic sobre el botón “Digit.”. En el menú desplegable que aparece vaya simplemente a “P&P CMYK”. (Véase también “Softproof permanente” en las páginas 75 y 175). Si no se ha elegido todavía ningún perfil ICC, entonces la opción estará en gris y no podrá ser activada. Simulación CMYK en la previsualización (Previsualización CMYK) Cuando el botón de digitalización muestre “Digit. CMYK”, entonces se podrá conmutar a la previsualización a simulación CMYK, haciendo clic sobre el botón “Softproof” en la ventana del densitómetro. Conmutador para activar o Desactivar el Softproof Manual de SilverFast® 343 7 ManualAi6 K7 Esp.qxd6 06.01.2004 15:18 Uhr Seite 344 Gestión de color Ejemplo de ajustes SilverFast / Photshop 5.02 A continuación, se muestran con la ayuda de ejemplos, posibles ajustes en el cuadro de diálogo CMS de SilverFast en combinación con Photoshop 5.02. ❶ ❹ ❷ ❸ ❺ ❶ ❷ 7 344 Salida RGB bajo Photoshop sin gestión de color En “(Photoshop) Archivos/Ajustes de color/Ajustes RGB” se ha elegido como espacio de color, por ejemplo, ❶ Adobe RGB. Debe existir el perfil ICC correspondiente, que pueda ser elegido posteriormente en SilverFast. Si no, los ajustes se pueden almacenar en la carpeta de perfiles del sistema a través de “Guardar”. Inicie ahora SilverFast (en “Importar”). Seleccione “CMS” en “Opción”, en el cuadro de diálogo principal de SilverFast. En el campo “Gestión de color” elija ❷) “Automático” en “Interno -> Monitor”. En “Interno -> Salida” elija ❸) “RGB”. En “Escáner -> Interno” se puede escoger, en este caso, entre ❹ <Ninguno> o “Calibración”. “Calibración” sólo se puede usar conjuntamente con la calibración IT8 propia de SilverFast. En nuestro ejemplo se ha seleccionado <Ninguno>. En el campo “Perfiles para ColorSync” elija en “Interno” por ejemplo, ❺) Adobe RGB, que es el perfil RGB elegido anteriormente en Photoshop. Salida RGB con gestión de color En “(Photoshop) Archivos/Ajustes de color/Ajustes RGB “ se ha elegido un espacio de color RGB (por ejemplo, Adobe RGB). Debe existir un perfil ICC correspondiente que defina este espacio de color y que pueda ser elegido posteriormente en el cuadro de diálogo “CMS” de SilverFast, en “Interno” en “Perfiles para ColorSync” . Si no, los ajustes se pueden almacenar en la carpeta de perfiles del sistema a través de “Guardar”. Manual de SilverFast® ManualAi6 K7 Esp.qxd6 06.01.2004 15:18 Uhr Seite 345 Gestión de color ❶ ❷ ❸ ❻ ❹ ❺ ➐ Manual de SilverFast® Inicie ahora SilverFast (en “Importar”). Seleccione “CMS” en “Opción”, en el cuadro de diálogo principal de SilverFast. En el campo “Gestión de color” elija ❶) “ColorSync”(ICM) para “Interno -> Monitor” y para “Interno -> Salida”. En “Escáner -> Interno” también se ha elegido en nuestro ejemplo ❷ “ColorSync” (ICM). Esto sólo es posible si se dispone de un perfil ICC para el escáner, generado con la calibración IT8 o suministrado por el fabricante. Los perfiles de los fabricantes no son muy precisos ya que no describen el escáner en particular sino que describen los valores medios para los escáneres de ese tipo. En el campo “Perfiles para ColorSync”, elija el o los perfiles de escáner ❸(Opaco/Transparente) de su escáner, y en “Salida/Impresora” el perfil de su impresora. En “Interno”, seleccione el perfil del espacio de color interno. Téngase en cuenta que el programa de tratamiento de imágenes debe estar integrado en la gestión de color. Consúltelo en el manual del fabricante. Salida CMYK con gestión de color En “(Photoshop) Archivos/Ajustes de color/Ajustes CMYK “ se ha elegido un espacio de color CMYK. Debe existir un perfil ICC correspondiente que pueda ser elegido posteriormente en SilverFast. Si no, los ajustes se pueden almacenar en la carpeta de perfiles del sistema a través de “Guardar”. Inicie ahora SilverFast (en “Importar”). Seleccione “CMS” en “Opción”, en el cuadro de diálogo principal de SilverFast. En el campo “Gestión de color” elija ❹ “ColorSync” para “Interno > Monitor” y ❺) “ColorSync” para “Interno -> Salida”. En “Escáner > Interno” se ha elegido en nuestro ejemplo ❻) <Ninguno>. En el campo “Perfiles para ColorSync”, elija en ➐) “Salida/Impresora” el perfil CMYK que ha sido elegido en Photoshop. En “Interno”, seleccione el perfil del espacio de color interno. 345 7 ManualAi6 K7 Esp.qxd6 06.01.2004 15:18 Uhr Seite 346 Gestión de color Cómo guardar perfiles en Photoshop 5.02 Seleccione “(Photoshop) Archivos/Ajustes de color/Ajustes RGB”. En este cuadro de diálogo se pueden realizar algunos ajustes y se pueden almacenar con “Guardar...”. Asegúrese de que el perfil se almacena en la carpeta correcta, para que pueda ser cargado por el sistema y por SilverFast. En MacOS 9 hay que buscar el camino ...:Sistema:Perfiles ColorSync, y almacenar los archivos aquí. En MacOSX hay que seleccionar el camino “...: user : Identificación del usuario : Library : ColorSync : Perfiles...”. En Win98 es «C:/Windows/Sistema/Colores», el lugar donde se deben guardar los perfiles. Pero atención: los perfiles tienen en SilverFast un nombre diferente al de los archivos. En Windows 2000 es «C:/WinNT/Sistema32/Colores» oder aber «C:/WinNT/Sistema32/Spool/Drivers/Colores», el lugar donde se deben guardar los perfiles. 7 ¡Atención! En Windows no concuerdan las descripciones de los perfiles con el nombre. Para no tener problemas, mueva temporalmente los perfiles que no desee cargar en SilverFast, desde la carpeta Windows / System / Color a una nueva carpeta en el escritorio. Ahora sólo podrá seleccionar un perfil en SilverFast que no tendrá su nombre pero si la forma deseada 346 En Windows XP es «C:/Windows/Sistema32/Colores» oder aber «C:/Windows/Sistema32/Spool/Drivers/Colores», el lugar donde se deben guardar los perfiles. Manual de SilverFast® ManualAi6 K7 Esp.qxd6 06.01.2004 15:18 Uhr Seite 347 Gestión de color Ejemplo de configuración de SilverFast / Photoshop 6 En Adobe Photoshop 6 todos las ajustes de color se encuentran en un solo menú “Ajustes de color”. A primera vista puede parecer algo complicado, pero en el fondo la mayoría de las cosas son más intuitivas y simples. Una vez realizados los ajustes, todo se puede guardar como un conjunto y caso de ser necesario se puede cambiar por otro conjunto. Por favor, lea detenidamente la documentación en el manual de Photoshop. 7 Manual de SilverFast® 347 ManualAi6 K7 Esp.qxd6 06.01.2004 15:18 Uhr Seite 348 Gestión de color Ejemplo de configuración de SilverFast / Photoshop 7 En Adobe Photoshop 6 todos las ajustes de color se encuentran en un solo menú “Ajustes de color”. No hay modificaciones con respecto a Photoshop 6. Se pueden seguir usando los mismos ajustes. Una vez realizados los ajustes, todo se puede guardar como un conjunto y caso de ser necesario se puede cambiar por otro conjunto. Por favor, lea detenidamente la documentación en el manual de Photoshop. 7 348 Manual de SilverFast®