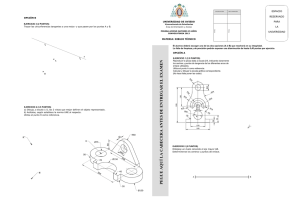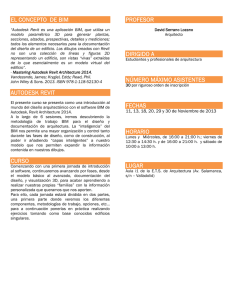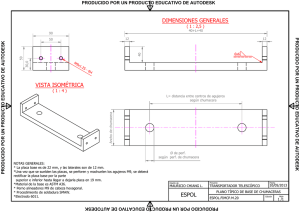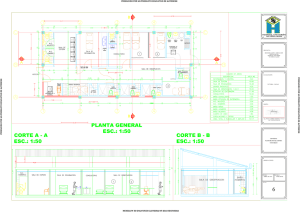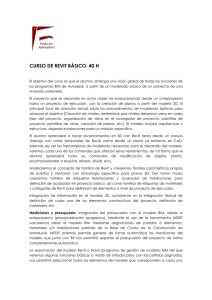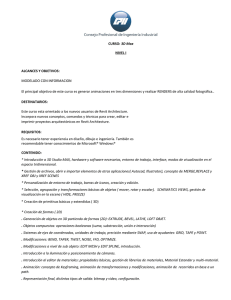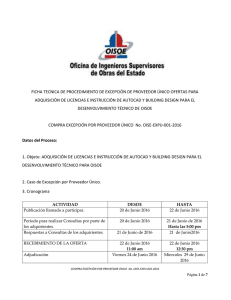DESCARGA E INSTALACIÓN DE AUTODESK® REVIT® 2016
Anuncio

Descarga e instalación de Autodesk® Revit® 2016 DESCARGA E INSTALACIÓN DE AUTODESK® REVIT® 2016 En este documento se describen los pasos para la descarga e instalación de la licencia de estudiante para software Autodesk® Revit® 2016. Tabla de Contenidos 1 Descarga e instalación de Autodesk® Revit® 2016........................................................................3 1.1 1.2 1.3 1.4 Requisitos de sistema para Autodesk® Revit® 2016........................................................................................4 Descarga de Autodesk® Revit® 2016...............................................................................................................5 Instalación de Autodesk® Revit® en OSX® (Mac)......................................................................................... 6 Instalación de Autodesk® Revit® 2016............................................................................................................ 7 2 Acceso a la comunidad de Estudiantes de Autodesk®.................................................................. 17 2.1 Registro en la Comunidad de Estudiantes de Autodesk®............................................................................... 18 2.2 Log in en la Comunidad de Estudiantes de Autodesk®..................................................................................23 2.3 Activación de la licencia de estudiante Autodesk® Revit®............................................................................24 3 Instalación de familias....................................................................................................................26 3.1 Instalación de familias en Autodesk® Revit® 2016....................................................................................... 27 DESCARGA E INSTALACIÓN DE AUTODESK® REVIT® 2016 © Pixel 51 - 2015 1.1 - Requisitos de sistema para Autodesk® Revit® 2016 Estos son los requisitos mínimos de los equipos para la instalación de Autodesk Revit 2015: Sistema operativo • • • • • • Microsoft® Windows® 7 SP1 64-bit: Windows 7 Enterprise, Ultimate, Professional, or Home Premium Microsoft® Windows® 8 64-bit: Windows 8 Enterprise, Pro, or Windows 8 Microsoft® Windows® 8.1 64-bit: Windows 8.1 Enterprise, Pro, or Windows 8.1 Microsoft® Windows® Vista NO SOPORTA REVIT 2016 Microsoft® Windows® XP NO SOPORTA REVIT 2016 Mac OS X: Boot Camp (recomendado) o Parallels Procesador • Intel: Intel® Pentium®, Intel® Xeon® o i-Series • AMD: equivalente al Intel con tecnología SSE2 RAM: • 4 GB (recomendados 8 GB) Disco duro: • 5 GB de espacio disponible Monitor: • 1280 x 1024 con true color (recomendado 1680 x 1050 con true color) • DPI Display Setting: 150% o menos Tarjeta gráfica • Gráficos básicos: Dispositivo con capacidad de 24-bit color • Gráficos avanzados: Dispositivo con capacidad para DirectX® 11 con Shader Model 3 Información ampliada en: Autodesk Revit Services and Support © Pixel 51 - 2015 1.2 - Descarga de Autodesk® Revit® 2016 Se puede descargar a través de los siguientes enlaces directos: http://autodesk.pixel51.net/revit/en/download-autodesk-revit-2016-english-1_2 http://autodesk.pixel51.net/revit/en/download-autodesk-revit-2016-english-2_2 Nota: Descargar los dos archivos y ejecutar el primero de ellos, el segundo se auto-ejecutará automáticamente. Nota: Todos los idiomas usan el mismo fichero de instalación. La selección de idioma se realiza a través de la modificación del parámetro /language en el acceso directo: "C:\Program Files\Autodesk\Revit 2016\Revit.exe" /language ESP También se puede descargar a través de la web de Autodesk®: http://www.autodesk.com/education/free-software/revit Códigos de idioma Idioma Español Inglés Francés Alemán Italiano Japonés Coreano Polaco Portugués (Brasil)* Chino simplificado* Chino tradicional* Ruso* Checo* Código de idioma ESP ENU FRA DEU ITA JPN KOR PLK PTB CHS CHT RUS CSY • Idioma no soportado en la versión Revit LT © Pixel 51 - 2015 1.3 - Instalación de Autodesk® Revit® en OSX® (Mac) Este software únicamente soporta un sistema nativo Windows, para instalar en sistemas OSX es necesario crear una partición bootcamp: How to install Windows using Boot Camp o una virtualización de Windows con progama Parallels o VMware © Pixel 51 - 2015 1.4 - Instalación de Autodesk® Revit® 2016 Una vez completada la descarga, pasamos a instalar el programa. Paso 1: Doble clic sobre el fichero descargado: Autodesk_Revit_2016_English_Win_64bit_dlm_001_002.sfx.exe Paso 2: Si aparece el siguiente mensaje, clicamos sobre "Ejecutar". © Pixel 51 - 2015 • Paso 3: A continuación aparece la ventana de extracción. Recomendamos mantener la carpeta de destino predeterminada. Paso 4: Al hacer cilck en "Aceptar", se iniciará la descompresión. Una vez completado el proceso de descompresión, se ejecutará el programa de instalación. Es posible que previamente aparezca esta ventana solicitando permiso para realizar cambios en el equipo. En este caso, clicamos "Sí". © Pixel 51 - 2015 Paso 5: Clicamos sobre "Instalar – Instalar en este equipo". © Pixel 51 - 2015 Paso 6: A continuación, aceptamos las condiciones de Contrato de Licencia y Servicios de Autodesk. Seleccionando "Acepto" y clicando en "Siguiente". Paso 7: En la siguiente ventana, escogemos el valor por defecto que aparece en Idioma del producto y en Tipo de licencia. En Información del producto tenemos la opción de introducir nuestro número de serie obtenido previamente a través del Programa de estudiantes. Si todavía no hemos realizado el registro, tenemos la posibilidad de utilizar el programa durante los siguientes 30 días a la instalación. Cada vez que abramos el programa nos pedirá si queremos activar la licencia © Pixel 51 - 2015 o seguir en modo de prueba. Una vez hecha nuestra elección, pasamos a "Siguiente". © Pixel 51 - 2015 En la siguiente ventana nos aparece una lista con los elementos que van a ser instalados. Aparecerá un icono de alerta al lado de Autodesk Revit 2015. Este mensaje nos advierte que durante el proceso de instalación se descargará el contenido de Familias, Plantillas, etc. Es por eso que se recomienda tener conexión a Internet durante la instalación. El contenido descargado ocupa alrededor de 1Gb por lo que en función de la velocidad de conexión el tiempo de instalación puede variar considerablemente. Nota: en la instalación en portátiles se recomienda tener el equipo conectado a la corriente para evitar que la instalación se interrumpa por falta de batería. En caso de no tener conexión, el programa se instalará igualmente y será totalmente funcional, pudiendo instalar el contenido más adelante mediante conexión a Internet o de forma manual. IMPORTANTE!!: si el portátil donde se esta instalando Revit será usado en la formación impartida por Pixel 51 es necesario instalar este contenido antes de comenzar la primera sesión. Por lo tanto la instalación ha de realizarse con conexión a Internet. © Pixel 51 - 2015 Para comenzar la instalación clicamos sobre el botón "Instalar". Paso 8: Por defecto se descarga el contenido en Español. Si queremos descargar otros contenidos podemos acceder clicando el desplegable de Autodesk Revit 2015. Paso 9: Cerramos el desplegable en caso de haberlo abierto, y clicamos sobre "Instalar". © Pixel 51 - 2015 • Paso 10: Instalación. Autodesk Revit 2015 requiere algunos programas para poder funcionar, como DirectX o Microsoft Framework. En caso de no encontrarlos los instalará de forma automática. Lo que alargará el proceso de instalación. Paso 11: Una vez finalizada la instalación, el icono de Revit aparecerá en el Escritorio y ya podremos ejecutar el programa haciendo clic en el icono de Revit Selección de idioma Todos los idiomas usan el mismo fichero de instalación. La selección de idioma se realiza a través de la modificación del parámetro © Pixel 51 - 2015 Paso 12: Para cambiar el idioma haremos clic con el botón derecho sobre el icono y seleccionaremos Propiedades © Pixel 51 - 2015 Paso 13: Para software en Español asigar el valor ESP al parámetro /language: "C:\Program Files\Autodesk\Revit 2016\Revit.exe" /language ESP Clic en Aceptar © Pixel 51 - 2015 ACCESO A LA COMUNIDAD DE ESTUDIANTES DE AUTODESK® © Pixel 51 - 2015 2.1 - Registro en la Comunidad de Estudiantes de Autodesk® Si se posee una cuenta en la web de la Comunidad de Estudiantes de Autodesk se puede proceder al login tal y como se explica en la siguiente sección, si no se posee es necesario crear una nueva siguiendo los pasos detallados a continuación: • Paso 1: Accedemos al portal de la Comunidad de Estudiantes de Autodesk http://www.autodesk.com/education/home • Paso 2: Hacemos clic en "SIGN IN" y luego seleccionamos "Education Community" © Pixel 51 - 2015 • Paso 3: Hacemos clic en "Need an Autodesk ID?" © Pixel 51 - 2015 • Paso 4a: Introducimos nuestros datos indicamos como país 'Spain' y que somos 'Student' de tipo 'College/University' de la escuela 'Pixel 51' y con website 'www.pixel51.net'. El Autodesk ID es el nombre de usuario que deseamos tener en la Comunidad de Estudiantes. © Pixel 51 - 2015 • Paso 4b: Aceptamos la política de privacidad y los terminos de uso y hacemos clic en "Next >" © Pixel 51 - 2015 • Paso 5: Para activar la cuenta que acabamos de crear hemos realizar una verificación de identidad a través del email que habremos recibido. © Pixel 51 - 2015 2.2 - Log in en la Comunidad de Estudiantes de Autodesk® Una vez creada la cuenta de estudiante hacemos login siguiendo los siguientes pasos: • Paso 1: Accedemos al portal de la Comunidad de Estudiantes de Autodesk http://www.autodesk.com/education/home • Paso 2: Hacemos clic en "Sign in" • Paso 3: Introducimos nuestro usuario (o email) y contraseña, y hacemos clic en "Iniciar sesión" © Pixel 51 - 2015 2.3 - Activación de la licencia de estudiante Autodesk® Revit® • Paso 1: Hacemos login en el portal de la Comunidad de Estudiantes de Autodesk • Paso 2: Accedemos a la página de activación de licencia de Revit http://www.autodesk.com/education/free-software/revit • Paso 3: Seleccionamos la versión, el idioma y el sistema operativo. Si hemos seguido el proceso de instalación comentado anteriormente, lo único que necesitamos es obtener el número de serie y la clave de producto. Estos datos son los mismos independientemente del idioma. IMPORTANTE!!: hemos de esperar unos segundos y se mostrará nuestra clave de activación. © Pixel 51 - 2015 • Paso 4: Introducimos estos datos durante el proceso de instalación o al ejecutar Revit y la licencia de estudiante quedará activada por un periodo de 3 años. © Pixel 51 - 2015 INSTALACIÓN DE FAMILIAS © Pixel 51 - 2015 3.1 - Instalación de familias en Autodesk® Revit® 2016 En caso de que las familias no aparezcan en el programa (o queramos instalar familias Imperiales o de otros sistemas) realizaremos los siguientes pasos: Paso 1: Desde el escritorio de Windows abrimos Inicio > Panel de control > Programas > Desinstalar un programa. (Dependiendo la versión de Windows tendremos que acceder de una manera o de otra a panel de control y a la opción de agregar o quitar programas). Paso 2: En el listado de programas instalados en nuestro equipo buscamos el programa: “Autodesk Revit Content Libraries 2015” y hacemos clic con el seleccionado en Desinstalar o cambiar. © Pixel 51 - 2015 Paso 3: Se nos abrirá el instalador de Revit, hacemos clic en: Añadir o eliminar componentes © Pixel 51 - 2015 Paso 4: En la nueva ventana podemos seleccionar las nuevas familias extra que queremos instalar o que nos falten y clicamos en Siguiente Paso 5: Una vez finalizada la actualización, clicamos finalizar y ya tendremos instaladas las librerías de Revit. Si este proceso no funcionase y seguimos sin ver las librerías, recomendamos desinstalar Revit por completo y volver a hacer una instalación desde el inicio. © Pixel 51 - 2015