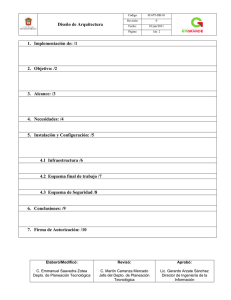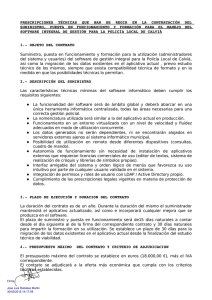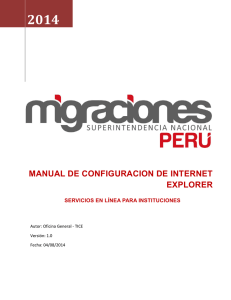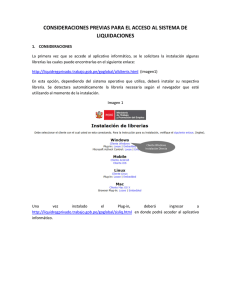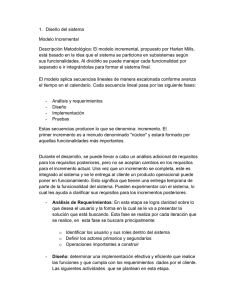Instructivo para la Instalación del Aplicativo PGF (Programa
Anuncio
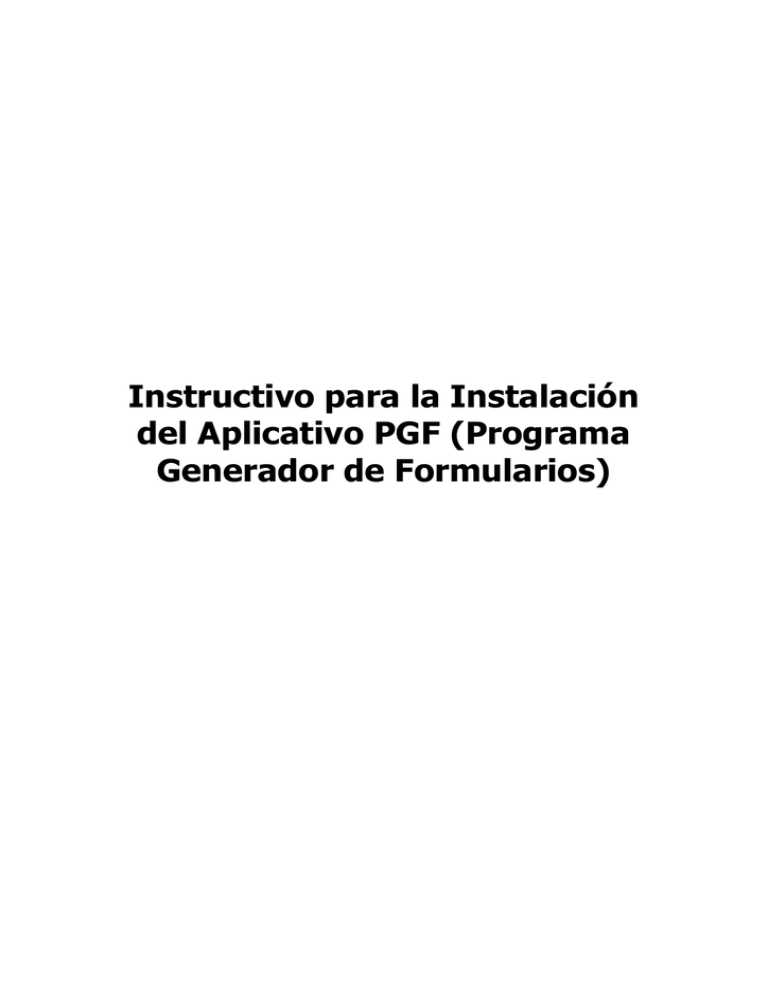
Instructivo para la Instalación del Aplicativo PGF (Programa Generador de Formularios) I. OBJETIVO El objetivo de este instructivo es proveer a los Contribuyentes / Usuarios lineamientos generales del mismo, que permitan llevar a cabo la instalación del Programa Generador de Formularios (PGF). II. GENERALIDADES El aplicativo PGF se opera desde la plataforma SIAP, por lo tanto es necesario contar previamente con este programa y estar debidamente registrado en él. III. Como obtener y descargar el PGF Pasos: 1. Ingresar a la pagina inicial del Ministerio de Economía, www.ec.gba.gov.ar y hacer clic en el Link “Dirección Provincial de Catastro Territorial” perteneciente a la Subsecretaria de Ingresos Públicos, como muestra la imagen inferior. 2. Dentro de Dirección de Catastro Territorial, hacer clic en le Link Catastro Interactivo, como muestra la imagen inferior. 3. Dentro de Catastro Interactivo, y al final de la página, hacer clic en el link “Programa Generador de Formularios (PGF)” 4. Una ves ubicados en la pantalla siguiente, hacer clic en el link “Descargue al Disco duro el aplicativo” 5. Una ves ingresado en al link del punto 4, se esta en condiciones de iniciar al descarga del aplicativo. Para realizar dichas operaciones, el Usuario contará con dos alternativas de instalación: • Descargándolo desde la página Web al Disco Duro, ó • Por medio de disquetes. En la primera de estas opciones, la descarga e instalación pueden realizarse de manera inmediata, o bien como primer paso descargar el archivo y luego llevar a cabo la instalación. a. En caso de chiquear la opción Ejecutar, este programa se instalará una ves finalizado el proceso de descarga. b. Si la opción elegida es Guardar, el proceso de descarga e instalación se puede llevara cabo en 2 momentos distintos. a. Opción Ejecutar: Cuando finalice la descarga y no esta tildada la opción “Cerrar diálogo……”, se habilitaran los botones Abrir y Abrir carpeta, Al realizar el paso del punto anterior se abrirá el programa WinZip Self Extractor, desplegando la siguiente pantalla: Nota: el aplicativo se puede extraer usando WinRar En la misma, el Usuario deberá cliquear en el botón Unzip y los archivos se descomprimirán en el directorio indicado en la sección “Unzip To Folder”. Si lo desea, puede cambiar el directorio de destino. b. opción Guardar El Sistema desplegará una pantalla de destino del archivo: En la misma, el Usuario buscará el directorio de destino donde se descargará el archivo. Para esto, deberá haber creado una carpeta (desde el Explorador de Windows) con el nombre del Sistema, o bien hacerlo en este momento desde el botón Crear nueva carpeta que se encuentra en el margen superior de la ventana. Luego hará clic en el botón Guardar. Finalizada la descarga, el Aplicativo esta listo para ser instalado cuando el Usuario lo desee. Al realizar la instalación se abrirá el programa WinZip Self Extractor, en la misma, el Usuario deberá chiquear en el botón Unzip y los archivos se descomprimirán en el directorio indicado en la sección “Unzip To Folder”. Si lo desea, puede cambiar el directorio de destino. IV Instalación Una ves finalizada la descarga, sea la opción Ejecutar desde Internet o Guardar (si es el caso de esta ultima, deberá ingresar en la carpeta donde se descargó anteriormente el archivo inspgfv1r19-0522006.exe y ejecutarlo. Para realizar esta operación, deberá hacer doble click sobre el mismo), debemos abrir la carpeta en la cual se descomprimió el archivo y hacer doble clic en le icono SETUP.EXE (ver imagen inferior), donde el programa lo guiara para una correcta instalación del aplicativo Pasos 1. El Programa de Instalación genera una advertencia, luego de leer la misma Aceptar si se cumple con el mensaje o Salir de la instalación y cerrar todos aplicativos que se están ejecutando (Aplicativos que trabajan en base Siap) E n la sig uie nte pa ntal la, el Pro gra ma de Inst ala ció n nos mu est ra el Directorio en el cual se instalará al Aplicativo PGF. En la misma pantalla nos muestra un requisito previo a la instalación (ya mencionado en el encabezado del documento). Haciendo clic sobre la imagen se procede a la instalación en el Directorio Destino especificado. Para salir de la instalación se debe presionar sobre el botón Salir En la pantalla siguiente se deberá seleccionar el grupo de programas al cual va a integrar esta aplicación, por defecto aparecerá la correcta seleccionada y pintada en color azul. (Verificar que el Grupo AFIP- Aplicaciones se visualice en el campo superior- Grupo de programas) Para continuar con la instalación deberá presionar el botón “continuar”. Una vez realizada la acción anteriormente descripta aparecerá una barra de estado donde se informará el porcentaje del progreso de la instalación Completada la misma (100%) aparecerá la siguiente leyenda: Presionando el botón aceptar la instalación quedará finalizada. V Ingreso y uso del Aplicativo Introducción: La presente ayuda tiene por objeto brindar al usuario (Profesional) lineamientos generales y especificaciones técnicas, acerca de la utilización del Aplicativo Programa Generador de Formularios (PGF). A través de esta ayuda se establecen los distintos procesos que componen el programa aplicativo, definiendo y desarrollando los mismos de forma tal, que le permita al Profesional, conjuntamente con los lineamientos respecto al uso del sistema, el ingreso de datos solicitados y la forma de desplazarse dentro de los campos y ventanas. Cuenta además con un detalle de las funciones principales que se encuentran en el programa aplicativo y su operatoria. El aplicativo Programa Generador de Formularios (PGF), constituye uno de los módulos que complementan el SIAp, requiriendo la pre-instalación de éste para su utilización ya que del mismo se tomarán los datos previamente ingresados por los profesionales. Esta ayuda comprende una breve descripción de: - Operaciones técnicas y funcionales propias del aplicativo - Procesos operativos necesarios para la generacion del archivo XML Objetivo del Aplicativo El aplicativo Programa Generador de Formularios PGF ha sido desarrollado para el envió de documentación necesaria para la presentación de tramites en forma remota vía Web. Este programa fue diseñado con el propósito de lograr una entrada de datos rápida y eficiente, con las validaciones necesarias para evitar la mayor cantidad de errores <controles formales>. Lineamiento General del Aplicativo Alcance del Aplicativo Ingresados los datos, el aplicativo generará un archivo .xml que una ves enviado a la Mesa de entrada y aprobados los controles formales generará un trámite. Usuarios Se consideran usuarios del sistema todos aquellos profesionales con incumbencias, de acuerdo con las normas legales vigentes y reglamentaciones establecidas por la Dirección Provincial de Catastro Territorial (D.P.C.T), que pueden presentar tramites ante esa Dirección Introducción General al Sistema Métodos de acceso al Aplicativo "Programa Generador de Formularios" Finalizada la instalación del aplicativo, deberá seleccionar previamente un contribuyente, desde el SIAp. El usuario dispone de dos opciones de ingreso a la aplicación, siendo las mismas: 1. Icono de acceso directo Al finalizar la instalación del aplicativo el sistema creará en forma automática, sobre el margen derecho de la ventana principal del S.I.Ap, el icono de acceso al aplicativo Programa Generador de Formularios. 2. Desde el Menú Principal del S.I.Ap Desplegando la opción Complementos del Sistema, visualizará una lista con las aplicaciones instaladas en su PC. Seleccionando Programa Generador de Formularios, accederá al programa aplicativo. Barra del Menú El Menú Principal del aplicativo Programa Generador de Formularios, cuenta con distintas opciones que le permitirán llevar a cabo diferentes operaciones. Detallamos a continuación cada una de éstas y su funcionalidad: Archivo: Esta función permite ingresar a las siguientes opciones: - Pantalla de Bienvenida, esta función permite visualizar una recomendación del Uso del sistema - Salir, el usuario podrá concluir la ejecución de la aplicación y retornar al S.I.A.P. Mientras la aplicación se cierra, el sistema despliega una ventana informando la acción. Ver: - Calculadora, permite al usuario el uso de la calculadora Ayuda: Esta función permite seleccionar aquellos temas de interés o sobre los que tenga alguna dificultad de comprensión y/o utilización. Contenido: A partir de la ventana desplegada, y para acceder a los distintos temas comprendidos en esta ayuda, deberá chiquear en Temas de Ayuda, que se encuentra sobre el margen superior izquierdo de la misma. El sistema desplegará la ventana Temas de Ayuda: Programa Generador de Formularios, encontrando dentro de ésta, tres formas distintas de búsqueda de los temas referidos al aplicativo: 1. por contenido: podrá consultar los distintos temas agrupados en puntos principales. 2. por índice: permite consultar cada uno de los puntos principales que conforman esta ayuda. 3. por buscar: ingresando la/s primer/as letra/s del tema a buscar, la ayuda mostrará palabras o temas relacionados con el mismo. Nota: Acceso rápido a la ayuda Presionando la tecla F1, tendrá acceso al texto de ayuda correspondiente a la ventana o campo sobre el cual esté posicionado. Acerca de: Permite el acceso a la ventana, que muestra el número de versión que corresponde al aplicativo en uso. Descripción General de la Interfaz Teclas válidas para la operación del sistema · Accederá al MENU y a cada una de las opciones o campos desplegados en las ventanas, mediante el uso del Mouse. · Tanto las teclas numéricas como el bloque numérico, le permitirán ingresar importes, fechas y cualquier otro dato de tipo numérico. · De no disponer de Mouse, o si el usuario lo desea, puede usar las teclas que se indican a continuación: Tecla TAB: Se utiliza para avanzar, de un campo a otro y/o posicionarse sobre los botones gráficos. Teclas Shift y Tab en forma conjunta Presionando ambas, el usuario podrá retroceder dentro de las ventanas, entre los distintos campos que conforman las mismas. Tecla SUPR: Se utiliza para suprimir datos ingresados en los campos de las distintas ventanas. Tecla ALT: Se utiliza para acceder al Menú Principal, desde la primera pantalla del aplicativo, y utilizando las flechas del cursor se pasa a los distintos puntos del menú. Tecla ENTER / INTRO: Permite activar los botones que se encuentran dispuestos en la barra vertical de las ventanas que despliega el sistema. En diversas ventanas que presenta la aplicación, encontrará los botones que a continuación se detallan: Botón que despliega una lista de Opciones: Se encuentra sobre el margen derecho de algunos campos de la aplicación. Presionando sobre el mismo se despliega una lista de opciones, permitiendo seleccionar la que corresponda. Botón CERRAR: Se utiliza para salir de la aplicación. El mismo se encuentra sobre el margen superior derecho de la pantalla. Esta operación se realiza, además, desde el Menú Principal de la aplicación, seleccionando la opción Archivo y, dentro de ésta, la alternativa Salir. Botones Muchas veces, a lo largo del sistema, deberá decidir sobre una acción a seguir con respecto a diversas alternativas. Ante esta situación, la aplicación presenta la posibilidad de utilizar botones. Los mismos se encuentran dispuestos en la barra vertical de las ventanas que despliega el sistema. Para identificarlos, el usuario debe posicionarse con el Mouse sobre un botón y en forma inmediata, se visualizará el texto que indica su utilidad. Exponemos a continuación la representación gráfica de cada uno, y su funcionalidad. Agregar (Datos) Modificar Eliminar Todo Aceptar y Salir de la Pasa Pantalla Ventana Siguiente Generar Cancelar Pasa Pantalla Cancelar Anterior Imprimir papeles de trabajo Archivos de salida Generar Archivos de Salida Copiar Pegar Este botón se encuentra en la ventana de Inicio de PGF, una ves que se halla cargado la totalidad de los datos y ubicado el plano. Al chiquear sobre él, se despliega la ventana Selección Destino. Al momento de instalar el aplicativo PGF se genera la carpeta Aplicativos_Temp en la unidad de disco duro. Predeterminadamente todos los .XML generados se gurdan en ese sitio, pudiendo, el usuario, elegir el destino de los tramites generados. Se puede verificar la existencia del archivo seleccionando desde el Explorador de Windows, la unidad de disco correspondiente y cliqueando dos veces sobre el mismo. Para grabar correctamente en el directorio o carpeta de destino se deberán seguir los siguientes pasos: - Seleccionar la unidad o disco, luego el sistema desplegará el árbol de directorios o carpetas de la unidad seleccionada. - Seleccionar el directorio o carpeta haciendo doble clic para recorrer el árbol. - Llevada a cabo la operación del punto anterior, deberá cliquear en el botón Aceptar, que se encuentra sobre el margen derecho de la ventana, para que el sistema almacene en el directorio de su disco rígido, una carpeta, compuesta por un archivo, extensión Zip. El nombre del archivo esta compuesto por: N° Fecha de creación, con formato AAAA/MM/DD / un Numeo correlativo a los tramityes generados en una fecha dada /Descripción del Tramite / Serie alfanumerica, con extencion Zip. - El sistema informará si el archivo es generado satisfactoriamente. - Para verificar el proceso de grabación, utilice el botón Explorador de Windows para visualizar el contenido del directorio o carpeta destino donde se realizó la grabación, verificando si contiene el archivo generado. De lo contrario deberá repetir la operatoria.