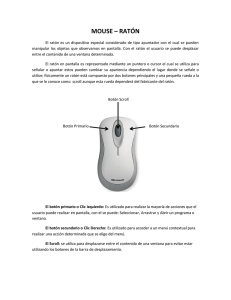Informática e Internet básicos Tema 1. Introducción
Anuncio
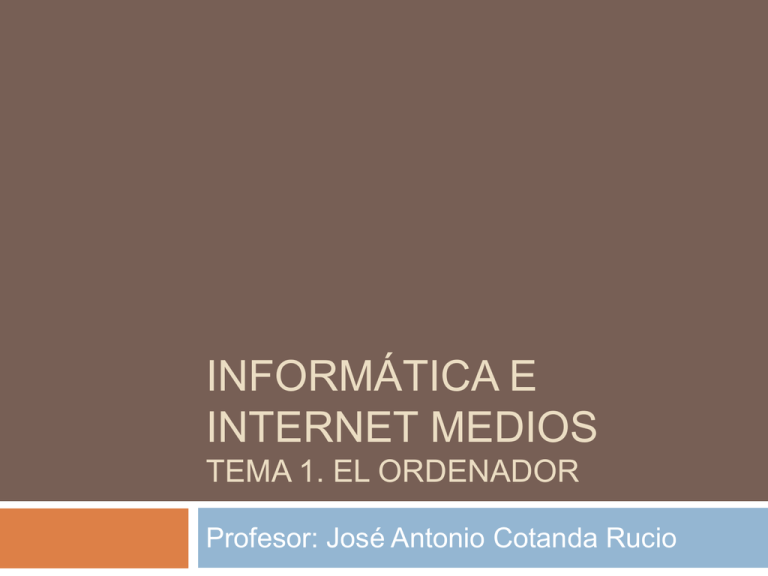
INFORMÁTICA E INTERNET MEDIOS TEMA 1. EL ORDENADOR Profesor: José Antonio Cotanda Rucio El ordenador Es una máquina capaz de realizar millones de operaciones por segundo. A los elementos físicos que lo componen se les conoce como “Hardware”. Está compuesto por multitud de dispositivos: De entrada (como el ratón o el teclado). De salida (como la impresora o la pantalla). El elemento más importante es Unidad Central o torre. Unidad Central (torre) Es dónde se conectan los distintos dispositivos. Algunos dispositivos que se encuentran en su interior: Sistema de refrigeración. Fuente de alimentación. Procesador (o CPU). Disco(s) duro(s). Etc. Al encender la torre todos los dispositivos que están dentro de ella se iniciarán. Para encender la torre hay que presionar el siguiente botón: El ratón Tiene dos botones y una rueda entre ambos. Podría tener más botones, pero no los vamos a estudiar. Solo advertir que si empleamos uno de estos hay que ir con cuidado de qué botones se presionan. Dos tipos: Ópticos: El movimiento se capta gracias a una luz (led) en la parte inferior del ratón. No se pueden usar en superficies reflectantes o transparentes. Mecánicos: El movimiento se capta gracias a una bola situada (o no) en la parte inferior que mueve dos ruedas que marcan el movimiento. El ratón (II) Acciones: Clic: pulsar el botón izquierdo del ratón. Doble clic: pulsar el botón izquierdo del ratón dos veces, muy rápido y sin mover el ratón. Clic – clic: pulsar el botón izquierdo del ratón dos veces, pausadas en el tiempo, sobre un mismo elemento. Arrastrar y soltar: pulsar el botón izquierdo del ratón y mantenerlo pulsado. Mover el ratón hasta otro lugar y después soltar el botón izquierdo. Seleccionar: pulsar el botón izquierdo del ratón al principio de una lista o conjunto de elementos y soltar el botón al final. Clic con el botón derecho: pulsar el botón derecho del ratón. Aparecerá el denominado menú contextual. El teclado El teclado (II) No hay que memorizar las teclas, sino practicar a usarlas. Las funciones de las teclas: Esc: Púlsela después de realizar una tarea de la cual se arrepiente. A veces servirá, a veces no. Tab: Al escribir texto tiene el mismo efecto que introducir varios espacios en blanco. También sirve para cambiar de campo en un formulario. Se representa por . Bloq. May.: Sirve para bloquear las mayúsculas. Lo que se escriba a continuación se escribe en mayúsculas hasta que se vuelva a presionar la tecla. Se indica que está activada mediante la iluminación de la luz “Caps Lock”. Shift: Se usa junto con cualquier otro carácter para escribirlo en mayúscula (si está activada Bloq. May, entonces lo escribirá en minúscula). También sirve para escribir los caracteres secundarios. CTRL: Junto con otras teclas se usa para funcionalidades y operaciones extra. El teclado (IV) Aplicación: Es una tecla con el símbolo de Windows. Abre el menú de Inicio. Alt: Combinado con números genera caracteres especiales. Barra espaciadora: Introduce espacios en blanco entre palabras. Alt Gr: Activa la tercera función de una tecla. Retroceso, Borrar, Bk Space: Borra el carácter a la izquierda del cursor. Se marca con . Enter, Return, Intro: En los procesadores de texto sirve para iniciar un nuevo párrafo o renglón. También sirve para ejecutar una tarea o confirmarle al Windows que hemos terminado. Teclas de función: Permiten ejecutar acciones rápidamente. Depende del programa en el que nos encontremos. Cursores: Para mover el cursor por el texto. Teclado (V) Suprimir, Supr, Del o Delete: Borra el carácter a la derecha del cursor. Teclado numérico: Debe estar activada la luz de “Bloqueo numérico” (que se puede activar y desactivar con la tecla Bloq. Num.) para poder introducir números. Luces indicadoras: Indican si están activadas alguna de las siguientes funciones: Bloq. May., Bloq. Num. o Scroll. Algunas tecla tienen 3 caracteres : Otros dispositivos Programas Es con los programas con los que nos tendremos que “entender” a la hora de utilizar un ordenador. Cada programa se ha hecho con un objetivo concreto (escribir un texto, reproducir música, etc.) Los programas nos facilitan la vida, pero también tenemos que aprender cómo usarlos para poder sacarles partido. Los programas tienen que ser instalados en el ordenador para poder utilizarlos. Suele indicarse la versión del programa (IE6, IE7). El sistema operativo Es un programa especial que se “abre” nada más encender el ordenador. Normalmente, un mismo ordenador solo tiene un sistema operativo. Algunos ejemplos son: Windows (XP, Vista, 7…), Linux (Ubuntu, Redhat, SuSe…)… La función del sistema operativo es la de manejar el ordenador, de forma que se pueda trabajar con el resto de programas almacenados en el ordenador. El entorno de Windows En la figura se puede ver el Escritorio de Windows. En él se puede encontrar: Iconos: La papelera de reciclaje, Mi PC, etc. Se abren haciendo doble clic. La barra de tareas: La barra azul inferior. Se ven los programas que están abiertos. Botón Inicio: Da acceso a los programas instalados en el ordenador. Ventanas Los programas se muestran en la pantalla en un cuadro llamado ventana. Todas las ventanas tienen características y comportamiento común: : Minimiza la ventana (la oculta aunque sigue apareciendo en la barra de tareas). : Maximiza la ventana (hace que ocupe toda la pantalla). Si la ventana ya estaba maximizada aparecerá que hace que la ventana vuelva a ocupar tan sólo parte de la pantalla. : Cierra la ventana. Si el contenido de la ventana no cabe en el marco de la ventana, aparecerán los botones (y barras) de desplazamiento Ventanas Para cambiar el tamaño de la ventana, habrá que poner el ratón en el borde mismo de la ventana hasta que aparezcan estos símbolos y, a continuación hacer clic y, sin soltar, arrastrar el marco. Para mover una ventana se hace también arrastrando, pero esta vez sobre el título azul de la misma. Edición de texto El cursor es un palito vertical que aparece parpadeando dentro de un cuadro de texto. Indica el lugar en el que se puede escribir en un momento dado. Se desplaza haciendo clic donde se quiera mediante el ratón o con las teclas cursor (las “flechas”). Para crear una nueva línea se debe pulsar la tecla “Intro”. Para borrar algo en el texto, hay que situar el cursor al lado de aquello que se quiera borrar y presionar la tecla de borrado (RETROCESO si está a la derecha o SUPR si está a la izquierda). Selección de texto Seleccionando texto se puede borrar una gran cantidad de texto en un tiempo mínimo. Pasos a seguir: 1. Hacer clic al inicio del texto que se quiera seleccionar. 2. Sin soltar, ir hasta el final del texto que se quiere seleccionar (se pondrá de color azul). 3. Soltar el botón izquierdo del ratón. Una vez seleccionado, se puede borrar mediante el uso de la tecla Suprimir o Retroceso. También podemos usar la tecla derecha del ratón sobre el texto seleccionado. Aparecerá un menú con opciones que podemos hacer con ese texto. Cerrado de programas y apagado del ordenador No vale quitar la corriente y ya está. El ordenador debe apagarse de forma controlada. Los programas se cierran, como ya hemos visto antes, haciendo clic en el botón de la parte superior izquierda de la ventana. Para cerrar Windows debemos hacer clic, dentro del menú inicio, al icono de “Apagar equipo”: Si no se habían cerrado todos los programas, estos se cerrarán automáticamente.