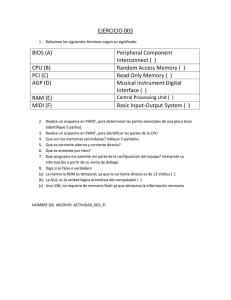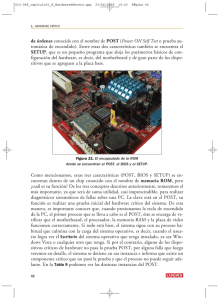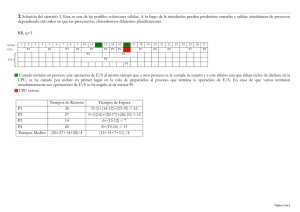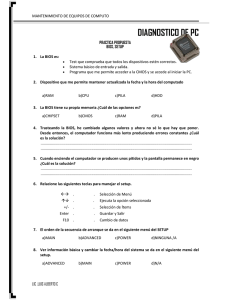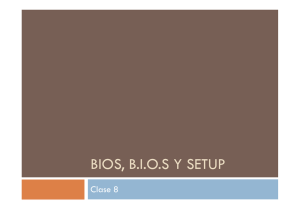Universidad de San Carlos de Guatemala
Anuncio

Universidad de San Carlos de Guatemala Facultad de Ingeniería Escuela de Ingeniería Mecánica Eléctrica DIAGNÓSTICO, ANÁLISIS CORRECTIVO, ADMINISTRACIÓN E INVENTARIADO DEL HARDWARE Y SOFTWARE DEL EQUIPO DE CÓMPUTO DEL MINISTERIO DE ENERGÍA Y MINAS César Humberto Orellana Aguirre Asesorado por el Ing. Kenneth Issur Estrada Ruiz Guatemala, enero de 2007 UNIVERSIDAD DE SAN CARLOS DE GUATEMALA FACULTAD DE INGENIERÍA DIAGNÓSTICO, ANÁLISIS CORRECTIVO, ADMINISTRACIÓN E INVENTARIADO DEL HARDWARE Y SOFTWARE DEL EQUIPO DE CÓMPUTO DEL MINISTERIO DE ENERGÍA Y MINAS TRABAJO DE GRADUACIÓN PRESENTADO A LA JUNTA DIRECTIVA DE LA FACULTAD DE INGENIERÍA POR: CÉSAR HUMBERTO ORELLANA AGUIRRE ASESORADO POR El ING. KENNETH ISSUR ESTRADA RUIZ AL CONFERÍRSELE EL TÍTULO DE INGENIERO ELECTRÓNICO GUATEMALA, ENERO DE 2007 UNIVERSIDAD DE SAN CARLOS DE GUATEMALA FACULTAD DE INGENIERÍA NÓMINA DE JUNTA DIRECTIVA DECANO Ing. Murphy Olympo Paiz Recinos VOCAL I Inga. Glenda Patrícia García Soria VOCAL II Inga. Alba Maritza Guerrero de López VOCAL III Ing. Miguel Angel Dávila Calderón VOCAL IV Br. Kenneth Issur Estrada Ruiz VOCAL V Br. Elisa Yazminda Vides Leiva SECRETARIA Inga. Marcia Ivonne Véliz Vargas TRIBUNAL QUE PRACTICÓ EL EXAMEN GENERAL PRIVADO DECANO Ing. Murphy Olympo Paiz Recinos EXAMINADORA Inga. Ingrid Salomé Rodríguez de Loukota EXAMINADOR Ing. Kenneth Issur Estrada Ruiz EXAMINADOR Ing. Julio Rolando Barrios Archila SECRETARIA Inga. Marcia Ivonne Véliz Vargas HONORABLE TRIBUNAL EXAMINADOR Cumpliendo con los preceptos que establece la ley de la Universidad de San Carlos de Guatemala, presento a su consideración mi trabajo de graduación titulado: DIAGNÓSTICO, ANÁLISIS CORRECTIVO, ADMINISTRACIÓN E INVENTARIADO DEL HARDWARE Y SOFTWARE DEL EQUIPO DE CÓMPUTO DEL MINISTERIO DE ENERGÍA Y MINAS, tema que me fuera asignado por la Dirección de la Escuela de Ingeniería Mecánica Eléctrica, con fecha mayo de 2006. César Humberto Orellana Aguirre AGRADECIMIENTOS A: DIOS Por llenarme de bendiciones a lo largo de mi vida, y permitirme concluir esta etapa en la que su guía es y fue fundamental y lo será también para etapas venideras. Mis padres Porque con sus esfuerzos, consejos y correcciones me han permitido concluir esta etapa y me han guiado no sólo en la carrera sino en la vida. Soy afortunado por su presencia y son fuentes de inspiración. Mi hermana Has estado desde siempre conmigo, apoyándome e inspirándome, por darme el privilegio de contar con una persona pura y gracias por ser mi gran alma gemela, la compañera permanente. Mis Tíos Todos ellos que me han apoyado y me brindaron consejos para perseverar en la vida. En especial mi gran compañero Vidal y mi gran referencia Alba. Mis Primos Porque han sido como mis hermanos y a la vez grandes compañeros, con los que he vivido memorables ocasiones, Estuardo y Sarita. Mis compañeros Con los que hemos transitado, luchado y convivido en todas las actividades de la carrera, gracias por la ayuda y amistad. La Universidad USAC, por haberme dado el privilegio de formarme en tus aulas y poder presumir de ser sancarlista de de formación y de corazón. La Facultad de Por darme la formación necesaria para poder hacerme un profesional más de esta gran Facultad formadora, a la cual tuve la dicha de pertenecer. Ingeniería A los que se me escapan En el momento en el que escribo esto, mi mente se llena de rostros que han sido vitales en toda la carrera y vida; cuando lo lea me reprocharé por su ausencia en estas líneas más no en mi corazón. ACTO QUE DEDICO A: DIOS Por que me has bendecido con padres, salud y hacerme un afortunado en medio de tanto infortunio que se puede apreciar en esta vida, además por que sin tu eterna guía, nada de lo que he realizado hasta esta etapa hubiera sido posible. Mi madre, Olga Me has dado el gran privilegio de poder contar con un ángel en la tierra de disponer con una mirada distinta, análisis y optimismo hacia la vida y las cosas que la conforman, sos la persona que más me ha hecho creer en mí mismo para poder sobreponerme a las adversidades. Mi padre, César Con vos he vivido grandes experiencias que han sido formadoras y enriquecedoras, que me han ayudado en lo que tengo de vida gracias por ser un gran guía, pues he conocido tantas cosas, lugares y personas por vos. Mis almas gemelas, Saben que son parte fundamental de mí y no pueden Olguita, Alejandra, ser imitados, Estuardo y Ronald compartido y la forma que me han privilegiado con su gracias por las ocasiones que hemos presencia. Mi tía, Alba Has influido en mí de la mejor manera para que el transitar en la vida tenga un sentido. He compartido contigo y me has apoyado en todas mis etapas, te estoy totalmente agradecido. ÍNDICE GENERAL ÍNDICE DE ILUSTRACIONES........................................................................... IX LISTA DE SÍMBOLOS .................................................................................... XIII GLOSARIO.......................................................................................................XV RESUMEN .....................................................................................................XXIII OBJETIVOS .................................................................................................. XXV INTRODUCCIÓN ......................................................................................... XXVII 1. 2. DESCRIPCIÓN DE LAS UBICACIONES DEL EQUIPO DE CÓMPUTO ... 1 1.1. Generalidades ................................................................................. 1 1.2. Organigrama del Ministerio de Energía y Minas.............................. 2 1.3. Organigrama de las distintas Direcciones ....................................... 3 1.3.1. Dirección Superior ............................................................. 3 1.3.2. Dirección Administrativa .................................................... 4 1.3.3. Dirección General de Hidrocarburos ................................. 5 1.3.4. Dirección General de Minería ............................................ 6 1.3.5. Dirección General de Energía ........................................... 7 ORIGEN Y CARACTERÍSTICAS DE LAS PC´S ........................................ 9 2.1. Breve historia de la PC.................................................................... 9 2.2. Arquitectura de la PC .................................................................... 15 2.3. 2.2.1. Modelo Von Neumann..................................................... 15 2.2.2. Ley de Moore................................................................... 16 Identificación de características de la tarjeta madre del equipo .... 18 2.3.1. Tipo de CPU .................................................................... 21 2.3.2. Tipo de memoria RAM..................................................... 35 I 2.3.3. 2.3.4. 2.3.5. 2.4. Ranuras de expansión .....................................................38 2.3.3.1. AGP ..............................................................40 2.3.3.2. PCI ................................................................41 2.3.3.3. ISA ................................................................42 Canales IDE .....................................................................45 2.3.4.1. Discos duros .................................................52 2.3.4.2. Unidades floppy ............................................55 Fuente de alimentación ....................................................58 2.3.5.1. AT .................................................................59 2.3.5.2. ATX ...............................................................60 2.3.5.3. Cómo medir alimentación de un dispositivo..61 2.3.6. Sistema gráfico incorporado.............................................62 2.3.7. Codec de audio ................................................................62 2.3.8. Puertos I/O incorporados .................................................62 2.3.9. Monitoreo de hardware ....................................................71 2.3.10. Ethernet / LAN incorporado.............................................71 2.3.11. Flash ROM incorporada ...................................................71 2.3.12. Ventiladores .....................................................................72 Verificación de la instalación de la tarjeta madre ...........................73 2.4.1. Verificación de la posición correcta de los jumpers y switches .......................................................................73 2.4.1.1. Selección de función CMOS .........................74 2.4.1.2. Selección de voltaje CPU y tasa de frecuencia .....................................................75 2.4.2. Verificación de la correcta fijación al chasis o case .........75 2.4.3. Conexión de brackets de extensión y cables a los pines adecuados ..............................................................75 2.4.4. Instalación de otros dispositivos y conexión correcta de estos ...........................................................................76 II 2.5. Verificación de configuración en la BIOS ...................................... 76 2.5.1. 2.5.2. 2.5.3. 2.5.4. Ajustes estándar.............................................................. 83 2.5.1.1. Especificación del maestro primario ............. 83 2.5.1.2. Especificación del esclavo primario.............. 84 2.5.1.3. Especificación del maestro secundario ........ 84 2.5.1.4. Especificación del esclavo secundario ......... 84 2.5.1.5. Especificación de la unidad floppy ............... 84 Ajustes avanzados .......................................................... 85 2.5.2.1. Especificaciones de arranque ...................... 85 2.5.2.2. Establecer clave ........................................... 85 2.5.2.3. Ajustes diversos ........................................... 86 Ajustes PCI / PNP ........................................................... 86 2.5.3.1. Especificación de PNP ................................. 86 2.5.3.2. Manejo de memoria...................................... 87 2.5.3.3. Adaptador primario de gráficos .................... 87 Ajustes de dispositivos periféricos................................... 87 2.5.4.1. Ajustes FDC ................................................. 87 2.5.4.2. Puerto serial ................................................. 88 2.5.4.3. Puerto Ir........................................................ 88 2.5.4.4. Puerto paralelo ............................................. 88 2.5.4.5. Dirección ...................................................... 88 2.5.4.5.1. Modo ...................................... 88 2.5.4.5.2. IRQ ......................................... 89 2.5.4.5.3. DMA ....................................... 89 2.5.4.6. Puerto de juegos .......................................... 89 2.5.4.7. Canales PCI IDE .......................................... 89 2.5.4.8. LAN .............................................................. 90 III 3. CARACTERÍSTICAS DE DIAGNÓSTICO Y SOLUCIÓN DE PROBLEMAS ..................................................................................................................91 3.1. Pruebas de diagnóstico de la computadora ...................................91 3.2. Creación de un diskette de pruebas de diagnósticos.....................91 3.3. 3.2.1. Basado en DOS ...............................................................92 3.2.2. Basado en Windows ........................................................92 Comprobación de la computadora .................................................92 3.3.1. Mensajes de error ............................................................93 3.3.1.1. 3.3.2. 3.4. Códigos de error ...........................................93 Seguridad con contraseñas y restauración de CMOS .....93 3.3.2.1. Cómo restaurar el puente de la contraseña ..94 3.3.2.2. Cómo borrar y restaurar la CMOS ................94 Solución de problemas...................................................................95 3.4.1. Cómo resolver problemas menores .................................95 3.4.2. Cómo resolver problemas de fuente de alimentación ......96 3.4.3. Cómo resolver problemas de disco..................................96 3.4.4. Cómo resolver problemas de unidades de disco .............97 3.4.5. Cómo resolver problemas de pantalla..............................98 3.4.6. Cómo resolver problemas de audio .................................98 3.4.7. Cómo resolver problemas de impresora ..........................98 3.4.8. Cómo resolver problemas de instalación de hardware ....99 3.4.9. Cómo resolver problemas de red .....................................99 3.4.10. Cómo resolver problemas de la memoria.......................100 3.4.11. Cómo resolver problemas de SCSI ................................100 3.4.12. Cómo resolver problemas de CD-ROM y DVD ..............101 3.4.13. Cómo resolver problemas de software...........................101 IV 4. ADMINISTRACIÓN DEL SOFTWARE Y CUENTAS DE USUARIO....... 103 4.1. Administración del software y aprovechamiento de licencias...... 103 4.1.1. 4.2. Información del software en el equipo ........................... 105 4.1.1.1. Software necesario..................................... 105 4.1.1.2. Software innecesario .................................. 106 Administración de tipo de cuenta ................................................ 106 4.2.1.1. Permisos y accesos carpetas, archivos e impresoras ................................ 106 4.2.1.2. Crear carpeta compartida........................... 107 4.2.1.3. Buscar archivos y carpetas ........................ 108 4.2.1.4. Cambiar el nombre de archivos y carpetas 109 4.2.1.5. Copiar y mover archivos y carpetas ........... 109 4.2.1.6. Trabajar con archivos y carpetas de uso frecuente ............................................. 110 4.2.2. 4.3. 4.2.1.7. Eliminar archivos y carpetas....................... 111 4.2.1.8. Acceder a impresoras................................. 111 Especificación del grupo de usuario .............................. 112 4.2.2.1. Administrador ............................................. 112 4.2.2.2. Usuarios avanzados ................................... 113 4.2.2.3. Usuarios ..................................................... 113 4.2.2.4. Invitados ..................................................... 113 Corrección de problemas en el software ..................................... 114 4.3.1. Instalación de programas ausentes............................... 114 4.3.1.1. Requisitos del sistema................................ 115 4.3.2. Corrección del software presente .................................. 115 4.3.3. Reinstalación de programas o sistema operativo dañado .......................................................................... 115 4.4. Verificación de Actualizaciones ................................................... 116 V 5. 6. 7. FUNDAMENTOS DE RED .......................................................................119 5.1. Configuración de equipo para uso en red ....................................119 5.2. Cambios en el hardware de red ...................................................121 5.3. Conexión de equipos ...................................................................122 5.4. Uso compartido de archivos y carpetas .......................................126 5.5. Conexión a las impresoras de red ...............................................127 5.6. Uso compartido de impresora ......................................................128 5.7. Conexión a Internet......................................................................128 CONEXIÓN A LA RED ............................................................................131 6.1. Detección y selección de adaptadores de red .............................131 6.2. Configuración de adaptadores de red ..........................................132 6.3. Selección de los protocolos de red ..............................................134 6.4. Selección de los servicios de red.................................................135 6.5. Unión a un grupo de trabajo o a un dominio ................................136 VERIFICACIÓN Y CORRECCION DE DISPOSITIVOS EXTERNOS .....137 7.1. 7.2. Impresoras ...................................................................................137 7.1.1. Láser ..............................................................................137 7.1.2. Inyección de tinta ...........................................................144 7.1.3. Matriciales ......................................................................146 Monitores .....................................................................................147 VI 8. DIAGNÓSTICO, CORRECIÓN E INVENTARIADO DEL EQUIPO DE CÓMPUTO......................................................................................... 151 8.1. Descripción general..................................................................... 151 8.2. Diagnóstico, corrección e inventariado del hardware ................. 152 8.3. 8.4. 8.2.1. Resultados globales del hardware................................. 153 8.2.2. Problemas encontrados en el hardware ........................ 156 Diagnóstico, corrección e inventariado del software ................... 159 8.3.1. Resultados globales del software .................................. 160 8.3.2. Problemas encontrados en el software ......................... 162 Inventariado de otros equipos ..................................................... 166 CONCLUSIONES ........................................................................................... 167 RECOMENDACIONES................................................................................... 169 BIBLIOGRAFÍA .............................................................................................. 171 ANEXOS......................................................................................................... 173 APÉNDICE ..................................................................................................... 195 VII VIII ÍNDICE DE ILUSTRACIONES FIGURAS 1. Organigrama de las Direcciones del Ministerio de Energía y Minas ............ 2 2. Organigrama Dirección Superior.................................................................. 3 3. Organigrama Dirección Administrativa......................................................... 4 4. Organigrama Dirección General de Hidrocarburos ...................................... 5 5. Organigrama Dirección General de Minería................................................. 6 6. Organigrama Dirección General de Energía ................................................ 7 7. Mecanismo de Charles Babbage .............................................................. 10 8. Máquina Enigma ....................................................................................... 11 9. Modelo Von Neumann .............................................................................. 15 10. Gráfica de la ley de Moore ........................................................................ 16 11. Tipo de conectores de fuentes de alimentación........................................ 19 12. Tarjeta madre común ................................................................................ 20 13. Procesadores X486 .................................................................................. 25 14. Coprocesadores........................................................................................ 25 15. Procesador AMD Athlon............................................................................ 29 16. Conjunto disipador y ventilador................................................................. 30 17. Ejemplo de un encapsulado...................................................................... 32 18. Ejemplo de configuración de voltaje ......................................................... 34 19. Distintos tipos de memoria RAM............................................................... 37 20. Bus AGP ................................................................................................... 40 21. Bus PCI..................................................................................................... 41 22. Distintos tipos de bus ................................................................................ 45 23. Ejemplo de conexión de un dispositivo IDE .............................................. 47 IX 24. Diagrama de dispositivos SCSI .................................................................50 25. Descripción de la identificación de un SCSI ..............................................51 26. Configuración de distintos estándares SCSI .............................................52 27. Diagramación de un disco duro .................................................................53 28. Disposición de cabezales y placas en un disco duro.................................54 29. Disposición de sectores y pistas en un floppy ...........................................56 30. Unidad y disco floppy.................................................................................57 31. Interpretación de disco por SO y BIOS......................................................58 32. Conectores de fuente AT...........................................................................59 33. Conectores de fuente ATX ........................................................................60 34. Medición de voltaje en los conectores .......................................................61 35. Conectores de distintos puertos ................................................................63 36. Empaquetado de la información ................................................................66 37. Descripción de las IRQ´s ...........................................................................66 38. Asignación de dirección para puertos en la BIOS .....................................67 39. Cable de puerto paralelo ...........................................................................69 40. Conexión de ventilador ..............................................................................73 41. Menú principal del setup............................................................................79 42. Función principal de la BIOS .....................................................................81 43. Pantalla inicial de Laser Fiche .................................................................104 44. Cuadro de diálogo para una búsqueda ...................................................108 45. Cuadros para copiar y mover archivos ....................................................109 46. Cuadro para la creación de un acceso directo ........................................110 47. Cuadro para la eliminación de archivos...................................................111 48. Clasificación de los distintos tipos de usuarios........................................112 49. Cuadro para la configuración de actualizaciones ....................................117 50. Vista a una red ........................................................................................121 51. Topología de red .....................................................................................123 52. Red inalámbrica.......................................................................................124 X 53. Servidor dedicado ................................................................................... 125 54. Acceso a equipos en red......................................................................... 126 55. Selección de una impresora en red ........................................................ 127 56. Acceso a impresoras compartidas .......................................................... 128 57. Distintos cuadros para configuración de parámetros TCP/IP.................. 129 58. Distintos tipos de tarjetas de red............................................................. 132 59. Proceso que realiza la tarjeta de red ...................................................... 133 60. Tarjeta combo ......................................................................................... 134 61. Distintos cuadros para configuración de un grupo de trabajo ................. 136 62. Impresora láser ....................................................................................... 138 63. Pasos para la impresión ......................................................................... 139 64. Proceso de limpieza................................................................................ 139 65. Proceso de acondicionado...................................................................... 140 66. Proceso de escritura ............................................................................... 141 67. Proceso de desarrollo ............................................................................. 143 68. Proceso de transferencia ........................................................................ 143 69. Impresora de tinta ................................................................................... 144 70. Colocación de cartuchos......................................................................... 145 71. Cabezal de impresora matricial............................................................... 147 72. Descripción de tubo CRT ........................................................................ 148 73. Pantalla LCD y sus capas ....................................................................... 150 74. Distribución del equipo de cómputo ........................................................ 153 75. Dialogo CMD........................................................................................... 154 76. Dialogo DXDIAG ..................................................................................... 154 77. Porcentajes de problemas en el hardware.............................................. 156 78. Distribución de equipo en mal estado ..................................................... 157 79. Distribución por procesador .................................................................... 158 80. Lista de programas instalados ................................................................ 159 81. Porcentajes de problemas en el software ............................................... 161 XI 82. Problemas de software comunes ............................................................162 83. Ambiente de Microsoft Access ................................................................164 84. Distribución por marca de PC..................................................................165 85. Distribución por tipo de impresora ...........................................................166 86. Distribución por tipo de scanner ..............................................................166 TABLAS I. Descripción de algunos parámetros en procesadores conocidos..............18 II. Descripción de las fuentes de alimentación...............................................19 III. Comparación de características entre procesadores antiguos ..................24 IV. Comparación de velocidades en los distintos tipos de bus .......................26 V. Descripción de algunos procesadores comunes.......................................28 VI. Características de los distintos encapsulados...........................................33 VII. Descripción de los distintos tipos de memoria RAM .................................36 VIII. Comparación de parámetros entre buses .................................................44 IX. Distintos estándares de dispositivos IDE ..................................................49 X. Descripción de distintos estándares SCSI ................................................51 XI. Distintos tipos de floppy y sus capacidades ..............................................55 XII. Detalle de pines en fuentes AT .................................................................59 XIII. Detalle de pines en fuentes ATX...............................................................60 XIV. Asignación usual de los distintos puertos .................................................64 XV. Detalle de los pines en los conectores DB-9 y DB-25...............................65 XVI. Detalle de los pines del puerto paralelo ....................................................70 XVII. Algunas de las distintas categorías del setup ...........................................78 XII LISTA DE SÍMBOLOS PC Computadora personal CPU Microprocesador mm² Milímetros cuadrados µm Nanómetros MHz Megahertz GHz Gigahertz MEM Ministerio de Energía y Minas XIII GLOSARIO Algoritmo Una expresión lógica que resuelve una fórmula matemática compleja o instrucciones de un programa. Arquitectura abierta Arquitectura compatible con hardware y software de muchos fabricantes. Asíncrono Equipo o transmisión de datos, en la cual los caracteres transmitidos son enviados sin reloj de sincronía entre el transmisor y el receptor. Cada carácter es autónomo con su propio bit de inicio y de parada, que se utilizan para sincronizar el reloj interno del receptor. Backplane La parte trasera del chasis de un equipo en donde están localizados los conectores, cables y componentes insertados. BIOS Memoria que contiene instrucciones detalladas de un (Basic Input/Output) programa dirigido al hardware. Bit Unidad menor de información en un sistema binario, puede tener dos estados el cero y el uno. Transistor o capacitor de una celda de memoria. Punto magnético en un disco o cinta de almacenamiento. XV Bus Tiras de cables paralelos o circuitos impresos usados para transmitir señales electrónicas de la tarjeta madre a otros dispositivos. La mayoría de estos es de 32 ó 64 bits. Bps Una medida de la tasa de transferencia real de los datos en una línea de comunicación. Está dada en bits por segundo. Entre sus variantes o derivados están los Kbps (1000 bps) y Mbps (1000000 bps). Browser Es un cliente para la extracción de información en un servidor Web o gopher. Típicamente el browser es un programa en el cual la PC accesará a través de una línea telefónica por ejemplo, a un servidor (un programa que atiende la demanda de clientes remotos) que contiene información de interés. Capa de aplicación Es la capa del modelo OSI que es responsable de la interfase con el usuario o aplicación que utilice la red. Controlador DMA Este es un chip que provee de canales a los dispositivos para enviar la información a la memoria sin pasar por el CPU. CPU Esta es también conocida como procesador, es el (Central Processing corazón y cerebro de la PC. Recibe a la vez que Unit) procesa información y ejecuta instrucciones. XVI Chipset Es un juego de microprocesadores que componen la tarjeta madre que controlan la memoria caché, buses externos y algunos dispositivos periféricos. DCE (Data Circuit Es el dispositivo que provee la conversión de señal y Terminating la codificación entre DTE (Data Terminal Equipment) Equipment) y la línea de transmisión. DIMM (Dual Arquitectura de 64 bits utilizada en los módulos de In-line Memory memoria y los sockets de la tarjeta madre. Module) DRAM (Dynamic Memoria dinámica de acceso aleatorio. Representa Random Access diferentes tipos de memoria: EDO RAM, SDRAM, Memory) DDR-RAM y RD-RAM. DTE (Data Es un dispositivo terminal de datos que genera una Terminal señal a ser transmitida en la red de información del Equipment) usuario. EIDE (Extended El estándar más reciente para discos duros que tienen IDE technology) mayor capacidad y pueden conectar un mayor número de dispositivos con el mismo adaptador. Ethernet Un patrón muy utilizado para la conexión física de redes locales, originalmente desarrollado por el Palo Alto Research Center (PARC) de Xerox. Describe el protocolo, cableado, topología y mecanismos de transmisión. XVII Escritura Método por el cual los datos se escriben a mayor Pre-compensada velocidad a medida que se acercan al centro del disco. HTML (HyperText Es el lenguaje estándar para escribir páginas de Markup Language) documentos web (WWW). HTTP (HyperText Es el lenguaje que permite que los autores de Markup Language) hipertextos incluyan comandos que posibilitan saltos para recursos y otros documentos. IDE (Integrated Tipo de disco duro que contiene su controlador, que Device Electronics) incrementa la velocidad. Internet Significa red de redes, originada en EUA y se convirtió en una asociación mundial de redes interconectadas, que utilizan protocolos TCP/IP. transferencia de archivos, La Internet provee login remoto, correo electrónico, noticias y otros servicios. IP (Internet Protocol) Es el protocolo responsable del ruteado de paquetes entre dos o más sistemas que utilizan la familia de protocolos TCP/IP, diseminados y utilizados en Internet. IPX (Internet Packet Protocolo de comunicación de Novell NetWare que Exchange) crea, mantiene y finaliza conexiones entre dispositivos de red tales como estaciones de trabajo y servidores. XVIII LAN (Local Area Red de computadoras limitada, en general en un Network) conjunto de edificios de una institución. LAWN (Local Area También conocida como WLAN (Wireless Area Wireless Network) Network), o red local sin cables. MAC Es una dirección de 6 bytes almacenada en la NIC, que es única. Usualmente esta marcada en el adaptador, por ejemplo 00 23 0C 09 4F 45. Microprocesador También conocido como CPU. Memoria caché Es una pequeña cantidad de memoria que almacena datos que serán requeridos por el CPU agilizando el acceso a éstos. Multiplicador Es un factor por el cual la velocidad del bus se multiplica para obtener la velocidad del reloj. NIC (Network Interface Tarjeta para interface de red puede ser LAN, WAN. Card) Paquete Conjunto de bits que comprenden información de control, dirección fuente y destino de los que participan en la transmisión. XIX Paridad Es un esquema para verificación de errores, por ejemplo los bits de un byte son sumados para determinar el valor del noveno dependiendo si el número de 1s en par o impar. Puerto Medio por el que se facilita la comunicación con un dispositivo externo. PPP (Peer to Peer Uno de los protocolos más conocidos para acceso a Protocol) Internet por medio de una interfase serial, permite que una PC haga uso de TCP/IP a través de una línea telefónica convencional y un MODEM de alta velocidad. Protocolo Un conjunto de reglas que especifica el formato, la sincronización, la secuencia y verificación de errores en el envío de datos. El protocolo básico utilizado en Internet es el TCP/IP. RDRAM (Rambus Tipo de memoria que opera como una pequeña red en DRAM) lugar de un bus tradicional y puede alcanzar velocidades de 800 a 1066 MHz en sistemas de 400 ó 533 MHz. RIMM Término patentado por Rambus para el tipo de memoria RDRAM. SCSI (Small Computer Interfase que cuenta con un adaptador y bus para System Interface) poder encadenar hasta 15 dispositivos. XX SCSI ID Número asignado a unidades SCSI que se encuentran en el mismo adaptador, también conocido como LUN o Logical Unit Number. SECC (Single Edge Un tipo de cartucho que presentan los procesadores. Contact Cartridge) SIMM (Single In-line Tipo de memoria de 32 bits que está en un Memory Module) encapsulado pequeño. SHF (Super High Microondas en la franja de 3 a 30 GHz. Frequency) SMTP (Simple Mail Es un protocolo usado para el intercambio de Transfer Protocol) mensajes vía correo electrónico a través de Internet. SRAM (Static RAM) Tipo de memoria que mantiene la información sin necesidad de refrescarla, mientras la PC esté energizada. Tarjeta madre También conocida como systemboard es la tarjeta principal, ya que en ella están conectados el CPU, la memoria y tarjetas de interfase. TCP/IP (Transmission Es la familia de protocolos para la comunicación de Control Protocol/ datos entre redes, propuesta por Advanced Research Internet Protocol) Products Agency Network (ARPANet). Actualmente es el estándar para la interconexión de redes. XXI Topología Es el arreglo o forma física que se utiliza para conectar dispositivos en una red. Transferencia de Copia de archivos entre dos PCs por medio de una Archivos red. En Internet es conocida como FTP. Velocidad del bus Esta es la velocidad o frecuencia a la cual se mueve la información en la tarjeta madre. Velocidad del reloj Es la velocidad o frecuencia que determina cuan rápido operarán los dispositivos conectados al bus del sistema, normalmente esta en los MHz y esta está dictada por un cristal u oscilador que se encuentra en alguna parte de la tarjeta madre. WAN (Wide Area Una red que conecta PCs distribuidos en un área Network) geográficamente grande. Web Ver WWW Wireless Ambiente de una red sin cables. WPA (WiFi Protected Es un estándar referido a la seguridad, para impedir el Access) acceso a la red por usuarios no autorizados. WWW (World Wide Meta red, basada en hipertextos, que integra diversos Web) servicios a Internet, a través de una interfase que posibilita el acceso a informaciones multimedia. XXII RESUMEN Debido a la versatilidad que nos ofrecen las computadoras personales y la facilidad con que se pueden aplicar a distintas tareas que nos encontramos día a día, nos es necesario conocerlas a fondo, no sólo en su utilización sino que también, en su configuración y mantenimiento. Es así que este trabajo en su primer capítulo presenta una breve mirada al Ministerio de Energía y Minas, donde lleve a cabo las distintas actividades necesarias para el buen desempeño de su equipo de cómputo. El segundo capítulo se adentra en una historia resumida de la evolución que ha tenido la PC, se presentan los componentes, físicos y ajustes necesarios para que se reconozcan y operen de forma adecuada y en conjunto. En el capítulo 3 se detalla la posible solución de problemas que se pueden presentar en los equipos y los pasos a seguir para así poder solucionarlos. Esos problemas son los más comunes y adecuados en su mayoría a un fabricante en específico, ya que un gran porcentaje del equipo del que trabaje fue de ésta marca. En el cuarto capítulo se da un recorrido a la administración de cuentas de usuario y software presente en el equipo de cómputo, también se presentan las operaciones más usuales al utilizar archivos e impresoras en una red. En los dos capítulos que le siguen se tiene una mirada a los fundamentos en la parte de hardware y software para que un equipo pueda conectarse a una red, trabajar en esta y aprovechar todo lo que se le haya configurado entre sus privilegios. XXIII En el capítulo 7 se tiene la descripción de las impresoras de distintos tipos y de los monitores, ambos equipos qué se utilizan ampliamente. Finalmente en el capítulo 8 aparece la descripción del trabajo realizado en el Ministerio, donde incluyo los diagnósticos, correcciones e inventariado, tanto del hardware como del software. XXIV OBJETIVOS • General Realizar diagnóstico, correcciones y control del equipo de cómputo del Ministerio de Energía y Minas ubicado en la zona 11, incluyendo la Dirección General de Energía en zona 12 la cual forma parte también del Ministerio. • Específicos 1. Realizar un diagnóstico físico del equipo de cómputo. 2. Hacer las correcciones que sean necesarias para su buen funcionamiento en común acuerdo con el personal de Informática. 3. Llevar a cabo revisiones de los programas instalados en cada una de las máquinas y verificar el nivel de administración que posee el usuario. 4. Realizar una base de datos que cuente con toda la información del total del equipo para realizar el inventario del hardware y software. 5. Recopilar información por cada unidad para la obtención de los parámetros de las cuentas de usuario y direcciones IP. XXV INTRODUCCIÓN Debido a la importante labor que desempeña el Ministerio de Energía y Minas y la gran cantidad de información que se genera en sus distintas Direcciones, este debe de contar con un equipo de cómputo que le sea confiable a cada momento, lo que conlleva a un constante monitoreo del estado y del funcionamiento en este conjunto tecnológico. El gran número de usuarios, la diversidad de marcas y modelos en el equipo y a la vez los programas con los que se cuentan hace que el Departamento de Informática tenga que contar con un control actualizado constantemente por la naturaleza dinámica de esta información. Para el adecuado funcionamiento del equipo de cómputo se debe tener en cuenta que todo lo que físicamente lo componga, esté reconocido y configurado correctamente; así es como a la vez el software se debe de tener presente al indagar en la integridad de equipo ya que una PC también es aquello que no se aprecia fácilmente como lo es la información que genera instrucciones como la que conforma archivos. Esto debido a la conjunción que debe de existir entre ambas partes que son fundamentales a esta herramienta que nos ha facilitado la realización de cualquier tarea. Es con esto en mente que se realizó entonces el proyecto que abarcaba todo lo que al equipo de cómputo se refiere y cuya finalidad fue la de proporcionar al Departamento de Informática con la información, la ayuda y las acciones necesarias para que el desempeño de todas las máquinas fuera el óptimo esperado. XXVII XXVIII 1. DESCRIPCIÓN DE LAS UBICACIONES DEL EQUIPO DE CÓMPUTO 1.1. Generalidades Todas las actividades que fueron la base de éste trabajo de graduación, lo realicé en todas las Direcciones del Ministerio de Energía y Minas que se encuentran ubicadas en dos edificios distintos. La ubicación, números telefónicos y correos electrónicos del primer edificio son detallados a continuación: Diagonal 17 29-78 Zona 11, Las Charcas. Guatemala, Centroamérica. Teléfonos: (502) 2477-0382, (502) 2477-0901 Fax: (502) 2476-8506 [email protected] [email protected] Además, se incluyó a la Dirección General de Energía que es el segundo edificio, su dirección y números telefónicos son los siguientes: Dirección General de Energía 24 Calle 21-12 Zona 12 Teléfonos: (502) 2477-0746, (502) 2477-0747 Fax: (502) 2476-2007 1 1.2. Organigrama del Ministerio de Energía y Minas El Ministerio de Energía y Minas está conformado por cinco Direcciones. Cada una tiene una función en específico y a continuación las detallo: • DIRECCIÓN SUPERIOR • DIRECCIÓN ADMINISTRATIVA • DIRECCIÓN GENERAL DE HIDROCARBUROS • DIRECCIÓN GENERAL DE MINERÍA • DIRECCIÓN GENERAL DE ENERGÍA De todas las direcciones las primeras cuatro se encuentran en el edificio de Las Charcas, zona 11 mientras que la Dirección General de Energía está ubicada en la zona 12. En la figura 1 se tiene el organigrama del Ministerio. Figura 1. Organigrama de las Direcciones del Ministerio de Energía y Minas DIRECCIÓN SUPERIOR DIRECCIÓN ADMINISTRATIVA DIRECCIÓN GENERAL DE HIDROCARBUROS DIRECCIÓN GENERAL DE MINERÍA 2 DIRECCIÓN GENERAL DE ENERGÍA 1.3. Organigrama de las distintas Direcciones Cada Dirección consta de varios Departamentos, en los cuales se desempeñan las distintas labores que aportan al trabajo total del Ministerio. El organigrama de las Direcciones se da en los siguientes apartados. 1.3.1. Dirección Superior En la figura 2, se tiene los distintos Departamentos que conforman la Dirección Superior Figura 2. Organigrama Dirección Superior Administración General Despacho DIRECCIÓN SUPERIOR Asesoría Ministerial Auditoria Interna Auditoria Externa 3 1.3.2. Dirección Administrativa En la figura 3, se tiene los distintos Departamentos de los que consta la Dirección Administrativa. Figura 3. Organigrama Dirección Administrativa Clínica DIRECCIÓN ADMINISTRATIVA Contraloría Dirección Informática Financiero Recursos Humanos Laboratorio Relaciones Públicas Servicios Varios UDAF-Contabilidad 4 1.3.3. Dirección General de Hidrocarburos En la figura 4 se detalla los distintos Departamentos de la Dirección General de Hidrocarburos. Figura 4. Organigrama Dirección General de Hidrocarburos Archivo DIRECCIÓN GENERAL DE HIDROCARBUROS Comercialización Comisión Petrolera Data Room Desarrollo Petrolero Unidad Ambiental Ingeniería Licencias Dirección General Geología Financiero 5 1.3.4. Dirección General de Minería Se detalla a la Dirección General de Minería y el organigrama de esta aparece en la figura 5. Figura 5. Organigrama Dirección General de Minería Administrativo Legal DIRECCIÓN GENERAL DE MINERÍA Capacitación Catastro Minero Control Minero Subdirección Jurídico Financiero 6 Desarrollo Minero 1.3.5. Dirección General de Energía En la figura 6 detallo los departamentos de la Dirección General de Energía. Figura 6. Organigrama Dirección General de Energía DIRECCIÓN GENERAL DE ENERGÍA Administrativo Legal CIPER Financiero Contabilidad Jefatura Jefatura Aplicaciones Nucleares Recursos Humanos Jefatura Aplicaciones Nucleares Radiaciones Ionizantes Jefatura Protección Radiológica Rayos X Electrificación Rural Radioterapia Planificación Energética 7 2. ORIGEN Y CARACTERÍSTICAS DE LAS PC´S La computadora personal o PC tiene una gran cantidad de parámetros que describen la capacidad de procesamiento, almacenamiento y rendimiento que presentará a la hora de realizar cualquier tarea. Es así como todo este capítulo se dedica a la descripción de los parámetros principales o más conocidos e incluso se da un breve recorrido en lo que originó la aparición de la computadora. 2.1. Breve historia de la PC Como inicio a este recorrido rápido de la evolución que han sufrido las computadoras desde su aparición se debe tener que retroceder hasta el siglo XVII, en el cual antiguos matemáticos y filósofos como Pascal, Leibnitz, Babbage y Boole fundamentaron las bases teóricas. El matemático francés Blaise Pascal (1623-1662) construyó un mecanismo que calculaba y a la vez sus teorías fueron de enorme importancia para los trabajos científicos venideros. Los ingleses George Boole (1815-1864) profesor de matemáticas que desarrollo la lógica simbólica piedra angular de los programas y Charles Babbage (1791-1871) que fue el primero en utilizar sistemas mecánicos que calculaban por medio de tarjetas perforadas que podría decirse fue la aparición del software, la figura 7 muestra un mecanismo. 9 Figura 7. Mecanismo de Charles Babbage Fuente: PC Architecture (Denmark) 2005 Sin embargo, fue hasta el siglo XX que la electrónica tuvo el suficiente desarrollo como para hacer una implementación práctica de las teorías que se habían acumulado. Es en este punto del recorrido donde nos encontramos con el búlgaro John Vincent Atanasoff (1903-1995). En la década de 1930 era profesor de la Universidad Estatal de Iowa, trabajaba con la calculadora Monroe y tabuladores IBM notó entonces que estas complejas unidades formadas por mecanismos eran lentas y poco precisas, por lo que durante años trabajó en la construcción de una forma de ahorrar el tiempo y ganar en precisión. Atanasoff llegó a la conclusión que los dispositivos matemáticos estaban en dos categorías: analógicas y las “máquinas computacionales apropiadas” como él las llamaba, que en la actualidad serían las que conocemos como digitales. Procedió entonces a la creación de una máquina digital. Se vio frustrado debido al poco avance que tenía y luego de un largo paseo en carro y unos cuantos whiskies después llegó a la solución que tanto necesitaba. El dispositivo debía trabajar con números de base-2 en lugar de base-10 y utilizar condensadores como fuente de almacenamiento. Así es como se unió a Clifford Berry y ambos construyeron la máquina de 700 libras conocida como Computadora Atanasoff-Berry que fue la primera computadora digital. 10 Otro de los precursores fue el alemán Konrad Zuse (1910-1995) que creó una computadora binaria mecánica que utilizó la industria de aviación en la segunda guerra mundial y fue la primera computadora en poder programarse totalmente y es de notar que Zuse desarrolló sus máquinas independientemente del trabajo científico de la época. También durante la guerra se desarrollaron máquinas como la Enigma que codificaba la información alemana que los ingleses intentaron “hackear”. En la figura 8 se tiene a la máquina Enigma. Figura 8. Máquina Enigma Fuente: PC Architecture (Denmark) 2005 Ya en tiempos más recientes y luego de la migración de los tubos al vacío a los dispositivos semiconductores, fue que se da la aparición de las computadoras como las conocemos en la actualidad que contienen millones de transistores en encapsulados cada vez más pequeños y con distintas tecnologías para su fabricación. Así es como entonces se inicia la tendencia que predomina en los equipos de la actualidad. 11 Desde el principio de los años 80´s se ha sufrido una evolución nunca antes vista en cualquier otro ámbito en el cual el ingenio humano se haya involucrado, ya que desde la producción hasta las comunicaciones han ganado no solo en velocidad sino que en la facilidad para realizar dichas tareas. Para cuando finalmente aparecieron las PC´s, se tuvo como precursoras a las IBM de 16 bits y al mismo tiempo las de otros fabricantes, ambos tipos basados en el 8088 de Intel. Años después el mercado dejaría atrás los estándares de IBM, adoptaría los 8086 y 8088 de Intel y utilizaría el sistema operativo de Microsoft (DOS en ese entonces) para que así la revolución se fundamentara finalmente. Desde entonces se habla de máquinas compatibles con IBM, y con el pasar de los años la PC se convirtió en un estándar industrial. En paralelo al proyecto IBM/Intel, Apple desarrollo las conocidas Macintosh que desde un inicio eran de fácil utilización y se basaban en interfaz gráfica de usuario. La plataforma Macintosh es completamente distinta a la de la PC que acapara el mayor porcentaje de los equipos, pero que a la vez hace que sea una experiencia en si. Se encuentra también una de las máquinas más interesantes que utilizaba dos unidades de procesamiento, un Z80 de 8 bits y un 8088 de 16. Lo interesante del sistema era que podía correr distintos sistemas operativos como CP/M y MS-DOS 2. Ambos procesadores compartían 128 KB de RAM un total avance para su época. Así se ha tenido una gran evolución en los distintos parámetros de los procesadores, ahora cuando consultamos las características de los procesadores antiguos nos parecen cifras arcaicas. 12 Si miramos a las anteriores PC´s tenemos que los factores que han contribuido a su gran éxito son los siguientes: • Desde un inicio su arquitectura se ha estandarizado y se ha dejado abierta. • Muy bien documentada y con opciones de expansión. • Precios accesibles, simples y robustas. Inicialmente la PC era un producto IBM, su diseño estaba basado en el Intel 8088 y se adaptó al sistema operativo de Microsoft MS-DOS. Pero las demás compañías se involucraron rápidamente, lo que originó una gran industria. Se dieron cuenta rápidamente los otros fabricantes que podían copiar fácilmente el software de la BIOS y además el bus central ISA, ya que ninguno de éstos estaba patentado. Es así que la arquitectura abierta promulgó la aparición de compañías que ofrecían equipos compatibles con IBM y partes para estas. Clones En la parte final de la década de los 80´s se dieron a conocer los clones. Los clones son máquinas que se basan en la copia de máquinas de marca, hace las mismas tareas y sus componentes individuales como discos duros, CD ROM, pueden ser idénticos a los de una original, solamente que se venden con otro nombre o sin uno. 13 Aunque en la actualidad no se haga clasificaciones de los equipos, se podría decir que están así: • PC´s de marca como IBM, Dell, Hp-Compaq, Fujitsu-Siemens y demás fabricantes que debido a lo grande de su organización pueden desarrollar y diseñar sus propios componentes. • Clones, que se construyen de componentes estándar; es así como cualquier usuario puede construir el sistema que más se adecue a sus exigencias. Sin embargo, la tecnología es básicamente la misma para todas las PC´s no importando el fabricante es así como la descripción que se hace más adelante se aplica desde la clon más barata que nos podamos imaginar a la de marca que cuenta con soporte y garantía. Entonces lejos quedaron aquellos procesadores de 8 y 16 bits que fueron los que dieron los pasos iniciales para que así se migrara a los de 32 que son la gran base en la actualidad y que a la vez están dando su lugar a la nueva generación de 64 bits como es costumbre en el cambiante mundo de la tecnología, aunque solo el futuro dirá hasta donde llegarán las PC´s que nosotros utilizamos y las nuevas aplicaciones que nos facilitarán. 14 2.2. Arquitectura de la PC La PC puede ser caracterizada por un modelo general que esta descrito por la idea de John Von Neumann en el modelo Von Neumann, que a continuación se detalla. 2.2.1. Modelo Von Neumann Del gran número de investigadores que contribuyeron al desarrollo de la computadora, merece mención especial el matemático húngaro John Von Neumann (1903-57) quien desarrollo el modelo básico que se utiliza en la actualidad. Von Neumann dividió el hardware en cinco grupos primarios. El primero es el CPU, luego las entradas y salidas; siguen los almacenamientos para trabajo y el permanente. Aplicado a la computadora actual el modelo Von Neumann seria el siguiente, que se tiene en la figura 9. Figura 9. Modelo Von Neumann Fuente: PC Architecture (Denmark) 2005 15 2.2.2. Ley de Moore La definición que se ha propagado de esta es que “el número de transistores que se pueden agrupar en una capsula de silicio tiende a duplicarse cada 12 meses”, según lo expuso Gordon Moore uno de los fundadores de Intel. Figura 10. Gráfica de la ley de Moore Fuente: Understanding Moore´s Law (USA) 2004 En la figura 10 se ve que se cumple con lo escrito anteriormente, pero no abarca todo lo que Moore pretendió dar a conocer en su presentación. Y esto debido a que trataba más que de la reducción en el tamaño de los transistores con bajar los costos en la producción y en los efectos que esta tendencia tendría en la forma en que trabajamos y vivimos, ya que a partir de esta es que surge la revolución en la fabricación de los circuitos integrados que conforman a las computadoras personales, los teléfonos celulares, el reloj digital y todo aquello que utilizamos en la actualidad y damos por sentado. 16 Y son los costos los que dan el gran atractivo en la industria de los semiconductores y los beneficios continúan expandiéndose a medida que la misma tecnología hace posible que en un sustrato del mismo tamaño se puedan empaquetar cada vez más y más transistores. Para circuitos simples, el costo por dispositivo es casi inversamente proporcional al número de componentes, lo que resulta en paquetes de semiconductor que presentan gran número de componentes. Pero a media que se agregan más componentes también se gana complejidad que hará que el rendimiento se vea reducido y a la vez haga que el costo tenga cierto rango. Por lo que existe un costo mínimo en la época en que se de la fabricación. Así que esta predijo que no solo el número de transistores, sino que viene involucrada la potencia, voltajes y velocidad de procesamiento; en sí privilegia el uso de los dispositivos semiconductores y es ahí donde radica el predominio de estos en la tecnología de la actualidad. En la tabla I se detalla algunos parámetros de los procesadores conforme han ido apareciendo en el mercado. 17 Tabla I. Descripción de algunos parámetros en procesadores conocidos CPU AREA EFECTIVA ANCHO PISTA (µm) (mm²) # DE TRANSISTORES (millones) Pentium 0.80 294 3.1 Pentium MMX 0.28 140 4.5 Pentium II 0.25 131 7.5 Athlon 0.25 184 22 Pentium III 0.18 106 28 Pentium III 0.13 80 28 Athlon XP 0.18 128 38 Pentium 4 0.18 217 42 Pentium 4 0.13 145 55 Athlon XP+ 0.13 115 54 Athlon 64 FX 0.13 193 106 Pentium 4 0.09 112 125 Fuente: PC Architecture (Denmark) 2005. Traducción libre del autor. 2.3. Identificación de características de la tarjeta madre del equipo El propósito primordial de la tarjeta madre es el de proporcionar comunicación entre la Unidad Central de Procesamiento o CPU por sus siglas en inglés y todos los demás dispositivos que forman el equipo de cómputo, es así como se puede tener el proceso de extracción de la información por ejemplo de un DVD para que luego el CPU pueda hacer con la información lo que le fuera requerido por una aplicación. Las fuentes de alimentación y tamaño difieren en las tarjetas, entre las fuentes de alimentación tenemos a las AT y las que se utilizan en la actualidad las ATX. 18 La diferencia entre los tipos de tarjetas está en los conectores que le dan alimentación, las dimensiones físicas y los niveles de potencia que requieren para operar. En la tabla II se describen los parámetros de los distintos tipos de fuentes, a continuación se tiene la figura 11 que presenta los conectores AT y ATX. Tabla II. Descripción de las fuentes de alimentación TIPOS DE TARJETA MADRE AT BABY AT DESCRIPCION • Es el tipo más antiguo. • Fuentes de alimentación con conectores P8 y P9. • Dimensiones 30.5 cm. por 33 cm. • AT de tamaño reducido debido al chipset. • Fuentes de alimentación con conectores P8 y P9 • Dimensiones 33 cm. por 22 cm. • Desarrollado por Intel, incluye opciones de encendido por software y conexiones para ventiladores extra. ATX • MINI ATX Utiliza tipo de conector P1 para la alimentación. • Dimensiones 30.5 cm. por 24.4 cm. • ATX de diseño compacto. • Utiliza tipo de conector P1 para la alimentación. • Dimensiones 28.4cm. por 20.8cm. Fuente: CompTIA (USA), 2006 Figura 11. Tipo de conectores de fuentes de alimentación Fuente: CompTIA (USA), 2006 19 Figura 12. Tarjeta madre común Fuente: PC Architecture (Denmark), 2005 Componentes de la tarjeta madre En la figura 12 se pueden observar los distintos bloques de una tarjeta madre común, los componentes principales de una tarjeta madre son los que a continuación se enumeran: • CPU y su chipset • Reloj del sistema • ROM BIOS • CMOS chip de configuración y su batería • RAM • RAM caché • Bus del sistema con sus ranuras de expansión • Puertos incorporados De estos componentes se pueden reemplazar la mayoría, para hacer actualizaciones al sistema o eliminar defectos sin la necesidad de que toda la tarjeta se tenga que comprar. 20 La selección de la tarjeta madre es de crucial importancia, ya que a partir de ésta es que todos los componentes tendrán una plataforma común y las aplicaciones de software que se requieran podrán tener un buen rendimiento. Es así como se puede tener en cuenta parámetros como el número de ranuras de expansión que se tengan, para poder hacer actualizaciones en el futuro con mayor facilidad. La velocidad del bus, el tipo de memoria RAM, y la BIOS que necesita entre un mar de parámetros a escoger. 2.3.1. Tipo de CPU En la tarjeta madre el componente más importante es el CPU, o sea la unidad central de procesamiento; que es la que lleva acabo la mayor parte de control en las tareas y como su nombre lo sugiere procesa la información necesaria para ejecutarlas. Las tarjetas madre de la actualidad cuentan con chips que llevan a cabo ciertas tareas en específico y que a la vez le ahorran al procesador la ejecución de ciertas operaciones para que al tener un CPU con menor número de tareas la velocidad del sistema se vea mejorada. Procesadores más comunes Los procesadores en la actualidad cuentan con una variedad de opciones, que van desde las más conocidas como Intel y AMD, hasta las no tan conocidas pero igual funcionales como Cyrix y otras. La historia se inicio con los modelos 8088, 8086,80286, 80386 y 80486 de la Intel. A partir de los 80486 se da la aparición de los conocidos Pentium I, II, III y 4 siempre del mismo fabricante. Por la otra parte, la evolución de los AMD, se da desde el K6, Duron, Athlon y Athlon XP. 21 Todos los procesadores que se han mencionado son en su mayoría de 16 bits como los precursores 8088 por ejemplo, hasta los más comúnmente encontrados de 32 bits. La nueva ola de procesadores de 64 bits se ha iniciado con los Itanium de Intel y los Athlon 64 de AMD. Estos nuevos procesadores han ingresado más fuerte en el territorio de los servidores, pero se espera que para las PC´s el cambio no tarde demasiado. Parámetros importantes En la abundante información que se puede obtener de los procesadores es de tener en cuenta que existen unos que prevalecen y se pueden tomar los siguientes: • Velocidad de procesamiento: Este definirá a que velocidad operará el sistema. Para darnos una idea de lo rápido que se ha avanzado, la velocidad de un 8088 era de 4.77 MHz. En la actualidad el promedio de esta ronda los 2 GHz, un incremento por un factor de más de 400 veces. • Eficiencia del código de programación: De forma permanente se cuenta con instrucciones almacenadas o programas en los procesadores que son los que realizan las operaciones fundamentales, como los son las comparaciones y sumas de dos números. En los procesadores menos eficientes, se necesita de más pasos para realizar estas operaciones. Todas estas instrucciones que se mencionan son las que se conocen como set de operaciones. • Número de transistores: El número de transistores, o switches electrónicos que lo componen nos da una pista del poder de procesamiento que se pueda esperar de este componente. 22 • Número de registros: A mayor número de registros el procesador no se verá en la necesidad de acceder a la memoria, siendo esto ventajoso nuevamente en la velocidad de procesamiento. • Tamaño de palabra: El tamaño de la palabra con la que trabaja el procesador, es el mayor número de bits que se puede operar a la vez y esta oscila entre 16 y 64 bits. • FSB: Este es de gran importancia; ya que nos dará a conocer el número de bits que podrán transportarse al procesador en un tiempo determinado. Tiene el mismo tamaño que el bus del sistema y en algunos casos la palabra puede incluso ser más grande que el bus, ya que son procesadores que reciben más bits de los que procesan. • Número máximo de direcciones: Físicamente una computadora puede alojar gran cantidad de memoria, pero por el contrario el CPU tiene asignado un rango fijo de direcciones a las que podría acceder. Con esta cantidad es que se puede encontrar entonces el número máximo de chips de memoria que se podrían agregar efectivamente. El menor de los valores accesibles es de 1 MB, y recordando que este es igual a 1024 kbytes se concluye que las direcciones accesibles serían 1024 x 1024 bytes que son 1048576 direcciones de memoria. El tamaño del bus de direcciones en la tarjeta madre debe ser igual al número de pines que posea el CPU para el manejo de direcciones. 23 • Cantidad de memoria incluida del CPU: La mayoría de CPU´s actuales tienen memoria caché, que viene en el mismo encapsulado y se conoce como caché primaria o caché L1; también se cuenta con la memoria caché secundaria o caché L2 aunque esta no resida en el mismo encapsulado. Adicionalmente se podría contar con una tercera clase de caché L3 que al igual que la L2 se encuentra fuera del encapsulado del CPU. • Habilidad de multiprocesamiento: Algunos encapsulados se pueden pensar como dos procesadores en uno y es así como pueden realizar más de una tarea a la vez. Existe además otro tipo que está diseñado para trabajar en cooperación con otro procesador instalado en la misma tarjeta madre. Para tener una idea de la evolución se puede apreciar en la tabla III como se han dado los distintos cambios. Se tiene que el 80386DX contaba con palabras de 32 bits, que son 4 bytes; aunque en el tiempo de este los fabricantes de tarjetas madres solo producían de 2 bytes. Fue entonces que surgió el 80386SX, que contaba con palabras internas de 32 bits, aunque en la palabra externa fuera de solamente 16 bits. Así que con el 80386SX se redujo la velocidad del 80386DX. Tabla III. Comparación de características entre procesadores antiguos VELOCIDAD PALABRA BUS DIRECCIONES MHz bits bits MB 80386DX 40 32 32 4096 80386SX 33 32 16 16 486DX 60 32 32 4096 486SX 25 32 32 4096 Pentium 60 32 x 2 64 4096 MODELO Fuente: CompTIA (USA), 2006 24 Figura 13. Procesadores X486 Fuente: PC Architecture (Denmark), 2005 La tabla III, se basa en el orden de aparición en el mercado de estos procesadores, aparecían identificados como 80386SX-16, 80386SX-50 u otro número utilizando la misma convención, como se aprecia en la figura 13. El número representaba la velocidad del CPU que para esa época estaba en MHz. Coprocesadores Los CPU´s antiguos fueron diseñados para trabajar en conjunto con un microchip secundario llamado el coprocesador. Este operaba cálculos de manera más rápida que el mismo procesador, encontrándose así las parejas de 80386 con su coprocesador 80387; en la actualidad el coprocesador se incluye en lo que es el CPU, en la figura 14 se tiene el ejemplo de los coprocesadores. Figura 14. Coprocesadores Fuente: PC Architecture (Denmark), 2005 25 Velocidad del bus Esta es la frecuencia a la que los datos se desplazan en el bus, en la tarjeta madre se tienen varios buses y cada uno tiene su velocidad determinada; algunos son rápidos. Solamente los buses rápidos deben tener conexión directa con el CPU y de estos el que ejerce la función principal es el conocido como bus del sistema, o bus de memoria; aunque también se le denomina bus anfitrión, ya que varios buses se conectan a este para tener conexión con el CPU. Las frecuencias a las que opera están en el rango de los 100 MHz de los buses un tanto lentos a los de 800 MHz que son evidentemente más rápidos. Velocidad del procesador Para refrescar, la velocidad del procesador es a la que este estará operando internamente y en la actualidad en promedio tenemos 2 GHz. Para este parámetro se tiene involucrado un multiplicador, que por ejemplo si se operará a por decir algo 2 GHz el CPU y el FSB a 500 MHz, entonces el factor multiplicador será de 4; este factor nos dará entonces al multiplicar por la frecuencia del bus del sistema la velocidad del CPU. En la tabla IV se tienen las distintas velocidades de los buses más comunes. Tabla IV. Comparación de velocidades en los distintos tipos de bus BUS O DISPOSITIVO CPU COMO DETERMINAR LA VELOCIDAD velCPU = velBusSis × factor Valores típicos: 1 GHz hasta 3 Ghz BUS DEL SISTEMA BUS PCI COMO SE CONTROLA Jumpers, switches o ajustes en el setup La recomendada para el CPU Jumpers, switches o ajustes en Valores típicos: 200 a 800 MHz el setup velPCI = 0.5 * velBusSis Determinada por la velocidad del sistema Fuente: CompTIA (USA), 2006 26 Memoria caché Este tipo de memoria es una porción pequeña de RAM estática y también es conocida como SRAM y es mucho más rápida que la RAM dinámica. La DRAM se refresca por períodos, mientras que la SRAM no necesita hacerlo debido a que retiene sus datos mientras esté energizada; es esto lo que la hace más rápida. Por lo tanto, para agilizar el procesamiento de códigos de programación o algoritmos y datos por parte del CPU, se pueden almacenar temporalmente en la SRAM. El tamaño del caché que soporta el CPU es una medida del tipo de desempeño especialmente cuando se tienen instantes que requieran de la memoria cálculos extensos. La caché que está incluida en el CPU es la caché interna o de nivel primario L1. También hay caché externa que se conoce como L2 o incluso L3 dependiendo del CPU. Los tamaños más usuales son 128K, 256K, 512K o 1MB. El bus que conecta la caché L2 con el CPU es conocido como backside bus o bus caché y se encuentra en el interior del CPU y normalmente trabaja a la mitad de la frecuencia del procesador. En modelos antiguos de tarjetas madre la memoria L2 era contenida en su totalidad por esta, pero a partir del Pentium Pro se empezó a incluir en el mismo encapsulado del CPU aunque en un circuito distinto, no como la memoria L1 que se incluye en el circuito del mismo CPU. Algunos procesadores avanzados de AMD tienen las memorias L1, L2 y L3 en el mismo encapsulado del CPU. 27 A continuación en la tabla V se dan las distintas características de los procesadores más usuales que van de los distintos Pentium a los otros AMD y demás fabricantes. Tabla V. Descripción de algunos procesadores comunes PROCESADOR OPERACIÓN BUS (MHz) Pentium 60 a 200 MHz 66 Pentium MMX 133 a 266 MHz 66 Pentium Pro 150 a 200 MHz 60, 66 Pentium II 233 a 450 MHz 66, 100 Cyrix M II 300 a 350 MHz 66, 100 AMD-K6-2 166 a 475 MHz 66, 100 Celeron 850 MHz a 1.8 GHz Hasta 400 Cyrix III 433 a 533 MHz 66, 133 Via C3 Hasta 1 GHz 100, 133 AMD-K6-III 350 a 450 MHz 100 Pentium II 400 a 500 MHz 100 Pentium III 450 MHz a 1.33 GHz 100, 133 Pentium III 600 MHz a 1 GHz 100, 133 Xeon DP 1.8 a 2.4 GHz 400 Xeon MP 1.4 a 3.6 GHz 400, 800 AMD Athlon Hasta 1.9 GHz 200 AMD Duron 1 a 1.3 GHz 200 AMD Athlon MP 1.4 a 1.8 GHz 200, 400 Pentium M 1.3 a 2.1 GHz 400, 533 Pentium 4 1.4 a 3.73 GHz 400, 533, 800, 1066 Xeon Xeon 28 Set de instrucciones En los procesadores antiguos se utilizaban dos tipos de instrucciones: RISC y CISC, que son sets reducidos y complejos respectivamente. La diferencia entre ambos es el número de instrucciones que incluía el procesador. En los RISC se ejecutaban unas cuantas instrucciones por ciclo de reloj y debido a este reducido juego de instrucciones, su desempeño es más rápido cuando se tienen pocos cálculos complejos, las tareas ideales para los RISC son las comunicaciones y video. Además hay otros tipos como el EPIC, que es un CPU que recibe un conjunto de instrucciones de programación e instrucciones de cómo ejecutarlas en paralelo utilizando las habilidades de multiprocesamiento. En la figura 15 se tiene un procesador AMD. Figura 15. Procesador AMD Athlon Fuente: PC Architecture (Denmark), 2005 Disipador del CPU Debido a que en áreas cada vez menores se han podido unir más y más transistores, la generación de calor es un factor que debe de tenerse en cuenta porque se podría quemar el dispositivo sino se tuviera una forma adecuada al manejar el exceso de calor que surge por la operación. 29 Así es importante que la temperatura del CPU esté en un rango y es por eso que se utilizan disipadores y ventiladores de calor. Los rangos normales de temperatura en los CPU´s pueden estar entre los 90 a 110º F. Es una práctica recomendada el aplicar pasta disipadora entre el CPU y su disipador para que exista mayor transferencia de calor porque es mejor conductora de calor que el aire y así se tenga más facilidad en el manejo de la temperatura. Algunos procesadores de la actualidad generan tanto calor que necesitan disipación extra, por lo que cuentan con disipadores y ventiladores de mayor tamaño. Incluso se tiene la opción de instalar unidades que enfrían por medio de líquido que son de buen desempeño pero difíciles de instalar. En la figura 16 se tiene un disipador y su ventilador. Figura 16. Conjunto disipador y ventilador Fuente: CompTIA (USA), 2006 30 Encapsulados Por la evolución misma de los procesadores se ha tenido una diversidad de encapsulados, que son la disposición física en que se define la forma del procesador. Hay entre los más conocidos los siguientes: • SEP: Procesador de un solo borde que no esta cubierto del todo por la estructura de plástico negro, lo que lo hace visible. El primer Celeron es un ejemplo de este tipo y se utilizaba con el slot 1. • SECC: Este tipo tiene también un solo borde, pero viene cubierto completamente por plástico y además trae disipador y ventilador incorporado en el mismo encapsulado. El Pentium II y Pentium III son los conocidos de este tipo, que también se insertan en el slot 1. • SECC2: La única diferencia con el anterior es que en este si se puede apreciar el circuito interno, se inserta en el slot 1 y tiene a los mismos procesadores como ejemplo. • PPGA: El procesador está encerrado en un cuadrado que tiene los pines debajo y se utiliza en los sockets 370. Se le agrega un disipador y ventilador a la parte superior utilizando pasta disipadora. • FC-PGA: Es muy parecido al encapsulado anterior, pero la única diferencia es que el disipador se coloca directamente sobre el procesador. • OOI/OLGA: Este tipo de encapsulado es similar al PGA, aunque tiene 423 pines y disipa mucho más rápido el calor. 31 • FC-PGA2: Difiere del FC-PGA en que el disipador está incorporado al procesador, tiene 370 pines si es Celeron o Pentium III y 478 si es el Pentium 4. • PAC: Este es un cartucho muy plano que se está utilizando en los Itanium que tienen sockets PAC418 o PAC611 dependiendo del número de pines que tenga el procesador. Es de gran importancia que cuando se tenga la tarjeta madre se verifique en la documentación de esta el tipo de procesadores que se pueden utilizar; ya que hay casos raros en los que el encapsulado es el mismo pero por los niveles de voltaje que se generan para alimentar los procesadores, difieren y así se pueden dañar. En la figura 17 se tiene un ejemplo de encapsulado común. Figura 17. Ejemplo de un encapsulado Fuente: CompTIA (USA), 2006 32 Slots y sockets A continuación en la tabla VI se tiene una lista de los distintos sockets que se tienen hasta ahora y se da un ejemplo de procesador, voltaje y número de pines. Los sockets en la actualidad son del tipo ZIF, que tienen una palanca al lado para asegurar el procesador; los antiguos se denominan LIF que son de los que tienen la apariencia de una tarjeta de expansión. La figura 17 es un LIF y la figura 15 detalla un ZIF. Tabla VI. Características de los distintos encapsulados NOMBRE CPU Socket 4 Pentium 60/66 VOLTAJE (V) 5 Socket 5 Pentium 75/90/100/120/133 3.3 Socket 6 No se utilizo 3.3 Socket 7 Pentium MMX, AMD KS, Cyrix M 2.5 a 3.3 Socket Super 7 AMD KS-2, AMD KS-III Pentium Pro Pentium III, Celeron, Cyrix III Pentium II, Pentium III 2.5 a 3.3 3.3 1.5 a 2 AMD Athlon 1.3 a 2.05 AMD Athlon y Duron 1.1 a 1.85 Socket 8 Socket 370 o PGA 370 Slot 1 o SC242 Slot A 2.8 a 3.3 Socket A o Socket 462 Slot 2 o SC330 Socket 423 Pentium II Xeon, Pentium III Xeon 1.5 a 3.5 Pentium 4 1.7 a 1.75 Socket 478 Pentium 4 1.7 a 1.75 Socket PAC 418 Socket PAC 611 Socket 603 Itanium Itanium Xeon DP y MP 3.3 3.3 1.5 a 1.7 Fuente: CompTIA (USA), 2006 33 PINES 273 21 x 21 PGA 320 37 x 37 SPGA 235 19 x 19 PGA 321 37 x 37 SPGA 321 37 x 37 SPGA 24 x 26 SPGA 370 37 x 37 SPGA 242 2 filas, rectangular 242 2 filas, rectangular 462 SPGA, rectangular 330 2 filas, rectangular 423 39 x 39 SPGA 478 mPGA 418 611 603 Reguladores de voltaje Hay CPU´s que tienen que utilizar diferentes niveles de voltaje, requiriendo así distintos valores para operar internamente y externamente; siendo así denominados de voltaje dual o sencillo. Para realizar la regulación está se debe de ajustar por medio de jumpers en la tarjeta madre o en los CPU´s modernos, él mismo lo regula. En la figura 18 se tiene como ejemplo una tarjeta madre que dependiendo del voltaje que se necesite, se ajusta por medio de jumpers. Figura 18. Ejemplo de configuración de voltaje Fuente: CompTIA (USA), 2006 Chipset Este es un conjunto de chips en la tarjeta madre que ayudan al procesador y controlan la memoria caché, los buses externos y algunos de los periféricos. Tiene como función el conectar al bus del sistema dispositivos I/O que operan a menor frecuencia, se conocen también como North Bridge y South Bridge. 34 El primero de éstos es el que se encarga de controlar gráficas y la memoria, es el que opera a mayor frecuencia y tiene como siglas GMCH; mientras que el otro se encarga de los demás dispositivos, opera a menor frecuencia y se conoce también como ICH, este tipo de arquitectura se conoce como Accelerated Hub Architecture. 2.3.2. Tipo de memoria RAM En esta clase de memoria se encuentran dos tipos, la memoria dinámica DRAM y la estática SRAM. Los chips de memoria dinámica retienen la información por un tiempo muy corto, mientras que los de estática lo hacen hasta que se les corta la energía. La mayoría de memoria que se encuentra en la tarjeta madre es del tipo DRAM, ya que el precio de esta es más bajo que el de la SRAM. Existen tres tipos de tecnologías DRAM, que son: chequeo de paridad, no paridad y el más reciente es el ECC que no solo detecta un error sino que también lo corrige. La paridad es un método de chequeo de la integridad de los bits almacenados en un medio secundario o para verificar la integridad de los bits en un dispositivo de comunicación. La SDRAM, que es un tipo de DRAM sincronizada, está especificada por la velocidad del bus del sistema y está en sincronía y opera a la misma velocidad que el reloj del sistema. Mientras que en los tipos antiguos de memoria (FPM, EDO, BEDO) todas corrían a velocidades constantes independientemente de la velocidad del bus del sistema, el ancho de la palabra en la SDRAM es de 64 bits y es el tipo más utilizado en la actualidad. Las DDR operan al doble de lo que una SDRAM y puede contener hasta 2GB. 35 También hay RDRAM que es como una pequeña red, no como un sistema tradicional y puede estar entre los 800 a 1066 MHz, utilizando buses de 400 y 533 MHz. La memoria puede ser manipulada utilizando una gran variedad de tecnologías, que involucran cuanta memoria se requiere acceder, cómo se dan los tiempos de acceso y cómo el procesador y la tarjeta madre se relacionan con este tipo. La tabla VII detalla los tipos de memoria RAM. Tabla VII. Descripción de los distintos tipos de memoria RAM TECNOLOGÍA DESCRIPCIÓN PAQUETE Convencional Se utilizó en las primeras SIMM 30 pines computadoras Fast Page (FPM) Mejor tiempo de acceso que la SIMM 72 pines convencional DIMM Extended data out (EDO) Mejora de la FPM SIMM Burst EDO (BEDO) Se encuentra aún en las tarjetas SIMM 72 pines antiguas Intel DIMM 168 pines En sincronía con el reloj del sistema, 66/100/133/150 MHz 168 pines a diferencia de las anteriores 66/100/133/150 MHz DIMM Synchronous DRAM (SDRAM) 144 pines DDR (double data rate) Una versión más rápida que llega a DIMM 184 pines SDRAM 400 MHz DIMM 200 pines Rambus DRAM (RDRAM) Bus de 800 o 1066 MHz RIMM 232 pines (32 bits) Palabra de 16 a 32 bits RIMM 184 pines (16 bits) SIMM, DIMM, RIMM En las computadoras antiguas la memoria estaba en un chip soldado directamente a la tarjeta madre. Con el tiempo esta se produjo en módulos, que se pueden intercambiar fácilmente para hacer upgrades o reemplazos. La diferencia en estos tipos es el ancho de la palabra que pueden acomodar o la forma en que la información se mueve del bus del sistema al módulo. 36 Los módulos SIMM almacenan información desde 8 hasta 64 MB y se ha desarrollado desde los 30 a 72 pines basado en tecnología FPM. Los DIMM en su inicio utilizaron tecnología EDO y BEDO para pasar finalmente a SDRAM. Estas se clasifican por velocidad y memoria que pueden soportar y tienen 168 o 184 pines y sus capacidades están entre 8 MB y 2 GB. Los RIMM son el otro tipo y en este caso se deben instalar memorias en todos los sockets, o insertar módulos especiales para tener continuidad. Estos módulos de continuidad son los que se denominan C-RIMM. Hay otras versiones de DIMMs y RIMMs, entre estas: MicroDIMMs, SODIMMs y SO-RIMMs que son las utilizadas en las laptops. La figura 19 muestra algunos tipos de memorias RAM. Figura 19. Distintos tipos de memoria RAM Fuente: CompTIA (USA), 2006 37 2.3.3. Ranuras de expansión La evolución en estos componentes se ha basado en la longitud de la palabra y su velocidad. El reloj del sistema está incluido en una línea del bus, que sirve al dispositivo para indicarle si debe de ejecutar algo o parar. Cuando más de un componente trabaja con el reloj del sistema o por ciclo de reloj, se dice que está sincronizado con el CPU. Algunos componentes no intentan sincronizarse con el CPU, ya que trabajan de manera asíncrona a una frecuencia determinada por cristales externos al de la tarjeta madre o por este. De cualquier manera, la frecuencia será mucho menor que la del CPU y evidentemente no estará en sincronía con este. Si el CPU solicita algo a estos dispositivos y este no está listo, generará estados de espera al CPU hasta que lo pueda realizar. Como ejemplo de estos lentos dispositivos se tienen los buses ISA de 8 y 16 bits; la velocidad del bus de 16 bits es de apenas 8.33 MHz mejor ni comparar con los 66 ó 400 MHz del bus del sistema. Estos son conocidos como buses de expansión. Los otros buses que trabajan en sincronía con el reloj del sistema, son llamados buses locales, o buses del sistema; pero es de aclarar que solo se les denomina así aunque el bus del sistema solo sea uno, el principal que conecta directamente con el CPU. Todos los demás buses deben de conectarse directamente a éste para operar, el bus de la memoria es un tipo de bus local. Un bus local I/O tiene como propósito soportar dispositivos rápidos como discos duros o unidades de CD. 38 Con anterioridad este tipo de bus no existía en la tarjeta del sistema, pero debido a la necesidad de contar con uno que fuera más rápido que el de una tarjeta de expansión pero menor que el del sistema se dio la aparición de este tipo de bus. La evolución de estos buses está entre los VESA, PCI y los AGP. Estos últimos dos son los que perduran hasta la época. Los nuevos tipos son los FireWire o IEEE 1394 se están haciendo cada vez más comunes y por su facilidad de trabajar de forma sincrónica y asincrónica hace que se clasifique como bus o tarjeta de expansión. Funciones del bus del sistema Al examinar detalladamente la tarjeta madre nos encontramos con una serie de caminos que están muy cercanos y recorren la tarjeta, estos caminos conforman lo que es el bus del sistema. En el bus se transportan cuatro tipos de información que son: • Alimentación: Los circuitos integrados se abastecen de esta forma de la energía necesaria para su funcionamiento. • Señales de control: Unas cuantas líneas acarrean información necesaria para que se puedan coordinar todas las actividades que se darán. • Direcciones de memoria: Las direcciones son intercambiadas entre los componentes para poder informarse donde pueden acceder a los datos o instrucciones. El número de líneas que componen el bus determinarán cuantos bits se pueden utilizar para una dirección de memoria, por lo mismo este número limita la cantidad de memoria que se puede direccionar. 39 • Datos: Los datos se envían a través de un grupo de líneas al igual que las direcciones de memoria. De igual forma el número de líneas presentes determinan cuanta información se puede enviar de forma paralela a la vez, este número depende del CPU y puede ser de 8, 16, 32, 64 o más bits. 2.3.3.1. AGP Este es el puerto de aceleración de gráficas y fue diseñado para dar un acceso rápido al video. Se cataloga más como un puerto que como una ranura de expansión, ya que no se puede hacer expansiones a futuro, por que solamente se puede contar con una tarjeta. Tiene como ventaja que cuenta con una conexión directa con el CPU, sin tener que utilizar el bus PCI que opera a menor frecuencia. El AGP opera a la misma frecuencia que el bus de la memoria y es de 32 bits. Comparte memoria con el CPU para hacer sus cálculos, de esta forma no siempre tiene que copiar primero los datos desde la memoria del sistema a la memoria en la tarjeta de video. El estándar en la actualidad es el AGP 8X, que es de aproximadamente 2.1 Gbps en transferencia de información; los sistemas en los que trabaja son Windows 98, Windows 2000 y Windows XP. La figura 20 detalla el puerto AGP. Figura 20. Bus AGP Fuente: CompTIA (USA), 2006 40 2.3.3.2. PCI Este es un bus I/O estándar, y permite la interconexión de componentes periféricos. Opera a la mitad de la velocidad del sistema y es de 32 ó 64 bits. Una ventaja de este es que permite que un dispositivo opere a una frecuencia fija y diferente a la del CPU, caso contrario al de un VESA que opera a la misma frecuencia que el procesador y por lo mismo es que se generaban estados de espera continuamente. Al ser más veloz que un bus ISA, se utiliza para dispositivos como tarjetas de red, adaptadores SCSI. Las ranuras de expansión son menores que las de una ISA. Este bus cuenta con un microprocesador o bus master, que se encarga de controlar todas las ranuras de expansión para que tengan acceso a la memoria y otros dispositivos sin tener que interrumpir al CPU. El bus master asigna direcciones de I/O e IRQ a las tarjetas presentes, por eso es que no se tienen jumpers o switches DIP. La tasa de transferencia de datos en este tipo de bus es de alrededor 132 ó 264 MB/s, esta tasa es libre de bits de chequeo de errores o redundancia. En la figura 21 se tiene un puerto PCI. Figura 21. Bus PCI Fuente: CompTIA (USA), 2006 41 2.3.3.3. ISA Apareció en las primeras IBM 8088 de los inicios de los 80´s y manejaba 8 bits. Los cambios no se hicieron esperar y luego paso a ser de 16 bits. Al hacer esto, el fabricante quiso que existiera compatibilidad con las antiguas tarjetas de 8 bits, por lo que solamente colocaron otro conector a la par para proporcionar los 8 bits restantes. Pero con el tiempo ya no se dieron modificaciones y el ISA quedó de 16 bits, en la actualidad ya no se agregan a la arquitectura de las tarjetas madres. La IBM desarrollo después un bus de 32 bits que denominó MCA, no lo hizo compatible con el ISA y lo patento para que otras empresas no se beneficiaran de este. Es de esta forma que Compaq junto a otras empresas, como respuesta a IBM desarrollaron el bus EISA. Bus EISA Este bus de 32 bits fue una respuesta de un grupo de fabricantes al MCA de IBM, como ventaja presentaba la compatibilidad con las tarjetas ISA de 8 ó 16 bits. Su frecuencia era de 20 MHz y contaba con dos ranuras del mismo tamaño que el de un ISA de 16 bits para que fuera compatible. También quedó en el pasado debido a la constante evolución de la tecnología. 42 USB Un bus relativamente nuevo es el USB, o bus serial universal que fue creado por un grupo de grandes fabricantes y se espera que sea el reemplazante de los puertos serial y paralelo. Se diseñó para hacer de la instalación de dispositivos periféricos lo más sencilla posible. Este es más rápido que los puertos seriales regulares, se maneja de mejor forma ya que se eliminó la necesidad de resolver manualmente conflictos con los recursos. Esto se evitó con la utilización de un solo set de recursos para todos los dispositivos. Actualmente el USB aparece como estándar en las tarjetas madre. En los sistemas más antiguos que no cuentan con este, se puede agregar una tarjeta PCI que trae varios puertos. Con este tipo se cuentan con dos tasas de transmisión que son de 1.5 y 12 MB/s. Un controlador host USB se encarga de los puertos, proveyendo comunicación entre el CPU y los dispositivos utilizando solamente una IRQ, un rango de direcciones y un canal DMA. La gran ventaja del USB es que los dispositivos pueden ser conectados mientras la computadora opera normalmente sin la necesidad de reiniciar la máquina, ya que el controlador lo detecta y lo configura. Puede tenerse un solo hub para varios dispositivos, ya que por medio del controlador se capta el estado de cada uno, teniendo así claro sí se puede enviar información o se está listo para recibirla. Los cables cuentan con cuatro líneas, dos de alimentación y dos de datos; la alimentación es de 5 V y los datos son P+ y P-. Se encuentra todo tipo de dispositivos, como el mouse, teclado, joystick, impresoras, scanners, módems, monitores, fax, teléfonos celulares. Con excepción de Windows NT y la primera versión de Windows 95, todos los demás sistemas pueden operar con USB. 43 Comparación entre buses En la tabla VIII se presentan a continuación y se comparan los parámetros de los distintos puertos que se han descrito con anterioridad. Es muy usual que cuando se comparan los buses se vea de cuantos bits son y a que frecuencia operan. La figura 22 tiene a los diferentes tipos de bus Tabla VIII. Comparación de parámetros entre buses BUS Bus del TIPO LONGITUD (bits) LINEAS DIRECCIÓN FRECUENCIA (MHz) (bits) Local 64 32 AGP Video local 32 PCI I/O local 32 32 VESA Video local o 32 1 TRANSFERENCIA 66, 75, 100,… Arriba de 3.2 GB/s 66, 75, 100,… Arriba de 528 MB/s 33, 66 Arriba de 264 MB/s 32 Hasta 33 Arriba de 250MB/s Direcciones Nd Hasta 1.2 Gbp/s sistema expansión FireWire Expansión enviadas serialmente MCA Expansión 32 32 12 Hasta 40 MB/s EISA Expansión 32 32 12 Hasta 32 MB/s ISA Expansión 16 24 8.33 8 MB/s ISA Expansión 8 20 4.77 1 MB/s USB Expansión 1 Direcciones 3 Hasta 480 Mbp/s enviadas serialmente Fuente: CompTIA (USA), 2006 44 Figura 22. Distintos tipos de bus Fuente: CompTIA (USA), 2006 2.3.4. Canales IDE Este tipo de dispositivo es el que cuenta con circuitos controladores internamente, un disco duro por ejemplo. De esta forma es posible que tanto el controlador como el dispositivo trabajen de una manera distinta a tecnologías anteriores como MFM y RLL. El controlador se comunica con el bus del sistema por medio de una tarjeta adaptadora, que tiene como única función recibir información del dispositivo y pasarlo al bus del sistema. La conexión entre la tarjeta adaptadora y el controlador se da por medio de un conector de 40 cables. 45 El adaptador también algunas veces compensa la falta de manejo de la BIOS de discos grandes, ya que contiene la BIOS necesaria para que se pueda agregar. Las tecnologías MFM y RLL contaban con 17 y 26 sectores respectivamente por pista a lo largo de toda la placa. Las pistas cercanas al centro y las cercanas al borde externo contenían el mismo número de bytes. Estos arreglos hacían del formatear y acceder a la información algo simple, pero se desperdiciaba el espacio. El número de bytes que se pueden contener por pista está determinado por la pista más cercana al centro y las demás debían seguir esta restricción. Esta restricción fue eliminada en los IDE al hacer que el número de sectores por pista fuera variando a la largo de la placa. En este nuevo sistema de formateado que se conoce como grabación de bit zonal, las pistas cercanas al centro tienen el menor número de sectores y este va incrementando a medida que ganan tamaño las pistas. En otras palabras, cada pista IDE está diseñada para tener el número óptimo de sectores por tamaño de pista. Lo que hace valedero lo anterior es que cada sector tiene 512 bytes. Ya que las pistas y sectores no siguen un patrón sencillo estos son escritos por el fabricante, este es el formateado de bajo nivel. El sistema operativo lleva a cabo el resto del proceso al crear un sector de arranque y un directorio raíz que es el formateado de alto nivel. Ya que los IDE vienen formateados por el fabricante el número de pistas y sectores durarán la vida útil del dispositivo. Esto los hace desechables, ya que cuando se dañan estos sectores se necesita el reemplazo de la unidad. Algunos fabricantes ofrecen programas para formatear en bajo nivel sus unidades y no desecharlas directamente. Con anterioridad se conectaban los IDE a la tarjeta madre por medio de tarjetas adaptadoras o ranuras de expansión. 46 En la actualidad se cuenta con uno o dos conectores. La comunicación entre sistema operativo y el dispositivo no es de forma directa como se daba en el pasado. El sistema operativo pasa sus requerimientos al controlador interno que es el responsable de estar al tanto de donde y como se almacena la información en el dispositivo. Así el sistema operativo solamente ve una lista grande de sectores lógicos de 512 bytes, no importándole donde se encuentran ubicados ya que es el controlador el que los encuentra. El ajuste de estos es muy simple, ya que en el setup y sistema solamente se necesitan saber el número de sectores que se accederán. En la figura 23 se tiene un dispositivo IDE. Figura 23. Ejemplo de conexión de un dispositivo IDE Fuente: CompTIA (USA), 2006 EIDE Los IDE tenían como estándar de interfase el AT, conocido como ATA. Se traducían las coordenadas del sector a coordenadas esperadas por el DOS y la BIOS, pero se veían limitadas a los 528 MB en su inicio. Para romper este límite se creó un nuevo estándar llamado ATA-2 que es utilizado por los dispositivos EIDE. En el estándar ATA eran permitidos hasta 2 dispositivos en el mismo controlador pero ambos tenían que ser discos duros. 47 En el ATA-2 se pueden tener hasta 4 dispositivos por controlador y pueden ser discos duros, CD-ROM´s o de otro tipo. El ATA asumía que el número de pistas o cilindros no excedía los 1024; en los ATA-2 no se da esto, de esta forma pueden manejar más de 528 MB. A medida que se desarrollaron, los estándares fueron cambiando y cada fabricante adoptaba uno propio dando origen a una diversidad de confusos términos. Los estándares especifican como factor principal la velocidad de transferencia. Cuando se selecciona un disco duro se debe tomar uno que sea el de la transferencia más rápida que permita la BIOS de la tarjeta madre y el sistema operativo. Si alguno no es compatible con este se usara uno más lento y que sea soportado. El método más común que un dispositivo EIDE utiliza para exceder los 528 MB es el direccionamiento lógico por bloque (LBA), en lugar del tradicional CHS (cilindros, cabezas, sectores). Con LBA, tanto el DOS como la BIOS ven al dispositivo como una lista de sectores; cada uno de estos con direcciones de 28 bits. Con este direccionamiento se pueden tener hasta 268 millones de sectores de 512 bytes cada uno, para tener una capacidad máxima de 137 GB. El estándar más utilizado en la actualidad es el ULTRA ATA/100, que es compatible con estándares antiguos; aunque trabajará a la velocidad del dispositivo más lento. Todos los ATA(66,100,133) utilizan un cable especial de 40 líneas IDE con 40 líneas adicionales para reducir interferencia. Las 40 adicionales están conectadas a tierra y van intercaladas con las líneas que acarrean señales. Este cable es el llamado ATA/100 o cable IDE de 80. 48 La tabla IX muestra los diferentes estándares: Tabla IX. Distintos estándares de dispositivos IDE ESTÁNDAR TRANSFERENCIA DECRIPCIÓN IDE/ATA 2.1 A 8.3 MB/s Primer estándar, limitado a 528 MB. Modos de transferencia PIO y DMA. ATA-2 Hasta 16.6 MB/s + 528 MB, permite hasta 4 FAST ATA dispositivos. Modos de transferencia PIO y DMA. ATA-3 Ligeramente mayor a la del ATA-2 Mejora del ATA-2 ULTRA ATA/33 Hasta 33.3 MB/s Utiliza cable IDE de 80 ULTRA ATA/66 Hasta 66.6 MB/s Utiliza cable IDE de 80 ULTRA ATA/100 Hasta 100 MB/s Utiliza cable IDE de 80 ULTRA ATA/133 Hasta 133 MB/s Para discos de + 137 GB La transferencia por PIO (I/O programada) deja que el CPU la lleve a cabo. Mientras que la DMA es más rápida ya que la transferencia se hace directamente de la unidad a la memoria sin que intervenga el CPU. Tecnología SCSI Este es un estándar que permite la comunicación entre un subsistema de dispositivos periféricos y el bus del sistema. El bus SCSI es un sistema que puede contener de 7 hasta 15 dispositivos dependiendo del estándar. La conexión entre los buses del sistema y SCSI se da por medio de una tarjeta adaptadora que se inserta en una ranura de expansión, que es conocida como adaptador host. Este adaptador es responsable del manejo de los dispositivos, así cuando uno de estos necesita comunicarse con el bus del sistema la información viaja a través de este. La figura 24 nos da la idea de cómo es que se puede considerar al SCSI como un bus. 49 A la izquierda se da la comunicación entre CPU y un IDE. A la derecha se aprecia la comunicación entre el CPU y un SCSI. Figura 24. Diagrama de dispositivos SCSI Fuente: CompTIA (USA), 2006 A cada dispositivo en el bus se le asigna un número de 0 a 7 que es el SCSI ID o la identificación del dispositivo físico. El adaptador host tiene asignado el número mayor. Si se tuviera un cambiador de CD´s con 7 bandejas, cada una tiene asignado un número de unidad lógica o LUN. De esta forma es que el SCSI ID y el LUN describen a cada bandeja. Por ejemplo si el SCSI ID fuera 5 y se está identificando a la cuarta, entonces sus números serían 5:4. Un dispositivo SCSI se comunica primero con el adaptador en lugar de hacerlo con el CPU. Los cables de estos dispositivos cuentan con resistencias en sus extremos para reducir interferencias eléctricas. Los estándares más utilizados son diferenciados por el número de bits que viajan en el bus. Así se tiene el estrecho de 8 bits y el amplio de 16 bits, en la tabla X se resumen los estándares que hay en los SCSI. 50 Tabla X. Descripción de distintos estándares SCSI ESTÄNDAR NÜMERO SCSI regular SCSI-1 ANCHO DE BUS TRANSFERENCIA DISPOSITIVOS (Bits) (MB/s) PERMITIDOS 8 5 8 SCSI rápido SCSI-2 8 10 8 SCSI amplio SCSI-2 16 20 16 Ultra SCSI SCSI-3 8 20 8 SCSI-3 16 40 16 SCSI-3 8 40 8 SCSI-3 16 80 16 SCSI-3 8 80 8 SCSI-3 16 160 16 SCSI-3 16 320 16 Ultra SCSI rápido Ultra2 SCSI (SPI-2) Ultra2 SCSI amplio Ultra3 SCSI (SPI-3) Ultra3 SCSI amplio Ultra 320 SCSI (SPI-4) Figura 25. Descripción de la identificación de un SCSI Fuente: CompTIA (USA), 2006 En la figura 25 se tiene el orden que se encontraría al tener varias unidades SCSI. Por la diversidad de estándares, al comprar un dispositivo de estos se debe verificar si es compatible con el adaptador host con el cual se dispone. 51 Así se evitará tener que trabajar a transferencias menores o verse en la necesidad de comprar un adaptador host nuevo. Un ejemplo de configuración SCSI se tiene en la figura 26 el que cuenta con distintos tipos de estándares SCSI. Figura 26. Configuración de distintos estándares SCSI Fuente: CompTIA (USA), 2006 En la actualidad se está pensando en sustituir este por el más reciente FireWire (IEEE 1394) que aparece en las tarjetas madres más nuevas y no es tan dificultoso para configurar. Otro de los candidatos a reemplazo es el FCAL, que es de fibra óptica. Tanto el IEEE 1384 y el FCAL transmiten los datos de forma serial. 2.3.4.1. Discos duros Los discos duros tienen su inicio en los mainframes de los años 70, estos consistían de grandes discos que tenían gran semejanza a los discos fonográficos. Varios de estos se apilaban con el espacio suficiente para que los cabezales de lectura/escritura los pudieran acceder. Se necesitaba de una tarjeta que tenía sus instrucciones almacenadas en chips ROM, que dirigían a los cabezales a lo largo de los discos mientras estos giraban. 52 Los programadores de ese entonces escribían sus algoritmos de forma que la información estuviese espaciada uniformemente, para que los cabezales se movieran lo menor posible mientras se leía o escribía la información. En los sistemas de la actualidad se tienen varias capas de software entre los datos que están almacenados en un disco y el software de aplicación que requiere de estos; con esto se tiene como resultado el que un programador no se necesita preocuparse de cómo se almacena la información. La estructura y funciones de los discos duros prevalecen, pero de forma más compacta y optimizada por la electrónica. Hay varios tipos de discos duros, en todos se encuentra un medio magnético para almacenar la información en pistas y sectores. La información es direccionada en estos por clusters que a su vez son compuestos por sectores. Figura 27. Diagramación de un disco duro Fuente: CompTIA (USA), 2006 En la figura 27 se tiene un disco que consiste de cuatro placas, la información se almacena en ambas caras. En algunos discos, la cara superior del primer disco contiene la información de las pistas y del manejo de la unidad. Cada una de las superficies de una placa tiene un cabezal, el dispositivo electromagnético que lee y escribe los datos. La división de la superficie está dada en pistas y sectores, un cilindro contiene un número idéntico de pistas en cada cara. Por ejemplo, si se toma la pista más externa de cada cara y se apila una encima de la otra, eso es un cilindro. 53 El número de pistas en un cilindro depende del número de placas en el dispositivo, si un disco tiene 300 pistas por superficie, se contará también con ese número de cilindros. La figura 28 nos da una idea de la estructura de los discos. Figura 28. Disposición de cabezales y placas en un disco duro Fuente: CompTIA (USA), 2006 La información se almacena iniciando desde la pista más externa. El primer cilindro en su totalidad se llena antes de que los cabezales se desplacen hacia adentro para iniciar con el segundo cilindro. En los discos antiguos, las pistas cercanas al centro de la placa eran más pequeñas, pero debían almacenar la misma cantidad de información que una pista más cercana al borde de la placa. En algún punto los cabezales a medida que se mueven al centro de la placa, deben de ajustar la forma en que leen ya que son dimensiones físicas distintas que deben almacenar la misma cantidad de información. Esto se obtiene de dos formas: por escritura pre-compensada y por la escritura por corriente reducida. La escritura pre-compensada acelera la forma en que se guarda la información a medida que se van haciendo más pequeñas las pistas, en un disco se indica en que pista o cilindro se inicia la pre-compensación. 54 La otra forma tiene un enfoque distinto, ya que a partir de un cilindro cercano al centro la corriente necesaria para dejar la huella magnética se ve reducida, ya que se van haciendo cada vez más y más cercanas. Esta forma no es tan común como la de escritura pre-compensada. 2.3.4.2. Unidades floppy Estos dispositivos de almacenamientos en un principio aparecieron en 5.25´´ y los más recientes de 3.5´´. Aunque los primeros eran más grandes en tamaño, no almacenaban más información, ya que no contaban con una forma de almacenamiento de información denso como los de 3.5´´. En la actualidad sólo se ven con suerte los de 1.44 MB. A pesar de las distintas densidades, la forma de almacenamiento es la misma. Antes de poder almacenar la información se debe de formatear para que así se cuente con las pistas y sectores que lo conformarán. En la tabla XI se dan las características de los floppys que han existido. Tabla XI. Distintos tipos de floppy y sus capacidades TIPO CAPACIDAD PISTAS SECTORES CLUSTERS 3.5´´ EHD 2.88 MB 80 36 2 3.5´´ HD 1.44 MB 80 18 1 3.5´´ DD 720 KB 80 9 2 5.25´´ HD 1.2 MB 80 15 1 5.25´´ DD 360 KB 40 9 2 55 La figura 29 muestra a un diskette DD de 3.25´´, de acuerdo a la tabla XI tiene 80 pistas en ambas caras. Estas están numeradas del 0 al 79. En cada lado hay 9 sectores numerados del 1 al 9, las pistas almacenan la misma cantidad de información. La forma en que se almacena cada bit es una mancha rectangular magnetizada, entre las pistas y las machas hay espacios que no están magnetizados. Este espaciamiento previene que las manchas se vean afectadas unas con otras. La diferencia entre el 0 y el 1 que conforman la información es la orientación magnética que tiene cada cual. Figura 29. Disposición de sectores y pistas en un floppy Fuente: CompTIA (USA), 2006 La información es escrita y leída por medio de cabezales magnéticos que están montados al extremo de un actuador que les permite moverse libremente a lo largo de la superficie. Se mueven al unísono y apenas tocan la superficie del disco a diferencia de un disco duro donde nunca se tocan los cabezales y la superficie; gira a 300 ó 360 rpm dependiendo del tipo de disco. La información es almacenada primero en la parte inferior y de afuera hacia adentro. 56 Parte del cabezal se encarga que el área de la información esté en sus límites y pertenezca solamente a la pista que debe. Las pistas tienen el mismo ancho y la distancia entre ellas es uniforme. La figura 30 muestra un floppy y su unidad lectora. Figura 30. Unidad y disco floppy Fuente: CompTIA (USA), 2006 Cómo se almacena la información Recordemos que un sector es un segmento de pista que contiene 512 bytes de información, esto es cierto para los diskettes sin importar su tamaño o densidad. Este se refiere a como está organizada físicamente la información en el disco, mientras que un cluster describe como se organiza lógicamente. La BIOS maneja los discos como sectores físicos, pero el sistema operativo los considera como una gran lista de clusters que contienen una cantidad fija de información. Si apreciamos la figura 31, nos damos cuenta que la interpretación para cada uno es distinta, ya que uno la interpreta como un mapa de clusters y el otro sabe la ubicación de estos. 57 Figura 31. Interpretación de disco por SO y BIOS Fuente: CompTIA (USA), 2006 El sistema operativo lee y escribe la información al disco en pedazos llamados clusters. pequeños Debido a que el sistema operativo maneja los archivos como un grupo de clusters se denomina también al cluster unidad de distribución de archivo. El sistema operativo ve al disco como una larga lista de clusters y los guarda en una tabla que es la que contienen la distribución de todas, esta es la FAT. 2.3.5. Fuente de alimentación Como se describió en la sección 2.3 existen dos tipos de fuentes de alimentación y sus dimensiones están detalladas en la tabla II de esa sección. A continuación se detallan los voltajes que cada uno de estos tipos tiene y las forma de sus conectores. 58 2.3.5.1. AT Este tipo de fuente posee conectores denominados P8 y P9, fue de los primeros estándares que se dieron y la configuración de sus pines está detallada en la tabla XII: Tabla XII. Detalle de pines en fuentes AT CONECTOR PIN P8 1 Power good 2 No se utiliza o tiene +5V +4.4 a +5.2 V 3 +12 V +10.8 a +13.2 V 4 -12 V -10.8 a -13.2 V 5 Tierra 6 Tierra 7 Tierra 8 Tierra P9 DESCRIPCIÓN RANGO 9 -5 V -4.5 a -5.5 V 10 +5V +4.5 a +5.5 V 11 +5V +4.5 a +5.5 V 12 +5V +4.5 a +5.5 V Fuente: CompTIA (USA), 2006 La figura 32 nos indica la forma de los conectores y como es que los pines se van enumerando. Figura 32. Conectores de fuente AT Fuente: CompTIA (USA), 2006 59 2.3.5.2. ATX En este tipo de fuente se cuenta con más voltajes, el conector es uno solo y es más fácil de ajustarlo a la tarjeta madre ya que encaja de una sola manera. En la tabla XIII se ven los valores de los pines y en la figura 33 el conector: Tabla XIII. Detalle de pines en fuentes ATX LADO SIN MUESCA LADO CON MUESCA PIN DESCRIPCION RANGO PIN DESCRIPCION RANGO 1 +12 V +10.8 A +13.2 V 11 +5 V +4.5 A +5.5 V 2 +5 V STANDBY +4.5 A +5.5 V 12 +5 V +4.5 A +5.5 V 3 POWER GOOD 13 -5 V -4.5 A -5.5 V 4 TIERRA 14 TIERRA 5 +5 V 15 TIERRA 6 TIERRA 16 TIERRA 7 +5 V +4.5 A +5.5 V 17 PWR SUPPLY ON 8 TIERRA 18 TIERRA 9 +3.3 V +3.1 A +3.5 V 19 -12 V -10.8 A -13.2 V 10 +3.3 V +3.1 A +3.5 V 20 +3.3 V +3.1 A +3.5 V +4.5 A +5.5 V Fuente: CompTIA (USA), 2006 Figura 33. Conectores de fuente ATX Fuente: CompTIA (USA), 2006 60 2.3.5.3. Cómo medir la alimentación de un dispositivo Las unidades de diskettes, unidades ópticas y los discos duros, requieren los mismos voltajes con amplitud de +5 V y +12 V, las fuentes les proveen estos voltajes por medio de los conectores de cuatro pines. Los conectores para alimentar a los diskettes son los más pequeños y los otros son para las demás unidades. La disposición de los voltajes se da de la siguiente manera: los pines más externos tienen los voltajes y los dos del medio son tierra. Para verificar que se esté dando la alimentación a la unidad, se debe utilizar un multímetro y comprobar que el valor esté en el rango adecuado, como está en la figura 34. Figura 34. Medición de voltaje en los conectores Fuente: CompTIA (USA), 2006 Para leer los voltajes, debe de ajustar el multímetro al rango de voltaje adecuado. Colocar la punta roja al pin 1 y la negra al pin 2, teniendo el cuidado de que estas no se toquen para evitar un corto circuito. De igual manera se hace con los pines 4 y 3. Así se tendrá el valor que esta llegando a las unidades. También puede dejar la punta negra conectada a tierra en algún lugar de la tarjeta madre donde no roce con la otra punta para evitar cualquier corto circuito a la hora de medir el voltaje. 61 2.3.6. Sistema gráfico incorporado Algunas tarjetas cuentan con controladores de video incorporados que no disponen de la velocidad de aceleración de una tarjeta AGP, pero tienen lo necesario para el usuario que no requiera de gráficas avanzadas como las que se dan en varios de los juegos más recientes. Además una desventaja es que la mayoría tienen memoria compartida, así la asignación que este controlador necesite se le resta a la RAM que se tiene instalada en el sistema. 2.3.7. Codec de audio Al igual que el caso del sistema incorporado de video en la tarjeta madre, también se cuenta con chip que se encarga del procesamiento del audio. Se encarga de las entradas, ya sea micrófono o señal estéreo proveniente de un dispositivo; también lo hace con la salida que se conecta a las bocinas que se tengan conectadas. 2.3.8. Puertos I/O incorporados Todas las computadoras tienen un mínimo de uno o dos puertos seriales y un puerto paralelo, se pueden diferenciar estos al contar el número de pines que tienen y si son de conector macho o hembra. Además de los conectores USB, el puerto para joysticks y conector de red LAN. Los puertos que se encuentren dependerán del tipo de tarjeta madre. Los demás puertos pueden provenir de tarjetas de expansión. Los puertos seriales se diseñaron en un principio para dispositivos de entrada y de salida, mientras que el puerto paralelo se pretendía que fuera para impresoras solamente. 62 Los puertos seriales pueden ser encontrados como COM1, COM2, COM3 Y COM4; mientras que los paralelos LPT1, LPT2 y LPT3. El puerto serial sigue un estándar que se conoce como el RS-232c y es el chip UART el que controla las comunicaciones seriales. Los puertos seriales tienen 9 ó 25 pines y conector tipo macho. Los puertos paralelos son de conectores hembra y tienen 25 pines. En la figura 35 se ve una configuración típica de los puertos incluidos en una tarjeta madre. En este nos encontramos con dos puertos seriales, de 9 y 25 pines; además con un puerto paralelo de 25 pines y un puerto de juegos de 15 pines. Figura 35. Conectores de distintos puertos Fuente: CompTIA (USA), 2006 Estos puertos también son llamados DB-9 o DB-25 e indica el número de pines con que cuenta y que se refiere a un bus de datos. Típicamente el puerto serial de 9 pines se configura como COM1 y el de 25 como COM2. Para asegurarse como están configurados puede verlo directamente al seguir los cables de estos a la conexión en la tarjeta madre, allí estará indicado cual es. Si están integrados a la tarjeta entonces se puede verificar en los recursos del sistema o en el ingresando al setup de la máquina. 63 Asignación de puertos Cada puerto tienen una IRQ y dirección I/O; en la tabla XIV se dan las distintas asignaciones que tiene cada puerto. El término COM o LPT se refiere a una asignación lógica que se le da al puerto que usted ve. Tabla XIV. Asignación usual de los distintos puertos PUERTO IRQ DIRECCION I/O TIPO COM1 IRQ 4 03F8-03FF Serial COM2 IRQ 3 02F8-02FF Serial COM3 IRQ 4 03E8-03EF Serial COM4 IRQ 3 02E8-02EF Serial LPT1 IRQ 7 0378-037F Paralelo LPT2 IRQ 5 0278-027F Paralelo Especificaciones del puerto serial Un pin de los nueve envía los datos como una secuencia de bits, mientras que otro la recibe también en secuencia. Los 7 pines restantes se utilizan para los protocolos de comunicación. Un protocolo es un set de reglas que se conocen antes que se envíe la información entre dispositivos. La comunicación serial se da de forma asíncrona, lo que indica que el flujo de información no está en sincronía con una base de tiempo. Cuando se utilizan los puertos seriales, uno de los dispositivos es determinado como el DTE que es el que dispondrá de los datos y el otro se llama DCE, el que facilita los datos. 64 Transmisión asíncrona Este tipo de transmisión indica que la información se envía en intervalos irregulares. Así es como el proceso se inicia hasta que el receptor esté listo para la información y puede tardarse el tiempo que sea necesario para procesarla, contrario a lo que rigen a la transmisión en sincronía donde un reloj establece el control. Esta está compuesta por protocolos que son los que definen el tamaño de los paquetes, y demás consideraciones que se deben tener tanto para el transmisor como para el receptor. Cuando el transmisor no tiene información alguna, se envían varios 1´s. Al inicio de la transmisión se envía un 0, que es el bit de inicio. Luego de este siguen los bits de información que pueden ser 5, 6, 7 u 8 bits. Seguidos por los bits de paridad que pueden ser 0,1 ó 2; estos se utilizan para hacer una verificación simple de la transferencia. Para que finalmente se tengan 1 o 2 bits de parada. Todos estos parámetros son definidos por el tipo de protocolo que se utilice. Uno de los más comunes es el de 8 bits de información, 0 bits de paridad y 1 bit de parada, que es conocido como 8/n/1. El empaquetado de la información lo lleva a cabo el UART. El UART es el transmisor/receptor universal asíncrono, que convierte la información en una serie de cuadros que incluyen como se ha indicado los bits de inicio, parada y de chequeo de paridad. La tabla XV detalla los pines de los DB-9 y DB-25. Tabla XV. Detalle de los pines en los conectores DB-9 y DB-25 DB-9 DB-25 USO DESCRIPCION 1 8 Carrier detect Conexión con unidad remota establecida 2 3 Receive data Recibiendo datos 3 2 Transmit data Enviando datos 4 20 Data Terminal ready Dispositivo escucha a la PC 5 7 Signal ground No se utiliza 6 6 Data set ready Dispositivo habla 7 4 Request to send PC habla 8 5 Clear to send Dispositivo listo para hablar 9 22 Ring indicator Llamada 65 La figura 36 como es que se genera el empaquetado de la información. Figura 36. Empaquetado de la información Fuente: PC Architecture (Denmark), 2005 Recursos utilizados por los puertos seriales Una IRQ es la interrupción que apunta a una dirección de memoria en la tabla de vectores de interrupción o tabla I/O. Esta tabla está al inicio de las direcciones de la memoria y tiene un valor de dirección 0. Normalmente no se debe de preocupar por un conflicto en las direcciones I/O especialmente en las primeras 16. Para ver la asignación de las direcciones se puede hacer por medio del administrador de dispositivos que aparece en el sistema operativo con el que cuente. Además se puede evitar cualquier conflicto al instalar nuevos dispositivos, por ejemplo cuando dos de estos utilicen una misma IRQ ingresando al setup de la máquina y especificar cada dirección por aparte. Figura 37. Descripción de las IRQ´s 66 Figura 38. Asignación de dirección para puertos en la BIOS Fuente: CompTIA (USA), 2006 Las figuras 37 y 38 despliegan las configuraciones tanto en el sistema operativo como en el setup. Conectores seriales alternativos Han surgido conexiones seriales alternas, que tienen menores dimensiones y presentan una forma más amigable para controlar. acceso al mismo Además como tienen tipo de señal, lo único que se necesita es el adaptador adecuado para que dispositivos sean compatibles. Entre estos se encuentra: DIN-8 que tiene un conector pequeño y redondo, que es utilizando en las computadoras Mac y laptops por su forma compacta. El RJ-45 que es similar al conector de teléfono solo que tienen 8 pines en lugar de cuatro, es el que se utiliza para las conexiones de red LAN. 67 Puertos paralelos Estos fueron en un principio ideados para ser utilizados solamente por impresoras, envían 8 bits de información a la vez. Si se transmite la información en un cable muy largo, la integridad de la información puede verse afectada por la perdida de un bit en el byte que se envió. Así es que la longitud de los cables es de hasta 6 pies. Estos puertos bidireccionales son utilizados para la transferencia rápida de archivos en distancias cortas. Un uso común es la transferencia de información de una PC a una laptop. Algunos dispositivos externos como unidades de CD-ROM utilizan este puerto. La instalación de dispositivos por medio de este es muy sencilla, ya que se necesita conectar el dispositivo y luego cargar el software que lo utilizará. Generalmente el puerto paralelo se encuentra como LPT1, si se tuviera un segundo esté aparecería como LPT2. Tipos de configuración El puerto paralelo se puede dar en tres formas de operación, siendo estas: Estándar, EPP y ECP. La configuración estándar o SPP, también se conoce como puerto Centronics y permite la comunicación en un solo sentido y es la configuración más lenta de todas. En la figura 39 se puede apreciar los dos tipos de conectores para puertos paralelos, el DB-25 y el Centronics. 68 Figura 39. Cable de puerto paralelo Fuente: CompTIA (USA), 2006 Las dos restantes ECP y EPP son bi-direccionales. El ECP se diseño para aumentar la velocidad en comparación con el EPP, al utilizar un canal DMA. Con los años los fabricantes de hardware y software han desarrollado diferentes estándares para incrementar la velocidad y el desempeño en estos. Para ayudar con estos estándares se creó el IEEE 1284 que da las normas para estos. Los estándares requieren ser compatibles con las versiones anteriores; tanto el ECP y EPP están cubiertos en esta norma. Resolviendo conflictos Cuando se tiene que dos dispositivos intentan utilizar un mismo recurso ya sea una IRQ, una DMA o una dirección I/O se origina un conflicto. Este tipo de conflictos causan un malfuncionamiento en los dispositivos y generalmente se denotan por lo siguiente: sistema se queda en el mismo estado al utilizar un periférico, ruidos se originan en la tarjeta de sonido, errores de paridad entre tantos otros. Todos estos pueden ser originados de igual forma por otros problemas. 69 Pero si de tiene la certeza de que son estos conflictos de recursos, entonces se deben seguir los siguientes pasos: determinar que recursos está utilizando cada dispositivo, aislar e problema y configurar los parámetros de forma manual para evitar problemas en el futuro. La tabla XVI se detalla los pines del puerto paralelo. Tabla XVI. Detalle de los pines del puerto paralelo PIN FUNCION DESCRIPCION 1 SALIDA Strobe 2 SALIDA Data bit 0 3 SALIDA Data bit 1 4 SALIDA Data bit 2 5 SALIDA Data bit 3 6 SALIDA Data bit 4 7 SALIDA Data bit 5 8 SALIDA Data bit 6 9 SALIDA Data bit 7 10 ENTRADA Acknowledge 11 ENTRADA Busy 12 ENTRADA Out of paper 13 ENTRADA Select 14 SALIDA Auto feed 15 ENTRADA Printer error 16 SALIDA Initialize printer 17 SALIDA Select input 18 ENTRADA Tierra bit 0 19 ENTRADA Tierra bit 1 20 ENTRADA Tierra bit 2 21 ENTRADA Tierra bit 3 22 ENTRADA Tierra bit 4 23 ENTRADA Tierra bit 5 24 ENTRADA Tierra bit 6 25 ENTRADA Tierra bit 7 Fuente: CompTIA (USA), 2006 70 2.3.9. Monitoreo de hardware La mayoría de tarjetas madre incluyen entre las opciones del setup, la posibilidad de contar con la información de parámetros importantes como lo son temperaturas del CPU y velocidad del ventilador entre otros, para que el usuario verifique el estado en el que se da la operación de la máquina. Esto más que todo para mantenerse informado, ya que si estos parámetros se encuentran fuera de los rangos permitidos el mismo CPU se apagaría automáticamente para evitar cualquier daño. 2.3.10. Ethernet / LAN incorporado Las tarjetas en su mayoría incluyen un conector RJ-45 para la conexión a una red LAN, cuentan con ocho líneas y se detallarán de mejor forma en los capítulos 5 y 6 donde están contenidos todos los parámetros de red. 2.3.11. Flash ROM incorporada Este es un grupo de programas almacenados de forma permanente en un chip ROM, que es de solo lectura y se encarga de la comunicación entre hardware y software en el nivel más fundamental. Sus dos funciones primordiales son: reunir la información de toda la configuración del equipo e inicializarla a la hora de encenderse y proveer un vínculo por medio de software cuando se utiliza el sistema operativo para los dispositivos que representan el hardware. La ROM BIOS también se puede encontrar en otros dispositivos como por ejemplo en las tarjetas de video. En general este contiene los programas o software que le indican al CPU como operar las tareas fundamentales de entrada/salida para manejar a la computadora. 71 Se puede dividir en tres categorías, que son las siguientes: programas para controlar los dispositivos del tipo I/O que podríamos llamar BIOS del sistema. Programas para controlar el arranque de una computadora, que llamamos BIOS de arranque. Y el programa para cambiar la información del setup almacenada en el CMOS que también se conoce como CMOS setup. Cuando se fabrican los chips ROM las instrucciones se ven almacenadas de forma permanente; aunque en la actualidad se tiene una gran cantidad de chips que pueden reprogramarse y se llaman Flash ROM. Estos tienen la gran ventaja de que las instrucciones se pueden reescribir haciendo así posible algún upgrade o actualización al sistema quedando esta información almacenada hasta que se vea reemplazada por una nueva. 2.3.12. Ventiladores Estos se encuentran usualmente encima de los disipadores que tienen dispositivos como un CPU o alguna tarjeta de video, además también se instala uno en el case de la computadora. Su función principal es la de ayudar a la disipación del calor que se genera por la operación de los dispositivos para que así se evite que estos operen de forma errada o se dañen permanentemente. Constan de tres líneas en sus conectores, de las cuales dos son de alimentación y la línea restante es un sensor que permite disponer de la velocidad a la que está girando. En la figura 40 se puede apreciar un ventilador que está montado a un disipador en el CPU. 72 Figura 40. Conexión de ventilador Fuente: PC Architecture (Denmark), 2005 2.4. Verificación de la instalación de la tarjeta madre Debido al gran número de componentes que conforman al sistema de una computadora, es muy usual que se de un error en las configuraciones de hardware al situar mal un jumper o conector. De igual forma, se pueden presentar errores al tener una selección errada en la configuración del setup. 2.4.1. Verificación de la posición correcta de los jumpers y switches Todas las tarjetas madre incluyen un manual del usuario y es por medio de esté donde se puede buscar si existe alguna equivocación en la colocación de los jumpers necesarios para seleccionar diferentes opciones. Los jumpers son pequeños pines que sobresalen en la tarjeta y en ellos se colocan puentes o conectores para modificar las propiedades de los circuitos con los que cuenta la tarjeta madre. Los jumpers usualmente tienen indicados el primer y último de ellos para facilitar la inserción de puentes en los pines adecuados. 73 Las opciones más usuales que se pueden seleccionar por estos son las habilitaciones de las funciones de encendido por medio del teclado, del sonido integrado, el despejar la memoria CMOS, habilitar MODEM o fax entre muchas otras. Al insertar un puente entre dos jumpers lo que se hace es que estos se ponen en corto circuito. En caso contrario o la ausencia de estos tenemos, un circuito abierto modificando de esta forma a los circuitos. Lo que puede presentar un problema es la selección de la frecuencia del FSB, que en algunos sistemas se da por medio de puentes. En estos casos el seleccionar una frecuencia no soportada por el CPU puede hacer que no haya POST. Así no podrá operar la computadora y se tendrá que seleccionar la frecuencia adecuada. En los sistemas más recientes no se incurre en esta necesidad de habilitación por jumper, ya que se da de forma automática. 2.4.1.1. Selección de función CMOS Si una configuración en el setup no se guarda es probable que se tenga mal posicionado el puente en los jumpers que despejan la CMOS. Normalmente esta función se controla por tres jumpers, que en combinaciones de dos pueden estar guardando las configuraciones o borrándolas constantemente. La verificación de esa combinación evitará problemas y permitirá guardar las opciones. 74 2.4.1.2. Selección de voltaje CPU y tasa de frecuencia Hay tarjetas en las que la selección del voltaje de CPU y la tasa de frecuencia se dan por medio puentes, estás son de gran importancia al igual que la selección del FSB o la función CMOS, ya que de estar en la posición incorrecta no se tendrá operación en la computadora. Como se ve estas selecciones deben ser las adecuadas y se debe de revisar la documentación de la tarjeta madre cuando se cambien de posición ver también sección 2.4.1. 2.4.2. Verificación de la correcta fijación al chasis o case De una gran diversidad de fuentes de problemas que se pueden originar, uno de los que puede dañar el equipo es el cual la tarjeta madre entra en contacto con el case o chasis. En este caso se tiene un corto circuito y es necesario que se retire la tarjeta y se acomode nuevamente de tal manera que no estén en contacto directo. También puede causar un corto circuito las tuercas que sirven para fijar la tarjeta al case. Es necesario que estos estén alineados con las ranuras de la tarjeta madre para evitar conflictos. 2.4.3. Conexión de brackets de extensión y cables a los pines adecuados Los brackets de extensión son utilizados para proveer de conectores externos fijados al case, a las funciones de la tarjeta madre que los necesiten. Esto se encuentra en algunas tarjetas que en lugar de tener fijos puertos a si misma, se les tiene que conectar por aparte. Se debe de recurrir a la documentación de la tarjeta madre, para ubicar la forma en que se deben de colocar las extensiones tomando en cuenta a que número de pin deben de ir. 75 2.4.4. Instalación de otros dispositivos y conexión correcta de estos También hay otros dispositivos que se pueden conectar a las tarjetas madres que en su mayoría se cuentan como opcionales o se pueden agregar después de la compra de la máquina. Entre estos dispositivos nos encontramos que existe una gran variedad y los más comunes son los puertos infrarrojos y los puertos USB frontales. Como siempre se debe verificar con que pines deben coincidir los brackets para poder aprovechar estas funciones adicionales que se pueden tener en una máquina y no dañarla por equivocación. 2.5. Verificación de configuración en la BIOS La configuración del setup o BIOS como normalmente se le conoce es de vital importancia, ya que es allí donde están todas las configuraciones necesarias para que el equipo tenga un buen desempeño. Tomando esto en cuenta a continuación se desarrollará en forma breve lo que cubre el arranque y cada categoría de estas configuraciones. Al encender la computadora, el CPU toma como inicio el ir a traer instrucciones al ROM BIOS. El BIOS ejecuta una serie de tareas que se conocen como POST y entre estas están: que el reloj del sistema genere los pulsos, el CPU comienza reseteando o limpiando sus valores internos, luego se dirige a la dirección FFFF0h en la cual está contenida la primera instrucción del programa de inicio del ROM BIOS. Luego esta instrucción hace que el CPU ejecute las pruebas POST, en las que primero se verifica el programa BIOS ejecutándolo y luego comprueba la CMOS RAM. Una prueba determina si no hubo problema con la batería. 76 Las interrupciones de hardware se deshabilitan, lo que significa que si se presiona una tecla o se utiliza algún otro dispositivo en este punto no se afectará en nada. Se verifica el CPU y se inicializa nuevamente. Una prueba determina si es un arranque en frío para que así se comprueben los primeros 16 KB de RAM. Se hace un recuento de los dispositivos instalados y se comparan con la información que se dispone de la configuración. Video, memoria, teclado, diskettes, discos duros, puertos y otro hardware son verificados y configurados. Se dan IRQ´s, direcciones I/O y DMA´s para los dispositivos, tarea que luego completará el sistema operativo. Se deja algunos dispositivos en el modo de espera para ahorrar energía. Se verifica el controlador de DMA´s, los vectores de interrupción son llevados a una tabla de vectores. Se verifica el controlador de interrupciones. El setup CMOS se ejecuta si es solicitado. Finalmente la BIOS inicia la búsqueda del sistema operativo. Configuraciones del CMOS La información necesaria de las configuraciones de la máquina está almacenada en un chip CMOS que mantiene estos datos incluso si la unidad no está energizada, esto debido a que cuenta con una batería muy cercana este. Si la batería falla se pierde está información y se tendrán los valores estándar que le escribe el fabricante. Los manuales de la tarjeta madre contienen una lista de todos los ajustes de CMOS, explica cada uno de estos y da sus valores recomendados. Si no cuenta con el manual puede encontrarlo en el website del fabricante y bajarlo para su consulta. Las principales categorías de estas configuraciones se detallan a continuación en la tabla XVII. 77 Tabla XVII. Algunas de las distintas categorías del setup CATEGORÍA AJUSTE DESCRIPCION CMOS SETUP ESTÁNDAR Fecha y hora Fija estos parámetros. Despliegue primario Indica al POST y DOS el tipo de video que se utiliza. Teclado Le indica al sistema si está presente o no. Tipo de disco duro Almacena el tamaño y distribución de este dispositivo. CMOS SETUP Tipo de diskette Indica todos sus parámetros. Protección del sector de arranque Opción para proteger la configuración de virus. AVANZADO Secuencia de arranque Determina en que orden se dará el arranque. Contraseña Opción para restringirle acceso al inicio o las funciones del setup. System BIOS cacheable Permite cargar el segmento de la BIOS a la memoria principal. ADVANCED CHIPSET SETUP Opciones de buses Distintas opciones para algunos buses comunes. Estados de espera de lectura Detalla la espera del CPU para la lectura desde la RAM. Estados de espera de escritura Detalla la espera del CPU para la escritura desde la RAM. Opciones de memoria caché Da detalles de lectura/escritura y estados de espera para la caché. Opciones de memoria de apertura AGP y versión a utilizar por la AGP. Manejo de la energía POWER MANAGEMENT Estas opciones se ajustan para ahorro de energía. Método de apagado de video Se ajusta la forma en que se suspenderá el video. Apagado de HDD Si se suspende el HDD luego de un período de inactividad. IDE HDD AUTO DETECT Wake on LAN Encendido desde otra PC en red. Varios Búsqueda de HDD instalados, velocidad del sistema, voltajes de HARDWARE DEVICE SETTINGS I/O y de núcleo, entre otros. 78 Esta es una mirada de forma general a las distintas funciones de las que se puede disponer en el setup. Como se ha indicado dependerá del fabricante de la tarjeta la forma en que se presentarán las categorías, ya que algunas no encajarán en el orden que se presentó o simplemente serán dadas en varias categorías y con distintos nombres. CMOS SETUP Este se utiliza para hacer ajustes al sistema antes del proceso de arranque, y es donde se encuentran las opciones que se describieron en la sección anterior. La pantalla de un menú principal se presenta en la figura 41. La forma en que se despliega está información cambiará de acuerdo al fabricante. Figura 41. Menú principal del setup Fuente: CompTIA (USA), 2006 79 Configuración del orden arranque El proceso por el cual la BIOS carga el sistema operativo se inicia cuando está le pregunta al CMOS setup en que medio de almacenamiento debe buscar el sistema operativo. Es así como el primer dispositivo que se verifica es el disco C, de no encontrarlo se cambia al disco A o un CD. Es este orden el que se configura en esta opción y tienen como finalidad encontrar los archivos de arranque del sistema como Io.sys, Msdos.sys, Command.com. De no encontrar estos archivos entonces se tendrá un mensaje de error como el siguiente: Non-system disk or disk error, press any key Bad or missing COMMAND.COM No operating system found Errores como este se dan cuando hay diskettes que no son de arranque en las unidades, o no se encuentra el disco duro que contiene el sistema. El orden que sigue la BIOS al buscar el sistema operativo es la secuencia de arranque y puede cambiarse en el CMOS setup. BIOS PLUG AND PLAY Plug and Play o PnP es un término que se aplica tanto al sistema operativo como en algunos ROM BIOS e indica que la configuración de dispositivos hardware no se debe ajustar manualmente DIP switches o jumpers. Esta operación la hace automáticamente la BIOS o el sistema operativo para así poder eliminar conflictos con entre direcciones I/O, DMA´S o IRQ´S. La mayoría de sistemas operativos tienen esta función. En los sistemas operativos más recientes no es siquiera necesario que la tarjeta madre tenga está función ya que todo está a cargo del primero. 80 El PnP asigna recursos a un dispositivo solamente si el dispositivo se lo permite. Parte de la función de la BIOS PnP es examinar el hardware presente, recolectar su información y recursos que se requieren, para que así el sistema operativo se los asigne y no se den conflictos en la operación. Incompatibilidad La BIOS puede tomarse como un portavoz entre el hardware y software, si se dan cambios en los dos últimos la primera también debe cambiar. Con anterioridad en los sistemas antiguos si se quería instalar un diskette de 3.5`` se requería el reemplazo del chip BIOS. Ahora esto ya no es necesario ya que la mayoría de dispositivos nuevos no son reconocidos por la BIOS del sistema, pero los controladores que son programas que se agregan al sistema operativo para que sea reconocido están incluidos en su tarjeta controladora. Si se tiene opciones que sí necesitan un cambio de la BIOS, esto se hace por un upgrade con la facilidad que este queda almacenado en el flash ROM y puede volverse a cambiar sin la necesidad de cambiar el chip ROM. La figura 42 nos detalla la operación en conjunto de hardware, BIOS y software. Figura 42. Función principal de la BIOS Fuente: CompTIA (USA), 2006 81 UPGRADE DE BIOS Al hacer este cambio tenga en cuenta que es el upgrade correcto, ya que con uno equivocado la BIOS del sistema se puede arruinar o no funcionará. Infórmese en el website del fabricante para encontrar la versión adecuada y el proceso que se debe seguir. A continuación se describen los pasos que se deben ejecutar. La flash ROM es una memoria EEPROM en la que puede borrarse y escribirse información por medio de software, para que así la configuración que se necesite cargar a esta memoria sea almacenada. A medida que se hacen más y más complejos y a la vez sofisticados los dispositivos es más necesario cambiar la BIOS, si se tiene en mente agregar un nuevo dispositivo o el mismo fabricante de la tarjeta madre ha hecho modificaciones agregando o mejorando funciones. En general la secuencia para el upgrade de BIOS es la siguiente: • Realice los ajustes necesarios para indicarle a la BIOS que espere un upgrade. • Copie el archivo del upgrade a un disco de arranque. • Arranque desde ese disco y sigua las instrucciones que se le dan. • Luego ingrese nuevamente al setup haga los cambios necesarios para guardar, reinicie la máquina adecuadamente. 82 y verifique que todo funciona 2.5.1. Ajustes estándar Para realizar ajustes en la configuración, debe ingresar al setup de la máquina, la forma de ingresar dependerá, está podrá ser presionando la tecla F1, F2, F8, F11 o SUPR. Cuando se ingresa entonces se tiene el menú principal, en este se tienen las distintas categorías en las cuales se pueden realizar cambios. Para la selección de cualquier categoría utilice las flechas, la tecla enter o incluso la tecla + o - para alterarlos valores. Para guardar los cambios es muy frecuente el que se utilice la tecla F10. 2.5.1.1. Especificación del maestro primario Entre los dispositivos IDE que se conectan a la tarjeta madre, la conexión se puede hacer en los dos canales IDE el IDE0 y el IDE1. A cada uno de estos canales se pueden agregar dos dispositivos uno maestro y el otro esclavo. La especificación de esto, se puede dejar de manera automática, o usted mismo puede seleccionar el dispositivo en el que desee hacer cambios. En la parte posterior del dispositivo se encuentran jumpers en los cuales se selecciona la función que tendrá. Normalmente se indica con MA la función de maestro, SL la de esclavo y CS la selección está sujeta a los dispositivos presentes en el mismo cable resultando entonces como maestro o esclavo. El primario será el dispositivo que tendrá prioridad en el canal y será ocupada normalmente por un disco duro. Si es el IDE0 el maestro será el disco duro que contiene el sistema operativo como se configura normalmente. 83 2.5.1.2. Especificación del esclavo primario El esclavo del primario normalmente es la unidad óptica que se tenga, ya sea un CD-ROM o por ejemplo un DVD+/-RW. También se puede alojar otro disco duro, en fin la configuración está libre para que usted la adecue. 2.5.1.3. Especificación del maestro secundario Estamos ahora en el canal IDE1 que definirá los dispositivos secundarios. Si por ejemplo se cuenta con dos o más unidades ópticas es normal que las dos ocupen este canal. La principal será ajustada como maestro por ejemplo la quemadora de CD´s o DVD´s y la otra será la unidad esclava. 2.5.1.4. Especificación del esclavo secundario Se dará este a la unidad que sigue en importancia en el canal y si se sigue con el ejemplo de las dos unidades ópticas, sería la unidad lectora de CD´s o DVD`s. Los ajustes que se han descrito quedan a la configuración que usted quiera tener, por ejemplo podría tener el disco duro que contiene el sistema operativo como maestro secundario y la unidad óptica como esclava del primario. Siempre ajustando la secuencia de arranque para que el sistema se pueda cargar correctamente, o sea una configuración a la carta. 2.5.1.5. Especificación de la unidad floppy En este se especifica la o las unidades floppy presentes, su tamaño y capacidad. En la actualidad lo más usual es que sea una de 3.5`` y de 1.44 MB. También cual será la que sea asignada como la unidad A o B si se contará con otra unidad. 84 2.5.2. Ajustes avanzados Entre los ajustes que se pueden encontrar en esta categoría, los más usuales son los que se refieren a la protección del sector de arranque, compartir memoria, entre muchos otros. Estos están descritos en la tabla XVII de las categorías del CMOS setup. 2.5.2.1. Especificaciones de arranque Con este se ajusta cuál será la primera unidad en la cual la BIOS buscará el sistema operativo o un disco de arranque. Como se encuentra normalmente es que sea el floppy el primero, luego la unidad óptica y el disco duro seguido de ellos. Si no se necesita arrancar con un disco diferente al del sistema operativo, entonces lo mejor es que el dispositivo prioridad sea el disco duro que lo contenga. El uso de discos de arranque se da cuando se requiere de algún cambio ya sea en la flash ROM o al intentar recuperar un sistema operativo, entre tantas otras funciones que se pueden generar. 2.5.2.2. Establecer clave Se puede ajustar que sea necesaria la introducción de una contraseña por ejemplo ya sea cada vez que se inicie la máquina o cuando se quiera ingresar al setup. Esta función es primordial para evitar los cambios innecesarios por parte de usuarios que no dispongan de la contraseña o realizar cambios indebidos por descuido. 85 2.5.2.3. Ajustes diversos Dependen estos ajustes de la tarjeta madre y es así como se pueden encontrar opciones de la memoria caché. Por ejemplo se puede habilitar o deshabilitar la memoria caché interna del procesador, hacer que la BIOS tenga una transferencia de los segmentos de la caché a la memoria principal y otras funciones que estarán más detalladas en los manuales de la tarjeta madre. 2.5.3. Ajustes PCI / PNP A esta categoría se debe de recurrir para poder especificar los parámetros de los dispositivos que estén presentes en el bus PCI y los dispositivos que tengan la capacidad de PNP. 2.5.3.1. Especificación de PNP Como se indicó en el BIOS PLUG AND PLAY, este es un término que se aplica tanto al sistema operativo como a algunos ROM BIOS y deja que la configuración de dispositivos hardware sea automáticamente realizada por la BIOS o el sistema operativo para así poder eliminar conflictos con entre direcciones I/O, DMA´S o IRQ´S. Deje que esta esté habilitada para no tener que hacer la configuración de nuevos dispositivos y evitar conflictos con nuevos dispositivos. 86 2.5.3.2. Manejo de memoria En el manejo de memoria se ajustan los tamaños de memoria reservada o bloques de memoria para dispositivos que la requieran. También se especifica, qué direcciones de memoria se deben de asignar a los bloques que con anterioridad se le han asignado al dispositivo. 2.5.3.3. Adaptador primario de gráficos Este indica si el adaptador primario de gráficos es utilizado por el bus PCI o el AGP y a partir de esta lista es que se deberá ajustarse para que el despliegue de la información sea la correcta. 2.5.4. Ajustes de dispositivos periféricos Categoría que incluye todos los parámetros ajustables a los dispositivos periféricos que se tengan conectados al sistema. Trata de los puertos serial, paralelo, infrarrojo, además de la habilitación del LAN o la función de USB para utilización en DOS, entre otras que variarán dependiendo una vez más del fabricante. 2.5.4.1. Ajustes FDC Al habilitar o deshabilitar esta función se podrá disponer la forma en que la interfase del floppy esté configurada. Se puede utilizar para ocultar la unidad al sistema sin tener que desconectarla de la tarjeta madre. 87 2.5.4.2. Puerto serial Con estos ajustes se habilita o deshabilita el COM1 además de que se asigna su dirección, para más información del puerto serial consulte la sección 2.3.8 donde la configuración del puerto serial se trata detalladamente. 2.5.4.3. Puerto Ir Se puede contar en algunas tarjetas con el puerto infrarrojo y en esta categoría usted puede seleccionar el protocolo que utilizará para la comunicación, entre las opciones que se tienen están el IrDA y la ASKIR. 2.5.4.4. Puerto paralelo Utilice esta categoría para habilitar o deshabilitar el puerto LPT1 y asignarle una dirección. Normalmente este tendrá la dirección 378h, consulte la sección 2.3.8 donde puede encontrar información más detallada. 2.5.4.5. Dirección Asigna la dirección que utiliza el puerto, también habilita este puerto o lo deshabilita según sea requerido por el usuario. 2.5.4.5.1. Modo Las opciones en este apartado son cuatro y ellas son SPP, ECP, EPP y ECP+EPP. Refiérase a la sección 2.3.8 que trata del puerto paralelo para despejar dudas de lo que cada una de estas opciones presenta. 88 2.5.4.5.2. IRQ Acá se asigna la IRQ que tendrá el puerto y entre sus opciones se nos dan los valores 5 ó 7, usualmente la 7 es para el LPT1. 2.5.4.5.3. DMA Se utiliza para la asignación de la DMA al puerto paralelo, entre las opciones están 0, 1 y 3. Para más información puede referirse a la sección del puerto paralelo, la sección 2.3.8. 2.5.4.6. Puerto de juegos Con está se habilitará el puerto de 15 pines que se utiliza para algunos joysticks que facilitan el control de los juegos que se quieran. Estos son más cómodos para utilizar al no tener que utilizar el teclado y parar dañándolo. 2.5.4.7. Canales PCI IDE Con esta función se podrá disponer de la habilitación o deshabilitación de los dispositivos que se tengan conectados a los canales IDE, para poder ocultar los dispositivos en un canal sin tener que desconectarlo físicamente. 89 2.5.4.8. LAN En las tarjetas madres que traen el conector LAN incorporado esta función permite el habilitarlo o deshabilitarlo. Todos estos ajustes se pueden consultar en las imágenes que agregué en el apéndice, en este incluyo la colocación de brackets, tarjeta madre en el chasis y otras imágenes que no incluí en esta parte ya que al ser tantos incisos es más cómodo encontrarlos todos en una misma parte. 90 3. CARACTERÍSTICAS DE DIAGNÓSTICO Y SOLUCIÓN DE PROBLEMAS Los distintos fabricantes de los equipos cuentan con pruebas de verificación para el hardware y usted puede consultar los manuales que se incluían para aprovechar estas funciones. Cuando usted tenga dudas respecto del funcionamiento de cierto dispositivo, estas pruebas le serán de gran ayuda para encontrar la fuente de error. Los siguientes apartados se desarrollarán de forma general para que se tenga una idead de los procesos que se deben ejecutar para utilizar estos. En la práctica encontré que la mayoría del equipo con el que trabajaría era del fabricante Compaq, así que como ejemplos se pondrá lo que se tendría que hacer con el equipo de esta marca. 3.1. Pruebas de diagnóstico de la computadora Es recomendable el crear un diskette de arranque para poder contar con las pruebas de diagnóstico. Este permite comprobar e inspeccionar el hardware con el que se cuente, sin que intervenga el sistema operativo. Entre las ventajas que brindan estos diskettes está la función de restauración en caso de que se diera una falla grave en el sistema. 3.2. Creación de un diskette de pruebas de diagnósticos Para la creación de un diskette se podrán tener las opciones de que sea uno de arranque y otro que se ejecute con el sistema operativo. Con estos diskettes será más fácil el disponer de información que le indicará problemas existentes. 91 3.2.1. Basado en DOS Generalmente en el mismo disco duro se encuentra una carpeta que incluye herramientas de diagnóstico, entre estás hay archivos ejecutables que le darán la opción de un diskette de arranque. Por ejemplo para las Compaq, se ingresa a la carpeta C:\DIAGDISK\PDIAG\ se inserta un disco formateado y en blanco a la unidad A y se ejecuta el archivo MAKEDISK.BAT. 3.2.2. Basado en Windows Para este tipo de diskette se ingresa al centro de ayuda del que se disponga por parte del fabricante luego siga las instrucciones que se darán. Por ejemplo se hace clic en el inicio, ingrese al centro de ayuda Compaq y seleccione crear disco de pruebas de diagnóstico. Siguiendo las instrucciones se llegará a tener la herramienta de diagnóstico. 3.3. Comprobación de la computadora La comprobación de la computadora se hace luego de instalar dispositivos nuevos por si se diera problema al no reconocer el dispositivo o que su funcionamiento no fuera el correcto. Entre estas comprobaciones se tienen las pruebas de diagnóstico rápidas y las automáticas. Las del primer tipo son las que cuentan con el menor número de mensaje por la forma general de las pruebas que se realizan en los dispositivos, si se diera la aparición de algún error este se indica hasta el final. Las pruebas automáticas ejecutan la supervisión de cada dispositivo con mensajes mínimos, se puede seleccionar en estos cuantas veces se da la comprobación como también si se tiene que interrumpir la prueba si se dan errores. 92 3.3.1. Mensajes de error Durante el POST se pueden originar errores; estos le serán indicados en la pantalla, por el parpadeo de los LED o por medio de señales acústicas. Para cada error se cuenta con un código y hay tabla que especifican estos. En los anexos incluyo las tablas de los mensajes de error para las marcas que encontré en el Ministerio. 3.3.1.1. Códigos de error Los mensajes de error que se pueden dar dependen totalmente del número de bips que se escuchen y a la vez del fabricante del equipo. Esta información se detalla en la documentación que acompaña a la computadora. Si no dispone de esta, puede bajarla del website del fabricante y consultarla para tener certeza de lo que origina el error. En los anexos agregué los códigos de las marcas de equipo con las que me encontré en la práctica. 3.3.2. Seguridad con contraseñas y restauración de CMOS Si varias personas utilizan el mismo equipo es muy probable que alguien curioso quiera hacer cambio a las configuraciones que se tienen almacenadas del equipo, estas son las que detallé en la sección de configuraciones CMOS. Para evitar cualquier cambio accidental o mal intencionado se tiene la opción para poder dar protección a estas mediante la habilitación de una contraseña para configuración o contraseña de arranque. Cuando se establece cualquiera de estas contraseñas cualquier usuario puede obtener acceso a toda la información solamente si ingresa la contraseña adecuada. 93 3.3.2.1. Cómo restaurar el puente de la contraseña Si olvida la contraseña que ha fijado ya sea de arranque o de configuración, se puede borrar esta de dos formas: restaurando el puente de la contraseña y borrando la CMOS. Para que si luego lo necesita le ingrese una contraseña nueva. 3.3.2.2. Cómo borrar y restaurar la CMOS En general las configuraciones del equipo como se ha presentado con anterioridad están almacenadas en el chip CMOS. Si es necesario eliminar esta información por que se presentó algún conflicto grave en el que se requiere de las configuraciones que se incluyen como estándar para que luego en base de estas se puedan hacer cambios o ampliaciones en la configuración. Para que toda la información almacenada por el CMOS de la computadora como lo son contraseñas y configuraciones sea borrada se debe de seguir los pasos que indica el fabricante. En general son dos las formas por las que se puede alterar esa información. La primera es por medio de un botón de CMOS, que como lo sugiere su nombre al ser presionado, se restaurarán los valores CMOS a los predeterminados por la fábrica. De esta forma se perderá información personalizada como lo son contraseñas, números de recurso y configuraciones especiales. La otra forma es por medio de la reubicación de un puente en los pines requeridos. Usualmente son tres los pines que se encargan de esta función, entre dos de estos se tiene el puente. Para el cambio, ubique el puente de tal manera que se tenga la otra combinación. De esta forma se habrá borrado el contenido de la CMOS. 94 3.4. Solución de problemas Los equipos de cómputo pueden tener una gran diversidad de fuentes de error y estos pueden deberse a cambios no adecuados en el setup o problemas por dispositivos defectuosos, otros que se dan por opciones incorrectas en el software. Es así como se tendría que recurrir a un documento que le indique el error específico que desea reparar, esta pequeña lista que propongo es de los problemas que tienen una buena ubicación en el ranking de ocurrencias y es para eliminar errores debido al descuido o por el mismo uso y no una lista definitiva de reparación de todos los problemas. La convención que seguiré es la de detallar la posible causa del problema y su solución de manera que se abarque un párrafo para ambos. Para estos problemas puede encontrar figuras en el apéndice que complementan lo escrito. 3.4.1. Cómo resolver problemas menores Es posible que se tenga errores que no requieren mayor destreza técnica o conocimiento avanzado, entre los problemas que se encuentran de manera habitual tenemos los siguientes: • La computadora no enciende: Entre las posibles causas de este problema se puede destacar que la computadora no está conectada a la alimentación, o que los cables estén desconectados o insertados de manera incorrecta. Los pasos para rectificar estos son intuitivos. • La computadora no se apaga cuando se oprime el botón de energía: Esto posiblemente se deba a que el control por software de la fuente no es funcional. En este caso se debe mantener presionado el botón hasta que la computadora se apague. 95 • No se tiene la fecha y hora correctamente: Puede ser que la batería que se encuentra en la tarjeta madre necesite reemplazo. En este caso reemplácela, teniendo cuidado de respetar las polaridades de la batería. • La computadora se apaga automáticamente: Este caso se puede dar por el bloqueo del ventilador, ocasionando temperatura excesiva en la unidad. Debe de asegurarse que no se estén bloqueando los orificios de ventilación. 3.4.2. Cómo resolver problemas de fuente de alimentación • La computadora no enciende: Lo primero sería revisar que los cables de alimentación estén de forma correcta. Puede ser que se haya seleccionado un voltaje de alimentación equivocado, verifique ese valor. Luego se debe de verificar que el conector de alimentación a la tarjeta madre esté insertado de manera correcta. Si esto no resuelve el problema es posible que la fuente necesite reemplazo. 3.4.3. Cómo resolver problemas de disco • LED del floppy no se apaga: Este puede tener varias causas, entre las principales un diskette dañado es el primer sospechoso, luego se puede haber insertado mal o que la información que contiene está corrompida. Si el diskette no es el causante, es mejor volver a conectar la unidad cerciorándose de que todo esté correctamente configurado. 96 • No se encuentra la unidad: Se puede haber aflojado el cable que lo conecta a la tarjeta madre, o se ha deshabilitado el FDC en el setup. Para eliminar cada una de estas opciones haga los reajustes en los cables o habilite la función FDC. • No se puede escribir a un diskette: Puede deberse a que este diskette no esté formateado, que no haya suficiente espacio restante, o este protegido contra escritura. Formatee el diskette, cerciórese del espacio que ocupa el archivo que desea copiar o quite la protección contra escritura para desechar estas posibles causas. 3.4.4. Cómo resolver problemas de unidades de disco • Error detectado en el disco duro: Puede deberse a sectores dañados o que el disco ha fallado. Para la resolución de este problema haga uso de una utilidad para ubicar y bloquear el acceso a sectores defectuosos. Puede ser necesario incluso el tener que formatear la unidad. • No se encuentra la unidad: Puede ser que estén flojos los cables de alimentación y de datos, para eliminar esta fuente verifique el estado de la conexión de estos. Además puede deberse a que no se reconoció automáticamente por el sistema. Para que sea reconocido, ingrese al administrador de dispositivos cerciórese de que el disco no aparece resaltado en amarillo, o busque cambios en el hardware y actualice el controlador. 97 3.4.5. Cómo resolver problemas de pantalla • No se despliega nada en la pantalla: Puede ser que el monitor esté apagado o que los conectores de alimentación y de señal no estén insertados de forma correcta. Otra causa puede ser que los controles de brillo y contraste estén en los valores incorrectos, cambie entonces la posición de estos. Además se pudo haber cambiado la resolución a un valor que no es soportado por la pantalla, para este no acepte los cambios y regrese a la configuración anterior. 3.4.6. Cómo resolver problemas de audio • No hay sonido alguno: Es posible que se haya deshabilitado los sonidos. Para habilitarlos nuevamente ingrese al panel de control seleccione los dispositivos de audio y deshabilite el cheque que está contiguo a la leyenda donde dice silencio. 3.4.7. Cómo resolver problemas de impresora • No se puede imprimir: Lo que puede ocurrir es que no esté conectada a la alimentación o al puerto necesario. Verifique que ambos cables estén de la forma correcta. También se puede haber tenido instalado un controlador no adecuado para la impresora. En este caso instale el controlador que sea el más adecuado y vuelva a intentar. • Se imprime información confusa: Esto puede deberse a un controlador que no sea el adecuado o que se haya dañado. De igual forma que el primer apartado lo recomendable sería instalar controlador de la impresora para poder imprimir. 98 nuevamente el 3.4.8. Cómo resolver problemas de instalación de hardware • Dispositivo no reconocido: Los problemas más sencillos en este caso serían los conectores mal insertados, cerciórese del estado de estos. Si ese no fuera el problema, ejecute el asistente para agregar hardware que se encuentra en el panel de control, siga las instrucciones que se le indicarán; tenga a mano los discos instaladores del dispositivo. También puede deberse a que no se aceptó los cambios en configuración. Para corregir esto, reinicie la computadora y acepte los cambios y utilice los discos que se incluyen con el hardware. 3.4.9. Cómo resolver problemas de red • El controlador de red no detecta el regulador de red: Este regulador puede estar desactivado. Para corregirlo ejecute la configuración de la computadora y active el regulador de red. • El indicador de enlace no parpadea: No se detectó una red activa, esto lo puede sortear verificando el cableado y equipo de red para asegurarse de que estén conectados de manera adecuada. También puede deberse a un controlador no adecuado. Es necesario entonces reinstalar los controladores de red, antes de todo esto cerciórese del estado de la red. • Se informa de que existe una falla: El cable no está conectado adecuadamente, asegúrese de que el cable esté adecuadamente insertado en el conector de red y de que el otro extremo del cable también lo esté, de ser necesario vuelva a conectarlos. 99 3.4.10. • Cómo resolver problemas de la memoria El sistema no arranca después de agregar más memoria: Puede deberse a un problema en el módulo de memoria, en este caso se debe de encajar de la forma correcta o reemplazar por un dispositivo con el estándar adecuado para su computadora, sea DIMM o DDR por ejemplo. • No hay memoria: Es posible que la configuración de la memoria no esté establecida correctamente. Use el administrador de dispositivos para verificar la configuración que se tienen de la memoria. También se puede dar este error por que no se cuenta con suficiente memoria para ejecutar la aplicación. Infórmese en la documentación de la aplicación de los requisitos mínimos con los que se debe cumplir. 3.4.11. • Cómo resolver problemas de SCSI No se puede arrancar desde la unidad SCSI: Se puede deber a que la unidad IDE no se haya activado, para activarla ingrese al setup diríjase a la opción adecuada e inhabilite el controlador primario IDE. • El sistema no arranca incluso sin el IDE: Se debe a que la unidad SCSI no está configurada correctamente, para corregir esto asegúrese de que el cableado y los puentes de la unidad estén correctamente instalados. Para arrancar una unidad SCSI, el número de ID de está debe ser 0. 100 3.4.12. • Cómo resolver problemas de CD-ROM y DVD No se puede arrancar desde un CD o DVD: Es posible que el arranque desde el disco no esté configurado, ingrese al setup y haga que la primera unidad sea el de CD o DVD. También puede ser que el disco que esté insertado no sea de arranque, en este caso inserte el disco de arranque adecuado. Y también puede ser que no se tenga el ID correcto para la unidad SCSI, debe de hacer que el ID sea 0. • No se detecta la unidad: Puede haberse dado una mala conexión de los cables de la unidad o no haberse configurado correctamente. Para corregir esto, verifique el estado de los cables o instale el controlador nuevamente. • No se puede expulsar el disco: Se puede haber insertado incorrectamente en la unidad, en este caso apague el sistema e inserte un clip por el orificio de expulsión de emergencia y empuje firmemente. Saque lentamente la bandeja de la unidad hasta que quede completamente extendida y quite el disco. 3.4.13. Cómo resolver problemas de software En la mayoría de los problemas que se originan por utilizar el software, las causas pueden ser dirigidas a tres grupos predominantes de error, estos son: mala instalación o configuración del software, no se cuenta con la memoria suficiente para ejecutar la aplicación y existen conflictos entre aplicaciones. Estas fuentes de error pueden corregirse reinstalando los programas que den problemas, agregar más memoria de la necesaria y desinstalar aplicaciones conflictivas. 101 4. ADMINISTRACIÓN DEL SOFTWARE Y CUENTAS DE USUARIO Es de fundamental importancia en la utilización del equipo de cómputo, el contar con una administración adecuada del software que se tenga instalado en la máquina así como el tipo de cuenta que utiliza el usuario. Esto debido a las diversas tareas que serán permitidas y las que serán denegadas. En los siguientes apartados se proporciona una mirada a algunas de las más usuales. 4.1. Administración del software y aprovechamiento de licencias Con el software con el que se cuenta en el Ministerio se realiza una gran diversidad de tareas. Estas incluyen la elaboración de documentos que son imprescindibles en cualquier oficina. Para esto se tiene los programas que forman parte del paquete de Microsoft Office. Con estos se generan las hojas de cálculo para análisis y cálculos con la información, bases de datos para controlar y administrar información, presentaciones para las diapositivas que se despliegan electrónica. en sesiones, documentos como cartas, informes, agenda Además para el almacenamiento de archivos que se van generando en las distintas etapas de los trámites en las divisiones se cuenta con el software Laserfiche, que proporciona una forma ordenada y conveniente para conservar una gran cantidad de archivos. En esta misma línea se cuenta también con el programa Fullcontrol que es una herramienta que facilita un control riguroso en el proceso que llevan los expedientes que se trabajan en el Ministerio. 103 En áreas que requieren del manejo de información geográfica se tiene el programa ArcGis con el cual se hacen los despliegues necesarios de información para que se añada la facilidad de resaltar información de forma gráfica a un mapa, y se resalte lo que se requiere analizar. De los programas más especializados con que se cuenta, está el Geographix con el cual se realizan análisis geológicos que requieren de una PC con gran cantidad de memoria RAM, disco duro y velocidad de procesamiento. En la figura 43 se tiene la pantalla de inicio de uno de los programas que utiliza el MEM. Figura 43. Pantalla inicial de Laser Fiche 104 4.1.1. Información del software en el equipo La obtención de la información del software que se encontró en los equipos, sirvió para que el Departamento de Informática corroborara con el registro de licencias que se han adquirido, que el software estuviese registrado y que también fuera el requerido por el usuario. Esto se verificó debido a las condiciones cambiantes que se pueden dar tanto en los equipos como en los usuarios. 4.1.1.1. Software necesario El software necesario y de cierta forma básico en el equipo son los siguientes: el paquete de programas Microsoft Office, que en las oficinas de la actualidad es un estándar. Con este se realizan la mayoría de tareas que van desde cartas hasta hojas de cálculo. Además el software antivirus para que se proteja al equipo de tantas amenazas que se dan con el manejo de archivos en gran cantidad y de diversas fuentes. Para algunos usuarios se tiene instalado el programa Adobe Acrobat, debido a la necesidad de generar documentos en pdf y la facilidad estos para su lectura. Esos serían los programas que tienen en común los usuarios. Para usuarios que además cuentan con aplicaciones que requieran del uso de scanners o quemadoras de CD se cuenta con los programas para que se trabaje adecuadamente. Así como la instalación de impresoras que se requieran para que se tenga la opción de publicar los archivos que se necesiten en publicaciones. 105 4.1.1.2. Software innecesario Todo aquel software que estuviera fuera del que se requería para realizar el trabajo del usuario, fue reportado al Departamento de Informática. Así es que se efectuarían los cambios necesarios, para evitar conflictos no solo con licencias para programas que no son autorizados sino que interfieren con el correcto funcionamiento del equipo. Por ejemplo con usuarios que tuvieran una gran cantidad de programas instalados y con un gran porcentaje de disco duro utilizado son grandes candidatos al fallo o a la pérdida de información. 4.2. Administración de tipo de cuenta Con los distintos tipos de cuentas que se pueden crear para un usuario, se le otorgan privilegios que le serán de ayuda a la hora de instalar un programa o nuevo hardware, acceder a funciones que están limitadas a administradores como por ejemplo la creación de cuentas de usuario, modificar archivos y cambiar la configuración del sistema, o leer archivos de otros usuarios. Como de esto se encarga Informática, las cuentas de usuario no tienen todos los privilegios de la cuenta de un administrador. 4.2.1.1. Permisos y accesos a carpetas, archivos e impresoras Para acceder a uno de estos recursos, el usuario debe de tener los permisos necesarios en su cuenta. Caso contrario no podrá utilizar los anteriormente mencionados, esto también lo lleva a cabo Informática según sea requerido por el usuario. 106 4.2.1.2. Crear carpeta compartida Para que varios usuarios puedan acceder a la información que se quisiera compartir, se deben seguir los siguientes pasos: 1. Busque la carpeta o unidad que quiere compartir. 2. Haga clic con el botón secundario del mouse en la carpeta o unidad y, a continuación, haga clic en Compartir y seguridad. 3. En la ficha Compartir, haga clic en Compartir esta carpeta. 4. Para cambiar el nombre de recurso compartido de la carpeta o unidad compartida, escriba un nuevo nombre en el cuadro Nombre del recurso compartido. El nuevo nombre es el que verán las demás personas cuando se conecten con esta carpeta o unidad compartida. El nombre real de la carpeta o la unidad de origen no cambia. 5. Para agregar un comentario acerca de la carpeta o unidad compartida, escriba el texto en el cuadro Comentario. 6. Para limitar el número de personas que pueden conectar simultáneamente con la carpeta o unidad compartida, haga clic en Permitir bajo Límite de usuarios y, después, escriba el número de usuarios. 7. Para configurar los permisos del recurso compartido en la carpeta o unidad compartida, haga clic en Permisos. Para compartir carpetas y unidades, debe iniciar una sesión como miembro de uno de los grupos: administradores, operadores de servidores o usuarios avanzados. 8. Finalmente haga clic en Aceptar. 107 4.2.1.3. Buscar archivos y carpetas Para la búsqueda de archivos que se necesitaran, la forma más fácil es por medio de la tecla F3, luego de presionar esta se desplegará una pantalla y se podrá indicar las especificaciones del archivo. En la figura 44 se da las opciones para la búsqueda de un archivo. Figura 44. Cuadro de diálogo para una búsqueda Con la pantalla anterior se podrá indicar el nombre, tipo de extensión por ejemplo si es un mp3 o txt, así como otras características que se pueden agregar para refinar más la búsqueda. 108 4.2.1.4. Cambiar el nombre de archivos y carpetas Para cambiar el nombre de una carpeta o archivo se debe de hacer clic sobre el archivo, luego se debe presionar la tecla F2 para que así se tenga la opción de comenzar a renombrar. También se puede hacer un clic sobre el archivo, esperar un instante y luego hacer nuevamente clic, para que así se pueda ingresar un nuevo nombre. 4.2.1.5. Copiar y mover archivos y carpetas Para poder copiar o mover un archivo o una carpeta se debe de seleccionar lo que se quiera copiar o mover, luego se hace un clic derecho para que del menú que se despliega se pueda seleccionar la opción que necesite, en la figura 45 se tiene el ejemplo de ambas operaciones. Figura 45. Cuadros para copiar y mover archivos 109 En cualquier caso, también se puede recurrir a la opción que se presenta en la barra de herramientas, haga clic sobre el archivo que se quisiera copiar o mover. La barra de herramientas a su vez nos ayuda en otras tareas. 4.2.1.6. Trabajar con archivos y carpetas de uso frecuente Cuando se tienen programas y documentos que se utilicen con gran frecuencia, se puede crear un acceso directo para que así se pueda abrir rápidamente el programa o documento. Una vez creado, el acceso directo aparece como un icono. El icono de acceso directo tiene una flecha pequeña en la esquina inferior izquierda. Un acceso directo le permite abrir un archivo o una carpeta desde una ubicación mucho más cómoda. Dando por ejemplo acceso directo desde el escritorio a una unidad de CD o desde el menú de inicio a un archivo. Un acceso directo no cambia la ubicación de un archivo, simplemente apunta a un archivo o recurso de su equipo o de un servidor de red. En la figura 46 aparece el cuadro de dialogo por el que se crea un acceso directo, al seguir las instrucciones se crea uno de estos. Figura 46. Cuadro para la creación de un acceso directo 110 4.2.1.7. Eliminar archivos y carpetas Al igual que para la creación de archivos o carpetas, la eliminación se hace de forma fácil. Solamente se debe de seleccionar haciendo clic sobre lo que se quiera eliminar, luego con un clic derecho seleccione eliminar. Con esto se hace que lo eliminado vaya a la papelera de reciclaje. Si está seguro de que se quiera eliminar totalmente el archivo, elimínelo también de la papelera de reciclaje. También puede arrastrar el archivo directamente a la papelera. En la figura 47 se puede apreciar el menú que para la eliminación de los archivos o carpetas. Figura 47. Cuadro para la eliminación de archivos 4.2.1.8. Acceder a impresoras Para acceder a impresoras que se tengan instaladas en el equipo o disponibles por medio de una red, al querer imprimir le aparecerá en el cuadro de dialogo la opción de búsqueda de impresora. Con esta búsqueda usted puede seleccionar la impresora en la que quiera que se procese el documento cuando se tenga más de una impresora en su equipo. También se puede buscar las impresoras que estén disponibles en la red. Para ver las configuraciones que se dan en impresoras en red, consulte el capítulo 5 que trata de fundamentos de red. 111 4.2.2. Especificación del grupo de usuario El grupo al cual se agregue la cuenta de usuario definirán controles para planes de seguridad tales como derechos de usuario y planes de auditoria. Esta selección se da por medio del administrador de usuarios, que se puede apreciar en la figura 48. Figura 48. Clasificación de los distintos tipos de usuarios 4.2.2.1. Administrador Los administradores tienen acceso completo y sin restricciones al equipo o dominio. Este tipo de cuenta es la utilizada por la persona que administra la configuración general de las estaciones de trabajo. El usuario administrador controla todos los aspectos del equipo. 112 Con ello no tienen limitación alguna para la utilización del equipo, en el caso del Ministerio los usuarios más frecuentes para este tipo de cuenta son de Informática para realizar cualquier arreglo o modificación en el equipo de un usuario. 4.2.2.2. Usuarios avanzados Los usuarios avanzados tienen más derechos administrativos con algunas restricciones. De este modo, pueden ejecutar aplicaciones heredadas junto con aplicaciones certificadas. Así este tipo de usuario puede crear cuentas de usuario y grupos, modificar y eliminar dichas cuentas de usuario y grupos. 4.2.2.3. Usuarios Los usuarios no pueden hacer cambios accidentales o intencionados en el sistema. Pueden ejecutar aplicaciones certificadas pero no la mayoría de las heredadas. Puede crear grupos, modificar o eliminar esos grupos y conceder a cualquier cuenta de usuario la pertenencia a esos grupos. 4.2.2.4. Invitados Un usuario invitado puede crear archivos y eliminar esos archivos, así como leer archivos cuya lectura autorizó expresamente el administrador para este tipo de usuarios. La cuenta de invitado es útil para que los usuarios ocasionales puedan iniciar una sesión en el equipo y tengan un nivel de acceso limitado. Los invitados tienen predeterminadamente el mismo acceso que los miembros del grupo usuarios, excepto la cuenta invitado que tiene más restricciones. 113 4.3. Corrección de problemas en el software Los problemas que se encontraron en el software y las soluciones que se le dieron serán detalladas en el capítulo 8, donde aparecen los porcentajes de problemas en hardware y software. Entre los problemas más usuales que se dieron tenemos los que se presentan debido a la instalación limitada de un programa. Esto se da cuando el usuario requiere de funciones que no se instalaron y se necesita de los discos de instalación para agregar esas funciones. También se dieron de forma muy frecuente errores por configuración en las opciones de los programas, como por ejemplo cuando se deshabilita una función como el número de archivos que se deben de desplegar en la lista de archivos recientes, entre tantos otros. 4.3.1. Instalación de programas ausentes Este apartado no fue tan recurrente, ya que el software que se requiere en el equipo ya estaba instalado. En los casos que se requería de la instalación de programas y el de mayor ocurrencia fueron la reinstalación de los controladores de impresoras que presentaban conflicto y herramientas que se podían instalar desde una carpeta de actualizaciones y servicio que se tiene en un servidor del Ministerio. En los casos que se necesitara específicamente de un programa, se alertaba a informática para que ellos asignaran y dieran la autorización para instalar el software que se requería. 114 4.3.1.1. Requisitos del sistema En este requisito es donde se debe de verificar que la PC a la que se vaya a instalar el programa cuente con las especificaciones arriba de las mínimas que el programa exigiera. Entre los apartados que se deben de verificar se tienen: la memoria RAM con la que se cuente, el procesador que tenga el equipo y el espacio de disco duro con que se disponga. En este caso son muy cambiantes, ya que algunas aplicaciones tendrán como requisito contar con la cantidad de 64 MB que es una cantidad muy baja o por el contrario tener por lo menos 512 MB de RAM. Como esto es muy dependiente de la aplicación se debe de tener en cuenta lo que la documentación del software indique. 4.3.2. Corrección del software presente La corrección que se dio al software, en los casos menos dificultosos fue la verificación de opciones dentro del mismo programa. Esto se presentó en ocasiones en las que el usuario hacía la pregunta de un comportamiento en específico al trabajar con el programa. Y en el cual no era necesario el contar con disco de instalación. 4.3.3. Reinstalación de programas o sistema operativo dañado Hubo un número muy reducido de unidades que sí requerían de la reinstalación de programas que no representó problema alguno, ya que solo se decía a Informática cual era el problema y se procedía a la instalación del programa nuevamente. También se dio el caso de unidades igualmente en número muy reducido que presentaban daños en el sistema operativo y la única solución era el reinstalar nuevamente el sistema operativo. 115 En esos casos sí era necesario el llevar el equipo al Departamento de Informática y hacer al instalación. Fueron casos muy raros ya que en un gran porcentaje los problemas que se presentaban se solucionaban en la visita al usuario. 4.4. Verificación de Actualizaciones La opción de las actualizaciones que se obtienen por medio de Internet, tienen como ventaja que son puestas por el fabricante del software para corregir problemas previos, o quebrar vulnerabilidades que se descubren luego. Estas actualizaciones se pueden configurar para que se obtengan automáticamente y sólo se indique al usuario que ya están listas para su instalación. Las actualizaciones que se hacen de forma diaria en el equipo del Ministerio son las del software antivirus, le siguen en frecuencia las del sistema operativo y las de programas varios. Esto es también una forma de aprovechar el apoyo que se obtiene del fabricante. Para poder contar con la posibilidad de que las instalaciones de actualizaciones se den, se debe de verificar que estén configuradas de forma automática. 116 Figura 49. Cuadro para la configuración de actualizaciones Por ejemplo en la figura 49 se tiene la configuración para las actualizaciones del sistema operativo de una PC. 117 5. FUNDAMENTOS DE RED 5.1. Configuración de equipo para uso en red Cuando se cuenta con una gran cantidad de usuarios, por ejemplo todos los que forman parte del Ministerio, el contar con una red no es solamente para que se pueda tener acceso a Internet como lo pensaría una gran mayoría; la red facilita una gran variedad de servicios que agregan rapidez al movimiento de grandes cantidades de información. Vistazo a una red Por medio de una red podemos conectar varias computadoras para que así se pueda compartir la información de archivos, programas y recursos como impresoras o módems. Se puede dividir a la red en dos categorías que son: hardware de red y software de red. La arquitectura de una red está conformada de sus componentes físicos, software para la interfase y los protocolos necesarios para contar con una comunicación confiable entre computadoras o estaciones de trabajo. 119 La información es enviada por la red como bits y bytes que han sido manejados de tal forma que puedan ser reutilizados en el otro extremo. Para poder enviar la información por la red primero se debe de dividir en segmentos, estos cuentan con un encabezado y un trailer. Estos dos últimos son conocidos como cuadros y la unidad completa se llama paquete. Los paquetes de información se envían de forma independiente a través de la red. En el lado del receptor se remueven los encabezados y trailers, para que así la información de los distintos paquetes sea reensamblada y se pueda disponer de ella. Se puede citar como analogía el envío de una computadora a un lugar, echemos un vistazo: primero la computadora (o información) se desarma y se empaqueta en varias cajas que van señaladas con sus etiquetas de dirección (encabezados y trailers). Luego cuando llegan la cajas, los componentes (segmentos de información) se desempaquetan y se reensamblan para formar nuevamente la computadora. Mientras se están enviando los componentes, la computadora (información) no puede funcionar como tal, al llegar a su destino se remueve el empaquetado y la computadora es reensamblada y se puede utilizar. Las tarjetas de red son las encargadas de empaquetar la información y luego desempaquetarla tanto en la computadora que envía como en la que la recibe. Existen dos formas del manejo de red: una es la de la red peer-to-peer en la cual cada individuo se encarga de su propia seguridad y recursos, la otra es la red cliente-servidor en la cual el encargado es un servidor Estas se conocen normalmente como grupos de trabajo y dominios respectivamente. 120 5.2. Cambios en el hardware de red Entre el hardware con el que nos encontramos en las redes tenemos lo siguiente: el adaptador de red que se conoce como NIC que es la que provee la conexión directa con la red. Este adaptador de red puede ser un puerto LAN incorporado, una tarjeta inalámbrica o un dispositivo externo que se pueda conectar a un puerto, por ejemplo al puerto USB. Así es como una PC o una laptop se pueden conectar a la red. Este es el hardware que necesitan las computadoras para conectarse a la red, pero para que la red opere se necesita también de otros dispositivos. Entre estos dispositivos nos encontramos con los hubs, bridges, routers y gateways. El primero de los mencionados anteriormente provee una ubicación centralizada para la conexión de las computadoras en una red tipo estrella. Los cuatro restantes son equipos que conectan una red con otra, cada uno desempeña una tarea ligeramente distinta cuando se comunican las redes. La figura 50 muestra una red. Figura 50. Vista a una red 121 5.3. Conexión de equipos En la práctica me encontré que las formas de conexión que se utilizan en el MEM son por medio de cable e inalámbrica, a continuación detallo cada una de estas formas de conexión. ETHERNET Esta es la topología de red más utilizada en la actualidad, recordemos que la topología es el arreglo o forma que se utiliza para la conexión física de las PC´s. El ethernet puede ser configurado ya sea en topología de bus o estrella. La topología de bus conecta a cada equipo en una línea sin un punto centralizado de conexión. La topología de estrella utiliza un hub, el dispositivo por el cual se cuenta con una ubicación centralizada para la conexión. Este tipo de arreglo se convirtió en el más utilizado debido a la facilidad de su cableado y de mantenimiento. La gran ventaja es que si falla la conexión de un equipo esta no afecta a los demás equipos presentes, contrario a la topología de bus. En el arreglo de estrella, algunos hubs son llamados inteligentes ya que pueden monitorear la red y reportar los errores y problemas. Con estos se puede entonces detectar equipos con problemas sin afectar el resto de la red. En el Ministerio la red en su totalidad se da por este tipo de conexión. En la figura 51 se ve el detalle de cada una de las posibles topologías. 122 Figura 51. Topología de red Fuente: CompTIA (USA), 2006 WIRELESS LAN La tecnología WLAN como su nombre lo indica, utiliza ondas electromagnéticas o infrarrojos para sustituir a los cables que pueden resultar molestos y problemáticos. La conexión se da por medio de un adaptador inalámbrico que incluye una antena o un fototransistor para enviar y recibir las señales. Las WLANs son populares en lugares en los que el cablear resulta difícil, por ejemplo en un edificio histórico o en lugares donde se tienen a usuarios en movimiento constante como por ejemplo en un campus universitario. Los dispositivos inalámbricos por ejemplo una palm, se pueden comunicar directamente a una PC. Una PC necesita de un punto de acceso para conectarse a la red. Los puntos de acceso son ubicados de tal forma que cada PC pueda acceder al menos a uno en el área en que se tiene cobertura, en la figura 52 se detalla este tipo de conexión. 123 Figura 52. Red inalámbrica Fuente: CompTIA (USA), 2006 El primer estándar que rigió las especificaciones WLAN fue el IEEE 802.11 publicado en 1990. En la actualidad la mayoría de dispositivos operan bajo el 802.11b de 1999 que se conocen como WIFI, otras de las tecnologías inalámbricas con gran auge en estos momentos es el bluetooth. Se cuenta además con los estándares 802.11a y 802.11g. El 802.11a opera a 5 GHz banda SHF, ve limitada su operación a unos 50 metros pero gana en velocidad y no tiene problemas de interferencia ocasionados por teléfonos inalámbricos, hornos microonda o dispositivos bluetooth. El 802.11g no está del todo difundido y como ventaja tiene su velocidad y al igual que el 802.11a será compatible con los dispositivos que operen el 802.11b. Se tienen ventajas muy obvias por las conexiones inalámbricas pero estas también presentan desventajas. 124 Entre las desventajas que se presentan tenemos que la red tiende a ser más lenta comparada con una conexión que cuente con cables especialmente cuando hay una gran actividad. También una desventaja importante es la seguridad, ya que una persona que cuente con un equipo receptor puede interceptar transmisiones inalámbricas. Para evitar este tipo de intercepción se puede asegurar por medio del estándar WPA y de una filtración de direcciones MAC, en las cuales solo se permita las de las tarjetas que se desee que utilicen el AP además de utilizar la encriptación de la información. En la práctica me encontré que en algunos Departamentos se tiene este tipo de conexión a la red además para el equipo móvil con el que se cuenta. Servidor dedicado Un servidor dedicado es el que contiene las aplicaciones de software así como información, para que esta sea compartida con los clientes o estaciones de trabajo que se incluyan y se conoce también como red cliente/servidor. La aplicación por la cual el cliente utiliza información del servidor es llamada front end. La aplicación en el servidor que procesa los requerimientos del cliente se conoce como back end. La figura 53 nos describe este tipo de servidor. Figura 53. Servidor dedicado Fuente: CompTIA (USA), 2006 125 Las redes de servidor dedicado, se pueden utilizar de dos formas. La primera de estas es cuando el procesamiento se hace totalmente por el front end y el servidor se ocupa solamente de almacenar la información, en este caso el procesamiento puede ser muy lento debido a la gran interacción entre cliente servidor que se requiere. El otro caso es el ambiente cliente/servidor puro, en el cual el front end le da la información necesaria al back end y este efectúa las operaciones. Cuando termina con todo, el back end le envía el resultado al cliente. Este método ocasiona menor tráfico en la red y es considerado una forma de aprovechar mejor la red. Este tipo de servicio es conocido como software middleware. Este tipo de red la encontré en el Ministerio para las aplicaciones de un software que especializado como el llamado Geographix, Laserfiche y ArcGis. 5.4. Uso compartido de archivos y carpetas Este procedimiento se da frecuentemente cuando se necesita que solamente ciertos usuarios accedan a información, la figura 54 muestra el acceso a la red. Figura 54. Acceso a equipos en red 126 5.5. Conexión a las impresoras de red En un dominio es muy importante el contar con una gran variedad de impresoras y no tener que depender de unas cuantas impresoras. Ya que de esta manera si una de las impresoras de un grupo falla, se cuenta con otras alternativas para poder suplir esta falta. conexión de impresoras a la red. Por eso se tiene la opción de la Para poder utilizar esta conexión de impresoras en red se debe de ingresar al menú de impresoras en el panel de control. Luego seleccione agregar una impresora, con esto se tendrá acceso a un asistente que le detallará paso a paso lo que debe de realizar para disponer de la impresora en la red. Otra forma es que la impresora ya esté instalada en su equipo, siempre en el menú de impresoras en el panel de control haga clic derecho sobre la impresora que quiere compartir y elija la opción compartir. Con está opción se cuenta también con la posibilidad de compartir controladores adicionales para que no se tengan que buscar estos si se cuenta con versiones diferentes de sistema operativo entre los usuarios. La figura 55 nos da una lista de impresoras. Figura 55. Selección de una impresora en red 127 5.6. Uso compartido de impresora Para utilizar las impresoras que ya han sido compartidas se tiene que acceder al menú en el cual se le despliegan las impresora que puede utilizar. Luego realice una búsqueda en las impresoras que están en red. Seleccione la que necesite y su trabajo será impreso. La figura 56 muestra algunas impresoras. Figura 56. Acceso a impresoras compartidas 5.7. Conexión a Internet Para que se tenga acceso a Internet debe de tener un protocolo TCP/IP instalado y activado; en este protocolo se tiene todas las configuraciones que se necesitan para conectarse a otras redes. Para la configuración de estos parámetros ya debe contar con una conexión de red. Acceda a las propiedades de esta conexión. 128 En las propiedades del protocolo TCP/IP debe de de ingresar una serie de valores que le permitirán acceder a este servicio; estos valores indicarán la dirección IP, servidor DNS, servicios WINS. Pero esto es para conexiones que se den en equipos en dominios. No se preocupe para la configuración de conexión domestica solamente debe estar seleccionada la opción por la que se obtiene todos estos datos automáticamente. La figura 57 le guiara en lo que debe de realizar para los ajustes. Figura 57. Distintos cuadros para configuración de parámetros TCP/IP 129 6. CONEXIÓN A LA RED Para la conexión a una red el equipo debe tener configurados una serie de parámetros que se inician con la selección del adaptador de red que se está utilizando, a esto se agregan protocolos y servicios que definirán totalmente el asunto que da origen a este capítulo. Para empezar es de recordar que una red puede ser de dos tipos: LAN o WAN, una red LAN es aquella que se encuentra en un solo edificio o en edificios adyacentes, con nodos conectados por cables como su nombre lo indica es una red de área local. Mientras que una WAN es aquel tipo de red que abarca un área geográfica mayor y en este caso sus nodos están conectados por métodos distintos a los cables, por ejemplo las señales microonda. 6.1. Detección y selección de adaptadores de red Cuáles controladores de dispositivos y qué firmware de las tarjetas de red operan en la capa de datos y en la capa física está determinado por las disposiciones físicas que originaron la red. Las cuatro formas más conocidas de las disposiciones físicas son: Ethernet, Token Ring, WLAN y FDDI. De estás solamente me encontré en la práctica con la primera y la tercera, así es que con estas se darán los ejemplos. Cada tipo de estas tiene sus ventajas y desventajas. 131 6.2. Configuración de adaptadores de red Un adaptador de red o NIC que se agrega a la tarjeta madre es el que nos proporciona el puerto o puertos en el caso de que utilizara cables o una antena en el caso inalámbrico para conectarnos a una red; a la vez se encarga de la comunicación y los protocolos para la PC. En la actualidad también está la opción de poder conectar la NIC a algún puerto como un USB por ejemplo, para disponer de sus funciones de una manera más práctica. Por medio de una NIC se puede trabajar en cualquiera de las cuatro disposiciones físicas de la red que describí en el inciso anterior. Para eso debemos tener el tipo adecuado de NIC para la disposición física de la red porque no podríamos conectarnos a una WLAN o LAWN con una NIC para ethernet por ejemplo. La figura 58 muestra los distintos tipos de NIC que hay. Figura 58. Distintos tipos de tarjetas de red Fuente: CompTIA (USA), 2006 132 El tipo de red que se tenga en uso le es indiferente al software de aplicación que pueda utilizarse en la red, esta transparencia es debida a que los únicos que precisan de la información del tipo de red son los adaptadores de red y sus controladores. Un adaptador de red envía y recibe datos del bus del sistema de forma paralela; la información que el adaptador envía y recibe de la red se da de forma paralela. En la figura 59 se puede apreciar este proceso. Figura 59. Proceso que realiza la tarjeta de red Fuente: CompTIA (USA), 2006 La tarjeta es la responsable de convertir la información que transmite a una señal que sea la apropiada para la red, por ejemplo una tarjeta ethernet convierte el nivel de voltaje de la información de la computadora a un nivel de voltaje que se maneja en el cable de red. El componente que lleva a cabo la conversión es el conocido como transceiver. Cuando la tarjeta cuenta con más de un puerto el número de transceivers será igual al número de puertos. Las redes tienen como forma de identificación de los nodos, una dirección que el fabricante de la tarjeta almacena en esta que se conoce como dirección MAC, esta dirección está formada por un número hexadecimal de 6 bytes y no debe de haber dos tarjetas con la misma dirección. 133 Cuando se necesita una tarjeta de red se debe tener en cuenta tres cosas importantes: La velocidad y tipo de red en la que operará, por ejemplo si es una 100BaseT Ethernet con ancho de banda de 100 MHz, token ring, FDDI o una WLAN. La otra es el tipo de cable que se utilizará, por ejemplo si es coaxial, fibra óptica o UTP; este parámetro no se tiene en las WLAN. Y finalmente el tipo de ranura a la que se insertará, siendo las posibles PCI, ISA o de las tarjetas que se insertan en puertos USB. Figura 60. Tarjeta combo Fuente: CompTIA (USA), 2006 6.3. Selección de los protocolos de red Cuando ya se cuenta con un adaptador de red el siguiente paso es la configuración de los programas que le permitan intercambiar información entre equipos, estos programas son conocidos como protocolos y entre los más comunes tenemos los que a continuación se describen. Si la conexión a la red se da por medio de un MODEM, el protocolo que lo gobierna es el PPP, que es el protocolo de punto a punto y es el más utilizado en esta categoría. El protocolo TCP/IP es el que se utiliza en Internet, LAN, MAN, WAN y en intranets. Es un conjunto que proporciona comunicación a través de redes interconectadas. 134 El protocolo IPX/SPX es el que se utiliza en LANs Novell, se ve mucho en redes NetWare. El otro protocolo existente es el NetBEUI, utilizado en redes LAN pequeñas; además en este nivel se tienen otras alternativas como el XNS, DECnet, VINES y el AppleTalk para computadoras Apple y Macintosh. Las capas superiores en el modelo de redes también utilizan protocolos para comunicarse con los servicios de sus contrapartes en el nodo receptor de una red. Por ejemplo cuando se envía un e-mail, este utiliza el protocolo SMTP que opera en la capa de sesión. Al llegar al servidor del destinatario se pueden utilizar dos protocolos para entregar el mensaje, ya sea el POP3 o IMAP4. La World Wide Web utiliza en protocolo HTTP, para la transferencia de archivos por Internet se tiene el FTP y los discos de red utilizan el protocolo NFS. 6.4. Selección de los servicios de red Las capas más superiores del modelo OSI son la de aplicación y de presentación, los usuarios acceden a algunos de estos componentes de forma directa y otros son diseñados para ser interfases entre la red y el software de aplicación. Algunas de las aplicaciones más conocidas y que se dan en estos niveles son las siguientes: • Web Browser, que es el acceso primario a Internet. • Chat rooms, que permiten la comunicación interactiva entre varias personas por Internet. 135 • E-mail, permite el correo electrónico a través de Internet. • FTP, que sirve para la transferencia de archivos de una computadora a otra. • Telnet, por esta se obtiene una consola de sesión en una computadora remota. • Servicios de impresión, por medio de estos es que se puede contar con impresoras compartidas en la red. • Unidad en red, es el espacio en el disco duro de una computadora en la red que está disponible como unidad lógica o virtual para una computadora remota. 6.5. Unión a un grupo de trabajo o a un dominio A continuación detallo como se puede adicionar a un grupo de trabajo, por medio de los siguientes cuadros de dialogo de la figura 61. Figura 61. Distintos cuadros para configuración de un grupo de trabajo 136 7. VERIFICACIÓN Y CORRECCIÓN DE DISPOSITIVOS EXTERNOS Además de la PC se tiene un gran número de dispositivos que se pueden agregar al equipo para extender las funciones que se pueden realizar, entre los equipos más usuales tenemos los siguientes. 7.1. Impresoras Los tipos más comunes en la actualidad de impresoras con las que se pueden obtener copias de documentos en papel son los siguientes: impresoras láser, impresoras de inyección de tinta y las impresoras matriciales. A continuación se tiene una vista a cada uno de estos tipos. 7.1.1. Láser Este tipo de impresoras se pueden encontrar en las formas de equipos pequeños para uso personal o para la impresión de grandes cantidades de documentos como se dan para las que trabajan en red. En este tipo de impresora se da la interacción de tres tipos de tecnologías, que son mecánicas, eléctricas y ópticas. Son clasificadas por dos parámetros de velocidad de operación que tienen, el primero el tiempo en segundos que tarda en imprimir la primera página y el otro el número de páginas que puede imprimir por minuto. 137 A veces se da que la impresora es muy lenta, lo cual puede deberse a que se tiene muy poco espacio en el disco duro ya que este tipo de impresoras requiere de espacio en el disco duro para manejar los trabajos de impresión, el la figura 62 se tiene una impresora láser. Figura 62. Impresora láser Fuente: CompTIA (USA), 2006 Cómo opera Las impresoras láser operan al incluir un líquido llamado toner en un rodillo eléctricamente cargado que va girando, al hacer esto el toner se deposita en el papel a medida que tanto el papel como el cilindro se mueven a la misma velocidad. La figura 63 muestra los pasos de los que consta el proceso de impresión. 138 Figura 63. Pasos para la impresión Fuente: CompTIA (USA), 2006 Limpieza La limpieza inicia con el barrido del tambor para que así se elimine toner que haya quedado de impresiones anteriores. Luego se tiene la neutralización de cargas residuales por medio de lámparas, así ya no se tiene ni toner residual ni cargas que pueden afectar la impresión, en la figura 64 se tiene el proceso. Figura 64. Proceso de limpieza Fuente: CompTIA (USA), 2006 139 Acondicionado El acondicionado se da al aplicar una carga uniforme en el tambor, al aplicar -600 V. Se tiene un dispositivo directamente arriba del tambor para que regule la carga, dándose a sí la uniformidad deseada; la figura 65 lo describe. Figura 65. Proceso de acondicionado Fuente: CompTIA (USA), 2006 Escritura La escritura se origina el remover la carga aplicada en la etapa anterior de las porciones donde se requiera imprimir. Esto se da por medio de espejos controlados que reflejan haces láser al tambor que tienen el patrón de la imagen deseada. Este es el primer paso para la transferencia de datos entre la PC y la impresora. La figura 66 nos da la muestra del proceso. 140 Figura 66. Proceso de escritura Fuente: CompTIA (USA), 2006 Luego al recibir la información de la PC, intervienen controladores de corriente continua para la unidad láser. Se hace funcionar el haz del láser y se dirige a un espejo que realiza un escaneo de la imagen. Este espejo está compuesto de ocho unidades, que giran en el sentido de las agujas del reloj. A medida que van girando el haz hace un barrido en toda la longitud del tambor. Luego el haz reflejado, se enfoca por medio de un lente hacia un espejo que a su vez lo refleja a una ranura que tiene el cartucho y el tambor. Se tiene sincronía entre el motor del tambor y el motor de escaneo para que así el haz complete una línea a lo largo del tambor. Por ejemplo para una impresora con una resolución de 300 dpi, el haz realiza 300 líneas de escaneo por pulgada de circunferencia del tambor. El haz es constantemente encendido o apagado para que así se tengan puntos que conformarán lo que se desea imprimir. El barrido lineal y a lo largo de la circunferencia tendrán el mismo número de puntos, por lo que una pulgada cuadrada contará con 90000 puntos. Donde el haz impacta se da una descarga de los -600 V que se habían aplicado en la etapa de acondicionamiento a -100 V. 141 El toner entonces no permanecerá en el área con mayor carga. Para sincronizar la salida de los datos a la línea de escaneo, se cuenta con un espejo que detecta el haz. Esto lo hace reflejando el haz a una fibra óptica. La luz viaja a través de la fibra hacia un controlador que convierte esa señal a una señal eléctrica que es utilizada para la sincronización, esta señal además se utiliza para el diagnóstico de problemas en los motores del láser y de escaneo. Al completarse el proceso de escritura, el área del tambor tendrá la imagen en las regiones que han sufrido el cambio de carga a los -100 V. Desarrollo En esta etapa se aplica el toner a las áreas con -100 V, y se da por el siguiente subproceso. La transferencia del toner del cilindro del cartucho al tambor se da a medida que rotan, el cilindro que tiene la capa de toner que es una resina negra unida con metal. El toner está adherido a la superficie del cilindro por la fuerza magnética de un imán. El toner en la superficie del cilindro tiene a su vez una carga de entre -200 V y -500 V, con este nivel se siente entonces atraído por los -100 V que tiene el tambor en las áreas que serán impresas. En las otras áreas el toner es repelido, así es como entonces el toner se aferra a las áreas en las cuales el haz del láser hizo el patrón y se ve repelido de donde no hubo cambio en la carga. Cuando se ajusta la densidad de impresión en una impresora lo que se hace es un cambio en la carga aplicada al tambor, así cuando se tiene mayor carga se atrae más toner para que así se tenga una impresión con mayor definición. La figura 67 tiene el proceso que se da en el desarrollo. 142 Figura 67. Proceso de desarrollo Fuente: CompTIA (USA), 2006 Transferencia En esta etapa se da carga positiva al papel, para que así el toner sea finalmente atraído a la superficie de este donde quedará para delinear los contornos de lo que se imprimió. Para evitar que el papel se adhiera al tambor, se tiene un eliminador de carga estática ya que si esto no se hiciera el papel inevitablemente lo haría. La figura 68 lo detalla. Figura 68. Proceso de transferencia Fuente: CompTIA (USA), 2006 143 Fusionado Este último paso hace que el toner se una definitivamente con el papel. Hasta este punto el toner solamente reside en el papel. Para que se una en definitiva se tienen rollos que aplican tanto presión como calor al papel, así el toner se derrite y se presiona contra el papel. La impresora constantemente verifica la temperatura en estos rollos, ya que si se excede de cierto valor se apaga automáticamente. 7.1.2. Inyección de tinta Este tipo de impresoras no tiene la misma calidad de impresión que una impresora láser pero debido a su tamaño reducido y su bajo costo son de gran aceptación. Puede utilizar papel común a diferencia de las impresoras láser que tienen papel exclusivo para su tipo. La figura 69 muestra una impresora de este tipo. Figura 69. Impresora de tinta Fuente: CompTIA (USA), 2006 Hay varias formas en las que estas impresoras depositan la tinta, pero la más común es la de burbuja. 144 Este tipo de impresora cuenta con tubos de tinta que tienen pequeñas resistencias que hacen que la tinta eleve su temperatura hasta que empieza a hervir. La burbuja de tinta que está cargada es expulsada hacia el papel. Una impresora normalmente tiene en su cabezal de 64 a 128 agujeros que pueden liberar tinta simultáneamente. Para que esta tinta se adhiera al papel se cuenta con placas que también tienen carga y van delineando lo que se requiere imprimir. Estas impresoras tienen más de un cartucho de tinta, normalmente traen un cartucho de tinta negra y uno o tres para los colores. Es de notar que hay algunos tipos que solamente traen un cartucho a colores, y que para la impresión en negro se utiliza una combinación de los tres colores. Este tipo de impresora es la que tiene un mayor costo por impresión. Las que cuentan con más de un cartucho no tienen la limitación de tener que cambiar al mismo tiempo los cartuchos, ya que se puede por ejemplo cambiar el cartucho negro cuando aún se tiene el cartucho o cartuchos a color llenos o con un remanente de tinta. La figura 70 detalla la colocación. Figura 70. Colocación de cartuchos Hay una nueva generación de impresoras de este tipo, y estas dan una impresión con calidad fotográfica. 145 Esta calidad de impresión se logra en papeles especiales y por el aumento en la resolución se impresión. Para echar un vistazo a la historia, en el inicio se tuvo impresoras con 300 dpi mientras que las más recientes cuentan con 1400 dpi. Este aumento en resolución también tiene sus desventajas, ya que a mayor resolución también se necesita más espacio en el disco duro para el procesamiento de información y también que la página sale casi mojada. Una tecnología que se está aplicando es la que une varios colores de tinta para que se produzca el color deseado y así se obtenga un punto, en lugar de aplicar varias veces sobre el mismo punto las distintas tintas. 7.1.3. Matriciales Estas son las de menor costo y calidad, y aún se encuentran debido a que se pueden obtener varias copias a la vez ya que imprimen por impacto. Estas impresoras tienen un cabezal que se mueve a lo largo del papel y cuentan con pines para realizar los puntos en la página. Los pines impactan en una cinta que a su vez impacta en el papel y así la tinta queda fija en este sin requerir de cargas como en los dos tipos anteriores. Una desventaja de este tipo de impresoras es el desgaste que sufre el cabezal, ya que cuando uno de estos se gasta es más barato el comprar una impresora nueva que el cambiar el cabezal. El calentamiento también daña al cabezal, por lo que cuando se impriman documentos extensos o se requiera de varias copias lo mejor es dejar que haya un tiempo para que el cabezal se enfríe. La figura 71 muestra este tipo de impresora. 146 Figura 71. Cabezal de impresora matricial Fuente: CompTIA (USA), 2006 7.2. Monitores Los monitores son la forma más común que se tiene para desplegar la información de una forma gráfica. Estos pueden ser de los dos tipos más comunes que son los de CRT o de tubo de rayos catódicos, como los de pantallas de televisión. Y los monitores LCD o de pantalla plana como los que tienen las laptops. Los parámetros más significativos en los monitores son el tamaño y resolución, que indicarán cuan buena será la definición de la imagen. Los monitores CRT tienen filamentos en la parte trasera de un tubo catódico. Este tubo dispara un haz de electrones a la pantalla que se encuentra al frente del tubo, por medio de placas que están alrededor del tubo se controla la dirección del haz. El haz inicia en la parte superior de la pantalla y se mueve de izquierda a derecha, realiza en su totalidad una línea; para que luego se desplace hacia abajo y realice nuevamente todo el proceso en la siguiente línea. A medida que se van formando las líneas toda la pantalla despliega la información. Este proceso se realiza a una velocidad que no es detectable para el ojo humano, por eso es que la imagen final es la que se aprecia y no todo el proceso. 147 Por la selección de la combinación de colores y el encendido o apagado del haz se obtiene lo que se desplegará en cada punto. El fósforo que está en el panel trasero del monitor se enciende para entonces producir colores. Una malla controla qué color será disparado, siendo las posibles combinaciones azul, verde y rojo. En la figura 72 se detalla el tubo CRT. Figura 72. Descripción de tubo CRT Fuente: CompTIA (USA), 2006 Tamaño de la pantalla Este parámetro puede variar desde 15 a 21 pulgadas y este también está relacionado directamente con el precio. Los monitores de menor tamaño son recomendables para tarjetas de video de menor resolución y evidentemente para tarjetas de video más poderosas se debe de contar con un monitor de mayor tamaño para que así se tenga el mejor desempeño tanto de la tarjeta de video como del monitor. Este tamaño se refiere a la longitud de la diagonal que se tenga en la pantalla. 148 Resolución Este es un indicador del número de puntos que se pueden controlar por medio de software, cada uno de estos puntos es conocido como píxel. Debido a la dependencia de la resolución con el software, esta debe ser compatible con la tarjeta de video. Las resoluciones más comunes son las de 800 por 600 pixeles y la de 1024 por 768 pixeles. Se puede alterar la resolución desde el panel de control o haciendo clic derecho sobre el escritorio y cuando se cuenta con mayor resolución también se necesita de mayor RAM para el video. Monitores LCD Estos están reemplazando a los monitores de CRT, ya que ocupan menor espacio son más livianos y consumen menor energía que uno de CRT. Las imágenes son producidas por medio de la utilización de un material de cristal líquido que está formado por moléculas que son polarizadas fácilmente. Físicamente está compuesto de capas, que en conjunto crean la imagen. En el centro está la capa del material de cristal líquido, próxima a esta está la capa responsable del color de la imagen. Estas dos capas están entre dos mallas de electrodos, uno de los cuales está alineado en filas y el otro en columnas. Ambos electrodos conforman la matriz de electrodos. Cada intersección entre filas y columnas forma un píxel. Por medio de software se manipula cada uno de estos píxeles para que se pueda delinear la imagen. Hay capas polarizadoras entre las capas de vidrio que se encargan de rechazar la luz en áreas en las que los píxeles no estén activados. 149 Cuando los electrodos están activados, la luz en el panel trasero de la pantalla pasa al píxel desplegando el color de la capa que atraviesa. Hay dos tipos de pantallas LCD, las de matriz activa y las de matriz pasiva. Las del primer tipo cuentan con transistores en las intersecciones de las filas y columnas que amplifican la señal y así se tiene una mejor calidad de imagen. Mientras que las de matriz pasiva, son de menor costo pero con una imagen con menor calidad. En este tipo de pantalla se tienen dos columnas de electrodos activadas al mismo tiempo. Figura 73. Pantalla LCD y sus capas Fuente: CompTIA (USA), 2006 150 8. DIAGNÓSTICO, CORRECCIÓN E INVENTARIADO DEL EQUIPO DE CÓMPUTO 8.1. Descripción General Para llevar a acabo estas tareas, se siguió un proceso en el cual se visitaba a cada uno de los Departamentos de las distintas Direcciones que conforman el MEM. Se informaba con anticipación de la visita que se estaría dando por medio de correos electrónicos que se enviaban a través del Departamento de Informática y si el usuario no contaba con este medio, la notificación se hacía por llamadas telefónicas para que los usuarios estuviesen informados de que se trabajaría en el equipo de cómputo. Al Departamento en el cual tenía que trabajar llegaba con los implementos necesarios, siendo estos: destornilladores, pinzas, limpia contactos, kit de limpieza para unidades extraíbles, multímetro, aspiradora, químicos de limpieza, hojas de control. Se verificaban las características del hardware y del software del equipo con el objetivo de que no solamente se llegara a tener toda la información que lo describe sino que también se ejecutara cualquier ajuste que fuera necesario para que sacarle el mejor rendimiento al equipo. 151 8.2. Diagnóstico, corrección e inventariado del hardware Las características del hardware que se verificaban fueron la marca del equipo, el tipo procesador y su frecuencia de operación, la cantidad de memoria RAM instalada, la capacidad de discos duros, unidades flexibles, lectores/grabadores de CD o DVD, si contaba con altoparlantes, impresora, scanner, discos duros externos, quemadoras de CD externas, UPS, tarjeta WLAN; en sí todo lo que conformaba el equipo. Para el software, se llevo control del sistema operativo que estaba instalado, con qué versión de Microsoft Office se contaba, el nombre del equipo, la dirección IP que tenia asignada, la firma de red que disponía, si contaba con Internet, con licencia de Outlook, los programas que estaban instalados, la forma en que se conectaba el equipo a la red siendo por cable o de forma inalámbrica. Para la obtención de todos estos parámetros, se recurría a las diversas herramientas que ofrece el sistema operativo y una de las herramientas más versátiles son aquellas que contienen por categoría la información. Estos datos se obtenían por el despliegue de información dada por las herramientas Dxdiag, la ejecución de Información del sistema, software o directamente desde la BIOS, utilizando el comando ipconfig y también por inspección visual. Toda la información generada se registró en hojas de control por cada unidad, para que así al concluir con el trabajo de todo el equipo del Ministerio se elaborará una base de datos, que será de gran utilidad para el Departamento de Informática para cualquier consulta que se requiriera sea prontamente aclarada al acceder a esta. Además debido a la flexibilidad que presenta la utilización de las bases de datos se puede confeccionar cada consulta a manera de que cada informe sea único y se limite a lo que solamente se precisa en dicha oportunidad. 152 Teniendo entonces delineada la forma de proceder es que se empieza a detallar cada una de las distintas etapas y los resultados obtenidos al haber concluido en su totalidad lo que delimitaba el proyecto. 8.2.1. Resultados globales del hardware En general la distribución del equipo de cómputo en las distintas Direcciones del Ministerio en porcentajes quedo de la siguiente manera como lo describe la figura 74: Figura 74. Distribución del equipo de cómputo Se puede apreciar que la mayoría del equipo está asignada a la Dirección General de Hidrocarburos, con un 37%. Le sigue con un 24% la Dirección Administrativa, seguida muy de cerca por el 21% de Minería y se cierra con el 18% de la Dirección General de Energía. La revisión del hardware en cada equipo fue entonces dividida en etapas para recabar información, evaluar los problemas y hacer los cambios necesarios para que se repararan. 153 Así es que este proceso consistía en obtener las características del hardware que conformaban el equipo, para esto según fuera el sistema operativo se disponía de la herramienta DXDIAG, que se puede acceder por medio del símbolo del sistema de la siguiente manera como aparece en la figura 75 y figura 76: Figura 75. Dialogo CMD A lo que se obtenía el siguiente despliegue: Figura 76. Dialogo DXDIAG Esto para que así se tomara nota de los datos del procesador, la memoria RAM, nombre de equipo. Si con esta herramienta algún dato no se desplegaba de la forma correcta, entonces se obtenía por medio de inspección visual, o leyendo desde las configuraciones del SETUP. 154 Se corroboraba el porcentaje de información de contenía el disco duro, según su capacidad, también que las unidades de CD y floppy operaran correctamente. Se utilizó para la limpieza de estas unidades un kit especial, que remueve cualquier impureza que se presente en el lente óptico o el cabezal para que así se pueda tener un correcto acceso a la información que se quiera leer del disco. Se revisaba la barra del sistema (system tray) para verificar si se tenía algún problema relacionado con el hardware. Luego con el equipo apagado se procedía a remover la cubierta del case, se extraían las memorias RAM, se desconectaban todos cables de los componentes y se aspiraba directamente para remover cualquier partícula que pudiera ocasionar algún corto circuito en la tarjeta madre o que provocara un mal funcionamiento en cualquier otro elemento. Seguido de esto estaba la aplicación de limpia contactos en las tarjetas de expansión, los puertos, los cables de los dispositivos de almacenamiento y donde fuera necesario; además se hacia la verificación de que todo estuviera conectado apropiadamente se encendía el equipo y se revisaba que estuvieran operando de forma adecuada los ventiladores del disipador y del case, para que así finalmente se cerrara nuevamente el equipo. También se aplicaba al equipo un químico para remover la suciedad que se hubiese acumulado, en el monitor, el case, el mouse y el teclado. Se verificaba como siguiente paso el administrador de dispositivos para encontrar si existía algún conflicto con dispositivos no reconocidos o con controladores no adecuados, que no permitían el aprovechamiento al máximo del equipo. 155 8.2.2. Problemas encontrados en el hardware Los resultados que se obtuvieron en la parte del hardware reflejan que un buen porcentaje del equipo no presentan problemas en este apartado, ya que por Dirección los porcentajes oscilan entre el 65 y 77%; el porcentaje restante son problemas que no son de naturaleza irreparable, o sea que con ajustes mínimos se pudieron arreglar, así es como quedaron los porcentajes, ver figura 77. Figura 77. Porcentajes de problemas en el hardware Y entre estos errores el más recurrente fue que las unidades de CD que no se podían abrir, la lectura de un disco tomaba una gran demora o simplemente no operaba; seguido en número de ocurrencia fueron las unidades de floppy, que no reconocían los diskettes y siempre preguntaban si se deseaba formatear el diskette. En ambos casos se podía incluso encontrar que el sistema fuera inestable, ya que el Explorer del sistema se reiniciaba. 156 Algunos de estos problemas persistieron incluso después haber realizado la limpieza con el kit y requieren que sea cambiada la unidad, ya que debido al tiempo con el que se cuenta en el Departamento de Informática es más factible el instalar una nueva unidad que desarmar y ver si son realmente rescatables. Pero desafortunadamente también se encontraron errores que si eran graves como por ejemplo casos en los que el monitor se encontró quemado, el CPU se encontraba en mal estado o el disco duro se había dañado en su totalidad. El porcentaje fue totalmente bajo entre 1% por Dirección la figura 78 indica el comportamiento: Figura 78. Distribución de equipo en mal estado Esto es en cuanto a la parte que representó problemas de hardware; las correcciones que se llevaron a cabo redujeron los problemas en los casos que fueron posibles, mientras que en otros si era necesario el efectuar el reemplazo de la fuente de error; en estos casos como se debían comprar los dispositivos se dejó que el Departamento de Informática se encargará ya que se sigue un proceso para la adquisición de estos implementos. 157 Ahora en la clasificación del equipo se tiene que las tendencias de este en cuanto a procesador, los que más se encuentran son los Pentium 4, seguidos de los Pentium 3 y los demás que ocupan un pequeño porcentaje fueron Pentium 2 conjunto con MMX y otros, como se aprecia en la gráfica 79. Figura 79. Distribución por procesador Entre los problemas más atípicos que se dieron: el reemplazo de una fuente de poder por haberse quemado la anterior y el otro el de una tarjeta de red inalámbrica que tenía la antena fuera de su base, algo no muy usual. Todo lo anterior en cuanto a lo que se refiere al hardware, sus características y los problemas que estaban presentes. 158 8.3. Diagnóstico, corrección e inventariado del software En el proceso que se llevaba para la verificación del software, se tenía como propósito primordial el que la revisión del software instalado en cada una de las unidades del equipo en general, coincidiera con lo que por parte del Departamento de Informática se ha establecido para cada uno de los usuarios; teniendo así instalados los programas que realmente se emplean en el desempeño de las labores, como también que se este cumpliendo con el aprovechamiento de las licencias que se han obtenido. Con esto como guía se procedía entonces a acceder al panel de control y ver los programas que estaban instalados. Se obtenía un cuadro como el siguiente que muestra los programas en el equipo, ver figura 80: Figura 80. Lista de programas instalados 159 Con este cuadro entonces se llenaba la hoja de control, teniendo en cuenta los siguientes programas como base: los que forman Microsoft Office y Microsoft Outlook; ya que con estos también se verificaba la licencia que se ha adquirido por parte del MEM. Aparte se dejaban los programas que forman parte del software de la tarjeta madre o del procesador, como los indicadores de estado de conexión de una tarjeta de red o la temperatura del procesador. Debido a la diversidad de labores que se desempeñan en el Ministerio, se cuenta con programas especializados en cada área, que a la vez también requieren de la verificación de la licencia, en esos programas se encuentra Geographix que se utiliza en geología, el Arcgis en catastro o Laserfiche para control de archivos, y fullcontrol que se utiliza para llevar un control riguroso de los expedientes que se extienden en los distintos Departamentos del Ministerio. 8.3.1. Resultados globales del software Los resultados obtenidos en este apartado los he dividido en dos partes para abarcar así por importancia las distintas categorías a tratar. En la primera de estas están los programas que presentan problemas, por ejemplo que tienen archivos importantes dañados o que se dañaron por virus o por descuido del usuario y que pueden ser reparados. 160 Es así como se llegó en forma global a lo que aparece en la figura 81: Figura 81. Porcentajes de problemas en el software Se puede apreciar según la figura 81, que se tiene un porcentaje relativamente alto en máquinas que presentan problemas, que en el mayor es de aproximadamente el 40% y el menor de un 29%. En la visita se pudo arreglar varios problemas que solamente requerían de ajustes en las opciones de los programas, por ejemplo habilitar o suprimir alguna opción según fuese el caso. Además quedaron casos pendientes en los que se debía contar con los discos de instalación o era necesario llevar la máquina a Informática, en estos casos se tenia máquinas que tenían el sistema operativo totalmente dañado y que según lo acordado serían tratadas en el Departamento de Informática. En sí lo que presenta una gran recurrencia es el error de inicio hkcmd, que provienen de una librería dañada en el sistema operativo, que involucra un conflicto en los controladores de video y el tipo de cuenta con el cual ingresa el usuario; esto se debe a que cuando se tiene un usuario que no sea administrador los controladores de la tarjeta de video son desconocidos. 161 También en este apartado se tomó en cuenta la cantidad de información que cada usuario está almacenando; para que si el disco duro estuviera llegando a su capacidad se realizara un backup, para así poder garantizar la información y liberar espacio en el disco duro; esta operación se realiza en el Departamento de Informática que aprovecha el espacio en los discos duros de los servidores o proporciona copias en discos compactos al usuario. 8.3.2. Problemas encontrados en el software En la escala de menor gravedad se dieron los casos que se pudieron solucionar solo con ajustes menores que presentan un gran porcentaje. Los resultados que se obtuvieron para las distribuciones por sistema operativo y si estaba el paquete de Microsoft Office. Al ser un paquete que es de los más utilizados el Office aparece en el 96% de las maquinas, el restante 4% se debe a que equipo estaba dañado y no se pudo encontrar entonces este tipo de licencia. A continuación se detallan los resultados para los problemas más comunes que se encontraron, según se aprecia en las figura 82. Figura 82. Problemas de software comunes 162 Entre los problemas más comunes que se tuvieron, se tiene el error de inicio hkcmd. Este error según se consulto con el personal de Informática se debe a una fallo en una librería dañada del sistema, que está relacionado con los controladores de video; seguido de algunos casos en los cuales se contaba con demasiados programas que no encajaban con lo que se necesitaba por unidad. Además se tuvo el caso de una PC que era la que se utilizaba en un Departamento como base de datos para distintas tareas, pero comenzó a tener fallos en la tarjeta de red, luego se infectó con un virus comenzó a tener fallos con el sistema operativo y finalmente la información que era necesaria para los demás usuarios quedó aislada en esa unidad. Lo que se necesitaba era rescatar la información y reinstalar el sistema operativo. Esto es lo que se encontró en la sección de problemas en el software. Con toda la información que se generaba por cada unidad se llenó una ficha de control, en la que se incluía todos los aspectos que he descrito en todo el capítulo. Con esta información se pedía al usuario que firmara para que se tuviera constancia de lo que se tenía en el equipo, los posibles fallos que se presentaban y además para que luego de la visita se contara con un respaldo por si se originaba un reclamo por parte del usuario. En el apéndice incluyo el tipo de ficha que se llenaba. Pero esta información no se podía quedar para formar una gran cantidad de fichas y confinarlas a un fólder, ya que de esta forma el solo buscar la información de una PC en específico sería una tarea monumental y tediosa. Por eso decidí que con esta gran cantidad de datos se debía crear una base de datos que facilitara la extracción y consulta de información de una forma rápida, fácil y gráfica. 163 La base de datos que se originó permite la creación de informes, consultas, gráficas y formularios que se pueden adaptar a la ocasión y también se cuenta con que la información puede ser actualizada, teniendo de esta forma una fuente de información muy dinámica. En la figura 83 se tiene el ambiente de Microsoft Access y las opciones para la base de datos. Figura 83. Ambiente de Microsoft Access 164 Todas las gráficas que se encuentran en este capítulo las genere a partir de esta base de datos, lo que resultó ser una forma muy rápida para desplegar la información según se fuera necesitando y bajo los parámetros que se requirieran en cada sección. Para finalizar con las gráficas de hardware y software a continuación en la figura 84 presento la distribución por marca de la PC y como se puede apreciar el equipo Compaq es el que prevalece en el Ministerio de Energía y Minas. Figura 84. Distribución por marca de PC 165 8.4. Inventariado de otros equipos Para el demás equipo se tomó en cuenta tanto a las impresoras, scanners y quemadoras externas e incluso los discos duros externos con los que se contara. En estos equipos según los resultados de las impresoras la gran mayoría son del tipo de inyección de tinta, seguidas por las impresoras láser y en muy pocos casos por las impresoras matriciales. En la figura 85 se pueden apreciar los resultados. Figura 85. Distribución por tipo de impresora Finalmente, la distribución para los scanners es la que presenta la figura 86. Figura 86. Distribución por tipo de scanner 166 CONCLUSIONES 1. Para el desempeño adecuado del equipo de cómputo se debe estar realizando verificaciones constantes, ya que se pueden presentar fallos inesperadamente por error del usuario, por el tiempo de uso y las condiciones ambientales; estos son eliminados en gran forma previniendo. 2. Son igualmente importantes los dispositivos de hardware como los programas o software. Sin estos corriendo adecuadamente en conjunto, los fallos tendrán mayor posibilidad de ocurrencia. 3. Con el hardware y software adecuados se aprovecha al máximo las capacidades de procesamiento que se tenga y requiera de la PC. Sin tener que sacrificar las ventajas de uno por las limitaciones del otro. 4. La limpieza periódica del equipo puede ahorrar muchos fallos que se presentan por cortocircuitos u obstrucciones de ventiladores, ya que estos florecen cuando se acumulan partículas que alteran las características de los circuitos. 5. El uso constante de ciertos dispositivos hace que estos sean los que presenten más tendencia a las fallas y que el mantenimiento esté enfocado a estos componentes. 167 6. Se pueden presentar problemas al tener confusión en la forma que se ingresa a la red por parte de un usuario, ya que el nombre de usuario, la contraseña y dominio tienen que ser los adecuados e ingresarse en orden para que se pueda tener acceso a los documentos y demás privilegios con que se cuente. 7. Se encontró que una gran cantidad de problemas molestos para el usuario eran menores y que solamente requerían de ajustes en las opciones de configuración de los distintos programas. 168 RECOMENDACIONES 1. Se debe contar con el equipo adecuado para la realización de los distintos procesos que forman el adecuado mantenimiento de un equipo de cómputo, siendo indispensable para esto un set de herramientas, multímetro y limpia contactos entre los más usados. 2. Llevar un registro de los problemas que ha presentado cada PC para que se tenga un historial y tendencia de los problemas que se han dado y así se pueda entonces tener una delimitación del problema para agilizar la tarea de resolución de problemas. 3. Informar al usuario de ciertas tareas que puede ejecutar por si mismo para que se tenga una herramienta de prevención hacia posibles fallos, por ejemplo borrar archivos innecesarios, actualizar vacunas, desfragmentar discos o analizar unidades. 4. Informar al usuario de posibles formas para que ahorre su tiempo y a la vez se le facilite la interacción con el equipo de cómputo, por ejemplo darles tutoriales de programas en específico, complementar con información la naturaleza inquisitiva que se puede presentar. 169 5. Cuando se presentan problemas no muy comunes es de vital importancia el aprovechar cada recurso con el que se cuente es así que se debe de analizar toda la documentación del equipo, hacer consultas telefónicas, utilizar soporte técnico y también aprovechar tantos sitios especializados que se encuentran en Internet. 6. Apegarse a un plan de mantenimiento preventivo es una alternativa que puede resultar muy beneficiosa y pueda ahorrar tiempo, dinero y esfuerzo. Este plan gira alrededor de las tendencias o patrones de fallas que se presenten, por ejemplo tener un enfoque a las tarjetas de red inalámbricas. 7. Hacer uso de todos los recursos que el hardware y software incluyan, entre estos los de más peso son las actualizaciones, ya que con estas los fabricantes colocan las mejoras que desarrollan al indagar los problemas de los usuarios de todo el mundo para que no solamente se tenga un buen funcionamiento sino que se disponga de un equipo en óptimo estado. 170 BIBLIOGRAFÍA 1. AMD. http://www.amd.com, 2006 2. Andrews, Jean. “ CompTIA A+ In Depth”. Thomson Course Technology, PTR, (USA), 2006 3. Bios Central. http://www.bioscentral.com/postcodes/, 2006 4. Compaq, “Guía de Solución de Problemas, Computadoras Personales de la Familia Deskpro ”,Compaq Computer Corporation, 2000 5. Computer Cleaning Guide. http://www.computercleaningguide.com/, 2006 6. Clube do Hardware, http://www.clubedohardware.com.br/tipo/1, 2006 7. Hardware book, http://www.hardwarebook.net/, 2006 8. Hardware Central, http://www.hardwarecentral.com/hardwarecentral/, 2006 9. HP, http://www.hp.com/sbso/productivity/color/index.html, 2006 10. Intel Corporation. http://www.intel.com/pressroom/kits/quickreffam.htm, 2006 171 11. Mano, Morris M. “Diseño Digital”, Prentice Hall Hispanoamericana, México,1987 12. Microsoft Corporation, http://www.microsoft.com/guatemala, 2006 13. MSI Computer, http://msicomputer.com/support/tshooting/BasicTroubleshootingGuideV .3.pdf, 2006 14. PC Architecture, Michael Karbo and ELI Aps., Denmark, http://www.karbosguide.com/books/pcarchitecture/start.htm, 2006 15. Projeto de redes, http://www.projetoderedes.com.br/tutoriais, 2006 16. Tom’s Hardware, http://www.tomshardware.com/index.htm, 2006 17. Understanding Moore's Law, Jon Hannibal Stokes, Arstechnica, http://www.arstechnica.com/articles/paedia/cpu/moore.ars/, 2006 18. Unicamp, http://www.unicamp.br/cemeq/informatica/divulgacao/curso/setup/scs/, 2006 172 ANEXOS A continuación se tiene una guía de los errores que se presentan en el POST en las máquinas de distintos fabricantes, estas tablas se obtuvieron de BIOS Central, en http://www.bioscentral.com/postcodes/. Chips & Technologies Post Procedures: Power on tests System ROM Check DMA controller Fail System Timer Failed Base 64K Memory Testing Interrupt Controller Failed CPU Still In Protected Mode Refresh Not Occurring Keyboard Controller Not Responding Could Not Enter Protected Mode Initialize Timer Initialize DMA Controller Entering/Exiting Protected Mode Relocate Shadow RAM Test For EMS Test Video Capabilities Test Memory Check System Options Peripheral Check and test Floppy Test Fixed Disk Test Advanced Options CPU synchronizes with clock. Check the CPU or clock if a failure occurs The BIOS runs a checksum on itself. Check the BIOS chips if a failure occurs DMA controllers are initialized and tested. Check the DMA chips if a failure occurs Channels 0, 1, and 2 are tested in sequence. If a failure occurs, check the PIT chips Walking bit test performed on first 64K of RAM which is critical for the BIOS vector area to be initialized. Check for bad RAM chips or a bad data or address line Test the 8259 chip Attempts are made to read the configuration of the system through the 8042 keyboard controller Memory refresh is tested; standard refresh is 120-140ns. Check the PIT if a failure occurs Tests are run on the keyboard controller. the KBC 8042 if a failure occurs BIOS attempts to enter protected mode to test extended memory. Check the 8042 KBC chip or the A20 gate address line if a failure occurs Attempts are made to initialize the PIT Attempts are made to initialize the DMA controllers The translation is handled by the keyboard controller and the A20 gate address line. Check the keyboard controller if a failure occurs BIOS attempts to shadow itself into extended memory. Check for memory problems if a failure occurs Check for EMS adapter or an improper CMOS setting/Jumper setting if a failure occurs Normally includes a memory test on the adapter memory up to 256K Extensive testing of Base, Extended, and Expanded memory. Check for defective memory modules, 8042 KBC, A20 gate address line or an improper CMOS and/or jumper setting The hardware in the system is compared with the values stored in CMOS. The PIT, PIC, 8042 KBC, RTC and other system board components are tested again Checks are made for the peripherals at standard I/O ports including serial and parallel ports, keyboards, and math coprocessor. You should see an error message on screen at the point if a failure occurs Floppy devices set in CMOS are checked and initialized. If a bootable floppy is found the fixed disks are tested and the BIOS will boot to the floppy disk. Check for defective controllers or an improper CMOS Setup if a failure occurs Checks for fixed disks in CMOS. If no bootable floppy in the A: drive, then the BIOS loads the first sector off the first fixed disk and jumps to the area of memory where the sector was loaded. You may just see a flashing cursor or an error message from the potential operating system. Check for improper CMOS Setup, defective controller, or fixed disk failure. Also, check for a corrupt bootloader on the fixed disk These include the mouse, cache, etc.. You should see an error message on the screen at this point, except that a defective cache may hang the system. In most cases, the cache will be disabled by the BIOS 173 continúa Chips & Technologies BIOS Post Codes: 00 01 02 03 04 05 06 07 08 09 0A 0B 0C 0D 0E 0F 10 11 12 13 14 15 16 17 18 19 1A 1B 1C 50 51 52 53 54 55 56 57 58 59 5A 5B 5C 5D 5E 5F 60 61 62 63 64 65 66 Error in POS register CPU flag register failed CPU register test failed BIOS ROM checksum failed DMA controller test failed System timer IC failed Base 64K RAM failed address test: not installed, misconfigured, or bad addressing Base 64K RAM failed data test Interrupt controller failed Hot (unexpected) interrupt occurred System timer does not interrupt CPU still in protected mode DMA page registers failed Refresh not occurring Keyboard controller not responding Could not enter protected mode GDT or IDT failed, Keyboard controller failed LDT register failed, Keyboard controller failed Task register failed, Keyboard controller failed LSL instruction failed, keyboard controller failed LAR register failed, Keyboard controller failed VERR/VERW failed, Keyboard controller failed Keyboard controller gate A20 failed Exception failed/unexpected exception Shutdown during memory test Last used error code Copyright checksum error Shutdown during memory sizing Chipset initialization Initialize hardware Initialize timer Initialize DMA controller Initialize 8259 programmable interrupt controller Initialize system chipset Setup EMS configuration Entering protected mode for first time Size memory chips Configure memory chip interleave Exiting protected mode for first time Determine system board memory size Relocate shadow RAM Configure EMS Set up wait state configuration Re-test 64K RAM Test shadow RAM Test CMOS RAM Test video Test and initialize DDNIL bits Test protected mode interrupt Test address line A20 Test memory address lines Test memory 174 continúa 67 68 69 6A 6B 6C 6D 6E 6F 70 71 72 90 91 92 93 94 95 96 97 98 99 A0 A1 A2 A3 A4 A5 A6 A7 A8 A9 AA AB AC AD C0 C1 C2 C3 Test extended memory Test timer interrupt Test real time clock (RTC) Test keyboard Test 80x87 math chip Test RS232 serial ports Test parallel ports Test dual card Test floppy drive controller Test hard drive controller Test keylock Test pointing device Setup RAM Calculate CPU speed Check configuration Initialize BIOS POST Bootstrap Reset IC's PEAK: System board POS. NEAT/OC8291 ELEAT: Test /initialize cache RAM and controller. VGA power on diagnostics and setup Adapter BIOS Re-initialize DDNIL bits Exception 0 Exception 1 Exception 2 Exception 3 Exception 4 Exception 5 Exception 6 Exception 7 Exception 8 Exception 9 Exception A Exception B Exception C Exception D System board memory failure I/O channel check activated Watchdog timer timeout Bus timer timeout Acer BIOS Post Codes: 04 08 0C 10 14 CPU verification; POST start Shutdown condition 0; Shutdown byte 0 BIOS ROM checksum tested CMOS ROM shutdown byte tested DMA controller tested 175 continúa 18 1C 1E 20 24 28 2C 30 34 38 3C 40 44 45 46 48 4C 50 54 58 5C 60 64 68 6C 70 74 78 7C 80 84 88 8C 90 94 98 9C System timer initialized Memory refresh system tested Memory type determined Base 128K memory tested 8042 keyboard controller tested CPU descriptor instruction tested 8259 PIT tested Temporary Interrupts located and initialized BIOS Interrupt vectors and routines configured CMOS RAM tested Memory size determined Shutdown condition 1 Video BIOS ROM initialized RAM initialized and tested Cache memory and controller initialized and tested Memory tested Shutdown condition 3 Shutdown condition 2 Shutdown condition 7 Shutdown condition 6 Keyboard and auxiliary I/O tested BIOS Interrupt routines setup RTC tested Floppy drive and controller tested Hard drive and controller tested Parallel port tested Serial port tested Time of day setup Optional ROM's searched for and started Math coprocessor tested Keyboard tested System initialized System initialized Operating system boot process started Shutdown condition 5 Shutdown condition A Shutdown condition B Compaq General BIOS Post Codes: 00 01 02 03 04 05 Initialize flags, MSW,IDTLIN Read manufacturing jumper 8042 received read command No response from 8042 Look for ROM at E000 Look for ROM at C800 176 continúa 06 08 09 0A 0B 0C 0D 0E 0F 10 11 12 13 14 15 16 17 18 19 1A 1B 1C 1D 1E 1F 20 21 22 23 24 25 26 27 28 29 2A 2B 2C 2D 2F 30 31 32 33 34 35 36 37 38 39 3A 3B Normal CMOS reset code Initialize 8259,80287 Reset code in CMOS byte Vector vis 40:67 reset function Vector vis 40:67 with E01 function Boot reset function Test #2 8254 PIT counter 0 Test #2 8254 PIT counter 2 Warm boot PPI disabled, test 8254 PIT's 0 and 1 Initialize (blast) VDU controller Clear screen; turn ON video Test time 0 Disable RTC interrupts Check battery power Battery has lost power Clear CMOS Diags. Test base memory (First 128K) Initialize base memory Initialize VDU adapters The system ROM CMOS checksum DMA controller/page registers Test keyboard controller Test 286 protected mode Test real and extended memory Initialize time-of-day Initialize 287 coprocessor Test the keyboard and 8042 Reset A20, set default CPU speed Test diskette subsystem Test fixed disk subsystem Initialize parallel printer Perform search for optional ROM's Test valid system configuration Clear screen Check for invalid time and date Optional ROM search Test timer 2 Write to diagnostic byte Clear first 128K bytes of RAM Load interrupt vectors 70-77 Load interrupt vectors 00-1F Initialize MEMSIZE and RESETWD Verify CMOS checksum CMOS checksum is not valid Check battery power Check for game adapters Check for Serial ports Check for parallel printer ports Initialize port and comm time-outs Flush keyboard buffer 177 continúa 40 41 42 43 44 45 46 47 50 51 52 53 54 55 56 57 58 59 5A 5B 5C 5D 5E 5F 60 61 62 63 64 65 66 67 68 69 6A 6B 6C 6D 6E 6F 70 71 72 73 74 75 76 77 78 79 7A 7B Save RESETWD value Check RAM refresh Start write of 128K RAM test Reset parity checks Start verify of 128K RAM test Check for parity errors NO RAM errors RAM error detected Check for dual frequency in CMOS Check CMOS VDU configuration Start VDU ROM search Vector to VDU option ROM's Initialize first display adapter Initialize second display adapter No display adapters installed Initialize primary VDU mode Start of VDU test (each adapter) Check existence of adapter Check VDU registers Start screen memory test End test of adapter, clear memory Error detected on an adapter Test the next adapter All adapters successfully tested Start of memory tests Enter protected mode Start memory sizing Get CMOS size Start test of real memory Start test of extended memory Save size memory (base, ext) 128K-option installed CMOS bit Prepare to return to real mode Back in real mode-successful Protected mode error during test Display error message End of memory test Initialize KB OK string Determine size to test Start MEMTEST Display XXXXXKB OK Test each RAM segment High order address test Exit MEMTEST Parity error on bus Start protected mode test Prepare to enter protected mode Test software exceptions Prepare to return to real mode Back in real mode-successful Back in real mode-error occurred Exit protected mode 178 continúa 7C 7D 7E 7F 80 81 82 83 84 86 87 88 89 8B 8A 8C 8D 90 91 92 93 94 95 96 97 A0 A1 A2 A3 A4 A5 A6 A8 A9 AA AF B0 B1 B2 B3 B4 B5 B6 B7 B8 B9 BA BB BC BD BE D0 High order address test failure Entered cache controller test Programming memory cache Copy system ROM to high RAM Start of 8042 test Do 8042 self test Check result received Error result OK 8042, Init mode=5D Start test, reset keyboard Got acknowledge, read result Got result, check it Test for stuck keys Test keyboard interface Key seems to be stuck Got result, check it End of test, no errors Start of CMOS test CMOS seems to be OK Error on CMOS read, write test Start of DMA controller test Page registers seem to be OK DMA controller is OK 8237 initialization is complete Start of NCA RAM test Start of diskette tests FDC reset active (3F2h Bit 2) FDC reset inactive (3F2h Bit 2) FDC motor on FDC time-out error FDC failed reset FDC passed reset Start to determine drive type Seek operation initialized Waiting for FDC seek status Diskette tests complete Start of fixed drive tests Combo board not found-exit Combo controller failed-exit Testing drive 1 Testing drive 2 Drive error (error condition) Drive failed (failed to respond) No fixed drives-exit Fixed drive tests complete Attempt to boot diskette Attempt to boot fixed drive Boot attempt failed FD/HD Jump to boot record Drive error, retry booting Weitek coprocessor test Entry to clear memory routine 179 continúa D1 D2 D3 D4 D5 DD E0 E1 E2 E3 Ready to go to protected mode Ready to clear extended memory Ready to reset back to real mode Back in real mode Clear base memory Built-in self-test failed Ready to replace E000 ROM Completed E000 ROM replacement Ready to replace EGA ROM Completes EGA ROM replacement Compaq 286 Deskpro BIOS Post Codes: 01 02 02 04 05 06 07 08 09 10 11 12 14 21 24 25 31 32 33 35 41 42 43 48 51 52 53 54 55 56 57 60 61 62 63 64 65 66 Central processing unit Coprocessor Direct memory access Interrupt controller Port 61 Keyboard controller CMOS CMOS CMOS Programmable timer Refresh detect test Speed test Speaker test Memory read/write Memory address Walking I/O Keyboard short test Keyboard long test Keyboard LED test Security lock test Printer failed Printer date, interrupt Printer pattern test Printer failed VDU controller test VDU controller test VDU attribute test VDU character set test VDU 80 x 25 mode VDU 80 x 25 mode VDU 40 x 25 mode Diskette drive ID test Format Read test Write/read compare test Random seek ID media test Speed test 180 continúa 67 68 69 Wrap test Write protect test Reset controller test Compaq 386 Deskpro BIOS Post Codes: 01 02 12 13 14 21 23 25 26 33 34 41 42 51 61 62 65 6A 6B 72 I/O ROM error System memory board failure System option error Time and date not set Memory size error Memory error Memory address error Memory error Keyboard error Keyboard controller error Keyboard or system unit error Printer error Monochrome adapter failure Display adapter failure Diskette controller failure Diskette boot recorder error Ext. FDC failed got to internal F Floppy port address conflict Floppy port address conflict Coprocessor detection Compaq 486 Deskpro BIOS Post Codes: 01 02 03 04 05 06 07 08 09 10 11 12 13 14 16 19 21 22 23 24 25 CPU test failed Coprocessor or Weitek error DMA page registers Interrupt controller master Port 61 error Keyboard controller self test CMOS RAM test failed CMOS interrupt test failed CMOS clock load data test Programmable timer Refresh detect test failed Speed test slow mode out of range Protected mode test failed Speaker test failed Cache memory configuration Installed devices test Memory machine ID test failed Memory system ROM checksum Memory read/write test failed Memory address test failed Walking I/O test failed 181 continúa 26 31 32 33 34 41 42 43 48 51 52 53 54 55 56 57 58 59 60 61 62 63 65 66 67 68 69 82 84 Increment pattern test failed Keyboard short test, 8042 Keyboard long test failed Keyboard LED test, 8042 Keyboard typematic test failed Printer failed or not connected Printer data register failed Printer pattern test Printer not connected Video controller test failed Video memory test failed Video attribute test failed Video character set test failed Video 80 x 25 mode Video 80 x 25 mode Video 40 x 25 mode test failed Video 320 x 200 mode color set 1 Video 320 x 200 mode color set 1 Diskette ID drive types test Diskette format failed Diskette read test failed Diskette write, read, random seek Diskette media ID failed Diskette speed test failed Diskette wrap test failed Diskette write protect test Diskette reset controller test Video memory test failed Video adapter test failed Compaq Video BIOS Post Codes: 00 01 02 03 04 05 06 07 08 09 0A 0B 10 20 21 30 40 50 51 Entry into video ROM Test alternate adapters Perform vertical sync tests Perform horizontal sync tests Perform static system tests Perform bug tests Perform configuration tests Perform alternate ROM tests Run color gun off tests Run color gun on tests Test video memory Check that adapter board is present Error...illegal configuration Error...no vertical sync present Error...vertical sync out of range Error...no horizontal sync present Error...color register failure Error...slot type conflict failure Error...video memory conflict error 182 continúa 52 60 61 62 63 64 65 66 70 80 90 A0 F0 00 Error...ROM conflict error Error...red DAC stuck low Error...green DAC stuck low Error...blue DAC stuck low Error...DAC stuck high Error...red DAC fault Error...green DAC fault Error...blue DAC fault Error...bad alternate ROM version Error...color gun stuck on Error...color gun stuck off Error...video memory failure Error...equipment failure Video POSY complete Compaq System Post Messages: 101 102 103 162 163 164 183 201 202 207 213 301 304 401 403 404 410 411 501 601 602 605 610 611 612 660 912 914 916 917 1151 Option ROM Error System board failure System board failure System options not set Time and date not set Memory size error Invalid processor jumper setting Memory error Memory type mismatch ECC corrected single bit errors in DIMM/SIMM pair(s) Incompatible DIMM module in DIMM socket(s) Keyboard error Keyboard or system unit error Parallel port 1 address assignment conflict Parallel port 3 address assignment conflict Parallel port address conflict detected Audio interrupt conflict Network interface card interrupt conflict Display adapter failure Diskette controller error Diskette boot record error Diskette drive type error External storage device failure Primary floppy port address assignment conflict Secondary floppy port address assignment conflict Display cache is detected unreliable Computer cover has been removed since last system startup Hood lock coil is not connected thermal sensor from processor heatsink is not connected Expansion riser not detected Serial port 1 address conflict detected 183 continúa 1152 1155 1201 1202 1203 1720 1721 1771 1772 1780 1781 1782 1790 1791 1792 1793 1800 1801 Serial port 2 address conflict detected Serial port address detected System audio address conflict detected MIDI port address conflict detected Game port address conflict detected SMART hard drive detects imminent failure SMART SCSI hard drive detects imminent failure Primary disk port address assignment conflict Secondary disk port address assignment conflict Disk 0 failure Disk 1 failure Disk controller failure Disk 0 failure Disk 1 failure Secondary disk controller failure Secondary controller or disk failure Temperature alert Processor not supported by ROM BIOS Dell BIOS Beep Codes: Beep Codes 1-2 Possible Causes No video card detected Corrective Action Reseat the video card 1-2-2-3 BIOS ROM checksum error 1 1 1 1 DRAM refresh error 8742 Keyboard Controller error Memory defective or not present RAM failure on line xxx RAM failure on data bits xxx of low byte on memory bus RAM failure on data bits xxx of high byte on memory bus - 3 3 3 3 - 1 1 3 4 - 1 3 1 1 1-3-4-3 1-4-1-1 Reseat Reseat Reseat Reseat the the the the memory modules keyboard connector memory modules memory modules Reseat the memory modules Reseat the memory modules Dell BIOS System Messages: Message Possible Cause nnnn KB of system cache RAM has been nnnn Cache RAM Passed successfully tested nnnn Extended RAM nnnn KB of extended RAM has been tested Passed nnnn Shadow RAM nnnn KB of shadow RAM has been Passed successfully tested nnnn System RAM nnnn KB of system RAM has been Passed successfully tested The systems automatic drive type detection CD-ROM drive Identified feature has identified the CD-ROM drive Diskette drive A error; Drive A or B is present but has failed the Diskette drive B Error BIOS POST 184 Corrective Action Ensure that the drive is installed correctly in the chassis and detected correctly in the system setup continúa Entering Setup The system is starting the system setup program IF you receive this message after making changes in Extended RAM Failed at Extended memory is not working correctly or the system setup program, enter the program and offset: nnnn is not configured correctly at offset: nnnn restore the original value(s) nnnn is a map of the bits at RAM address If you receive this message after making changes in Failing bits: nnnn that failed the memory test. Each 1 in the the system setup program, enter the program and map indicates a failed bit restore the original value(s) Fixed Disk n Failure; The hard drive specified by n is not working Ensure that the drive is installed correctly in the chassis Fixed Disk Controller or not configured correctly and defined coracle in the system setup program Failure The system's automatic drive type detection Fixed Disk n Identified feature has identified the hard disk drive(s) Incorrect Drive x type - Diskette drive x is not correctly identified in Ensure that the drive is defined correctly in the system Run Setup the system setup program setup program Invalid NVRAM media The system is having a problem accessing Set the configuration jumper to Maintenance mode and type NVRAM (CMOS) restart the system to return all settings to their defaults The system configuration information is the Invalid system Enter the system setup program and verify the system system setup program is incorrect, or the configuration data configuration, then restart the system battery charge may be low If you receive this message after making changes in Keyboard controller error The keyboard controller failed it's test the system setup program, enter the program and restore the original value(s) The keyboard or system board may need to be Keyboard error The keyboard is not working correctly replaced Make sure nothing is resting on the keyboard. If a key The BIOS has detected a stuck key Keyboard error nn appears to be stuck, carefully pry it up. if the problem represented by scan code nn persists, you may need to replace the keyboard The system's mouse has been found and Mouse initialized initialized Operating system not The operating system cannot be located on Enter the system setup program and confirm that drive found drive A or drive C A or drive C is properly identified A parity error has been detected on the If you receive this message after making changes in system bus. The BIOS attempts to locate the the setup program, enter the program and restore the Parity check 1 nnnn address and display it nnnn. If it cannot original values(s) locate the address, it displays ???? instead A parity error has been detected on the I/O If you receive this message after making changes in bus. The BIOS attempts to locate the Parity check 2 nnnn the setup program, enter the program and restore the address and display it nnnn. If it cannot original values(s) locate the address, it displays ???? instead Press <F1> to resume, This message is displayed after a recoverable Press <F1> to start the boot routine or <F2> to enter <F2> to Setup error message the system setup program and change any settings Press <Del> to enter Id desired, press <Del> to enter the system setup Optional message displayed during POST SETUP program There may be incorrect values or incorrect settings in the system setup program. Run the system setup Previous boot incomplete After a unsuccessful boot, POST loads default program and attempt to restore the incorrect settings. - Default configuration values If the message reappears, set the configuration jumper used to Maintenance mode and restart the system to return all settings to their defaults If you receive this message after making changes in Real time clock error The RTC has failed the BIOS test the setup program, enter the program and restore the original values(s) Resource allocation Run the system setup program and try to resolve any conflict on motherboard The system cannot configure all system obvious resource conflicts. If the message reappears, board devices without a resource conflict set the configuration jumper to Maintenance mode and restart the system to return all settings to their defaults 185 continúa Shadow RAM failed at offset: nnnn System battery is dead Replace and run SETUP System BIOS shadowed System cache error cache disabled System CMOS checksum bad - run SETUP System RAM failed at offset: nnnn System timer error UMB Upper limit segment address: nnnn Video BIOS shadowed If you receive this message after making changes in Shadow RAM has failed at offset nnnn in the the setup program, enter the program and restore the 64KB block in which the error was detected original values(s) The CMOS clock battery indicator shows the Replace the battery and run the system setup program battery is dead to reconfigure the system The system BIOS has been copied to shadow RAM If you receive this message after making changes in RAM cache failed the BIOS test. The BIOS the system setup program, enter the program and has disabled the cache restore the original settings System CMOS has been corrupted or Run the system setup program and reconfigure the modified incorrectly, perhaps by an system by either reverting to the default values or by application program that changes data stored making your own selections in CMOS If you receive this message after making changes in System RAM failed at offset nnnn in the 64KB the setup program, enter the program and restore the block in which the error was detected original values(s) If you receive this message after making changes in The timer test failed the setup program, enter the program and restore the original values(s) Displays the address nnnn of the upper limit of the UMB, indicating released segments of the BIOS which may be reclaimed by a virtual memory manager The video BIOS has been successfully copied to shadow RAM Dell BIOS Post Codes: 01 02 03 04 05 06 08 09 0A 0B 0C 0D 10 11 12 13 14 15 16 17 18 19 1A CPU register test in progress CMOS read/write test failed BIOS ROM checksum bad 8254 programmable interrupt controller failed DMA controller initialization failed DMA page-register test failed RAM refresh verification failed Starting first-64K RAM test First-64KB RAM IC or data line bad First-64KB RAM odd/even logic bad First-64KB address line bad First-64KB parity error Bit 0 bad in first 64KB Bit 1 bad in first 64KB Bit 2 bad in first 64KB Bit 3 bad in first 64KB Bit 4 bad in first 64KB Bit 5 bad in first 64KB Bit 6 bad in first 64KB Bit 7 bad in first 64KB Bit 8 bad in first 64KB Bit 9 bad in first 64KB Bit 10 bad in first 64KB 186 continúa 1B 1C 1D 1E 1F 20 21 22 23 25 27 28 29 2B 2C 2D 2E 30 31 32 33 34 35 36 37 38 3A 3B 3C 3D 3E 3F Bit 11 bad in first 64KB Bit 12 bad in first 64KB Bit 13 bad in first 64KB Bit 14 bad in first 64KB Bit 15 bad in first 64KB Slave DMA register bad Master DMA register bad Master interrupt-mask register bad Slave interrupt-mask register bad Loading interrupt vectors Keyboard-controller test failed CMOS RAM battery bad CMOS configuration validation in progress Video-memory test failed Video initialization failure Video-retrace failure Searching for a video ROM Switching to video ROM Monochrome operation OK Color (CGA) operation OK Color operation OK Timer-tick interrupt in progress (or bad) CMOS shutdown test in progress (or bad) Gate A20 bad Unexpected interrupt in protected mode RAM test in progress or high address line is bad Interval timer channel 2 bad Time-of-day test bad Serial-port test bad Parallel -port test bad Math co-processor test bad Cache-memory test bad IBM POST I/O Ports: Architecture PC ISA PC XT Typical Computer Port None 60 AT 80 PS/2 25,30 90,190 MCA PS/2 50 up EISA None 187 680, 3BC None continúa IBM POST Procedures: Perform register test on the CPU by writing data patterns to the registers and reading the results of the write The value of the bits inside the BIOS chip(s) is added to a preset value that should create a total value ROM BIOS Checksum of 00 RAM within the CMOS chip is tested by writing data patters tot he area and verifying that the data was CMOS RAM stored correctly Test DMA chips by forcing control inputs to the CPU to an active state and verifying that the proper DMA reactions occur 8042/8742 Keyboard Test including Gate A20 and the reset command. The buffer space is prepared and data is sent to the Controller determined area via the keyboard controller to see if commands are received and executed correctly Perform a walking bit test on the first 64K of RAM so the BIOS vector area can be initialized. Check for Base 64K System RAM bad RAM chips or a data/address line Determine if commands to interrupt CPU processes are carried out correctly. Check the PIC, PIT, RTC, 8259A PIC CMOS and Clock chips Check that proper setup and hold times are given to the PIC for interrupts of the CPU processes. 8254 PIT Check the PIT or Clock chip 82385 Cache Controller This is normally responsible for cache and shadow memory CMOS RAM Check information in CMOS RAM before further testing so any failures after this could also be down to Configuration Data the CMOS chip CRT Controllers Test any video adapters listed in the CMOS RAM above 64K perform walking bit pattern test on memory above 64K listed in CMOS Keyboard Test interface to the keyboard including scan code stuck keys etc. Test and initialize vector for any pointing devices found. Failure to see a device may be down to the Pointing Device device itself but there may be a problem with the CMOS or 8042/8742 Diskette Drive A: Test and initialize the A: drive Serial Interface Test any RS232 devices found at the proper I/O address Circuitry In an A: drive has been found further testing is performed before proceeding to the bootloader. This Diskette Controllers test includes reading the first sector of any diskette in the drive to see if a valid boot code is there Test and initialize any hard drives set in the CMOS including reading the first sector of the hard drive to Fixed Disk Controllers see if a valid boot code exists CPU IBM XT BIOS (Port 60): 00 or FF 01 02 03 04 CPU register test failed BIOS ROM checksum failed System timer 1 failed 8237 DMA register Read/Write failed Base 32K RAM failed IBM AT BIOS: 01 02 03 04 05 06 07 08 09 0A CPU flag and register tested BIOS ROM checksum tested CMOS shutdown byte 0F tested 8254 PIT channel 0 tested 8254 PIT channel 1 tested 8237 DMA initialize registers test 0 8237 DMA initialize registers test 1 DMA page register tested Memory refresh tested Soft reset tested 188 continúa 0B 0C 0D 0E 0F DD 11 12 13 14 15 16 17 18 19 1A 1B 1C 1D 1E 1F 20 21 22 23 24 25 26 27 28 29 2A 2B 2C 2D 2F 30 31 32 33 34 35 36 38 3A 3B 3C 3D 3E 3F 40 41 8042 keyboard controller reset 8042 keyboard controller reset OK 8042 keyboard controller reset Memory tested I/P buffer switch settings obtained RAM error Protected mode initialized Protected mode registers tested 8259 PIC #2 initialized Temporary Interrupt vectors setup BIOS Interrupt vectors obtained CMOS checksum and battery OK Defective CMOS battery flag set CMOS set checked CMOS return address byte set Temporary stack set Segment address 01-0000, second 64K, tested Memory size; See if 512K or 640K present Segment address 10-000, over 640K, tested Expansion memory set as is reported by the CMOS Address lines 19-23 tested Preparing to return to protected mode Return from protected mode successful; 6845 video controller initialized and started 6845 video controller tested EGA/VGA BIOS tested 8259PIC Read/Write mask register with 1's and 0's Interrupt mask registers tested Unexpected Interrupts checked for; Error 101 displayed System board tested: POST logic Unexpected NMI Interrupts tested for 8253 PIT timer tested 8253 timer tested 8253 timer initialized; System board error 8253 timer Interrupt initialization; System board failure 8042 keyboard controller checked for command 8042 keyboard checked for warm boot Shutdown return 2 set Protected mode enabled Address lines 0-15 Next block of 64K RAM tested Real mode enabled 8042 keyboard controller tested Check for keyboard error 8042 keyboard controller failed 8042 keyboard controller initialized Expansion ROM's checked for in 2K blocks Floppy drive controller tested Initialize the floppy drive controller Initialize hard disk controller Initialize parallel port Hardware Interrupt enabled System code at segment E0000h checked for 189 continúa 42 43 44 45 81 82 90-B6 F0 F2 F1 F3 F4 F5 F6 F7 F8 F9 Exit to system code Call to boot loader Boot from fixed disk Unable to boot from fixed disk; Boot to BASIC Descriptor table built Virtual mode started Memory and bootstrap testing done Data segment set Interrupts tested Exception Interrupts tested Verify 286 protected mode instructions (LDT/SDT and LTR/STR) Verify 286 protected mode instructions (Bound instruction) Verify 286 protected mode instructions (Push and pop) Verify 286 protected mode instructions (Access rights) Verify 286 protected mode instructions (RPL field adjusted) Verify 286 protected mode instructions (LAR function) Verify 286 protected mode instructions (LSL instruction) FA Verify 286 protected mode instructions (Memory chip selected) IBM PS/2 (Micro Channel) BIOS: 00 01 02 03 04 05 06 07 08 09 0A 0B 0C 0D 0E 0F 10 11 12 13 14 15 16 17 18 19 1A 1B 1C CPU tested with patter FFAA0055 CPU 32 register tested BIOS ROM checksum tested System port 94 enabled and checked POST registers, port 102 enabled and checked POST registers port 96 enabled and tested CMOS shutdown byte 0F tested CMOS extended port 74-76 enabled and tested DMA and page registers tested (ports 2, 18, 1A and 1C) DMA initialized Memory refresh tested 8042 keyboard controller buffers tested (ports 61 and 64) 8042 keyboard controller internal test (port 60) 8042 keyboard controller internal test continued 8042keyboard controller self test error Memory sized and setup First 512K base memory tested Base memory error, system halted Protected mode instructions tested; Keyboard commands tested PIC Interrupt controller 1 (master) tested PIC Interrupt controller 2 (slave) tested Initialize 120 Interrupt vectors Initialize 16 extended vectors CMOS/RTC tested; CMOS byte 0D tested CMOS/RTC checksum tested CMOS/RTC battery tested Check for soft or hard reset Protected mode initialization Protected mode stack set; Pointer to end of first 64K set 190 continúa 1D 1E 1F 20 21 22 23 24 25 40 41 42 43 44 45 46 47 48 49 4A 4B 4C 4D 4E 4F 50 51 52 53 54 55 56 57 58 59 5A 5B 5C 5D 5E 60 61 62 63 64 65 66 67 68 69 6A 6B Low memory size tested in protected mode Memory size information saved Memory split address setup Check for extended memory beyond 64MB Test memory-address bus lines Clear parity error and channel lock Initialize interrupt 0 Check CMOS RAM validity Write keyboard-controller command byte Check valid CMOS RAM and video system Display error code 160 Test registers in both interrupt controllers Test interrupt controller registers Test interrupt mask registers Test NMI NMI error has been detected Test system timer 0 Check system speaker clock Test system timer 0 count Test system timer 1 count Check if timer interrupt occurred Test timer 0 for improper operation (too fast or too slow) Verify timer interrupt 0 Check 8042 keyboard controller Check for soft reset Prepare for shutdown Start protected mode test Test memory in 64KB increments Check if memory test done Return to real mode Test for regular or manufacturing mode Disable the keyboard Check for keyboard self test Keyboard test passed Test the keyboard controller Configure the mouse Disable the mouse Initialize interrupt vectors Initialize interrupt vectors Initialize interrupt vectors Save DDNIL status Reset floppy drive Test floppy drive Turn floppy-drive motor off Set up serial ports Enable real time clock interrupt Configure floppy drives Configure hard drives Enable system CPU arbitration Scan for adapter ROM's Verify serial and parallel ports Set up equipment byte 191 Continúa 6C 6D 6E Set up configuration Set keyboard-typematic rate Call Int. 19 boot loader Las tablas se obtuvieron de BIOS Central, http://www.bioscentral.com/postcodes/. Las siguientes figuras detallan un chip de memoria caché y los tipos de sockets y encapsulados que se encuentran. Se obtuvieron de PC Architecture y CompTIA respectivamente. Memoria caché Tipos de sockets 192 Tipos de encapsulados 193 APÉNDICES Para conexión de dispositivos IDE Jumper para resetear contraseña Insertar de manera adecuada un bracket 195 Fijar adecuadamente la tarjeta madre al chasis Seguir el pin 1 por la indicación del cable Conexión de dispositivos a la tarjeta madre 196 Fijar adecuadamente los tornillos Conectar los switch al pin indicado Indicación de maestro, esclavo, cs 197 198