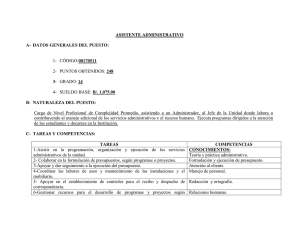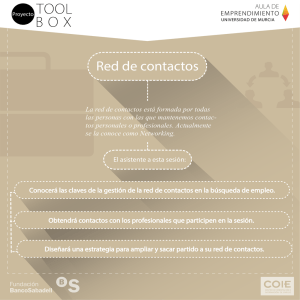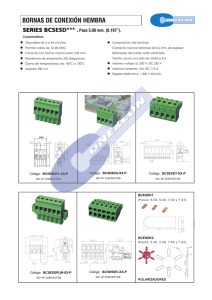importar contactos desde gmail a office 365
Anuncio

IMPORTAR CONTACTOS DESDE GMAIL A OFFICE 365 MANUAL DE USUARIO IMPORTAR CONTACTOS DESDE GMAIL A OFFICE 365 • MANUAL DE USUARIO • IMPORTAR CONTACTOS DESDE GMAIL A OFFICE 365 CONTACTOS EN OFFICE 365 1.Aplicación Contactos Esta aplicación se la encuentra disponible en el portal de Office 365 UTPL (miportal.utpl.edu.ec) para lo cual previamente se debe haber ingresado con tus credenciales (usuario y contraseña), esta aplicación te permite administrar tu agenda de contactos, añadir nuevos contactos, entre otras acciones. 1.1. Acceso a Contactos El acceso a la aplicación contactos lo tienes disponible en el botón de inicio de aplicaciones. Para acceder a la aplicación, hacer clic en el botón y luego hacer clic en Contactos, ver Figura 1.1-1. Figura 1.1-1. Aplicación Contactos. • MANUAL DE USUARIO • IMPORTAR CONTACTOS DESDE GMAIL A OFFICE 365 A continuación en la Figura 1.1-2, se muestra los componentes de la ventana principal de Contactos, entre los más destacados están: Buscar en Contactos, Nuevo, Administrar, Modificar, Eliminar, Mis Contactos, Directorio, Grupos. Figura 1.1-2. Aplicación Contactos. 1.2. Crear un nuevo contacto Para crear un nuevo contacto, hacer clic en el botón Nuevo, y se despliega una ventana en la parte derecha, con los componentes para la creación de un nuevo contacto: Nombre, Apellidos, Correo electrónico, Teléfono, entre los campos más relevantes, y finalmente hacer clic en el botón superior Guardar, ver Figura 1.2-1. • MANUAL DE USUARIO • IMPORTAR CONTACTOS DESDE GMAIL A OFFICE 365 Figura 1.2-1. Crear contacto. 1.3. Agregar un nuevo contacto Para agregar un nuevo contacto se lo puede realizar de dos maneras, como se muestra a continuación: Opción 1: Buscar Contacto Ubicarse en el cuadro de búsqueda (Buscar contactos), junto , escribir el nombre a buscar y de manera inmediata al icono iniciará el proceso de búsqueda, mostrando resultados que coinciden con el nombre de los usuarios que tienen cuenta de correo UTPL, para ver más resultados hacer clic en Mostrar . Para ver información del más o hacer clic en el icono usuario, hacer clic sobre el icono , se mostrará información • MANUAL DE USUARIO • IMPORTAR CONTACTOS DESDE GMAIL A OFFICE 365 del usuario. Para agregar al usuario como contacto hacer clic en la opción Agregar. Ver Figura 1.3-1. Figura 1.3-1. Buscar usuarios con cuenta de correo UTPL. Opción 2: Directorio Para realizar la búsqueda de usuarios en Directorio, hacer clic sobre Directorio, se mostrará la lista de todos los usuarios que tienen cuenta de correo UTPL, ordenados por nombre. Desplazar la barra para buscar el usuario deseado y seleccionarlo haciendo clic, para añadir al usuario como contacto hacer clic en la opción Agregar a contactos. Ver Figura 1.3-2. • MANUAL DE USUARIO • IMPORTAR CONTACTOS DESDE GMAIL A OFFICE 365 Figura 1.3-2. Buscar usuarios en Directorio. 1.4. Importar contactos desde un archivo CSV1: Antes de realizar este proceso previamente descargar los contactos de su cuenta de correo. Ver “Descarga de Contactos de Google”. Para importar contactos desde un archivo csv, hacer clic sobre el ícono Configuración , > Opciones > Contactos > Importar Contactos, luego hacer clic en botón Examinar, buscamos el directorio donde está guardado el archivo con extensión .csv, hacer clic en Abrir, y finalmente clic en el botón Importar, ver Figura 1.4-1. 1 Archivo CSV. Archivo que contiene los contactos exportados desde una cuenta de correo. • MANUAL DE USUARIO • IMPORTAR CONTACTOS DESDE GMAIL A OFFICE 365 Figura 1.4-1. Importar contacto Finalmente los contactos son importados al directorio, se desplegará un mensaje como “los contactos se han importado correctamente” y podrás visualizar a detalle haciendo clic en , ver Figura 1.4-2. Figura 1.4-2. Lista de Contactos. Sugerencia: Para importar contactos también se lo puede realizar desde la opción Administrar>Importar, y se mostrará la ventana para importar contactos. • MANUAL DE USUARIO • IMPORTAR CONTACTOS DESDE GMAIL A OFFICE 365 1.5. Buscar y visualizar contactos Para buscar contactos ir al cuadro de búsqueda (Buscar , escribir el nombre a buscar y de contactos), junto al ícono manera inmediata iniciará el proceso de búsqueda, mostrando resultados que coinciden con el nombre ingresado. Para visualizar los contactos creados o agregados hacer clic en Mis Contactos y luego en Contactos, se mostrará todos los contactos en la lista. Para encontrar un contacto específico se debe desplazar la barra de arriba hacia abajo. Ver Figura 1.5-1. Figura 1.5-1. Visualizar contactos. • MANUAL DE USUARIO •