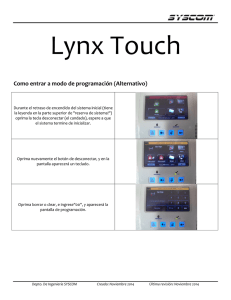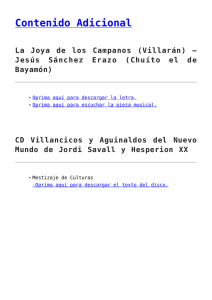Mandatos del programa Word
Anuncio

Mandatos del programa Word Si conoce las técnicas básicas del proceso Word, tales como seleccionar el texto, los siguientes mandatos serán todo lo que usted necesita para crear un formato para sus trabajos. ¡Algunas advertencias! Hay 3 maneras principales para ejecutar mandatos. • El menú en barra (menu bar). Esta es la fila con File, Edit, etc. debajo de la barra titular en la parte superior de la pantalla. Puede hacer todo a través de los menús que aparecen al oprimir las diferentes fichas del menú en barra. Para mostrar los mandatos menos usados, haga click en la flecha doble para bajar al final del menú. • La barra de herramientas (toolbar). Esta es la fila con íconos. Muchos son comunes a través de Windows. Ubique el indicador (la flecha que controla el “ratón”) sobre un ícono para ver una etiqueta “pop-up”. Las herramientas pueden ser más limitadas que las opciones del menú en barra; Ej., La herramienta para imprimir siempre imprime el documento completo. Para mostrar herramientas menos usadas, haga click en la flecha doble de la derecha. Véase Toolbar. • Algunos mandatos tienen un atrecho en el teclado. Algunos son comunes a través de Windows. Estos se pueden encontrar frecuentemente en los menús que aparecen al oprimir las opciones del menú en barra, tales como CTRL-C Copy, CTRL-X Cut, CTRL-V paste. ¡CTRL-F es fantástico para encontrar cualquier archivo en su disco duro! El hacer click en el botón derecho del “ratón” también ofrece algunas opciones, tales como el formato de párrafo, ortografía, y cortar y pegar. Los mandatos afectan lo que usted haya resaltado o ennegrecido, u ocurren donde esté el cursor. Asegúrese de saber dónde está su cursor antes de ejecutar un mandato. Si activa los formatos para el texto antes de comenzar a escribir, serán aplicados hasta que usted le indique lo contrario. También puede seleccionar un texto que ya haya escrito y aplicar un formato. Los formatos, al igual que alinear, crear márgenes y espacios son aplicados a párrafos enteros o trozos de párrafos. Para Word, un párrafo es cualquier texto seguido por ENTER. • • • • • • • • Cuando comience a trabajar en un documento nuevo, déle un nombre de archivo descriptivo y sálvelo tan pronto haya escrito una oración. Véase Save As. ¡Use el network! Cuando salve por primera vez, asegúrese de encontrar el archivo con SU NOMBRE en el network y sálvelo ahí. ¿No logra imprimir? Apague (shut down) su computadora, asegúrese que su cable del network esté conectado apropiadamente, entonces vuelva a comenzar. NO dependa de My documents. Este está en su disco duro y si se daña, está usted “frito”. No guarde un documento sólo en un disco, y nunca use un disco que haya tenido sectores dañados o haya estado cerca de un imán, o en una computadora insegura (Ej. Expuesto a un virus, de lo contrario podría infectar el network completo). Salve su trabajo cada cierto tiempo, o cuando haya escrito un párrafo que no quiera perder. Si nota que está escribiendo sobre sus palabras, oprima la tecla INSERT. Esto desactiva el OVERTYPE. El OVR en la barra de estatus en la parte inferior de la pantalla se volverá grisáceo. Si comete un error, haga click en la herramienta Undo u oprima CTRL-Z. ¿Líneas ondeadas? Véase Spell Check. ¿Word cambia lo que usted escribe? Véase AutoCorrect. 2 Word 2000 commands ¡Todos los mandatos que necesita saber! Alinear: véase Centralizar (Centering) AutoCorrect Esta es una función que se activa automáticamente (por default) en Word. Ej., Si usted escribe teh automáticamente lo reemplazará con the. Entonces ¿qué hago cuando verdaderamente quiero escribir teh? Tan pronto la palabra se auto-corrija, haga click en la herramienta Undo u oprima CTRL-Z. Si esta función ha sido desactivada, puede volver a activarlo a través de TOOLS, AUTOCORRECT. Ennegrecer (Bold) Haga click en Bold tool Oprima CTRL-B FORMAT, FONT Ejecuta el mandato antes de comenzar a escribir, y nuevamente cuando haya terminado. O seleccione el texto ya escrito, y luego ejecute. Para quitar el bold con tool o shortcut, seleccione el texto ennegrecido, y luego ejecute el mandato Bold. Bulleted lists Haga click en Bullets tool FORMAT, BULLETS AND NUMBERING Cada vez que oprima ENTER aparecerá un bullet, hasta que oprima BACKSPACE para removerlo. Centralizar y alinear hacia la izquierda (Centering and Left alignment) Haga click en tool Oprima CTRL-E FORMAT, PARAGRAPH Ejecuta el mandato antes de comenzar a escribir y se centralizará hasta que escoja alinear hacia la izquierda. Recuerde oprimir ENTER para comenzar un párrafo nuevo, luego haga click en Align Left tool u oprima CTRL-L. O ubique el cursor en el párrafo ya escrito o seleccione el conjunto ya escrito— dejando aunque sea un ENTER después de lo que haya seleccionado—y luego ejecuta el mandato. Espacio doble y espacio simple (Double spacing and Single spacing) Haga click en la herramienta Double Space Oprima CTRL-2 FORMAT, PARAGRAPH Ejecuta antes de comenzar a escribir, y se aplicará el espacio doble hasta que escoja espacio simple. Recuerde oprimir ENTER para comenzar un párrafo nuevo, luego haga click en Single Space tool o CTRL-1. O ubique el cursor en el párrafo ya escrito o selecciones el conjunto ya escrito—dejando al menos un ENTER después de lo que haya seleccionado—y luego ejecuta. Hanging indent paraTrabajos consultados / Trabajos citados Oprima CTRL-T FORMAT, PARAGRAPH NO use Tab o el spacebar para endentar la segunda línea. Escriba los Trabajos consultados. Oprima ENTER después de la última. Selecciónelos y oprima CTRL-T. Si oprime CTRL-T antes de comenzar a escribir, el formato se aplicará hasta que oprima ENTER para comenzar un párrafo nuevo, luego oprima CTRL-SHIFT-T para remover el formato. Disponible también a través de FORMAT, PARAGRAPH, INDENTS AND SPACING. Haga click en la flecha para bajar bajo INDENTATION: SPECIAL, y escoja HANGING. Word 2000 commands 3 Bastardillas para títulos de Trabajos (Italics for titles of Works) Haga click en la herramienta Italics Oprima CTRL-I FORMAT, FONT Ejecuta el mandato antes de comenzar a escribir, y nuevamente cuando haya terminado. O seleccione el texto ya escrito, y luego ejecute. Para quitar las bastardillas (italics) con tool o shortcut, seleccione el texto en italics, y luego ejecute el mandato de Italics. Justification: Véase Centering Line spacing: Véase Double spacing Márgenes No cambie lo márgenes. Usted quiere el default de 1”. Si los márgenes han sido alterados, vuélvalos a 1” usando FILE, PAGE SETUP. Página nueva (New page) Oprima CTRL-ENTER ¡NO CREE una página nueva oprimiendo ENTER ENTER ENTER! INSERT, BREAK, PAGE BREAK Enumerar las páginas (Page numbering) INSERT, PAGE NUMBERS, escoja BOTTOM OF PAGE y CENTER, luego oprima OK. Usted no desea un número en la página titular. Así que, escriba el título en un documento separado, O Dígale a Word que no imprima un número en la página titular (title page), y que no cuente la página titular como la página número 1. INSERT, PAGE NUMBERS, escoja BOTTOM OF PAGE y CENTER. Luego, haga click para remover la marca (check mark) de SHOW NUMBER ON FIRST PAGE. Luego haga click en FORMAT... Under Page Number START AT seleccione 0, luego OK, OK. Salve como… (Save As) Haga click en Save tool oprima CTRL-S FILE, SAVE AS una sola vez; luego FILE, SAVE Tan pronto haya escrito una oración de un documento nuevo sálvelo. La pantalla de SAVE AS aparece para documentos nuevos solamente. Entre un nombre de archivo (filename), OK. Sálvelo en su archivo en el NETWORK, ¡no en My documents! Luego, SALVE frecuentemente. No use SAVE AS para un documento que haya nombrado y salvado a menos que quiera copiar el documento con un nombre nuevo a un disco duro distinto. Corrección ortográfica (Spell Check) Haga click en Spelling and Grammar tool Oprima F7 TOOLS, SPELLING AND GRAMMAR “Check as you type” es una función que se activa automáticamente (por default) en Word. Es responsable por las líneas ondeadas rojas (ortográficas) y verdes (gramaticales). Haga click en el botón derecho del “ratón” (Right-click) sobre la línea ondeada para corregir sólo esa parte. Para corregir el documento completo, ubique el cursor donde quiera comenzar a corregir y ejecute. Aparecerá una ventanilla con el primer error y sugerencias para corregirlo. Puede aceptar una sugerencia o escribir su propia corrección, y oprima CHANGE. O puede oprimir IGNORE para nombres propios que no aparecen en el diccionario de Word. El corrector (checker) se moverá al próximo error. Para Spanish, haga click en la flecha doble para bajar bajo TOOLS para mostrar LANGUAGE. 4 Word 2000 commands Si la función “check as you type” ha sido desactivada, puede volver a activarlo por medio de TOOLS, OPTIONS. Para corrección automática de ortografía, véase AutoCorrect. Title page: véase Page numbering para cómo enumerar el resto del trabajo, menos la página titular. Toolbar Hay realmente dos toolbars. A mano izquierda está el toolbar standard, con save, cut and paste, etc. A mano derecha está el toolbar de formatting, con los mandatos que afectan la apariencia del texto, tales como bold y centering. Al final de cada toolbar, a mano derecha hay o una flecha para bajar o una para subir, debajo de una flecha doble (double right arrow). Para ver más opciones, haga click en la flecha doble a la derecha (double right arrow). Word, queriendo ser útil, muestra las herramientas más usadas. No se alarme si ve que una de las herramientas usadas en el toolbar ya no aparece. Sólo haga click en la flecha doble de la derecha para que aparezca. Una vez lo haya usado, Word lo volverá a mostrar en el toolbar. Puede diseñar su propios toolbars. View Cuando los settings están en Print layout y Page width, lo que vez es lo que sale. El poder ver dos páginas a la misma vez es una manera útil para cotejar encabezamientos aislados y otros errores de layout. El botón de Print layout view está a mano izquierda del scroll bar en la parte inferior de la pantalla. Si su pantalla muestra divisores (page breaks) con líneas entrecortadas, está usted en Normal view. Haga click en la flecha para bajar de Zoom tool (Zoom tool muestra un porcentaje, tal como 88%) para seleccionar DOS PÁGINAS y luego vuelva a PAGE WIDTH. También están disponibles a través de VIEW, PRINT LAYOUT and VIEW, ZOOM. Widows and orphans Esta función se activa automáticamente en Word. No permite que aparezca una línea de un párrafo sola en una página. Si ha sido desactivado, vuelva a activarlo a través de FORMAT, PARAGRAPH, LINE y PAGE BREAKS, WIDOW/ORPHAN CONTROL. Esto no impide que un encabezamiento aparezca solo en una página. Aún tiene que revisar su versión final. Véase View. Obras consultadas (Works consulted): véase Hanging indent