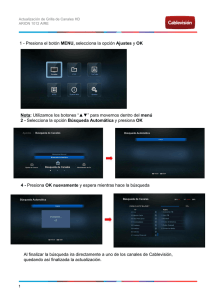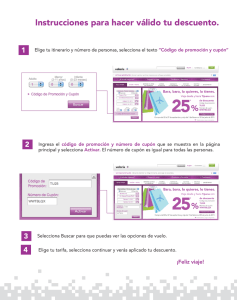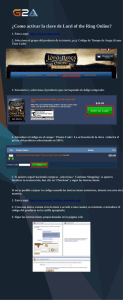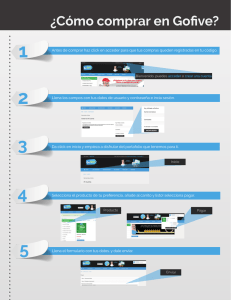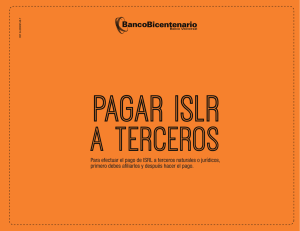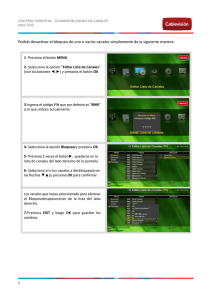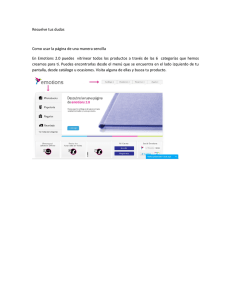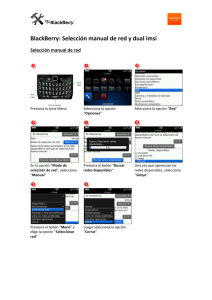Centro de Desarro llo y A d ie stramiento de Faculta d
Anuncio

Centro de Desarrollo y Adiestramiento de Facultad Aplicaciones de productividad Preparado por Virgen M. Colón Surén Universidad del Turabo en Cayey Proyecto Título V, CDAF 2 Conceptos básicos de las aplicaciones de productividad Todas las aplicaciones de productividad que discutiremos en este taller tienen comandos similares que funcionan más o menos de la misma forma. Los principales son: Abrir una aplicación o programa 1. Clic en Start Æ Programs entonces el programa deseado o 2. Clic en el icono que representa el programa. Elementos típicos de la barra de menú principal 1. File 2. Edit 3. View 4. Insert 5. Format 6. Tools 7. Window 8. Help 3 Ms Word Ms Excel Ms PowerPoint Barras de herramientas (Toolbars) Las barras de herramienta proveen un atajo o acceso rápido a funciones típicas de cada programa. 1. Barra de herramientas estándar (Standard) Permite crear un documento nuevo, insertar tablas, imprimir, guardar, abrir documentos, entre otros. 2. Barra de herramientas de formato (Formatting) Permite aplicar formato al documento: alineación, indentación, tipo de letras, color, tamaño y entre otros. 3. Barra de herramientas de bordes (Borders) 4. Barra de herramientas de dibujo (Drawing) Permite dibujar figuras geométricas (autoshapes), crear reacuadro de texto (text boxes), añadir líneas, color, y fondos (background) a los documentos. 5. Barra de herramientas de imagen (Picture) Permite insertar imágenes y hacerle ediciones básicas. Cerrar el programa 1. Selecciona File Æ Exit o 2. Clic en el botón de la ventana. ubicado en la esquina derecha superior Abrir un documento 1. Selecciona File Æ Open. Inmediamente aparecerá ventana Open. 2. Localiza el archive deseado. 3. Clic sobre el archivo. 4. Clic sobre el botón Open. Guadar un documento 1. Selecciona File. 4 2. Selecciona la opción Save o Save As. Inmediatamente aparecerá la ventana Save As. 3. Localiza o crea el fólder donde desear guardar el documento. 4. Escribe el nombre que asignará al archivo. 5. Clic Save. Cerrar un documento 1. Selecciona File Æ Close. Crear un documento nuevo 1. Selecciona File ÆNew. Cortar (cut) y pegar (paste) 1. Selecciona el texto u objeto que desea cortar. 2. Selecciona Edit Æ Cut. 3. Ir al punto de inserción que desea. 4. Selecciona Edit Æ Paste. Copiar (copy) y pegar (paste) 1. Selecciona el texto u objeto que desea copiar. 2. Selecciona Edit Æ Copy. 3. Ir al punto de inserción que desea. 4. Selecciona Edit Æ Paste. Buscar (Find) palabras, frases o números en un documento 1. Selecciona Edit Æ Find. 2. Aparecerá la ventana Find and Replace. Escribe la palabra, frase o número que desea buscar. 3. Clic en el botón More para escoger las opciones de búsqueda deseadas. 4. Selecciona Find Next. Reemplazar (Replace) palabras, frases o números que se repiten en un documento 1. Selecciona Edit Æ Replace. 2. Aparecerá la ventana Find and Replace. Escribe la palabra, frase o número que desea reemplazar en la sección Find What. 3. Escribe la palabra, frase o número que sustituirá la anterior en la sección Replace What. 5 4. Clic en el botón More para escoger las opciones de búsqueda deseadas. 5. Selecciona Replace para una concurrencia o selecciona Replace All para multiples concurencias. Cambiar tipo de letra (fuente, fonts) 1. Selecciona el texto que desea cambiar. 2. Selecciona Format Æ Font. Inmediatamente aparecerá la ventana Font. 3. Clic en la pestaña Font (Font tab). 4. Selecciona el tipo de letra que desea en la sección Font. Por ejemplo, Times New Roman, Arial, Verdana, Arial Black, Georgia, entre otros. 5. Selecciona el estilo de la letra en la sección Font Style. Por ejemplo, regular, bold, italics. 6. Selecciona el tamaño en la sección Size. Por ejemplo, 10, 12 ó 16. 7. Puede seleccionar tipo de subrayado en la sección Underline Style. Por ejemplo, single, double, dash, entre otros. 8. Selecciona el color en la sección Color. Por ejemplo, negro, rojo, azul, verde, entre otros. 9. Puede seleccinar el tipo de efecto en la sección Effects. Por ejemplo, superscript4, shadow, SMALL CAPS, , strikethrought, entre otros. 10. Presiona OK para aplicar los cambios. Aplicar viñetas (bullet) 1. Selecciona el texto. 2. Selecciona FormatÆ Bullets and Numbering. 3. Selecciona la pestaña Bulleted (Bulleted tab). 4. Escoja el tipo de viñetas (bullets) que prefiera. 5. Presiona OK para aplicar las viñetas. Numeración 1. Selecciona el texto. 2. Selecciona FormatÆ Bullets and Numbering. 3. Selecciona la pestaña Numbered (Numbered tab). 4. Escoja el formato de numeración que prefiera. 5. Presiona OK para aplicar la numeración seleccionada. 6 Encabezado y pie de página (Headers and Footers) 1. Un header es el texto que aparece en la parte superior de cada página. Por ejemplo, número de página, créditos, entre otros. 2. Un footer es el texto que aparece en la parte inferior de cada página. Por ejemplo, número de página, fecha de creación, créditos, entre otros. Para crear un encabezado o pie de página: 1. Selecciona View Æ Header and Footer. Inmediatamente aparecerá la barra Header and Footer, el texto del documento estará color gris y aparecerán dos áreas con bordes de líneas entre cortas: área del header en la parte superior de la página y el área de footer en la parte inferior. 2. Selecciona el área del header o footer que interese. Puede hacer clic sobre el botón Switch Between Header and Footer para ir de uno al otro. 3. Escribe texto en el área que interese y aplícale el formato deseado. Puede insertar texto predeterminado como número de página, fecha y/o hora actual simplemente presionando sobre el botón apropiado. 4. Presiona sobre el botón Close para aplicar los cambios. Alineación de texto respecto a la página 1. Selecciona File Æ Page Setup. 2. Selecciona la pestaña Layout (Layout tab). 3. En la sección Page Vertical Alignment escoge entre tope (top), centro (center), justificado (justified) y abajo (bottom). 4. Presiona sobre el botón Apply To. Alineación de texto respecto a la línea 1. Selecciona File Æ Format Æ Paragraph. 2. Selecciona la pestaña Indents and Spacing (Indents and Spacing tab). 3. En la sección General Alignment escoge entre izquierda (left), centro (center), derecha (right) y justificado (justified). 4. Presiona sobre el botón OK. Crear columnas 1. Selecciona el texto. 2. Selecciona FormatÆ Columns. 7 3. Selecciona de la sección Preset el número de columnas y alineación. 4. Selecciona de la sección Width and Spacing el ancho y espacio que prefiera entre cada columna. 5. Presiona Apply to y OK. Corrección de deletro y gramática (Spelling and Grammar) 1. Coloque el curso donde comienza del documento. 2. Selecciona Tools Æ Spelling and Grammar. Durante la revision puede sugerirse ignorar (ignore) o cambiar (change) palabras o frases. 3. Cierre cuando la revisión sea completada. Insertar imágenes (fotos o cliparts) 1. Seleccionar Insert Æ Picture. 2. Selecciona el tipo de recurso: File, Clipart, WordArt. 3. Escoge la imagen deseada. 4. Presiona sobre botón Insert o OK según sea el caso para hacer la inserción. Posicionar texto (wrap text) respecto a imágenes 1. Selecciona la imagen. 2. Selecciona Format Æ Picture. Inmediatamente aparecerá la ventana Format Picture. 3. Selecciona la pestaña Layout (Layout tab). 4. En la sección Wrapping Style selecciona una opción entre alineado con el texto (In line with the text), cuadro (Square), justo al borde (Tight), detrás del texto (Behind Text), frente al texto (In front of text). Si presiona sobre el botón Advanced encontrará otras opciones. Vista preliminar de impresión (Print Preview) 1. Selecciona File Æ Print Preview. 2. Selecciona Close para regresar a la vista normal (normal view). Imprimir (Print) 1. Selecciona File Æ Print. 2. En la sección Printer selecciona la impresora que utilizará, el número de copias deseadas, entre otras. 3. Presiona OK para imprimir el documento o texto seleccionado.