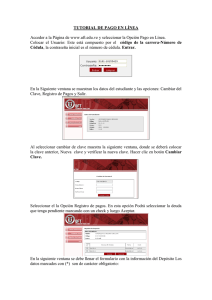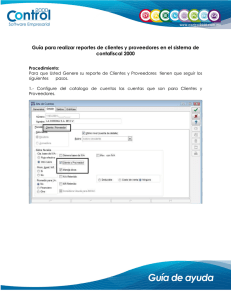LinEx: manual de usuario
Anuncio

LinEx: manual de usuario José Juan de Miguel Damián 19 de febrero de 2002 1 ÍNDICE 2 Índice 1. Introducción 4 2. Instalación 5 3. Gimp 3.1. Instalación . . . . . . . . . . . . . . . . . . . . . . . . . . . . . . . . . . . 3.2. Creación de una imagen . . . . . . . . . . . . . . . . . . . . . . . . . . . . 6 7 10 4. Evolution 4.1. Configurando y administrando Evolution . . . . . . . . . . . . . . . . . . . 4.2. Correo en Evolution . . . . . . . . . . . . . . . . . . . . . . . . . . . . . . 4.2.1. Leyendo, obteniendo y enviando correo con Evolution . . . . . . . 11 12 16 16 5. Dia 5.1. Trabajando con Dia . . . . . . . . . . . . . . . . . . . . . . . . . . . . . . 19 20 6. Gnumeric 6.1. Breve paseo por Gnumeric . . . . . . . . . . . . . . . . . . . . . . . . . . . 22 22 7. Nautilus 7.1. Trabajando con Nautilus . . . . . . . . . . . . . . . . . . . . . . . . . . . . 24 24 8. X-chat 26 9. AbiWord 27 10.Red Carpet 29 11.Centro de Control Gnome (Ximian Setup Tools) 30 12.Printtool 33 ÍNDICE DE FIGURAS 3 Índice de figuras 1. 2. 3. 4. 5. 6. 7. 8. 9. 10. 11. 12. 13. 14. 15. 16. 17. 18. 19. 20. 21. 22. 23. 24. 25. 26. 27. 28. 29. 30. 31. 32. 33. 34. 35. 36. Ventana de bienvenida . . . . . . . . . . . . . . . . . . . . . . . . . . . Creación del directorio personal . . . . . . . . . . . . . . . . . . . . . . Informe de instalación . . . . . . . . . . . . . . . . . . . . . . . . . . . Ajuste de rendimiento . . . . . . . . . . . . . . . . . . . . . . . . . . . Resolución del monitor . . . . . . . . . . . . . . . . . . . . . . . . . . . Iniciando GIMP por primera vez . . . . . . . . . . . . . . . . . . . . . Ventana de bienvenida . . . . . . . . . . . . . . . . . . . . . . . . . . . En esta ventana introducimos nuestros datos personales . . . . . . . . Indicamos el tipo de servidor de correo entrante . . . . . . . . . . . . . Indicamos el intervalo de recogida y borrado de mensajes del servidor Indicamos el tipo de servidor de correo saliente . . . . . . . . . . . . . Indicamos los datos de conexión del servidor de correo saliente . . . . Gráfico de zona horaria . . . . . . . . . . . . . . . . . . . . . . . . . . Finalización de la configuración . . . . . . . . . . . . . . . . . . . . . . Pantalla inicial de Evolution . . . . . . . . . . . . . . . . . . . . . . . . Bandeja de entrada . . . . . . . . . . . . . . . . . . . . . . . . . . . . . Enviando correo . . . . . . . . . . . . . . . . . . . . . . . . . . . . . . Ventana de inicio de Dia . . . . . . . . . . . . . . . . . . . . . . . . . . Ventana de trabajo . . . . . . . . . . . . . . . . . . . . . . . . . . . . . Selección del tipo de diagrama . . . . . . . . . . . . . . . . . . . . . . Trabajando con Dia . . . . . . . . . . . . . . . . . . . . . . . . . . . . Ventana de trabajo de Gnumeric . . . . . . . . . . . . . . . . . . . . . Gnumeric soporta formatos .xml . . . . . . . . . . . . . . . . . . . . . Ventana de Nautilus . . . . . . . . . . . . . . . . . . . . . . . . . . . . Navegando con Nautilus en un directorio de imágenes . . . . . . . . . X-chat en nuestro escritorio . . . . . . . . . . . . . . . . . . . . . . . . El procesador de textos AbiWord . . . . . . . . . . . . . . . . . . . . . Barra de navegación de Ximian Red Carpet . . . . . . . . . . . . . . . Centro de Control Gnome . . . . . . . . . . . . . . . . . . . . . . . . . Herramienta de configuración de impresoras . . . . . . . . . . . . . . . Métodos de detección . . . . . . . . . . . . . . . . . . . . . . . . . . . Impresoras encontradas . . . . . . . . . . . . . . . . . . . . . . . . . . Impresoras encontradas . . . . . . . . . . . . . . . . . . . . . . . . . . Escoja su modelo de impresora . . . . . . . . . . . . . . . . . . . . . . Printool con varias impresoras configuradas . . . . . . . . . . . . . . . Realizando pruebas de impresión . . . . . . . . . . . . . . . . . . . . . . . . . . . . . . . . . . . . . . . . . . . . . . . . . . . . . . . . . . . . . . . . . . . . . . . . . . . . . . . . . . . . . . . . . . . . . 7 7 8 8 9 9 12 12 13 13 14 14 15 15 16 17 17 19 20 20 21 22 23 24 24 26 27 29 30 33 33 34 34 35 35 36 1 1. INTRODUCCIÓN 4 Introducción El presente manual tiene como objeto orientar al usuario final en la instalación y configuración de LinEx, un sistema operativo basado en Debian GNU/Linux adaptado y modificado por Ándago. Asimismo, introducirá al lector en el manejo de algunas de las aplicaciones más importantes incluidas en la distribución. ¿Por qué Debian? Aparte de alta estabilidad y seguridad, la propiedad más destacada de Debian es que es una distribución libre. O sea, Debian sigue la misma filosofı́a que todo el Software Libre y defiende mucho más fuerte, que otras distribuciones, la idea de libertad. 2 INSTALACIÓN 2. 5 Instalación Para instalar LinEx deberemos asegurarnos que podemos arrancar el sistema desde la unidad de CD-ROM. Este es el único requisito imprescindible para poder instalar LinEx. Los pasos necesarios para instalar LinEx son: 1. Introduciremos el CD en nuestra unidad de CD-ROM y reiniciamos el ordenador. 2. A continuación se nos mostrara la pantalla de bienvenida y empieza la carga de sistema. 3. La siguiente pantalla es la de bienvenida donde se nos advertirá de la necesidad de realizar una copia de cualquier tipo de información importante que dispongamos en el sistema. Esta advertencia solo la tendremos en cuenta si disponemos de otro Sistema Operativo en la máquina donde vamos a instalar LinEx 4. A continuación, en la siguiente pantalla, nos indicara el tamaño mı́nimo que deberemos disponer en nuestro disco duro. Automáticamente se escanearán los discos duros de nuestro sistema para comprobar si disponemos o no de este espacio libre. En caso de no encontrar espacio libre en nuestro sistema, nos pedirá confirmación para proceder a reparticionar nuestro disco duro para poder liberar el espacio necesario. En caso de no poder reparticionar nuestro disco duro, la instalación se abortará. 5. El sistema nos informará de la partición en donde será instalado LinEx 6. A continuación comienza el proceso de instalación donde una barra nos indica el estado de la instalación de una manera totalmente gráfica. 7. Durante la instalación deberemos introducir un nombre de usuario y una contraseña. Estos datos son necesarios para poder presentarnos e iniciar una sesión en LinEx. 8. Para terminar, el sistema se reinicia. Debemos prestar atención a que el CD de instalación no se quede insertado en nuestra unidad de CD-ROM ya que sino volverı́a a empezar el proceso de instalación. Para iniciar una sesión deberemos logearnos ante el sistema, para ello tecleamos nuestro nombre de usuario y contraseña. Si queremos iniciar una sesión como Superusuario o root, solo recomendable si sabemos lo que hacemos, deberemos teclear root en el campo Usuario y en el campo Password introduciremos la misma contraseña que la del usuario que creamos durante la instalación. Para salir de una sesión haremos clic en System-Terminar sesión. 3 3. GIMP 6 Gimp Gimp es un potente programa para el retoque de imágenes, para arrancarlo hacemos clic en Programas–Gráficos–Editor de Imágenes GIMP. Algunas de las caracterı́sticas mas importantes de GIMP son: Conjunto completo de herramientas de dibujo como pinceles, brochas, sprays, etc. Tratamiento inteligente de la memoria de sistema, de forma que el tamaño de las imágenes está limitado sólo por el espacio en disco Capacidad de realizar guiones que automatizan tareas. Múltiples capacidades para deshacer cambios. Herramientas avanzadas de transformación de imágenes. Soporte para múltiples formatos de ficheros de imágenes. Herramientas de selección avanzadas. Soporte para plugins que permiten añadir nuevos formatos de ficheros y filtros. 3 GIMP 3.1. 7 Instalación La primera vez que arrancamos GIMP se nos mostrará un asistente para proceder a la configuración de algunos aspectos del programa. La primera pantalla con la que nos encontramos es la de Instalación de usuario de Gimp, figura 1, donde podemos ver que el programa está licenciado bajo los términos de la Licencia Pública General GNU. A continuación podemos Continuar con la instalación o Cancelar la misma. Figura 1: Ventana de bienvenida A continuación, nos instalará en nuestro directorio de usuario, un subdirectorio llamado .gimp-12, figura 2. Hacemos clic en Continuar para seguir con la instalación. Figura 2: Creación del directorio personal A continuación nos muestra un informe de instalación, figura 3, el cual, nos indica si la instalación fue un éxito o si, de lo contrario, fracasó. Hacemos clic sobre Continuar 3 GIMP 8 para completar la instalación. Figura 3: Informe de instalación El siguiente paso es el de Ajuste de Rendimiento de GIMP, figura 4, donde deberemos indicar el tamaño máximo de memoria que usaremos para almacenar imágenes y datos ası́ como la ruta donde se creará un fichero de intercambio para las imágenes y datos que no quepan en la memoria. Hacemos clic en Continuar para aceptar los ajustes. Figura 4: Ajuste de rendimiento 3 GIMP 9 Para terminar, indicamos los datos de resolución de nuestro monitor, figura 5. Hacemos clic en Continuar para iniciar GIMP. Figura 5: Resolución del monitor Después de hacer clic sobre el botón Continuar se muestra una pantalla donde una barra de progreso informa sobre la carga de determinadas extensiones, datos y plugins. Cuando terminamos la carga aparecen varias ventanas, figura 6, una de ellas con el tı́tulo “GIMP: Consejo del dı́a” que nos permitirá ver consejos sobre el manejo del programa. Esta ventana la podemos desactivar quitando la marca de la casilla Mostrar consejo la próxima vez que inicie GIMP. Una vez cerrada esta ventana se puede acceder al resto de ventanas. Figura 6: Iniciando GIMP por primera vez 3 GIMP 3.2. 10 Creación de una imagen Probablemente una de las cosas que más sorprende la primera vez que se comienza a trabajar con GIMP es la escasez de menús de opciones. Para acceder a la mayorı́a de los menús es necesario abrir o crear una imagen nueva. Para crear una nueva imagen: 1. Seleccionamos Fich.–Nuevo en la barra de herramientas o tecleamos la combinación de teclas Ctrl+N, esto muestra un cuadro de diálogo que permite definir ciertas caracterı́sticas de la imagen que se va a crear. 2. Estableceremos el tamaño de la imagen, el tipo de imagen y el tipo de relleno. 3. Hacemos clic sobre aceptar. Esto nos mostrará una ventana en blanco la cual será nuestro espacio de trabajo. La ventana recién creada presenta una serie de componentes: 1. Reglas: situadas a los lados. 2. Lı́neas punteadas: delimitan el tamaño real de la imagen que se está creando. 3. Barras de desplazamiento: permiten desplazarse por la imagen cuando esta es mas grande que la ventana de trabajo. Una vez creado el espacio de trabajo, tan solo nos queda seleccionar las herramientas adecuadas para poder comenzar a trabajar con GIMP. 4 4. EVOLUTION 11 Evolution La información no sirve a menos que este organizada y sea accesible. Ni si quiera se merece ese nombre si no puede mirarla y estar informado. El objetivo de Evolution es hacer que las tareas de guardar, organizar y obtener su información sean más fáciles, para que pueda trabajar y comunicarse con otros. Esto es, programa de trabajo en grupo altamente evolucionado, una parte integral del escritorio conectado a Internet. Por dentro es una potente base de datos. Por fuera, es una herramienta para ayudarle a hacer su trabajo. Evolution está diseñada para hacer la mayorı́a de las tareas diarias más rápido. Por ejemplo, solo requiere uno o dos clics de ratón para introducir una nueva cita o una tarjeta que le hayan enviado por correo, o enviar un correo a un contacto o una cita. 4 EVOLUTION 4.1. 12 Configurando y administrando Evolution Evolution es altamente configurable. Esta parte del manual describirá ese proceso. Para iniciar Evolution hacemos clic en Programas–Ximian Evolution. La primera vez que arrancamos Evolution, un asistente dándonos la bienvenida nos guiará a través del proceso de configuración inicial. Hacemos clic en Siguiente. Figura 7: Ventana de bienvenida En la siguiente ventana tendremos que indicar algunos datos como nuestro nombre y nuestra dirección de correo electrónico, siendo este último de carácter obligatorio. Hacemos clic en Siguiente para continuar. Figura 8: En esta ventana introducimos nuestros datos personales A continuación deberemos indicar los datos de nuestro servidor de correo entrante. Hacemos clic en Siguiente para continuar. 4 EVOLUTION 13 Figura 9: Indicamos el tipo de servidor de correo entrante En la siguiente ventana indicamos el tiempo que ha de pasar entre las diferentes veces en las que Evolution se conecta a nuestro servidor de correo entrante y si deseamos que borre los mensajes del servidor una vez bajados. Figura 10: Indicamos el intervalo de recogida y borrado de mensajes del servidor 4 EVOLUTION 14 En la siguiente ventana, deberemos indicar los datos del servidor de correo saliente. Hacemos clic en Siguiente. Figura 11: Indicamos el tipo de servidor de correo saliente A continuación indicamos el nombre de la cuenta. Hacemos clic en siguiente para continuar. Figura 12: Indicamos los datos de conexión del servidor de correo saliente 4 EVOLUTION 15 En el siguiente paso indicamos la zona horaria señalando con el ratón sobre el punto geográfico perteneciente a nuestra zona. A continuación hacemos clic en Siguiente para continuar. Figura 13: Gráfico de zona horaria Por último hacemos clic en Terminar para empezar a trabajar con Evolution. Figura 14: Finalización de la configuración 4 EVOLUTION 4.2. 16 Correo en Evolution Evolution es, entre otras cosas, un completo gestor de correo con el que podremos: Organizar y listar su correo en diferentes carpetas, hacer búsquedas y aplicar filtros. Enviar y recibir el correo en formato HTML o en texto plano y agregar múltiples attachments. 4.2.1. Leyendo, obteniendo y enviando correo con Evolution Podemos leer el correo que nos llegue haciendo clic sobre Inbox en la pantalla inicial. Figura 15: Pantalla inicial de Evolution La primera vez que usemos Evolution veremos un mensaje de bienvenida en nuestra bandeja de entrada. En la Figura 16 podemos observar el aspecto de la bandeja de entrada de Evolution. Debajo de barra de herramientas esta la ventana donde se nos muestra los mensajes recibidos. Desde esta ventana, aparte de poder leer los diferentes mails que nos envı́en, también podremos hacer búsquedas. Podremos ordenar los mails alfabéticamente en función del remitente, asunto o cronológicamente en función de la fecha, para ello hacemos clic sobre el botones De, Asunto o Enviados. Para empezar a descargar los mensajes hacemos clic en Enviar/Recibir, es entonces cuando Evolution se conecta a los servidores (previamente configurados) para empezar a descargar todo el correo que tengamos. 4 EVOLUTION 17 Figura 16: Bandeja de entrada Para enviar un mail hacemos clic en Nuevo mensaje tras lo cual se nos muestra una nueva ventana, figura 17. Figura 17: Enviando correo En esta ventana deberemos indicar los siguientes datos: En el campo A introduciremos la dirección de correo electrónico del destinatario. En el campo CC indicaremos la dirección de correo de las personas a las que queremos que le llegue una copia del mensaje. En el campo Asunto indicamos el encabezado del mensaje. En la ventana en blanco es donde escribiremos el mensaje. 4 EVOLUTION 18 Tenemos la posibilidad de adjuntar ficheros en nuestros mensajes haciendo clic en Adjuntar y a continuación indicamos el fichero que deseamos incluir en nuestro mensaje. Una vez terminemos de escribir el nuevo correo hacemos clic en Enviar para mandar el correo. 5 5. DIA 19 Dia Dia está diseñado para ser como el programa comercial ‘Visio’. Puede utilizarse para dibujar muchas clases distintas de diagramas. Actualmente tiene objetos especiales para ayudar a dibujar diagramas de relaciones entre entidades, diagramas UML, SADT, diagramas de flujo, diagramas de red y circuitos simples. También es posible añadir soporte para nuevas formas escribiendo archivos XML simples, utilizando un subconjunto de SVG para dibujar la forma. Puede cargar y guardar diagramas en un formato XML personalizado (comprimido con gzip por defecto, para ahorrar espacio), puede exportar diagramas a formatos EPS, PNG, CGM o SVG y puede imprimir diagramas (incluyendo los que se expanden a varias páginas). Figura 18: Ventana de inicio de Dia 5 DIA 5.1. 20 Trabajando con Dia Para arrancar Dia haremos clic en Programas-Gráficos-Editor de diagramas Dia tras lo cual se nos aparece una ventana de herramientas como la mostrada en la figura 18. Empezaremos a trabajar haciendo clic en Nuevo. Esto nos mostrará una nueva ventana en blanco como la de la figura 19 la cual será el espacio donde vamos a trabajar. Figura 19: Ventana de trabajo A continuación seleccionamos el tipo de diagrama que vamos a realizar haciendo clic en el botón Sybase situado en la mitad de la ventana de herramientas tal y como se muestra en la figura 20. Figura 20: Selección del tipo de diagrama 5 DIA 21 Ahora podemos empezar a crear nuestros diagramas. Figura 21: Trabajando con Dia 6 GNUMERIC 6. 22 Gnumeric Gnumeric en un potente editor de hojas de cálculo muy estable y completo en constante desarrollo desde 1998. Soporta, aparte de los formatos propios de Gnumeric, formatos de Excel .xls entre otros. 6.1. Breve paseo por Gnumeric La aplicacı́on se lanza haciendo clic en Programas-Gnumeric SpreadSheet tras lo cual se nos muestra la ventana de trabajo. Esta ventana esta compuesta de una barra de menú, varias barras de herramientas y una ventana de trabajo dividida en celdas, figura 22. Figura 22: Ventana de trabajo de Gnumeric Estas son algunas de las caracterı́sticas implementadas en Gnumeric: Autorrelleno: Autorrelleno de números (calcula delta y autorrellena a partir de ahı́) Autorrelleno de cadenas (los nombres de dı́as y meses están integrados). Combo de autorrelleno cadena+número Autorrelleno de fórmulas Selección “arrastrar y soltar”: Seleccione un área y utilice el borde para arrastrar su contenido (mayúsculas/control/alt son modificadores para copiar o mover). Selecciones múltiples: Las selecciones múltiples están soportadas, mantenga pulsada la tecla çontrol”para aumentar la selección existente (puede ser discontinua). Selección andante: Use retorno/tabulador y mayús-retorno/mayús-tabulador para capturar información en una selección. 6 GNUMERIC 23 Llene rápidamente una región con el mismo texto: introduzca tan sólo el texto en una selección y pulse control-intro. Formato de números: El formato de números es muy potente, emulamos la especificación de formatos numéricos de Excel. • Reglas de formato: puede usar reglas para especificar el formato a utilizar. • Colores de formato: puede especificar un color para formatear dentro del formato. Figura 23: Gnumeric soporta formatos .xml 7 NAUTILUS 7. 24 Nautilus Nautilus es un moderno gestor de archivos gráfico. Gracias a Nautilus podemos manejar, modificar, mover y personalizar nuestros ficheros y directorios, ası́ como, navegar por Internet de una manera sencilla. Figura 24: Ventana de Nautilus Nautilus a parte de ser altamente configurable, proporciona muchas herramientas para la manipulación de nuestros ficheros. Además es un completo navegador de ayudas, ya que podemos usarlo para leer la documentación que se encuentra en nuestro ordenador. Figura 25: Navegando con Nautilus en un directorio de imágenes 7.1. Trabajando con Nautilus Cuando ejecutamos Nautilus veremos nuestro directorio personal en la ventana principal de Nautilus. Desde este momento podremos navegar por nuestras carpetas usando 7 NAUTILUS 25 los botones de navegación de la barra de herramientas, los iconos de la ventana principal o el árbol de navegación de la ventana lateral. Asimismo, podremos renombrar o borrar nuestros ficheros y directorios. Podemos usar Nautilus para navegar por Internet, para ello tan solo basta con escribir la dirección de la Web en la barra de direcciones situada debajo de la barra de herramientas. 8 8. X-CHAT 26 X-chat X-chat es un cliente de IRC en modo gráfico similar a mIRC que nos permitirá conectarnos a una red de IRC. IRC significa “Internet Relay Chat” que no es más que una red de varios servidores a través de la cual, con un cliente de IRC, podemos conectarnos y hablar con la gente que, como nosotros, se haya conectado a esa red. Al igual que hay diferentes redes de IRC, también hay diferentes clientes de IRC. En nuestro caso hemos elegido X-chat por diferentes motivos como son su facilidad de uso y lo extremadamente configurable y personalizable que es. Asimismo X-chat en un proyecto en constante actualización. Para conectarnos a una red de IRC con X-chat hacemos clic en Programas-InternetCliente de IRC Xchat. Una vez lancemos el programa veremos dos ventanas en nuestro escritorio tal y como se muestra en la figura 26, una será el programa propiamente dicho y la otra una Lista de Servidores. Figura 26: X-chat en nuestro escritorio En este momento podemos conectarnos a cualquiera de los servidores ya configurados haciendo doble clic en cualquiera de los grupos (redes) que nos muestra la ventana Lista de Servidores y a continuación sobre el servidor al que deseamos conectarnos o, en el caso que no encontremos el servidor o red que nosotros queremos, podemos crear uno haciendo clic en en los botones Nuevo Servidor o Nuevo grupo según sea el caso. 9 9. ABIWORD 27 AbiWord AbiWord un rápido y completo, procesador de textos. Forma parte del proyecto AbiSource, esponsorizado por la empresa SourceGear. El objetivo de este proyecto es el desarrollo de una (( suite )) de oficina libre y multiplataforma. Este proyecto comienza con AbiWord, el procesador de textos. Entre sus caracterı́sticas podemos citar su interfaz, figura 27, sus posibilidades de formateado de páginas y párrafos, un corrector ortográfico, una regla interactiva, la integración de estilos, su capacidad ilimitada de Deshacer / Repetir, una función Buscar / Reemplazar y la inserción de imágenes. También es capaz de importar documentos Microsoft Word (doc) y RTF (Rich Text Format) y de guardar en formato HTML. Pero la principal diferencia entreAbiWord y casi todos los demás procesadores de texto es su formato de ficheros nativo. Un documento guardado con AbiWord tiene como extensión (por omisión) *.abw y el formato es XML, y por tanto es visible con cualquier editor de textos. Esto no significa que AbiWord sea un editor XML. AbiWord es un procesador de textos que utiliza XML para representar los documentos. Es un giro total con respecto al resto de procesadores de textos tradicionales y esta caracterı́stica asegura que cuando se escribe un documento con AbiWord, el documento no se verá sometido a ningún procesador de textos en particular; procesador de textos que podrı́a verse obsoleto dentro de cinco o seis años. Figura 27: El procesador de textos AbiWord En resumen, aquı́ tenemos condensadas las mejoras de AbiWord con respecto a su competencia: Gratuito Multiplataforma 9 ABIWORD Simple y funcional Actualizaciones frecuentes con nuevas caracterı́sticas Interface agradable Fichero nativo universal y compatible 28 10 10. RED CARPET 29 Red Carpet Ximian Red Carpet es un programa diseñado para la administración del software de nuestro ordenador brindándonos la oportunidad de poder instalar, actualizar o borrar programas automáticamente sin tener que preocuparnos de las posibles dependencias o conflictos. Aunque es posible instalar con Ximian Red Carpet paquetes localmente (desde un CD-ROM o desde nuestro disco duro), es muy conveniente contar con una conexión a Internet para poder suscribirnos a diferentes canales y ası́ poder instalar o actualizar las ultimas versiones de los mismos. Ximian Red Carpet dispone de una barra de navegación, figura 28, cuyas opciones son: Resumen: donde podremos ver un informe sobre las actualizaciones disponibles. News: donde encontraremos las ultimas noticias de los diferentes canales. Canales suscritos: donde podemos instalar el software disponible de los diferentes canales a los que nos hayamos suscrito. Canales no suscritos: en esta opción podremos ver los diferentes canales a los que nos podemos suscribir. Premiun Services: esta opción nos permite, previo pago, acceder a un servicio de descarga rápido. Figura 28: Barra de navegación de Ximian Red Carpet 11 CENTRO DE CONTROL GNOME (XIMIAN SETUP TOOLS) 11. 30 Centro de Control Gnome (Ximian Setup Tools) LinEx permite una fácil configuración de los principales componentes del sistema gracias al Centro de Control Gnome al cual accederemos haciendo clic en ProgramasUtilidades-Centro de control Gnome. Figura 29: Centro de Control Gnome El Centro de control Gnome se divide en cuatro secciones principales accesibles desde el panel lateral, estas son: 1. Menú Principal desde donde podremos configurar los aspectos relacionados con nuestro espacio de trabajo. 2. Menú Avanzado donde podremos configurar las opciones avanzadas de nuestro sistema. 3. Menú Gestor de Ventanas Sawfish en el cual podremos modificar las opciones de gestión de ventanas. 4. Menú Sistema donde podremos configurar, como superusuario, opciones tales como los interfaces de red, usuarios del sistema, hora del sistema, comparticiones, etc. Menú Principal Desde el Menú principal podremos: Determinar las Aplicaciones predeterminadas que se lanzaran con los distintos tipos de ficheros. Activar o desactivar los Consejos de inicio Modificar las Propiedades del tapiz o fondo de escritorio 11 CENTRO DE CONTROL GNOME (XIMIAN SETUP TOOLS) 31 Configurar las diferentes opciones del Ratón Cambiar el Salvapantallas Configurar las opciones de Sonido Configurar el Teclado Modificar las diferentes opciones del Visor de HTML Menú Avanzado Desde el Menú Avanzado podremos: Modificar el Comportamiento de la barra de herramientas. Lanzar las herramientas de configuración de los Gestores de Ventanas que tengamos instalados en nuestro sistema. configurar los diferentes temas de escritorio desde la opción Gtk+Theme Selector. Configurar las diferentes opciones del Panel. Indicar que Programas a iniciar cuando entramos en una sesión de trabajo. Indicar que programas lanzar con cada Tipo de archivos y programas. El aplique Tipos Mime permite determinar como quiere manejar algunos tipos de ficheros, o tipos Mime. Mime significa extensiones multipropósito para correo Internet, Multipurpose Internet Mail Extensions, y se desarrollaron originalmente para permitir que el correo electrónico transportara varios tipos de datos. Menú Gestor de ventanas Sawfish El menú del Gestor de ventanas Sawfish nos permite: Modificar la Apariencia. Indicar los diferentes Atajos del teclado. Configurar el Comportamiento del foco. Modificar el Emplazamiento de las ventanas. Configurar los Escritorios virtuales. Configurar las opciones apropiadas para cada tipo de usuario a través del botón Meta. 11 CENTRO DE CONTROL GNOME (XIMIAN SETUP TOOLS) 32 Indicar el comportamiento de las ventanas ante las acciones de Minimizar o maximizar. Modificación de los efectos en función del Movimiento y redimensión de las ventanas. Configurar los diferentes efectos de Sonido Menú Sistema Para poder trabajar desde este menú será necesario hacerlo como superusuario o root. Desde este menú de Sistema podremos: Configurar el orden de Arranque de los diferentes sistemas operativos, si los hubiese, instalados en nuestro sistema. Configurar la Compartición de Internet. Configurar nuestro monitor a través del botón Display. Cambiar la Hora del sistema. Configurar los diferentes interfaces de Red. Importar, exportar y montar diferentes directorios a través del la opción Shares. Añadir, borrar y administrar las cuentas de los diferentes Usuarios y grupos del sistema. 12 12. PRINTTOOL 33 Printtool Printtool es una herramienta para configurar impresoras, figura 30. Accederemos a esta utilidad haciendo clic sobre el icono Printtool situado en nuestro escritorio. Figura 30: Herramienta de configuración de impresoras Printtool puede autodetectar impresoras conectadas al ordenador que se esta utilizando o impresoras remotas en otros ordenadores, utilizando diversos protocolos: LPR (Unix), SMB (MS-Windows) y NCP (Novell Netware). Para ello hacemos clic en AutoDetección y escogeremos Impresoras puerto paralelo y a continuación hacemos clic en Buscar..., figura 31. Figura 31: Métodos de detección 12 PRINTTOOL 34 Printtool tratará de detectar el dispositivo donde se encuentra conectada la impresora, que por defecto es el primer puerto paralelo conocido como /dev/lp0, figura 32. Figura 32: Impresoras encontradas Aparecerá entonces la ventana de configuración con todos los valores excepto el filtro (o driver) a usar. Estos valores son: el Nombre: lp0 por defecto; el directorio donde se guardaran los trabajos de impresión mientras esperan a ser impresos (Spool directory); el limite de tamaño de archivo a imprimir (0 no limite) y el dispositivo de impresión. Se aceptan estos valores propuestos como buenos. Figura 33: Impresoras encontradas 12 PRINTTOOL 35 La instalación presentará una lista de impresoras, figura 34, seleccione la correspondiente o la que mas se parezca al modelo. Figura 34: Escoja su modelo de impresora Una vez seleccionado el modelo de impresora, habrá que configurar el tipo de papel y la resolución de la misma. El tipo de papel que se usa comúnmente en América es Carta (Letter) y en Europa es DIN-A4. Haga clic en OK para salvar los cambios. Una vez configurada la impresora se presentará una pantalla de confirmación de la configuración. Si estás conforme con esta configuración pulsa en OK. Figura 35: Printool con varias impresoras configuradas 12 PRINTTOOL 36 Es posible realizar pruebas en Printtool. En el menú Pruebas podrá enviar a la impresora seleccionada documentos texto y Postscript (gráficos) para comprobar el desempeño. Figura 36: Realizando pruebas de impresión