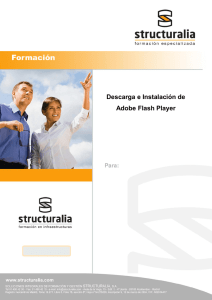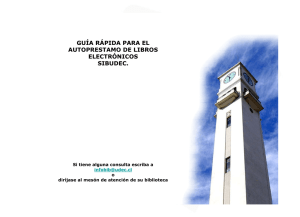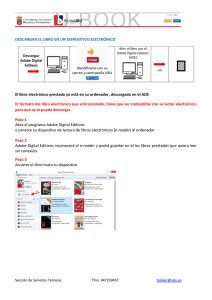Guía de usuario de la Biblioteca Digital del Ayuntamiento de
Anuncio

GUIA DE USUARIO Biblioteca digital de novedades https://aytovalladolid.odilotk.es/ lotk.365 días – 24 horas disponibles para leer "gratis para ti" Concejalía de Atención y Participación Ciudadana Introducción Biblioteca digital Ayuntamiento de Valladolid es una plataforma de contenidos digitales donde vas a poder pedir en préstamo libros electrónicos, sin tener que desplazarte hasta la biblioteca. Podrás leer el libro electrónico desde tu ordenador, desde tu tablet o desde tu dispositivo de lectura de libros electrónicos. Requerimientos técnicos Para poder utilizar la Biblioteca digital es necesario unos requerimientos mínimos: Acceso a Internet. Tener un registro de usuario (solicitar en biblioteca). Tener instalado en nuestro PC el programa lector de libros electrónicos Adobe Digital Editions. Algunos Dispositivos compatibles (listado ampliado) Ordenadores Un ordenador es compatible con el servicio si es posible instalar Adobe Digital Editions. Los requerimientos mínimos que deben cumplir los ordenadores compatibles con el servicio son los siguientes: I.Windows Microsoft® Windows® XP with Service Pack 2 (Service Pack 3 recommended) Windows Vista® (32-bit or 64bit), Windows® 7 (32-bit or 64-bit) Intel® Pentium® 500MHz processor 128MB of RAM 800x600 monitor resolution II.Mac PowerPC Mac OS X v10.4.10 or v10.5 PowerPC® G4 or G5 500MHz processor 128MB of RAM Intel ® Mac OS X v10.4.10, v10.5 or v10.6 500MHz processor 128MB of RAM III.Linux Oficialmente no está soportado. Es posible instalar el ADE en linux utilizando WINE y el ejecutable para Windows. El ADE en Linux no reconoce el archivo de licencia urllink.acsm, hay que arrastar este archivo al ADE una vez que esté abierto el programa. IV.Exploradores y versiones de Adobe Flash soportadas Windows Microsoft Internet Explorer 8, Mozilla Firefox 3, Google Chrome for Windows Adobe Flash® Player 9 or 10 Mac Apple Safari 4, Mozilla Firefox 3 Adobe Flash® Player 9 or 10 eReaders Éstos son algunos de los eReaders compatibles http://blogs.adobe.com/digitalpublishing/supported-devices Contenido disponible Biblioteca digital Ayuntamiento de Valladolid permite el préstamo de libros electrónicos en los siguientes formatos: Adobe pdf ebooks Epub eBooks Cómo inscribirte en la Biblioteca Digital del Ayuntamiento de Valladolid Para disfrutar de Biblioteca digital Ayuntamiento de Valladolid es necesario: o o o o Ser usuario registrado de la Red de bibliotecas Municipales de Valladolid. Los menores de 14 años deberán presentar una autorización del padre, madre o tutor. Contar con un dispositivo compatible y una cuenta de correo electrónico. Solicitar la inscripción en Biblioteca digital Ayuntamiento de Valladolid, acudiendo personalmente a cualquiera de las bibliotecas municipales de Valladolid con su tarjeta de lector. Una vez inscrito recibirá un mensaje de correo electrónico para establecer su contraseña y, a partir de este instante, podrá disfrutar de la totalidad de los servicios que ofrece Biblioteca digital Ayuntamiento de Valladolid. Identificación: DNI sin letra. Paso 1: Instalar y autenticar Adobe Digital Editions VER VÍDEO Instalación Los pasos para descargar e instalar Adobe Adobe® Digital Editions (en adelante ADE) son los siguientes: 1. Hacer clic en el siguiente enlace enlace: http://www.adobe.com/es/products/digital http://www.adobe.com/es/products/digital-editions/download.html para acceder a la Web de ADE. 2. Para descargar la aplicación de ADE debemos hacer clic sobre el enlace Windows (marcada con una flecha roja en la imagen inferior) o bien sobre el enlace Macintosh (marcada con una flecha verde en la imagen inferior) según tengamos en nuestro ordenador el sistema operativo Windows o Mac Os respectivamente. 3. Dependiendo del navegador que utilicemos seguiremos los siguientes pasos: 3A. Para INTERNET EXPLORER: En la parte de abajo del navegador nos aparece información preguntando si deseamos ejecutar o guardar la aplicación. Hacemos clic en el botón Ejecutar ycontinuamos en el punto 5 de esta ayuda. 3B. Para GOOGLE CHROME: En la parte de abajo del navegador nos aparece información con la descarga que se ha realizado. Hacemos clic sobre el archivo descargado (marcado con una flecha roja en la imagen inferior) y continuamos en el punto 4 de esta ayuda. 3C. Para FIREFOX: Nos preguntará si queremos guardar la aplicación para instalarla, hacemos clic en el botón Guardar archivo. Seleccionamos la ubicación del archivo a guardar (en nuestro ejemplo hemos elegido el Escritorio de Windows) y hacemos clic en el botón Guardar. Accedemos a la ubicación del archivo descargado y hacemos doble clic sobre él. Continuamos en el punto 4 de esta ayuda. 4 Nos aparecerá una ventana de instalación, hacemos clic sobre el botón Ejecutar. 5. Se abrirá la página del Acuerdo de licencia. Haremos clic en la casilla Acepto los términos de la licencia y después sobre el botón Siguiente. 6. En el nuevo formulario debemos seleccionar los accesos directos que queremos instalar en nuestro ordenador, y hacer clic en el botón Siguiente. 7. En el siguiente formulario, debemos localizar la ubicación en nuestro ordenador en la que queremos que se instale ADE (podemos dejar la dirección por defecto). Una vez seleccionado el Directorio hay que hacer clic en el botón Instalar. 8. A continuación, comenzará el proceso de instalación de ADE. Una vez concluida la instalación haremos clic en el botón Cerrar. 9. Se nos abre una ventana que indica que la instalación ha sido satisfactoria. Haremos clic en el botón Hecho. 10. Y ya se abre la aplicación ADE. Ahora debemos autenticar la instalación de ADE. Podemos conseguir un Adobe ID desde el siguiente enlace: https://www.adobe.com/cfusion/membership/index.cfm?loc=es%5Fes&nl=1&nf=1 Autenticar nuestra instalación nos va a permitir poder leer los libros electrónicos en hasta 6 dispositivos diferentes (Ordenador personal, portátil, lectores de libros electrónicos o eReaders, etc.). Estos dispositivos también deben estar autenticados con nuestro Adobe ID. Si no autenticamos la instalación "Adobe ID", esta será anónima y los libros electrónicos comprados NO se podrán transferir a otros dispositivos. Autenticación de ADE Los pasos para autenticar nuestro Adobe Digital Editions, una vez lo tengamos instalado son los siguientes: 1. Entrar en nuestro software Adobe Digital Editions 2. Ir al menú Ayuda > Autorizar equipo… 3. En el formulario de Autorizar equipo equipo: a. En el apartado ID de Adobe,, teclear nuestro correo electrónico. b. En el apartado Contraseña teclear la clave de nuestro Adobe ID. 4. Hacer clic en el botón Autorizar 5. Deberemos repetir los pasos indicados en cada ordenador en el que queramos leer los libros electrónicos. Nota 1 sobre protección DRM: Cualquier libro electrónico que ha sido leído o descargado ANTES de la activación de un Adobe ID, deja de funcionar una vez se active nuestro Adobe ID. Nota 2 sobre protección DRM: Cualquier libro electrónico que ha sido leído o descargado con un Adobe ID DIFERENTE al nuestro, deja de funcionar con nuestro Adobe ID. Paso 2: Registro en Área de usuarios Entrar en área de usuario Para acceder a la plataforma de préstamo el usuario deberá previamente identificarse con las credenciales que le han sido proporcionadas en el correo electrónico. Para acceder al área de usuarios hay que seguir los siguientes pasos: 1. Hacer clic sobre el botón Mi cuenta cuenta, situado en el lado derecho de la cabecera. a. En el apartado Identificación,, teclear nuestra Identificación. b. En el apartado Contraseña,, teclear nuestra contraseña. 2. Hacer clic en el botón Entrar. Salir del área de usuario Para salir del área de usuario hay que hacer clic en Salir. Búsquedas El usuario dispone de diferentes métodos para acceder a los contenidos que desea mediante: Búsqueda rápida de los contenidos. Los distintos carruseles existentes en la página principal (novedades, más visitados, más prestados, más visitados…). Búsqueda rápida de los contenidos Los pasos a seguir para realizar una búsqueda rápida son: 1. Ir a la página principal > Buscar. 2. Introducir en el área de texto una palabra o frase que identifique el contenido que se desea localizar. 3. Pulsar el botón Buscar. Filtros El usuario puede acotar la búsqueda del recurso deseado haciendo de filtros. Los pasos que debe seguir son: 1. Realizar una búsqueda en blanco. Para ello debe pulsar el botón buscar. 2. En la parte izquierda de la ventana, aparecen distintos filtros que el usuario puede utilizar para acotar su búsqueda. Tan solo tiene que seleccionar el filtro/los filtros que desea aplicar para realizar una nueva búsqueda. 3. Si los filtros que aparecen por defecto no son los deseados, el usuario puede añadir filtros adicionales. Tan solo tiene que pulsar mostrar filtros adicionales del menú de la parte izquierda, seleccionar los deseados y pulsar el botón mostrar. 4. Además de añadir filtros adicionales, el usuario puede añadir nuevos campos de búsqueda a cada uno de los filtros del panel de la izquierda. Para ello debe pulsar Más… del filtro deseado y seleccionar los nuevos campos para aplicar a la nueva búsqueda y pulsar el botón mostrar. 5. Si los campos de los filtros que aparecen por defecto o que el usuario ha añadido no le han servido para acotar su búsqueda puede eliminarlos del panel de la izquierda. Tan solo tiene seleccionar los campos que desea eliminar y pulsar eliminar filtros. Préstamos Préstamo de libro electrónico desde PC o dispositivo de lectura Se puede tomar en préstamo 2 ebooks durante 21 días. Para que un usuario pueda realizar un préstamo, es necesario que se identifique en el área de usuario con sus datos de acceso. Una vez realizada la identificación, los pasos a seguir son: 1. Realizar una búsqueda en la plataforma del recurso que deseamos. 2. Encontrado el recurso deseado, el usuario debe seleccionarlo para que aparezca la ficha del mismo donde aparecen los ejemplares disponibles y la modalidad de préstamo así como la fecha de caducidad el préstamo. 1. En los títulos que el botón de vista previa esté activado, antes de realizar el préstamo del libro seleccionado, puede hacer clic en el botón vista previa y visualizar su contenido. 2. Hacer clic en el botón prestar. Se abre una nueva ventana emergente. Pulse el botón Descargar (Adobe eBook), el recurso se abrirá con el programa previamente instalado Adobe Digital Edition que permitirá la lectura del libro seleccionado. Préstamo de libro electrónico vía Streaming Para que un usuario pueda realizar un préstamo, es necesario que se identifique en el área de usuario con sus datos de acceso. Una vez realizada la identificación, los pasos a seguir son: 1. Realizar una búsqueda en la plataforma del recurso que deseamos. 2. Encontrado el recurso deseado, el usuario debe seleccionarlo para que aparezca la ficha del mismo donde aparecen los ejemplares disponibles y la modalidad de préstamo así como la fecha de caducidad el préstamo. 3. Hacer clic en el botón prestar. Se abre una ventana emergente donde debe pulsar el boton Visualizar (en tu navegador).