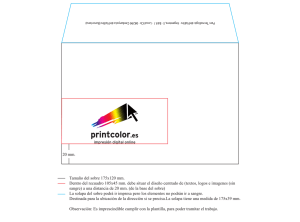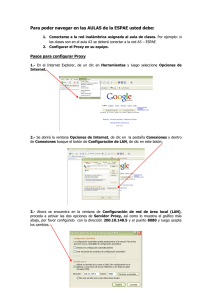Objetivo - Antonio Sacco
Anuncio

Manual del programa ASAS (Actividades Simples Abiertas, basadas en Sonido) Versión 08.4 1 Objetivo............................................................................................................................................1 Distribución y créditos......................................................................................................................2 Forma de uso...................................................................................................................................2 Inicio............................................................................................................................................2 Pantalla principal.........................................................................................................................3 Crear una actividad de causa efecto............................................................................................3 Crear una actividad de línea de intensidad..................................................................................6 Ejecutar una actividad................................................................................................................10 Requerimientos técnicos................................................................................................................11 Objetivo Entre los objetivos generales del proyecto de desarrollo que dio marco a este programa podemos mencionar: ● Que el software provea herramientas a los profesionales de la salud para trabajar la rehabilitación de personas con discapacidades motrices severas y trastornos del lenguaje ● Que el software provea herramientas a los docentes y terapeutas para trabajar contenidos educativos con personas con necesidades especiales, basándose en la detección de sonidos Como objetivos específicos (del proyecto marco) encontramos: ● Facilitar la creación de actividades abiertas que permita la inclusión de recursos multimedia para educación y rehabilitación ● Que el sistema acepte, como medio de entrada, información binaria basada en un conmutador, en el clic del mouse, y en un umbral de sonido usando un micrófono ● Que el sistema acepte, como medio de entrada, niveles de información múltiples a partir de varios umbrales de sonido, usando un micrófono ● Que el software admita una rápida configuración de la mayor cantidad de parámetros posible, relacionados con las actividades, el material multimedia incluido, y la mecánica de funcionamiento del software. En función de estos objetivos planteados para el proyecto de desarrollo, el programa ASAS permite diseñar, ejecutar y modificar actividades para trabajar con imágenes y sonido, en función de la utilización como entrada de un clic del mouse o el sonido detectado por un micrófono. 1 El número de versión indica directamente el año y mes en que fue liberada. Página 1 de 11 Distribución y créditos ASAS (Actividades Simples Abiertas, basadas en Sonido) es producto de un proyecto de investigación de la UAI (Universidad Abierta Interamericana), titulado "Aplicaciones para educación y rehabilitación basadas en el reconocimiento de patrones sonoros". Dirección: Ing. Antonio Sacco Análisis y diseño: Ing. Sergio Ruau y Antonio Sacco Programación: Ing. Sergio Ruau Asesoramiento en el área de Terapia Ocupacional: Lic. Adriana García Asesoramiento en el área de Educación Especial: Prof. Gabriela Sanguinetti Relevamiento y evaluación: Arabela Gómez Colaboración: Leila Abbas Financiamiento: Universidad Abierta Interamericana Este programa se distribuye bajo la licencia GPL ("GNU Public License", versión 3). Usted puede redistribuirlo y/o modificarlo bajo los términos de esa licencia tal y como ha sido publicada por la Free Software Foundation en la versión 3 o cualquier versión posterior. Ha sido creado con la esperanza de que sea útil, pero sin ninguna garantía. Puede consultar la versión original de la licencia (en inglés) en la página http://www.gnu.org/copyleft/gpl.html o bien su traducción (no oficial) al español en http://www.spanish-translator-services.com/espanol/t/gnu/gpl-ar.html Para la opción de reconocimiento de sonido, este programa utiliza el TotiPmSpeechRecognitionEngine de Jordi Lagares Roset, cuya licencia de distribución no es GPL y puede ser consultada en http://www.xtec.cat/~jlagares/f2kesp.htm Por correo electrónico puede comunicarse con los autores mediante las direcciones info [a r r o b a ] antoniosacco.com.ar y s_ruau [a r r o b a ] yahoo.es Forma de uso Inicio Al ejecutar el programa se visualizará la pantalla de inicio, desde la cual se puede acceder a la información relacionada con su licencia y continuar. En la siguiente pantalla se indica que para la opción de reconocimiento de sonido, ASAS utiliza un módulo del autor Jordi Lagares Roset (TotiPmSpeechRecognitionEngine), y basta con hacer clic en el botón “D'acord” para continuar y poder comenzar a usar el programa. Página 2 de 11 Pantalla principal Desde la pantalla principal se pueden elegir las opciones para crear una nueva actividad o abrir una actividad existente, así como visualizar la información acerca de la licencia y salir del programa. Crear una actividad de causa efecto Eligiendo la opción del menú principal “Archivo, Nuevo, Causa efecto” se accederá a una pantalla desde la cual se pueden configurar las opciones necesarias para crear una nueva actividad de causa efecto. Este tipo de actividades consta de una serie de pantallas con una imagen de fondo, en la que van apareciendo imágenes a medida que se realizan clics con el mouse o se producen sonidos frente al micrófono. Solapa “Pantalla” En esta primera solapa se incluyen todos los parámetros relacionados con las imágenes a visualizar. Por defecto, el programa crea una única pantalla, pero se pueden agregar más con el botón “Insertar”, eliminarlas con “Quitar”, crear una nueva con los mismos parámetros configurados con el botón “Duplicar”, o ver cómo resulta la ejecución con “Prueba”. Para pasar de una pantalla a otra (en la etapa de configuración y dentro de la misma “actividad”) se utilizan los botones “<<” y “>>”. La casilla “Orden de aparición aleatorio” indica que el orden en que aparezca cada pantallas sea determinado al azar. Página 3 de 11 El botón “Seleccionar” del marco “Imagen” (en la parte izquierda de la ventana) permite buscar en el disco imágenes (con formato BMP, JPG o GIF) para colocar en la pantalla. Solo es necesario buscar una carpeta que contenga archivos de imagen, y hacer doble clic sobre cada una de las que se desee. Luego, el botón “Aceptar” de esa ventana de selección volverá a la pantalla de configuración y se podrán arrastrar las imágenes a las posiciones deseadas sobre el “modelo de pantalla” que aparece en el centro. Las opciones de “Ancho” y “Alto” permiten redimensionar la imagen que se encuentre seleccionada en el modelo de pantalla, y “Disposición de la imagen” se utiliza para indicar su ubicación. También es posible modificar el “Orden de aparición” El botón “Seleccionar” del marco “Imagen del fondo” (en la parte derecha de la ventana) permite buscar en el disco una imagen (con formato BMP, JPG o GIF) para el fondo de la pantalla correspondiente. Solo es necesario buscar una carpeta que contenga archivos de imagen, y hacer doble clic sobre aquel que se desee utilizar como fondo (teniendo en cuenta que sus dimensiones deberán ser suficientes para ello). Además, es posible elegir un color de fondo. Solapa “Sonido” Esta solapa permite establecer si se desean reproducir sonidos junto con la aparición de cada imagen. En la parte derecha de la ventana se puede seleccionar la pantalla deseada con los botones “<<” y “>>”, y luego la imagen con un clic sobre ella. Para cada imagen marcada dentro del modelo de pantalla, se podrá elegir un archivo de sonido (WAV, MP3 o MIDI) con el botón “Seleccionar” de la parte izquierda. El botón “Quitar” que se encuentra junto a él deshace esa acción. Los botones “Play” y “Stop” permiten escuchar el archivo de sonido seleccionado. Página 4 de 11 También es posible elegir un archivo de sonido como “Música de fondo”, pero se debe observar que esa posibilidad puede interferir si como medio de entrada se pretende usar el sonido captado por el micrófono (esta opción es útil cuando se utilizarán clics del mouse para hacer aparecer las imágenes). No es necesario configurar nada en esta solapa si no se desea que las imágenes aparezcan acompañadas por sonido. Solapa “Nivel de intensidad” Esta solapa permite configurar los parámetros necesarios para utilizar como medio de entrada el sonido captado por un micrófono. O sea, que al “hacer ruido” sobre un micrófono aparezcan las imágenes. En la parte derecha de la ventana se puede seleccionar la pantalla deseada con los botones “<<” y “>>”, y luego la imagen con un clic sobre ella. Para cada imagen marcada dentro del modelo de pantalla, se podrá configurar un “par” conformado por las intensidades mínima y máxima en función de las cuales el programa deberá responder mostrando la imagen correspondiente. Para ello, basta con arrastrar los indicadores de “Intensidad mínima” e “Intensidad máxima”. Por ejemplo, si para una imagen se seleccionan los valores 30 y 80, esa imagen aparecerá solo si en el momento correspondiente a su “orden” (indicado en la solapa “Pantalla”) el usuario genera un ruido cuya intensidad sea mayor o igual que 30 y menor o igual que 80. El botón “Copiar rango en todas las imágenes” resulta útil si se desean utilizar los mismos valores para todas las imágenes de la pantalla. No es necesario configurar nada en esta solapa si no se desea que las imágenes aparezcan al hacer ruido con el micrófono (sino tan solo con un clic del mouse). Página 5 de 11 Guardar la actividad Una vez que han sido configurados todos los parámetros necesarios para las pantallas de la actividad, escribiendo un nombre y haciendo clic en el botón “Aceptar” se abrirá una ventana para elegir dónde guardar la actividad y con qué nombre de archivo. El programa guardará un archivo con extensión “.cef” y, en la misma ubicación, una carpeta que contendrá los archivos de imagen y sonido necesarios para la actividad. El par completo (archivo .cef y carpeta) es necesario para que el programa pueda abrir y utilizar la actividad. Crear una actividad de línea de intensidad Eligiendo la opción del menú principal “Archivo, Nuevo, Línea de intensidad” se accederá a una pantalla desde la cual se pueden configurar las opciones necesarias para crear una actividad de línea de intensidad. Este tipo de actividades consta de una serie de pantallas con una imagen de fondo, en la que una imagen se mueve en función de la intensidad del sonido detectado por el micrófono. Solapa “Pantalla” En esta primera solapa se incluyen todos los parámetros relacionados con las imágenes a visualizar. Por defecto, el programa crea una única pantalla, pero se pueden agregar más con el botón “Insertar”, eliminarlas con “Quitar”, crear una nueva con los mismos parámetros Página 6 de 11 configurados con el botón “Duplicar”, o ver cómo resulta la ejecución con “Prueba”. Para pasar de una pantalla a otra (en la etapa de configuración y dentro de la misma “actividad”) se utilizan los botones “<<” y “>>”. El botón “Seleccionar” del marco “Imagen” (en la parte izquierda de la ventana) permite buscar en el disco la imagen (con formato BMP, JPG o GIF) que se moverá en la pantalla. Solo es necesario buscar una carpeta que contenga archivos de imagen, y hacer doble clic sobre el que se desee. Luego, el botón “Aceptar” de esa ventana de selección volverá a la pantalla de configuración y se podrá arrastrar la imagen a las posición deseada sobre el “modelo de pantalla” que aparece en el centro. La opción “Disposición de la imagen” se utiliza para indicar su ubicación. El botón “Seleccionar” del marco “Imagen del fondo” (en la parte derecha de la ventana) permite buscar en el disco una imagen (con formato BMP, JPG o GIF) para el fondo de la pantalla correspondiente. Solo es necesario buscar una carpeta que contenga archivos de imagen, y hacer doble clic sobre aquel que se desee utilizar como fondo (teniendo en cuenta que sus dimensiones deberán ser suficientes para ello). Además, es posible elegir un color de fondo. Solapa “Sonido” Esta solapa permite establecer si se desea reproducir un sonido en el momento en que se mueva la imagen. En la parte derecha de la ventana se puede seleccionar la pantalla deseada con los botones “<<” y “>>”. Para cada pantalla, se podrá elegir un archivo de sonido (WAV, MP3 o MIDI) con el botón “Seleccionar” de la parte izquierda. El botón “Quitar” que se encuentra junto a él deshace esa acción. Página 7 de 11 Los botones “Play” y “Stop” permiten escuchar el archivo de sonido seleccionado. También es posible elegir un archivo de sonido como “Música de fondo”, pero se debe observar que esa posibilidad puede interferir (sobre todo de acuerdo a su volumen) ya que en este tipo de actividad se usa como medio de entrada el sonido captado por el micrófono. No es necesario configurar nada en esta solapa si no se desea que se reproduzca un sonido mientras se mueve la imagen. Solapa “Movimiento” Esta solapa permite configurar los parámetros relacionados con el nivel de sonido detectado necesario para que se mueva la imagen en la pantalla. O sea, qué intensidad tiene que tener el “ruido” realizado frente al micrófono para que la imagen se mueva en una u otra dirección. En la parte derecha de la ventana se puede seleccionar la pantalla deseada con los botones “<<” y “>>”. Si se marca la opción “Desplazamiento automático”, la imagen se moverá automáticamente en la dirección indicada en “Dirección” (debajo de esa opción), y con una velocidad proporcional al valor introducido en “Paso” (también debajo de esa opción). Esta posibilidad resulta útil, por ejemplo, para que una imagen se mueva “sola” en sentido horizontal y el usuario la haga subir o bajar de acuerdo al sonido generado. Si se marca la opción “Línea de recorrido”, al moverse la imagen dejará como “rastro” una línea del color indicado con botón “Seleccionar” (debajo de esa opción). La imagen puede moverse en diferentes sentidos (hacia arriba, hacia abajo, hacia la izquierda o la derecha), en función de hasta tres intervalos de intensidades posibles. Para cada “movimiento” que se desee se podrá configurar un “par” conformado por las Página 8 de 11 intensidades mínima y máxima en función de las cuales el programa deberá responder moviendo la imagen en el sentido seleccionado. Para ello, basta con arrastrar los indicadores de “Intensidad mínima” e “Intensidad máxima” para el rango 1, 2 y/o 3. En cada caso, además, deberá seleccionarse la “Dirección” del movimiento deseada, y el “Paso” (para indicar la velocidad). Por ejemplo, si para el Rango 1 se seleccionan los valores 10 y 50 con dirección “Derecha”, y para el Rango 2 los valores 50 y 100 con dirección “Izquierda”, la imagen se moverá hacia la derecha cuando el usuario genere un ruido cuya intensidad sea mayor o igual que 10 y menor o igual que 50, y hacia la izquierda cuando la intensidad sea mayor o igual que 50 y menor o igual que 100. Solapa “Límites de pantalla” Esta solapa permite configurar valores para que se generen diversas respuestas cuando la imagen llega a uno de los cuatro extremos de la pantalla. En la parte central de la ventana se puede seleccionar la pantalla deseada con los botones “<<” y “>>”. En cada uno de los rincones de la ventana aparece un grupo de opciones para indicar si el programa debe generar alguna reacción cuando la imagen “toque” el límite superior, el inferior, el izquierdo o el derecho. La acción a configurar en cada caso puede ser: un “Cambio de dirección”, un “Cambio de pantalla” (en cuyo caso debe indicarse también a qué número de pantalla debe cambiar), “Detenerse” o simplemente “No hacer nada”. También se puede elegir un archivo de sonido (WAV, MP3 o MIDI) para que se reproduzca Página 9 de 11 en el momento en que la imagen llegue al límite correspondiente. Para ello se utiliza el botón “Seleccionar”. El botón “Quitar” que se encuentra junto a él deshace esa acción. Por ejemplo, si para “Límite derecho” se selecciona la opción “Cambio de dirección”, cuando la imagen llegue al extremo derecho de la pantalla (evidentemente moviéndose horizontalmente de izquierda a derecha, ya sea de manera automática o por acción del usuario), comenzará a desplazarse hacia la izquierda. Guardar la actividad Una vez que han sido configurados todos los parámetros necesarios para las pantallas de la actividad, escribiendo un nombre y haciendo clic en el botón “Aceptar” se abrirá una ventana para elegir dónde guardar la actividad y con qué nombre de archivo. El programa guardará un archivo con extensión “.lit” y, en la misma ubicación, una carpeta que contendrá los archivos de imagen y sonido necesarios para la actividad. El par completo (archivo .lit y carpeta) es necesario para que el programa pueda abrir y utilizar la actividad. Ejecutar una actividad Se puede ejecutar una actividad inmediatamente después de crearla y guardarla, o a través de las opciones del menú principal “Archivo, Abrir, Causa efecto” y “Archivo, Abrir, Línea de intensidad”. Eligiendo estas opciones se abrirá un cuadro de diálogo a través del cual se deberá buscar el archivo “.cef” o “.lit” (respectivamente) de una actividad previamente guardada. Cabe recordar que en la misma ubicación del archivo “.cef” o “.lit” existirá una carpeta creada por el programa con las imágenes y sonidos de la actividad (que no debe ser eliminada o la misma dejará de funcionar). Una vez abierta una actividad, la pantalla mostrará el color o la imagen de fondo seleccionada. En el caso de las actividades de “Causa efecto”, aparecerán las imágenes al hacer clic con el mouse, al presionar la barra espaciadora, y/o al generar sonido frente al micrófono (esto último si las opciones correspondientes fueron configuradas). En el caso de las actividades de “Línea de intensidad”, la imagen se moverá al generar sonido frente al micrófono con la intensidad correspondiente. Para cerrar la pantalla de ejecución y volver a la principal, basta con presionar la tecla ESC. Durante la ejecución de una actividad, haciendo clic con el botón secundario del mouse se desplegará un menú contextual con varias opciones que permiten: cerrarla (igual que al presionar la tecla ESC), pasar a la pantalla anterior, a la siguiente, o directamente a una en particular, mostrar u ocultar la “barra de sonido” (que indica el nivel de intensidad detectado desde el micrófono), y modificar la actividad. Presionando el botón secundario del mouse y, en el menú contextual, la opción “Modificar”, se abrirá la ventana de configuración del tipo de actividad correspondiente, con las solapas “Pantalla”, “Sonido”, etc. Allí se podrán agregar, eliminar o modificar pantallas cambiando los parámetros necesarios. Luego, con el botón “Aceptar” se podrá volver a guardar la actividad, con el mismo nombre de archivo (con lo cual se sobreescribirá la anterior) o con uno diferente (para conservar la anterior y tener una nueva). Página 10 de 11 Requerimientos técnicos ASAS funciona en cualquier computadora de tipo PC compatible con las siguientes características (como mínimo): ● al menos 32 Mb de memoria RAM ● al menos 2 Mb de espacio en el disco rígido ● Windows 98, Me, XP, 2000 o Vista ● (opcionalmente) un micrófono ● (opcionalmente) un conmutador (switch), conectado a un mouse adaptado Página 11 de 11