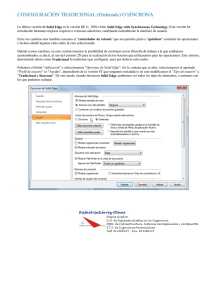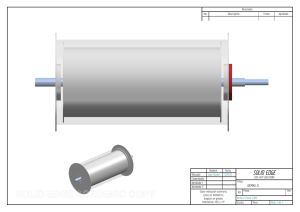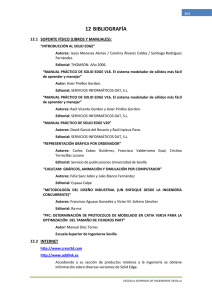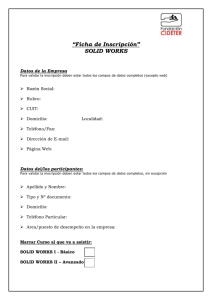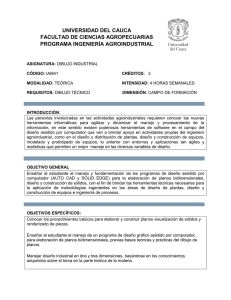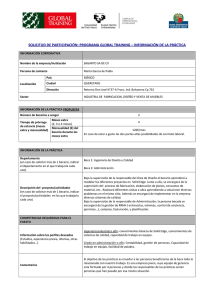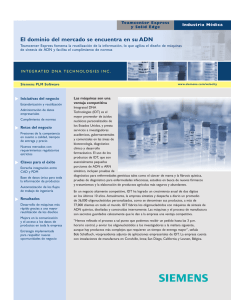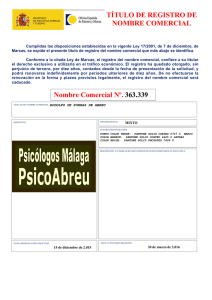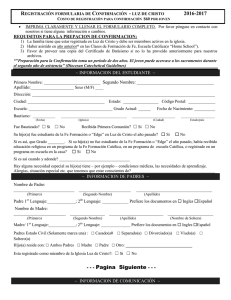Trabajo con Solid Edge Embedded Client ST5 - GTAC
Anuncio
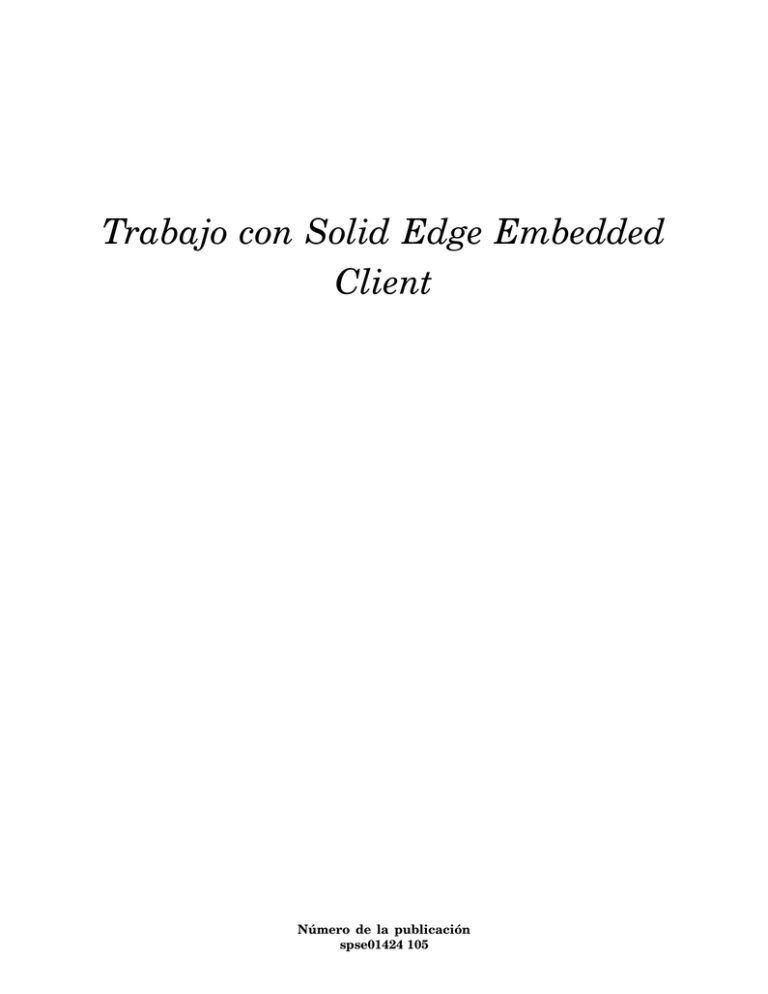
Trabajo con Solid Edge Embedded Client Número de la publicación spse01424 105 Aviso sobre derechos de propiedad y restringidos El presente software y la documentación relacionada son propiedad de Siemens Product Lifecycle Management Software Inc. © 2012 Siemens Product Lifecycle Management Software Inc. Reservados todos los derechos. Siemens y el logotipo de Siemens son marcas registradas de Siemens AG. Solid Edge es una marca comercial o marca registrada de Siemens Product Lifecycle Management Software Inc. o sus subsidiarias en Estados Unidos y en otros países. Las demás marcas comerciales, marcas registradas, o marcas de servicio pertenecen a sus respectivos titulares. 2 Trabajo con Solid Edge Embedded Client ST5 spse01424 105 Contenido Aviso sobre derechos de propiedad y restringidos . . . . . . . . . . . . . . . . . . 2 Descripción general del curso . . . . . . . . . . . . . . . . . . . . . . . . . . . . . . . . . . 7 Descripción del curso . . . . . . . . . . . . . . . . . . . . . Requisitos previos del curso . . . . . . . . . . . . . . . . . Objetivos del curso . . . . . . . . . . . . . . . . . . . . . . . Cómo usar esta guía . . . . . . . . . . . . . . . . . . . . . . Resumen del software . . . . . . . . . . . . . . . . . . . . . Conjunto de datos de la actividad e información de formación . . . . . . . . . . . . . . . . . . . . . . . . . . . . 7 8 8 9 9 .............. .............. .............. .............. .............. configuración para .............. .. .. .. .. .. la .. . . . . . . . . . . . . . . . . . . . . .... . . . . . 10 Guía de iniciación en Solid Edge Embedded Client . . . . . . . . . . . . . . . . 1-1 Nociones básicas de la interfaz . . . . . . . . . . . . . . . . . . . . Operaciones básicas de archivos . . . . . . . . . . . . . . . . . . . Soporte técnico de Solid Edge . . . . . . . . . . . . . . . . . . . . . Revisión de la lección: Guía de iniciación . . . . . . . . . . . . Respuestas . . . . . . . . . . . . . . . . . . . . . . . . . . . . . . . . . . Actividad: Crear, guardar y cerrar un documento de pieza Resumen de la lección . . . . . . . . . . . . . . . . . . . . . . . . . . . . . . . . . . . . . . . . . . . . . . . . . . . . . . . . . . . . . . . . . . . . . . . . . . . . . . . . . . . . . . . . . . . . . . . . . . . . . . . . . . . . . . . . . . . . . . . . . . . . . . . . . . . 1-1 1-11 1-16 1-17 1-18 1-18 1-25 Búsqueda y visualización de datos . . . . . . . . . . . . . . . . . . . . . . . . . . . . . 2-1 Búsqueda de documentos . . . . . . . . . . . . . . . . . . . . . . Búsqueda de artículos . . . . . . . . . . . . . . . . . . . . . . . . . Búsqueda Tipos de artículo . . . . . . . . . . . . . . . . . . . . . Búsqueda revisiones de artículo . . . . . . . . . . . . . . . . . . Búsqueda de conjuntos de datos . . . . . . . . . . . . . . . . . . Búsqueda de documentos que no son de Solid Edge . . . . Definir búsquedas personalizadas . . . . . . . . . . . . . . . . Buscar y visualizar otras propiedades . . . . . . . . . . . . . . Resultados de la búsqueda . . . . . . . . . . . . . . . . . . . . . . Revisión de la lección: Búsqueda y visualización de datos Respuestas . . . . . . . . . . . . . . . . . . . . . . . . . . . . . . . . . Actividad: Abrir y buscar documentos . . . . . . . . . . . . . Resumen de la lección . . . . . . . . . . . . . . . . . . . . . . . . . . . . . . . . . . . . . . . . . . . . . . . . . . . . . . . . . . . . . . . . . . . . . . . . . . . . . . . . . . . . . . . . . . . . . . . . . . . . . . . . . . . . . . . . . . . . . . . . . . . . . . . . . . . . . . . . . . . . . . . . . . . . . . . . . . . . . . . . . . . . . . . . . . . . . . . . . . . . . . . . . . . . . . . . . . . . . . . . . . . . . . . . . . . . . . . . . . . . . . . . . . . . . . . . . 2-1 2-3 2-3 2-4 2-4 2-5 2-6 2-7 2-7 2-7 2-8 2-9 2-13 Preparar y cargar documentos sin administrar en Teamcenter . . . . . . 3-1 Preparar documentos sin administrar para Teamcenter . . . . . . . . Agregar documentos a un entorno administrado de Teamcenter . . Revisión de la lección: Preparar documentos sin administrar . . . . Respuestas . . . . . . . . . . . . . . . . . . . . . . . . . . . . . . . . . . . . . . . . Actividad: Preparar documentos sin administrar para Teamcenter Resumen de la lección . . . . . . . . . . . . . . . . . . . . . . . . . . . . . . . . . . . . . . . . . . . . . . . . . . . . . . . . . . . . . . . . . . . . . . . . . . . . . . . . . . . . . . 3-1 3-6 3-11 3-12 3-12 3-18 Trabajo con conjuntos en el entorno administrado . . . . . . . . . . . . . . . . 4-1 spse01424 105 Trabajo con Solid Edge Embedded Client ST5 3 Contenido Entender PathFinder . . . . . . . . . . . . . . . . . . Colocar piezas en conjuntos . . . . . . . . . . . . . . Construir piezas nuevas dentro de un conjunto Creación de vista de dibujo . . . . . . . . . . . . . . Revisión de la lección: Trabajo con conjuntos . . Respuestas . . . . . . . . . . . . . . . . . . . . . . . . . . Actividad: Crear un conjunto . . . . . . . . . . . . . Actividad: Crear un plano . . . . . . . . . . . . . . . Resumen de la lección . . . . . . . . . . . . . . . . . . . . . . . . . . . . . . . . . . . . . . . . . . . . . . . . . . . . . . . . . . . . . . . . . . . . . . . . . . . . . . . . . . . . . . . . . . . . . . . . . . . . . . . . . . . . . . . . . . . . . . . . . . . . . . . . . . . . . . . . . . . . . . . . . . . . . . . . . . . . . . . . . . . . . . . . . . . . . . . . . . . . . . . . . . . . . . . . . . . . . . . . . . . . . . . . . . . . . . . . . . . . . . . . . 4-1 4-7 4-10 4-12 4-15 4-15 4-16 4-23 4-25 Abrir y agregar contenido un documento administrado existente . . . . 5-1 Abrir documentos administrados de Solid Edge . . . . . . . . . . . . . . . . Comando Simetría . . . . . . . . . . . . . . . . . . . . . . . . . . . . . . . . . . . . Revisión de la lección: Abrir y agregar contenido . . . . . . . . . . . . . . . Respuestas . . . . . . . . . . . . . . . . . . . . . . . . . . . . . . . . . . . . . . . . . . Actividad: Agregar contenido a un documento administrado existente Resumen de la lección . . . . . . . . . . . . . . . . . . . . . . . . . . . . . . . . . . . . . . . . . . . . . . . . . . . . . . . . . . . . . . . . . . . . . . . . . . . . 5-1 5-5 5-6 5-6 5-7 5-13 Trabajo con documentos administrados . . . . . . . . . . . . . . . . . . . . . . . . . 6-1 Abrir documentos de forma eficiente . . . . . . . . . . . . . . . . . . . Trabajo con documentos de sólo lectura . . . . . . . . . . . . . . . . . Desproteger documento de sólo lectura . . . . . . . . . . . . . . . . . Crear documentos nuevos con el comando Guardar como . . . . Revisar documentos nuevos con el comando Revisiones . . . . . Revisión de la lección: Trabajo con documentos administrados Respuestas . . . . . . . . . . . . . . . . . . . . . . . . . . . . . . . . . . . . . Actividad: Usar Ocultar todos los componentes . . . . . . . . . . . Actividad: Trabajar con un documento de sólo lectura . . . . . . Resumen de la lección . . . . . . . . . . . . . . . . . . . . . . . . . . . . . . . . . . . . . . . . . . . . . . . . . . . . . . . . . . . . . . . . . . . . . . . . . . . . . . . . . . . . . . . . . . . . . . . . . . . . . . . . . . . . . . . . . . . . . . . . . . . . . . . . . . . . . . . . . . . . . . . . . . . . . 6-1 6-2 6-5 6-5 6-5 6-6 6-6 6-7 6-9 6-11 Administrar la memoria caché . . . . . . . . . . . . . . . . . . . . . . . . . . . . . . . . 7-1 ¿Qué es la Caché? . . . . . . . . . . . . . . . . . . . . . . . . . . . . . . Administrar la caché . . . . . . . . . . . . . . . . . . . . . . . . . . . . Redefinir la ubicación de la caché . . . . . . . . . . . . . . . . . . . Proporcionar una memoria caché privada para cada usuario La memoria caché y las reglas de revisión . . . . . . . . . . . . . Revisión de la lección: Administrar la memoria caché . . . . Respuestas . . . . . . . . . . . . . . . . . . . . . . . . . . . . . . . . . . . Actividad: Administrar la caché local . . . . . . . . . . . . . . . . Resumen de la lección . . . . . . . . . . . . . . . . . . . . . . . . . . . . . . . . . . . . . . . . . . . . . . . . . . . . . . . . . . . . . . . . . . . . . . . . . . . . . . . . . . . . . . . . . . . . . . . . . . . . . . . . . . . . . . . . . . . . . . . . . . . . . . . . . . . . . . . . . . . . . . . . . . . . . . . . . 7-1 7-2 7-4 7-5 7-5 7-6 7-6 7-7 7-12 Usar el Editor de estructuras . . . . . . . . . . . . . . . . . . . . . . . . . . . . . . . . . 8-1 ¿Qué es el Editor de Estructuras? . . . . . . . . . . . . . . Administrar conjuntos en Editor de Estructuras . . . Editar estructura BOM . . . . . . . . . . . . . . . . . . . . . Administrar la caché local en Editor de Estructuras . Revisión de la lección: Usar el Editor de Estructuras Respuestas . . . . . . . . . . . . . . . . . . . . . . . . . . . . . . Actividad: Usar el Editor de Estructuras . . . . . . . . Resumen de la lección . . . . . . . . . . . . . . . . . . . . . . . . . . . . . . . . . . . . . . . . . . . . . . . . . . . . . . . . . . . . . . . . . . . . . . . . . . . . . . . . . . . . . . . . . . . . . . . . . . . . . . . . . . . . . . . . . . . . . . . . . . . . . . . . . . . . . . . . . . . . . . . . . . . . . . . . . . . . . . . . . . . . . . . . . . . . . . 8-1 8-5 8-6 8-9 8-10 8-10 8-11 8-18 Ejecutar Diagnóstico de Solid Edge Embedded Client . . . . . . . . . . . . . . 9-1 4 Trabajo con Solid Edge Embedded Client ST5 spse01424 105 Contenido Introducción a la aplicación de diagnóstico . . . . . . . . . . . . . . . . . . . . . . . Exportar la asignación de atributos . . . . . . . . . . . . . . . . . . . . . . . . . . . . Revisión de la lección: Ejecutar diagnóstico de Solid Edge Embedded Client Respuestas . . . . . . . . . . . . . . . . . . . . . . . . . . . . . . . . . . . . . . . . . . . . . . Actividad: Ejecutar Diagnóstico . . . . . . . . . . . . . . . . . . . . . . . . . . . . . . . Resumen de la lección . . . . . . . . . . . . . . . . . . . . . . . . . . . . . . . . . . . . . . spse01424 105 ... ... .. ... ... ... 9-1 9-2 9-3 9-3 9-3 9-7 Trabajo con Solid Edge Embedded Client ST5 5 Descripción general del curso Descripción del curso Trabajo con Solid Edge Embedded Client indica a los usuarios finales cómo usar Solid Edge Embedded Client (SEEC) para crear, revisar y administrar datos en el contexto de sus tareas diarias. ¿Qué es cPDM? Collaborative Product Data Management (cPDM) es una herramienta que ayuda a administrar todos los procesos, las aplicaciones y la información necesarios para el diseño, fabricación y soporte de un producto durante su ciclo de vida. Una herramienta de gestión de datos de producto en colaboración tal como Teamcenter le ayuda a: • Reducir datos duplicados, lo que reduce los requisitos de almacenamiento. • Simplificar el envío y la distribución de datos a quienes los necesitan. • Administrar conjuntos y las relaciones entre las piezas. • Mantener la historia de la evolución del desarrollo de un producto. • Disponer de control de revisiones y seguridad de los datos más recientes. • Tener control de acceso para asegurar la integridad de los datos. ¿Qué es Solid Edge Embedded Client? Solid Edge Embedded Client (SEEC) ofrece conectividad continua entre Solid Edge, el revolucionario sistema de diseño asistido por ordenador (CAD), y Teamcenter. La integración es transparente, y no es necesario aprender una interfaz exclusiva para utilizarla. Los comandos de Solid Edge ST5 y las herramientas de soporte que crean o cierran documentos interactúan con la estructura de datos de Teamcenter para administrar estos documentos por usted. Si ya está familiarizado con la interfaz de usuario de Solid Edge, encontrará los mismos entornos para construir piezas, crear conjuntos y producir planos mientras trabaja con documentos administrados por Teamcenter. spse01424 105 • Pieza • Conjunto • Plano • Chapa Trabajo con Solid Edge Embedded Client ST5 7 Descripción general del curso Requisitos previos del curso Antes de comenzar este curso, se recomienda completar formación en las siguientes áreas: • Formación autodidacta o instrucción en los fundamentos de Solid Edge. Contactar a su distribuidor de Solid Edge para obtener más detalles. • Formación con instructor o autodidacta en Teamcenter o Teamcenter Express. Puede encontrar información sobre formación en Teamcenter en la página Web de Siemens PLM Software en http://training.industrysoftware.automation.siemens.com/index.cfm. Objetivos del curso Se desarrolló este curso para demostrar cómo utilizar la integración transparente entre Solid Edge y Teamcenter, el estándar de hecho en Collaborative Product Data Management (cPDM). Después de completar con éxito este curso, usted podrá: 8 • Entender la relación entre Solid Edge ST5, Solid Edge Embedded Client, y Teamcenter. • Entender y utilizar flujos de trabajo Solid Edge Embedded Client y cuadros de diálogo de propiedades comunes. • Mover documentos sin administrar a un entorno administrado por Teamcenter. • Crear y modificar documentos Solid Edge administrados en el entorno Teamcenter. Trabajo con Solid Edge Embedded Client ST5 spse01424 105 Descripción general del curso Cómo usar esta guía En cada lección hay secciones que incluyen conceptos importantes seguidos de un ejercicio para practicar los conceptos. El formato de los ejercicios es coherente a lo largo de la guía. Los pasos están numerados y especifican lo que debe lograr en cualquier punto del ejercicio. Debajo de cada ejercicio hay instrucciones específicas para las acciones individuales que debe tomar para lograr el paso. Cada lección termina con una revisión que pone énfasis en los conceptos introducidos en la lección. Convenciones En este manual se usan las siguientes convenciones para sugerencias, notas, avisos de precaución y mensajes de advertencia: Sugerencia Una sugerencia indica información que ayuda a aplicar las técnicas y procedimientos descritos en el texto. Nota Una nota identifica instrucciones o comentarios generales que deben destacarse. Cuidado Un aviso de precaución identifica prácticas que pueden producir resultados opuestos a los previstos o causar daños al software o a los datos. Aviso Una advertencia identifica prácticas que pueden provocar una pérdida permanente de datos o software. Resumen del software Esta guía de formación supone que ha instalado sin problemas Solid Edge Teamcenter Client, el software necesario para el funcionamiento de Solid Edge Embedded Client. Consulte el archivo Solid Edge Embedded Client SEEC_readme.htm que se encuentra en \Program Files\Solid Edge ST5\Program\Embedded Client para ver información de compatibilidad con versiones específicas. Cuidado Esta versión de Solid Edge Embedded Client no es compatible con el sistema operativo Windows XP. ST5 es la última versión de Solid Edge que admite Windows Vista. spse01424 105 Trabajo con Solid Edge Embedded Client ST5 9 Descripción general del curso Conjunto de datos de la actividad e información de configuración para la formación Las actividades en esta guía de formación suponen que ha cargado sin problemas las plantillas ANSI, establecido que los documentos de Pieza y Chapa comiencen en el entorno Síncrono, y obtenido los archivos de formación asociados requeridos para completar el curso. Los Distribuidores de valor agregado pueden acceder al Siemens Partner Portal en https://partnerportal.industrysoftware.automation.siemens.com para producir una versión .pdf de la guía de formación y obtener los archivos necesarios de la actividad de formación. 1. Use su webkey para acceder al Partner Portal. 2. Elija Formación®Materiales de formación®Formación en Solid Edge. 3. En Cursos de formación, haga clic en Trabajo con Solid Edge Embedded Client. Los archivos de formación están disponible mediante el vínculo Archivos de actividades de Trabajo con Solid Edge Embedded Client. Los archivos de formación se deben extraer a una carpeta llamada \SEEC Class Files. 10 Trabajo con Solid Edge Embedded Client ST5 spse01424 105 Lección 1 Guía de iniciación en Solid Edge Embedded Client Después de completar esta lección, podrá: • Activar y usar Solid Edge con Teamcenter. • Determinar su entorno de modelado predeterminado. • Crear y guardar documentos de Solid Edge usando Solid Edge Embedded Client. • Usar las herramientas de ayuda de Solid Edge. Nociones básicas de la interfaz Solid Edge Teamcenter Client debe instalarse en cada ordenador que requiera acceso a datos de Solid Edge administrados por Teamcenter. Los comandos que encuentra se comportan como los comandos típicos de Windows. Iniciar Solid Edge Embedded Client Para iniciar Solid Edge ST5 con Teamcenter, busque el icono de programa de Solid Edge en el escritorio y haga doble clic en él. La pantalla de inicio La pantalla de inicio de Solid Edge ofrece al usuario ayuda, como tutoriales y acceso a la ayuda También proporciona acceso a operaciones básicas, como crear y abrir archivos, y una indicación visual que el modo administrado por Teamcenter está activado. spse01424 105 Trabajo con Solid Edge Embedded Client ST5 1-1 Guía de iniciación en Solid Edge Embedded Client Lección 1 La sección Vínculos favoritos de la pantalla incluye un vínculo al Servicio de asistencia técnica de Solid Edge. Puede hacer clic en Agregar o quitar vínculos para editar las entradas en la lista Vínculos. Active Teamcenter en Solid Edge Para ejecutar Embedded Client en Solid Edge, haga clic en el botón Aplicación, y elija Administrar®Teamcenter. Se activan las funciones de Solid Edge que trabajan con Teamcenter. Cuando se trabaja con datos de Teamcenter por medio de Solid Edge Embedded Client, se utilizan los mismos comandos que normalmente usaría en Solid Edge. Cuando se selecciona Teamcenter, Solid Edge ajusta automáticamente la interfaz de usuario, según sea necesario, para proporcionar acceso a las funciones de Teamcenter. Esto normalmente cambia la interfaz de usuario de Solid Edge de la siguiente manera: • Teamcenter se indica en la pantalla de inicio. • Teamcenter aparece en la barra de título de la aplicación en la ventana. Nota Si no se indica Teamcenter, está trabajando en un entorno Solid Edge sin administrar. 1-2 Trabajo con Solid Edge Embedded Client ST5 spse01424 105 Guía de iniciación en Solid Edge Embedded Client • Al buscar archivos de Solid Edge se presentan los datos de la base de datos de Teamcenter. • Cuando se crean nuevos documentos, se le pide que los cargue a la base de datos de Teamcenter, ya que aún no residen en la base de datos. • Cuando guarda un archivo, sólo se guarda localmente en la caché. Al cerrar el documento, éste se carga en la base de datos de Teamcenter. Determinación del entorno de modelado predeterminado Solid Edge ST5 le ofrece la oportunidad de especificar el entorno de modelado en el que quiere comenzar al crear un documento de Pieza o Chapa. Un modelo puede contener sólo operaciones síncronas, sólo operaciones ordenadas, o una combinación de ambos tipos de operaciones. Como los documentos de Conjunto pueden comprender contenido Síncrono y Ordenado, no hace falta especificar un entorno inicial para Conjunto. El entorno predeterminado lo establece generalmente el administrador del sistema, quien puede también permitir que usted lo cambie. La opción se encuentra en la pestaña Ayudas del cuadro de diálogo Opciones de Solid Edge. Los entornos disponibles son: • Síncrono: un grupo de caras que definen la forma de la operación. No se retiene la historia de cómo se creó la operación síncrona. Las caras de una operación síncrona pueden ser editadas. • Ordenado: basado en historia. Puede editar una operación ordenada volviendo a cualquier paso usado en el proceso de creación de la operación. No se puede editar ninguna cara de una operación ordenada. Nota El ajuste sólo se utiliza al crear un documento nuevo de Pieza o Chapa. La apertura de documentos existentes no es afectada por el ajuste. Las lecciones y actividades en esta guía de formación asumen que su entorno de modelado está definido en Síncrono. Para más información, consulte el tema de ayuda de Solid Edge Modelado de operaciones síncronas y ordenadas. Crear un documento nuevo Hay varios métodos para crear documentos: • Utilice el comando Nuevo del menú Aplicación y, a continuación, seleccione la plantilla que desea en el cuadro de diálogo Nuevo. • Abra uno de los entornos de Solid Edge desde el menú Crear. Cuando usa el menú Crear, se usa una plantilla adecuada como la plantilla inicial. Por ejemplo, cuando abre el entorno Pieza ANSI, se usa la plantilla predeterminada como la plantilla inicial para un nuevo documento de pieza. Independientemente del método utilizado para crear un documento, se utiliza una plantilla como punto de partida. Una plantilla es un archivo que incluye valores predeterminados para texto, formatos, geometría, cotas, unidades de medida y estilos que tendrá el documento nuevo. spse01424 105 Trabajo con Solid Edge Embedded Client ST5 1-3 Guía de iniciación en Solid Edge Embedded Client Lección 1 Solid Edge ST5 incluye plantillas para cada entorno: • Conjunto • Plano • Pieza • Chapa En un entorno administrado, el administrador carga las plantillas estándar de su empresa y a usted se le presentan las plantillas como artículos administrados. Carpetas de plantillas administradas El administrador puede editar el conjunto de propiedades de las plantillas estándar para que incluyan valores predeterminados para algunas de ellas, así como propiedades personalizadas adicionales que necesite para administrar sus documentos. Por ejemplo, para facilitar la creación de planos que cumplan las normas de su empresa, el administrador puede definir una plantilla personalizada para documentos de Plano donde ya estén definidas las normas de acotación y anotación de su empresa. Posteriormente, los cambios a las normas pueden administrarse mediante el sistema de gestión de documentos de Teamcenter. Conectarse a Teamcenter La primera vez que cree un documento nuevo o abra uno existente en una nueva sesión de Solid Edge con Teamcenter, se visualiza el cuadro de diálogo Inicio de sesión en Teamcenter y se le indica que se conecte a Teamcenter. Este cuadro de diálogo utiliza un ID de usuario, contraseña, grupo y rol de Teamcenter asignados por el administrador para acceder la base de datos de &prod-tcenter. 1-4 Trabajo con Solid Edge Embedded Client ST5 spse01424 105 Guía de iniciación en Solid Edge Embedded Client Nota Este cuadro de diálogo sólo aparece cuando se comienza una nueva sesión de Solid Edge. Una vez que haya abierto un documento de Solid Edge y se haya conectado a Teamcenter, ya no se muestra. spse01424 105 Trabajo con Solid Edge Embedded Client ST5 1-5 Guía de iniciación en Solid Edge Embedded Client Lección 1 La interfaz de usuario Después de conectarse a Teamcenter, se abre la ventana de la aplicación de Solid Edge en su pantalla. La ventana de la aplicación consta de las siguientes áreas: Eti- Nombre queta Botón Aplicación (A) 1-6 Trabajo con Solid Edge Embedded Client ST5 Cómo se usa Muestra el menú Aplicación, que ofrece acceso a todas las funciones de nivel de documento, como crear, abrir, guardar y administrar documentos. spse01424 105 Guía de iniciación en Solid Edge Embedded Client Eti- Nombre Cómo se usa queta Barra de herramientas Acceso Muestra los comandos de uso frecuente. Use rápido la flecha Personalizar barra de herramientas de acceso rápido de la derecha para visualizar recursos adicionales. (B) • Agregar o quitar comandos estándar de nivel de documento. • Personalizar completamente la barra de herramientas Acceso rápido con el cuadro de diálogo Personalizar. • (C) y (D) Controlar la colocación de la cinta del comando. cinta con comandos agrupados La cinta de opciones es el área que contiene en pestañas todos los comandos de la aplicación. Los comandos están organizados en grupos funcionales en pestañas. Algunas pestañas son visibles sólo en ciertos contextos. barra de comandos (E) Paneles (ventana acoplable) Algunos botones de comando contienen botones desplegables, botones de esquina, cuadros de verificación y otros controles que visualizan submenús y paletas. Una barra acoplable que muestra opciones de comando y campos de entrada de datos para la Herramienta de selección o cualquier comando en ejecución. La barra de comandos contiene el botón Aceptar (marca de verificación) que acepta la selección y el botón Deseleccionar (X) que anula la selección. Un panel contiene grupos de pestañas que agrupan funciones según el tipo de documento en que se esté trabajando. También presenta el contenido del documento activo, lo clasifica por nombre o tipo, y controla su visibilidad. Ejemplo • spse01424 105 En un documento de Pieza, el panel predeterminado es PathFinder, y sus grupos de pestañas incluyen Biblioteca de operaciones, Capas y Sensores. Trabajo con Solid Edge Embedded Client ST5 1-7 Guía de iniciación en Solid Edge Embedded Client Lección 1 Eti- Nombre queta Cómo se usa • PathFinder (F) ventana gráfica (G) BarraDeAvisos (H) barra de estado En un documento de Plano, el panel predeterminado es la Biblioteca, y sus grupos de pestañas incluyen Capas, Grupos, Consultas y la Biblioteca. PathFinder puede estar acoplado o flotando. La imagen muestra la opción flotante. PathFinder contiene todos los elementos en el documentos activo. Puede seleccionar elementos en PathFinder y controlar su visualización. Muestra los gráficos asociados con el documento de modelo 3D o un plano 2D. Al trabajar en un entorno síncrono, se visualiza una herramienta de productividad contextual llamada QuickBar en la ventana gráfica, cerca del cursor. QuickBar proporciona acceso directo a las operaciones de uso frecuente según la selección actual. Una ventana que se puede desplazar y mover que visualiza avisos y mensajes relacionados con el comando que ha seleccionado. Presenta mensajes relacionados a la aplicación misma. Proporciona acceso rápido a los comandos de control de vistas: zoom, ajustar, encuadre, rotar, estilos de la vista y vistas guardadas. (I) Aloja al Buscador de comandos, una valiosa herramienta que sirve para localizar un comando en la interfaz de usuario. Buscador de comandos Para encontrar rápidamente los comandos, use el Buscador de comandos que se encuentra en la barra de estado. Puede buscar el comando por nombre de comando o por función. Cuando escribe un término y hace clic en Ejecutar , el cuadro de diálogo Buscador de comandos presenta resultados que contienen el término de búsqueda. Para los comandos disponibles, puede usar los resultados mostrados en el Buscador de comandos para: 1-8 • Localizar el comando en la interfaz de usuario. • Leer el tema de ayuda asociado. Trabajo con Solid Edge Embedded Client ST5 spse01424 105 Guía de iniciación en Solid Edge Embedded Client • Ejecute el comando. La ayuda funciona incluso para los comandos que no están disponibles dentro del entorno activo. Para ver resultados en otros entornos, puede usar la opción del cuadro de diálogo Mostrar correspondencias fuera del entorno. Puede activar o desactivar el Buscador de comandos usando la opción Buscador de comandos en el menú contextual Personalizar barra de estado. La ventana de Solid Edge con Teamcenter activada Cuando crea un documento nuevo, se abre un documento en blanco y se visualiza en su pantalla. Con Solid Edge Embedded Client, los componentes de la ventana de Solid Edge difieren ligeramente de Solid Edge nativo. Cuando se visualiza la ventana de Solid Edge, se indica Teamcenter en la barra de título de la ventana, y se da al documento nuevo un identificador y extensión de documento temporal. PathFinder muestra la fórmula para el documento sin guardar. Cuando se abre un documento en Solid Edge Embedded Client, puede definir la fórmula predeterminada de nombre de documento en la página Ayudas del cuadro de diálogo Opciones de Solid Edge. Los cambios que haga al documento se guardan en la memoria. Tendrá que guardar el documento para conservarlos. La primera vez que guarde el documento, puede definir un identificador permanente así como otras opciones en el cuadro de diálogo Guardar. spse01424 105 Trabajo con Solid Edge Embedded Client ST5 1-9 Lección 1 Guía de iniciación en Solid Edge Embedded Client Visualizar objetos Teamcenter en PathFinder Típicamente se usan carpetas para organizar vínculos a objetos de uso frecuente. Al trabajar con Teamcenter, cada usuario tiene una carpeta Inicial que puede tener cualquier objeto de área de trabajo conectado a ésta. Teamcenter utiliza objetos para almacenar información que describe cada documento de Solid Edge, además de almacenar el propio documento o archivo. Los objetos conocidos como Artículo, Revisión de artículo y Conjunto de datos se combinan para describir por completo el documento asociado. Artículo Revisión de artículo Conjunto de datos Un objeto de área de trabajo utilizado habitualmente que captura los metadatos que describen todas las revisiones asociadas. Captura los metadatos específicos a la revisión. Son metadatos que son útiles en la recuperación y reutilización de datos. Captura el documento y está conectado a la Revisión de artículo. Si desea considerar estos objetos como una jerarquía, en orden descendente, sería artículo, revisión de artículo y conjunto de datos. Puede ver esta jerarquía desde Teamcenter Client. Cada objeto está representado por una imagen única y a medida que se expande cada nivel se puede ver la estructura. Al llegar a la revisión de artículo, se pueden ver varios conjuntos de datos por cada revisión de artículo. Por ejemplo, cuando el proceso empresarial requiera que el archivo de Solid Edge Plano tenga el mismo Número de documento que su archivo de pieza (.par), conjunto (.asm), chapa (.psm) o soldadura (.pwd) en 3D, tendrá un archivo de plano (.dft) con el número correspondiente bajo la Revisión de artículo. Esta práctica afecta al modo en que una empresa administra las revisiones. Cada objeto debe tener un identificador único (ID). Para los artículos, éste se denomina ID de artículo. En el siguiente ejemplo, el ID de artículo (A) es 000130. La Revisión de artículo (B) para este artículo es /A, que agrega una designación de revisión única, seguida del conjunto de datos (C) y su nombre. Los atributos que describen estos objetos suelen ser los mismos, pero cuando se aplican al Artículo, Revisión de artículo o Conjunto de datos, proporcionan exclusividad. Por ejemplo, dado que el atributo Nombre lo utilizan estos tres objetos, para obtener un elemento de información concreto, puede especificar el nombre de artículo, el nombre de revisión de artículo y el nombre de conjunto de datos. 1-10 Trabajo con Solid Edge Embedded Client ST5 spse01424 105 Guía de iniciación en Solid Edge Embedded Client Operaciones básicas de archivos Abrir documentos Puede abrir un documento existente de las siguientes maneras: • Use el comando Abrir en el menú Aplicación y seleccione el documento que desea en el cuadro de diálogo Abrir archivo. • Elija Abrir documento existente en la pantalla inicial y seleccione el documento en el cuadro de diálogo Abrir archivo. • Haga clic en el documento en la sección Documentos recientes de la pantalla inicial. Cuando usa el comando Abrir para abrir un documento existente de una biblioteca administrada, se desprotege el documento y se copia a la caché local, una carpeta del sistema de archivos de Windows en su computadora. Cuando se desprotege el documento, se abre para que pueda trabajar en él, pero otros usuarios no lo podrán editar. Si el documento que se está abriendo contiene vínculos a otros documentos, éstos están disponibles como de sólo lectura. La lista Buscar en muestra su carpeta Inicial y todas las carpetas disponibles dentro de la base de datos de las que puede seleccionar un documento, junto con una lista de búsquedas que ha guardado. Al abrir otro documento administrado, puede seleccionar el documento de la lista de la memoria caché local, y se desprotegerá el documento en la biblioteca administrada y se lo abrirá. Nota Un método alternativo de abrir documentos Solid Edge es desde Teamcenter Rich Client. Al seleccionar Archivo®Abrir en un conjunto de datos de Solid Edge o hacer doble clic en un tipo de archivo Solid Edge desde el portal de Teamcenter Express se abre el documento en Solid Edge. En caso de que Solid Edge ya esté funcionando, el documento se abre en la aplicación activa. Puede clasificar la lista de entradas o reordenar las columnas en el cuadro de diálogo Abrir archivo para situar el cursor en espacio en blanco, y hacer clic con el botón derecho para visualizar comandos que le permiten controlar el aspecto de la lista. Sugerencia spse01424 105 • Puede utilizar la opción Abrir como sólo lectura del cuadro de diálogo Abrir archivo para abrir el documento como sólo lectura. • Si no conoce la ubicación del documento, pulse el botón Buscar del cuadro de diálogo Abrir archivo y defina criterios de búsqueda para localizarlo. • Puede utilizar la opción Regla de revisión para especificar cómo se deben actualizar los vínculos del documento seleccionado cuando éste se abra. • Si trabaja con Teamcenter, puede utilizar la opción Regla de variante para especificar la regla de variante que se utilizará al abrir un documento. La regla de variante es específica del conjunto y se desactiva si selecciona un conjunto diferente. Trabajo con Solid Edge Embedded Client ST5 1-11 Guía de iniciación en Solid Edge Embedded Client Lección 1 Guardar documentos Para guardar un documento dentro de Solid Edge Embedded Client: • Use el comando Guardar del menú Aplicación. • Guarde el documento activo seleccionando el icono Guardar de la barra de herramientas Acceso rápido, en la esquina superior izquierda de la ventana de la aplicación. • Use el comando Guardar como del menú Aplicación. Cuando guarda un documento nuevo por primera vez, se abre el cuadro de diálogo Documento nuevo. Este cuadro de diálogo se utiliza para asignar atributos al documento, como ID de artículo, Revisión, y Nombre de artículo. Solid Edge Embedded Client proporciona un nombre de documento y Tipo de artículo predeterminados. Puede usar este cuadro de diálogo para dar al artículo un nombre significativo y descripción así como para especificar otros atributos, como la carpeta donde desea almacenar el documento en el disco. ID de artículo, Revisión y Nombre de artículo son campos obligatorios en el cuadro de diálogo Documento nuevo, lo que ayuda en la organización y administración de datos de documentos. Cerrar documentos Para cerrar un documento dentro de Solid Edge Embedded Client: • En el menú Aplicación, haga clic en Cerrar. • En el menú Aplicación, haga clic en Cerrar®Cerrar todo. El comando Cerrar cierra el documento activo. Si nunca ha guardado el documento, se le pedirá que lo guarde ahora. Se abre el cuadro de diálogo Cargar documento para que pueda dar un nombre al documento, y especificar una carpeta y formato para guardarlo. 1-12 Trabajo con Solid Edge Embedded Client ST5 spse01424 105 Guía de iniciación en Solid Edge Embedded Client En este cuadro de diálogo puede cambiar los valores de algunas columnas, como Nombre de artículo. También puede establecer el valor en Proteger o Cargar documento. • Si establece la acción en Proteger, el documento se guarda en Teamcenter y queda a disposición de otros usuarios. • Si establece la acción en Cargar documento, éste se guarda en Teamcenter, pero permanece desprotegido para usted y otros usuarios no podrán editarlo. • Si ha modificado el documento desde la última ocasión en que se guardó, se le pregunta si se quiere guardar los cambios. Si el documento activo es de sólo lectura, puede guardar los cambios seleccionando Guardar como para guardar el documento con otro nombre. Salir de Solid Edge Para salir de Solid Edge: • En el menú Aplicación, haga clic Salir de Solid Edge. • Haga clic en la X ubicada en la esquina superior derecha de la ventana de la aplicación. Al salir de Solid Edge se sale de la aplicación y se le pide que guarde los cambios a los documentos abiertos. Se abre el cuadro de diálogo Cargar para que pueda dar un nombre al documento, y asignarle una carpeta y un formato para guardarlo. Ayuda al usuario La ayuda al usuario de Solid Edge proporciona información sobre comandos cuando se ejecutan determinadas tareas. Puede acceder a información sobre comandos, conceptual, de referencia o de aprendizaje en cualquier momento de una sesión de diseño. Funciones de ayuda de interfaz de usuario • spse01424 105 Las sugerencias ayudan a identificar elementos de interfaz de usuario, incluyendo iconos de comando, botones de opciones y otros elementos. Cuando apunta el cursor a un elemento de interfaz de usuario, se visualiza una etiqueta con el nombre del comando y una breve descripción de lo que hace. Cuando Trabajo con Solid Edge Embedded Client ST5 1-13 Guía de iniciación en Solid Edge Embedded Client Lección 1 es apropiado, se visualiza la combinación de teclas aceleradoras que puede usar para invocar el comando. Quizás haya un gráfico de información así como un puntero hacia ayuda en línea adicional. Puede desactivar y activar las sugerencias con la opción Mostrar sugerencias en la pestaña Ayudas del cuadro de diálogo Opciones. • Las sugerencias de comandos proporcionan ayuda contextual mientras trabaja en Solid Edge. Las puede activar estableciendo la opción Mostrar sugerencias de comandos en la pestaña Ayudas del cuadro de diálogo Opciones. Herramientas de aprendizaje Puede abrir el panel Ayuda 1-14 para acceder a estas herramientas de aprendizaje: • Con cada versión de Solid Edge se entrega una amplia biblioteca de tutoriales. Puede encontrarlos en la pantalla de inicio, así como haciendo clic en el vínculo Tutoriales de Solid Edge en la ventana de Ayuda. • Solid Edge ofrece cursos de formación graduales y formación con instructor. Puede encontrarlos haciendo clic en el vínculo Formación Autodidacta de Solid Edge en la ventana de Ayuda. • Utilice el vínculo Acerca de Solid Edge de la ventana Ayuda para ver el número de versión y la información de licencia del programa. Trabajo con Solid Edge Embedded Client ST5 spse01424 105 Guía de iniciación en Solid Edge Embedded Client Ayuda en pantalla Solid Edge proporciona vínculos a la Ayuda en línea, tutoriales y formación en línea desde la ventana de Ayuda, que se visualiza cuando hace clic en el icono Índice de la ayuda . El botón índice de ayuda se encuentra en la parte superior derecha de la cinta de comandos. También puede pulsar F1 cuando necesite ayuda en línea durante una sesión de diseño. Cuando un comando está activo o si ha seleccionado algo en la ventana gráfica, aparece el tema de ayuda de ese comando. En caso contrario, se abre el índice de contenido de la ayuda. spse01424 105 Trabajo con Solid Edge Embedded Client ST5 1-15 Guía de iniciación en Solid Edge Embedded Client Lección 1 Sugerencias de búsqueda para la ayuda en línea Una de las funciones más usadas de la ayuda en línea es la función de búsqueda. Siga estas sugerencias para obtener lo máximo de la búsqueda en la ayuda. • Para restringir los resultados de la búsqueda: agrupe elementos de la búsqueda usando comillas dobles o paréntesis. Ejemplo Para obtener información acerca de la corredera de zoom pero no de otras funciones de zoom, escriba "corredera zoom" en el cuadro de búsqueda y haga clic en el botón Lista de temas. • Para ampliar los resultados de búsqueda o cuando no está seguro de cómo se llama algo: use expresiones con comodines para buscar palabras o frases. El signo de interrogación de cierre y el asterisco son comodines que en las expresiones de búsqueda sustituyen uno o a varios caracteres, respectivamente. Ejemplo La cadena de búsqueda *cota* mostrará temas que contengan "cota," "acotado", etc. • Especifique con más detalle los criterios de búsqueda: hay varias cosas que puede hacer para adaptar la búsqueda para obtener resultados más específicos. o Limite sus resultados previos buscando dentro de un subconjunto de temas usando la opción Buscar en resultados previos. o Para buscar temas que incluyen todas las formas de una palabra, use la opción Coincidir palabras similares. Ejemplo Por ejemplo, una búsqueda de la palabra "agregar" encontrará "agregar", "agrega" y "agregado". o Para encontrar temas donde la palabra clave es el foco principal, antes de la búsqueda seleccione la opción Buscar sólo títulos. • Clasificar los resultados alfabéticamente: después de buscar, haga clic en el encabezado de columna título para clasificar alfabéticamente la lista de temas generados. • La búsquedas no distinguen entre mayúsculas y minúsculas. • Los signos de puntuación como punto, punto y coma, coma y guión no se tienen en cuenta en las búsquedas. • No se pueden buscar comillas. Soporte técnico de Solid Edge El Global Technical Access Center (GTAC) brinda soporte técnico a los clientes de Solid Edge. 1-16 Trabajo con Solid Edge Embedded Client ST5 spse01424 105 Guía de iniciación en Solid Edge Embedded Client Acceder al soporte técnico desde Solid Edge Puede acceder a muchas de las funciones de soporte técnico directamente desde Solid Edge. En el menú Ayuda, haga clic en Soporte Técnico. Después haga clic en la opción apropiada para solicitar una cuenta WebKey, para acceder a la biblioteca de soporte en línea, y así por el estilo. Cómo contactar al Soporte Técnico En Estados Unidos y Canadá, llame al 1-800-955-0000 o al 1-714-952-5444. Fuera de América del Norte, contacte a su oficina local de Siemens PLM Software. Si desea obtener información adicional o el número de teléfono de una oficina local, llame al 800-807-2200. También puede acceder a GTAC en la Web: http://support.industrysoftware.automation.siemens.com/gtac.shtml Para problemas relativos a Microsoft, comuníquese con el soporte de Microsoft en la Web: http://support.microsoft.com Revisión de la lección: Guía de iniciación 1. Enumere los entornos disponibles al trabajar con Solid Edge Embedded Client. 2. Enumere dos formas de abrir un documento nuevo. Enumere tres formas de guardar un documento. 3. ¿Cuáles son los tres objetos que se combinan para describir completamente el documento asociado cuando trabaja con Teamcenter? 4. ¿Dónde pueden los atributos, como Nombre de artículo, ser asignados a un documento? 5. ¿Cómo puede encontrar información acerca del comando Buscar? 6. ¿Qué herramienta utilizaría para ubicar el comando Abrir? spse01424 105 Trabajo con Solid Edge Embedded Client ST5 1-17 Guía de iniciación en Solid Edge Embedded Client Lección 1 Respuestas 1. Los entornos disponibles al trabajar con Solid Edge Embedded Client son: • Pieza • Conjunto • Chapa • Plano 2. Puede abrir un documento nuevo usando varios métodos que incluyen: • Seleccionar el botón Aplicación®Nuevo y elegir la plantilla adecuada. • Hacer clic en el entorno (Pieza, Conjunto, Chapa) en la sección Crear de la pantalla de inicio de Solid Edge. Puede guardar un documento: • Seleccionando el botón Aplicación®Guardar. • Haciendo clic en el icono Guardar en la barra de herramientas Acceso rápido. • Seleccionando el menú Aplicación®Guardar como (o Ctrl + S). 3. El artículo, la revisión de artículo y el conjunto de datos del objeto se combinan para describir por completo el documento administrado por Teamcenter. 4. Se puede asignar atributos a un documento en: • El cuadro de diálogo Documento nuevo para documentos nuevos. • El cuadro de diálogo Cargar documento para documentos existentes. 5. La información relacionada con el comando Buscar o cualquier comando de Solid Edge se puede encontrar en la ayuda en línea haciendo clic en el icono Índice de ayuda en la parte superior derecha de la ventana. 6. Puede usar el Buscador de comandos, que se encuentra en la barra de estado, para ubicar los comandos dentro de Solid Edge. Actividad: Crear, guardar y cerrar un documento de pieza Activity: Crear, guardar y cerrar un documento de pieza En esta actividad aprenderá a iniciar Solid Edge con el Embedded Client y usar operaciones básicas con archivos. Aprenderá a crear, guardar y cerrar archivos, asignar propiedades al documento, y abrir archivos existentes. Después de completar esta actividad, podrá: 1-18 • Determinar su entorno de modelado predeterminado. • Abrir cualquiera de los entornos de Solid Edge. Trabajo con Solid Edge Embedded Client ST5 spse01424 105 Guía de iniciación en Solid Edge Embedded Client • Crear un nuevo documento de Solid Edge administrado por Teamcenter. • Guardar un documento de Solid Edge administrado por Teamcenter. • Cerrar un documento. Nota En esta clase, todos los estudiantes trabajarán en una carpeta local común en cada máquina. Se usará la carpeta de formación de la clase al guardar archivos. Las instrucciones para cargar los archivos de la clase se encuentran en la sección Conjunto de datos de la actividad de la Descripción general del curso. Estas actividades suponen que se han cargado las plantillas ANSI. Inicie Solid Edge. ▸ En el menú Inicio, elija Programas®Solid Edge ST5®Solid Edge. Aparece la pantalla de inicio. Desde esta pantalla se puede abrir cualquiera de los entornos de Solid Edge creando un nuevo documento. Puede abrir un documento existente o seleccionar uno de una lista de documentos recientes. Desde esta pantalla también puede ejecutar tutoriales. ▸ Observe que la barra de título indica Solid Edge ST5 - Teamcenter. Solid Edge Embedded Client está activado y usted se encuentra trabajando en un entorno administrado. Active y desactive Solid Edge Embedded Client. ▸ Pulse el botón Aplicación, y elija Administrar®Teamcenter. Solid Edge Embedded Client está activado sólo cuando Teamcenter se visualiza en la barra de título de la ventana. Si no se visualiza Teamcenter, está trabajando en un entorno sin administrar. ▸ Pulse el botón Aplicación y elija Administrar®Teamcenter para activar Teamcenter. Determine su entorno de modelado predeterminado. ▸ Haga clic en el botón Aplicación y elija Opciones de Solid Edge®Ayudas. ▸ Verifique que la opción Iniciar documentos de Pieza y Chapa usando este entorno esté establecida en Síncrono. Sus nuevos documentos de Pieza y Chapa se abren usando las capacidades de modelado disponibles en el entorno de modelado síncrono. ▸ spse01424 105 Haga clic en Aceptar. Trabajo con Solid Edge Embedded Client ST5 1-19 Guía de iniciación en Solid Edge Embedded Client Lección 1 Cree un nuevo archivo de pieza administrado. ▸ En Crear, haga clic en Pieza ANSI. Nota Las actividades a formación asumen que se han cargado las plantillas ANSI. La visualización de su pantalla puede ser diferente. Se abre el cuadro de diálogo Inicio de sesión en Teamcenter. ▸ Inicie sesión en Teamcenter. La primera vez que acceda a Teamcenter debe iniciar sesión. ▸ Introduzca su ID de usuario y contraseña de Teamcenter, después seleccione la base de datos adecuada. ▸ Haga clic en Iniciar sesión. Se abre un nuevo documento de pieza. Examine la pantalla. 1-20 ▸ Observe que se ve Teamcenter en la barra de título. ▸ Ubique la fórmula de nombre de documento que se visualiza en PathFinder y en la barra de título: ID de artículo/Revisión de artículo-Nombre de artículo Trabajo con Solid Edge Embedded Client ST5 spse01424 105 Guía de iniciación en Solid Edge Embedded Client Cree una operación base del sólido 3D trazando un boceto para la operación base. ▸ Elija pestaña Inicio®grupo Dibujo®Rectángulo por 3 puntos. ▸ Sitúe el cursor sobre el sistema de coordenadas de base de manera que se resalte el plano principal XY, después pulse F3 o haga clic en el candado para seleccionarlo. Sugerencia Puede usar la función QuickPick para facilitar la selección del plano principal. Observe las líneas de alineamiento conectadas al cursor. Las líneas de alineamiento se orientan al plano principal que seleccionó. ▸ Haga clic para definir el punto de inicio del rectángulo ▸ Mueva el cursor a la derecha y fíjese que se actualizan los cuadros Anchura y Ángulo para reflejar la posición actual del cursor. ▸ Coloque el cursor de manera que el valor de Anchura sea aproximadamente 2,50 pulgadas (63,5 mm) y el de Ángulo sea exactamente 0,00 grados, después haga clic para definir el segundo punto del rectángulo. ▸ Coloque el cursor de manera que el valor de Altura sea aproximadamente 2,00 pulgadas (50.8 mm), después haga clic para definir el tercer punto del rectángulo. La región de boceto se forma cuando los elementos 2D formas un área cerrada. Use la región de boceto para crear una operación de sólido. ▸ Elija pestaña Inicio®grupo Seleccionar®Seleccionar. ▸ Coloque el cursor sobre la región de boceto y haga clic para seleccionarla. Se visualiza el menú flotante de QuickBar en la ventana gráfica. Muestra una lista de posibles acciones y las opciones disponibles para la acción actual. Se visualiza un controlador de extrusión cerca de donde seleccionó el boceto. Se utiliza para construir la operación. ▸ spse01424 105 Sitúe el cursor sobre el controlador de extrusión y, cuando se resalte, haga clic para seleccionarlo. Trabajo con Solid Edge Embedded Client ST5 1-21 Guía de iniciación en Solid Edge Embedded Client Lección 1 ▸ Coloque el cursor debajo del boceto, escriba 1,25 en el cuadro de entrada dinámica, y pulse Intro para definir la extensión para la operación. Se visualiza la operación base sólida y ya no se ve el boceto. Los bocetos se desechan después que construye una operación. Oculte el sistema de coordenadas de base usando las opciones en PathFinder. ▸ En PathFinder, deseleccione el cuadro de verificación adyacente a la entrada Base. ▸ La entrada Base en PathFinder cambia de color y el sistema de coordenadas de base está oculto en la ventana gráfica. Ajuste el tamaño de la vista y visualice la pieza completa. ▸ Elija pestaña Ver®grupo Orientar®Ajustar. Sugerencia El comando Ajustar también se encuentra disponible en la barra de estado en la parte inferior de la ventana gráfica. No se ha guardado ni nombrado el archivo. Guarde el archivo. ▸ En la barra de herramientas Acceso rápido, haga clic en Guardar . Se muestra el cuadro de diálogo Documento nuevo. Este cuadro de diálogo se utiliza para asignar atributos al documento y facilitar la administración. Verá un cuadro de diálogo similar cuando se creen archivos nuevos o se modifiquen archivos existentes. ▸ En el cuadro de diálogo Documento nuevo, compruebe que la columna Tipo de artículo está definida en Artículo. Las celdas de la tabla indicadas con asteriscos rojos deben tener contenido antes de cargarlas en Teamcenter. Puede escribir la información o hacer que se genere para usted. 1-22 Trabajo con Solid Edge Embedded Client ST5 spse01424 105 Guía de iniciación en Solid Edge Embedded Client Nota Una vez que asigne un Tipo de artículo, ese atributo pasa a ser de sólo lectura y no se puede modificar. ▸ En el cuadro de diálogo Documento nuevo, haga clic en Asignar todo para asignar automáticamente un ID de artículo, Revisión y Nombre de artículo al documento administrado. El ID de artículo asignado a este documento es un valor único. ▸ Seleccione la celda Descripción del conjunto de datos y escriba Pieza creada en la Actividad 1. La Descripción del conjunto de datos está en blanco cuando se lista un solo documento nuevo. El nombre de archivo se usa cuando se muestran varios archivos nuevos. Puede usar este campo para suministrar una descripción del artículo, con un máximo de 240 caracteres. ▸ En el cuadro de diálogo Documento nuevo, pulse Aceptar. El documento se guarda en disco. La fórmula en PathFinder y la barra de título reflejan ahora los nuevos atributos asignados al documento. Sin embargo, el documento no se carga en la base de datos de Teamcenter hasta que se cierre. Cierre el archivo seleccionando el botón Aplicación→Cerrar. Cuando se cierra el documento se carga en la base de datos de Teamcenter. Nota Como no se especificó ninguna carpeta en el cuadro de diálogo Documento nuevo, de forma predeterminada el artículo se creará en la carpeta Newstuff en Teamcenter. Vuelva a abrir el archivo que creó y guardó. spse01424 105 ▸ En la pantalla inicial, haga clic en Abrir documento existente. ▸ En el cuadro de diálogo Abrir archivo, haga doble clic en la carpeta Newstuff. Contiene el documento que desea abrir. Trabajo con Solid Edge Embedded Client ST5 1-23 Guía de iniciación en Solid Edge Embedded Client Lección 1 ▸ Seleccione el documento que desea abrir en la lista Buscar en. La lista Buscar en muestra todas las carpetas disponibles en las que puede seleccionar un documento, junto con una lista de las búsquedas que ha guardado. ▸ Haga clic en Abrir. Visualizar información conceptual relacionada con el cierre de un documento. ▸ En la barra de estado, en el cuadro Buscador de comandos, escriba el término: cerrar documento ▸ Haga clic en Buscar de búsqueda. ▸ En el cuadro de diálogo Buscador de comandos, apunte a Cerrar y observe cómo cambia la visualización para mostrar la ubicación del comando Cerrar. para mostrar los resultados que contienen el término Ejecute el comando, cerrando el documento activo. ▸ 1-24 En el cuadro de diálogo Buscador de comandos, haga clic en Cerrar. Trabajo con Solid Edge Embedded Client ST5 spse01424 105 Guía de iniciación en Solid Edge Embedded Client Salir de Solid Edge. ▸ Si se le indica, haga clic en Aceptar para proteger el documento en Teamcenter. ▸ Salir de Solid Edge. Resumen de la actividad En esta actividad aprendió a iniciar Solid Edge con Embedded Client y cómo determinar su entorno de modelado predeterminado. Aprendió cómo crear, guardar y cerrar archivos, cómo asignar propiedades de documentos, lo que facilita la gestión de archivos, y cómo abrir archivos existentes desde un entorno administrado. Ahora podrá: • Determinar su entorno de modelado predeterminado. • Abrir un documento Solid Edge en un entorno administrado. • Crear una pieza nueva de Solid Edge en un entorno administrado. • Guardar un archivo Solid Edge en un entorno administrado. • Abrir un documento Solid Edge existente. • Usar Buscador de comandos para ubicar y ejecutar comandos de Solid Edge. • Cerrar un archivo administrado. Resumen de la lección La mejor forma de aprender la funcionalidad de Solid Edge Embedded Client es dedicar un poco de tiempo para usarla. spse01424 105 Trabajo con Solid Edge Embedded Client ST5 1-25 Guía de iniciación en Solid Edge Embedded Client Lección 1 Cosas que se deben recordar: 1-26 • Al buscar archivos de Solid Edge en modo Teamcenter, se le presentará los datos de la base de datos de Teamcenter. • El cuadro de diálogo de Inicio de sesión en Teamcenter sólo se muestra cuando inicia una nueva sesión de Solid Edge. Una vez que haya abierto un documento y se haya conectado a Teamcenter, ya no se muestra. • Al guardar un documento éste se graba en disco y se crea en Teamcenter, pero no se carga en la base de datos hasta que se cierre. Trabajo con Solid Edge Embedded Client ST5 spse01424 105 Lección 2 Búsqueda y visualización de datos Después de completar esta lección, podrá: • Entender artículos, tipos de artículo, revisiones de artículo y conjuntos de datos. • Ejecutar búsquedas para encontrar objetos de artículo. • Encontrar y abrir documentos administrados de Solid Edge. • Crear búsquedas personalizadas guardadas. • Personalizar la visualización de atributos de documento en el cuadro de diálogo Abrir archivo. Búsqueda de documentos Puede buscar documentos administrados pulsando el botón Buscar que se encuentra en el cuadro de diálogo Abrir archivo. El cuadro de diálogo Buscar le asiste en ubicar documentos que satisfacen los criterios de búsqueda. spse01424 105 Trabajo con Solid Edge Embedded Client ST5 2-1 Lección 2 Búsqueda y visualización de datos Puede buscar documentos basándose en atributos como Nombre, ID de artículo y Revisión. Ya se ha definido una lista de búsquedas con nombre y las puede usar para ubicar documentos. Cada búsqueda con nombre muestra sólo los atributos asociados a dicho tipo de búsqueda. Por ejemplo, la búsqueda llamada Artículo muestra sólo los atributos necesarios para admitir el Artículo. Limitando la lista de atributos disponibles puede definir rápida y fácilmente sus criterios de búsqueda. Nota Puede usar un asterisco (*) para hacer una búsqueda con un comodín. Por ejemplo, si busca todos los ID de artículo que contienen 260, puede escribir *260*. 2-2 Trabajo con Solid Edge Embedded Client ST5 spse01424 105 Búsqueda y visualización de datos Búsqueda de artículos Artículos son los objetos fundamentales que se usan para administrar datos en un entorno Teamcenter. Los artículos se usan para almacenar datos que son controlados por configuración o revisión, como datos empresariales de archivos CAD y archivos de documentos creados en Microsoft Office. Cada artículo tiene una etiqueta que contiene dos datos: ID de artículo Nombre de artículo Un identificador único similar a un número de pieza o número de documento. Una descripción corta del artículo, como un perno, soporte o título de un documento. Usando las búsquedas definidas por el sistema, puede buscar documentos basándose en su ID de artículo o Nombre de artículo, así como otras propiedades asociadas con el artículo. Búsqueda Tipos de artículo Para buscar un artículo, debe buscar un tipo específico de artículo. El término artículo describe todos los tipos de artículo que existen en la base de datos. Los siguientes tipos de artículo se entregan con Solid Edge Embedded Client y Teamcenter: Tipo de artículo Documento Orden de ingeniería Artículo Norma Descripción Usado por datos que son controlados por revisión o configuración, como procedimientos de prueba o especificaciones de diseño (documentos Microsoft Word, Excel, y PowerPoint). La búsqueda de este tipo de artículo recupera los documentos asociados con el artículo. Contiene datos relacionados con un cambio de diseño y pueden también usarse como parte de un flujo de trabajo para encaminar información de cambio. Usado por datos almacenados en la base de datos que representa piezas fabricadas, subconjuntos, artículos finales, y herramientas. Busca este tipo de artículo para encontrar archivos CAD y otras representaciones de datos de piezas como imágenes 2D o 3D de planos o modelos, o para ver la lista de materiales de su producto. Usada para piezas estándar o compradas. Puede buscar tipos de artículo usando la búsqueda definida por el sistema Item-simple. spse01424 105 Trabajo con Solid Edge Embedded Client ST5 2-3 Lección 2 Búsqueda y visualización de datos Búsqueda revisiones de artículo Las revisiones de artículo administran los cambios a los artículos. Cuando crea un artículo, automáticamente se crea la primera revisión de artículo. A medida que hace cambios al artículo, se crean revisiones de artículo adicionales para representar los cambios de revisión. Las revisiones de artículo son lo que comúnmente acceden la mayoría de usuarios. Se utilizan para administrar cambios y seguir la historia de los artículos. Las revisiones de artículo contienen objetos a los que nos referimos como formularios y conjuntos de datos. Los formularios contiene datos de atributo para la revisión de artículo. Los conjuntos de datos representan los archivos de datos físicos para la revisión de artículo. Las revisiones también pueden contener otros objetos, como carpetas y otras revisiones de artículo. Una búsqueda definida por el sistema sirve para encontrar objetos basándose en la Revisión de artículo. Búsqueda de conjuntos de datos Los conjuntos de datos administran archivos de dato y generalmente se almacenan en las revisiones de artículo. El icono que precede al nombre del conjunto de datos variará dependiendo de la aplicación asociada. Al hacer doble clic en un conjunto de datos, se inicia la aplicación de software y se carga el archivo en la aplicación. Icono 2-4 Tipo SE Pieza Archivo .par Finalidad Archivo Solid Edge Texto .txt Documento de texto MSWord .doc Documento Microsoft Word MSExcel .xls Hoja de cálculo Microsoft Excel Trabajo con Solid Edge Embedded Client ST5 spse01424 105 Búsqueda y visualización de datos Búsqueda de documentos que no son de Solid Edge Solid Edge admite la vinculación de objetos. Como resultado, puede usar hojas de cálculo Excel para documentar listas de piezas o listas de materiales, aplicar documentos Microsoft Word como instrucciones para el detallado de un producto, o vincular imágenes para la definición del producto. En un entorno administrado por Teamcenter, éste mantiene los vínculos de manera similar a los vínculos entre documentos de plano y documentos 3D. El documento que no es de Solid Edge se guarda bajo la misma Revisión de artículo que el documento antecesor o en un Artículo y Revisión de artículo nuevos. Los documentos admitidos que no son de Solid Edge incluyen Microsoft Office Excel (.xls y .xlsx) y Microsoft Office Word (.doc y .docx). Los documentos de imagen admitidos son Joint Photographic Experts Group (.jpg), bitmap (.bmp), y Tagged Image File Format (.tiff) Use la búsqueda definida por el sistema para Revisión de artículo o Artículo para encontrar documentos que no son de Solid Edge dentro del entorno administrado por Teamcenter. spse01424 105 Trabajo con Solid Edge Embedded Client ST5 2-5 Lección 2 Búsqueda y visualización de datos Definir búsquedas personalizadas Además de las búsquedas definidas por el sistema, usted puede crear y guardar búsquedas personalizadas definiendo el criterio de búsqueda, proporcionando un nombre para la búsqueda y haciendo clic en Guardar en el cuadro de diálogo Buscar. Las búsquedas personalizadas se guardan en la carpeta Mis búsquedas en la sección Buscar en, del cuadro de diálogo Abrir archivo. 2-6 Trabajo con Solid Edge Embedded Client ST5 spse01424 105 Búsqueda y visualización de datos Buscar y visualizar otras propiedades Además de las propiedades predeterminadas visibles en el cuadro de diálogo Abrir archivo, puede buscar y ver cualquier propiedad sincronizada con Teamcenter. El comando Columnas, disponible en el menú contextual cuando se visualizan las propiedades del documento, proporciona opciones para visualizar información de propiedades además de la información predeterminada. Se pueden establecer estas opciones para columnas que aparecen en los cuadros de diálogo Abrir archivo, Documento nuevo, Cargar documento y Asistente de memoria caché. Resultados de la búsqueda Después de definir los criterios de búsqueda y realizar la búsqueda, se visualizan los resultados en la lista Buscar en, del cuadro de diálogo Abrir. El comando Buscar es controlado por la preferencia de Teamcenter, SEEC_Search_Limit. Para mejorar el rendimiento, la preferencia fija un límite para el número de artículos que se devuelven durante una búsqueda. Si el número de artículos devueltos por la búsqueda supera el número definido como el límite de búsqueda, tiene la opción de modificar los criterios de búsqueda, ver sólo el número de artículos definidos como el límite, mostrar todos los resultados de la búsqueda, cancelar la consulta en curso, o cancelar la búsqueda. Para ver más información, sobre las Preferencias de Teamcenter, consulte el Manual de Solid Edge Embedded Client Administrator. Revisión de la lección: Búsqueda y visualización de datos 1. A los objetos que se usan para almacenar datos que son controlados por configuración o revisión se les llama _________________________. 2. Verdadero o falso: Cada artículo es descrito por un nombre, descripción y fecha de creación. spse01424 105 Trabajo con Solid Edge Embedded Client ST5 2-7 Búsqueda y visualización de datos Lección 2 3. Verdadero o falso: Puede buscar documentos basándose en atributos como Nombre, ID de artículo y Revisión. 4. Nombre tres de los tipos de Artículo entregados con Solid Edge Embedded Client. 5. Verdadero o falso: Tipos de artículo se utilizan para administrar cambios y seguir la historia de los artículos. 6. ¿Qué objeto área de trabajo se utiliza para administrar los archivos de datos creados por otras aplicaciones de software? 7. Los documentos que no son de Solid Edge, tales como documentos Microsoft Excel y Word así como documentos de imagen se guardan en la misma _________ _________________ que el antecesor o en un Artículo y Revisión de artículo nuevos. 8. Verdadero o falso: La creación de búsquedas personalizadas requiere privilegios especiales. Respuestas 1. Los objetos usados para almacenar datos que son controlados por configuración o revisión son llamados Artículos. 2. Falso — Cada artículo tiene una etiqueta que contiene el ID de artículo, un identificador único, un Nombre de artículo, y una descripción corta. La fecha de creación no es parte de la etiqueta. 3. Verdadero — Puede buscar artículos en base a varias propiedades asociadas con el Artículo. El Nombre, ID de artículo y Revisión son tres de las propiedades que se pueden usar para buscar artículos. 4. Tres de los tipos de artículo instalados con Solid Edge Embedded Client son: • Artículo — usado para datos almacenados en la base de datos que representan piezas, subconjuntos y otros elementos tales como imágenes 2D o 3D de modelos. • Documento — usado para datos que son controlados por revisión o configuración tales como un procedimiento de prueba u hoja de cálculo. • Norma — usada para piezas estándar. 5. Falso — Las Revisiones de artículos administran los cambios a los artículos. 6. Los conjuntos de datos se utilizan para administrar archivos de datos creados por otras aplicaciones de software como documentos Microsoft Word o Excel. 7. Un documento que no es de Solid Edge se guarda bajo la misma Revisión de artículo que el documento antecesor, o en un Artículo y Revisión de artículo nuevos. 8. Falso — La creación de búsquedas personalizadas no requiere de privilegios especiales del usuario. 2-8 Trabajo con Solid Edge Embedded Client ST5 spse01424 105 Búsqueda y visualización de datos Actividad: Abrir y buscar documentos Activity: Abrir y buscar documentos En esta actividad aprenderá a buscar un documento administrado por Solid Edge con el comando Buscar, usando los criterios de búsqueda que usted defina. Asimismo, creará y guardará las búsquedas personalizadas que defina. Siguiendo esta actividad, podrá: • Abrir un documento administrado de Solid Edge. • Buscar documentos Solid Edge en particular en un entorno administrado. • Crear una búsqueda personalizada y guardarla para uso futuro. Inicie Solid Edge. ▸ En el menú Inicio, elija Programas®Solid Edge ST5®Solid Edge. Solid Edge abre la pantalla de inicio. Busque y visualice las propiedades de un documento existente. ▸ En la pantalla inicial, haga clic en Abrir documento existente. ▸ Inicie sesión en Teamcenter. Se abre el cuadro de diálogo Abrir archivo. Para abrir un documento existente se requiere una ubicación de archivo (Buscar en:) y un nombre de archivo (Nombre de archivo:). Para esta actividad, no se conoce la carpeta del archivo de pieza deseado, por lo que buscará para determinar dónde se encuentra. ▸ En el cuadro de diálogo Abrir archivo, compruebe que Tipo de archivo esté establecido en Documentos de pieza (*.par) y haga clic en Buscar ▸ . En el cuadro de diálogo Buscar, haga clic en la flecha para ampliar la lista Búsquedas guardadas. Observe que ya se han predefinido varias búsquedas. Por ejemplo, puede buscar atributos relacionados con Revisión de artículo, Objetos en proyectos, o varios otros atributos. spse01424 105 ▸ En la lista de búsquedas predefinidas, seleccione Artículo. ▸ Haga clic en Borrar ▸ Haga doble clic en la celda vacía junto a Tipo y seleccione Artículo. para borrar los criterios de búsqueda existentes. Trabajo con Solid Edge Embedded Client ST5 2-9 Búsqueda y visualización de datos Lección 2 ▸ Haga doble clic en la celda vacía junto a Usuario dueño y seleccione su inicio de sesión. ▸ Haga clic en Buscar. Cuando se completa la búsqueda, el cuadro de diálogo Abrir archivo muestra los resultados de la búsqueda. ▸ Haga clic en ID de artículo en la pieza que creó en la actividad anterior. Se presenta una muestra del artículo en el panel Muestra en el lado derecho del cuadro de diálogo Abrir archivo. ▸ Use la barra de desplazamiento horizontal en la parte inferior de la lista de documentos para ver los atributos asociados con su documento. De forma predeterminada se muestran varias columnas de información de atributos, incluyendo: ID de artículo, Revisión, Nombre, Tipo y Descripción. ▸ Haga clic en Abrir para abrir el archivo en el entorno Solid Edge Pieza. Agregue cotas a la pieza base con el comando SmartDimension. ▸ Seleccione pestaña Inicio®grupo Cota®SmartDimension y coloque cotas para la longitud y anchura de la pieza base. Guarde y cierre el archivo de pieza. ▸ En la barra de herramientas Acceso rápido, haga clic en Guardar ▸ En el menú Aplicación, haga clic en Cerrar. ▸ En el cuadro de diálogo Cargar documento, establezca la Acción en Proteger y haga clic en Aceptar. . Además de usar búsquedas predefinidas para ubicar documentos, puede definir y guardar búsquedas personalizadas. 2-10 Trabajo con Solid Edge Embedded Client ST5 spse01424 105 Búsqueda y visualización de datos Defina una búsqueda personalizada usando la búsqueda predefinida llamada Artículo, junto con los criterios de búsqueda para Tipo de artículo y Creado después. ▸ En la pantalla inicial, haga clic en Abrir documento existente. ▸ En el cuadro de diálogo Abrir archivo, haga clic en Buscar ▸ Haga clic en Borrar ▸ En el cuadro de diálogo, cuadro de lista Tipo, seleccione el criterio de búsqueda Artículo. ▸ Desde el cuadro de lista Usuario dueño, seleccione su inicio de sesión. ▸ Haga doble clic en la celda vacía a un lado de Creado después y pulse la flecha descendente para visualizar un calendario. Desde el calendario, seleccione la fecha de ayer. . para borrar los criterios existentes. Nombre a su búsqueda personalizada, guárdela y ejecútela. ▸ En la parte superior del cuadro de diálogo Buscar, haga clic en el cuadro de lista Búsquedas guardadas y escriba MiBúsqueda para darle un nombre único. ▸ Haga clic en Guardar para guardar los criterios de búsqueda que definió. La búsqueda guardada estará disponible en la carpeta Mis búsquedas en el cuadro de diálogo Abrir. ▸ Haga clic en Buscar para ejecutar la búsqueda. La búsqueda que guardó se muestra en la sección Buscar en, del cuadro de diálogo Abrir archivo, y los resultados de la búsqueda se muestran en la lista de documentos. Amplíe la lista de atributos del documento mostrada para su documento para incluir el Nombre de artículo. spse01424 105 ▸ Pulse el botón derecho en el área de lista de documentos y clic en Columnas. Se abre el cuadro de diálogo Formato de columnas. ▸ Seleccione el cuadro de verificación adyacente al Nombre de artículo y haga clic en Aceptar. Trabajo con Solid Edge Embedded Client ST5 2-11 Búsqueda y visualización de datos Lección 2 Amplíe la vista del cuadro de diálogo Abrir archivo para que pueda ver todas las propiedades mostradas para este artículo. ▸ Haga clic en el botón Ampliar propiedad. en el lado derecho de la información de Observe que la sección lista de documentos del cuadro de diálogo Abrir archivo se amplía y cubre la información de Muestra. Se lista el Nombre de artículo además de lo que se presenta de forma predeterminada. Puede usar el cuadro de diálogo Formato de columnas en cualquier momento que se muestren las propiedades del archivo. Reduzca la visualización de la lista de documentos a su tamaño original. ▸ Haga clic en el botón Contraer original. para volver lista de documentos a su tamaño Seleccione el documento encontrado por la búsqueda y ábralo. ▸ Haga clic en Abrir para abrir el archivo en el entorno Solid Edge Pieza. Sugerencia Si los resultados de la búsqueda no muestran el archivo que está buscando, antes de realizar la búsqueda compruebe que el tipo de archivo que desea está seleccionado en el cuadro de diálogo Abrir. Por ejemplo, si está buscando una pieza, pero el tipo de archivo está definido en Conjunto, la búsqueda no encontrará la pieza. Ajuste el documento a la vista y guárdelo. ▸ Elija pestaña Ver®grupo Orientar®Ajustar. ▸ En la barra de herramientas Acceso rápido, haga clic en Guardar . Salir de Solid Edge. ▸ 2-12 En el cuadro de diálogo Cargar documento haga clic en Aceptar para Proteger el documento. Trabajo con Solid Edge Embedded Client ST5 spse01424 105 Búsqueda y visualización de datos Resumen de la actividad En esta actividad aprendió a usar el comando Buscar para encontrar un archivo en particular basándose en un conjunto de criterios de búsqueda que usted define. Además, aprendió a crear y guardar una búsqueda personalizada basada en propiedades que usted elige, así como visualizar atributos adicionales de archivo con el comando Columnas. Ahora podrá: • Ejecutar una búsqueda para encontrar determinados documentos. • Crear y guardar una búsqueda personalizada. • Abrir un documento administrado de Solid Edge ubicado con el comando Buscar. • Personalizar la visualización de atributos de documentos con el comando Columnas. Resumen de la lección En esta lección revisó el modelo de conjunto de datos para Solid Edge Embedded Client y aprendió a buscar atributos de documento basándose en este modelo de datos. Cosas que se deben recordar: spse01424 105 • Los Artículos se usan generalmente para almacenar información controlada por revisión. • Cada artículo tiene como mínimo una revisión de artículo. • Las revisiones de artículo almacenan información específica sobre una revisión particular de un artículo. • Un conjunto de datos es un objeto que almacena y administra un grupo de archivos de datos. • Los atributos de documento como Nombre, ID de artículo, Revisión y Nombre de artículo, se pueden encontrar en la base de datos usando el comando Buscar. Trabajo con Solid Edge Embedded Client ST5 2-13 Lección 3 Preparar y cargar documentos sin administrar en Teamcenter Después de completar esta lección, podrá preparar documentos sin administrar para carga en Teamcenter usando: • Asignación de atributos para asignar propiedades de Solid Edge a atributos de Teamcenter. • Definición de propiedades personalizadas para definir propiedades para importación de documentos que no son de Solid Edge. • Un ensayo del proceso Agregar a Teamcenter. • Agregar a Teamcenter para agregar documentos en el entorno administrado por Teamcenter. Preparar documentos sin administrar para Teamcenter Muchas veces los datos comprenden proyectos que constan de documentos individuales que existen en un entorno sin administrar. Hay varias cosas que debería hacer antes de agregar documentos sin administrar a Teamcenter. Preparación de documentos Para preparar sus documentos sin administrar para Teamcenter, deberá: spse01424 105 • Quitar documentos que no desee administrar. • Buscar nombres de documentos duplicados. • Buscar nombres de documentos no válidos. • Asignar propiedades de Solid Edge a atributos de Teamcenter. • Crear propiedades personalizadas para definir la Revisión de artículo de documentos que no son de Solid Edge (archivos de imagen, documentos .pdf, y documentos Microsoft Office) y para definir las propiedades de piezas no gráficas (grasa, pintura, etc.). • Buscar y arreglar todos los vínculos interrumpidos. Trabajo con Solid Edge Embedded Client ST5 3-1 Lección 3 Preparar y cargar documentos sin administrar en Teamcenter Quitar archivos no deseados Al agregar una carpeta a una biblioteca, todos los documentos en ella se agregan a la biblioteca, sin importar si desea o no administrarlos. Debería eliminar los documentos que no desea administrar antes de agregar la carpeta a la biblioteca. Estos documentos pueden incluir archivos de texto o de registro que estén en la carpeta que desea importar. Buscar nombres de documentos duplicados Se pueden agregar documentos duplicados a una biblioteca administrada, pero nombres de documentos duplicados no pueden existir en la misma carpeta. Si se encuentran nombres de documentos duplicados, asegúrese de que se estén agregando los documentos correctos a la biblioteca. Buscar nombres de documentos no válidos Teamcenter admite las mismas convenciones que el sistema de archivos para nombres de carpetas y documentos. Los nombres de carpetas y documentos pueden consistir de cualquier carácter Unicode, con excepción de los siguientes: # : \ ? * <>%/|"~! Busque en su carpeta local documentos no válidos antes de agregarlos a Teamcenter. Asignar propiedades de Solid Edge a atributos de Teamcenter La asignación de atributos define qué propiedades del documento se intercambiarán entre Solid Edge y Teamcenter. Con el producto se le entregan varias definiciones de asignación de propiedades. Propiedad en Atributo de Solid Edge Teamcenter Tipo de artículo de Teamcenter Número de documento Número de revisión Nombre de proyecto Nombre del conjunto de datos Obligatorias u Opcionales Tipo de artículo Obligatorio Longitud Propiedad de máxima de archivo caracteres Personalizado 32 (Localizado) Identificador de Obligatorio artículo Proyecto 128 Obligatorio Proyecto 128 Obligatorio Proyecto 128 Obligatorio Personalizado (Anglosajón) 128 Opcional Personalizado (Localizado) 140 Revisión Nombre de artículo Nombre del conjunto de datos Descripción de Descripción de TC Engineering conjunto de datos El Nombre del conjunto de datos no es obligatorio en los cuadros de diálogo de propiedades comunes. Sin embargo, si no se especifica ningún Nombre del conjunto de datos, se calculará uno a partir del ID de artículo y la Revisión. En Teamcenter, los atributos principales usados para el seguimiento de números de pieza y revisiones son ID de artículo, Revisión y Nombre de artículo. Las propiedades de Solid Edge correspondientes se visualizan en Solid Edge en la ficha Proyecto de cuadro de diálogo Propiedades. Puede acceder al cuadro de diálogo Propiedades 3-2 Trabajo con Solid Edge Embedded Client ST5 spse01424 105 Preparar y cargar documentos sin administrar en Teamcenter seleccionando botón Aplicación®Propiedades®Propiedades del archivo. Definir estas propiedades en Solid Edge antes de agregar documentos en Teamcenter minimiza los esfuerzos futuros y la base de datos de Teamcenter se llenará con más precisión desde el comienzo. Algunos puntos a considerar en relación a la asignación de propiedades de Solid Edge: • Si se deja en blanco la propiedad Número de documento de Solid Edge, se generará y asignará automáticamente un ID de artículo al importar datos en Teamcenter. Debe definir el Número de documento, Número de revisión y Nombre de proyecto antes de cargar sus datos en Teamcenter. • Si cualquiera de las propiedades de Solid Edge contiene más del número máximo de caracteres, o si el Número de documento más la Revisión es mayor que el número máximo de caracteres, se le notificará de un error al importar en Teamcenter. Se registra el error en el archivo de anotaciones generado por la aplicación de importación. Windows 7 registra el archivo de anotaciones en \AppData\Roaming\Unigraphics Solutions\Solid Edge\Version 105\Log Files. • En el entorno administrado por Teamcenter sólo se permite un conjunto de datos 3D de Solid Edge por artículo. No obstante, se pueden asociar varios Planos con cada artículo como revisiones de artículo. Cuando se importan en Teamcenter conjuntos de datos sin administrar que usan la misma propiedad Número de documento, debe decidir si guarda sus documentos de Solid Edge Plano en la misma Revisión de artículo que el contenido 3D de Solid Edge o los guarda en un Artículo separado. • Las propiedades de Solid Edge y los atributos de Teamcenter deben tener el mismo Tipo (Por ejemplo: Cadena con Cadena, Fecha con Fecha, y Numérico con Numérico). • No se admite la asignación de ID de proyecto. La propiedad Nombre del conjunto de datos es obligatoria. Si es nula o está en blanco, Solid Edge Embedded Client utiliza el predeterminado de ID de artículo<separador>Revisión. El Tipo de artículo y la Descripción del conjunto de datos están localizados, mientras que el Nombre del conjunto de datos está solamente en inglés. Nota La asignación de propiedad de Solid Edge a atributo de Teamcenter distingue mayúsculas y minúsculas. Crear propiedades personalizadas Puede crear propiedades personalizadas de Solid Edge para asignar a atributos de Teamcenter. Por ejemplo, puede crear propiedades personalizadas para definir la Revisión de artículo para documentos que no son de Solid Edge incluyendo archivos de imágenes, documentos .pdf, y documentos Microsoft Office (MS Word, MS Excel, MS PowerPoint). También puede crear propiedades personalizadas para definir las propiedades de las piezas no gráficas. Hay tres pasos básicos para crear propiedades personalizadas: • spse01424 105 Proporcionar un nombre para la propiedad personalizada. Trabajo con Solid Edge Embedded Client ST5 3-3 Preparar y cargar documentos sin administrar en Teamcenter Lección 3 • Seleccionar el tipo de propiedad que se está creando. • Escriba un valor para la propiedad. Sugerencia Consulte el tema de ayuda de Solid Edge, Crear propiedades personalizadas de documentos para ver instrucciones. En el caso de que esté importando piezas no gráficas a Teamcenter, debería crear las propiedades personalizadas SE_Assembly_Quantity_Override, SE_Assembly Quantity_String, y Unidad de medida (UOM). Estas propiedades personalizadas también se deben agregar a las columnas de la hoja de cálculo de análisis datapreputilitiestemplate.xlsm explicada en la sección Afinar sus datos. Importar documentos que no son de Solid Edge en Teamcenter Cuando se agregan documentos que no son de Solid Edge a la base de datos de Teamcenter con Agregar a Teamcenter, se usan las propiedades personalizadas que asignan propiedades de Solid Edge a atributos de Teamcenter. Si se definen el Tipo de artículo, el ID de artículo, y la Revisión de artículo, se carga el documento que no es de Solid Edge en Teamcenter usando las asignaciones de propiedades definidas. Sin embargo, si falta alguna de las propiedades definitorias, el atributo de Teamcenter se asigna automáticamente como con cualquier otro tipo de documento. Cuidado Si no se ha definido la propiedad Solid Edge que define la Revisión de artículo de Teamcenter, al realizar la importación se asignará automáticamente la Revisión de artículo. Quizás el documento que no es de Solid Edge no reciba el mismo número de Revisión de artículo que su documento antecesor. Cree propiedades personalizadas para asignar propiedades de Solid Edge a atributos de Teamcenter que definen la Revisión de artículo antes de agregar el documento que no es de Solid Edge a Teamcenter. Realizar un ensayo con Agregar a Teamcenter Puede usar el programa Agregar a Teamcenter para realizar un ensayo para llevar a cabo muchas de las tareas de preparación de documentos. Como el ensayo lista los documentos que se deben añadir a Teamcenter, éste verifica la longitud del nombre de los archivos, si hay caracteres no válidos e identifica los archivos que contienen vínculos interrumpidos. En el caso de que se encuentren números de documento duplicados, el ensayo borra el número de documento de una de las piezas en preparación para agregar los documentos al entorno administrado. El ensayo crea una lista ordenada de sus archivos y genera la lista en formato .xmlm preparado para usar con el programa Analizar archivos. Durante el ensayo, tiene la oportunidad de ver los archivos de anotaciones y suspender el proceso Agregar a Teamcenter para reparar los vínculos interrumpidos. Si no se encuentran vínculos interrumpidos, puede agregar los documentos a Teamcenter y actualizar el estado de los documentos a Protegido. 3-4 Trabajo con Solid Edge Embedded Client ST5 spse01424 105 Preparar y cargar documentos sin administrar en Teamcenter Herramientas automatizadas para el análisis de datos Para facilitar la tarea de preparar archivos sin administrar, varios programas diseñados para asistirle en la preparación e importación de lotes grandes de datos sin administrar se instalan en Inicio®Programas®Solid Edge ST5®Preparación de datos, cuando instala Solid Edge Embedded Client. • Analizar • Reparación de vínculos • Modificar • Agregar a Teamcenter Nota Se deberá instalar Microsoft Office Professional 2007 en el cliente para ejecutar los programas. El archivo de entrada debe estar en el formato de documento .xlsm. Analizar sus archivos sin administrar El programa Analizar proporciona un conjunto de herramientas automatizadas para evaluar sus archivos sin administrar. El programa: • Evalúa archivos de Solid Edge para valores duplicados de número de documento, nombres duplicados de archivo, entradas vacías de revisión, nombres vacíos de proyecto y vínculos interrumpidos. • Realiza un análisis de la longitud del nombre de archivo. • Evalúa la asignación de propiedades de Solid Edge a Teamcenter. Afinar sus datos Afine los datos generados mediante la hoja de cálculo de análisis datapreputilitiestemplate.xlsm, para que represente correctamente los datos que se importarán en Teamcenter. Cuidado Es imprescindible evaluar y corregir los datos sin administrar antes de importarlos para que pueda disponer desde el principio de una base de datos de Teamcenter perfectamente rellena y minimizar futuros esfuerzos. Si usa propiedades de datos personalizadas de Solid Edge, debe definir las propiedades personalizadas para uso en Teamcenter usando la hoja de cálculo datapreputilitiestemplate.xlsm ubicada en \Archivos de programa\Solid Edge ST5 \Program. Consulte el archivo de ayuda Definir propiedades personalizadas antes del análisis para ver instrucciones. spse01424 105 Trabajo con Solid Edge Embedded Client ST5 3-5 Lección 3 Preparar y cargar documentos sin administrar en Teamcenter Reparar vínculos interrumpidos El programa Link FixUp ubica la hoja de cálculo Excel generada a partir del proceso de análisis del archivo, y define los parámetros usados para reparar vínculos interrumpidos antes de importarlos a Teamcenter. Actualizar los archivos El programa Modificar actualiza archivos sin administrar de Solid Edge en base a entradas en la hoja de cálculo que se genera como la salida del análisis del archivo. Los nuevos valores de propiedad se guardan en los archivos Solid Edge sin administrar. Agregar documentos a un entorno administrado de Teamcenter Puede agregar múltiples documentos y carpetas al entorno Teamcenter usando Agregar a Teamcenter. Los documentos que se seleccionan para agregar a la biblioteca administrada se llaman documentos directos. Estos documentos directos pueden contener vínculos con otros documentos o tener referencias a otros documentos, que se conocen como documentos indirectos. Por ejemplo, cuando agrega un conjunto a la biblioteca administrada, todas las piezas y subconjuntos dentro del conjunto seleccionado son documentos indirectos, si se seleccionó sólo el documento de conjunto para agregar a la biblioteca. De la misma forma, una copia de pieza dentro de un documento de pieza o una pieza referenciada dentro del documento de dibujo son también documentos indirectos. Usar Agregar a Teamcenter Puede importar múltiples archivos sin administrar de Solid Edge en una base de datos de Teamcenter sin iniciar la aplicación Solid Edge usando Agregar a Teamcenter. Antes de ejecutar Agregar a Teamcenter, compruebe que puede crear y guardar sin problemas archivos Solid Edge. A continuación prepare sus archivos sin administrar para el entorno administrado usando las sugerencias que se encuentran en Preparar documentos sin administrar para Teamcenter. Ejecutar Agregar a Teamcenter El programa Agregar a Teamcenter se pone a disposición cuando instala Solid Edge Embedded Client. Para ejecutar la aplicación, desde el menú Inicio, elija Programas® Solid Edge ST5®Preparación de datos®Agregar a Teamcenter. Cuando ejecuta el programa, el cuadro de diálogo Agregar a Teamcenter proporciona opciones para cargar sus archivos a la base de datos de Teamcenter. Sea que esté agregando de forma casual algunos documentos o carpetas, o realizando una importación masiva de datos, deberá comenzar con un ensayo para analizar datos e informar de cualquier problema. El ensayo le da la oportunidad de corregir cualquier problema antes de continuar. Realizar un ensayo Una de las opciones del cuadro de diálogo Agregar a Teamcenter es realizar un ensayo de agregar documentos sin administrar a Teamcenter. El ensayo crea una lista de los archivos y realiza una serie de comprobaciones incluyendo una búsqueda de vínculos interrumpidos, validación de la longitud del nombre del archivo, y 3-6 Trabajo con Solid Edge Embedded Client ST5 spse01424 105 Preparar y cargar documentos sin administrar en Teamcenter comprobación de nombres duplicados. En el caso de que se encuentren números de documento duplicados, el ensayo borra el número de documento de una de las piezas en preparación para agregar los documentos al entorno administrado. Se generan archivos de anotaciones que contienen errores o advertencias que se producen durante el ensayo. Los archivos con vínculos interrumpidos se graban en un archivo de anotaciones y se informa al usuario de su ocurrencia. Se le da la oportunidad de abrir el archivo de anotaciones y suspender Agregar a Teamcenter para que pueda reparar los vínculos, buscar archivos alternos del mismo nombre pero que se encuentran en carpetas diferentes, u omitir los vínculos interrumpidos. Si elige buscar alternos, no se actualizan los vínculos para que señalen al nuevo archivo, pero se le asiste en encontrar posibles reemplazos a fin de acelerar la reparación de los vínculos interrumpidos. Cuidado Si decide omitir el ensayo, la lista de documentos es creada a partir de sus entradas, pero se ignoran los vínculos interrumpidos en el procesamiento posterior. Archivos de registro Cuando se ejecuta Agregar a Teamcenter, se generan archivos de anotaciones que contienen los errores o advertencias que ocurren durante la transacción de carga de archivos. La ubicación predeterminada de los archivos de anotaciones se determina en la pestaña Ubicación de los archivos del cuadro de diálogo Opciones de Solid Edge. Puede usar archivos de anotaciones para vigilar el éxito o fracaso de la carga de documentos en la base de datos de Teamcenter. Los archivos de anotaciones con los que interactuará con más frecuencia se agrupan en la subcarpeta \Add to Teamcenter que se crea cuando ejecuta Agregar a Teamcenter. Cada archivo utiliza una convención de nombre que consta de una descripción, marca de fecha y extensión de archivo. Por ejemplo, TALLog_20120514131232.log. La marca de fecha es un identificador único de 14 dígitos que utiliza el formato YYYYMMDDHHmmss donde: spse01424 105 • YYYY es el año. En el ejemplo, 2012. • MM es el mes. En el ejemplo, 05 es Mayo. • DD es el día. En el ejemplo, 14 es el día 14 del mes. • HH es la hora en formato de 24 horas, comenzando a la medianoche que es 00 y avanzando hasta las 23, que son las 11:00pm. En el ejemplo, 13 representa 1:00pm. • mm es el minuto. En el ejemplo, 12 indica 12 minutos después de la hora. • ss indica los segundos. En el ejemplo, 32 indica 32 segundos después del minuto. Trabajo con Solid Edge Embedded Client ST5 3-7 Lección 3 Preparar y cargar documentos sin administrar en Teamcenter Archivo de anotaciones AddToTeamcenter_<timestamp>.log ATTHistory_<timestamp>.xml SEEC User Log <unique id>.xml TALLog_<timestamp>.xml Descripción Contiene la configuración de Agregar a Teamcenter. Los nombres de configuración no están localizados para este archivo de anotaciones de desarrollo. Contiene información relacionada con los bloques de datos que se están agregando a la base de datos de Teamcenter, el número de vínculos dentro del bloque y cuánto demoró cada bloque en cargar. Sólo se reinicia y borra la historia si inicia un nuevo proceso Agregar a Teamcenter. Contiene un resumen de acciones tomadas por el proceso Agregar a Teamcenter para corregir los datos y cargarlos en la base de datos. Estas acciones se registran como advertencias, incluyendo mensajes específicos a la razón por la que se tomó la acción correctiva. Si falla la carga de un archivo, se muestra un error en el registro resumen con un mensaje que explica la razón por la que falló la carga del archivo. El contenido de este archivo de anotaciones se visualiza en el cuadro de diálogo Resumen de SEEC cuando importa archivos con Agregar a Teamcenter. Registro del programador que incluye un temporizador para que se mida con precisión el tiempo total de entrada. Archivos de salida Cuando se ejecuta Agregar a Teamcenter, se generan archivos como resultado del proceso. Todos los archivos de salida creados a partir de una lista de entrada, tienen la misma marca de fecha, por lo que es fácil identificar qué archivo de salida está relacionado con otro. La ubicación predeterminada de los archivos de salida es, ...\Unigraphics Solutions\Solid Edge\Version 105\Log Files\Add to Teamcenter. Archivo de Salida BrokenLinkLog_<timestamp>.xml 3-8 Trabajo con Solid Edge Embedded Client ST5 Descripción Contiene información relacionada al vínculo interrumpido y el documento antecesor. spse01424 105 Preparar y cargar documentos sin administrar en Teamcenter Unordered_<timestamp>.CSV Presenta una lista de archivos de entrada después de completarse la búsqueda de vínculos interrumpidos. Al hacer doble clic en el archivo se abre en Microsoft Excel. Cuidado El archivo no se puede usar como entrada para el proceso Agregar a Teamcenter. Contiene una lista ordenada de sus archivos de entrada junto con sus vínculos inversos. Si un archivo tiene un vínculo inverso, se lista dos veces con dos números de orden y también se lista dos veces en el registro de aprueba/falla. La lista clasificada se genera como salida desde un ensayo o como resultado del registro de aprobado/fallado. Ordered_<timestamp>.CSV Nota Puede renombrar el archivo Ordered_<timestamp>.csv y usarlo como archivo de entrada para Agregar a Teamcenter; sin embargo, el formato debe coincidir con la salida esperada. Sólo se puede enviar un archivo .CSV para procesar en un momento dado. SuccessFailureLog_<timestamp>.CSV Presenta una lista de los documentos que está importando, y proporciona un resumen del éxito o fracaso del proceso de importación de cada archivo. El archivo de anotaciones se graba una vez por sesión de Agregar a Teamcenter, incluso si elige suspender o reintentar el proceso de carga. Al hacer doble clic en el archivo se abre en Microsoft Excel. El número de orden en este archivo coincide con el número de orden del archivo Ordered_<timestamp>.CSV para que pueda hacer coincidir entradas entre los dos archivos durante el diagnóstico de fallos. Nota Todos los archivos de anotaciones y salida persisten entre sesiones de Agregar a Teamcenter. Coordine con el administrador del sistema para desarrollar un horario para archivar el contenido de la carpeta ...\Unigraphics Solutions\Solid Edge\Version 105\Log Files\Add to Teamcenter para administrar el espacio de disco de su ordenador. spse01424 105 Trabajo con Solid Edge Embedded Client ST5 3-9 Preparar y cargar documentos sin administrar en Teamcenter Lección 3 Reanudar Agregar a Teamcenter Cuando usa el programa Agregar a Teamcenter, puede que no se completen algunas acciones solicitadas, o se completen con advertencias. En cualquiera de los dos casos, se visualizará un cuadro de diálogo de notificación. No puede iniciar una nueva importación de archivos en la base de datos de Teamcenter hasta que se haya completado y suspendido la anterior. Las opciones en el cuadro de diálogo de notificación determinan cómo procederá. Puede ver el registro generado por el proceso, ver un resumen, continuar, cancelar, suspender, o ver la ayuda relacionada al proceso de carga. • Ver registro: muestra el archivo de anotaciones de Agregar a Teamcenter. • Resumen: abre el cuadro de diálogo Información de SEEC que proporciona un rápido resumen de errores o advertencias encontradas durante el proceso Agregar a Teamcenter. • Continuar: continúa el proceso de Agregar a Teamcenter e inicia la carga de los archivos en el entorno administrado. Esta opción se desactiva cuando se detectan errores. • Cancelar: sale del proceso Agregar a Teamcenter para que pueda comenzar de nuevo. Se desecha todo el procesado y en la cola se borran los documentos que se están cargando en Teamcenter. Se le devuelve al cuadro de diálogo Agregar a Teamcenter. • Suspender: interrumpe el procesado y sale del programa Agregar a Teamcenter, pero deja intacta la cola de importación. No se eliminan los datos que ya se han creado en Teamcenter. Cuando reinicia posteriormente el proceso Agregar a Teamcenter con el botón Reintentar, se reanuda la carga de los archivos desde este punto. • Ayuda: visualiza información de ayuda asociada con el cuadro de diálogo. Si suspendió previamente la transacción, se abre automáticamente el cuadro de diálogo la próxima vez que inicie el programa Agregar a Teamcenter. Sustituir documentos usando Agregar a Teamcenter El programa Agregar a Teamcenter compara el número de artículo, la revisión y los valores del conjunto de datos de un documento con los que existen en la base de datos de Teamcenter. Como resultado, puede importar archivos sobre archivos que ya existen en la base de datos de Teamcenter. Agregar a Teamcenter agrega la fecha y hora de importación al archivo original, y en cargas subsiguientes verifica si la fecha modificada es posterior a la fecha de importación. Si no se ha modificado el documento que se está importando desde la última importación, se reconoce como que ya se encuentra en la base de datos y no se vuelve a agregar a Teamcenter en las siguientes importaciones. Sin embargo, si se modifica el archivo sin administrar después de su importación inicial en la base de datos, en las siguientes importaciones se le proporciona las opciones para: 3-10 • Desproteja el documento y sobrescríbalo. • Desproteja todos los archivos que existan y sobrescríbalos. Trabajo con Solid Edge Embedded Client ST5 spse01424 105 Preparar y cargar documentos sin administrar en Teamcenter • Deje el archivo y use otro ya en uso en la base de datos. • Deje todos los archivos y use los que ya existen en la base de datos. • Cancele el proceso de importación. En el caso de que la comparación de Agregar a Teamcenter descubra un número de artículo que ya exista en la base de datos, compara el archivo que se está importando con todas las revisiones, conjuntos de datos y archivos que comprenden el conjunto de datos. Si se encuentra una correspondencia, se le da la oportunidad de determinar la acción en el archivo que se está importando. Si no se encuentra ninguna correspondencia, se le asigna al archivo un nuevo número de artículo y se pondrá un registro de la acción en el archivo de anotaciones. Por ejemplo, si la siguiente información existe en Teamcenter: ID de artículo 000100 Revisión A Conjunto de datos SE Pieza 000100/A Referencia con nombre part1_04112007.par Revisión B Conjunto de datos SE Pieza 000100/B Referencia con nombre 000100.par Cuando importa un archivo que tiene 000100 como número de documento, se hace una comparación entre el nombre del archivo que se está importando y todas las referencias con nombre (por ejemplo, part1_04112007.par y 000100.par). Si coincide, se le da la opción de sustituir el archivo. Si elige no sustituir, se asigna al archivo un nuevo ID de artículo, que se registra en el archivo de anotaciones. Nota Durante una condición de sustitución, no se cambia la precisión de BOM. Revisión de la lección: Preparar documentos sin administrar 1. Enumere tres cosas que debe hacer antes de agregar documentos a un entorno administrado. 2. ¿Cuál es la importancia de definir información de propiedades antes de agregar documentos a un entorno administrado? 3. ¿Dónde accede al programa Agregar a Teamcenter y las herramientas de preparación de datos? 4. ¿Si no se ha definido ningún número de documento, de dónde viene el valor del ID de artículo cuando se carga el documento en Teamcenter? 5. Verdadero o falso: Los archivos de anotaciones y archivos de salida generados por Agregar a Teamcenter se archivan automáticamente después de cada importación exitosa de documentos sin administrar en el entorno administrado por Teamcenter. spse01424 105 Trabajo con Solid Edge Embedded Client ST5 3-11 Preparar y cargar documentos sin administrar en Teamcenter Lección 3 Respuestas 1. Tres cosas que debe hacer antes de agregar documentos sin administrar a un entorno administrado son: a. Quitar documentos que no desee incluir en el entorno administrado. b. Buscar nombres de documentos duplicados o no válidos. c. Asignar propiedades de Solid Edge a atributos de Teamcenter. 2. Si se definen las propiedades de los documentos que intercambiará entre Solid Edge y Teamcenter antes de agregar documentos sin administrar al entorno administrado asegurará que la base de datos se rellene con más precisión desde el comienzo. En el entorno administrado por Teamcenter, los atributos principales usados para el seguimiento de números de pieza y revisiones son ID de artículo, Revisión y Nombre de artículo. Las propiedades de Solid Edge correspondientes se visualizan en la pestaña Proyecto del cuadro de diálogo Propiedades. Tener estas propiedades definidas puede minimizar sus esfuerzos futuros. 3. Puede encontrar el programa Agregar a Teamcenter y las herramientas de preparación de datos en el menú Inicio eligiendo Programas®Solid Edge ST5®Preparación de datos. Nota Las herramientas de Preparación de datos se instalan con Solid Edge, y el programa Agregar a Teamcenter queda disponible al instalar Solid Edge Teamcenter Client. 4. Si antes de agregar un documento sin administrar al entorno administrado por Teamcenter, no se define la propiedad Número de documento Solid Edge, el ID de artículo se genera automáticamente en Teamcenter. Sugerencia En la mayoría de casos, debe definir las propiedades Número de documento, Número de revisión y Nombre de proyecto antes de cargar sus datos en Teamcenter. 5. Falso — Los archivos de anotaciones y archivos de salida generados por Agregar a Teamcenter no se archivan automáticamente. Debe coordinar con el administrador del sistema el desarrollo de un sistema para administrar el espacio en el ordenador donde se usa el programa Agregar a Teamcenter. Actividad: Preparar documentos sin administrar para Teamcenter Activity: Preparar documentos sin administrar para Teamcenter Después de completar esta actividad, podrá: • 3-12 Establecer propiedades en grupos de archivos. Trabajo con Solid Edge Embedded Client ST5 spse01424 105 Preparar y cargar documentos sin administrar en Teamcenter • Crear propiedades personalizadas. • Realizar un ensayo de importación de datos. • Usar Agregar a Teamcenter para cargar documentos sin administrar a Teamcenter. Se ha creado una carpeta que contiene archivos sin administrar para uso con esta actividad. Prepare y después cargue los documentos sin administrar en Teamcenter. Defina las propiedades del archivo que se intercambiarán entre Solid Edge y Teamcenter durante la acción de Agregar a Teamcenter. ▸ Inicie Solid Edge con Teamcenter activado. ▸ En el menú Aplicación, haga clic en Administrador de propiedades. ▸ En el cuadro de diálogo Seleccionar, busque y seleccione la carpeta SEEC Class Files que contenga los archivos cuyas propiedades desea modificar. ▸ En el cuadro de diálogo Seleccionar, haga clic en Agregar >> para agregar la carpeta a la lista Editar propiedades. ▸ Haga clic en Aceptar. ▸ En el cuadro de diálogo Administrador de propiedades, expanda la carpeta SEEC Class Files haciendo clic en el signo + a un lado del icono de carpeta. Nota Podrá aparecer un cuadro de diálogo de advertencia indicando que no se puede procesar algunos archivos. Esto sucede si en la carpeta hay archivos que no admiten propiedades. Si se muestra este mensaje de advertencia, haga clic en Aceptar para cerrar la advertencia. El cuadro de diálogo Administrador de propiedades muestra los archivos sin administrar que se importarán en Teamcenter. Las propiedades de Solid Edge se intercambian en Teamcenter de la siguiente manera: Solid Edge Teamcenter Propiedad de archivo en Solid Edge Tipo de artículo de Teamcenter Número de documento Número de revisión Nombre de proyecto Descripción de TC Engineering Tipo de artículo Personalizada ID de artículo Revisión Nombre de artículo Descripción de conjunto de datos Proyecto Proyecto Proyecto Personalizada Nota Si se deja en blanco el Número de documento, automáticamente se genera un ID de artículo único y se asigna. spse01424 105 Trabajo con Solid Edge Embedded Client ST5 3-13 Preparar y cargar documentos sin administrar en Teamcenter Lección 3 Como la propiedad Nombre de proyecto de Solid Edge pasa a ser el Nombre de artículo en Teamcenter, edite el Nombre de proyecto para reflejar una descripción corta. ▸ Deje en blanco los valores del Número de documento e introduzca la información de Nombre de proyecto, como se muestra, para cada entrada en el cuadro de diálogo Administrador de propiedades. Sugerencia Puede reposicionar la columna Nombre de proyecto para que siga a la columna Nombre de documento seleccionando el encabezado de columna y arrastrándolo a la izquierda hasta que se resalte el borde de celda de la columna Nombre de documento. ▸ En la barra de herramientas Administrador de propiedades, haga clic en Guardar ▸ . En el cuadro de diálogo Administrador de propiedades, haga clic en Aceptar. Salir de Solid Edge. Nota No ejecute Agregar a Teamcenter mientras se está ejecutando Solid Edge. 3-14 Trabajo con Solid Edge Embedded Client ST5 spse01424 105 Preparar y cargar documentos sin administrar en Teamcenter Ejecute Agregar a Teamcenter. ▸ Desde el menú Inicio, elija Programas® Solid Edge ST5®Preparación de datos®Agregar a Teamcenter. ▸ Abra sesión en Teamcenter introduciendo la información solicitada en el cuadro de diálogo Inicio de sesión en Teamcenter. Observe los mensajes en la barra de estado en la parte inferior del cuadro de diálogo Agregar a Teamcenter. Realice un ensayo de agregar sus documentos sin administrar al entorno administrado. spse01424 105 ▸ En el cuadro de diálogo Agregar a Teamcenter, seleccione la carpeta SEEC Class Files que contiene los archivos que desea agregar al entorno administrado por Teamcenter. ▸ Haga clic en Agregar para agregar la carpeta seleccionada a la lista Carpetas y documentos a agregar. ▸ Para vincular los archivos que deben agregar a Teamcenter en una carpeta específica, seleccione el cuadro de verificación Agregar documentos en esta carpeta. ▸ Haga clic en Buscar la carpeta de la biblioteca en el cuadro de diálogo Seleccionar carpeta. para seleccionar una carpeta Trabajo con Solid Edge Embedded Client ST5 3-15 Preparar y cargar documentos sin administrar en Teamcenter Lección 3 ▸ Haga clic en su carpeta de Inicio, después clic en Nuevo para crear una carpeta nueva. Llame a la nueva carpeta Valve y suministre una descripción de Documento para clase. A continuación, pulse Aceptar. ▸ Haga clic en Ensayo (analizar datos e informar de problemas). ▸ En la lista Sustituir, seleccione Aviso. ▸ Haga clic en Aceptar para comenzar el ensayo. Se abre el cuadro de diálogo Estado de Agregar a Teamcenter que proporciona información relativa al avance del ensayo. ▸ Anote el número de archivos de Pieza/Chapa, Conjunto y Plano procesados mostrados en la sección Informe de avance del cuadro de diálogo. Tipos de archivos Pieza/Chapa 3-16 Trabajo con Solid Edge Embedded Client ST5 Número procesado spse01424 105 Preparar y cargar documentos sin administrar en Teamcenter Tipos de archivos Conjunto Plano Número procesado Al completarse el ensayo, el cuadro de diálogo Validaciones terminadas le notifica sobre las advertencias relacionadas con el proceso de validación de datos. Visualice la información relacionada con sus documentos sin administrar. ▸ Pulse Resumen. El mensaje El número de documento en 100–0001–001.par está en blanco... indica que no se definió la propiedad Número de documento en Solid Edge. El proceso Agregar a Teamcenter asigna automáticamente números de documento únicos. Cuidado Para fines de esta actividad, dejar que la utilidad asigne automáticamente el Número de documento es adecuado. En algunos casos, deseará asignar manualmente la propiedad Número de documento usando el Administrador de propiedades o los programas Analyze Files, Modify Files, o Link FixUp entregados con Solid Edge. ▸ Haga clic en Aceptar. Cargue los archivos sin administrar en el entorno administrado. ▸ En el cuadro de diálogo Validaciones terminadas, haga clic en Continuar. A medida que se agregan documentos a la base de datos de Teamcenter, se visualiza el avance de cada grupo de transacciones en la parte inferior del cuadro de diálogo Estado de agregar a Teamcenter. Ejemplos de mensajes de estado • Buscando documentos... • Procesando documentos 1 a 11 de 11. • Cargando documentos 1 a 11 de 11. Se visualiza el cuadro de diálogo Agregar a Teamcenter completo para notificar que se ha completado el proceso. Cierre los cuadros de diálogo Agregar a Teamcenter completo, Estado de agregar a Teamcenter; y Agregar a Teamcenter. spse01424 105 ▸ Haga clic en Aceptar para cerrar el cuadro de diálogo Agregar a Teamcenter completo. ▸ Haga clic en Aceptar para cerrar el cuadro de diálogo Estado de agregar a Teamcenter. Trabajo con Solid Edge Embedded Client ST5 3-17 Preparar y cargar documentos sin administrar en Teamcenter Lección 3 ▸ Haga clic en Cancelar para cerrar el cuadro de diálogo Agregar a Teamcenter. Visualice el archivo de anotaciones para verificar el éxito o fallo del proceso de importación. ▸ En Windows Explorer, navegue hasta los archivos de anotación de Agregar a Teamcenter. Sugerencia En Windows 7, la ubicación predeterminada es \Users\<username>\AppData\Roaming\Unigraphics Solutions\Solid Edge\Version 105\Log Files\Add to Teamcenter ▸ Haga doble clic en el archivo SuccessFailureLog_<timestamp>.CSV. El archivo se abre en Microsoft Excel y presenta una lista de los documentos que está importando, junto con un resumen del éxito o fracaso del proceso de importación de cada archivo. ▸ Verifique que cada uno de sus documentos sin administrar muestre un resumen de Éxito. Cuidado No continúe con las lecciones hasta que cada uno de sus documentos sin administrar se cargue con éxito en Teamcenter. ▸ Cierre el archivo de anotaciones. Resumen de la actividad En la mayoría de casos, los documentos sin administrar de Solid Edge los carga el administrador en el entorno administrado por Teamcenter. En esta actividad aprendió más acerca de las propiedades que se intercambian entre Solid Edge y Teamcenter así como el proceso que representa preparar documentos sin administrar para importarlos a un entorno administrado. Asimismo, aprendió a usar Agregar a Teamcenter para realizar un ensayo y cargar los documentos en un entorno administrado. Resumen de la lección Muchas veces, los proyectos completos constan de múltiples documentos. Como los diseños de proyecto cambian con el tiempo, es importante tener un sistema bien controlado para facilitar la gestión de esos documentos. Cosas que se deben recordar: 3-18 • La preparación correcta antes de agregar documentos a un entorno administrado minimiza los esfuerzos futuros. • Cuando se agrega una carpeta a una biblioteca, todo el contenido de la carpeta se agrega al entorno administrado. Elimine los archivos obsoletos o no deseados de la carpeta antes de agregarlos a Teamcenter. Trabajo con Solid Edge Embedded Client ST5 spse01424 105 Preparar y cargar documentos sin administrar en Teamcenter spse01424 105 • Los atributos principales usados para el seguimiento de números de pieza y revisiones son ID de artículo, ID de revisión y Nombre de artículo. • Cuando agrega documentos a Teamcenter, si se deja en blanco la propiedad Nombre de documento, automáticamente se genera y asigna el ID de artículo. • Puede encontrar información adicional sobre las herramientas automatizadas para preparación de datos en la Guía del administrador de Solid Edge Embedded Client y en la ayuda de Solid Edge. Trabajo con Solid Edge Embedded Client ST5 3-19 Lección 4 Trabajo con conjuntos en el entorno administrado Después de completar esta lección, podrá: • Crear un conjunto en el entorno administrado. • Navegar la estructura del documento usando PathFinder. • Crear adiciones en posición en el documento. • Crear un plano a partir del conjunto. • Guardar y cargar los documentos en Teamcenter. Entender PathFinder PathFinder permite trabajar con los componentes que integran el conjunto. Proporciona formas alternativas de ver la composición y la disposición del conjunto, además de presentar los gráficos en una ventana de conjunto normal. También puede usar PathFinder para activar en posición una pieza o subconjunto, para poder hacer cambios en componentes individuales del conjunto y ver al mismo tiempo el conjunto completo. PathFinder está disponible cuando se trabaja en un conjunto o subconjunto incluido en el conjunto activo. spse01424 105 Trabajo con Solid Edge Embedded Client ST5 4-1 Trabajo con conjuntos en el entorno administrado Lección 4 En el entorno Conjunto, puede usarse también PathFinder para ver, modificar y eliminar las relaciones de conjunto empleadas para situar las piezas y los subconjuntos, reordenar piezas en un conjunto y diagnosticar problemas en un conjunto. En el entorno Conjunto, PathFinder está dividido en dos paneles. El panel superior muestra los componentes del conjunto activo en una estructura de árbol de carpetas. Entre los componentes listados pueden incluirse: piezas, subconjuntos, layouts de conjunto, planos de referencia de conjuntos y bocetos de conjuntos. El panel inferior muestra las relaciones de conjunto aplicadas a la pieza o al subconjunto seleccionado en el panel superior. Usar el panel superior Puede hacer lo siguiente usando el panel superior de PathFinder: 4-2 • Ver componentes en forma ampliada o reducida. Por ejemplo, si amplía un subconjunto podrá ver todas sus piezas. • Resaltar, seleccionar y deseleccionar componentes para tareas subsiguientes. • Determinar el estado actual de los componentes del conjunto. • Determinar para quién se ha desprotegido el documento. • Determinar la manera en que se construyó el conjunto. • Reordenar las piezas dentro de un conjunto. • Renombrar planos de referencia, bocetos y sistemas de coordenadas. Trabajo con Solid Edge Embedded Client ST5 spse01424 105 Trabajo con conjuntos en el entorno administrado Cuando se pasa el cursor sobre un componente del panel superior de PathFinder, se visualiza en la ventana gráfica utilizando el color de Resalte. Cuando se hace clic en un componente, se muestra con el color de selección. Después puede asociar la entrada del componente en PathFinder con el componente correspondiente de la ventana gráfica. Nota Cuando pasa el cursor sobre un conjunto de nivel superior en PathFinder, o hace clic en él, éste no se visualiza en el color de resalte o selección. Esto mejora el rendimiento cuando se trabaja con conjuntos grandes. Como el resalte y la selección de componentes en conjuntos grandes puede afectar el rendimiento, en la página Conjunto del cuadro de diálogo Opciones hay opciones disponibles para que pueda mejorar el rendimiento cuando se trabaja con conjuntos grandes. Por ejemplo, se dispone de opciones para simplificar la visualización de los componentes resaltados y seleccionados en la ventana gráfica, y desactivar el resalte de los componentes de la ventana gráfica al pasar el cursor sobre ellos en PathFinder. Para más información sobre mejorar el rendimiento en conjuntos grandes, consulte el tema de ayuda Trabajar eficazmente con conjuntos grandes. PathFinder en el entorno administrado En el entorno administrado, un documento no guardado se muestra en PathFinder usando la fórmula de nombre de documento definida en la pestaña Ayudas del cuadro de diálogo Opciones de Solid Edge: ID de artículo/Revisión de artículo-Nombre de artículo. El archivo se mantiene en memoria antes de guardar el documento. Cuando se ha guardado el documento, se sustituye la fórmula predeterminada por la información guardada del artículo de conjunto. spse01424 105 Trabajo con Solid Edge Embedded Client ST5 4-3 Lección 4 Trabajo con conjuntos en el entorno administrado Mostrar el estado del documento en PathFinder Después de guardar un documento en el entorno administrado, se visualiza el estado del mismo como texto a continuación de la fórmula del documento. El estado del documento proporciona información sobre si está disponible para desprotección, y si hay una nueva versión o revisión disponible. Además del ID de usuario de Teamcenter, Solid Edge Embedded Client presenta el nombre de la persona que ha desprotegido el documento administrado. El nombre se deriva de la información Usuario de Teamcenter que gestiona el administrador de Teamcenter. La información Persona de Teamcenter capta un nombre como un medio de identificar usuarios de Teamcenter, de manera similar a una entrada en un directorio telefónico. Aunque la información de Persona no es exclusiva y se puede adjuntar a más de un ID de usuario, el ID de usuario de Teamcenter sigue siendo un identificador único. Puede usar el comando Estado®Visualización en el menú contextual de PathFinder para activar o desactivar el estado del documento. Cuando el estado del documento está activado, se dispone de una sugerencia que proporciona información adicional. 4-4 Trabajo con Solid Edge Embedded Client ST5 spse01424 105 Trabajo con conjuntos en el entorno administrado Determinar el estado de un componente Los símbolos de PathFinder reflejan el estado actual de los componentes del conjunto. En la tabla siguiente se explican los símbolos empleados en el panel superior de PathFinder. Leyenda Pieza activa Pieza inactiva Pieza oculta Pieza descargada Pieza sin colocar de manera definitiva Pieza con relaciones en conflicto Pieza vinculada Pieza simplificada Falta componente Pieza de componente alterno La posición de la pieza está controlada por una relación 2D en un boceto de conjunto Conjunto visible Pieza ajustable Conjunto ajustable Referencia controlada Sistema de sujeción Grupo de patrón Elemento de patrón Planos de referencia Plano de referencia Boceto Motor Nota Los símbolos en PathFinder pueden representar también combinaciones de condiciones. Por ejemplo, un símbolo puede indicar que una pieza está oculta y no completamente situada. spse01424 105 Trabajo con Solid Edge Embedded Client ST5 4-5 Trabajo con conjuntos en el entorno administrado Lección 4 Determinar la manera en que se construyó el conjunto Los componentes del panel superior de PathFinder se listan en el orden en que se colocaron en el conjunto. Esta disposición puede ser útil cuando se evalúan los cambios de diseño. Por ejemplo, si elimina un sola relación de conjunto de una pieza, los símbolos de otras piezas también podrían cambiar para indicar que las piezas ya no están situadas de manera definitiva. Esto sucede debido a que la situación de las otras piezas dependía de la pieza de la que se eliminó la relación. En este ejemplo, la reaplicación de la relación única debería hacer que las demás piezas se posicionen nuevamente de manera definitiva. Cambiar el estado de visualización de los componentes del conjunto Puede usar el panel superior de PathFinder para controlar el estado de visualización de los componentes del conjunto. Por ejemplo, puede ocultar piezas y subconjuntos para que sea más fácil situar la nueva pieza que se está colocando en el conjunto. Puede utilizar los cuadro de verificación adyacentes a los componentes del conjunto en PathFinder para controlar la visualización de los componentes o los comandos del menú contextual si hay uno o varios componentes seleccionados. El color del texto en PathFinder también indica si un componente se visualiza o está oculto. Usar el panel inferior Al seleccionar una pieza o un subconjunto del panel superior del PathFinder, puede usar el panel inferior para ver y modificar las relaciones de conjunto entre la pieza seleccionada y las otras piezas del conjunto. También se muestra el nombre del documento, así como un símbolo que representa el tipo de relación. En la tabla siguiente se explican los símbolos que se emplean en el panel inferior de PathFinder: Leyenda Relación de anclaje Relación de coincidencia Relación de alineamiento plano Relación de alineamiento axial Relación de conexión Relación de ángulo Relación tangencial Relación de engranaje Relaciones suprimidas Relación fallida Al seleccionar una relación en el panel inferior, puede: 4-6 • Ver los elementos empleados para aplicar la relación. • Editar el valor de desplazamiento fijo de la relación. • Cambiar el tipo de desplazamiento de la relación. • Eliminar la relación. Trabajo con Solid Edge Embedded Client ST5 spse01424 105 Trabajo con conjuntos en el entorno administrado • Suprimir la relación Colocar piezas en conjuntos Puede colocar cualquiera de los siguientes tipos de piezas sólidas en conjuntos de Solid Edge usando la pestaña Biblioteca de piezas de Teamcenter : • Una pieza construida en el entorno Solid Edge Pieza. • Una pieza construida en el entorno Solid Edge Chapa. • Otro conjunto construido en el entorno Solid Edge Conjunto. • Cualquier documento que se abra en Solid Edge distinto de un documento de Plano. Para poner piezas construidas en otros formatos CAD, es preciso convertirlos primero a archivos de pieza de Solid Edge. Colocar la primera pieza en un conjunto Para comenzar el proceso de colocación de piezas, seleccione la pieza que desee en la página Biblioteca de piezas de Teamcenter, después arrástrela a la ventana del conjunto. Si desea colocar un documento abierto en un conjunto, establezca en Documentos abiertos la opción Buscar en. También puede comenzar el proceso de colocación de piezas haciendo doble clic en la pieza en la página Biblioteca de piezas de Teamcenter. La primera pieza que se pone en un conjunto es importante. Sirve como base sobre la que se construirá el resto del conjunto. Por lo tanto, la primera pieza deberá ser un componente fundamental del conjunto. Puesto que esta primera pieza está anclada, deberá seleccionar una pieza con una ubicación conocida, tal como un cuadro o una base. Aunque Solid Edge facilita la edición de piezas durante el ciclo de diseño, cuando la ponga en el conjunto por vez primera debe estar lo más modelada posible. De la misma forma, aunque resulta sencillo eliminar piezas de los conjuntos y cambiar las relaciones de conjunto, la primera pieza que ponga debe seguir anclada y no debe eliminarse. Para volver a colocar la primera pieza, primero debe eliminar la relación de anclaje. A continuación, puede aplicar relaciones de conjunto entre la primera pieza y los planos de referencia de conjunto o las subsiguientes piezas que coloque en el conjunto. spse01424 105 Trabajo con Solid Edge Embedded Client ST5 4-7 Lección 4 Trabajo con conjuntos en el entorno administrado Colocar nuevas adicionales en un conjunto Puede usar la página Conjunto en el cuadro de diálogo Opciones para especificar si se deben colocar piezas subsiguientes temporalmente en la ventana de conjunto (A), o si se deben visualizar en una ventana de Poner pieza (B) separada. Cuando fija la opción No crear una ventana nueva al poner pieza, la pieza se coloca temporalmente en la ventana de conjunto en el lugar donde la arrastró y soltó. Para facilitar el proceso de posicionado, suelte la pieza en un lugar donde sea fácil seleccionar los elementos de posicionado que desee usar. Si comienza el proceso de colocación de pieza haciendo doble clic en la pestaña página Biblioteca de piezas de Teamcenter, el área de visualización de la ventana de conjunto se ajusta para que pueda ver la nueva pieza. Cuando deselecciona la opción No crear una ventana nueva al poner pieza, la pieza se visualiza en una ventana separada de Poner pieza. Si la ventana activa está maximizada, también se maximiza la ventana Poner Pieza, que oculta la ventana de conjunto de la vista. Por ello, el usuario principiante no debería maximizar la ventana activa. Si se trabaja con las ventanas superpuestas, es mucho más fácil colocar las piezas en el conjunto y aplicar relaciones. 4-8 Trabajo con Solid Edge Embedded Client ST5 spse01424 105 Trabajo con conjuntos en el entorno administrado Situar piezas Usará las relaciones de conjunto para situar la nueva pieza con relación a una pieza que ya se encuentra en el conjunto. La opción Tipos de relaciones de la barra de comandos Ensamblar contiene una amplia variedad de relaciones de conjunto para situar piezas en relación con otra. Además de las relaciones de conjunto explícitas, la opción FlashFit reduce los pasos necesarios para situar una pieza utilizando las relaciones de coincidencia, alineación plana o alineación axial. Se recomienda esta opción en la mayoría de situaciones. Por ejemplo, puede usar FlashFit para hacer coincidir una cara de la pieza en colocación (A) con una cara de la pieza de destino (B). Después de aplicar la primera relación de conjunto, la pieza nueva se reposiciona dentro del conjunto. spse01424 105 Trabajo con Solid Edge Embedded Client ST5 4-9 Lección 4 Trabajo con conjuntos en el entorno administrado A medida que aplica las demás relaciones de conjunto, el programa sitúa y vuelve a orientar la pieza en el conjunto. Las siguientes piezas añadidas se pueden poner en relación con una o más piezas del conjunto. También puede situar una pieza en relación a un boceto de conjunto. Para obtener más información acerca de posicionar piezas usando relaciones de conjunto, consulte el tema de ayuda Relaciones de Conjunto. Nota Solid Edge mantiene, de forma predeterminada, las relaciones aplicadas al colocar la pieza. Si desactiva el comando Mantener relaciones del menú contextual Biblioteca de piezas, las relaciones se usarán sólo para situarla y la pieza quedará anclada. La posición de las piezas ancladas no se actualiza al efectuar cambios de diseño. Construir piezas nuevas dentro de un conjunto Use el comando Crear en posición para crear una pieza o subconjunto nuevos dentro del contexto de un conjunto administrado. Cerciórese de hacer clic en la pestaña Biblioteca de piezas de Teamcenter, y después haga clic en el botón Crear en posición en la ventana de PathFinder. El uso de la pestaña Biblioteca de piezas creará en posición en el entorno sin administrar. 4-10 Trabajo con Solid Edge Embedded Client ST5 spse01424 105 Trabajo con conjuntos en el entorno administrado Nota Cuando trabaja con un documento de conjunto nuevo y sin guardar, lo debe guardar antes de comenzar a construir una pieza nueva en el contexto del conjunto. En el cuadro de diálogo Crear pieza nueva en posición, defina la plantilla del documento y la opción de colocación. Puede especificar una plantilla de un documento de pieza, chapa o conjunto. Hay tres opciones de colocación para crear una pieza en posición. Coincidente con el origen del conjunto Coloca los planos de referencia de la nueva pieza directamente sobre el origen del conjunto, orientada exactamente como el conjunto. Según entrada gráfica Sitúa la pieza nueva en relación a una pieza existente. Además de seleccionar una pieza de referencia, también deberá seleccionar un plano de referencia o una cara plana (A) y, a continuación, una cara plana o un borde (B) para definir la orientación de los planos de referencia de base para la nueva pieza. A continuación, defina la ubicación del origen de los planos de referencia de base para la nueva pieza. Distancia desde origen del conjunto Desplaza los planos de referencia de la pieza nueva de los planos de referencia del conjunto mediante un punto significativo o valor especificado. Seleccione un punto significativo en una cualquiera de las piezas que ya están colocadas en el conjunto, o introduzca una distancia de desplazamiento especificada x, y, z para spse01424 105 Trabajo con Solid Edge Embedded Client ST5 4-11 Trabajo con conjuntos en el entorno administrado Lección 4 aplicarla en relación con el origen del conjunto. Los planos de referencia de la nueva pieza estarán orientados igual que los planos de referencia del conjunto. Después de definir la plantilla del documento y la opción de colocación, debe especificar el ID de artículo, la Revisión y el Nombre del articulo para el documento que se crea con el comando Crear en posición. Puede especificar estos atributos manualmente en el cuadro de diálogo común Documento nuevo, o hacer que se generen automáticamente con el comando Asignar todo. Creación de vista de dibujo Puede crear un plano en Solid Edge utilizando varios tipos de vistas de dibujo: vistas de pieza 2D, vistas 2D, y vistas de modelo 3D predefinidas. El plano puede contener cotas y otras anotaciones que describen el tamaño de una pieza o conjunto, y los materiales empleados para crearlos, entre otras informaciones. También puede colocar cualquier número de vistas de dibujo en una hoja. Sin embargo, en el entorno administrado por Teamcenter, el documento de plano se crea con la misma Revisión de artículo y automáticamente se le asigna el mismo ID de artículo que la primera vista en el plano. Vistas de pieza Puede crear vistas de pieza de cualquier documento de Solid Edge pieza, chapa o conjunto (archivos .par, .psm y .asm). Como base para las vistas de pieza de un documento de plano puede utilizar múltiples documentos de pieza, de chapa y de conjunto. Creación de una vista de dibujo principal Las vistas de pieza se empiezan a crear con el Asistente de creación de vistas de dibujo para crear una vista principal de una pieza o conjunto 3D. Una vista principal es simplemente la primera vista colocada en el dibujo. El Asistente de creación de vistas de dibujo presenta varios cuadros de diálogo. Las opciones específicas que puede ver depende de si inicia el comando desde un plano o desde un documento de modelo 3D: 4-12 • El cuadro de diálogo Opciones de vistas de dibujo define las opciones de la vista de dibujo del modelo. • El cuadro de diálogo Orientación de la vista de dibujo selecciona una vista con nombre o crea una orientación personalizada de la vista. • El cuadro de diálogo Orientación personalizada contiene comandos de manipulación de vistas que crean una vista personalizada como la vista principal. • El cuadro de diálogo Layout de la vista de dibujo establece más vistas ortogonales para colocarlas con la vista principal. Trabajo con Solid Edge Embedded Client ST5 spse01424 105 Trabajo con conjuntos en el entorno administrado Colocación de una vista de pieza principal Al hacer clic en el botón Terminar del Asistente de Creación de vistas de dibujo, el cursor se transforma en un rectángulo del tamaño de la nueva vista de pieza. Puede poner la vista en cualquier lugar de la hoja y hacer clic para situarla en el lugar seleccionado. Si seleccionó más vistas en el cuadro de diálogo Layout de la vista de dibujo, todas ellas se colocarán de una vez al hacer clic en la hoja de dibujo. Nota En el entorno administrado, el documento de plano se crea con la primera vista en el plano y se le asigna el mismo número de Revisión de artículo que la pieza. Creación de vistas de pieza adicionales Después de crear una o varias vistas de pieza principales, puede usarlas para crear vistas principales, vistas auxiliares, vistas de detalle, vistas en corte y vistas en sección. Acto seguido, puede utilizar estas vistas de pieza para crear otras. Por ejemplo, si crea una vista principal (B) basada en la vista primaria (A), puede crear una vista en corte (C) basada en la vista principal. Creación de planos de conjuntos Cuando cree una vista de pieza de un conjunto, puede controlar la visualización de las piezas y subconjuntos individuales en el conjunto. Por ejemplo, si desea ocultar determinadas piezas o especificar que se visualice una pieza como pieza de referencia. También puede controlar la visualización de cordones de soldadura y operaciones de agregado de material en una vista de pieza de un conjunto de soldadura. spse01424 105 Trabajo con Solid Edge Embedded Client ST5 4-13 Trabajo con conjuntos en el entorno administrado Lección 4 Puede utilizar el botón Valores de visualización del modelo en el Asistente de vistas de dibujo para especificar las partes que desea visualizar en la vista de pieza antes de colocarla en la hoja. Puede seleccionar una vista de pieza y editar sus propiedades después utilizando el comando Propiedades en el menú contextual. También puede utilizar las configuraciones de visualización guardadas en el entorno Conjunto para controlar la visualización de las piezas en la vista de pieza. Al seleccionar un documento de conjunto en el cuadro de diálogo Seleccionar Modelo del comando Asistente para vistas de dibujo, puede especificar el nombre de configuración que quiere utilizar en la lista Configuración del cuadro de diálogo Opciones de vistas de dibujo de conjunto. Por ejemplo, puede utilizar un nombre de configuración de visualización explosionado para poner una vista de pieza de un conjunto explosionado. Para mejorar el rendimiento de vistas de dibujo de conjunto, deseleccione las opciones Mostrar bordes ocultos y Mostrar bordes de piezas ocultas en el cuadro de diálogo Opciones de la vista de dibujo de conjunto. Para realizar estos cambios para todas las vistas de dibujo del conjunto, borre estas opciones en la página Visualización de bordes en el cuadro de diálogo Opciones de Solid Edge. Puede crear un archivo de plantilla de plano con estas opciones deseleccionadas y utilizarlo para crear todas las vistas de planos del conjunto sin líneas ocultas. Nota En el entorno Conjunto puede definir dos tipos de configuración de visualización: configuraciones de conjunto y configuraciones explosionadas. Creación automática de vistas de dibujo También puede crear vistas de dibujo de forma rápida y automática arrastrando un documento de Solid Edge a una hoja de dibujo. • Cuando arrastra un modelo de conjunto en una hoja de dibujo vacía, se crea una vista isométrica. • Cuando arrastra cualquier otro archivo de modelo a una hoja de dibujo vacía, se crean las vistas alzado, planta y derecha. También puede arrastrar un modelo a una Plantilla rápida. Usando una Plantilla rápida, puede personalizar los tipos y propiedades de la vista, guardar el documentos como una plantilla y volverlo a utilizar con cualquier modelo que desee. Las vistas permanecen desvinculadas al archivo del modelo, pero retienen sus propiedades. O puede usar una de las plantillas entregadas con Solid Edge en el directorio 4-14 Trabajo con Solid Edge Embedded Client ST5 spse01424 105 Trabajo con conjuntos en el entorno administrado Quicksheet. Las plantillas de conjunto incluidas (métricas y anglosajonas) constan de una vista isométrica, lista de piezas y la opción referencias de elemento activada automáticamente. Las plantillas de pieza incluidas (métricas y anglosajonas) constan de las vistas ortogonales de alzado, planta y derecha, y una vista isométrica. Revisión de la lección: Trabajo con conjuntos 1. Verdadero o falso: Puede usar PathFinder para activar en posición una pieza de un subconjunto. 2. En el panel superior de PathFinder puede hacer todo lo siguiente excepto: a. Ver componentes en forma contraída o expandida. b. Determinar el estado actual de los componentes dentro del conjunto. c. Renombrar documentos, planos de referencia y sistemas de coordenadas. d. Determinar la manera en que se construyó el conjunto. 3. En el entorno administrado por Teamcenter, un documento sin guardar aparece en PathFinder usando la fórmula de nombre de documento predeterminado que consiste de ___________________. 4. Verdadero o falso: Puede usar PathFinder para determinar el estado del documento administrado. 5. Describa la diferencia entre la función de la pestaña Biblioteca de piezas y la de Biblioteca de piezas de Teamcenter. Respuestas 1. Verdadero — Puede usar PathFinder para activar en posición una pieza o subconjunto, para poder hacer cambios en componentes individuales del conjunto y ver al mismo tiempo el conjunto completo. 2. En el panel superior de PathFinder puede realizar todas las funciones listadas excepto (C). En el entorno administrado, no puede usar PathFinder para renombrar documentos. 3. En el entorno administrado por Teamcenter, un documento sin guardar aparece en PathFinder usando la fórmula de nombre de documento predeterminado que consiste de ID de artículo/Revisión de artículo-Nombre de artículo. 4. Verdadero — Después de guardar un documento en el entorno administrado, se visualiza el estado del mismo en PathFinder a continuación de la fórmula del documento. Ejemplo (Desprotegido para usted) spse01424 105 Trabajo con Solid Edge Embedded Client ST5 4-15 Trabajo con conjuntos en el entorno administrado Lección 4 5. La pestaña Biblioteca de piezas de Teamcenter se usa para crear en posición en el entorno administrado por Teamcenter. La pestaña Biblioteca de piezas se usa par crear en posición en el entorno no administrado de Solid Edge. Actividad: Crear un conjunto Activity: Crear un conjunto En esta actividad aprenderá a crear un conjunto en un entorno administrado usando piezas de la Biblioteca de piezas de Teamcenter. Después de completar esta actividad, podrá: • Colocar piezas en un archivo de conjunto usando la Biblioteca de piezas de Teamcenter. • Usar el comando Crear en posición en un entorno administrado. • Guardar y cargar el conjunto en Teamcenter. • Reconocer la relación entre el documento de Plano y el artículo antecesor. Abra un documento de conjunto nuevo. ▸ Inicie Solid Edge con Teamcenter activado. ▸ Desde la página Inicio, bajo Crear, seleccione Conjunto ANSI. ▸ Abra sesión en Teamcenter cuando se le avise. ▸ Observe que la fórmula del documento listada en PathFinder está incompleta. No se le ha dado un nombre al documento, por lo que un nombre temporal consiste de la descripción ID de artículo/Revisión de artículo-Nombre de artículo (Asm1). El documento existe en la memoria hasta que se guarde. ▸ Haga clic en la pestaña Biblioteca de piezas de Teamcenter . La pestaña Biblioteca de piezas de Teamcenter se parece a la pestaña Biblioteca de piezas sin administrar. Cerciórese de elegir la pestaña Biblioteca de piezas de Teamcenter para trabajar en el entorno administrado. Nota Esta lección supone que los archivos de formación se han cargado en la base de datos de Teamcenter. Debe ver los archivos en la carpeta llamada Valve. 4-16 Trabajo con Solid Edge Embedded Client ST5 spse01424 105 Trabajo con conjuntos en el entorno administrado Use el comando Columnas para agregar la columna Nombre de artículo a la lista de atributos mostrada en la Biblioteca de piezas de Teamcenter. ▸ Pulse el botón derecho dentro de la Biblioteca de piezas de Teamcenter y clic en Columnas. Se abre el cuadro de diálogo Formato de columnas. ▸ Seleccione el cuadro de verificación adyacente al Nombre de artículo y haga clic en Aceptar. ▸ En la Biblioteca de piezas de Teamcenter, haga clic y arrastre la columna Nombre de artículo para que quede después de la columna ID de artículo. Arrastre el artículo con el Nombre de artículo, Handle, a la ventana de conjunto. Se visualiza un mensaje que indica que primero debe guardar el documento antes de colocar el primer elemento en el conjunto. ▸ Haga clic en Aceptar para cerrar el mensaje de advertencia. ▸ Guarde el documento haciendo clic en Guardar Acceso rápido. en la barra de herramientas Se muestra el cuadro de diálogo Documento nuevo. Este cuadro de diálogo se utiliza para asignar atributos al documento. Verá un cuadro de diálogo similar cuando se creen archivos nuevos o se modifiquen archivos existentes. Las celdas de la tabla indicadas con asteriscos rojos deben tener contenido antes de cargarlas en Teamcenter. Puede escribir la información o hacer que se genere para usted. ▸ En el cuadro de diálogo Documento nuevo, verifique que Tipo de artículo esté establecido en Artículo, después haga clic en Asignar todo . El ID de artículo, la revisión, el nombre de artículo y el nombre de conjunto de datos se asignan al documento. Puede modificar los valores de este cuadro de diálogo. El ID de artículo puede imaginarse como un número de documento. El valor del Nombre de artículo es equivalente al nombre del proyecto en Solid Edge. Su valor debe ser descriptivo del documento que se está guardando. ▸ Cambie el Nombre de artículo a Conjunto de mango. ▸ Introduzca una Descripción del conjunto de datos de Conjunto creado en la Lección 4. El campo Descripción del conjunto de datos puede contener hasta 240 caracteres y deben contener una larga descripción de los datos. ▸ En el cuadro de diálogo Documento nuevo, pulse Aceptar. El documento se guarda en el disco y se crea en Teamcenter. Como no se especificó una carpeta en el cuadro de diálogo Documento nuevo, de forma predeterminada el artículo se crea en la carpeta Newstuff en Teamcenter. spse01424 105 Trabajo con Solid Edge Embedded Client ST5 4-17 Trabajo con conjuntos en el entorno administrado Lección 4 Comience a crear el conjunto. ▸ Desde la Biblioteca de piezas de Teamcenter, arrastre el artículo con el Nombre de artículo Handle a la ventana del conjunto. Como ésta es la primera pieza que se coloca en el conjunto, la pieza se posiciona en relación a los planos de referencia y se ancla. Una vez colocada la primera pieza en un conjunto, se colocan piezas adicionales usando relaciones de conjunto. ▸ Arrastre el artículo con la Nombre de artículo, Cover, a la ventana de conjunto. ▸ En la barra de comandos Ensamblar, haga clic en Tipos de relaciones del conjunto® Insertar, para unir la cara de la tapa con la cara del mango. La BarraDeAvisos le indica que Haga clic en la cara para hacerla coincidir o en el eje para alinearla. 4-18 ▸ Haga clic en la cara de la tapa de mango. ▸ Haga clic en la cara del mango. Trabajo con Solid Edge Embedded Client ST5 spse01424 105 Trabajo con conjuntos en el entorno administrado ▸ Para definir el eje a alinear, haga clic en el cilindro de la tapa de mango. ▸ Después haga clic en el cilindro del mango. La pieza está totalmente restringida. ▸ Guarde el documento haciendo clic en Guardar Acceso rápido. en la barra de herramientas Cree una pieza nueva dentro de un conjunto. ▸ En la pestaña Biblioteca de piezas de Teamcenter, haga clic en Crear en posición . spse01424 105 Trabajo con Solid Edge Embedded Client ST5 4-19 Trabajo con conjuntos en el entorno administrado Lección 4 ▸ En el cuadro de diálogo Crear pieza nueva en posición, establezca la plantilla en ansi.par y también la opción Por entrada gráfica. Haga clic en Crear y editar. Se muestra el cuadro de diálogo Documento nuevo. Se utiliza para especificar atributos de la nueva pieza que está creando con el comando Crear en posición. Complete el cuadro de diálogo Documento nuevo. ▸ Verifique que el Tipo de artículo esté definido en Artículo, después haga clic en Asignar todo para asignar automáticamente un ID de artículo, Revisión, Nombre de artículo y Nombre de conjunto de datos. ▸ Cambie el Nombre de artículo a Remate de mango. ▸ Introduzca una Descripción del conjunto de datos de Pieza creada en la Lección 4. ▸ Haga clic en Aceptar. Cree un remate que sobresalga hacia arriba y cubra la parte superior del mango. ▸ Active la visualización de los planos de referencia seleccionando el cuadro de verificación adyacente al grupo Planos de referencia en PathFinder. ▸ Cuando se le pida que haga clic en una pieza que contenga una cara plana o plano de referencia, haga clic en el mango. Sugerencia Puede hacer clic en la pieza llamada Mango en PathFinder. ▸ 4-20 Cuando se le pida que haga clic en una cara plana, seleccione la cara mostrada. Trabajo con Solid Edge Embedded Client ST5 spse01424 105 Trabajo con conjuntos en el entorno administrado ▸ Cuando se le pida que haga clic en una cara, borde o plano paralelo al eje X deseado, sitúe el cursor sobre el eje delantero (XZ) y haga clic. ▸ Haga clic en el extremo del eje más hacia el mango para determinar la orientación del plano de referencia. ▸ Mueva el ratón hasta que aparezca un punto en el centro del círculo, y haga clic para colocar el origen XY de la pieza que está creando. Observe que se actualiza la visualización y se muestra un nuevo sistema de coordenadas. ▸ Elija pestaña Inicio®grupo Dibujo®Círculo según centro. Dos líneas de alineación se conectan al cursor orientadas al plano XY en el sistema de coordenadas de base. spse01424 105 ▸ Coloque el cursor sobre el sistema de coordenadas de base como se muestra en la ilustración inferior. Detenga el ratón por un instante y observe que la imagen del cursor cambia para indicar que hay varias selecciones disponibles. ▸ Pulse el botón derecho y aparecerá la herramienta QuickPick. Sitúe el cursor sobre la entrada en QuickPick que resalte el plano principal XY, como se muestra, y haga clic para seleccionarlo. Trabajo con Solid Edge Embedded Client ST5 4-21 Trabajo con conjuntos en el entorno administrado Lección 4 ▸ Haga clic en el punto central del círculo. ▸ Sitúe el cursor sobre el borde del modelo y haga clic para definir la extensión del círculo. ▸ En la pestaña Inicio®grupo Seleccionar, haga clic en Seleccionar y seleccione la región de boceto. ▸ Seleccione el controlador de extrusión y defina la extensión de la operación situando el cursor encima de la región. ▸ Establezca la distancia en 0,20 pulgadas. ▸ Elija pestaña Inicio®grupo Cerrar®Cerrar y volver. ▸ Ajuste la vista del conjunto usando el comando Ajustar. Guarde el documento. ▸ Haga clic en Guardar en la barra de herramientas Acceso rápido. Examine las entradas en PathFinder. En PathFinder hay tres elementos que están registrados en Teamcenter y conforman el conjunto. El estado del archivo de pieza que es el remate del mango es Desprotegido para usted porque no se ha cerrado y usted tiene acceso de escritura. Cierre el conjunto. ▸ Elija botón Aplicación®Cerrar®Cerrar todo. Cuando cierra el conjunto, los documentos se guardan en disco y persisten como datos en caché. Teamcenter detecta la relación entre las piezas y el conjunto. 4-22 Trabajo con Solid Edge Embedded Client ST5 spse01424 105 Trabajo con conjuntos en el entorno administrado Revise las acciones disponibles para el conjunto y la pieza que creó. ▸ En el cuadro de diálogo Cargar documento, haga clic dentro de la celda Acción para la pieza que creó. Nota El Nombre de documento será diferente de lo que se muestra en la ilustración. El valor de la Acción a realizar se puede establecer en Proteger o Cargar documento. • Si establece la acción en Proteger, el documento se guarda en Teamcenter y queda a disposición de otros usuarios. • Si establece la acción en Cargar documento, éste se guarda en Teamcenter, pero permanece desprotegido para usted y otros usuarios no tienen acceso de escritura. Asegúrese de que la acción para todos los documentos sea Proteger y haga clic en Aceptar. Esto concluye la Parte 1 de la actividad de esta lección. No tiene que salir de Solid Edge. Resumen de la actividad En esta actividad aprendió a crear contenido nuevo de documento administrado y usar el comando Crear en posición para crear una pieza dentro de un conjunto. También aprendió a cargar documentos a la base de datos de Teamcenter. Actividad: Crear un plano Activity: Crear un plano En esta actividad aprenderá a crear un plano en un entorno administrado usando un conjunto existente de la biblioteca administrada. Después de completar esta actividad, podrá: • Usar el conjunto para crear un plano. • Guardar y cargar un plano a la base de datos. Verifique que Solid Edge aún está funcionando con Teamcenter activado. ▸ spse01424 105 Verifique que Teamcenter está activado examinando la barra de título. Trabajo con Solid Edge Embedded Client ST5 4-23 Trabajo con conjuntos en el entorno administrado Lección 4 Busque el conjunto que creó en la primera parte de esta actividad. ▸ Elija el botón Aplicación®Abrir para acceder el cuadro de diálogo Abrir archivo. ▸ Defina la opción Tipo de archivo en Documentos de conjunto (*.asm). ▸ Haga clic en Buscar de artículo. ▸ En la columna Criterios, especifique el Nombre de artículo que dio al conjunto en la actividad previa. Escriba Conjunto de mango. ▸ Haga clic en Buscar. ▸ Seleccione el artículo de la lista y haga clic en Abrir. , y en la lista Búsquedas guardadas, seleccione Nombre Crear un plano. ▸ En el menú Aplicación, elija Nuevo®Crear plano. Se mostrará el cuadro de diálogo Crear plano. ▸ Borre la opción Ejecutar el Asistente de creación de vista de dibujo y haga clic en Aceptar. Como la plantilla especificada no es una plantilla rápida y el archivo de modelo actual es un conjunto, se crea una vista isométrica. El documento de plano no ha sido guardado, por lo que la fórmula de nombre de documento está incompleta. Guarde el plano. ▸ Haga clic en Guardar en la barra de herramientas Acceso rápido. El ID de artículo, la revisión y el nombre de artículo se asignan al documento. Nota De forma predeterminada, el documento de plano se crea con la misma Revisión de artículo y recibe el mismo ID de artículo que la primera vista en el plano. ▸ Cambie el Nombre de artículo a Plano del mango. ▸ Introduzca una Descripción del conjunto de datos de Plano creado en la Lección 4. ▸ Haga clic en Aceptar. El documento se guarda en disco y se crea en Teamcenter, pero no se carga en Teamcenter. ▸ 4-24 Compruebe que la Acción sea Cargar documento para el documento de plano y el conjunto, y haga clic en Aceptar. Trabajo con Solid Edge Embedded Client ST5 spse01424 105 Trabajo con conjuntos en el entorno administrado Cierre el plano y salga de Solid Edge. ▸ Elija el botón Aplicación®Cerrar. En PathFinder, el estado del conjunto es Desprotegido para usted porque no se ha cerrado el archivo. ▸ Elija botón Aplicación®Cerrar®Cerrar todo. ▸ Salga de Solid Edge. Esto concluye la actividad. Resumen de la actividad En esta actividad aprendió a crear un plano usando datos administrados, y a reconocer la relación entre el documento de plano y la Revisión de artículo e ID de artículo de la primera vista en el plano. También aprendió a cargar documentos a la base de datos de Teamcenter. Resumen de la lección PathFinder es una herramienta valiosa que puede usar para manipular componentes de un archivo de conjunto. Cosas que se deben recordar: spse01424 105 • En el entorno administrado, el documento se guarda usando la fórmula de nombre de documento predeterminado: ID de artículo/Revisión de artículo-Nombre de artículo. • PathFinder está dividido en dos paneles. El panel superior muestra los componentes del conjunto activo en una estructura de árbol de carpetas. El panel inferior muestra las relaciones de conjunto aplicadas a la pieza del subconjunto seleccionado en el panel superior. • Para poder usar el comando Crear en posición, primero debe guardar el conjunto. • De forma predeterminada, el documento de plano se crea con la misma Revisión de artículo y automáticamente se le asigna el mismo ID de artículo que la primera vista en el plano. Trabajo con Solid Edge Embedded Client ST5 4-25 Lección 5 Abrir y agregar contenido un documento administrado existente Después de completar esta lección, podrá: • Usar otras opciones en el cuadro de diálogo Abrir archivo para abrir documentos administrados existentes. • Entender y usar Reglas de revisión básicas. • Agregar y modificar contenido de documentos administrados existentes. Abrir documentos administrados de Solid Edge El comando Abrir abre documentos ya creados. Solid Edge realiza un seguimiento de los documentos con los que ha trabajado recientemente para que pueda abrirlos con rapidez. Estos documentos aparecen listados en la sección Documentos recientes de la pantalla inicial de Solid Edge; sólo tiene que hacer clic en el nombre de uno para abrirlo. También puede abrir un documento administrado por Teamcenter haciendo doble clic en su nombre dentro de Teamcenter. El comando Abrir Cuando usa el comando Abrir para abrir un documento administrado por Teamcenter, el documento se desprotege y se descarga a la memoria caché local. Si el documento que está abriendo contiene vínculos a otros documentos, éstos también se descargan a la caché. Después se abre el documento para que pueda trabajar en él. Mientras el documento está desprotegido, otros usuarios no podrán editarlo. El uso posterior del cuadro de diálogo Abrir archivo muestra el cuadro Buscar en fijado en la última carpeta usada. Cuando abre otro documento administrado, puede seleccionar el documento en la ubicación mostrada o usar el cuadro Buscar en para navegar hasta la ubicación de su elección. El comando Abrir se enfoca en una vista centrada en artículos de la base de datos, incluyendo aquellos que no tienen conjunto de datos. Puede determinar el nivel de detalle usado para ver la información presentada desde Teamcenter usando las opciones Detalle de la vista . Puede determinar si desea ver una visualización Básica, Intermedia o Completa de los objetos en la base de datos. spse01424 105 Trabajo con Solid Edge Embedded Client ST5 5-1 Abrir y agregar contenido un documento administrado existente Lección 5 • Básica: La visualización predeterminada. El Artículo, la Revisión de artículo y el Conjunto de datos se visualizan en una sola fila. • Intermedia: Muestra el Artículo y la Revisión de artículo combinados en una fila. El conjunto de datos se visualiza en una fila aparte. • Completa: Muestra el Artículo, la Revisión de artículo y el Conjunto de datos en filas individuales. Cuando abre un objeto vacío (uno que no contiene un conjunto de datos) en Solid Edge, tiene la oportunidad de crear un conjunto de datos de Solid Edge para la estructura virtual eligiendo una plantilla de Solid Edge y cargando el documento en la base de datos. Esto permite el método de diseño arriba-abajo mediante el que la estructura se puede crear desde Teamcenter, y Solid Edge define el conjunto de datos. Nota Como práctica recomendada, no abra un artículo de Sólo lectura. Filtros de revisiones determina las revisiones de un documento mostrado El Filtro de revisiones en PathFinder. Puede usar el Filtro de revisiones para visualizar Todas, Última, Emitida, Última emitida, o Últimas 3 revisiones de documentos. Seleccionar tipos específicos de documentos El campo Tipo de archivo filtra los tipos de archivos que se muestran en la lista Buscar en, y se puede usar para minimizar el esfuerzo de ubicar el archivo que elija. Tipo de archivo Todos los documentos Solid Edge (...) Documentos de Conjunto (*.asm) Documentos de Plano (*.dft) Documentos de Pieza (*.par) Documentos de Chapa (*.psm) Documentos de Soldadura (*.pwd) Documentos JT (*.jt) Documentos NX (*.prt) Documentos AutoCAD (*.dwg) Documentos AutoCAD (*.dxf) Todos los documentos (*.*) 5-2 Trabajo con Solid Edge Embedded Client ST5 Acción Presenta una lista de todos los documentos producidos por Solid Edge. Presenta una lista de documentos de conjunto. Presenta una lista de documentos de plano. Presenta una lista de documentos de pieza. Presenta una lista de documentos de chapa. Presenta una lista de documentos de soldadura. Muestra documentos guardados en formato JT. Presenta una lista de documentos de producidos por productos NX del tipo .prt. Presenta una lista de documentos de producidos por AutoCAD del tipo .dwg. Presenta una lista de documentos de producidos por AutoCAD del tipo .dxf. Lista todos los archivos. spse01424 105 Abrir y agregar contenido un documento administrado existente Artículos sin documentos Solid Edge Muestra revisiones de artículo que contienen un conjunto de datos que no es de Solid Edge o aquellas que no tienen un conjunto de datos. Usar reglas de revisión Para usar la opción Regla de revisión en el cuadro de diálogo Abrir archivo para especificar una regla de revisión cuando se abren documentos administrados. Reglas de revisión son parámetros que se establecen para determinar qué revisiones de artículo se visualizan para el artículo seleccionado. Por ejemplo, si selecciona Versión de caché, se abre el artículo que seleccionado usando la versión que ya tiene en la caché local. Esto es ventajoso si trabaja con los mismos datos todo el día y sabe que la información está actualizada. La información de versión se valida y se desprotegen los documentos, pero no tiene lugar ninguna transferencia de archivos. Esto mejora el rendimiento. Las reglas de revisión son muy útiles para administrar documentos durante la vida del proyecto. Las Reglas activas se definen en Teamcenter y las lee Solid Edge Embedded Client. Último que funciona es la regla de revisión predeterminada usada por Teamcenter y Solid Edge. No modifique, cambie de nombre ni elimine la regla de revisión Último que funciona. Regla de revisión Cualquier estado; No funciona Cualquier estado; No funciona Último que funciona Sólo precisa Versión de caché Descripción Abre la última revisión de artículo con estado de emisión de Emitido. Sólo ve las revisiones de artículo que están emitidas. Abre las revisiones con estado más reciente. Abre la última revisión del artículo independientemente de su estado de emisión. Abre la revisión de artículo específica que estaba en efecto la última vez que se guardó la revisión de artículo. Carga la versión que ya está en caché. Nota El administrador del sistema configura las reglas de revisión para su sitio y éstas pueden ser diferentes de lo que se ve en la lista. Esta lista de reglas de revisión es sólo un extracto de las disponibles. La regla de revisión que se use se visualiza en la fórmula mostrada en PathFinder después del ID de artículo, Revisión de artículo y Nombre de artículo. Por ejemplo: Filtrado de Regla de variante Usando variantes clásicas, puede definir opciones (por ejemplo, color) y los valores correspondientes para cada opción (por ejemplo, rojo y azul). Después puede asociar las opciones con una revisión de artículo, generalmente el artículo de nivel superior en la estructura. Luego puede definir una condición de variante (por ejemplo, load IF spse01424 105 Trabajo con Solid Edge Embedded Client ST5 5-3 Lección 5 Abrir y agregar contenido un documento administrado existente color=red) para cualquier ocurrencia de componentes que sean configurables, y por tanto sujetos a las reglas de variante. El máster es la estructura donde no se aplica ninguna regla de variante. Se hace referencia a éste como no configurado. Las variantes se definen en el programa Administrador de Estructuras de Teamcenter. La interacción entre variantes de Teamcenter y documentos Solid Edge ocurre dentro de los entornos Conjunto y Plano. La opción Regla de variante no se activa hasta que seleccione una revisión de artículo de un conjunto que tenga reglas de variante asociadas. Después que seleccione el valor apropiado para su regla de variante, esta selección actúa como un filtro de visualización. Cuando abra el documento se visualizan sólo los componente correspondientes a la regla de variante seleccionada. Información de desprotección Puede optar por abrir un documento administrado como de sólo lectura seleccionando la casilla Abrir como sólo lectura en el cuadro de diálogo Abrir archivo cuando Teamcenter está activado. Entonces tiene la opción adicional de abrir sólo el primer nivel del documento como sólo lectura o todos los niveles como sólo lectura. Puede guardar la configuración y abrir automáticamente todos los documentos como sólo lectura haciendo clic en Guardar predet. cuando ha seleccionado el cuadro de verificación Abrir como sólo lectura. Más adelante en este documento se tratará con más detalle sobre el trabajo con documentos de sólo lectura. También puede aprender más revisando el tema de ayuda Trabajo con documentos de sólo lectura. Opciones para tipos específicos de documentos. Existen algunas opciones en el cuadro de diálogo Abrir archivo que pertenecen únicamente a tipos específicos de documentos. Otras opciones mejoran el rendimiento cuando abre documentos de conjunto grandes. Al abrir documentos de conjunto puede mejorar el rendimiento eligiendo ocultar todos los componentes, desactivar componentes o abrir representaciones simplificadas de piezas del conjunto. Nota No se puede abrir más de un documento de conjunto a la vez. Cuando desee abrir rápidamente un documento de plano administrado para ver e imprimir pero no para edición, puede seleccionar la opción Desactivar vistas de dibujo para revisión en el cuadro de diálogo Abrir archivo. Sólo el documento de plano y otros documentos vinculados que no son 3D se descargan a la memoria caché, dando como resultado tiempos de apertura más rápidos. Cuando selecciona Desactivar vistas de dibujo para revisión, el contenido 3D no se descarga a la memoria caché. Los comandos para crear nuevas vistas de dibujo 3D no están disponibles. Sin embargo, puede seleccionar y mover vistas de dibujo, agregar y editar cotas y anotaciones, y cambiar sus escalas y ajustar sus propiedades. Se descargará cualquier documento vinculado que pudiera aparecer en la hoja de dibujo (es decir, documentos de Microsoft Word o Excel o archivos de imágenes). Puede identificar un documento de plano que se ha abierto en modo de revisión mediante la marca de Inactivo estampada en todas las hojas de trabajo y en la hoja Modelo 2D. Otro indicador es la barra de título del documento, que visualiza lo 5-4 Trabajo con Solid Edge Embedded Client ST5 spse01424 105 Abrir y agregar contenido un documento administrado existente siguiente delante del nombre del documento y el ID de revisión: Plano con vistas de dibujo inactivas. Una vez que el documento esté abierto, puede cambiar de un modo al otro. En la pestaña Herramientas, en el grupo Activación de la vista, puede seleccionar estos comandos: • Activar vistas de dibujo • Desactivar vistas de dibujo Disponibilidad de documentos En Solid Edge, la disponibilidad de documentos se visualiza en la barra de estado en la parte inferior del cuadro de diálogo Abrir archivo. La disponibilidad de documentos administrados es de lectura y escritura o de sólo lectura. Sin embargo, la disponibilidad de documentos administrados se visualiza como Desconocida ya que es controlada por Teamcenter y no por el sistema operativo. Comando Simetría En esta lección usará el comando Simetría para ilustrar cómo se comportan en el entorno administrado los conjuntos con piezas colocadas usando el comando Simetría. Puede hacer simetría de una o más piezas o conjuntos en relación a un plano de referencia seleccionado. La barra de comandos Simetría le guía por el proceso de simetría. El cuadro de diálogo Configuración de simetría especifica las opciones de salida que desea. Seleccionar el plano de simetría Para hacer simetría de componentes, seleccione primero un plano de referencia existente que defina el plano de simetría que desee. Seleccionar los componentes Una vez definido el plano de simetría, puede seleccionar los componentes a aplicar simetría en la ventana gráfica o en PathFinder. Al seleccionar piezas en la ventana gráfica, puede seleccionar piezas individuales o definir un cercado para seleccionar spse01424 105 Trabajo con Solid Edge Embedded Client ST5 5-5 Abrir y agregar contenido un documento administrado existente Lección 5 un conjunto de piezas. Puede hacer simetría de piezas, subconjuntos o el conjunto entero. Para seleccionar un conjunto, debe utilizar PathFinder. Cuando termine de seleccionar componentes, pulse el botón Aceptar de la barra de comandos o el botón derecho del ratón. Opciones de estructura y anclaje del conjunto El cuadro de diálogo Configuración de simetría especifica que los componentes nuevos deben duplicar la estructura del conjunto existente o que se deben añadir al conjunto activo. Al configurar la opción Duplicar la estructura del conjunto, los componentes de simetría duplican por completo la estructura del conjunto de los componentes originales. Esto puede resultar útil al hacer simetría de un subconjunto completo que también contiene subconjuntos anidados y desea que los nuevos componentes coincidan con la estructura del conjunto actual. Si va a hacer simetría de una sola pieza que tiene varias capas de subconjuntos anidados, puede que desee configurar la opción Eliminar estructura y poner en conjunto activo para evitar la creación de varios subconjuntos vacíos. La opción Anclar todas las piezas del cuadro de diálogo Configuración de simetría especifica si se añade una relación de anclaje a los componentes de la simetría. Si despeja esta opción, las piezas se colocan sin relaciones de conjunto. Puede añadir relaciones de conjunto más adelante seleccionando un componente y haciendo clic en el botón Editar definición de la barra de comandos SmartStep para Poner/Editar pieza. Revisión de la lección: Abrir y agregar contenido 1. Verdadero o falso: Puede abrir múltiples conjuntos al mismo tiempo cuando trabaja en Solid Edge Embedded Client. 2. Verdadero o falso: El campo Tipo de archivo en el cuadro de diálogo Abrir archivo filtra los tipos de archivos que se ven en la lista Buscar en. 3. La definición del campo Tipo de archivo en (*.psm) filtra la visualización para mostrar sólo documentos ____________________ . 4. Cite tres opciones que puede establecer al abrir documentos existentes desde el cuadro de diálogo Abrir archivo. 5. Cuando abre un artículo que usa constantemente durante el día y desea mejorar el rendimiento, establezca la Regla de revisión __________ ________ ___________ desde el cuadro de diálogo Abrir archivo. Respuestas 1. Falso — Sólo puede abrir un conjunto a la vez cuando trabaja en Solid Edge Embedded Client. 2. Verdadero — Al usar el filtro Tipo de archivo, puede limitar los tipos de archivo visualizados a los que elija y minimizar el esfuerzo requerido para ubicar el archivo que está buscando. 5-6 Trabajo con Solid Edge Embedded Client ST5 spse01424 105 Abrir y agregar contenido un documento administrado existente 3. La definición del campo Tipo de archivo en (*.psm) filtra la visualización para mostrar sólo documentos de Chapa. 4. Algunas de las opciones que puede utilizar en el cuadro de diálogo Abrir archivo son: • Cuando abre un conjunto desde el cuadro de diálogo Abrir, puede mejorar el rendimiento seleccionando la opción de ocultar todos los componentes. • Cuando abre un documento de plano puede elegir Desactivar vistas de dibujo para que el contenido 3D no se descargue a memoria caché. • Puede usar Reglas de revisión para determinar qué revisiones de artículo se visualizan para el artículo seleccionado. 5. Cuando abre un artículo que usa constantemente durante el día y desea mejorar el rendimiento, establezca la Regla de revisión Versión de caché en el cuadro de diálogo Abrir archivo. Actividad: Agregar contenido a un documento administrado existente Activity: Agregar contenido a un documento administrado existente En esta actividad aprenderá a abrir documentos Solid Edge administrados por Teamcenter y usar opciones para minimizar el esfuerzo necesario para ubicarlos. Aprenderá a trabajar con reglas de revisión para acceder la versión más adecuada del documento y cómo examinar múltiples archivos a medida que se graban en disco y en Teamcenter. Después de completar esta actividad, podrá: • Abrir un documento administrado existente con las opciones del cuadro de diálogo Abrir archivo. • Enfocar la visualización de artículos en la lista Buscar en. • Usar Reglas de revisión en su favor. Ejecute Solid Edge y prepárese para abrir un documento existente. ▸ Inicie Solid Edge con Teamcenter activado. ▸ En la página de inicio, haga clic en Abrir documento existente. ▸ Abra sesión en Teamcenter cuando se le avise. Se visualiza el cuadro de diálogo Abrir archivo y el campo Buscar en apunta a la ubicación donde se usó por última vez. Use las opciones del cuadro de diálogo Abrir archivo para abrir el conjunto de palanca que creó en la lección anterior. ▸ spse01424 105 Cerciórese que el campo Buscar en esté establecido en la carpeta Newstuff. Trabajo con Solid Edge Embedded Client ST5 5-7 Abrir y agregar contenido un documento administrado existente Lección 5 ▸ Establezca el Tipo de archivo en documentos de Conjunto (*.asm) para limitar los artículos mostrados a conjuntos. ▸ Establezca la Regla de revisión en Último que funciona. La Regla de revisión Último que funciona abre el último artículo independientemente de su estado de emisión. Nota Las Reglas de revisión siempre están activas. Asegúrese de seleccionar la regla de revisión apropiada cada vez que abra un documento. ▸ Establezca el nivel de detalle para visualizar atributos de Teamcenter cambiando el Detalle de la vista a Completo. Observe la visualización de los cambios en la lista Buscar en. El Artículo, Revisión de artículo y Conjunto de datos se visualizan en filas individuales en la lista. ▸ Haga clic en el signo + adyacente a su conjunto y expanda el Artículo y la Revisión de artículo para ver el Conjunto de datos. ▸ Seleccione el conjunto de palanca que creó en la lección anterior y haga clic en Abrir. En PathFinder, fíjese en la fórmula usada para el conjunto. La fórmula ID de Artículo/A-Conjunto de palanca(Desprotegido para usted)(Último que funciona) indica el estado actual y la regla de revisión usada para abrir el artículo. Aplique un nuevo Estilo de cara a la tapa de la palanca. ▸ En PathFinder, seleccione el artículo llamado Tapa de palanca. ▸ Elija pestaña Ver®grupo Estilo®lista Sustituciones de cara, y seleccione Verde (transparente). Guarde y cierre el conjunto de palanca. 5-8 ▸ En el cuadro de diálogo Cargar documento, cambie el Nombre del artículo a Conjunto de palanca modificada. ▸ Establezca la Acción en Proteger. Trabajo con Solid Edge Embedded Client ST5 spse01424 105 Abrir y agregar contenido un documento administrado existente ▸ Haga clic en Aceptar. Abra el nuevo Conjunto ANSI Síncrono. ▸ Desde la pantalla inicial, bajo Crear, haga clic en Conjunto ANSI para abrir un conjunto nuevo. Guarde y cargue el nuevo conjunto. ▸ Haga clic en Guardar en la barra de herramientas Acceso rápido. Se muestra el cuadro de diálogo Documento nuevo. ▸ En el cuadro de diálogo Documento nuevo, pulse Asignar todo ▸ Compruebe que Acción está establecida en Cargar documento. . Esto lo agrega a Teamcenter, pero lo deja desprotegido para usted. ▸ Cambie el Nombre de artículo a Conjunto de cuerpo de válvula. ▸ Introduzca una Descripción de conjunto de datos de Conjunto creado en la Lección 5. ▸ Haga clic en Aceptar. El documento se guarda en disco y se crea en Teamcenter, sin embargo, permanece desprotegido para usted. Coloque el cuerpo de válvula y la placa lateral en la ventana del conjunto. ▸ Haga clic en la pestaña Biblioteca de piezas de Teamcenter ▸ Desde la carpeta Valve, arrastre el artículo con el Nombre de artículo de Valve Body a la ventana del conjunto. ▸ Arrastre el artículo con el Nombre de artículo de Side Plate a la ventana del conjunto. ▸ Ajuste la vista. . Automáticamente entra en el comando FlashFit. Use FlashFit para hacer coincidir la placa lateral con el cuerpo de válvula. ▸ spse01424 105 Cuando se le pida que haga clic en un elemento de la pieza de colocación o que elija un tipo de relación diferente, haga coincidir la cara trasera de la placa lateral con el cuerpo de válvula. Trabajo con Solid Edge Embedded Client ST5 5-9 Abrir y agregar contenido un documento administrado existente Lección 5 ▸ Cree una segunda relación haciendo clic en un cilindro del agujero para perno en la placa lateral y haciéndolo coincidir con el cilindro correspondiente que es el agujero para el perno en el cuerpo de válvula. ▸ Coloque una tercera relación haciendo coincidir otro de los agujeros para perno con el agujero para perno en el cuerpo de válvula. La pieza debe estar totalmente restringida. Haga simetría de la placa lateral en el lado opuesto del cuerpo de válvula. 5-10 ▸ Active la visualización de los planos de referencia seleccionando el cuadro de verificación adyacente al grupo Planos de referencia en PathFinder. ▸ Elija Inicio®grupo Patrón®Simetría ▸ Haga clic en la placa lateral en respuesta al aviso de hacer clic en los componentes para la simetría. Trabajo con Solid Edge Embedded Client ST5 . spse01424 105 Abrir y agregar contenido un documento administrado existente ▸ Haga clic en ▸ Cuando se le pida que haga clic en un plano de referencia del conjunto, haga clic en el plano de referencia Alzado (xz) como el eje sobre el cual se hará la simetría de la placa. ▸ En la barra de comandos Simetría, haga clic en Terminar. en el paso Seleccionar componentes para aceptar la selección. Se hace simetría de la placa lateral en el lado opuesto del cuerpo de válvula. ▸ En PathFinder, observe que hay una entrada para el artículo, Side Plate y un Grupo de simetría que contiene el segundo caso del mismo artículo. ▸ Guarde el conjunto. Sitúe la placa superior en la ventana del conjunto. ▸ Desde la Biblioteca de piezas de Teamcenter, arrastre el artículo con el Nombre de artículo Top Plate a la ventana del conjunto. ▸ Ajuste la vista. Ajuste la placa superior en el cuerpo de válvula. ▸ Use el comando FlashFit para restringir totalmente las piezas. ▸ Guarde el conjunto. Sitúe la pieza final en la ventana del conjunto. ▸ Desde la Biblioteca de piezas de Teamcenter, arrastre el artículo con el Nombre de artículo Stem a la ventana del conjunto. ▸ Ajuste la vista. Inserte el vástago en el cuerpo de válvula. ▸ spse01424 105 Use el comando FlashFit para situar el vástago en el cuerpo de válvula como se muestra en el plano. Trabajo con Solid Edge Embedded Client ST5 5-11 Abrir y agregar contenido un documento administrado existente Lección 5 ▸ Guarde el conjunto. Sitúe el conjunto de palanca que creó anteriormente en el vástago de la válvula. ▸ En la Biblioteca de piezas de Teamcenter, fije la ubicación en Newstuff y ubique el conjunto de palanca modificado que creó anteriormente. ▸ Arrastre el conjunto de palanca modificado en la ventana del conjunto. ▸ Elija pestaña Inicio®grupo Seleccionar®Seleccionar. ▸ En PathFinder, pulse el botón derecho en el conjunto de primer nivel y haga clic en Activar. ▸ Elija pestaña Ensamblar®Ensamblar. ▸ Use FlashFit para ajustar la palanca sobre el vástago. Sugerencia Expanda el Conjunto de palanca modificado y desactive la visualización de la tapa de palanca. Guarde y cierre el nuevo conjunto. 5-12 ▸ En el cuadro de diálogo Cargar documento, establezca la Acción en Proteger y escriba una Descripción del conjunto de datos de Conjunto completo. ▸ Haga clic en Aceptar. Trabajo con Solid Edge Embedded Client ST5 spse01424 105 Abrir y agregar contenido un documento administrado existente Vuelva a abrir el conjunto completado usando la Regla de revisión Versión de caché. ▸ Desde el menú Aplicación, haga clic en Abrir. ▸ Establezca la Vista en Básica, y seleccione el conjunto completado. ▸ En el cuadro de diálogo, establezca la Regla de revisión en Versión de caché. La regla Versión de caché abre la versión del documento que ya se ha cargado en la caché de la máquina local en lugar de transferir datos desde Teamcenter. ▸ Haga clic en Abrir. Oculte la visualización de los planos de referencia. ▸ En PathFinder, deseleccione el cuadro de verificación adyacente al grupo Planos de referencia. ▸ Guarde el conjunto. Cierre el conjunto y protéjalo en Teamcenter. Resumen de la actividad En esta actividad aprendió a navegar en el cuadro de diálogo Abrir en un entorno administrado. Ahora podrá: • Abrir documentos administrados existentes usando varias opciones del cuadro de diálogo Abrir. • Limite la visualización de artículos en la lista Buscar en para que sea más rápido encontrar artículos. • Use Reglas de revisión para acceder la revisión apropiada de un artículo. Resumen de la lección Cosas que se deben recordar: spse01424 105 • El comando Abrir se utiliza para abrir documentos existentes. • Sólo puede abrir un solo conjunto cada vez. • Establecer varias opciones en el cuadro de diálogo Abrir archivo puede ayudarlo a ubicar archivos, acceder la versión más apropiada y también mejorar el rendimiento. Trabajo con Solid Edge Embedded Client ST5 5-13 Lección 6 Trabajo con documentos administrados Después de completar esta lección, podrá: • Usar la opción Ocultar todos los componentes para trabajar eficientemente con conjuntos grandes. • Abrir documentos usando la opción Sólo lectura. • Reconocer el Indicador de estado de sólo lectura. • Entender la funcionalidad del Asistente de sólo lectura. • Crear una Revisión nueva de un artículo. Abrir documentos de forma eficiente Abrir documentos de conjunto administrados grandes puede tardar bastante. La aplicación pasa tiempo ejecutando una consulta para determinar la estructura del conjunto según la Regla de revisión de Teamcenter, revisando versiones, validando permisos y transfiriendo los archivos a la caché local. Para que el trabajo diario con conjuntos grandes sea lo más eficiente posible, puede controlar cómo se abre el documento de conjunto. La opción Abrir conjunto como en el cuadro de diálogo Abrir archivo determina con qué opciones se abren los conjuntos. El ajuste predeterminado se define en la pestaña Abrir conjunto como, del cuadro de diálogo Opciones de Solid Edge. De forma predeterminada, los Conjuntos pequeños tienen menos de 50 componentes únicos. Los Conjuntos medianos tienen entre 50 y 1000 componentes únicos y los Conjuntos grandes tienen más de 1000 componentes únicos. Dependiendo de las circunstancias, podría necesitar trabajar con todos los archivos referenciados por un conjunto, o con sólo algunos de ellos. Puede controlar qué parte del conjunto se descarga a la caché ocultando los componentes que no necesita. Cuando activa la opción Ocultar todos los componentes en el cuadro de diálogo Abrir archivo, todos los componentes del conjunto están ocultos al abrirlo. Sólo los dependientes directos de primer nivel del conjunto que se abre se descargan en la caché. Después puede expandir y mostrar a su criterio sólo los subconjuntos que necesite para trabajar usando PathFinder. Nota Solid Edge Plano requiere toda la estructura del conjunto. Este flujo de trabajo no se admite cuando se detallan conjuntos en el entorno Plano. spse01424 105 Trabajo con Solid Edge Embedded Client ST5 6-1 Trabajo con documentos administrados Lección 6 Lea la estructura de PathFinder para decidir qué componentes necesitará a continuación, y seleccione el comando Ampliar o haga clic en el signo + para descargar el siguiente nivel del conjunto a la memoria caché según sea necesario. Una vez que haya ampliado los niveles del conjunto con los que desea trabajar, puede mostrar las piezas y subconjuntos con el rendimiento óptimo. Si se necesita la totalidad del ramal del subconjunto, puede seleccionar Ampliar todo, lo que dará lugar a una descarga de todos los documentos necesarios. Trabajo con documentos de sólo lectura Cuando abre un documento, puede seleccionar Abrir como sólo lectura en el cuadro de diálogo Abrir archivo para acceder al documento sin la intención de editarlo. Esto hace posible abrir el nivel superior de un conjunto grande y desplazarse hasta su área específica de responsabilidad para modificación. Cuando abre un documento como sólo lectura, el documento no se desprotege de la base de datos, sólo se copia a la caché local y se abre para visualización. Hay varios indicadores de que el documento se ha abierto con estado de sólo lectura: • El título del documento muestra [Sólo lectura]. • El comando Guardar está desactivado. • se muestra en la esquina superior El Indicador de estado de sólo lectura derecha de la ventana gráfica y está activado. Puede hacer clic en el Indicador de estado de sólo lectura para visualizar el Asistente de sólo lectura. Asistente de sólo lectura El Asistente de sólo lectura es un menú interactivo de información que comprende cinco secciones relacionadas al documento abierto: Sección Descripción Muestra el estado actual del documento para documentos administrados y sin administrar. Leyenda Disponible Estado del documento En uso En revisión Emitido Congelado Obsoleto 6-2 Trabajo con Solid Edge Embedded Client ST5 spse01424 105 Trabajo con documentos administrados Sección Descripción Referencia controlada Los documentos administrados por Teamcenter muestran el estado de Teamcenter. Mensajes Muestra mensajes que no son interactivos, pero que se actualizan al refrescar. Muestra los comandos que tiene a disposición. Esta sección se actualiza al refrescar. • Notificar al estar disponible El documento de sólo lectura es interrogado cada 30 segundos para determinar si está disponible para acceso de escritura. Una vez disponible, debe cerrar el documento de sólo lectura y reabrirlo con acceso de escritura. Comando • Guardar como Guarda el documento activo con un nombre, carpeta o formato nuevos. • Revisar Crea o muestra las revisiones del documento activo. Solicitar acceso de escritura Cambia el acceso al documento para escritura tan pronto como esté disponible. Actualizar Consulta el estado del documento y visualiza la fecha y hora de la última actualización. El formato de fecha y hora utiliza las Opciones regional y de idioma de Windows. Puede usar el Asistente de sólo lectura para acceder a comandos que están disponibles para usted según el estado actual de su documento. Pulse Esc para ocultar el Asistente de sólo lectura, o puede cerrarlo haciendo clic en la X. Nota El Asistente de sólo lectura no está disponible mientras está dentro de un entorno de comando tal como Editar perfil. Se vuelve disponible cuando hace clic en el Indicador de estado de sólo lectura después que completa el comando. Sólo lectura como ajuste predeterminado Puede guardar la selección para abrir documentos como sólo lectura haciendo clic en Guardar predet. en el cuadro de diálogo Abrir archivo. La selección se vuelve el predeterminado la próxima vez que se muestre el cuadro de diálogo Abrir archivo. El próximo documento que abra es automáticamente del tipo Abrir como sólo lectura. Los documentos que se abren desde la opción Documentos recientes en la pantalla spse01424 105 Trabajo con Solid Edge Embedded Client ST5 6-3 Lección 6 Trabajo con documentos administrados de inicio, desde el Asistente de memoria caché, desde el Explorador de Windows o usando la opción contextual Abrir, se abren usando la configuración última guardada como predeterminada. Cuidado Al hacer clic en Guardar predet. se establece la opción en el cuadro de diálogo como predeterminada para todos los tipos de documentos de Solid Edge. Por el contrario, cualquier comando que cree un documento nuevo (Guardar como, Revisar, Crear plano, Crear conjunto) abre automáticamente un documento grabable independientemente de su configuración predeterminada. Si se desprotege un documento en Teamcenter Rich Client y después se abre en Solid Edge con Teamcenter activado, también abre el archivo con privilegios de escritura independientemente de su configuración predeterminada. Sugerencia Puede ver el cuadro de diálogo Abrir archivo para determinar los ajustes predeterminados activos. Conceptos adicionales Hay algunos conceptos importantes que debe conocer cuando trabaja con documentos que se abren como sólo lectura. Sólo puede editar la versión más reciente del documento. Esto impide que tenga el documento abierto como sólo lectura, y que otro usuario lo abra, edite y cierre dejando desactualizado a su documento. En un documento administrado, la versión es controlada por el sistema de gestión de documentos. Sin embargo, en documentos sin administrar, si el documento que tiene abierto no es la última versión, recibirá un mensaje que no dispone de acceso de escritura. Otro concepto importante se relaciona a abrir documentos que contienen referencias a otros documentos Solid Edge, como cuando trabaja con conjuntos. Cuando solicita abrir un documento indirecto, éste se abre usando el valor del cuadro de verificación Abrir como sólo lectura del antecesor, o documento directo, y el botón circular seleccionado Primer nivel de sólo lectura o Todos los niveles de sólo lectura. Ejemplo 6-4 • Se abre un conjunto con el cuadro de verificación Abrir como sólo lectura seleccionado. El conjunto es de sólo lectura. Cuando activa en posición una pieza dentro del conjunto, el documento de pieza también se abre como de sólo lectura. • Usted abre un conjunto con el cuadro de verificación de sólo lectura deseleccionado y el conjunto no está disponible para acceso de escritura porque está abierto por otro usuario. El conjunto se abre como de sólo lectura, y usted solicita acceso de escritura. Cuando activa en posición una pieza dentro del conjunto, el documento de pieza se abre con permiso de escritura. Trabajo con Solid Edge Embedded Client ST5 spse01424 105 Trabajo con documentos administrados Desproteger documento de sólo lectura Los documentos directos administrados abiertos con permisos de sólo lectura se pueden desproteger usando el comando Desproteger. Puede acceder al comando Desproteger desde el menú Aplicación seleccionando Administrar®Desproteger. El comando verifica que el documento activo sea la versión más reciente, lo desprotege de la base de datos, cambia el archivo a un estado que se puede escribir y habilita el comando Guardar para que pueda guardar cualquier cambio de archivo en memoria. El comando Desproteger no transfiere ningún archivo desde el servidor, ya que el documento activo es la versión más reciente. Use este comando para guardar los cambios que haga a un documento que se ha abierto como de sólo lectura. Otra opción para guardar los cambios que haga en documentos de sólo lectura es con el comando Guardar como para guardar los cambios en un nuevo ID de artículo. Crear documentos nuevos con el comando Guardar como El comando Guardar como, ubicado en el menú Aplicación, guarda el documento activo en un ID de artículo, Revisión y Nombre de artículo nuevos. También puede especificar otra información de propiedades, como la carpeta de almacenamiento de Teamcenter y la descripción del conjunto de datos, en el cuadro de diálogo Documento nuevo. Como el comando Guardar como crea un documento con un nuevo ID de artículo, utilícelo para crear piezas y subconjuntos similares pero distintos. Para crear una revisión diferente del mismo componente, utilice el comando Revisiones. Nota El comando Guardar como se invoca automáticamente si selecciona el comando Guardar para documentos que sean nuevos en Teamcenter. Revisar documentos nuevos con el comando Revisiones El comando Revisiones especifica una Revisión nueva de un documento mientras que retiene el mismo ID de artículo. Para revisar el documento activo, en el menú Aplicación, elija Administrar®Revisiones. El cuadro de diálogo Revisiones muestra el historial de revisiones. Al hacer clic en Nuevo se crea una nueva revisión. Si hay un archivo de plano en la misma Revisión, éste se copia a la nueva Revisión. Nota La capacidad para cambiar la Revisión depende del valor de la preferencia SEEC_MakeReadOnly-Revisions de nivel de sitio de Teamcenter. Cuando SEEC_MakeReadOnly-Revisions se fija en True, debe usar el comando Asignar o Asignar todo para obtener el valor de Teamcenter. Puede ver más información sobre Preferencias de Teamcenter en la Guía de Solid Edge Embedded Client Administrator. spse01424 105 Trabajo con Solid Edge Embedded Client ST5 6-5 Trabajo con documentos administrados Lección 6 Sugerencia Sólo se puede realizar una revisión a la vez. El Editor de Estructuras es una herramienta más completa para revisar múltiples documentos. Editor de Estructuras se introduce en una lección posterior. Revisión de la lección: Trabajo con documentos administrados 1. Cuando trabaja con un conjunto grande y desea trabajar con los archivos de la manera más eficiente posible, debe usar la opción __________________ del cuadro de diálogo Abrir archivo. 2. Verdadero o falso: Al abrir un conjunto con todos los componentes ocultos, sólo se descargan a la memoria caché los dependientes directos de primer nivel del conjunto que se está abriendo. 3. Nombre dos indicadores que están presentes cuando se abre un documento con el estado de sólo lectura. 4. Cuál de las afirmaciones siguientes son verdaderas en relación a abrir documentos en modo de Sólo lectura. a. Los cambios que haga a un artículo abierto en modo de sólo lectura se pierden. b. Los cambios realizados en un artículo abierto en modo de sólo lectura se pueden guardar solicitando acceso de escritura y después usando el comando Desproteger para desproteger el artículo de la base de datos y después guardarlo. c. Puede usar el comando Guardar como para especificar un nuevo ID de artículo para guardar los cambios en un documento abierto como sólo lectura. d. Tiene que cerrar el artículo abierto y volverlo a abrir sin usar la opción Sólo lectura y seguidamente guardar los cambios. 5. Verdadero o falso: El comando Guardar como se invoca automáticamente si selecciona el comando Guardar para documentos que sean nuevos en Teamcenter. 6. Para revisar el documento activo, elija __________________ en el menú Aplicación. Respuestas 1. Si trabaja con un conjunto grande y desea trabajar con los archivos de la manera más eficiente posible, debe activar la opción Ocultar todos los componentes en el cuadro de diálogo Abrir archivo. 2. Verdadero — Al abrir un conjunto con todos los componentes ocultos, sólo se descargan a la memoria caché los dependientes directos de primer nivel del conjunto que se está abriendo. 3. Dos indicadores que están presentes cuando se abre un documento con el estado de sólo lectura son: • 6-6 El título del documento muestra [Sólo lectura]. Trabajo con Solid Edge Embedded Client ST5 spse01424 105 Trabajo con documentos administrados • El Indicador de estado de sólo lectura aparece en la esquina superior derecha de la ventana gráfica y está activado. 4. De las afirmaciones listadas, (B) y (C) son verdaderas. B — Los cambios realizados en un artículo abierto en modo de sólo lectura se pueden guardar solicitando acceso de escritura y después usando el comando Desproteger para desproteger el artículo de la base de datos y después guardarlo. C — Puede usar el comando Guardar como para especificar un nuevo ID de artículo para guardar los cambios en un documento abierto como sólo lectura. 5. Verdadero — El comando Guardar como se invoca automáticamente si selecciona el comando Guardar para documentos que sean nuevos en Teamcenter. 6. Para revisar el documento activo, elija Administrar®Revisiones en el menú Aplicación. Actividad: Usar Ocultar todos los componentes Activity: Usar Ocultar todos los componentes Después de completar esta actividad, entenderá cómo usar Ocultar todos los componentes para trabajar de forma efectiva con conjuntos muy grandes. Abra el conjunto de cuerpo de válvula que creó en la lección anterior y seleccione Ocultar todos los componentes. ▸ Inicie Solid Edge con Teamcenter activado. ▸ En la página de inicio, haga clic en Abrir documento existente. ▸ Abra sesión en Teamcenter cuando se le avise. Se visualiza el cuadro de diálogo Abrir archivo y el campo Buscar en apunta a la ubicación donde se usó por última vez. ▸ Defina Detalles de la vista ▸ Defina la opción Tipo de archivo en Documentos de conjunto (*.asm). ▸ Seleccione el conjunto de cuerpo de válvula terminado que creó en la lección anterior. en Básico. Debe estar en la carpeta Newstuff. ▸ En el lado derecho del cuadro de diálogo Abrir archivo, defina la opción Abrir conjunto como en Conjunto grande, y establezca Ocultar todos los componentes en Sí. Al abrir conjuntos usando la opción Ocultar todos los componentes se hace posible administrar de forma efectiva varios componentes de un conjunto grande. Todos los componentes están ocultos y sólo se descargan a la memoria caché los dependientes directos de primer nivel del conjunto que se está abriendo. spse01424 105 Trabajo con Solid Edge Embedded Client ST5 6-7 Trabajo con documentos administrados Lección 6 ▸ Haga clic en Abrir. Use el comando de acceso directo Ampliar para mostrar el Conjunto de mango modificado. ▸ En PathFinder, pulse el botón derecho en Conjunto de mango modificado, y haga clic en Ampliar. Se descarga el ramal del conjunto antecesor a la caché, habilitando la navegación en ese nivel. Muestre todos los componentes del Conjunto de mango modificado. ▸ En PathFinder, pulse el botón derecho en Conjunto de mango modificado, y haga clic en Mostrar todo. Se muestra el conjunto de mango modificado, permitiendo la modificación en ese nivel sin tener que visualizar la totalidad del conjunto antecesor. Use el comando de acceso directo Abrir para abrir y editar el subconjunto. ▸ En PathFinder, seleccione el Conjunto de mango modificado, pulse el botón derecho y seleccione Abrir para editar el subconjunto. ▸ Pulse el botón derecho en el conjunto y seleccione Activar. ▸ Seleccione el Artículo que es la tapa del mango y en el grupo Ver, seleccione Negro (transparente) en la lista Sustituciones de cara. ▸ Guarde el cambio. Cierre el Conjunto de mango modificado. ▸ Elija menú Aplicación®Cerrar. Ver todos los componentes del conjunto de cuerpo de válvula. ▸ Seleccione el Conjunto de cuerpo de válvula en PathFinder, pulse el botón derecho y seleccione Mostrar todo. ▸ Guarde el conjunto. Cierre el conjunto de cuerpo de válvula y proteja el documento. 6-8 ▸ Elija botón Aplicación®Cerrar®Cerrar todo. ▸ En el cuadro de diálogo Cargar documento, defina la acción en Proteger y haga clic en Aceptar. Trabajo con Solid Edge Embedded Client ST5 spse01424 105 Trabajo con documentos administrados Resumen de la actividad En esta actividad aprendió a usar el comando Ocultar todos los componentes para abrir partes seleccionadas de conjuntos grandes, permitiendo trabajar con más eficacia. Actividad: Trabajar con un documento de sólo lectura Activity: Trabajar con un documento de sólo lectura Después de completar esta actividad, podrá: • Abrir un documento de sólo lectura. • Reconocer el Indicador de estado de sólo lectura. • Acceder y usar el Asistente de sólo lectura al trabajar con un documento de sólo lectura. • Usar el comando Revisar para guardar cambios hechos a un artículo abierto como sólo lectura. Abra el conjunto creado en la lección anterior usando la opción Sólo lectura. ▸ Verifique que Solid Edge aún está funcionando con Teamcenter activado. ▸ En la página de inicio, haga clic en Abrir documento existente. Se abre el cuadro de diálogo Abrir archivo. El cuadro Buscar en está fijado a la ubicación de su último uso. spse01424 105 ▸ Cerciórese que el campo Buscar en esté establecido en la carpeta Newstuff. ▸ Establezca el Tipo de archivo en documentos de Conjunto (*.asm) para limitar los artículos mostrados a conjuntos. ▸ Seleccione el conjunto con la descripción Conjunto terminado que creó en la lección anterior. ▸ Establezca la regla de revisión en Última que funciona. ▸ Seleccione el cuadro de verificación Abrir como sólo lectura. ▸ Establezca la opción Todos los niveles sólo lectura. Trabajo con Solid Edge Embedded Client ST5 6-9 Trabajo con documentos administrados Lección 6 ▸ Haga clic en Abrir. Expanda la vista de manera que pueda ver los componentes del conjunto. ▸ En PathFinder pulse el botón derecho en el artículo Conjunto de mango modificado y haga clic en Ampliar todo para ver los componentes del conjunto. Aplicar un nuevo Estilo de cara a la Tapa del mango. ▸ En PathFinder, seleccione el Artículo que es la Tapa del mango del conjunto y en el grupo Ver, seleccione Cobre en la lista Sustituciones de cara. ▸ Guarde el cambio. El comando Guardar está desactivado porque abrió el conjunto de nivel superior con todos los niveles definidos en sólo lectura. Examine el área de trabajo. La barra de título de la ventana indica que el artículo está abierto [Sólo lectura], y el Indicador de estado de sólo lectura de la ventana gráfica. aparece en la esquina superior derecha Acceder al Asistente de sólo lectura. ▸ Haga clic en el Indicador de estado de sólo lectura. Se abre el Asistente de sólo lectura proporcionando detalles sobre el artículo abierto. El Asistente de sólo lectura indica que tiene unas cuantas opciones si desea guardar su cambio en el conjunto: 6-10 • Puede elegir el comando Guardar como, para guardar el documento en un nuevo ID de artículo. • Puede elegir crear una revisión nueva con el comando Revisar. Trabajo con Solid Edge Embedded Client ST5 spse01424 105 Trabajo con documentos administrados • Una tercera opción es solicitar acceso de escritura. Crear una nueva revisión del documento. ▸ En el Asistente de sólo lectura, haga clic en Revisar. ▸ En el cuadro de diálogo Revisiones, pulse Nuevo. Observe que la nueva revisión se asigna automáticamente. ▸ Haga clic en Aceptar. Ya no aparece el Asistente de sólo lectura en el área de trabajo y tampoco aparece [Sólo lectura] en el título del subconjunto. Ahora está trabajando en la copia revisada del documento original. Guarde y cierre el conjunto. ▸ Elija el botón Aplicación®Cerrar®Cerrar todo y guarde sus cambios. ▸ En el cuadro de diálogo Cargar documento, defina la acción en Cargar documento. A continuación, pulse Aceptar. Nota Al definir la acción en Cargar documento, éste permanece desprotegido para usted, pero los cambios que hizo se almacenan en la base de datos. Resumen de la actividad En esta actividad aprendió a guardar cambios que hizo a un documento abierto con acceso de sólo lectura. Ahora podrá: • Abrir un documento como Sólo lectura. • Identificar el Indicador de estado de sólo lectura. • Utilizar el Asistente de sólo lectura para trabajar con un documento abierto en modo de sólo lectura. • Use el comando Revisar para crear una revisión de un documento existente abierto en modo de Sólo lectura. Resumen de la lección En esta lección aprendió a usar varios comandos que le ayudan mientras trabaja con documentos administrados: spse01424 105 • Usar la opción Ocultar todos los componentes para abrir conjuntos grandes de forma efectiva y eficiente. • Abrir documentos de sólo lectura y después use el Asistente de sólo lectura para evaluar las opciones para guardar los cambios realizados en el documento. Trabajo con Solid Edge Embedded Client ST5 6-11 Trabajo con documentos administrados Lección 6 • 6-12 Crear una Revisión de un documento. Trabajo con Solid Edge Embedded Client ST5 spse01424 105 Lección 7 Administrar la memoria caché Después de completar esta lección, podrá: • Entender las funciones del Asistente de memoria caché. • Proteger y desproteger documentos de Teamcenter usando comandos del Asistente de memoria caché. • Descargar documentos de Teamcenter usando comandos del asistente de memoria caché. • Filtrar y visualizar el contenido de la caché. • Eliminar documentos de la caché local. • Ver información resumida de la caché. ¿Qué es la Caché? Al trabajar con documentos administrados, Teamcenter mantiene los documentos que son parte de la biblioteca. Cuando trabaja en documentos, Solid Edge Embedded Client descarga una copia del documento a una carpeta local en el sistema de archivos Windows y sólo la descarga otra vez si el documento queda desactualizado. A la ubicación de la copia local de los documentos se le llama caché Trabajar con una copia local del documento mejora el rendimiento en comparación a trabajar directamente con el que está almacenado en la biblioteca. Solid Edge Embedded Client administra la sincronización entre el documento almacenado en la biblioteca y el documento en la caché local. Verifica la caché para ver si el documento local está actualizado con la versión del documento en la biblioteca administrada. Después Solid Edge Embedded Client desprotege el documento a su caché local. Puede usar el ajuste Caché de SEEC en la página Ubicación de los archivos en el cuadro de diálogo Opciones de Solid Edge para especificar la ubicación de la caché local. Cuidado Los documentos en la caché no se deben manipular mediante el sistema operativo, sino sólo a través del cuadro de diálogo Asistente de memoria caché. spse01424 105 Trabajo con Solid Edge Embedded Client ST5 7-1 Lección 7 Administrar la memoria caché Administrar la caché Puede administrar el contenido de la caché local con el comando Asistente de memoria caché en el menú Administrar. Puede usar el cuadro de diálogo Asistente de memoria caché para sincronizar todos los documentos en la biblioteca administrada, proteger documentos que haya desprotegido, descargar documentos desde la biblioteca administrada a la caché local, filtrar la visualización del contenido de la caché, o eliminar documentos de la caché local. Puede usar el cuadro de diálogo para administrar todos los documentos en la caché local, o puede usar los comandos del menú contextual para administrar documentos seleccionados. Así como en el Explorador de Windows, se puede usar la tecla Ctrl para seleccionar documentos aleatoriamente o la tecla MAYÚS para seleccionar una lista secuencial de documentos. Sincronizar documentos en la biblioteca busca documentos desactualizados en la caché local El comando Sincronizar todo y descarga de la biblioteca administrada la última versión para actualizar la caché local. También se puede usar el comando Sincronizar en el menú contextual para sincronizar documentos seleccionados. Nota El comando Sincronizar todo sincroniza todos los documentos en la caché, no sólo aquellos que se visualizan el cuadro de diálogo como resultado de filtrar el contenido de la caché. Previsualización de documentos Puede ver el contenido de un documento haciendo clic en el mismo en la lista de documentos y viendo la imagen que se visualiza en el panel de Muestra del cuadro de diálogo Asistente de memoria caché. No todos los documentos cuentan con una imagen de muestra asociada. Puede generar una imagen de muestra de un documento abierto usando las opciones de la página Muestra del cuadro de diálogo Propiedades®Propiedades del archivo en Solid Edge Embedded Client. Proteger y desproteger documentos en la biblioteca administrada Los documentos abiertos para edición se desprotegen automáticamente y se cambia el estado del documento en la caché local a lectura y escritura para que pueda hacer cambios en el mismo. Si abre un documento directo, las copias de sólo lectura de todos los documentos indirectos se descargan a su caché local. Si activa en posición una pieza en un conjunto, Solid Edge Embedded Client desprotege la pieza. para cargar los documentos en la Puede usar el comando Proteger todo biblioteca administrada y ponerlos a disposición para que otros usuarios puedan desprotegerlos. Los documentos individuales se protegen automáticamente al cerrar el documento, o puede protegerlos con el comando Proteger del menú contextual. Puede usar el comando Deshacer desproteger en el menú contextual Asistente de memoria caché para deshacer los cambios que se hicieron a un documento desprotegido. Los cambios que haya hecho en el documento desprotegido se perderán cuando deshaga la desprotección del documento. Esto también emite el documento, permitiendo que otros usuarios le hagan cambios. Si deshace la desprotección 7-2 Trabajo con Solid Edge Embedded Client ST5 spse01424 105 Administrar la memoria caché de un documento directo, también deshace la desprotección de los documentos indirectos asociados desprotegidos. El comando Deshacer desprotección no descarga documentos en la biblioteca y no se eliminan de la memoria caché local. Los documentos administrados directos abiertos con permisos de sólo lectura se pueden desproteger usando Administrar®comando Desproteger. El comando verifica que el documento activo sea la versión más reciente, lo desprotege, cambia el archivo a un estado que se puede escribir y habilita el comando Guardar para que pueda guardar cualquier cambio de archivo en memoria. Este comando está disponible en los entornos Teamcenter para Conjunto (.asm), Pieza (.par), Chapa (.psm), Plano (.dft), Ver y Anotar, y Administrador de Revisiones. Nota El comando Desproteger no transfiere ningún archivo desde el servidor, ya que el documento activo es la versión más reciente. Descargar documentos a la caché local Puede usar el comando Descargar para seleccionar documentos en la biblioteca administrada y descargarlos en la caché local. Esto es útil si se desea administrar la caché local manualmente o trabajar fuera de línea. Al hacer clic en el botón Descargar, se abre el cuadro de diálogo Descargar archivo para que pueda seleccionar los documentos que desee. Eliminar documentos de la caché elimina todos los documentos de la caché local. Esto El comando Eliminar todo es útil si se desea liberar espacio en la unidad de disco o forzar la memoria local a actualizarse con la última información de la biblioteca administrada. Filtrar la visualización del contenido de la memoria caché Al aumentar el número de documentos en la caché, quizás sea conveniente filtrar los documentos visualizados en el cuadro de diálogo Asistente de memoria caché para facilitar la búsqueda del documento que desee. La primera fila en el cuadro de diálogo Asistente de memoria caché se utiliza para definir filtros para los documentos que se leen de la memoria caché. Use los valores asociados con cada propiedad para visualizar los documentos de la memoria caché que coinciden con los criterios que seleccione. Por ejemplo, si se establece Estado de la memoria caché en Desprotegido para usted se visualizan los archivos que ha desprotegido y también los que tienen un estado de caché Modificado, ya que se deben desproteger documentos para modificarlos. El filtro Desprotegido para otros muestra los archivos desprotegidos para alguien que no es usted. Cuando elige Sincronizar todo, se sincronizan todos los documentos en la memoria caché y no sólo los que muestra el filtro. La primera vez que se visualiza el diálogo Asistente de memoria caché, el filtro está fijado en documentos Desprotegidos para usted. Nota Si no se ha definido ningún filtro, en cada columna de la fila de filtrado se visualiza Todos los valores. spse01424 105 Trabajo con Solid Edge Embedded Client ST5 7-3 Lección 7 Administrar la memoria caché Verificar revisiones de documentos El comando Mostrar revisiones en el menú contextual Asistente de memoria caché muestra el nombre y la vía de acceso de la carpeta de documentos que son revisiones del documento seleccionado. Abrir documentos El comando Abrir en el menú contextual Asistente de memoria caché abre el documento seleccionado en la aplicación que se usó para crearlo. Al hacer doble clic en la fila de un documento en el Asistente de memoria caché se abre el documento en su aplicación original. Por ejemplo, el documento se abriría en Solid Edge o en Editor de Estructuras. Información resumida del Asistente de memoria caché La parte inferior del cuadro de diálogo Asistente de memoria caché muestra el número de documentos, el espacio libre en disco y el espacio utilizado en relación a los documentos mostrados en caché. Si no hay documentos seleccionados en el Asistente de memoria caché, se muestra el número de documentos Solid Edge en caché con la cantidad de espacio libre en disco y la cantidad de espacio en disco utilizada por los documentos en caché. Si hay seleccionados documentos en el Asistente de memoria caché, la información de resumen muestra el número de archivos seleccionados y el espacio de disco utilizado. Cuando está filtrada la vista de los documentos en el Asistente de memoria caché, el resumen muestra el número de archivos presentados en el filtro y el número total de archivos Solid Edge en la carpeta junto con el espacio de disco utilizado por los documentos en la vista. Redefinir la ubicación de la caché Para optimizar el rendimiento, los documentos de Teamcenter se descargan una vez a la caché en la máquina local al accederlos y después se descargan nuevamente sólo si están obsoletos. La ubicación predeterminada de la memoria caché es %APPDATA%\Unigraphics Solutions\Solid Edge\SEEC. Cuidado El cambio de la ubicación predeterminada de la caché elimina contenido existente de la caché y se debe realizar con cuidado. Si tiene que cambiar la ubicación predeterminada de la caché, debe: 1. Programar el cambio al comienzo del proyecto. 2. Usar el Asistente de memoria caché para proteger todos los artículos que desee mantener en Teamcenter. 3. Borrar manualmente cada carpeta de caché usando el botón Eliminar todo en el cuadro de diálogo Asistente de memoria caché. 7-4 Trabajo con Solid Edge Embedded Client ST5 spse01424 105 Administrar la memoria caché 4. Abrir un nuevo documento y usar la entrada Caché de SEEC en la página Ubicación de los archivos del cuadro de diálogo Opciones de Solid Edge, para redefinir la ubicación de la caché local. Proporcionar una memoria caché privada para cada usuario Al trabajar con Solid Edge Embedded Client, cada usuario debe tener acceso a un ordenador y caché individual asignados. Nota La ubicación de la caché debe estar el disco físico del equipo local. Ésta es una caché personal y no la deben compartir múltiples usuarios. Sin embargo, cuando esto no es posible, puede usar equipos compartidos que tengan configuraciones de caché asignadas individualmente. En este caso, debe configurar memorias caché privadas para cada usuario en una ubicación de red que se pueda acceder desde cualquier lugar de trabajo. 1. Cree una unidad de red asignada utilizando el método recomendado por el sistema operativo específico. 2. Inicie Solid Edge Embedded Client y cree un documento nuevo. 3. Use la entrada Caché de SEEC en la página Ubicación de los archivos del cuadro de diálogo Opciones de Solid Edge para definir la ubicación de la caché local. 4. Diríjase a la unidad asignada y seleccione la carpeta raíz de caché. Siga el proceso en cada sistema para crear la misma unidad asignada y establezca la caché usando la página Ubicación de los archivos. Nota Si cambia la unidad asignada, tendrá que reconfigurar la unidad asignada en cada ordenador que use la configuración de caché de montaje remoto. La memoria caché y las reglas de revisión Cuando abre documentos de conjunto administrados, grandes, la aplicación determina la estructura del conjunto en base a la Regla de revisión de Teamcenter, revisa las versiones, valida los permisos y transfiere archivos a su sistema. Si sabe que tiene que trabajar con todos o la mayoría de archivos en un conjunto grande, debe usar la regla de revisión de Solid Edge que ahorra tiempo validando sólo el documento de conjunto seleccionado y después utiliza la versión de los archivos que existen en la caché. Por ejemplo, cuando abre un conjunto usando la Regla de revisión Último que funciona, el conjunto se coloca en la caché de su sesión de trabajo. En sesiones de trabajo posteriores, cuando se abre el conjunto usando la Regla de revisión Versión de caché todos los subconjuntos se configuran para usar lo que ya está en la caché. En Solid Edge Embedded Client la caché persiste entre sesiones. Al usar Versión de caché, se valida la información de la versión y se desprotegen los documentos, pero spse01424 105 Trabajo con Solid Edge Embedded Client ST5 7-5 Administrar la memoria caché Lección 7 no tiene lugar ninguna transferencia de archivos, produciéndose un rendimiento optimizado. Revisión de la lección: Administrar la memoria caché 1. Verdadero o falso: Al referirse a la ubicación de la caché en relación a Solid Edge Embedded Client, se está refiriendo a una ubicación temporal en la memoria del sistema operativo. 2. Puede usar el comando __________ _____________ en el menú contextual del Asistente de memoria caché para revertir los cambios que se hicieron a un documento desprotegido. 3. ¿Qué comando es útil si desea trabajar fuera de línea con documentos administrados? 4. Verdadero o falso: Al hacer clic en el botón Eliminar todo en el cuadro de diálogo Asistente de memoria caché se eliminan todos los archivos de la caché local. 5. ¿Cuál es la configuración más eficiente y recomendada para la caché local? a. Una caché personal en el disco físico de la máquina local. b. Una caché personal a la que se accede a través de una unidad de red asignada. c. Una ubicación de caché compartida. d. Ninguna de las anteriores. Respuestas 1. Falso — Al referirse a la ubicación de la caché en relación a Solid Edge Embedded Client, se está refiriendo a una carpeta local en el sistema de archivos de Windows. 2. Puede usar el comando Deshacer desproteger en el menú contextual del Asistente de memoria caché para deshacer los cambios que hizo a un documento desprotegido. 3. El comando Descargar es útil si desea trabajar fuera de línea con documentos administrados. Este comando descarga a la caché local los documentos que elija para que estén disponibles cuando trabaje fuera de línea. 4. Verdadero — Al hacer clic en el botón Eliminar todo en el cuadro de diálogo Asistente de memoria caché se eliminan todos los archivos de la caché local. 5. La configuración más eficiente y recomendada para la caché local es (A) una caché personal en el disco físico de la máquina local. 7-6 Trabajo con Solid Edge Embedded Client ST5 spse01424 105 Administrar la memoria caché Actividad: Administrar la caché local Activity: Administrar la caché local En esta actividad aprenderá cómo usar el Asistente de memoria caché para: • Proteger y desproteger documentos en la biblioteca administrada. • Descargar documentos a la caché local. • Filtrar y visualizar el contenido de la caché. • Eliminar documentos de la caché • Ver información resumida de la caché. • Usar el comando Deshacer desprotección para recuperar artículos sin cambiar de Teamcenter. Abra el Asistente de memoria caché. ▸ Inicie Solid Edge con Teamcenter activado. ▸ En el menú Aplicación, elija Administrar®Asistente de memoria caché y abra sesión en Teamcenter. Se abre el cuadro de diálogo Asistente de memoria caché. Examine su información de inicio de sesión. ▸ Haga clic en el vínculo en la parte superior del cuadro de diálogo Asistente de memoria caché que visualiza su información de conexión de Teamcenter. Ejemplo Nombre [ID de usuario]-Grupo/Rol [Base de datos] Se abre el cuadro de diálogo Ajustes del usuario. En la página Sesión puede cambiar grupos o roles, si usted es parte de más de un grupo o rol en Teamcenter. Nota Sólo puede cambiar el grupo o rol si no hay documentos abiertos en Solid Edge. ▸ Haga clic en Cancelar para cerrar el cuadro de diálogo Ajustes del usuario sin realizar cambios. Vea la información de su proyecto. La información del proyecto se encuentra en el medio del cuadro de diálogo. spse01424 105 Trabajo con Solid Edge Embedded Client ST5 7-7 Administrar la memoria caché Lección 7 Los documentos en la caché son una parte del proyecto Predeterminado. Puede tener más de un proyecto definido. Puede ver el contenido de la memoria caché proyecto por proyecto haciendo clic en la flecha para seleccionar un proyecto diferente. Examine el contenido de la memoria caché del proyecto Predeterminado. La primera fila del cuadro de diálogo se usa para filtrar la visualización del contenido de la caché. El Estado de la memoria caché está definido para mostrar los documentos Desprotegidos para usted. En la lista se visualizan todos los artículos desprotegidos para usted como parte del proyecto predeterminado de la caché local. Cambie el filtro Estado de la memoria caché para que visualice Todos los valores. ▸ Haga clic en la celda de la primera fila de la columna Estado de la memoria caché. ▸ Establezca el filtro en Todos los valores. Ahora se muestra el contenido completo de la caché. Nota Puede establecer filtros para cada propiedad del documento independientemente de los demás. Ubique la información resumen en la parte inferior del cuadro de diálogo Asistente de memoria caché. La información resumen muestra el número de documentos en la caché junto con el espacio utilizado por los documentos. 7-8 • Cuando está filtrada la vista de los documentos en el Asistente de memoria caché, el resumen muestra el número de archivos presentados en el filtro y el número total de archivos Solid Edge en la carpeta junto con el espacio de disco utilizado por los documentos en la vista. • Si hay seleccionados documentos en el Asistente de memoria caché, la información de resumen muestra el número de archivos seleccionados y el espacio de disco utilizado. • Si no hay documentos seleccionados en el Asistente de memoria caché, se muestra el número de documentos Solid Edge en memoria caché con la cantidad de espacio libre en disco y la cantidad de espacio en disco utilizada por los documentos en caché. Trabajo con Solid Edge Embedded Client ST5 spse01424 105 Administrar la memoria caché Examine el contenido de la columna Estado de la memoria caché. El estado de la memoria caché proporciona información relativa al estado de los documentos en la caché local en comparación a las copias que se mantienen en la base de datos de Teamcenter. Actualice la información del estado de la memoria caché. ▸ Haga clic en Actualizar información de estado Asistente de memoria caché. en la barra de herramientas La mayoría de sus documentos muestran un estado de caché Actualizado que indica que la versión del documento en la memoria caché coincide con la que está en la base de datos de Teamcenter. Haga clic en cualquier documento que tenga un Estado de memoria caché de Desprotegido para usted. Los documentos con un estado de Desprotegido para usted indican que el documento está bloqueado para otros usuarios. ▸ Pulse el botón derecho en los documentos desprotegidos y elija Proteger. Se muestra el cuadro de diálogo Cargar documento. Tiene la opción de establecer la acción en Proteger o Cargar documento. ▸ Asegúrese de que la acción esté establecida en Proteger y haga clic en Aceptar. De vez en cuando, deberá borrar la caché del proyecto. Por ejemplo, borraría la memoria caché cuando desea forzar a que la caché local se actualice con la última información de la base de datos, cuando desea liberar espacio de disco local, o después de completar un proyecto. Borre la caché para el proyecto Predeterminado. ▸ En la barra de herramientas Asistente de memoria caché, haga clic en Borrar todo ▸ . Cuando se le pregunte, ¿Seguro que desea eliminar todos los documentos del proyecto?, haga clic en Sí. Descargue el conjunto de válvula terminado a la caché local. Use la regla de revisión Último que funciona. ▸ En la barra de herramientas del cuadro de diálogo Asistente de memoria caché, haga clic en Descargar spse01424 105 . ▸ En la lista Buscar en, seleccione Newstuff. ▸ Compruebe que el Tipo de archivo esté definido en Conjunto. ▸ Seleccione el conjunto de válvula terminado en la lista de artículos. Trabajo con Solid Edge Embedded Client ST5 7-9 Administrar la memoria caché Lección 7 ▸ Establezca la regla de revisión a Último que funciona y haga clic en Abrir. Los subconjuntos o archivos de piezas referenciados por el conjunto también se descargan a la memoria caché. Usando los comandos del menú contextual de Asistente de memoria caché, abra el archivo de pieza de placa lateral que es un componente del conjunto. ▸ Pulse el botón derecho en el Artículo con el Nombre de artículo Side Plate, y elija Abrir. Se desprotege la pieza y se abre en Solid Edge. Elimine cualquier operación de la pieza y guarde su cambio. ▸ En PathFinder, seleccione cualquier operación de la pieza y elija Eliminar. ▸ Cierre el archivo de pieza y guárdelo. El documento modificado se guardó en la caché local, pero no se protegió ni actualizó en la base de datos de Teamcenter. Si determina que el cambio que hizo es erróneo, puede cancelar la acción de proteger o cargar en Teamcenter. Cancele la carga. ▸ Haga clic en Cancelar en el cuadro de diálogo Cargar documento. ▸ No proteja el documento ni lo cargue en la base de datos de Teamcenter, pero deje que el documento modificado permanezca sólo en la caché. Vuelva a abrir el Asistente de memoria caché y examine el contenido de la caché. Observe que el Estado de la memoria caché ha cambiado a Modificado para el artículo con el Nombre de artículo de Side Plate y Desconocido para los otros artículos. Actualice la información del estado de la memoria caché. ▸ Haga clic en Actualizar información de estado en la barra de herramientas del cuadro de diálogo Asistente de memoria caché. El Estado de la memoria caché de todos los artículos que forman el conjunto está actualizado, con la excepción de la pieza que modificó. Deshaga el estado desprotegido de la pieza que modificó. ▸ 7-10 Seleccione la pieza que modificó, pulse el botón derecho y elija Deshacer desprotección. Trabajo con Solid Edge Embedded Client ST5 spse01424 105 Administrar la memoria caché Elimine la pieza Side Plate de la caché. ▸ Pulse el botón derecho para acceder a los comandos contextuales y seleccione Eliminar de memoria caché. ▸ Confirme sus intenciones de eliminar el documento del proyecto. Use el menú contextual para abrir el conjunto actualizado. Al elegir deshacer la desprotección del documento, no se guardó el cambio que hizo y pudo recuperar de la base de datos de Teamcenter la pieza sin modificar. Vuelva a abrir el Asistente de memoria caché. ▸ En el menú Aplicación, elija Administrar®Asistente de memoria caché. Puede acceder al Asistente de memoria caché mientras visualiza un archivo Solid Edge para verificar el estado de la caché de un artículo o manipular los datos en la caché. Proteja los demás artículos que se hayan desprotegido para usted. ▸ Haga clic en Proteger todo memoria caché. ▸ En el cuadro de diálogo Cargar documento, haga clic en Aceptar. en la barra de herramientas del Asistente de Como tiene un documento abierto, el documento cambia al estado Sólo lectura. Puede ser desprotegido de la base de datos por otros usuarios. ▸ Cierre el cuadro de diálogo Asistente de memoria caché y salga de Solid Edge. Resumen de la actividad En esta actividad aprendió a iniciar el Asistente de memoria caché y cómo usar los comandos básicos de operación. Ahora podrá: spse01424 105 • Filtrar le visualización del contenido de la caché para facilitar la ubicación de los artículos que está buscando. • Proteger y desproteger documentos de una biblioteca administrada usando el Asistente de memoria caché. • Descargar artículos a la caché local. • Eliminar artículos individuales de la caché. • Ver información de estado de la memoria caché. • Borrar la caché de su proyecto. Trabajo con Solid Edge Embedded Client ST5 7-11 Administrar la memoria caché Lección 7 Resumen de la lección La caché es una carpeta en el sistema de archivos Windows que contiene copias locales de los documentos en la biblioteca administrada. Cosas que se deben recordar: 7-12 • En un entorno administrado, se descarga una copia del documento Solid Edge que desea editar de la base de datos a la caché local. La copia local del documento sólo se descarga otra vez si el documento queda desactualizado. • Los documentos en la caché no se deben manipular mediante el sistema operativo, sino sólo a través del cuadro de diálogo Asistente de memoria caché. • Al cambiar la ubicación predeterminada de la caché se elimina todo el contenido de la caché. • Cada usuario debe tener acceso a una caché individual. La ubicación de la caché debe estar en el disco físico del equipo local para que el rendimiento sea óptimo. Trabajo con Solid Edge Embedded Client ST5 spse01424 105 Lección 8 Usar el Editor de estructuras Después de completar esta lección, podrá: • Iniciar el Editor de Estructuras. • Buscar y abrir un conjunto en el Editor de Estructuras. • Clonar un conjunto en un artículo nuevo en la base de datos de Teamcenter. • Manipular la estructura BOM de un conjunto. • Revisar un componente de un conjunto. • Administrar la memoria caché asociada con Editor de Estructuras. ¿Qué es el Editor de Estructuras? Editor de Estructuras ofrece capacidades avanzadas para administrar estructuras de conjunto en un entorno de colaboración que le da la capacidad de marcar y cambiar la Lista de materiales (BOM) para datos administrados por Teamcenter. Con Editor de Estructuras puede hacer cambios en la estructura BOM, clonar conjuntos existentes, y revisar, guardar como o reutilizar localmente partes del árbol de conjunto. Puede cambiar el propósito de los datos de forma rápida dentro de un entorno administrado. Copiar o realizar una nueva revisión de un documento existente mientras se conserva la versión original es parte del ciclo de vida de todo documento. Cuando selecciona un conjunto para copia o revisión, Editor de Estructuras presenta una jerarquía de las estructuras de conjunto relacionadas que pueden o no necesitar acción. Editor de Estructuras permite realizar tareas como: spse01424 105 • Copiar estructuras de conjunto de Solid Edge administradas por Teamcenter en nuevos documentos almacenados en nuevos artículos de Teamcenter. • Revisar estructuras de conjunto parciales o completas. • Actualizar o mantener referencias en la jerarquía de documentos. • Mostrar propiedades de Teamcenter. • Agregar, crear nuevo, quitar, cortar, copiar y pegar elementos de estructura. • Presentar una muestra de un conjunto • Imprimir la estructura del conjunto. Trabajo con Solid Edge Embedded Client ST5 8-1 Usar el Editor de estructuras Lección 8 Nociones básicas de la interfaz Editor de Estructuras muestra un conjunto y todos sus documentos referenciados en una interfaz de usuario navegable. Puede seleccionar con facilidad los documentos que se debe copiar o revisar y guardarlos como documentos nuevos almacenados en nuevos artículos Teamcenter. La interfaz muestra un conjunto y todos los documentos referenciados en formato Ampliado o de Lista de piezas. Esto facilita la selección de porciones para guardarlas como documentos nuevos o almacenar en artículos nuevos de Teamcenter. Para iniciar Editor de Estructuras, elija Inicio®Programas®Solid Edge ST5®Editor de Estructuras. Nota No puede procesar acciones en Editor de Estructuras mientras trabaja en Solid Edge. Debe cerrar Solid Edge antes de iniciar Editor de Estructuras. La pantalla inicial La pantalla de inicio de Editor de Estructuras se parece a la de Solid Edge y proporciona acceso a: • Ayuda al usuario. • Operaciones básicas como abrir documentos existentes o de uso reciente. • Vínculos a la pagina de inicio de Solid Edge y al servicio de asistencia técnica. Puede hacer clic en Agregar o quitar vínculos para editar la lista de Vínculos. Los avisos y mensajes de Editor de Estructuras se muestran en un área denominada barra de estado. La barra de estado se encuentra en la parte inferior de la pantalla. La ventana de Editor de Estructuras Después que elige un documento de conjunto para abrir, la ventana de Editor de Estructuras presenta cuatro áreas de visualización. La parte principal de la ventana consta de cuatro paneles de ventana. Puede cambiar el tamaño de cada panel de ventana de forma individual para ajustar el área de visualización. 8-2 Trabajo con Solid Edge Embedded Client ST5 spse01424 105 Usar el Editor de estructuras spse01424 105 • El panel en el cuadrante superior izquierdo contiene la Lista de materiales usada para anotación. A este panel a veces se le llama el panel de origen. • El panel en el cuadrante superior derecho es la vista final de la Lista de materiales. A este panel a veces se le llama el panel de destino. Debajo de los dos paneles de origen y destino hay una corredera para ver columnas adicionales de información. • Si se guarda un conjunto con una muestra, la imagen de la muestra se puede ver en el panel de ventana inferior izquierdo. • El panel inferior derecho muestra información de propiedades de Teamcenter. Trabajo con Solid Edge Embedded Client ST5 8-3 Usar el Editor de estructuras Lección 8 Organizar el espacio de trabajo Puede organizar el área de trabajo de Editor de Estructuras: • Cambiando el tamaño de los paneles de ventana. • Usando la corredera para ver los datos deseados. • Usando la opción Ver®Bloqueo de desplazamiento para controlar el desplazamiento vertical simultáneo de los paneles de ventana superior izquierdo y derecho. • Ajustando el tamaño individual de celda a los datos haciendo doble clic en el borde de la celda. Interactuar con las celdas de datos La selección de celdas individuales dentro del Editor de Estructuras indica que desea realizar operaciones en los datos contenidos dentro de la celda. Hay varias formas de interactuar con la información contenida en las celdas: • Hace clic en la celda para seleccionarla. • Hacer doble clic en la celda para editar su contenido. • Pulsar Intro dentro de una celda para visualizar un cuadro de diálogo. Puede cortar, copiar y pegar el contenido de las celdas con las mismas acciones que en las aplicaciones Microsoft Office. Cortar elimina los datos de la celda y los copia en el Portapapeles. Copiar mueve datos al portapapeles sin alterar el los datos en la celda de origen. Una vez en el Portapapeles, puede pegar los datos en otras celdas. Cortar una celda: 1. Seleccione la celda que desea cortar. 2. Pulse Ctrl + X para cortar el contenido de la celda en el Portapapeles. Copiar una celda: 1. Seleccione la celda que desea copiar. 2. Pulse Ctrl + C para copiar el contenido de la celda en el Portapapeles. Pegar una celda: 1. Seleccione la celda en la que desea pegar. 2. Pulse Ctrl + V para pegar el contenido del portapapeles en la celda. Sugerencia Los comandos Cortar, Copiar y Pegar también están disponibles en el menú contextual cuando hace clic con el botón derecho dentro de una celda. 8-4 Trabajo con Solid Edge Embedded Client ST5 spse01424 105 Usar el Editor de estructuras Administrar conjuntos en Editor de Estructuras Hay varias maneras de revisar y copiar estructuras de conjuntos de Solid Edge. Puede usar un proceso manual para clonar un conjunto u otros mecanismos para hacer cosas como renombrar o mover estructuras de conjunto. Como se está compartiendo información entre conjuntos, mantener la información de la relación entre los conjuntos puede ser algo complejo. Editor de Estructuras tiene comandos como Guardar como todo, Guardar como se seleccionó, Revisar todo, Revisar lo seleccionado, Nuevo, Agregar, Quitar, Dónde se han usado, y Asistente de memoria caché que le ayudan a administrar estructuras de conjunto. La tabla siguiente define los componentes de la barra de herramientas de Editor de Estructuras: Icono spse01424 105 Comando Acción Restablece todas las acciones a Borrar todo Ninguna acción para todos los documentos en la ventana activa. Guarda una copia de los archivos seleccionados dentro de una Guardar como lo estructura en un número de seleccionado artículo, revisión y nombre de artículo nuevos. Guarda una copia de cada ocurrencia del artículo Guardar como todas seleccionado, pero sólo establece las ocurrencias la acción para el artículo seleccionado. Guarda una copia de todos los archivos dentro de una estructura Guardar como todo en un número de artículo, revisión y nombre de artículo nuevos. Revisa los archivos seleccionados Revisar lo seleccionado dentro de una estructura en una revisión nueva. Revisa todos los archivos dentro Revisar todo de una estructura en una revisión nueva. Sustituye un documento existente Sustituir lo en la BOM con el documento seleccionado seleccionado. Crea una fila nueva vacía en la Nuevo estructura. Agrega una revisión de artículo existente en la estructura BOM Agregar como dependiente de la fila seleccionada. Quita las filas seleccionadas y Quitar todos sus dependientes de la estructura BOM. Busca en qué otros documentos Dónde se ha usado se han utilizado los documentos seleccionados. Trabajo con Solid Edge Embedded Client ST5 8-5 Usar el Editor de estructuras Lección 8 Asignar todos Realizar acciones Mostrar vista Mostrar miembro de familia Regla de revisión Asigna valores generados por Teamcenter a propiedades. Realiza las acciones especificadas en la columna Acción. Determina cómo se visualiza el documento en Editor de Estructuras. Puede elegir entre vistas Explosionadas o de Lista de piezas. Cambia la vista para mostrar el miembro de familia seleccionado de una familia de conjuntos. Este comando no está disponible si el documento visualizado no es una familia de conjuntos. Determina qué revisiones de artículo se visualizan para un artículo. Nota Cuando se define una acción Guardar como lo seleccionado o Revisar lo seleccionado en una ocurrencia de un archivo dentro de la estructura, se define la misma acción para todas las ocurrencias dentro de la estructura. Copiar y revisar conjuntos administrados Cuando se agrega un conjunto a una biblioteca administrada en un servidor, éste se convierte en un documento administrado. Con Editor de Estructuras puede copiar o revisar estructuras de conjunto administradas por Teamcenter. Puede también abrir un documento único para copia o revisión. Como el documento original no cambia durante estas operaciones, no se le desprotege en la base de datos. Cuando se abre un conjunto existente en Editor de Estructuras, la estructura del conjunto existente se coloca en los paneles superior izquierdo y derecho de la ventana del Editor de Estructuras. La visualización inicial de la estructura sólo mostrará los archivos de primer nivel. Puede exportar los niveles individualmente o expandirlos todos. La aplicación de una acción a una ocurrencia de un archivo dentro de una estructura aplica la acción a todas las ocurrencias del archivo a través de la estructura, incluso si no se han expandido. Editar estructura BOM Editor de Estructuras incluye características de anotación y cambio de Lista de Materiales (BOM), proporcionándole la capacidad de realizar cambios en la estructura BOM mientras que mantiene una única revisión de un artículo dentro de la estructura. Dentro de la estructura tiene la capacidad de: 8-6 • Agregar filas • Crear filas nuevas Trabajo con Solid Edge Embedded Client ST5 spse01424 105 Usar el Editor de estructuras • Quitar filas • Cortar, copiar y pegar filas Nota Editor de Estructuras no se ha diseñado para trabajar con datos copiados al portapapeles desde Teamcenter. Si desea copiar y pegar contenido desde Teamcenter, debe usar el producto Administrador de Estructuras de Teamcenter. Se pueden realizar varias acciones en una fila. Por ejemplo, puede agregar una fila nueva a una estructura, y después agregar filas a la fila acabada de agregar. Cada vez que se marca un artículo para una acción, se actualiza la columna Acción para indicar lo que está pasando en esa fila específica. Algunos ejemplos del valor de la columna Acción son: • Agregar • Nuevo • Quitar • Agregar-Guardar como • Agregar-Revisar Cuidado Sólo se debe cargar una estructura de producto para modificación en una única aplicación y en una máquina. Por ejemplo, se debe cerrar y cargar el conjunto en la base de datos antes de abrirlo en otra aplicación. Comando Agregar Agrega una revisión de artículo existente en la estructura BOM como dependiente de la fila seleccionada. Si cuando hace clic en Agregar ha seleccionado varias filas, se añade la Revisión de artículo seleccionada como dependiente a cada una de las filas seleccionadas. Si cualquiera de estas filas tiene archivos de pieza o chapa 3D de Solid Edge, no podrá agregar una fila dependiente. La fila seleccionada se agrega como dependiente a otras filas. Se establece la Acción para la fila agregada en Agregar, y se muestra la estructura bajo la fila reemplazada para que pueda modificar también la estructura del artículo reemplazado. Puede usar el comando Agregar cuando: • La vista está definida en Explosionada. • Se selecciona una o varias filas con datos. • La Revisión de artículo no contiene un documento de pieza o chapa. Puede realizar múltiples acciones en una fila. Como sólo puede tener una revisión de un artículo en la estructura, si cualquier otra ocurrencia del artículo está marcada para revisión la acción en la fila agregada cambia a Agregar-Revisar. Cuando spse01424 105 Trabajo con Solid Edge Embedded Client ST5 8-7 Usar el Editor de estructuras Lección 8 selecciona Guardar como todas las ocurrencias o Guardar como en un artículo que se está agregando, la acción se establece en Agregar-Guardar como. Comando Nuevo Crea una fila nueva vacía en la estructura. Tiene dos opciones para insertar un artículo nuevo en la estructura BOM. Puede: • Insertar una fila nueva en un conjunto existente. • Crear un artículo nuevo como el artículo raíz en una estructura nueva. Puede usar el comando Nuevo cuando: • La vista está definida en Explosionada. • Se selecciona una sola fila con datos. Nota Si tiene varias filas seleccionadas, se desactiva el comando Nuevo. • La Revisión de artículo no contiene un documento de pieza o chapa. Para filas nuevas, puede definir las propiedades: • Identificador de artículo • Revisión de artículo • Nombre de artículo • Tipo de artículo • Carpeta Comando Quitar Quita las filas seleccionadas y todos sus dependientes de la estructura BOM. Son afectados todos los casos del conjunto antecesor, y la fila seleccionada aparece con una línea horizontal que pasa por el centro del texto en el panel de origen. La Acción para la fila indicada se establece en Quitar. La Acción para el artículo antecesor se establece en Actualizar. Se oculta la estructura bajo las filas que tienen una acción Quitar. Si cambia la acción de Quitar por algo distinto, se vuelve a visualizar la estructura. Puede usar el comando Quitar cuando: 8-8 • La vista está definida en Explosionada. • Se ha seleccionado una o varias filas con datos. • El documento directo no está en la fila seleccionada. Trabajo con Solid Edge Embedded Client ST5 spse01424 105 Usar el Editor de estructuras Nota No se puede quitar el conjunto de nivel superior o el principal de Familia de piezas que está debajo de un miembro de Familia de piezas. Puede usar el comando Borrar todo para deshacer su selección. Al hacer clic en Ejecutar acciones se completa la eliminación de la fila seleccionada. Cortar, copiar y pegar en Editor de Estructuras Puede cortar, copiar y pegar filas en Editor de Estructuras con los comandos de acceso directo. La información que se copia o corta se pone en el Portapapeles. Nota Editor de Estructuras no interactúa con el portapapeles en Teamcenter. Si desea cortar y pegar filas en el portapapeles de Teamcenter, debe usar Administrador de Estructuras de Teamcenter (antes llamado Editor de Estructuras de Producto) Condiciones elegibles Puede usar los comando cortar, copiar y pegar cuando: • La vista está definida en Explosionada. • Se ha seleccionado un mínimo de una fila con datos. • La fila seleccionada no es el documento directo. Más información Para más información, consulte los temas de ayuda Cortar una fila, Copiar una fila, o Pegar una fila. Administrar la caché local en Editor de Estructuras Cuando trabaja con documentos administrados, Editor de Estructuras crea una memoria caché local de los documentos visualizados para mejorar el rendimiento. Cuando abre un documento, la sincronización entre el documento almacenado en la base de datos y el documento en la memoria caché local es administrada automáticamente. Editor de Estructuras verifica la memoria caché local para ver si el documento local está actualizado con la versión del documento en la biblioteca administrada. Seguidamente, Editor de Estructuras abre el documento local o copia la versión actual desde la base de datos a la memoria caché local. El comando Asistente de memoria caché en el menú Administrar permite administrar la memoria caché local. Se puede usar el cuadro de diálogo Asistente de memoria caché para sincronizar todos los documentos en la base de datos, proteger documentos que se hayan desprotegido, descargar documentos de la biblioteca administrada a la memoria caché local o eliminar documentos de la memoria caché local. spse01424 105 Trabajo con Solid Edge Embedded Client ST5 8-9 Usar el Editor de estructuras Lección 8 El comando Asistente de memoria caché funciona igual en Editor de Estructuras que cuando lo usa en Solid Edge Embedded Client. Revise la lección sobre Administrar la memoria caché local para más información. Cuidado El comando Abrir en el menú contextual Asistente de memoria caché abre el documento seleccionado en la aplicación que se usó para crearlo. Debe salir del Editor de Estructuras antes de hacer cambios al documento en Solid Edge. Revisión de la lección: Usar el Editor de Estructuras 1. Puede usar el Editor de Estructuras para realizar las siguientes funciones, excepto: a: Copiar estructuras de conjunto en artículos de Teamcenter nuevos. b. Revisar estructuras de conjuntos parciales. c. Ver un conjunto en formato Explosionado o de Lista de piezas. d. Imprimir las propiedades de Teamcenter. 2. Nombre los cuatro paneles de ventana que forman la ventana del Editor de Estructuras. 3. Verdadero o falso: El bloqueo de desplazamiento hace que el orden de columnas sea idéntico en las dos ventanas superiores del Editor de Estructuras. 4. ¿Cuál es la diferencia entre los comandos Revisar lo seleccionado y Revisar todo? 5. Verdadero o falso: No se debe trabajar simultáneamente en Solid Edge y en Editor de Estructuras. Respuestas 1. Puede usar el Editor de Estructuras para realizar las siguientes funciones, excepto: d. Imprimir las propiedades de Teamcenter. 2. Los cuatro paneles de ventana que forman la ventana del Editor de Estructuras son: • Origen — contiene la Lista de materiales usada para anotación • Destino — contiene la vista final de la Lista de materiales. • Muestra — presenta una imagen de muestra guardada del conjunto. • Propiedad — muestra información de propiedades de Teamcenter. 3. Falso — Bloqueo de desplazamiento controla el desplazamiento vertical simultáneo de los paneles de ventana superior izquierdo (origen) y superior derecho (destino). 8-10 Trabajo con Solid Edge Embedded Client ST5 spse01424 105 Usar el Editor de estructuras 4. El comando Revisar lo seleccionado cambia la revisión de los archivos seleccionados dentro de una estructura a una nueva versión. El comando Revisar todo cambia la revisión de todos los archivos dentro de una estructura a una nueva versión. 5. Verdadero — No se debe trabajar simultáneamente en Solid Edge y en Editor de Estructuras. Actividad: Usar el Editor de Estructuras Activity: Usar el Editor de Estructuras En esta actividad aprenderá a: • Abrir un conjunto en Editor de Estructuras. • Clonar un conjunto completo. • Revisar un componente de conjunto en Editor de Estructuras. • Guardar y cerrar los archivos en Editor de Estructuras. Inicie el Editor de Estructuras. ▸ En el menú Inicio, elija Programas®Solid Edge ST5®SEEC®Editor de estructuras. En la pantalla de inicio del Editor de Estructuras, puede: • Abrir un documento existente o seleccionar uno de una lista de documentos recientes. • Leer Sugerencias. • Conectarse a vínculos de la sección Vínculos favoritos de la pantalla, o agregar y quitar vínculos. La barra de estado de la parte inferior de la pantalla describe comandos y muestra instrucciones. Abrir un documento existente. ▸ En Abrir, haga clic en Documento existente. Como está trabajando con un documento administrado, se abre el cuadro de diálogo Inicio de sesión en Teamcenter. ▸ Inicie sesión en Teamcenter. La primera vez que acceda Teamcenter, debe abrir sesión. Introduzca su ID de usuario y contraseña de Teamcenter, y seleccione la base de datos adecuada si se ha definido más de una. ▸ spse01424 105 Haga clic en Iniciar sesión. Se abre el cuadro de diálogo Abrir un archivo. Trabajo con Solid Edge Embedded Client ST5 8-11 Usar el Editor de estructuras Lección 8 Use Buscar para encontrar un conjunto usando el Nombre de artículo. ▸ En el cuadro de diálogo Abrir un archivo, establezca Tipo de archivos en Documento de conjunto (*.asm). ▸ Haga clic en Buscar ▸ Amplíe la lista Búsquedas guardadas. ▸ En la lista de búsquedas predefinidas, seleccione Nombre de artículo. ▸ Haga clic en Borrar ▸ En el cuadro Nombre de artículo, escriba *cuerpo de válvula*. ▸ Haga clic en Buscar. . para borrar los criterios de búsqueda existentes. Al completar, el cuadro de diálogo Abrir un archivo muestra los resultados de la búsqueda. ▸ Seleccione el conjunto con la descripción de Conjunto terminado. Se presenta una muestra del artículo en el panel Muestra en el lado derecho del cuadro de diálogo Abrir un archivo. ▸ Haga clic en Abrir para abrir el archivo en Editor de Estructuras. Examine la pantalla del Editor de Estructuras. La pantalla del Editor de Estructuras está dividida en cuatro paneles de ventana. • El panel de ventana superior izquierdo visualiza una vista BOM de su conjunto usando la Regla de revisión que seleccionó cuando abrió el artículo. Es el panel de origen. • El panel de ventana superior derecho visualiza inicialmente su artículo en la misma vista BOM que el panel de origen. Sin embargo, este panel refleja los cambios que haga al artículo mientras se encuentre en Editor de Estructuras. Es el panel de destino. • El panel inferior izquierdo es el panel de Muestra. • El panel inferior derecho es el panel de Propiedades. Nota La visualización inicial de la estructura de su artículo muestra sólo los archivos de primer nivel. En un conjunto de varios niveles, puede ampliar cada nivel usando el signo + a la izquierda del artículo, o usar el comando Ampliar todo para ampliar todos los niveles del conjunto. Expanda la estructura del conjunto y active cada uno de los paneles. ▸ 8-12 En el panel de origen, pulse el botón derecho en el nombre del conjunto y elija Ampliar todo. Trabajo con Solid Edge Embedded Client ST5 spse01424 105 Usar el Editor de estructuras ▸ Elija Mostrar en el menú Ver. ▸ Elija en Propiedades, en el menú Ver. Modifique la vista en la ventana Editor de Estructuras. ▸ Seleccione el divisor horizontal entre la mitad superior e inferior de la ventana del Editor de estructuras. ▸ Arrastre el divisor hacia arriba. Cuando suelta el botón izquierdo del ratón, aparecen barras de desplazamiento verticales en los paneles de ventana origen y destino. ▸ Use la barra de desplazamiento vertical para ver el contenido oculto del conjunto en el panel de ventana de origen. Las ventanas de origen y destino se mueven independientemente de la otra. Quizás desee recorrer las dos ventanas sincronizadas verticalmente entre ellas, especialmente cuando trabaja con conjuntos grandes. ▸ Elija Ver®Bloqueo de desplazamiento para sincronizar el desplazamiento vertical de los paneles de ventana de origen y destino. Los paneles de ventana de origen y destino ahora se desplazan juntos verticalmente en una vista jerárquica o de Lista de materiales (BOM) de los componentes del documento. Visualice su documento en formato de Lista de piezas. ▸ En la parte superior de la pantalla, en la lista Mostrar vista, seleccione Lista de piezas. Se visualiza la Lista de piezas como un listado simple de los componentes del conjunto. Vuelva a la Vista explosionada. ▸ En el cuadro de lista Mostrar vista, seleccione Explosionado. Reordene la información de columna de modo que las columnas ID de artículo, Revisión y Nombre de artículo aparezcan en orden. spse01424 105 ▸ En el panel de ventana de destino, seleccione el encabezado de columna ID de artículo y arrástrelo a la izquierda hasta que se resalte el borde de celda de la columna Acción. ▸ Suelte el botón izquierdo del ratón para situar la columna. ▸ Repita el proceso para las columnas Revisión y Nombre de artículo. Su pantalla debe parecerse a la siguiente: Trabajo con Solid Edge Embedded Client ST5 8-13 Usar el Editor de estructuras Lección 8 Use el artículo existente para clonar o copiar el conjunto. ▸ En la barra de herramientas Editor de Estructuras, haga clic en Guardar como todo . Al establecer la acción de conjunto en Guardar como todo se clonan o copian todos los archivos dentro de una estructura en un número de artículo, número de revisión y nombre de artículo nuevos. Como resultado, cambian las celdas de la columna Acción del panel de la ventana de destino. Cada artículo del conjunto clonado tiene una acción de Proteger. Usted debe suministrar la información necesaria de ID de artículo, Revisión y Nombre de artículo para cada artículo en el conjunto clonado. Puede escribir la información o hacer que se genere para usted. Asigne un ID de artículo, Revisión y Nombre de artículo al documento administrado nuevo. ▸ En la barra de herramientas Editor de estructuras, haga clic en Asignar todo para asignar automáticamente un ID de artículo, Nombre de artículo, y Revisión al documento. Al ID de artículo se le asigna automáticamente un valor único. Sugerencia El comando Asignar todo también está disponible en el menú contextual. Quite la fila que contiene la tapa del mango. ▸ En el panel de ventana de origen, seleccione la fila que contiene el artículo que es la tapa del mango. ▸ Pulse el botón derecho y seleccione Quitar. Observe que la fila tiene una línea horizontal a través del centro del texto en ambos paneles. La Acción para ese artículo está definida en Quitar. Cree una fila nueva en el conjunto de nivel superior. ▸ En el panel de ventana de origen, seleccione el conjunto de nivel superior. ▸ En la barra de herramientas Editor de Estructuras, haga clic en Nuevo. Se crea un artículo nuevo vacío como un componente del conjunto antecesor. ▸ 8-14 En el panel de destino, pulse el botón derecho en el nuevo artículo y haga clic en Asignar. Trabajo con Solid Edge Embedded Client ST5 spse01424 105 Usar el Editor de estructuras Muchas veces los artículos que forman un conjunto se almacenan en varias carpetas. Puede clonar o copiar artículos a una carpeta común con fines organizacionales. En el panel de destino, especifique una carpeta para almacenar el conjunto. ▸ Recorra hasta la columna Carpeta y haga doble clic dentro de la celda Carpeta del conjunto de nivel superior. ▸ En el cuadro de diálogo Seleccionar carpeta, elija su carpeta de Inicio. ▸ Haga clic en Aceptar. Copie el contenido de la celda Carpeta a cada una de las celdas Carpeta restantes. ▸ Haga clic en la celda Carpeta del conjunto de nivel superior. ▸ Pulse Ctrl + C para copiar el contenido del portapapeles. ▸ Haga clic en la celda Carpeta para el siguiente artículo en la lista. ▸ Pulse Ctrl + V para pegar el contenido del portapapeles en la celda. ▸ Repita el pegado del contenido del portapapeles en cada celda hasta que cada una visualice la carpeta Inicial. Sugerencia Para seleccionar múltiples celdas seleccione la primera celda, presione la tecla Mayús y después seleccione la última celda. Revise un componente único del conjunto nuevo. ▸ En el panel de ventana de origen, seleccione el artículo con el Nombre de artículo Stem. ▸ En la barra de herramientas principal, haga clic en Dónde se han usado para determinar si la pieza se utiliza en otros conjuntos. Los cambios al artículo afectarán a cada uno de los documentos en donde se usó. ▸ Cancele el cuadro de diálogo Resultados de Dónde se han usado. ▸ En el panel de ventana de origen, haga clic en la celda Acción y establezca la acción para el artículo Stem en Revisar. El valor de la Revisión está en blanco en el panel de ventana de destino. ▸ En el panel de ventana de destino, pulse el botón derecho en el artículo y elija Asignar. La nueva revisión se asigna automáticamente. spse01424 105 Trabajo con Solid Edge Embedded Client ST5 8-15 Usar el Editor de estructuras Lección 8 Realice las Acciones que ha especificado. ▸ Haga clic en Ejecutar acciones Estructuras. en la barra de comandos Editor de El comando Ejecutar acciones realiza todas las acciones especificadas en la columna Acción. Abra el conjunto de nivel superior en Solid Edge. ▸ En el panel destino, seleccione el conjunto de nivel superior y seleccione Archivo®Abrir en editor. Se visualiza el cuadro de diálogo Sincronización de estructuras. El cuadro de diálogo Sincronización de estructuras le notifica cuando un conjunto requiere que se sincronice la estructura con el contenido de la base de datos. Esta condición ocurre cuando se cambia un conjunto fuera del entorno de Solid Edge. ▸ Haga clic en Sí para sincronizar los cambios. ▸ En PathFinder, verifique lo siguiente: • Existe un nuevo artículo vacío como parte del conjunto. • El conjunto de mango ya no contiene la tapa del mango. • El artículo que es el vástago ahora es de revisión B. Salga de Solid Edge y guarde sus cambios. 8-16 ▸ Seleccione el menú Aplicación®Salir de Solid Edge. ▸ Haga clic en Sí para guardar los cambios en el documento. Trabajo con Solid Edge Embedded Client ST5 spse01424 105 Usar el Editor de estructuras Vea los datos en la memoria caché del Editor de Estructuras. ▸ En la barra de herramientas Editor de Estructuras, seleccione Administrar®Asistente de memoria caché. El Asistente de memoria caché tiene la misma funcionalidad en Editor de Estructuras que en un entorno administrado de Solid Edge. Puede usar el cuadro de diálogo Asistente de memoria caché para sincronizar todos los documentos en la biblioteca administrada, proteger documentos que haya desprotegido, descargar documentos desde la biblioteca administrada a la caché local, filtrar la visualización del contenido de la caché, o eliminar documentos de la caché local. Proteja todos los documentos. ▸ Haga clic en Proteger todo ▸ Actualice el estado de los artículos en la memoria caché haciendo clic en . Actualizar información de estado . Borre la memoria caché y elimine el proyecto predeterminado. ▸ Haga clic en en la parte inferior del cuadro de diálogo para eliminar todos los proyectos de la caché. Cuidado La eliminación de todos los proyectos de la memoria caché protege todos los documentos desprotegidos, elimina de la caché todos los proyectos locales y documentos asociados y crea un nuevo proyecto llamado Predeterminado. ▸ Ante el aviso, haga clic en Aceptar para eliminar todos los proyectos de la caché. ▸ Confirme la eliminación haciendo clic en Sí. Se borra la caché y se crea un nuevo proyecto Predeterminado. ▸ Cierre el cuadro de diálogo Asistente de memoria caché. Salga del Editor de Estructuras. ▸ En la barra de herramientas Editor de estructuras, seleccione Archivo®Salir. Resumen de la actividad En esta actividad aprendió a iniciar Editor de Estructuras y cómo usar los comandos de operación básicos. Aprendió cómo clonar conjuntos y revisar piezas individuales dentro de conjuntos. Ahora podrá: spse01424 105 • Abrir cualquier documento administrado en Editor de Estructuras. • Clonar un conjunto existente. Trabajo con Solid Edge Embedded Client ST5 8-17 Usar el Editor de estructuras Lección 8 • Revisar una pieza individual dentro de un conjunto. Resumen de la lección El Editor de Estructuras es una herramienta para administrar estructuras de conjuntos en un entorno de colaboración. Cosas que se deben recordar: 8-18 • Puede revisar estructuras de conjunto parciales o totales en el Editor de Estructuras. • En el área de visualización del Editor de Estructuras hay cuatro paneles de ventana. Cada panel se puede manipular independientemente del otro. • El comando Guardar como todo hace una copia de todos los artículos (o los clona) y la nueva estructura se guarda como un artículo nuevo en Teamcenter. • No se debe trabajar en Solid Edge y en Editor de Estructuras simultáneamente. Salga de una de las aplicaciones antes de hacer cambios a su documento. Trabajo con Solid Edge Embedded Client ST5 spse01424 105 Lección 9 Ejecutar Diagnóstico de Solid Edge Embedded Client En esta lección, aprenderá a: • Iniciar la aplicación Diagnóstico de Solid Edge Embedded Client. • Proporcionar la información de configuración básica. • Realizar un escaneo de diagnóstico. • Leer el archivo de anotaciones de Diagnóstico de SEEC. • Exportar la asignación de atributos de Teamcenter. • Crear un paquete de información para suministrar a la asistencia técnica. Introducción a la aplicación de diagnóstico La aplicación de diagnóstico de Solid Edge Embedded Client permite crear fácilmente un grupo de información en relación a su configuración de Solid Edge Embedded Client. La aplicación se entrega con Solid Edge Embedded Client y recopila información de cliente como ubicación del software, conexión de base de datos, información de memoria caché, detalles del registro, y archivos de anotaciones en un lugar para compartir con la asistencia técnica en el caso de que se necesite asistencia. Para ejecutar la aplicación de diagnóstico, en el menú Inicio, elija Programas®Solid Edge ST5®SEEC®Aplicación de diagnóstico. El cuadro de diálogo Diagnóstico de SEEC presenta la configuración actual de la conexión de Teamcenter. Sólo tiene que suministrar una ubicación para la salida del escaneo. Una vez que se ejecute el escaneo, aparece salida de sólo lectura del escaneo en el área de Detalle del cuadro de diálogo Diagnóstico de SEEC. Si hay instaladas varias versiones de la aplicación, el escaneo informa los detalles de cada versión. La pantalla inicial La pantalla inicial de la aplicación Diagnóstico de SEEC ofrece información básica como el título y la versión de la herramienta de diagnóstico. spse01424 105 Trabajo con Solid Edge Embedded Client ST5 9-1 Ejecutar Diagnóstico de Solid Edge Embedded Client Lección 9 El cuadro de diálogo Diagnóstico de SEEC. El cuadro de diálogo Diagnóstico de SEEC consta de dos áreas de información: Teamcenter Detalle Muestra información de la conexión de Teamcenter. Contiene información específica relacionada con su configuración descubierta durante el escaneo. El archivo de anotaciones SEECDiagnostic El escaneo recopila una serie de archivos de anotaciones. El archivo de anotaciones generado por el escaneo de diagnóstico es SEECDiagnostic_YYYYMMDDHHMMSS.txt donde YYYY es el año, MM es el mes, DD es el día, HH es la hora, MM es el minuto, y SS es el segundo en que se inició el escaneo. Los tipos de información que el archivo de anotaciones SEECDiagnostic puede incluir son: • Información del equipo y el software del sistema • Tamaño del disco y espacio libre • Preferencias de Teamcenter • Nombres de archivos de plantilla • Variables de entorno El archivo de anotaciones SEECDiagnostic y otras informaciones generadas por el escaneo se almacenan en una carpeta en el directorio del paquete de diagnóstico que defina. En el caso que se necesite asistencia, se deben comprimir los datos en la carpeta del paquete de diagnóstico junto con unaexportación de su asignación de atributos de Teamcenter y enviarlos a la asistencia técnica para análisis. Exportar la asignación de atributos La asignación de atributos define qué propiedades del documento se intercambiarán entre Solid Edge y Teamcenter. Las propiedades principales de Solid Edge se asignan automáticamente a atributos de &prod-tcenter que se visualizan en Solid Edge en la pestaña Proyecto del cuadro de diálogo Propiedades. Puede crear propiedades personalizadas de Solid Edge para asignar a atributos de Teamcenter tales como Tipo de artículo y Descripción del conjuntos de datos. Es importante disponer de una lista de los atributos que ha asignado para el diagnóstico de problemas. Un usuario con privilegios de administrador del sistema puede obtener esta información realizando una exportación de los datos con el comando export_attr_mappings y sus argumentos. La salida de la exportación se crea en el archivo especificado. Ejemplo C:\Archivos de programa\UGS\Teamcenter\Express\V3\bin>export_attr_mappings –file=c:\temp\attr.txt –u=myuserid –p=mypassword –g=mygroup Los argumentos usados son: –file=el archivo de asignación que se crea localmente 9-2 Trabajo con Solid Edge Embedded Client ST5 spse01424 105 Ejecutar Diagnóstico de Solid Edge Embedded Client –u=ID de usuario de la base de datos de Teamcenter –p=contraseña para la base de datos de Teamcenter –g=grupo Teamcenter Revisión de la lección: Ejecutar diagnóstico de Solid Edge Embedded Client 1. Verdadero o falso: Use la aplicación de Diagnóstico cuando necesite un conjunto de información relacionada con su configuración de Solid Edge Embedded Client. 2. La aplicación de Diagnóstico se entrega con _________ __________ ____________ ______________. 3. El archivo de anotaciones SEECDiagnostic contiene la siguiente información excepto: a. Asignación de atributos de Teamcenter. b. Versión de Solid Edge. c. Información del disco. d. Preferencias de Teamcenter. 4. Verdadero o falso: La asignación de atributos define las propiedades del documento que se intercambiarán entre Solid Edge y Teamcenter. Respuestas 1. Verdadero — Use la aplicación de Diagnóstico cuando necesite un grupo de información relacionado con su configuración de Solid Edge Embedded Client. 2. La Aplicación de diagnóstico se instala con Solid Edge Embedded Client y se accede a ella desde Programas®Solid Edge ST5®SEEC®Aplicación de diagnóstico. 3. El archivo de anotaciones SEECDiagnostic contiene la siguiente información excepto: a. Asignación de atributos de Teamcenter. 4. Verdadero — La asignación de atributos define las propiedades del documento que se intercambiarán entre Solid Edge y Teamcenter. Actividad: Ejecutar Diagnóstico Activity: Ejecutar Diagnóstico En esta actividad aprenderá a: • spse01424 105 Iniciar la aplicación de Diagnóstico. Trabajo con Solid Edge Embedded Client ST5 9-3 Ejecutar Diagnóstico de Solid Edge Embedded Client Lección 9 • Realizar un escaneo de diagnóstico. • Leer el archivo de anotaciones de Diagnóstico de SEEC generado por el escaneo. • Exportar la asignación de atributos de Teamcenter. • Crear un grupo de archivos necesarios para la asistencia con la resolución de problemas. Inicie la aplicación Diagnóstico de SEEC. ▸ En el menú Inicio, elija Programas®Solid Edge ST5®SEEC®Aplicación de diagnóstico. Cuidado Debe salir de Solid Edge, Editor de Estructuras y Agregar a Teamcenter antes de ejecutar el diagnóstico. Después que se visualiza la pantalla inicial, se abre el cuadro de diálogo Diagnóstico de SEEC. Puede usar el cuadro de diálogo para definir la ubicación de la salida generada por el escaneo y ver los detalles producidos por el escaneo. Observe su selección de configuración. ▸ En el cuadro de diálogo Diagnóstico de SEEC, fíjese en la selección del botón 2 capas o 4 capas que identifica la configuración instalada en su cliente. La aplicación identifica automáticamente su tipo de conexión. Sin embargo, si tiene configuraciones de 2 y 4 capas, puede definir manualmente el tipo de conexión para el escaneo. Si no está seguro sobre su configuración, consulte el tema de ayuda de Solid Edge Determinar la configuración de Teamcenter Client. Defina la ubicación de los archivos asociados con su configuración específica. Para una configuración de 2-capas, busque la ubicación de la información TC_ROOT y TC_DATA. Para una configuración de 4-capas, suministre la URL de su servidor. 9-4 Trabajo con Solid Edge Embedded Client ST5 spse01424 105 Ejecutar Diagnóstico de Solid Edge Embedded Client Inicie el escaneo. ▸ En la Ubicación del paquete de diagnóstico, especifique una carpeta donde se almacenarán la carpeta de diagnóstico y todos los archivos creados por el escaneo. ▸ Haga clic en Escanear. ▸ Inicie sesión en Teamcenter. Después de iniciar sesión sin problemas, comienza el escaneo. Se le notifica cuando se completa. Revise los resultados del escaneo. ▸ Haga clic en Aceptar para salir del cuadro de diálogo Escaneo completo. La parte Detalle del cuadro de diálogo Diagnóstico de SEEC contiene los resultados del escaneado de diagnóstico. El archivo de anotaciones SEECDiagnostic_timestamp.txt se crea en la carpeta definida en la Ubicación del paquete de diagnóstico. ▸ Vea el contenido de la carpeta que definió como la ubicación del paquete de diagnóstico. Ejemplo C:\Documents and Settings\<nombre_de_usuario>\Mis documentos\SEECDiagnostic La carpeta contiene los archivos de anotaciones generados al ejecutar la aplicación de diagnóstico. ▸ Abra el archivo de anotaciones SEECDiagnostic_<timestamp>.txt generado por el escaneo. El archivo SEECDiagnostic_YYYYMMDDHHMMSS.txt es generado automáticamente por el escaneo. YYYY es el año, MM es el mes, DD es el día, HH es la hora, MM es el minuto, y SS es el segundo en que se inició el escaneo. ▸ Ubique la sección del archivo de anotaciones que contiene información del disco. El escaneo informa sobre el espacio total y el espacio libre en disco. Aviso No se debe alterar la información suministrada en este archivo de anotaciones. spse01424 105 ▸ Revise en el informe la sección Preferencias de Teamcenter para ver las preferencias definidas en su servidor. ▸ Cierre el archivo de anotaciones. Trabajo con Solid Edge Embedded Client ST5 9-5 Ejecutar Diagnóstico de Solid Edge Embedded Client Lección 9 Cree una exportación de su asignación de atributos de Teamcenter. Nota El siguiente ejemplo supone una instalación de Teamcenter Express. ▸ Abra una ventana de avisos del sistema seleccionando Inicio®Programas®Accesorios®Símbolo del sistema. ▸ Defina su variable de entorno su cliente Teamcenter. iman_root igual a la ubicación de instalación de Ejemplo C:\>set ▸ iman_root=”c:\Program Files\UGS\Teamcenter\Express\V3” Defina su variable de entorno Teamcenter. iman_data igual a la ubicación de los datos de Ejemplo C:\>set iman_data=\\myserver\ugs\tcdata\ Este ejemplo asume una conexión Teamcenter de 4 capas. Sustituya el nombre de su servidor con miservidor ▸ Cambie directorios a la carpeta de instalación de su cliente Teamcenter. Ejemplo C:\>cd ▸ %iman_root% Cambie al directorio \bin. Ejemplo C:\Archivos de programa\UGS\Teamcenter\Express\V3>cd ▸ Ejecutar \bin %iman_data%\iman_profilevars. Ejemplo C:\Archivos de programa\UGS\Teamcenter\Express\V3\bin>%iman_data%\iman_profilevars ▸ Exporte las asignaciones de atributos de Teamcenter usando el comando y sus argumentos. export_attr_mappings Ejemplo C:\Archivos de programa\UGS\Teamcenter\Express\V3\bin>export_attr_mappings –file=c:\temp\attr.txt –u=myuserid –p=mypassword –g=mygroup Los argumentos usados son: –file=el archivo de asignación que se crea localmente 9-6 Trabajo con Solid Edge Embedded Client ST5 spse01424 105 Ejecutar Diagnóstico de Solid Edge Embedded Client –u=ID de usuario de la base de datos de Teamcenter –p=contraseña para la base de datos de Teamcenter –g=su grupo Teamcenter La salida de las asignaciones de atributos se crea en el archivo que ha especificado. ▸ Cree un archivo Zip de los datos en la carpeta del paquete de diagnóstico junto con el archivo de exportación que contiene su asignación de atributos de Teamcenter. Está listo para enviar la información al soporte de producto en el caso de que necesite asistencia. ▸ Cierre el cuadro de diálogo Diagnóstico de SEEC. Resumen de la actividad En esta actividad aprendió a iniciar la aplicación Diagnóstico y realizar un escaneo de su sistema. También aprendió a leer el archivo de anotaciones SEECDiagnostics y exportar su asignación de atributos de Teamcenter. Ahora podrá crear un paquete de archivos para enviar al servicio de asistencia técnica en caso que necesite asistencia. Resumen de la lección La aplicación de Diagnóstico es una herramienta para crear un conjunto de información relacionada con su configuración de Solid Edge Embedded Client: Cosas que se deben recordar: spse01424 105 • Salga de Solid Edge, Editor de Estructuras y Agregar a Teamcenter antes de ejecutar el diagnóstico. • El cuadro de diálogo Diagnóstico de SEEC consta de dos secciones: Teamcenter y Detalle • Se reúnen varios archivos de anotaciones en la carpeta que especifique al realizar un escaneo de diagnóstico. El archivo SEECDiagnostic<timestamp>.txt contiene información pertinente relativa a su sistema cliente. • No se debe editar el contenido del archivo de anotaciones SEECDiagnostic. • Cree un archivo Zip de los datos en la carpeta del paquete de diagnóstico junto con el archivo de exportación que contiene su asignación de atributos de Teamcenter para enviar a la asistencia técnica. Trabajo con Solid Edge Embedded Client ST5 9-7