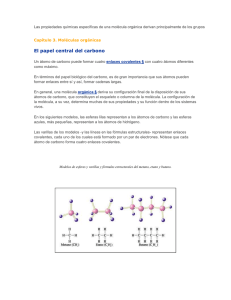Información básica sobre Chemcraft Explorando los archivos de
Anuncio
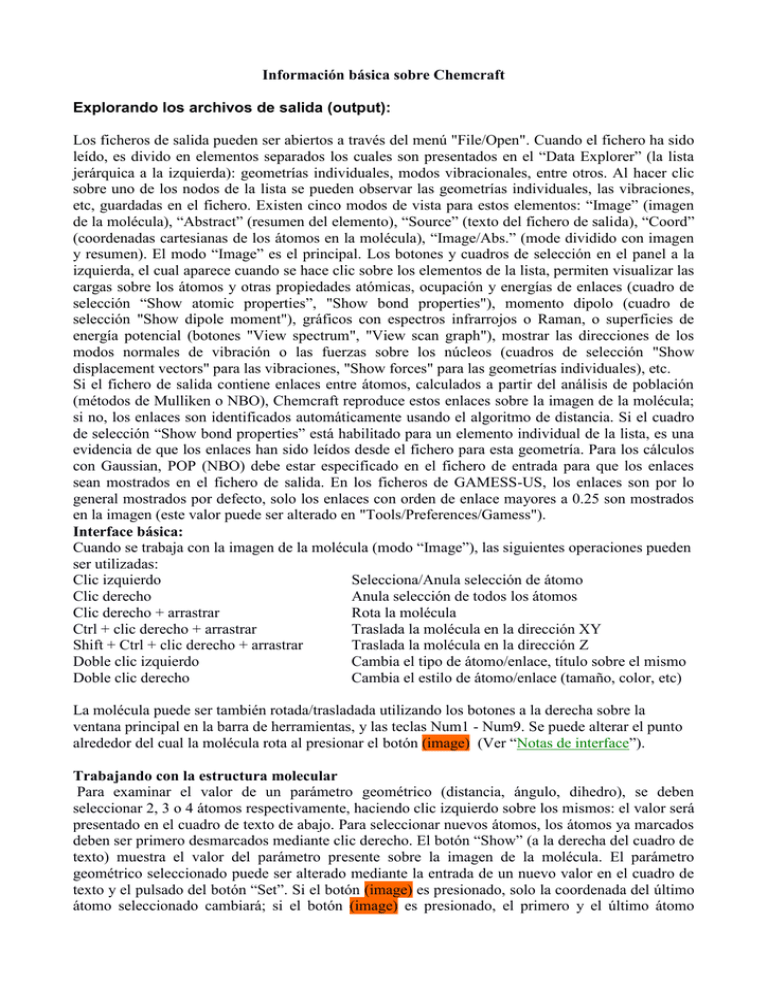
Información básica sobre Chemcraft Explorando los archivos de salida (output): Los ficheros de salida pueden ser abiertos a través del menú "File/Open". Cuando el fichero ha sido leído, es divido en elementos separados los cuales son presentados en el “Data Explorer” (la lista jerárquica a la izquierda): geometrías individuales, modos vibracionales, entre otros. Al hacer clic sobre uno de los nodos de la lista se pueden observar las geometrías individuales, las vibraciones, etc, guardadas en el fichero. Existen cinco modos de vista para estos elementos: “Image” (imagen de la molécula), “Abstract” (resumen del elemento), “Source” (texto del fichero de salida), “Coord” (coordenadas cartesianas de los átomos en la molécula), “Image/Abs.” (mode dividido con imagen y resumen). El modo “Image” es el principal. Los botones y cuadros de selección en el panel a la izquierda, el cual aparece cuando se hace clic sobre los elementos de la lista, permiten visualizar las cargas sobre los átomos y otras propiedades atómicas, ocupación y energías de enlaces (cuadro de selección “Show atomic properties”, "Show bond properties"), momento dipolo (cuadro de selección "Show dipole moment"), gráficos con espectros infrarrojos o Raman, o superficies de energía potencial (botones "View spectrum", "View scan graph"), mostrar las direcciones de los modos normales de vibración o las fuerzas sobre los núcleos (cuadros de selección "Show displacement vectors" para las vibraciones, "Show forces" para las geometrías individuales), etc. Si el fichero de salida contiene enlaces entre átomos, calculados a partir del análisis de población (métodos de Mulliken o NBO), Chemcraft reproduce estos enlaces sobre la imagen de la molécula; si no, los enlaces son identificados automáticamente usando el algoritmo de distancia. Si el cuadro de selección “Show bond properties” está habilitado para un elemento individual de la lista, es una evidencia de que los enlaces han sido leídos desde el fichero para esta geometría. Para los cálculos con Gaussian, POP (NBO) debe estar especificado en el fichero de entrada para que los enlaces sean mostrados en el fichero de salida. En los ficheros de GAMESS-US, los enlaces son por lo general mostrados por defecto, solo los enlaces con orden de enlace mayores a 0.25 son mostrados en la imagen (este valor puede ser alterado en "Tools/Preferences/Gamess"). Interface básica: Cuando se trabaja con la imagen de la molécula (modo “Image”), las siguientes operaciones pueden ser utilizadas: Clic izquierdo Selecciona/Anula selección de átomo Clic derecho Anula selección de todos los átomos Clic derecho + arrastrar Rota la molécula Ctrl + clic derecho + arrastrar Traslada la molécula en la dirección XY Shift + Ctrl + clic derecho + arrastrar Traslada la molécula en la dirección Z Doble clic izquierdo Cambia el tipo de átomo/enlace, título sobre el mismo Doble clic derecho Cambia el estilo de átomo/enlace (tamaño, color, etc) La molécula puede ser también rotada/trasladada utilizando los botones a la derecha sobre la ventana principal en la barra de herramientas, y las teclas Num1 - Num9. Se puede alterar el punto alrededor del cual la molécula rota al presionar el botón (image) (Ver “Notas de interface”). Trabajando con la estructura molecular Para examinar el valor de un parámetro geométrico (distancia, ángulo, dihedro), se deben seleccionar 2, 3 o 4 átomos respectivamente, haciendo clic izquierdo sobre los mismos: el valor será presentado en el cuadro de texto de abajo. Para seleccionar nuevos átomos, los átomos ya marcados deben ser primero desmarcados mediante clic derecho. El botón “Show” (a la derecha del cuadro de texto) muestra el valor del parámetro presente sobre la imagen de la molécula. El parámetro geométrico seleccionado puede ser alterado mediante la entrada de un nuevo valor en el cuadro de texto y el pulsado del botón “Set”. Si el botón (image) es presionado, solo la coordenada del último átomo seleccionado cambiará; si el botón (image) es presionado, el primero y el último átomo seleccionados cambiarán simétricamente. Otros átomos enlazados a los ya seleccionados, se moverán junto con los mismos; si no se desea esto, se deben borrar manualmente los enlaces o añadir nuevos enlaces mediante la selección de pares de átomos y presionando Ctrl+B. Para detalles adicionales sobre este tipo de modificaciones de geometría, ver Construyendo moléculas El modo “Coord” permite importar o exportar las coordenadas de los átomos en formato de texto (en Anstromgs o Bohrs). Al cambiar a este modo, el texto con las coordenadas es actualizado de acuerdo a la molécula actual; cambiando de este modo hacia otro, la molécula es actualizada a partir del texto (si se han realizado cambios en el mismo). El formato del texto introducido es bastante libre (por ejemplo: pueden ser introducidas secciones con coordenadas atómicas de Gaussian o ficheros de salida de GAMESS-US). Los botones “Copy” and “Paste” pueden ser utilizados para copiar rápidamente el texto en el portapapeles o dentro de otro cuadro de texto a partir del portapapeles. Al pressionar dos veces “Paste” se cambia automáticamente al modo “Image”. El texto es automáticamente actualizado a partir de la molécula actual al presionar “Show Sequence” o “Anstromg/Bohr”, por lo que al presionar estos controles se puede restaurar texto que haya sido reemplazado o corrompido accidentalmente. El botón (image) o el elemento del menú "Edit/Drag atoms", permite mover los átomos en la imagen de la molécula utilizando el ratón. Al arrastrar un átomo, el mismo lo podemos mover en la dirección Z (en paralelo con la vista) empleando las teclas Num2/Num8. Los botones, (image), (image), (image) cambian entre los modos “drag atoms”, “drag fragments” y “drag molecules” los dos últimos modos permiten arrastrar y rotar grupos de varios átomos (para más detalles ver Construyendo moléculas). Cuando un grupo de átomos es arrastrado, los botones Num1-Num9 sirven para rotar o mover dicho grupo en la dirección del eje Z. Chemcraft proporciona un algoritmo iterativo para construir geometrías moleculares de acuerdo a un conjunto de parámetros geométricos arbitrarios. El elemento del menú “Tools/Console editor" abre una ventana donde se pueden introducir los valores requeridos de los parámetros geométricos en formato de texto. Los elementos del menú "Edit/Add atom" y "Edit/Add fragment" permiten construir nuevas moléculas a partir de átomos individuales o de fragmentos moleculares (radicales, etc). También es posible editar el conjunto estándar de fragmentos y adicionarle nuevos fragmentos ("Edit/Add selected fragment to database"). La combinación de teclas Ctrl+C y Ctrl+V posibilitan la transferencia de fragmentos a través del portapapeles (por ejemplo: copiar un radical de una molécula hacia otra). Si se copia un fragmento de radical de un sitio hacia otro, el primer átomo a seleccionar debe ser el conectado a la parte exterior de la molécula. Para más detalles ver Trabajando con fragmentos moleculares. Utilizar las posibilidades de representación de las moléculas: La imagen mostrada puede ser salvada como un fichero (elemento del menú "File/Save image") o copiada en el portapapeles (botón (image) o elemento del menú "Edit/Copy page"). El menú “Display” permite seleccionar el esquema gráfico, en el cual la molécula es representada. Cada esquema es definido por un conjunto de parámetros, tales como tamaño y color de los átomos y enlaces individuales, parámetros de iluminación, etc. El elemento del menú "Display/Customize" permite alterar los parámetros del esquema actual que se está trabajando. Etiquetas de diferente tipo pueden ser mostradas sobre los átomos y enlaces al hacer doble clic sobre los mismos, así como al utilizar los elementos del menú "View/Labels on atoms" o los botones (image), (image) y demás. Chemcraft también permite añadir a la imagen de la molécula, etiquetas y líneas a partir del panel "Auxiliary designations", habilitado por el botón los botones (image) (que se encuentra abajo). Para una descripción más detallada ver Obtener imágenes listas para publicaciones. Visualización de orbitales moleculares Chemcraft extrae las tablas de los coeficientes de los orbitales moleculares a partir de los ficheros de salida, los cuales pueden ser visualizados en forma de isosuperficies o figuras coloreadas. El programa puede leer los orbitales de los ficheros de salida GAMESS/Gaussian y de los ficheros Chekpoint de Gaussian (.chk, .fch), así como calcular mapas en los ficheros Cube de Gaussian y ADF ASCII TAPE41. En los cálculos en Gaussian, para que la información sobre los orbitales y los conjuntos de base sea mostrada en los ficheros de salida, la entrada "#P GFINPUT POP(FULL)" debe ser especificada en el fichero de entrada. Para visualizar un orbital se debe abrir un fichero de salida y seleccionar el elemento del menú "Tools/Orbitals/Render molecular orbitals", o seleccionar un elemento en la lista de la izquierda (por ejemplo: "Optimized geometry"), presionar el botón “Tools” (abajo en la lista) y después "Render molecular orbitals". En la ventana que aparece se deben seleccionar los orbitales requeridos y presionar “OK”. Una vez hecho esto, en la lista que se encuentra a la izquierda, se escoge el orbital deseado y se presiona “Show isosurface” (aparecerá una isosuperficie de valor especificado en el cuadro de texto “Value”) o "Show mapped plane" (aparecerá un plano coloreado con los colores del azul al rojo, correspondientes a los valores declarados en el cuadro de texto “Values range”). El botón “Plane position” permite alterar la posición y la orientación del plano mostrado. Para orbitales antisimétricos, el botón “Both-signed” debe ser presionado. Los botones "Keep this surface" y "Delete all" pueden ser utilizados para obtener múltiples isosuperficies sobre la imagen. Para más detalles ver Trabajando con “cubes”. Herramientas especiales El elemento del menú "Tools/Build Z-matrix/" permite obtener una matriz Z en formato de texto, seleccionando los átomos de la estructura actual y especificando algunas informaciones adicionales (por ejemplo: cuándo el parámetro actual es un ángulo o un dihedro) Antes de utilizar esta herramienta se debe obtener preliminarmente la estructura de la molécula en las coordenadas cartesianas. Para más detalles ver aquí. El elemento del menú "Tools/Create input file/GAMESS-US…" permite obtener rápidamente una sección de fichero de entrada de GAMESS-US con un conjunto de bases no estándar. Las secciones $DATA, $ECP son creadas a partir de las descripciones del conjunto de bases en el formato de texto, el cual puede ser obtenido en la página web del PNNL's Basis Set Order Form (http://www.emsl.pnl.gov/forms/basisform.html). Chemcraft proporciona la posibilidad de salvar en formato de entrada de ficheros GAMESS/Gaussian, orbitales moleculares leídos desde otro fichero, los cuales podrían ser utilizados como estimación inicial para un nuevo cálculo (elemento del menú "Tools/Orbitals/Convert orbitals into input format/"). Chemcraft puede convertir coordenadas fraccionales, empleadas en mediciones cristalográficas, en coordenadas cartesianas. Para mas detalles ver aquí. Al trabajar con cálculos de RMN (GIAO, CSGT) se puede emplear una simple herramienta para obtener tablas de desplazamientos químicos, promediados en grupos específicos de átomos (ver aquí). Los elementos del menú "Edit/Set point group" permiten aplicar fácilmente a la molécula un grupo puntual de simetría especificado, si su geometría es satisfactoriamente cercana a la requerida por el grupo. Chemcraft puede calcular las distancias medias cuadráticas entre las coordenadas cartesianas de dos estructuras diferentes (Elemento del menú "Tools/RMS compare structures", ver aquí). Además, el programa puede unir múltiples estructuras para permitir al usuario ver las diferencias entre ellas. Chemcraft puede crear animaciones de las vibraciones, rotaciones de la molécula y scanes, en el formato de ficheros animados GIF (elemento de menú "Tools/Create animation") Chemcraft propociona la posibilidad de hacer ficheros de script para correr múltiples trabajos (elemento de menú “Tools/Script/”) Observaciones adicionales: Si la molécula es demasiado grande y lentamente reproducida, deshabilite la reproducción de sombras a través de "Display/Customize". Si Chemcraft no identifica correctamente los enlaces en la molécula, se pueden ajustar manualmente todos los enlaces a través de Ctrl+B (ningún enlace debe perderse) o seleccionar "Tools/Chemcraft incorrectly...". Chemcraft puede visualizar correctamente cálculos incompletos (por ejemplo: optimizaciones no terminadas, trabajos de scan). También se pueden abrir y observar los ficheros de salida que están siendo calculados en el momento. Al presionar Ctrl+R se reabre el último fichero abierto. En los archivos de salida de optimizaciones de geometría o trabajos de scan, la geometría molecular varía frecuentemente durante la optimización. Para evitar este problema se escoge el botón “Tools” a la izquierda (primeramente, el nodo del trabajo debe estar seleccionado), y posteriormente "Set common orientation for all geometries". La mayoría de las posibilidades funcionales del programa pueden ser accedidas a través de los elementos de menú de la ventana principal. Estos están soportados además por ventanas individuales de ayuda, convocadas a través de F1.