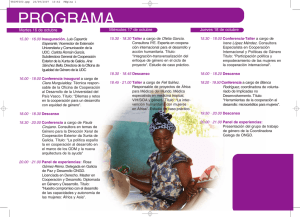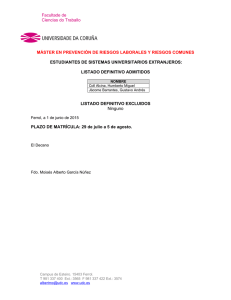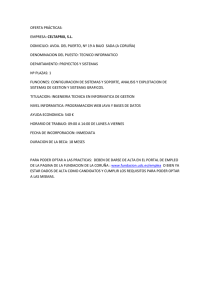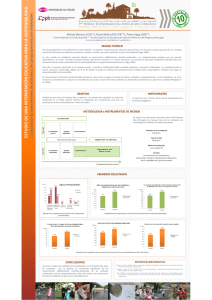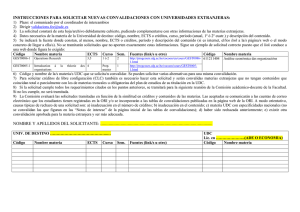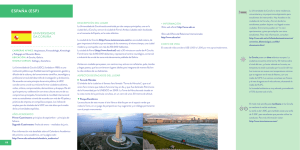OpenCADTools
Anuncio
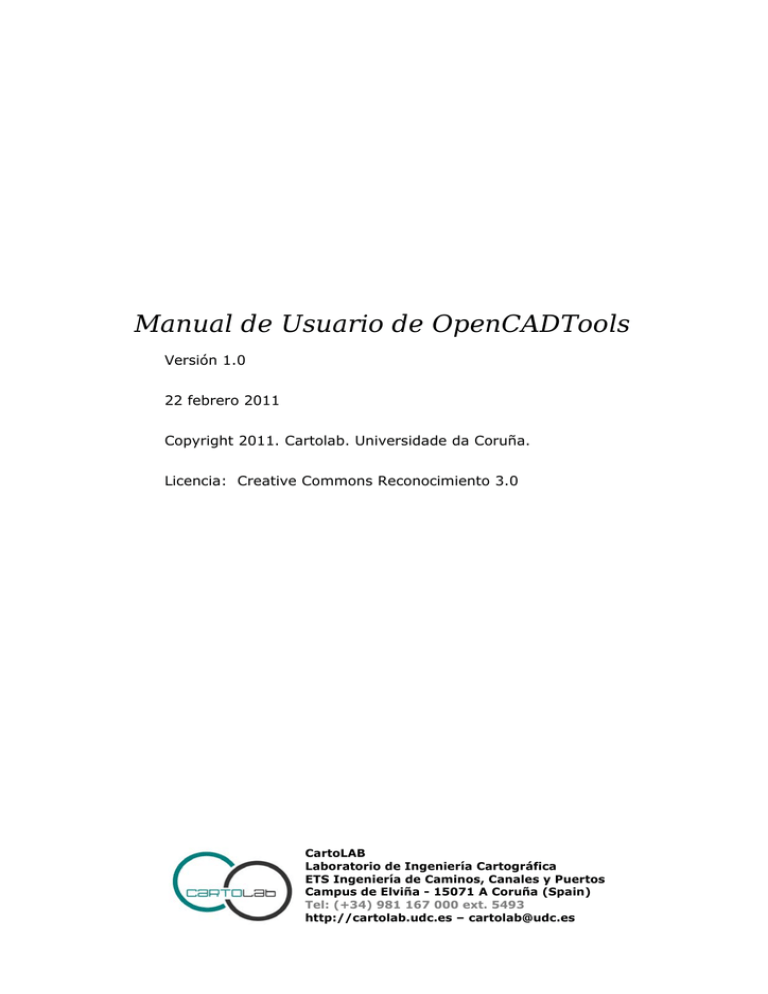
Manual de Usuario de OpenCADTools Versión 1.0 22 febrero 2011 Copyright 2011. Cartolab. Universidade da Coruña. Licencia: Creative Commons Reconocimiento 3.0 CartoLAB Laboratorio de Ingeniería Cartográfica ETS Ingeniería de Caminos, Canales y Puertos Campus de Elviña - 15071 A Coruña (Spain) Tel: (+34) 981 167 000 ext. 5493 http://cartolab.udc.es – [email protected] CartoLAB Laboratorio de Ingeniería Cartográfica ETS Ingeniería de Caminos, Canales y Puertos Campus de Elviña - 15071 A Coruña (Spain) Tel: (+34) 981 167 000 ext. 5493 http://cartolab.udc.es – [email protected] -2- CartoLAB Laboratorio de Ingeniería Cartográfica ETS Ingeniería de Caminos, Canales y Puertos Campus de Elviña - 15071 A Coruña (Spain) Tel: (+34) 981 167 000 ext. 5493 http://cartolab.udc.es – [email protected] Índice de contenido 1.Introducción .....................................................................................................4 2.Instalación .......................................................................................................5 2.1.Instalación automatizada mediante asistente....................................................5 2.2.Instalación manual........................................................................................5 3.Inserción elementos de dibujo..............................................................................7 3.1.Punto..........................................................................................................7 3.2.Multipunto...................................................................................................8 3.3.Arco............................................................................................................9 3.4.Polilínea.....................................................................................................10 3.5.Multipolilínea..............................................................................................11 3.6.Rectángulo ................................................................................................12 3.7.Polígono Regular.........................................................................................14 3.8.Multiárea...................................................................................................16 3.9.Circulo ......................................................................................................18 3.10.Elipse......................................................................................................20 3.11.Autopolígono............................................................................................21 4.Edición de elementos de dibujo...........................................................................22 4.1.Quitar vértice.............................................................................................22 4.2.Añadir vértice.............................................................................................23 4.3.Redigitalizar polígono ..................................................................................24 4.4.Cortar Polìgono ..........................................................................................26 4.5.Redigitalizar Línea ......................................................................................28 4.6.Cortar Línea ..............................................................................................30 5.Herramientas modificadas o eliminadas ..............................................................32 6.Configuración...................................................................................................33 6.1.Eliminar último vértice.................................................................................34 6.2.Seguimiento de geometría y Snappers ..........................................................35 6.3.Lanzamiento automático de NavTable............................................................36 7. Desarrollo, consultas y reporte de errores...........................................................39 8. Créditos.........................................................................................................40 9.Licencia...........................................................................................................41 -3- CartoLAB Laboratorio de Ingeniería Cartográfica ETS Ingeniería de Caminos, Canales y Puertos Campus de Elviña - 15071 A Coruña (Spain) Tel: (+34) 981 167 000 ext. 5493 http://cartolab.udc.es – [email protected] 1. INTRODUCCIÓN OpenCADTools es una extensión para gvSIG que viene a substituir a las herramientas CAD que gvSIG incluye por defecto. OpenCADTools añade nuevas herramientas de digitalización y mejoras de usabilidad. Ha sido desarrollado basándose en la experiencia de usuarios de Cartolab a partir del código del proyecto extCAD de gvSIG y de gisEIEL-1.0 CADTools. La versión actual de OpenCADTools está desarrollada sobre la rama 1.10 de gvSIG. Existe una versión beta previa de OpenCADTools que funciona sobre la versión 1.1.2 de gvSIG pero sobre la que no se seguirá dando soporte. Algunas de las mejoras de OpenCADTools son: •Nuevas herramientas de digitalización como: •Herramientas de inserción y eliminación de vértices •Redigitalización de líneas y polígonos •Cortar líneas y polígonos •Botón de activación de Snappers •Permite la digitalización de multipolilíneas y multipolígonos •Seguimiento de geometrías •Eliminar el último vértice añadido con el click del botón derecho del ratón (opcional) •Permite capturar el evento de crear una nueva geometría, por ejemplo para lanzar NavTable automáticamente El desarrollo del proyecto puede seguirse a través de la página web: https://forge.osor.eu/projects/opencadtools/ -4- CartoLAB Laboratorio de Ingeniería Cartográfica ETS Ingeniería de Caminos, Canales y Puertos Campus de Elviña - 15071 A Coruña (Spain) Tel: (+34) 981 167 000 ext. 5493 http://cartolab.udc.es – [email protected] 2. INSTALACIÓN OpenCADTools es multiplataforma, por lo que se puede instalar en entornos Windows, GNU/Linux y MacOS. El único requisito previo es disponer de gvSIG 1.9 o superior correctamente instalado. 2.1. INSTALACIÓN AUTOMATIZADA MEDIANTE ASISTENTE Descargar el instalador correspondiente a su sistema operativo y ejecutarlo. No existe un instalador para MacOS, pero puede ser instalado manualmente, para más información consulte la sección siguiente, 'Instalación manual'. En el caso de que aparezca un diálogo como el de la imagen, solicitando comprobar los requisitos de la instalación se debe pulsar sobre el botón “No”. A continuación se recomienda utilizar la JRE (Java Runtime Environment) de la instalación previa de gvSIG, o bien seleccionar manualmente la misma, pero no utilizar la opción de descarga, que es lenta y propensa a errores. 2.2. INSTALACIÓN MANUAL El fichero de binarios opencadtools_0.2.zip contiene un directorio de nombre com.iver.cit.gvsig.cad. Este directorio debe ser descomprimido en la ruta: -5- CartoLAB Laboratorio de Ingeniería Cartográfica ETS Ingeniería de Caminos, Canales y Puertos Campus de Elviña - 15071 A Coruña (Spain) Tel: (+34) 981 167 000 ext. 5493 http://cartolab.udc.es – [email protected] ruta_instalación_gvSIG/bin/gvSIG/extensiones/ • Ejemplo en Linux: /home/usuario/gvSIG_1.11/bin/gvSIG/extensiones/ • Ejemplo en Mac: /Applications/gvSIG 1.11.app/Contents/Resources/Java/gvSIG/extensiones/ • Ejemplo en Windows: C:\Archivos de programa\gvSIG_1.11\bin\gvSIG\extensiones\ En esa ruta ya existirá un directorio com.iver.cit.gvsig.cad, que es el de las herramientas CAD que vienen empaquetadas por defecto en gvSIG. Ese directorio debe ser borrado antes de copiar el nuevo, ya que una sobreescritura puede dar problemas de compatibilidad. -6- CartoLAB Laboratorio de Ingeniería Cartográfica ETS Ingeniería de Caminos, Canales y Puertos Campus de Elviña - 15071 A Coruña (Spain) Tel: (+34) 981 167 000 ext. 5493 http://cartolab.udc.es – [email protected] 3.INSERCIÓN ELEMENTOS DE DIBUJO A continuación se procederá a citar las diferentes órdenes de dibujo que implementa la extensión OpenCADTools en gvSIG. Es importante que el usuario recuerde que las herramientas para inserción de nuevos elementos varían en función del tipo de capa que esté editando, de manera que en una capa tipo punto no pueden ser introducidas líneas ni áreas, así como en una capa tipo área o línea no podrá ser introducido un punto. 3.1. PUNTO Para activar esta herramienta puede pulsar sobre el botón “Punto” de la barra de herramientas Insertar. También puede activar la herramienta desde la barra de menú “Geometría/Insertar” y seleccionar la opción “Punto”. Ilustración 1: Barra de menús insertar punto -7- CartoLAB Laboratorio de Ingeniería Cartográfica ETS Ingeniería de Caminos, Canales y Puertos Campus de Elviña - 15071 A Coruña (Spain) Tel: (+34) 981 167 000 ext. 5493 http://cartolab.udc.es – [email protected] 3.2. MULTIPUNTO Para activar la herramienta pulse sobre el botón “Multipunto” herramientas Insertar o desde la barra de la barra de de menús “Geometría/Insertar/Multipunto”. Ilustración 2: Barra de menús insertar multipunto Con la herramienta multipunto se puede crear un dibujo formado por una serie de puntos que funcionan como un único elemento (es decir, si seleccionamos únicamente uno de los puntos, el resto también son seleccionados). Para insertar un multipunto en el área de dibujo, seleccione la herramienta multipunto y sitúe el cursor sobre la zona del área de dibujo donde desea que quede localizado el primer punto, pulse sobre el botón primario del ratón para introducir el punto. Repita la acción cuantas veces desee en función del número de puntos que le interesa tener. Debe tenerse presente que no se trata por tanto de una capa de puntos habitual, sino de una capa con varios puntos que se comportan como un sólo elemento geométrico. La consola de comandos le ofrecerá en todo momento cualquiera de las opciones siguientes: -8- CartoLAB Laboratorio de Ingeniería Cartográfica ETS Ingeniería de Caminos, Canales y Puertos Campus de Elviña - 15071 A Coruña (Spain) Tel: (+34) 981 167 000 ext. 5493 http://cartolab.udc.es – [email protected] 3.3. ARCO Para dibujar un arco pulse sobre el botón “Arco” herramientas Insertar o seleccione la opción de de la barra de la barra de menús “Geometría/Insertar/Arco”. Ilustración 4: Barra de menús insertar arco. Para dibujar un arco de circunferencia se solicitarán tres puntos. El primero y el último marcan los puntos inicial y final del arco, y el segundo marca un punto intermedio por el que pasaría la hipotética circunferencia de la que forma parte dicho arco. Para insertar un arco desde la consola de comandos escriba la orden “Arco”. Se le pedirán, uno tras otro, los tres puntos necesarios para definir el arco. -9- CartoLAB Laboratorio de Ingeniería Cartográfica ETS Ingeniería de Caminos, Canales y Puertos Campus de Elviña - 15071 A Coruña (Spain) Tel: (+34) 981 167 000 ext. 5493 http://cartolab.udc.es – [email protected] 3.4. POLILÍNEA Esta entidad puede ser un conjunto segmentos lineales combinados a voluntad del usuario. Puede dibujar una polilínea pulsando sobre el botón “polilínea” de la barra de herramientas Insertar.También puede acceder a esta herramienta desde la barra de menús seleccionando “Geometría/Insertar/Polilínea”. Ilustración 5: Barra de menús insertar polilínea. La polilínea le permite insertar líneas rectas dentro del área de dibujo, así como añadir un segmento de arco desde el último vértice, al que siempre será tangente. La polilínea se puede cerrar creando de esta manera un polígono. Pulse, sobre el área de dibujo, en el lugar donde deba estar situado el primer punto de la polilínea e introduzca los siguientes puntos, pulsando con el botón primario del ratón en los lugares donde deban situarse. Siga las instrucciones que le ofrecerá en todo momento la consola de comandos para: - 10 - CartoLAB Laboratorio de Ingeniería Cartográfica ETS Ingeniería de Caminos, Canales y Puertos Campus de Elviña - 15071 A Coruña (Spain) Tel: (+34) 981 167 000 ext. 5493 http://cartolab.udc.es – [email protected] 3.5. MULTIPOLILÍNEA La geometría multipolilínea permite la creación de varias entidades tipo polilínea no conectadas pero integradas en el mismo registro. Puede dibujar una multipolilínea pulsando el botón “multipolilínea” desde la barra de herramientas Insertar .También puede acceder a esta herramienta desde la barra de menús seleccionando “Geometría/Insertar/Multipolilínea”. Ilustración 7: Barra de menús insertar multipolilínea. Las instrucciones que le ofrecerá en todo momento la consola de comandos son análogas a las que presenta la geometría polilínea, con la única inclusión de la opción Siguiente Línea (pulsando tabulador) para terminar con la primera entidad geométrica y poder dibujar con una nueva polilínea - 11 - CartoLAB Laboratorio de Ingeniería Cartográfica ETS Ingeniería de Caminos, Canales y Puertos Campus de Elviña - 15071 A Coruña (Spain) Tel: (+34) 981 167 000 ext. 5493 http://cartolab.udc.es – [email protected] 3.6. RECTÁNGULO La geometría rectángulo le permite dibujar un rectángulo indicando los vértices opuestos. Pulse sobre el botón “Rectángulo” de la barra de herramientas Insertar o también puede seleccionar la herramienta desde la barra de menús “Geometría/Insertar/ Rectángulo”. Ilustración 9: Barra de menús. Rectángulo Para dibujar un rectángulo gráficamente en la capa que está editando, seleccione la herramienta y dentro del área de dibujo posicione el primer vértice en el lugar que desee. La aplicación mostrará una proyección del rectángulo que está dibujando. Mueva el ratón, posicione el vértice opuesto al que ya ha insertado y pulse el botón primario del ratón Ilustración 10: Ejemplo definición de un rectángulo. - 12 - para fijarlo. CartoLAB Laboratorio de Ingeniería Cartográfica ETS Ingeniería de Caminos, Canales y Puertos Campus de Elviña - 15071 A Coruña (Spain) Tel: (+34) 981 167 000 ext. 5493 http://cartolab.udc.es – [email protected] Si lo que quiere es dibujar un cuadrado, una vez que posicione el primer vértice la consola de comandos nos ofrece estas opciones: Tecleando C + enter la segunda esquina se verá forzada a guardar las mismas dimensiones en los dos ejes, por lo que cuando posicione el segundo vértice se habrá dibujado un cuadrado. Para dibujar un rectángulo desde la consola de comandos escriba la orden “rectángulo” y a continuación las coordenadas del primer vértice y del vértice opuesto. - 13 - CartoLAB Laboratorio de Ingeniería Cartográfica ETS Ingeniería de Caminos, Canales y Puertos Campus de Elviña - 15071 A Coruña (Spain) Tel: (+34) 981 167 000 ext. 5493 http://cartolab.udc.es – [email protected] 3.7. POLÍGONO REGULAR Esta opción le permite dibujar polígonos regulares, que serán tratados como una polilínea cerrada. Al igual que en el resto de las herramientas dispone de tres mecanismos para activar la orden polígono. Desde la barra de herramientas Insertar pulsando el botón “Polígono” . La segunda opción para activar la herramienta es desde la barra de menús “Geometría/Insertar/Polígono regular” . Para insertar un polígono regular en el dibujo de forma gráfica, seleccione la herramienta y a continuación pulse dentro del área de dibujo sobre el lugar donde desea ubicar el centro del polígono. La aplicación generará una proyección del objeto. Mueva el ratón utilizando como referencia la proyección del polígono hasta que sea del tamaño que desea, y vuelva a pulsar sobre el área de dibujo. Puede indicar a gvSIG si desea que el polígono que está dibujando se defina inscrito o circunscrito mediante la petición que ofrece la consola de comandos. Por defecto, el polígono estará inscrito en la circunferencia. Para modificarlo siga las instrucciones de la consola de comandos - 14 - CartoLAB Laboratorio de Ingeniería Cartográfica ETS Ingeniería de Caminos, Canales y Puertos Campus de Elviña - 15071 A Coruña (Spain) Tel: (+34) 981 167 000 ext. 5493 http://cartolab.udc.es – [email protected] La herramienta polígono regular permite también modificar el número de lados que desea que tenga el polígono que está editando, para ello seleccione el objeto polígono y en la consola de comandos introduzca el numero de lados que deba tener. Por defecto el número de lados es 5. Para dibujar un polígono desde la consola de comandos escriba la orden “Polígono”, precise el número de lados que desea que tenga el polígono, si debe dibujarse inscrito o circunscrito (“I” o “C” respectivamente), y por último, el radio, que debe delimitarse indicando una longitud en las unidades en las que esté definida la vista. - 15 - CartoLAB Laboratorio de Ingeniería Cartográfica ETS Ingeniería de Caminos, Canales y Puertos Campus de Elviña - 15071 A Coruña (Spain) Tel: (+34) 981 167 000 ext. 5493 http://cartolab.udc.es – [email protected] 3.8. MULTIÁREA Esta opción de dibujo permite la creación de varias entidades geométricas de tipo área en un mismo registro. Para seleccionar la herramienta pulse sobre el botón “Multiárea” de la barra de herramientas Insertar Puede acceder igualmente a esta utilidad desde la barra de menús como se muestra en la siguiente figura, pulsando sobre “Geometría/Insertar/Multiárea” Para insertar una multiárea de forma gráfica, seleccione la herramienta y a continuación pulse dentro del área de dibujo sobre el lugar donde desea ubicar el primer punto del área a dibujar e introduzca los siguientes puntos. A partir de que dibuje el tercer punto, la consola de comandos le ofrecerá las siguientes opciones: Una vez creada el contorno externo del área requerida, se puede proceder a crear otra geometría tipo área o crear un hueco en las dibujadas - 16 - CartoLAB Laboratorio de Ingeniería Cartográfica ETS Ingeniería de Caminos, Canales y Puertos Campus de Elviña - 15071 A Coruña (Spain) Tel: (+34) 981 167 000 ext. 5493 http://cartolab.udc.es – [email protected] anteriormente (mediante el tabulador) o a terminar la geometría (mediante la barra de espacio). Para crear un hueco en un área existente basta con pulsar la tecla tabulador e indicar los puntos interiores que encierren el área a restar. - 17 - CartoLAB Laboratorio de Ingeniería Cartográfica ETS Ingeniería de Caminos, Canales y Puertos Campus de Elviña - 15071 A Coruña (Spain) Tel: (+34) 981 167 000 ext. 5493 http://cartolab.udc.es – [email protected] 3.9. CIRCULO Esta orden dibuja un círculo dentro del área de dibujo. Para seleccionar la herramienta pulse sobre el botón “Círculo” de la barra de herramientas Insertar . Puede acceder igualmente a esta utilidad desde la barra de menús como se muestra en la siguiente figura, pulsando sobre “Geometría/Insertar/Círculo”. Ilustración 17: Barra de menús. Insertar círculo Existen dos maneras de definir el círculo. La primera mediante la definición del punto central y del radio. Con la herramienta “Círculo” seleccionada, pulse sobre el área de dibujo en el lugar donde desea que se sitúe el centro del círculo que está dibujando. Posteriormente desplace el ratón aumentando el radio del círculo hasta que alcance las dimensiones que desee. Como es habitual gvSIG creará una proyección del círculo para que sirva de referencia sobre la posición que ocupará en el dibujo. La segunda forma para dibujar un círculo en gvSIG es utilizando 3 puntos para su definición. Para acceder a esta opción de definición del círculo siga la petición que ofrece la consola de comandos. Solamente existe una circunferencia que pasa por tres puntos dados. - 18 - CartoLAB Laboratorio de Ingeniería Cartográfica ETS Ingeniería de Caminos, Canales y Puertos Campus de Elviña - 15071 A Coruña (Spain) Tel: (+34) 981 167 000 ext. 5493 http://cartolab.udc.es – [email protected] Utilizando esta opción y tras la introducción de los dos primeros puntos, aparece de forma elástica el círculo generado por estos dos puntos y el cursor hasta la señalización del tercer punto. Desde la consola de comandos también se puede dibujar un círculo utilizando cualquiera de los métodos ya descritos para el dibujo gráfico. Escriba en la consola de comandos la orden; “Círculo” y pulse “Enter”. Inserte las coordenadas del punto central y posteriormente las coordenadas del punto que marcará el radio o la longitud (en la barra de estado puede comprobar si está trabajando en metros o en otra unidad de longitud) que desee para el radio. Para insertar un círculo desde la consola de comandos, mediante la definición de tres puntos, una vez activada la orden “Círculo” escriba “3p”. Utilizando esta opción y una vez introducidos los 2 primeros puntos, aparece de forma elástica el círculo generado por estos puntos y el puntero del ratón hasta la señalización del tercer punto, al igual que ocurre con el dibujo gráfico del círculo. En la imagen se muestra como crear un círculo mediante - 19 - la definición de tres puntos. CartoLAB Laboratorio de Ingeniería Cartográfica ETS Ingeniería de Caminos, Canales y Puertos Campus de Elviña - 15071 A Coruña (Spain) Tel: (+34) 981 167 000 ext. 5493 http://cartolab.udc.es – [email protected] 3.10. ELIPSE La elipse se define mediante un eje y la medida de longitud del segundo eje perpendicular al primero en el centro de la figura. Para seleccionar la herramienta de dibujo de una elipse tiene, como siempre, tres opciones. Para dibujar gráficamente una elipse puede, desde la barra de herramientas Insertar, pulsar sobre el botón . También puede seleccionarse desde la barra de menús “Geometría/Insertar/ Elipse”. Para dibujar gráficamente una elipse deberá indicar los puntos inicial y final del eje de la elipse pulsando sobre el botón primario del ratón en los lugares correspondientes. Una vez introducido el punto inicial, se mostrará una linea elástica que le servirá de referencia para marcar el punto final del eje, después de fijarlo se mostrará la proyección de la elipse hasta que indique el tercer punto que marca la distancia al otro eje. Para dibujar una elipse desde la consola de comandos, escriba la orden “Elipse”. gvSIG solicitará el punto inicial del eje de la elipse, indique en ese momento las coordenadas del punto. A continuación solicitará el punto final del eje y por último solicitará la distancia al otro eje. - 20 - CartoLAB Laboratorio de Ingeniería Cartográfica ETS Ingeniería de Caminos, Canales y Puertos Campus de Elviña - 15071 A Coruña (Spain) Tel: (+34) 981 167 000 ext. 5493 http://cartolab.udc.es – [email protected] 3.11. AUTOPOLÍGONO De esta manera, sólo es necesario dibujar los lados del polígono nuevo y la herramienta, de forma automática, asignará el lado que comparten como común a ambos polígonos. La ventaja de esta herramienta, además del ahorro en tiempo de dibujado o digitalización, es que evita solapes y huecos entre dos polígonos cuyo límite ha de ser compartido y exactamente el mismo. Se dará comienzo a la edición de la capa sobre la que deseemos trabajar, y se activará el icono de “Autocompletar” polígonos presente en la barra de herramientas Insertar . La consola de comandos le ofrecerá en todo momento diferentes opciones para facilitar esta tarea. Ilustración 22: Opciones de multiárea en consola de comandos - 21 - CartoLAB Laboratorio de Ingeniería Cartográfica ETS Ingeniería de Caminos, Canales y Puertos Campus de Elviña - 15071 A Coruña (Spain) Tel: (+34) 981 167 000 ext. 5493 http://cartolab.udc.es – [email protected] 4. EDICIÓN DE ELEMENTOS DE DIBUJO A continuación se procederá a citar las diferentes órdenes de edición de geometrías implementadas en la extensión OpenCADTools en gvSIG. 4.1. QUITAR VÉRTICE La herramienta Quitar Vértice permite editar las geometrías eliminando alguno de los vértices dibujados. Para eliminar vértice/s de una geometría existente accedemos al icono desde la barra de herramientas de Modificar o también desde la barra de menús “Geometría/Modificar/Quitar Vértice” Ilustración 23: Barra de menús. Quitar vértice Para editar los vértices se deberá señalar la geometría a editar, con lo que se visualizarán sus vértices. Haciendo click con el botón primario sobre ellos se irán eliminando uno a uno. - 22 - CartoLAB Laboratorio de Ingeniería Cartográfica ETS Ingeniería de Caminos, Canales y Puertos Campus de Elviña - 15071 A Coruña (Spain) Tel: (+34) 981 167 000 ext. 5493 http://cartolab.udc.es – [email protected] Los vértices se renumeran automáticamente con cada edición. 4.2. AÑADIR VÉRTICE La herramienta Añadir Vértice permite editar las geometrías añadiendo vértices a los dibujados previamente. Para añadir uno o varios vértices en una geometría existente, debemos acceder al icono desde la barra de herramientas de Modificar o también desde la barra de menús “Geometría/Modificar/Añadir Vértice” Ilustración 24: Barra de menús. Añadir vértice Para editar los vértices se deberá señalar la geometría a editar para poder visualizarlos. Haciendo click con el botón primario sobre el segmento al que se quiere añadir vértice se irán añadiendo uno a uno. Los vértices se renumeran automáticamente con cada edición. - 23 - CartoLAB Laboratorio de Ingeniería Cartográfica ETS Ingeniería de Caminos, Canales y Puertos Campus de Elviña - 15071 A Coruña (Spain) Tel: (+34) 981 167 000 ext. 5493 http://cartolab.udc.es – [email protected] 4.3. REDIGITALIZAR POLÍGONO La herramienta Redigitalizar Polígono permite modificar parcialmente las geometrías poligonales. Para redigitalizar polígonos de una geometría existente accedemos al icono desde la barra de herramientas de Modificar o también desde la barra de menús “Geometría/Modificar/Redigitalizar Polígono” Ilustración 25: Barra de menús. Redigitalizar polígono Para redigitalizar polígono se deberá señalar sobre el polígono a editar dos puntos pertenecientes a sus bordes entre los que quiera modificar su geometría. Posteriormente el usuario digitaliza los nuevos vértices de la geometría. En cualquier momento, mediante la tecla tabulador, el usuario selecciona que parte de la geometría se quiere modificar. - 24 - CartoLAB Laboratorio de Ingeniería Cartográfica ETS Ingeniería de Caminos, Canales y Puertos Campus de Elviña - 15071 A Coruña (Spain) Tel: (+34) 981 167 000 ext. 5493 http://cartolab.udc.es – [email protected] Ilustración 26: Selección puntos de edición Ilustración 27: Digitalización nuevos vértices Ilustración 28: Polígono redigitalizado Los vértices se renumeran automáticamente con cada edición. - 25 - CartoLAB Laboratorio de Ingeniería Cartográfica ETS Ingeniería de Caminos, Canales y Puertos Campus de Elviña - 15071 A Coruña (Spain) Tel: (+34) 981 167 000 ext. 5493 http://cartolab.udc.es – [email protected] 4.4. CORTAR POLÌGONO La herramienta Cortar Polígono permite seccionar geometrías poligonales con la forma definida por el usuario. Para cortar polígonos de una geometría existente accedemos al icono desde la barra de herramientas de Modificar o también desde la barra de menús “Geometría/Modificar/Cortar Polígono” Ilustración 30: Barra de menús. Cortar polígono Para cortar el polígono basta con señalar sobre el polígono a editar dos puntos pertenecientes a sus bordes entre los que quiera cortar su geometría. Los puntos marcados se autonumeran para definir el sentido de los vértices del corte. - 26 - CartoLAB Laboratorio de Ingeniería Cartográfica ETS Ingeniería de Caminos, Canales y Puertos Campus de Elviña - 15071 A Coruña (Spain) Tel: (+34) 981 167 000 ext. 5493 http://cartolab.udc.es – [email protected] Al finalizar el proceso la aplicación pregunta si se quiere mantener la geometría restante, con lo que se dividiría el polígono original en dos elementos con los mismos datos y diferente geometría, o si por el contrario se elimina la geometría poligonal restante. El usuario puede modificar la geometría activa mediante la tecla tabulador. Ilustración 32: Cortar polígono, Mantener geometría Los vértices se renumeran automáticamente con cada edición. - 27 - CartoLAB Laboratorio de Ingeniería Cartográfica ETS Ingeniería de Caminos, Canales y Puertos Campus de Elviña - 15071 A Coruña (Spain) Tel: (+34) 981 167 000 ext. 5493 http://cartolab.udc.es – [email protected] 4.5. REDIGITALIZAR LÍNEA La herramienta Redigitalizar Línea permite modificar parcialmente las geometrías de tipo polilínea. Para redigitalizar polilíneas de una geometría existente accedemos al icono desde la barra de herramientas de Modificar o también desde la barra de menús “Geometría/Modificar/Redigitalizar Línea” Ilustración 33: Barra de menús. Redigitalizar línea Para redigitalizar polilíneas se deberá señalar sobre el elemento a editar dos puntos pertenecientes al mismo entre los que quiera modificar su geometría. Una vez señalados, la polilínea situada entre los puntos seleccionados es eliminada y el usuario puede digitalizar el nuevo trazado de la nueva polilínea. - 28 - CartoLAB Laboratorio de Ingeniería Cartográfica ETS Ingeniería de Caminos, Canales y Puertos Campus de Elviña - 15071 A Coruña (Spain) Tel: (+34) 981 167 000 ext. 5493 http://cartolab.udc.es – [email protected] Ilustración 34: Puntos de modificación Ilustración 35: Línea modificada Los vértices se renumeran automáticamente con cada edición. - 29 - CartoLAB Laboratorio de Ingeniería Cartográfica ETS Ingeniería de Caminos, Canales y Puertos Campus de Elviña - 15071 A Coruña (Spain) Tel: (+34) 981 167 000 ext. 5493 http://cartolab.udc.es – [email protected] 4.6. CORTAR LÍNEA La herramienta Cortar Línea permite seccionar geometrías lineales. Para cortar polígonos de una geometría existente accedemos al icono desde la barra de herramientas de Modificar o también desde la barra de menús “Geometría/Modificar/Cortar Línea” Ilustración 36: Barra de menús. Cortar Línea Para cortar la polilínea basta con señalar sobre la misma un punto por el cuál se quiera cortar su geometría. - 30 - CartoLAB Laboratorio de Ingeniería Cartográfica ETS Ingeniería de Caminos, Canales y Puertos Campus de Elviña - 15071 A Coruña (Spain) Tel: (+34) 981 167 000 ext. 5493 http://cartolab.udc.es – [email protected] Ilustración 37: Punto de corte Ilustración 38: Línea cortada Al finalizar el proceso la aplicación pregunta si se quiere mantener la geometría restante. El usuario puede modificar la geometría activa mediante la tecla tabulador. Los vértices se renumeran automáticamente con cada edición. - 31 - CartoLAB Laboratorio de Ingeniería Cartográfica ETS Ingeniería de Caminos, Canales y Puertos Campus de Elviña - 15071 A Coruña (Spain) Tel: (+34) 981 167 000 ext. 5493 http://cartolab.udc.es – [email protected] 5. HERRAMIENTAS MODIFICADAS O ELIMINADAS En general no se ha modificado el comportamiento de las herramientas originales de gvSIG, excepto para incluir la funcionalidad de poder borrar el último vértice introducido con el botón derecho del ratón. Como el espíritu de OpenCADTools es la de añadir nuevas funcionalidades y no eliminar las existentes, tampoco se ha optado por eliminar herramientas procedentes de gvSIG. Sin embargo existe una excepción. La herramienta “Línea” permitía insertar líneas simples, rectas, enlazando en la digitalización con la siguiente, pero siendo cada recta una geometría independiente. Tras observar el uso que se hacía de esta herramienta, se ha comprobado que su funcionalidad podría generar confusión, ya que en ocasiones se esperaba que se realizase la misma acción que polilínea. Tampoco se le encontraba utilidad para aparecer como herramienta individual, ya que en caso de querer hacer una línea únicamente entre dos putnos, se podría utilizar igualmente una polilínea de un sólo segmento. - 32 - CartoLAB Laboratorio de Ingeniería Cartográfica ETS Ingeniería de Caminos, Canales y Puertos Campus de Elviña - 15071 A Coruña (Spain) Tel: (+34) 981 167 000 ext. 5493 http://cartolab.udc.es – [email protected] 6. CONFIGURACIÓN Las herramientas de digitalización tienen un panel de configuración en el que se pueden definir los comportamientos básicos para todas las herramientas. Para acceder a dicho panel se debe seleccionar la opción “Propiedades de Edición” del menú contextual de una capa en edición del TOC. Se abrirá así la siguiente ventana, en la que configuraremos las opciones relativas a las herramientas de diseño asistido. - 33 - CartoLAB Laboratorio de Ingeniería Cartográfica ETS Ingeniería de Caminos, Canales y Puertos Campus de Elviña - 15071 A Coruña (Spain) Tel: (+34) 981 167 000 ext. 5493 http://cartolab.udc.es – [email protected] Es importante comentar que las geometrías se pueden terminar con la barra de espacio del teclado, y en el caso de multi-geometrías se puede usar el tabulador para pasar a la siguiente geometría. 6.1. ELIMINAR ÚLTIMO VÉRTICE Una de las aportaciones más importantes de OpenCADTools es la posibilidad de borrar el último vértice insertado en una geometría. Esto permite corregir errores a medida que se va digitalizando el elemento, sin necesidad de cancelar el dibujado o corregirlo a posteriori. El mecanismo es sencillo: basta con pulsar el botón derecho del ratón. Sin embargo en las herramientas de edición de gvSIG este botón se utiliza para abrir el menú contextual en el que se le dan opciones al usuario, tales como cambiar al modo arco (polilínea), geometría circunscrita o inscrita (polígono regular), o las más habituales cancelar y terminar. Para no perder dicha funcionalidad, que - 34 - CartoLAB Laboratorio de Ingeniería Cartográfica ETS Ingeniería de Caminos, Canales y Puertos Campus de Elviña - 15071 A Coruña (Spain) Tel: (+34) 981 167 000 ext. 5493 http://cartolab.udc.es – [email protected] sigue estando disponible mediante las opciones de la consola de edición, se ha optado por hacer del borrado del último vértice una opción configurable. En el menú de configuración se puede activar o desactivar esta funcionalidad mediante la casilla “Activar borrado del último vértice” en el apartado “Configurar comportamiento del botón derecho”. 6.2. SEGUIMIENTO DE GEOMETRÍA Y SNAPPERS El Snap o Snapping es el proceso de mover un elemento hasta que coincida exactamente con las coordenadas de otro elemento, de forma que se atrae al cursor como si ese elemento estuviese imantado. A efectos prácticos, es la capacidad de imán que tienen las geometrías existentes sobre el cursor del ratón a la hora de digitalizar nuevos elementos. Existen dos tipos de Snappers, el de seguimiento de vértices y el de aristas, y ambos se pueden activar o desactivar a través de las correspondientes casillas del menú de configuración. Existe un modo alternativo más cómodo de realizar esta acción, mediante el botón de la barra de herramientas habilitado para tal , que activa o desactiva ambas opciones simultáneamente. Este botón aparecerá pulsado o sin pulsar dependiendo del estado en el que se encuentren configurados los Snappers. Puede hacer snapping de elementos entre capas activando los check correspondientes en la columna llamada “Capa seleccionada”. Puede modificar los valores de la columna “Máximo número de entidades en memoria” para acelerar los snappings y handlers en edición. Este valor es el número máximo de geometrías con las que quiere trabajar en memoria. El Snap tolerance es la distancia, en píxeles, en la que actúan los Snappers. Si Snap tolerance es de 4 píxeles, dos elementos que se encuentren a una distancia igual o menor a 4 píxeles se unirán en una coordenada común. Por otro lado, es habitual que al digitalizar nuevos elementos haya que tener en cuenta otros elementos existentes. No es extraño, por ejemplo, que un - 35 - CartoLAB Laboratorio de Ingeniería Cartográfica ETS Ingeniería de Caminos, Canales y Puertos Campus de Elviña - 15071 A Coruña (Spain) Tel: (+34) 981 167 000 ext. 5493 http://cartolab.udc.es – [email protected] colector siga el recorrido de una calle o que las propias calles tengan la forma del espacio entre los edificios. Es por eso que existe la opción de seguimiento de geometría, al que se accede mediante el botón ubicado en la barra de , que hace que al insertar un punto contenido en una arista o vértice de una geometría existente, automáticamente se le ofrezca la posibilidad de digitalizar siguiendo la forma de dicha geometría. Se activará mientras el cursor del ratón se encuentre sobre el borde de la geometría, y sólo se puede utilizar sobre aquellas capas en las que se le haya activado el Snapping. 6.3. LANZAMIENTO AUTOMÁTICO DE NAVTABLE NavTable, desde su versión 0.6, es una extensión oficial de gvSIG desde la versión 1.10. NavTable sirve para editar datos alfanuméricos y cuya principal característica es la de mostrar de forma individualizada los datos de cada elemento en lugar de hacerlo en una tabla con todos los demás elementos de la capa. Con ello se permite navegar entre los datos con mucha facilidad, seleccionar, hacer zoom, filtros, editar y actualizar datos sin necesidad de abrir y cerrar la edición de la capa, etc. - 36 - CartoLAB Laboratorio de Ingeniería Cartográfica ETS Ingeniería de Caminos, Canales y Puertos Campus de Elviña - 15071 A Coruña (Spain) Tel: (+34) 981 167 000 ext. 5493 http://cartolab.udc.es – [email protected] Existe la posibilidad de lanzar NavTable automáticamente al crear una nueva geometría, visualizando los datos de este elemento, de forma que en cuanto se termina la digitalización de la geometría de un elemento se podría introducir sus datos alfanuméricos. Para activar o desactivar este comportamiento pulse en la barra de herramientas el botón Activar NavTable automático . Este botón aparecerá pulsado o no dependiendo del comportamiento seleccionado. - 37 - CartoLAB Laboratorio de Ingeniería Cartográfica ETS Ingeniería de Caminos, Canales y Puertos Campus de Elviña - 15071 A Coruña (Spain) Tel: (+34) 981 167 000 ext. 5493 http://cartolab.udc.es – [email protected] Como esta funcionalidad es propia de OpenCADTools y de NavTable, sólo está disponible mediante un plug-in para evitar así incompatibilidades con el paquete base de gvSIG. Se puede encontrar más información de NavTable y manuales de uso en la dirección: http://navtable.forge.osor.eu/ - 38 - CartoLAB Laboratorio de Ingeniería Cartográfica ETS Ingeniería de Caminos, Canales y Puertos Campus de Elviña - 15071 A Coruña (Spain) Tel: (+34) 981 167 000 ext. 5493 http://cartolab.udc.es – [email protected] 7. Desarrollo, consultas y reporte de errores El desarrollo de OpenCADTools se realiza en un repositorio público de software libre y sigue los estándares propios de los proyectos de este tipo. Existe una lista de correo en la que se debaten detalles de implementación y las líneas estratégicas que seguirá el proyecto. Esta lista está pensada principalmente para desarrolladores, y puede darse de alta en: https://lists.forge.osor.eu/mailman/listinfo/opencadtools-devel Desde la página web del proyecto en la Osor puede encontrar información adicional de como reportar errores, conseguir el código fuente, etc. La dirección es: https://forge.osor.eu/projects/opencadtools/ Las dudas de uso, y otro tipo de consultas pueden realizarse también a través de las listas de correo propias de gvSIG: http://www.gvsig.org/web/home/community/mailing-lists OpenCADTools seguirá mejorando en el tiempo, para ello es fundamental la colaboración de otros desarrolladores y usuarios. Siéntase libre de colaborar con el proyecto enviando sugerencias, errores, casos de uso o aportando cualquier tipo de documentación. Cualquier contribución o comentario es realmente apreciado. - 39 - CartoLAB Laboratorio de Ingeniería Cartográfica ETS Ingeniería de Caminos, Canales y Puertos Campus de Elviña - 15071 A Coruña (Spain) Tel: (+34) 981 167 000 ext. 5493 http://cartolab.udc.es – [email protected] 8. CRÉDITOS OpenCADTools es un proyecto de Software Libre gestionado el CartoLab, Laboratorio de Ingeniería Cartográfica de la Universidad de A Coruña. El código fuente de OpenCADTools está basado en parte en el proyecto extCAD de gvSIG 1.10, y también en gisEIEL 2.0 de la Diputación de Coruña y el Laboratorio de Bases de Datos de la Universidad de A Coruña desarrollado sobre la versión 1.0 de gvSIG de 2006. El copyright del código fuente es convenientemente explicitado en cada uno de los ficheros fuente. Este proyecto ha sido financiado en parte por la Diputación de Pontevedra con la colaboración de las empresas SIGNO e iCARTO. El equipo que ha hecho posible OpenCADTools es el siguiente: Desarrollo: Javier Estévez Valiñas, Andrés Maneiro Boga, Francisco Puga Alonso, Pablo Sanxiao Roca y Juan Ignacio Varela García. Diseño: Daniel Díaz Grandío. Manual: Daniel Díaz Grandío, Javier Estévez Valiñas, Francisco Puga Alonso, con la colaboración de Francisco Alberto Varela García. Contribuciones: Francisco Alberto Varela García, Concha Alonso Rodríguez, Antón Amado Pousa, Enar Chouse Devesa, Daniel Díaz Grandío, Adrián Eirís Torres, Francisco Fernández Leal, Juan Fuentes Botana, Jose María Jiménez Bernal, Javier Lendoiro, Gonzalo Martínez Crespo, Carmen Molejón Quintana, Jorge Ocampo y Vanessa Ross Candeira. Coordinador de CartoLab: Francisco Alberto Varela García. - 40 - CartoLAB Laboratorio de Ingeniería Cartográfica ETS Ingeniería de Caminos, Canales y Puertos Campus de Elviña - 15071 A Coruña (Spain) Tel: (+34) 981 167 000 ext. 5493 http://cartolab.udc.es – [email protected] 9. LICENCIA - 41 -