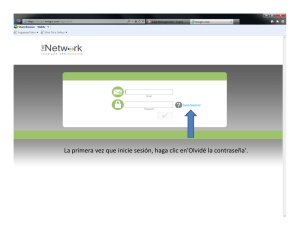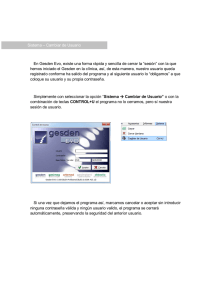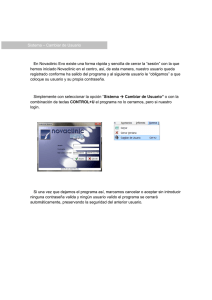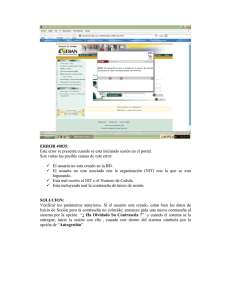Parte 1 - Snip
Anuncio

SISTEMA NACIONAL DE INVERSIÓN PÚBLICA MINISTERIO DE ECONOMÍA Y FINANZAS Dirección General de Programación Multianual del Sector Público APLICATIVOS INFORMÁTICOS DEL SISTEMA NACIONAL DE INVERSIÓN PÚBLICA Versión 2.4 MANUAL DE USUARIO PRELIMINARES Lima, Setiembre de 2003 SISTEMA NACIONAL DE INVERSIÓN PÚBLICA ODINet – Manual de Usuario PRELIMINARES TABLA DE CONTENIDO 1. 2. 3. 4. 5. Requerimientos del Sistema ........................................................................................... 3 Ingreso a los Aplicativos informáticos......................................................................... 3 Cambio de Contraseña ................................................................................................... 5 Salida de los Aplicativos informáticos.......................................................................... 6 Ayuda en línea.................................................................................................................. 6 2 SISTEMA NACIONAL DE INVERSIÓN PÚBLICA ODINet – Manual de Usuario PRELIMINARES PRELIMINARES 1. REQUERIMIENTOS DEL SISTEMA Para acceder sin problemas a los Aplicativos Informáticos del Sistema Nacional de Inversión Pública (SNIPNet), se recomienda tener en cuenta lo siguiente: Computadora Procesador Intel Pentium II - 450Mhz o equivalente, Memoria RAM 64MB (configuración óptima mínima). Resolución del Monitor 800 x 600 píxeles mínima recomendada. Configuración Regional Configurar formato de fechas a dd/mm/aaaa. Navegador (Browser) Internet Explorer 5.5 o superior. Instalación estándar o completa.1 Adecuada Conexión a Internet Este requerimiento depende del tipo de acceso a Internet empleado por la entidad. Se considera entre otros: la administración de la red local, el ancho de banda de la línea dedicada (128Kbps mínimo recomendable) o la calidad y configuración del Modem (en caso se use debería ser de 56Kbps); la configuración de los servidores de seguridad (Firewall, Proxy); el tipo de servicio de la empresa proveedora de servicios Internet; los conocimientos del usuario en el manejo del navegador, etc. 2. INGRESO A LOS APLICATIVOS INFORMÁTICOS Para hacer uso de los Aplicativos Informáticos del Sistema Nacional de Inversión Pública (SNIPNet) deberá obtener una cuenta de usuario (identificador de USUARIO y CONTRASEÑA) proporcionada por la Dirección General de Programación Multianual conforme al procedimiento vigente. Primeramente, tiene que ingresar a Internet Explorer , luego de que se haya iniciado Internet Explorer coloque en la barra de direcciones el siguiente URL: http://ofi.mef.gob.pe/odi (como se observa en la figura 1). Figura 1: Ingresando Dirección Para averiguar si usted dispone de la versión adecuada de Internet Explorer, inicie Internet Explorer y a través del item del menú “Ayuda” elija el subitem “Acerca de Internet Explorer”. A continuación le aparecerá una ventana indicándole la versión de su navegador. 1 3 SISTEMA NACIONAL DE INVERSIÓN PÚBLICA ODINet – Manual de Usuario PRELIMINARES Otra alternativa de ingreso es dirigir su explorador a la dirección http://ofi.mef.gob.pe, hacer clic en el hipervínculo 2 “Aplicativos Informáticos el SNIP (SNIPNet)” y finalmente hacer clic en “INTRANET”. Con esto se accederá igualmente a SNIPNet. A continuación se le mostrará la pantalla de ingreso (Ver Figura 2). Para ingresar, deberá registrar su identificador de USUARIO y su CONTRASEÑA en los casilleros respectivos y hacer clic sobre el Botón “Aceptar”. Figura 2: Pantalla de Ingreso Si ingresa un identificador de USUARIO y una CONTRASEÑA válidos, el sistema le mostrará una pantalla con los hipervínculos correspondientes al Banco de Proyectos. La Figura 3 muestra la pantalla que visualizará un usuario que ha ingresado al sistema. Cabe señalar que en cada pantalla es indispensable esperar a que el navegador termine de cargar completamente la página web solicitada antes de empezar a registrar algún dato o hacer clic sobre alguna opción. Cuando el navegador termina de cargar, muestra el mensaje “Listo” (o “Done” en inglés) en la esquina inferior izquierda de la pantalla. Una vez dentro del sistema, tenga en consideración que después de 120 minutos de realizado su última solicitud de información (clic en algún hipervínculo) el aplicativo terminará su conexión con usted y no podrá registrar ninguna información, hasta que proporcione nuevamente su usuario y contraseña en la página de inicio (Figura 2). Un hipervínculo es una zona de una página web que usualmente está resaltada, haciendo clic sobre esta zona, podemos direccionar el explorador de Internet con otra hoja web. Una forma fácil de descubrir hipervínculos es que los exploradores de Internet suelen señalarlos mediante la transformación de la apariencia del puntero del ratón: generalmente, al colocarse encima de un hipervínculo, se transforma en una mano que señala algo. 2 4 SISTEMA NACIONAL DE INVERSIÓN PÚBLICA ODINet – Manual de Usuario PRELIMINARES BARRA DE NAVEGACIÓN Figura 3: Pantalla de Bienvenida Como se muestra en la figura 3, en la parte superior de la pantalla encontrará varios hipervínculos, que en su conjunto se denominan “Barra de Navegación”. Esta barra permanecerá visible durante toda la sesión. Es decir, en cualquier página web siempre encontrará las opciones de “Cambiar Contraseña”, “Ayuda” y “Salir”, para usarlas bastará hacer clic sobre ellas. 3. CAMBIO DE CONTRASEÑA La opción “Cambiar Contraseña” se encuentra en la “Barra de Navegación” (siempre visible), por lo tanto el usuario puede cambiarla desde cualquier pantalla. Al hacer clic sobre dicha opción, el Sistema mostrará un formulario con los datos del usuario actualmente conectado (Ver Figura 5). Figura 5: Pantalla para Cambiar Contraseña Para modificar la contraseña siga los siguientes pasos: 1. Ingresar la contraseña vigente en el casillero “Contraseña”. 5 SISTEMA NACIONAL DE INVERSIÓN PÚBLICA ODINet – Manual de Usuario PRELIMINARES 2. Ingresar la nueva contraseña en el casillero “Contraseña Nueva”. 3. Volver a ingresar la nueva contraseña en el casillero “Confirmar Contraseña Nueva”. 4. Presionar el botón “Cambiar Contraseña”. Si ingresó la contraseña vigente correcta y la misma palabra en los casilleros “Contraseña Nueva” y “Confirmar Contraseña Nueva”, el Sistema le confirmará el cambio a través del mensaje afirmativo de la Figura 6. Figura 6: Mensaje de Éxito al Cambiar Contraseña 4. SALIDA DE LOS APLICATIVOS INFORMÁTICOS Todo usuario que ingrese al sistema inicia una sesión en el servidor. Para terminar correctamente esta sesión y salir del sistema sin generar errores, haga clic en la opción “Salir” de la “Barra de Navegación” (recuadro rojo). 5. AYUDA EN LÍNEA La opción de “Ayuda” de la “Barra de Navegación” muestra el Manual de Usuario dividido en partes para acelerar la descarga. Actualmente, las partes son: § § Parte 1: Preliminares Parte 2: Banco de Proyectos Para ayudar a contestar sus consultas técnicas sobre el uso del SNIPNet, la Dirección General de Programación Multianual ha habilitado el correo electrónico: [email protected]. 6