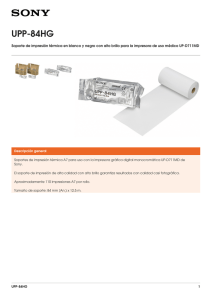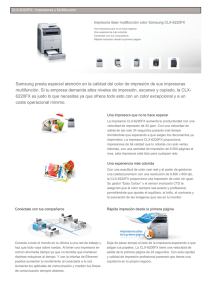CX1000e Manual Español
Anuncio
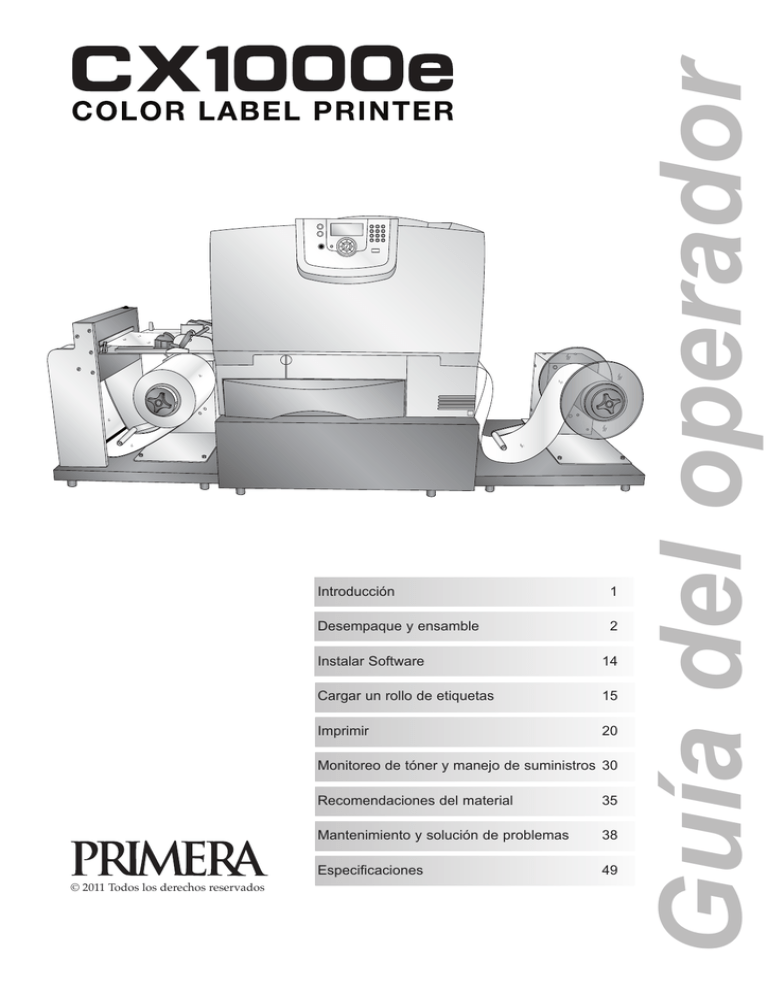
1 Desempaque y ensamble 2 Instalar Software 14 Cargar un rollo de etiquetas 15 Imprimir 20 Monitoreo de tóner y manejo de suministros 30 © 2011 Todos los derechos reservados Recomendaciones del material 35 Mantenimiento y solución de problemas 38 Especificaciones 49 Guía del operador Introducción Aviso: La información contenida en este documento está sujeta a cambios sin previo aviso. NO HAY NINGUNA GARANTÍA DE NINGÚN TIPO CON RESPECTO A ESTE MATERIAL, INCLUYENDO, PERO NO LIMITANDO A LAS GARANTÍAS DE COMERCIALIZACIÓN Y APTITUD PARA UN PROPÓSITO PARTICULAR. No se asume ninguna responsabilidad por errores cometidos en este documento, o por los daños producidos accidentalmente o consecuentes por el armado, el uso o el rendimiento del equipo. Este documento contiene información protegida con copyright. Todos los derechos reservados. Ninguna parte de este documento puede ser fotocopiada, reproducida ni traducida a otro idioma sin una previa autorización por escrito. Reconocimiento de las marcas: Windows es una marca registrada de Microsoft Corporation. Todas las demás marcas son propiedad de sus respectivos dueños. Historial de la impresora: Edición 1.0, #120711 Copyright 2011, Todos los derechos reservados. Declaración de cumplimiento FCC: Este dispositivo cumple con la parte 15 de las reglas de la FCC. La operación está sujeta a las siguientes 2 condiciones: (1) este dispositivo no puede causar interferencias perjudiciales, y (2) este dispositivo debe aceptar cualquier interferencia recibida, incluidas aquellas que puedan provocar un funcionamiento no deseado. Para clientes de los Estados Unidos: Este producto está diseñado para ser enchufado en una fuente de alimentación UL o "Clase 2" o una fuente de alimentación UL.ITE marcados "LPS" con una salida de 12VDC, 4.5A o superior. Este equipo ha sido probado para cumplir con los límites para un dispositivo digital “Clase A“, de conformidad con la Parte 15 de las Reglas de la FCC. En un entorno doméstico este producto puede causar interferencias de radio, en cuyo caso el usuario deberá tomar las medidas adecuadas. Este equipo genera, utiliza y puede irradiar energía de radiofrecuencia y, si no se instala y utiliza de acuerdo con las instrucciones, puede causar interferencias en las comunicaciones de radio. Sin embargo, no hay garantía de que no se produzcan interferencias en una instalación particular. Si este equipo causa interferencias perjudiciales a una radio o televisión, lo cual puede ser determinada simplemente prendiendo y apagando el equipo, se recomienda al usuario que intente corregir la interferencia mediante una o más de las siguientes medidas: • Reorientar o reubicar la antena de recepción. • Aumente la distancia entre el equipo y el aparato perjudicado. • Conecte el equipo a un tomacorriente en un circuito diferente al que está conectado el aparato perjudicado. • Consulte al distribuidor o a un técnico de radio / televisión para obtener ayuda. El uso de cables aislados es requerido para cumplir con los límites de Clase A de la Parte 15 de las Normas de la FCC. Se advierte que cualquier cambio o modificación no aprobado expresamente en este manual puede anular su autorización para tener y / o obtener el servicio de garantía para este equipo. Para clientes en Canada: Este aparato digital no excede los límites de Clase A para ruidos de aparatos digitales establecidos en el Reglamento de interferencias de radio del Departamento Canadiense de Comunicaciones. Le present appareil numerique n'emet pas de bruits radioelectriques depassant les limites applicables aux appareils numeriques de la class A prescrites dans le Reglement sur le brouillage radioelectrique edicte par le ministere des Communications du Canada. Información general de seguridad Nota: Las notas se utilizan para ayudarlo en la instalación, operación o mantenimiento, que es importante pero no están relacionadas con la seguridad. Precaución: Precaución se usa para indicar la presencia de un peligro, que si se ignora puede terminar dañando la unidad. Advertencia: Advertencia significa existe un peligro potencial e indica los procedimientos que se deben seguir rigurosamente para evitar lesiones personales graves Precaución: Usted deberá utilizar un rollo de 8.5'' de ancho en la CX1000e. La no utilización de estos valores específicos y la acumulación excesiva de toner puede treminar dañando a la impresora. ! ! ! ADVERTENCIA! PARA PREVENIR EL RIESGO DE INCENDIO O DESCARGA ELÉCTRICA,NO EXPONER LA UNIDAD A LA LLUVIA O HUMEDAD. PARA REDUCIR EL RIESGO DE DESCARGA ELÉCTRICA NO REMUEVA LOS PANELES EXTERIORES.NO HAY PARTES QUE USTED PUEDA CAMBIAR EN EL INTERIOR, PARA ELLO NECESITARÁ DE UN PERSONAL CALIFICADO. MANEJE LA UNIDAD SOLO CON LAS ESPECIFICACIONES ELÉCTRICAS QUE ENCONTRARÁ EN LA ETIQUETA DE LA IMPRESORA Y EL ADAPTADOR AC. ADVERTENCIA! NO USE ROPA MUY HOLGADA COMO CORBATAS O CAMISAS DE MANGAS SUELTAS CUANDO TRABAJE CON LA CX1000e.EL MOTOR DEL DESENROLLADOR ES MUY PODEROSO Y SU ROPA PODRÍA ENGANCHARSE EN EL RODILLO MIENTRAS ESTÉ FUNCIONANDO. ADVERTENCIA! TODO EL MATERIAL QUE USE DEBE ESTAR CALIFICADO PARA IMPRESIONES LASER.LOS MATERIALES TALES COMO POLIPROPILENO O POLIESTER PUEDEN DERRETIRSE O PRENDERSE FUEGO POR EL CALOR EXTREMO PRODUCIDO POR EL FUSOR. ii CX1000e Color Label Press Tabla de contenidos Sección 1. Sección 2. Sección 3. Sección 4. Sección 5. Sección 6. Sección 7. Sección 8. Sección 9. Sección 10. Índice Introducción . . . . . . . . . . . . . . . . . . . . . . . . . . . . . . . . . . . . . . . . . . . . . . . . . .1 Desempaque y ensamble . . . . . . . . . . . . . . . . . . . . . . . . . . . . . . . . . . . . . . .2 Instalación del Software . . . . . . . . . . . . . . . . . . . . . . . . . . . . . . . . . . . . . . .14 Cargar el rollo de etiquetas (Incluye ensamblado con el enrollador) .15 Imprimir . . . . . . . . . . . . . . . . . . . . . . . . . . . . . . . . . . . . . . . . . . . . . . . . . . . .20 5.1 Arreglar imágenes con el asistente de PTPrint . . . . . . . . . . . . . . .20 5.2 Ajustar desvíos en la impresión . . . . . . . . . . . . . . . . . . . . . . . . . . . .24 5.3 Arreglar imágenes manualmente utilizando PTPrint . . . . . . . . . .26 5.4 Usar códigos de barra . . . . . . . . . . . . . . . . . . . . . . . . . . . . . . . . . . . .28 5.5 Formato de imágenes recomendado para gráficos importados .29 Monitoreo del tóner y manejo de los suministros . . . . . . . . . . . . . . . .30 6.1 Costo estimado por etiqueta (Quote Tool) . . . . . . . . . . . . . . . . . . .30 6.2 Realizar una impresión de prueba . . . . . . . . . . . . . . . . . . . . . . . . . .31 6.3 Administrar los cartuchos de tóner usados . . . . . . . . . . . . . . . . . .32 6.4 Introducir el largo del rollo de suministros . . . . . . . . . . . . . . . . . .33 6.5 Advertencia de bajos suministros . . . . . . . . . . . . . . . . . . . . . . . . . .33 6.6 Otras funciones del monitor de estado . . . . . . . . . . . . . . . . . . . . . .34 Recomendaciones del material . . . . . . . . . . . . . . . . . . . . . . . . . . . . . . . . .35 Reemplazar los cartuchos de tóner . . . . . . . . . . . . . . . . . . . . . . . . . . . . . .37 Mantenimiento y solución de problemas . . . . . . . . . . . . . . . . . . . . . . . . .38 9.1 Ajuste de Color . . . . . . . . . . . . . . . . . . . . . . . . . . . . . . . . . . . . . . . . . .38 9.2 Alineación y calibración de colores . . . . . . . . . . . . . . . . . . . . . . . . .40 9.3 Alineación del cabezal de impresión . . . . . . . . . . . . . . . . . . . . . . . .40 9.4 Alineación del corte/Factor de elasticidad . . . . . . . . . . . . . . . . . . .42 9.5 Botón Stop/Cut . . . . . . . . . . . . . . . . . . . . . . . . . . . . . . . . . . . . . . . . . .44 9.6 Mensajes de error . . . . . . . . . . . . . . . . . . . . . . . . . . . . . . . . . . . . . . . .44 9.7 Reemplazar el fusor . . . . . . . . . . . . . . . . . . . . . . . . . . . . . . . . . . . . . .45 9.8 Reemplazar la Unidad de transferencia de imágenes (ITU) . . . .46 9.9 Soporte técnico . . . . . . . . . . . . . . . . . . . . . . . . . . . . . . . . . . . . . . . . . .48 Especificaciones . . . . . . . . . . . . . . . . . . . . . . . . . . . . . . . . . . . . . . . . . . . . . .49 . . . . . . . . . . . . . . . . . . . . . . . . . . . . . . . . . . . . . . . . . . . . . . . . . . . . . . . .51 CX1000ee Color Label Printer iii iv CX1000 Color Label Press Sección 1: Introducción Gracias por haber comprado la impresora de etiquetas a color CX1000e. En este manual nos dirigiremos a la impresora de etiquetas a color CX1000e simplemente como “CX1000e“.Nos referiremos a la parte de la impresora láser como “impresora“. Al desenrollador y enrollador como "base" y al tóner y papel de etiquetas como "media" o "material" Este manual es una de las tantas formas en las que usted podrá informarse sobre este producto. Si tiene problemas o preguntas podrá comunicarse con nosotros de las siguientes formas: • Teléfono del soporte técnico: +49 (0)611 92777-0 • Email del soporte técnico: [email protected] • Base de datos online: www.primera.com/kb Nota importante sobre el ambiente donde se trabaja con la impresora de etiquetas Recomendamos encarecidamente que la impresora de etiquetas CX1000e se utilice en un ambiente con aire acondicionado, donde la humedad esté controlada, en una área de NO fumadores y libre de mascotas. Figura 1-1. Botón Cut/Stop Cortadora Sensor de la marca de impresión Guía de etiquetas Puerta de Desenrollador Brazo alimentación movible del desenrollador Panel de Control Impresora Disco de la guía Enrollador de etiquetas Brazo movible del enrollador Perilla de tensión Introduction 1 Sección 2: Desempaque y ensamble 1. Usted recibirá 3 cajas. La parte de la impresora de la CX1000e será embalada en una caja separada ubicada en la parte superior del pallet. Deje de lado la caja de la impresora por ahora. Abra las otras 2 cajas restantes. Estarán incluidos los siguientes artículos: Figura 2-1. 6-Pin Cables Discos de la guía de etiquetas Tornillos Fuente de alimentación Correas de seguridad Rollo de muestra Ethernet (Gris) Núcleo 1 Introduction 2 Unpack and Assemble 13 Install Software 14 k Load Label Stoc ide Operator’s Gu Ethernet (Amarillo) 19 Printing Documentación & Supply Management Toner Monitoring s Media Recommendation Troubleshooting Maintenance and Disco de instalación Desenrollador (Lado izquierdo) 30 35 38 49 Specifications © 2011 All rights reserved LO CT IT E Loctite (Adhesivo) Llave Allen Rodillo del desenrollador (Lado izquierdo) Rodillo del enrollador (Lado derecho) Base de la impresora Base del enrollador Enrollador (Lado derecho) Base del desenrollador 2 Desempaque y ensamble Nota: Guarde todos los materiales de embalaje 2. Remueva toda la cinta de embalaje de los componentes. Hay una parte asegurando el brazo movible del enrollador y del desenrollador. 3. Localice el rodillo izquierdo del desenrollador, la llave Allen de 3mm, el adhesivo Loctite y el desenrollador. Vea Figura 2-2. • El desenrollador tiene un brazo movible más corto, topes para el brazo y 2 puertos en la parte trasera para los cables de 6-pin. • El rodillo del desenrollador tiene un pequeño disco de stop adherido a la parte trasera del rodillo. El rodillo del enrollador no posee este disco. Figura 2-2. Loctite (Adhesivo) LO Llave Allen CT IT E Desenrollador Brazo movible más corto Topes del brazo Disco de Stop Rodillo del desenrollador (Lado izquierdo) Figura 2-3. 4. Ensamble el desenrollador. Vea Figura 2.3. A. Retire parcialmente los 2 tornillos de cada rodillo para que aproximadamente 1 cm sea expuesto. B. Rompa la parte superior del adhesivo Loctite y ubique 2 gotas en cada tornillo. C. Enrosque cada tornillo hasta que queden al ras de la parte exterior del rodillo. D. Fije el rodillo a los ejes de transmisión del desenrollador (lado izquierdo). Alinee los agujeros en el rodillo con los bordes planos del eje de transmisión. Los agujeros deben corresponder con los bordes o los tornillos no sujetaran al rodillo en su lugar. E. Ajuste los tornillos con la llave Allen de 3mm. Una vez ajustados, trate de girar el rodillo hacia adelante y hacia atrás mientras observa al eje. Éste deberá moverse con el rodillo. De no hacerlo, afloje los tornillos lentamente y gire el rodillo hasta que los tornillos coincidan con los bordes. El adhesivo se secará en 24 Hs A LO CT LO IT E CT IT E B C D E Desempaque y ensamble 3 5. Localice el rodillo del enrollador (lado derecho), el disco guía de etiqueta con los 3 agujeros interiores, el enrollador, el adhesivo y la llave Allen de 3mm. El enrollador tiene un brazo movible más largo y no tiene los puertos de 6-pin en la parte de atrás. Figura 2-4. 3 agujeros interiores LO CT IT E Loctite (Adhesivo) Enrollador Llave Allen Disco guía de etiqueta Rodillo del enrollador (lado derecho) 6. Figura 2-5. Ensamble el enrollador. Vea Figura 2.5. A. Retire parcialmente los 2 tornillos de cada rodillo para que aproximadamente 1 cm sea expuesto. B. Coloque 2 gotas del adhesivo en cada tornillo. C. Enrosque cada tornillo hasta que queden A al ras de la parte exterior del rodillo. D. Quite la envoltura protectora del Disco guía de etiqueta, luego únalo con el rodillo del enrollador (lado derecho) utilizando 2 tornillos de cabeza plana. E. Fije el rodillo a los ejes de transmisión del enrollador (lado derecho). Alinee los aguB jeros en el rodillo con los bordes planos del eje de transmisión. Los agujeros deben corresponder con los bordes o los tornillos no sujetaran al rodillo en su lugar. C F. Ajuste los tornillos con la llave Allen de 3mm. Una vez ajustados, trate de girar el rodillo hacia adelante y hacia atrás mientras observa al eje. Éste deberá moverse D con el rodillo. De no hacerlo, afloje los tornillos lentamente y gire el rodillo hasta que los tornillos coincidan con los bordes. El adhesivo se secará en 24 Hs. 4 Desempaque y ensamble LO CT LO IT E CT IT E E 7. Localice las bases del desenrollador y de la impresora. Oriente la base de la impresora de forma que el logo CX1000e mire hacia adelante. Una la base del desenrollador a la parte izquierda de la base de la impresora. Alinee los ganchos de la base del desenrollador con las ranuras de la base de la impresora. Figura 2-6. Clavijas 8. Localice el desenrollador. Posee un brazo movible más corto y 2 puertos de 6-pin en la parte de atrás. Únalo con la base utilizando los tornillos Phillips #2 y las arandelas ubicadas en la bolsa de accesorios. Utilice las clavijas de la base y alinéelas con los agujeros de la parte de abajo del desenrollador. Figura 2-7. Desempaque y ensamble 5 9. Localice la base del enrollador. Únala a la parte derecha de la base de la impresora. Alinee los ganchos de la base del enrollador con las ranuras de la base de la impresora. Figura 2-8. Clavijas 10. Localice el enrollador. El enrollador posee un brazo movible más largo y no tiene los 2 puertos de 6-pin en la parte de atrás. Únalo con la base utilizando los tornillos Phillips #2 y las arandelas ubicadas en la bolsa de accesorios. Utilice las clavijas de la base y alinéelas con los agujeros de la parte de abajo del enrollador. Figura 2-9. 6 Desempaque y ensamble 11. Localice la caja de la impresora. Remueva todo el material de embalaje como se muestra en la Figura 2.10 a continuación. El transformador de la impresora se encontrará en esta caja. Figura 2-10. ! 48 Kg. 105 lbs. 12. Ubique la impresora en la base de la impresora. Primera recomienda que 3 personas levanten la impresora. 2 personas para levantar la impresora y 1 para guiarla a la posición correcta de las clavijas en la base. Alinee las clavijas de la base con los agujeros de la parte inferior de la impresora. Use la etiqueta de la base para alinear el borde frontal derecho de la impresora con la marca indicada en la etiqueta. El borde frontal derecho de la impresora estará a 38 mm del frente de la base. Figura 2-11. ! 48 Kg. 105 lbs. 38 mm Desempaque y ensamble 7 13. Ahora que la impresora está en su lugar, deberá remover todas las cintas de embalaje, clips y los dispositivos de protección de envío. Primero remueva la cinta que asegura la tapa frontal. Figura 2-12. 14. Abra la tapa frontal. Retire los clips rojos de estabilización de los cartuchos de tóner. Retire todos los cartuchos de impresión. a. Levante ligeramente el cartucho desde la manija. b. Retírelo en forma derecha y utilice la manija para levantarlo de la guía. c. Posiciónelo en un lugar limpio, plano y alejado de la luz directa. Figura 2-13. Nota: La CX1000e viene con 4 cartuchos, los cuales podrán ser utilizados solo con esta impresora! 8 Desempaque y ensamble 15. Retire la hoja de protección de la Unidad de transferencia de imagen (ITU). Levante la pieza de plástico del lado derecho de la ITU para remover la hoja. La hoja de protección está unida a la pieza de plástico. Nora importante: No toque la ITU sin la protección. Figura 2-14. 16. Antes de reemplazar los cartuchos de tóner retira la protección de plástico roja de la parte de abajo de cada cartucho. Coloque los cartuchos nuevamente en la impresora. En cada cartucho hay clavijas que corresponden con rieles dentro de la impresora. Nota: Antes de reemplazar los cartuchos, sacúdalos de lado a lado y de adelante hacia atrás, para distribuir el tóner en forma pareja. Figura 2-15. Desempaque y ensamble 9 17. Para cerrar la tapa frontal primero levántela a su máxima altura, luego desenganche el pestillo de apoyo y luego finalmente cierre la tapa hasta escuchar un click desde ambos lados de la tapa. Figura 2-17. 1 3 2 18. Tire hacia abajo para abrir la puerta de alimentación del lado izquierdo de la impresora. Cuando la puerta esté ¼ abierta tire los dos pestillos hacia el desenrollador para liberarlos de ambos lados y de esa forma poder abrir la puerta en su totalidad. Figura 2-18. 19. Ahora conecte uno de los cables redondos de 6-pin al conector de la puerta. Figura 2-19. 10 Desempaque y ensamble 20. Conecte el otro extremo de este cable al otro puerto conector en el lado derecho el más alejado de la computadora. Figura 2-20. 21. Conecte el cable redondo de 6-pin restante en la parte de atrás de la cortadora y al puerto restante del desenrollador más cercano a la computadora. Figura 2-21. Cable Desempaque y ensamble 11 22. Localice los transformadores y el cable de alimentación de la impresora. Conecte la alimentación a la impresora y enciéndala. Conecte la alimentación a la parte de atrás del enrollador y desenrollador. Encienda la máquina. Figura 2-22. ON OFF Enrollador Desenrollador Impresora 12 Unpack and Assemble 23. Coloque las cinco correas de seguridad en los lugares mostrados a continuación. Los tornillos y las correas de seguridad se encuentran en la parte trasera de los suministros. Para colocar las correas necesitará remover y reemplazar los tornillos indicados en el diagrama siguiente, los cuales se encuentran en el desenrolladora, impresora y enrollador. Las correas no son todas iguales, vea el diagrama para determinar cuál y donde irá cada una. Figura 2-23. Nota importante: Haga coincidir la ubicación de los cables redondos de 6-pin con lo que se muestra en este diagrama. Note como los cables están cruzados. Para probar que la configuración está correctamente realizada presione el botón Stop/Cut. Si escucha que corta, todo está configurado correctamente. Nota: Remueva y reemplace estos tornillos para colocar las correas de seguridad Felicitaciones! Su CX1000e está configurada! Desempaque y ensamble 13 Sección 3: Instalación del Software 3 programas deberán ser instalados en orden de imprimir con la CX1000e: • • • 1. Los controladores de la impresora CX1000e. Este software permite que una computadora en red o local se comunique con la CX1000e a través del cable Ethernet incluido o el cable cruzado Ethernet. PTPrint. Este software le permite importar un archivo existente y configurarlo a través de la pagina (paso y repetición). PTPrint es un software de organización completo, el cual admite la incrustación o vinculación de muchos tipos de archivos diferentes. No es un software de diseño. Solamente una copia del software de impresión podrá ser usada en cada CX1000e. Esto asegurará un seguimiento adecuado de los niveles de suministro. Status Monitor. Se instala automáticamente junto con PTPrint. Le permitirá estimar los costos de tinta para una etiqueta determinada y un seguimiento preciso del nivel del tóner y de los rollos de etiquetas Para instalar el software coloque el CD en la unidad de CD-Rom. La aplicación de instalación deberá empezar automáticamente en unos momentos. De no hacerlo, siga los siguientes pasos: • • 2. Haga doble click en el ícono Mi PC, haga doble click en el ícono apropiado del CD que contiene el software de instalación. Doble click en “setup.exe” Siga los pasos del instalador del software para completar la instalación del programa. Nota: Si conecta su PC a la CX1000e usando el cable cruzado amarillo puede que sea necesario deshabilitar o modificar los ajustes de su antivirus o firewall. 14 Instalación del Software Sección 4: Cargar el rollo de etiquetas Esta sección detalla el proceso general de la instalación del rollo de etiqueta en el desenrollador, y ensamblarlo en el enrollador. 1. Encienda el desenrollador, la impresora y el enrollador. Figura 4-1. ON OFF Enrollador Desenrollador Impresora 2. Posicione el rollo de etiqueta (máx. 8” OD) en el rodillo desenrollador. Empújelo todo el camino hasta que toque el disco de Stop. Figura 4-2. DiscoDisc de Stop Stop Nota: Deberá utilizar solamente rollos de etiqueta de 8.5” de ancho en la CX1000e. Al no utilizar el rollo especificado podrá provocar daños a su impresora y acumulación excesiva de tóner y adhesivo en el interior de la misma Precaución! Deberá utilizar rollos de etiquetas aprobados por Primera para evitar dañar la impresora. Daños debido al uso de materiales inapropiados no serán cubiertos por la garantía.. Cargar el rollo de etiquetas 15 3. La parte suelta del rollo deberá colgar del lado derecho del rollo. Gire el regulador de tensión para asegurar el rollo al rodillo. Ajústelo lo más que pueda! Alimente el rollo por debajo del brazo movible y a través de la cortadora. Figura 4-3. MP Puerta de alimentación en la impresora Regulador de tensión Nota: Para realizar un seguimiento del uso del rollo, recuerde ingresar el largo del mismo utilizando las instrucciones en la Sección 6.4. Brazo movible 4. Alimente el rollo por debajo del brazo movible Figura 4-4. Marca de impresión hacia arriba! Brazo movible 16 Cargar el rollo de etiquetas 5. Continúe alimentando el rollo sobre el rodillo y a través de la cortadora. Pase el rollo por la cortadora trazando un ángulo. Figura 4-5. 6. Continúe alimentando el rollo a través de la bandeja de alimentación. Por debajo del sensor guardia, debajo de las guías verdes y por debajo del rodillo de alimentación de papel. Deje de alimentar el rollo cuando el borde de adelante haya alcanzado el bloque rojo de Stop justo afuera de la entrada de la puerta de alimentación. Figura 4-6. Guías verdes Sensor guardia Rollo alimentador Bloque rojo de Stop Cargar el rollo de etiquetas 17 7. Coloque un núcleo de etiquetas vacío en el rodillo enrollador. Deslícelo todo el camino hasta que toque el disco guía de etiqueta. Figura 4-7. Nota importante: Use núcleos solo de 3” I.D! 8. Coloque el disco guía de etiqueta externo en el rodillo enrollador. Deslícela hasta que toque el núcleo enrollador. Gire el regulador de tensión (en sentido de las agujas del reloj) para asegurar el núcleo y la guía de etiqueta al rodillo. Figura 4-8. Nota importante: Asegúrese de que el brazo movible está posicionado para arriba antes de empezar con su impresión. Nota: Algunos núcleos pueden ser más cortos que el ancho del rollo. De ser así, asegúrese de que la distancia entre los discos guías de etiquetas sea ligeramente mayor al ancho del material. 9. Imprima su etiqueta de acuerdo a la Sección 5 de este manual. Nota: Dependiendo de cuando la impresora fue utilizada por última vez, el fusor necesitará calentarse o enfriarse antes de que la impresora imprima. Esto puede tomar entre 2 segundos a 2 minutos. 18 Cargar el rollo de etiquetas 10. Mientras que la impresora se prepara para imprimir, tenga listo un pedazo de cinta adhesiva. Lo mejor es pararse del lado derecho de la impresora con sus brazos sobre el rodillo enrollador. A medida que el material vaya saliendo de la impresora, coloque la cinta adhesiva en el medio del borde del material. Figura 4-9. Brazo movible Cinta adhesiva 11. Inmediatamente después de enganchar el rollo de etiquetas, encienda el enrollador moviendo el brazo movible hacia la impresora hasta que toque el papel. Figura 4-10. ! Advertencia! Mantenga la ropa holgada como corbatas o mangas de remeras lejos del enrollador una vez encendido Importante! Para minimizar la curva holgada del rollo que se creará debajo del enrollador, es muy importante que cargue el brazo movible inmediatamente después de pegar el material con la cinta adhesiva al núcleo. Este proceso es muy rápido, por lo que es probable que no enganche el material correctamente la primera vez que lo intente. Es muy importante fijar el material en forma centrada en el núcleo. Si el material queda muy a la derecha o muy a la izquierda, es probable que el papel se doble sobre si mismo y provoque un enrollado desigual. Si usted cree que el material no fue fijado correctamente, cancele el trabajo de impresión utilizando el panel de control en el frente de la impresora. Cargar el rollo de etiquetas 19 Sección 5: Imprimir PTPrint es el software de organización de etiquetas incluido con la CX1000e, el cual le permitirá dar formato a las imágenes correctamente. Con este software y el asistente de configuración podrá importar fácilmente una gran variedad de formatos de archivos y así realizar el paso y repetición a través de la pagina, podrá corresponder dichos archivos con el rollo de etiquetas pre-troqueladas e imprimirlo con la CX1000e. 5.1 Arreglar imágenes con el asistente de PTPrint 20 Imprimir 1. Para abrir PTPrint vaya a Inicio – Todos los programas – Carpeta PTPrint- PTPrint o haga click en el ícono PTPrint en su escritorio. 2. El asistente de configuración de PTPrint aparecerá. Haga click en el botón Buscar para encontrar la etiqueta que desea imprimir. Los siguientes formatos son compatibles con el asistente de configuración de impresión: BMP, EPS, JPG, GIF, PCX, PNG, TIFF. Vea la Sección 5.4 para consejos sobre dar formatos a las imágenes. 3. Una vez que el grafico haya sido seleccionado el tamaño y el DPI aparecerán automáticamente en los campos de abajo. El grafico deberá tener 300 dpi o más para lograr la mejor calidad. Las resoluciones por encima de los 300 dpi no son necesarias y solo sirven para aumentar el tamaño del archivo. Ajuste el tamaño de la etiqueta en cuanto sea necesario. Por defecto, la relación de aspecto se mantendrá. El DPI aumentará si disminuye el tamaño de la etiqueta. 4. Asegúrese que “Using Pre-diecut stock” haya sido marcado. Consejo de diseño! Diseñe su etiqueta con un sangrado de .125” incluido. Esto aumentará el tamaño de su grafico. Por ejemplo, si quiere que su etiqueta final sea de 3” x 4”, diseñe su etiqueta para que sea 3.125” x 4.125”. Añadir un sangrado NO es lo mismo que aumentar el tamaño de la imagen. Normalmente usted agregará un sangrado a una imagen duplicando el tamaño del borde al rededor de la imagen en su programa de diseño. Posición de corte x2 Sin sangrado Con sangrado 5. Busque la etiqueta adhesiva que viene en cada rollo de material de etiquetas pre-troqueladas. 6. Haga coincidir los valores de la etiqueta adhesiva con los valores correspondientes en el asistente de configuración. Imprimir 21 22 Imprimir 7. Una vez que tenga el grafico importado y las columnas con paso y repetición estén terminadas, haga click en OK para observar el diseño. 8. Guarde el archivo. Vaya a Archivo - Guardar. 9. Haga click en Archivo- Imprimir. 10. Ajuste el número de copias para que concuerde con el número de etiquetas que desea imprimir. Haga click en OK.. Nota importante! Si quisiera saber el uso de tóner para este trabajo, imprima primero una página de impresión de prueba. Vea la Sección 6.2 para más información. Una página impresa utilizará aproximadamente 3 metros del rollo. Nota: Dependiendo del estado en sus suministros podrá o no ver una advertencia de nivel bajo de suministros. Por favor vea la Sección 6 para la guía de monitoreo de Tóner y la administración de suministros. Guardar archivos de PTPrint. Para guardar archivos de PTPrint vaya al menú Archivo- Guardar. El archivo se guardará con una extensión CDL. Por defecto, los archivos de gráficos importados no se incrustarán en el archivo de PTPrint. En su lugar, serán vinculados. Esto significa que PTPrint almacena la ruta hacia el archivo grafico en lugar del grafico actual. En orden de mantener la integridad del archivo de PTPrint no podrá mover la ubicación del archivo del grafico importado. Por esta razón es recomendable que todos los archivos gráficos importados a PTPrint sean almacenados en la misma carpeta como el archivo PTPrint. Alternativamente, podrá elegir Guardar Archivo Incrustado... para insertar los gráficos dentro del archivo CDL Formatos compatibles. Los siguientes formatos son compatibles a través del asistente de configuración: BMP, EPS, JPG, GIF, PCX, PNG, TIFF. Primera recomienda los archivos EPS para la mejor calidad. Si su imagen no posee uno de estos formatos, podrá ser convertida fácilmente en uno de los formatos compatibles usando programas gráficos tales como Adobe Photoshop®, Illustrator® o Corel Draw®. Vea la Sección 5.5 para más información. 1. Descargue el rollo de etiqueta de la bandeja de entrada. 2. Envíe el trabajo de impresión 3. Cuando llegue a la impresora, cargue el rollo como normalmente lo haría usando las instrucciones de la Sección 4. 4. La impresión comenzará automáticamente cuando la impresora detecte la presencia del papel. Imprimir 23 5.2 Ajustar desvíos en la impresión Utilice la siguiente tabla para diagnosticar problemas con los desplazamientos de impresión. Antes de ajustar cualquier limite, asegúrese de haber ingresado el tamaño correcto de etiqueta, espaciado vertical y espaciado horizontal en el asistente de configuración de etiquetas de PTPrint. Los desplazamientos podrán ser ajustados en la pestaña de Opciones del monitor de estado. Solo los desplazamientos verticales pueden ser ajustados mientras la impresora está imprimiendo! Frente de la impresora Corte (Línea negra) Imagen impresa con sangrado (Área gris) Dirección de alimentación Problema: Imagen desplazada hacia la derecha o izquierda. Solución: Ajuste el desplazamiento vertical. Mida el valor del desplazado de acuerdo al sangrado. Ajuste en la dirección indicada utilizando los ajustes de desplazamiento en la pestaña de opciones del monitor de estado. + ......... - 24 Imprimir Problema: La imagen esta desplazada en la parte delantera o trasera. - Solución: Ajuste el desplazamiento Horizontal. Mida la cantidad del desplazado teniendo en cuenta el sangrado. Ajústelo en la dirección indicada utilizando los ajustes de desplazamiento en la pestaña de opciones del monitor de estado. + Problema: La imagen está desplazada en ambos lados, frente o atrás y derecha o izquierda. Solución: Ajuste el desplazamiento Vertical y Horizontal. Mida la cantidad del desplazado teniendo en cuenta el sangrado. Ajústelo en la dirección indicada utilizando los ajustes de desplazamiento en la pestaña de opciones del monitor de estado. Problema: La imagen es corta/angosta o alta/ancha para el corte. Solución: Puede que el tamaño de la imagen no esté ajustado correctamente en PTPrint. Problema: La imagen está alineada con el corte en el lado derecho de la página, pero se vuelve gradualmente peor yendo hacia el lado izquierdo. Solución 1: Se necesita calibrar la elasticidad de la impresión. Vea la Sección 9.4. Solución 2: Puede que el tamaño de la imagen no esté ajustado correctamente en PTPrint. Imprimir 25 5.3 Arreglar imágenes manualmente utilizando PTPrint En algunos casos puede que sea necesario importar imágenes manualmente sin utilizar el asistente de configuración de etiquetas. Por ejemplo, si desea colocar varias etiquetas diferentes en la misma página, deberá seguir este procedimiento. Siga los siguientes pasos: 1. Abra PTPrint. Haga click en el botón Cancel para salir del asistente. 2. Vaya al menú Archivo – Seleccione Link. Busque la ubicación de la imagen. Click OK. Nota: Esta vinculación crea un pasaje hacia la imagen donde sea que se encuentre en el disco duro o la red 3. La imagen que usted elija será ubicada en la página. 4. Posición de la imagen. Una vez que tenga la imagen en la página, podrá ajustar su posición utilizando la barra de herramientas en la parte superior de la pantalla. Primero seleccione el objeto/imagen que desea mover haciendo click en él. Ahora ajuste los valores X, Y para posicionar la imagen. Al ajustar el valor Y moverá la imagen verticalmente, arriba o abajo en la página. Al cambiar el valor X ajustará su imagen horizontalmente, lado a lado de la página. Puede que sea más fácil si ajusta el punto de anclaje de los valores X, Y a la parte superior izquierda de la imagen. De esta forma si ajusta el valor de Y a cero, usted sabrá que la imagen será ubicada en la parte superior de la página. También podrá utilizar esta área para ajustar el tamaño de su imagen. Nota: Asegúrese de colocar la imagen solo en el área imprimible de la página, la cual se ubica a .125” (1/8“) de cada lado. También asegúrese de dejar espacio para la marca de impresión. Nota: Para girar una imagen vaya al menú de diseño – Elija tamaño/Mover - Rotar 5. Repita los pasos 2-4 para ubicar cada etiqueta diferente que desee en la página. Para alinear una etiqueta con otra o crear espacios consistentes entre ellas, puede utilizar los valores X, Y junto con el tamaño del objeto para calcular la próxima posición de la imagen. Por ejemplo si la primer imagen está en X = 0.253, Y = 0.0 y usted quería otra imagen posicionada a la izquierda de ella, alineada a la parte superior con un espacio de 1/8, primero debe seguir los pasos 2-3 para aproximar la posición de la imagen. Ahora, cambie el valor de X a 3.378 y el valor de Y a 0.0 para obtener 3.378 agregue el valor original de X + el ancho de la etiqueta actual + el espacio. (0.253 + 3 + 0.125). Este procedimiento solamente es necesario si tiene 2 etiquetas diferentes. Siga el paso 7 a continuación para editar una sola imagen o múltiples imágenes en la página con espacios consistentes. Nota: Para alinear y distribuir los espacios entre las imágenes vaya al menú de Diseño – elija Disponer y Distribuir. Aquí puede alinear todos los objetos seleccionados al final y ajustar un espacio equivalente entre las etiquetas. 26 Imprimir 6. Editar (Paso y repetición) las imágenes en la página. Antes de comenzar con este procedimiento alinee las imágenes u objetos con la parte inferior izquierda de la página, en lugar de la superior izquierda. Esto es necesario porque el punto de anclaje está ajustado al fondo izquierdo y ubica el diseño a la derecha y arriba de ese objeto. Primero, seleccione la imagen/objeto que desea editar. Vaya al menú Diseño- Elija Editar. Ajuste las siguientes opciones en la barra de herramientas que aparecerá. Usted siempre querrá elegir “grid” para el tipo de arreglo. Ajuste el espacio entre las etiquetas. El número de filas (Y) y de columnas (X) será limitado por el tamaño máximo por defecto de la página de 8.5” x 13.9“. No le será posible aumentar las filas y columnas más allá de estos límites. Click en Cerrar para establecer la edición. Si todas las etiquetas no están posicionadas exactamente en este punto, no se preocupe. Usted podrá ajustar siempre la posición de todos los objetos juntos usando las instrucciones en el paso 4. En lugar de seleccionar 1 imagen, dibuje un cuadrado al rededor de todos los objetos. Ahora le será posible moverlos todos juntos y mantener el espaciado interno. 7. Ajuste el tamaño de la página. Una vez que todas las etiquetas estén ordenadas en la página podrá ajustar el tamaño de la misma. La altura de la página deberá ser la misma a la medida de la altura total de todas las etiquetas en la página. Antes de ajustar el tamaño de la página, asegúrese de que las etiquetas estén orientadas hacia la parte superior de la página actual. Seleccione todos los objetos dibujando un cuadrado al rededor de ellos. Ahora ajuste el valor de Y a cero en la barra de herramientas de la parte superior de la pantalla. Podrá determinar la altura de la página revisando el valor de la altura en esta barra de herramientas. Vea a continuación: Para ajustar el tamaño de la página vaya al menú de Diseño – Seleccione tamaño en blanco. Ajuste la altura a la misma altura de todas las etiquetas combinadas. Nota importante: Por defecto, la impresora dejará un mínimo de 3,175 mm entre cada página. Si quiere coincidir el espaciado entre las páginas con el espaciado entre las etiquetas, deberá agregar un espacio adicional al final de la página. Por ejemplo, si el espacio entre las etiquetas es de ,25”, deberá agregar ,125” al final de la página. Imprimir 27 8. Imprimir su trabajo. Haga click en Archivo - Imprimir. Ajuste el número de copias para que coincida con el número de etiquetas que desea. Haga click OK. Nota: Las etiquetas mostradas entre paréntesis en la pantalla de impresión no serán precisas si editó las etiquetas manualmente. Necesitará multiplicar el número de páginas por el número de imágenes en cada página. 5.4 Usar códigos de barras La CX1000e imprimirá los códigos de barras en una de dos maneras. A. Vincule a un archivo EPS un código de barras incrustado. Esto lo imprimirá en puro negro, si esa fue la forma en la que fue especificado en la imagen. B. Vincule a un grafico un espacio en blanco para el código de barras. Agregue el código de barras directamente desde PTPrint. Siga estas instrucciones: 1. 2. 28 Imprimir Edite la imagen con el espacio en blanco para el código de barras usando las instrucciones en la Sección 5.1 o 5.2. Agregue un código de barras haciendo click en el botón de Formas en la parte izquierda de la barra de Herramientas. Haga click en el botón Código de barras. 3. Una barra de herramientas de códigos de barras aparecerá en la parte superior de la pantalla. Aquí podrá ingresar el tipo de código de barras y los valores. Haga click en Aplicar una vez que esté listo para insertarlo. 4. Un cursor aparecerá. Posicione el cursor donde quisiera ubicar dicho código de barras y haga un solo click. Podrá hacer cualquier ajuste en la posición una vez que el código de barras sea ubicado. 5. Repita este procedimiento para cada imagen en la página. 5.5 Formato de imágenes recomendado para gráficos importados Para impresiones de mejor calidad, los archivos deberán ser importados en el siguiente formato: 1. Formato EPS (Encapsulated Post Script). Guardar en formato EPS es posible con programas tales como Adobe Illustrator y Corel Draw yendo al comando Archivo – Guardar como. Use todos los ajustes por defectos del programa para el formato EPS excepto por aquellos mencionados específicamente a continuación. 2. Guardar con fuentes incrustadas. Guardar el formato EPS con la fuente incrustada es posible con programas tales como Adobe Illustrator y Corel Draw yendo al comando Archivo – Guardar como. Antes de guardarlo aparecerá una ventana que le ofrecerá esta opción. 3. Resolución = 300 dpi o basado en vector. Si el diseño de la etiqueta fue realizado enteramente en Adobe Illustrator, el dpi no se aplicará por que será basado en vectores. Si partes del diseño (como las fotografías) fueron importadas, asegúrese de que dichas imágenes sean de por lo menos 300 dpi. 4. Guardar en modo color CMYK. Ajustar el espacio del color debe hacerse antes de empezar a diseñar o elegir colores. Sin embargo, puede ser cambiado en cualquier momento antes de guardar como EPS. 5. El tamaño de la página del archivo debe coincidir con el tamaño de la imagen. En otras palabras, la información de pruebas (sangrado, información de la página, barra de colores, etc.) deberá ser removida del documento. PTPrint solo necesita la imagen sola. En Adobe Illustrator a esto se lo llama Artboard. Imprimir 29 Sección 6: Monitoreo del tóner y manejo de los suministros El monitor de estado empezará automáticamente cuando imprima una etiqueta por primera vez. También podrá iniciarlo manualmente yendo a Inicio – Todos los programas- PTPrint - Status Monitor. El monitor de estado puede ser usado para las siguientes tareas. • Monitorear el estado del tóner • Monitorear los suministros de etiquetas • Estimar el costo por etiqueta • Seguimiento de los niveles y uso del tóner • Imprimir hojas de suministros Para ver las diferentes funciones del monitor de estado, haga click en los ítems del menú de la izquierda. 6.1 Costo estimado por etiqueta (Quote Tool) Con la herramienta de cálculo que se encuentra en el monitor de estado, es posible estimar el costo por etiqueta antes de ejecutar realmente un trabajo. Utilice el siguiente procedimiento para estimar el costo por etiqueta: 1. Prepare la etiqueta usando las instrucciones de la sección 5 de este manual. 2. Haga una impresión de prueba de la etiqueta (1 sola página). Esto es extremadamente importante. La herramienta de cálculo está basada en la última etiqueta impresa y es más preciso si la etiqueta es impresa como una impresión de prueba. 3. Abra el monitor de estado. (Se abre automáticamente después de la impresión.) 30 Monitoreo del tóner y manejo de los suministros 4. Haga click en la pestaña de Quote Tool (cuarta pestaña de abajo con el ícono de una moneda). Usted verá el costo total por etiqueta incluyendo el material de etiquetas basado en el tóner usado por defecto y el costo del papel. Ajuste estos valores para reflejar el costo real del tóner y del material de etiquetas. Una vez establecidos los valores de papel y tóner, no tendrá que volver a cambiarlos, a menos que haga una compra de un papel o un tóner con un precio diferente. Nota importante: Esta herramienta provee un costo ESTIMADO. El costo real puede variar. Etiquetas por página Siempre verifique si este número es correcto, si no lo es ajústelo. Si usted ha arreglado etiquetas manualmente en la página de PTPrint usando las instrucciones de la sección 5.2, el número de etiquetas por página va a tener que ser ingresado manualmente. Imprimir o guardar el monto Usted puede imprimir esta pantalla y adjuntarla a la impresión de prueba y/o guardar la captura de la pantalla como un archivo JPG para mantener con el archivo original de PTPrint. Simplemente haga click en el botón de imprimir o en el botón de guardar. 6.2 Realizar una impresión de prueba Antes de imprimir cualquier trabajo, usted debe imprimir una hoja de "ese" trabajo (impresión de prueba). Con la impresión de prueba usted podrá: • • estimar el costo por etiqueta. habilitar el análisis del tóner disponible en los cartuchos contra el tóner requerido para finalizar el trabajo. Incluso si ya ha hecho la impresión de prueba de un trabajo, lo deberá seguir haciendo con todos los trabajos para poder seguir el uso del tóner. Vea el diagrama a continuación para ver el flujo normal de un trabajo. Impresión Print Necesita impresión Proof Print Requiredde prueba ifpara vez que First 1° Time Printing imprime unaLabel etiqueta Sufficient Media Material suficiente Trabajo terminado Job Finishes Material insuficiente Imprimir una Print Reduced cantidad reducida Amount Trabajo terminado Job Finishes (cant.reducida) (Reduced Amount) Continuar con el Continue Printing with current material quemedia queda Trabajo termina Job Stops after cuando el material media depletion se agota. Subsequent Print siguiente Impresión Insufficient Media Nota: Para solicitar una impresión de prueba antes de imprimir seleccione la casilla “habilitar impresión de prueba” en la pestaña de configuración (3ra de abajo). 1. Cancelar 1. Cancel Job 2. Imp. hoja de 2. Print Supplies Sheet suministros 1. Reemplazar 1. Replace low media materiales. 2. Print Again Trabajo terminado Job Finishes 2. Imprimir de nuevo. Monitoreo del tóner y manejo de los suministros 31 Como hago para imprimir la prueba? Una impresión de prueba es simplemente un trabajo de una hoja, utilizando el mismo archivo PTPrint que usted ha creado siguiendo las instrucciones de la sección 5. Vaya a archivo- Imprimir. Establezca el número de copias en 1. Click OK. No es necesario enlazar la impresión de prueba con el enrollador. La prueba imprimirá aproximadamente 3 metros de material, y éste va a ser cortado automáticamente. Qué pasa si no realizo una impresión de prueba? Al no hacerlo, si tiene la casilla “habilitar impresión de prueba” marcada, un aviso aparecerá informándole que un trabajo de una sola hoja será enviado a la impresora en lugar de su trabajo original. Si no tiene la casilla marcada, y no realiza la impresión de prueba, no será advertido si no llegara a tener suficiente tóner para terminar el trabajo. 6.3 Administrar los cartuchos de tóner usados Si la impresora se queda sin tóner, el trabajo se suspenderá y el papel se cortará. La impresora no puede pausar un trabajo mientras usted cambia el tóner por motivos de calibración y por problemas con la unidad de transferencia de imágenes y el fusor. Debido a esto, es muy importante el asegurarse que tiene tóner suficiente para terminar el trabajo. Realizar una impresión de prueba antes de un trabajo le permite saber si tendrá suficiente tóner para finalizar el trabajo. Vea Sección 6.2. En muchos casos, un trabajo solo usará una parte del tóner en un cartucho. Por ejemplo, si en un trabajo en particular se usa un 75% del tóner de un cartucho, eso le dejaría un 25% restante. Si en el próximo trabajo usted necesitara 50% de ese color en particular, usted no podrá usar ese cartucho y ese cartucho con 25% tendrá que ser cambiado. Sin embargo, no necesitará desperdiciar este cartucho. Podrá escribir la cantidad de tóner restante en el cartucho antes de retirarlo. También podrá imprimir una hoja de suministro antes de retirar el cartucho. Este resumen incluye el porcentaje restante de cada cartucho más el número de serie de ese cartucho, por consecuencia usted podrá adjuntar esa información junto con el cartucho que retira. Si más adelante usted tiene un trabajo en donde necesite menos del 25% de ese color, usted podrá cambiar el cartucho por ese que tenía guardado. Esto significa que usted puede tener un seguimiento de los restantes de los cartuchos con diferentes cantidades. Esto le permite aprovechar el tóner al máximo sin necesidad de quedarse a mitad de un trabajo. Vea el diagrama a continuación para tener otra idea de cómo funciona esto. C 67% C 22% C 45% M 21% M 56% M 72% M 12% Y 15% Y 34% Y 44% Y 45% K 27% K 75% K 48% C 100% M 34% Y 100% K 45% Este trabajo Job de impresión requiere cartuchos al menos 50% de tóner y Black con 70% de tóner negro. Requires Toner Cartridge withcon at least 50% Magenta and atMagenta least 70% 32 Monitoreo del tóner y manejo de los suministros Como usar una biblioteca de tóner 1. 1. Basado en la impresión de prueba, antes de que su trabajo sea enviado a la impresora el Software calcula la cantidad de tóner necesaria de cada cartucho para poder terminar el trabajo. Luego compara esta cantidad con la cantidad en los cartuchos de la impresora, si alguno de los niveles de los cartuchos en la impresora es demasiado bajo para poder completar el trabajo, un mensaje de advertencia será enviado (Vea sección 6.6). Esta advertencia no solo muestra que cartucho deberá reemplazar, si no la cantidad necesaria de tóner para cada color. Por ejemplo, si el cartucho Cian tiene un 100% pero en el trabajo se necesitan solo 25% , usted tendrá la opción de cambiar este cartucho con uno que tenga un resto parecido para poder finalizar el trabajo. 2. Para ubicar el cartucho adecuado para el trabajo, usted puede buscar en su biblioteca de cartuchos o bien, puede buscarlos viendo la lista de cartuchos usados través del software. Le recomendamos usar un armario cerrado cerca de la impresora como biblioteca de cartuchos usados y a medida que los va retirando colóquele la hoja de seguimiento a cada uno. Si se olvida de colocarle la hoja, usted todavía puede identificarlo mediante la lista de cartuchos usados con el número de serie del cartucho, que está impreso en cada cartucho. Nota: Los cartuchos ya sin tóner pueden ser eliminados de la lista seleccionando la entrada y haciendo click en borrar (Delete). 6.4 Introducir el largo del rollo de suministros Cada vez que cargue un nuevo rollo de etiquetas, introduzca la longitud total del rollo haciendo click en el ícono de la parte inferior derecha de la pantalla de estado. El monitor de estado restará de este valor a medida que usted lo vaya utilizando (al rollo). Antes de retirar un rollo parcialmente terminado, imprima una hoja de seguimiento usando la sección 6.3. 6.5 Advertencia de bajos suministros Después de hacer una impresión de prueba y de mandar el trabajo con el total de etiquetas, Es posible que aparezca una advertencia de bajos suministros. Usted recibirá esta advertencia en caso de falta de tóner en cualquiera de los 4 cartuchos o si no hay suficiente papel en el rodillo. Este cálculo se basa en la impresión de prueba que debe hacerse antes de cada trabajo, como también los mensajes de advertencia, cuales cartuchos están adecuados y cuales bajos de tóner y el porcentaje requerido para cada cartucho. Usted tiene varias opciones en este punto. Monitoreo del tóner y manejo de los suministros 33 Imprimir cantidad reducida (Print Reduced Amount): Al elegir esta opción, la CX1000e imprimirá solo la cantidad que se pueda sobre los suministros que tiene. Por ejemplo: Si el trabajo es de 1500 etiquetas, pero el cartucho de Cian solo tiene tóner para 1200 y el rollo solo tiene papel para 900, el software le dará la opción de imprimir 900 etiquetas. El software siempre calculará la cantidad reducida basado en el valor de etiquetas más bajo. Imprimir la cantidad original (Print Original Amount): Al elegir esta opción, usted ignora la advertencia e imprime de todos modos. Solo elija esta opción si usted olvido actualizar el valor del rollo de suministros cuando hizo el cambio o si la advertencia de tóner es de unas cuantas etiquetas menos que las que se necesitan para terminar el trabajo. Por ejemplo: Si usted tiene un trabajo de 1500 etiquetas y el tóner Magenta solo alcanza para 1495, es posible que usted ignore esta advertencia. Cancelar (Cancel): Elija esta opción si usted quiere cambiar el cartucho o el rollo de papel por uno nuevo o usado con el fin de realizar el trabajo entero. Antes de hacer el cambio imprima la hoja de seguimiento de suministros usando las instrucciones de la sección 6.5 y luego colóquela en el cartucho/rollo correspondiente. 6.6 Otras funciones del monitor de estado Haga click en el botón de opciones para: • Cambiar el idioma • Cambiar la unidad de medida (afecta el valor del material restante) • Editar la temperatura del fusor (utilice para arreglar problemas de adhesión de tóner) • Cambie el desplazamiento vertical • Habilitar la impresión de prueba (Vea Sección 6.2) • Realice una calibración de elasticidad • Ajuste el largo de página (para usar con el software BatchPrint) Haga click en el botón de ayuda para ver la información del contacto de soporte y generar un informe de soporte técnico. Este informe reunirá todos los archivos de registro asociados con la CX1000e y los colocará en un archivo Zip en el escritorio. 34 Monitoreo del tóner y manejo de los suministros Sección 7: Recomendaciones del material Deberá imprimir en materiales vendidos por Primera o aprobados por Primera. Visite nuestra página web, llame a nuestro número de ventas o llame a su distribuidor local para comprar materiales de Primera. • • http://www.primeralabel.eu Teléfono de ventas: +49 (0)611 92777 0 Por favor busque el artículo 366122 en la base de datos de Primera para una lista actualizada de rollos compatibles. http://www.primera.com/kb Todos los materiales deben ser convertidos a un ancho de rollo de 8.5” con un diámetro exterior de 8”en un núcleo de ID 3”. Si quisiera tener su material aprobado, por favor contacte a soporte técnico. Ellos arreglaran que su material sea probado. Los materiales aprobados tendrán las siguientes propiedades: Tipos de papel La CX1000e puede imprimir solamente en materiales aprobados para impresiones láser con adhesivo “de baja filtración” (low ooze). Las especificaciones del fabricante de la etiqueta siempre dirán que el material esta aprobado para láser. Si no lo dice, probablemente es porque no lo sea. Asegúrese de que la aprobación de láser se aplique a todas las partes de la etiqueta, el frente, el adhesivo y el respaldo. El material tiene que ser aprobado para láser porque el rodillo del fusor hace contacto con el papel a 356 °F/180 °C. A esta temperatura alguna de las partes de la etiqueta podrían derretirse o quemarse. El adhesivo que no tenga propiedades “de baja filtración” causará acumulación de adhesivo en la ITU y el fusor, causando así un daño irreparable a ambos componentes. NO intente imprimir en materiales no aprobados para impresiones láser. Podría terminar dañando la impresora, los cuales no serían cubiertos por su garantía limitada. POLIPROPILENO Y OTROS MATERIALES SINTÉTICOS SE DERRETIRÁN. No intente nunca imprimir en polipropileno o en cualquier sustrato similar de baja temperatura. El poliéster y el papel en general tienen un buen rendimiento en la CX1000e. Grosor Mil = 2 - 6 Calibre (pulgadas) = .002 - .006 Milímetros = .0508 - .15 Gramos/metro² = 34 - 116 Los materiales dentro de este rango funcionarán con la impresora CX1000e sin ningún problema. Dependiendo del ambiente donde se trabaja, el material de poliéster dentro de este rango, también funcionará sin problemas. Sin embargo, el poliéster de 2-3 mil se ondulará a medida que se expulsa de la impresora. En ambientes más húmedos, este ondulado será más severo y podría causar un atasco del papel antes de entrar al fusor. Esto podría solucionarse agregando un material más fino al principio del material más grueso. Recomendaciones del material 35 Para probar otro material considere los siguientes requisitos adicionales: 1 Calidad de impresión/Mala transferencia – Vea nota 1. 2. Precisión del color. 3. Saturación del color sólido. 4. Alimentación de etiquetas (Requiera un mínimo de prueba de 100 pies.) 5. Envoltura de la etiqueta. 6. Tolerancia al calor del fusor - arrugas, burbujas, quemaduras, roturas, ondulaciones. 7. Tolerancia al agua. 8. Tolerancia a los rayados. 9. Efecto del adhesivo en la impresora (Requiere un mínimo de prueba de 500 pies.) Nota 1: Pruebe al menos 500 pies de material continuo antes de determinar la compatibilidad. Algunos materiales plásticos inicialmente parecerán ser compatibles. Sin embargo con el tiempo, el material absorbe demasiado calor de tal manera que no queda suficiente para fundir el tóner en la superficie del material. 36 Recomendaciones del material Sección 8: Reemplazar los cartuchos de tóner Remover cartucho(s) de impresión. a. Levante ligeramente el cartucho desde la manija. b. Retire el cartucho en forma derecha y use la manija para levantarlo de las guías. c. Posicione el cartucho en una superficie limpia y plana, lejos de la luz directa. Figura 8-1. Antes de reemplazar lo cartucho de tóner, sacúdalos de lado a lado y de adelante hacia atrás para redistribuir el tóner. A continuación, remueva la hoja protectora de la parte de abajo de cada cartucho. Ubique el cartucho(s) nuevamente en la impresora asegurándose de que el color de la etiqueta del cartucho coincida con el color en la impresora. En cada cartucho hay clavijas que corresponden para poder deslizarse en las vías dentro de la impresora. Figura 8-2. Reemplazar los cartuchos de tóner 37 Sección 9: Mantenimiento y solución de problemas 9.1 Ajuste de Color Importante: Los documentos/archivos para el puente entre PANTONE® a CMYK están disponibles en el CD de instalación en la carpeta Pantone, los cuales le permiten buscar un número de color Pantone y encontrar el correspondiente en CMYK para el archivo que imprimirá con la CX1000e. Vea a continuación para más información: La CX1000e es una impresora CMYK. Esto quiere decir que cualquier color PANTONE® debe ser aproximado usando valores CMYK. La mayoría de los colores PANTONE pueden ser aproximados con bastante precisión usando valores CMYK. Al personalizar los colores CMYK usted tiene más de 1,137 colores de la biblioteca de colores sólidos y recubiertos de PANTONE MATCHING SYSTEM® para la impresión óptima con la CX1000e. En la carpeta de Pantone de su disco de instalación se encuentran las siguientes carpetas/archivos para ayudar en este proceso: 1. 1. Calibrated Look-up Table\CX1000_Pantone_Swatches.pdf - Este documento es un archivo PDF a todo color con más de mil muestras de colores y debajo de cada uno el valor de CMYK correspondiente y el número Pantone Color. 2. Look Up Tabel Text\CX1000 Pantone.pdf - Esto es solamente un texto (sin muestras) de la versión del documento descrito anteriormente. 3. Application Support Files - Esta carpeta contiene otras carpetas para diversas aplicaciones específicas, listas para usar, archivos de paletas para aplicaciones de Macintosh y Windows. Los archivos han sido organizados y formateados para ser usados con estos sistemas. Cada una de estas carpetas contiene una colección de plataformas y aplicaciones específicas para calibrar las paletas visuales. Hay carpetas con el nombre del producto o fabricante de software para ayudar a localizar el archivo particular que usted está buscando. Estos archivos le permiten coincidir los valores CMYK con los de Pantone a través del programa de software. Este es un método automático de hacer exactamente el mismo procedimiento manual que se describe en los pasos 1 y 2. Consulte el manual de su específico programa de diseño para obtener instrucciones sobre la importación de estas paletas. Nota: El factor de brillo blanco y otras propiedades de las etiquetas pueden afectar la salida de color. Instrucciones para ajustar los colores Pantone Mientras que la CX1000e utilice una impresora calibrada Pantone, no es capaz de reproducir todos los colores Pantone como una impresora Flexo. Sin embargo es una impresora láser digital CMYK. Al igual que con cualquier impresora CMYK no es posible producir exactamente todos los colores Pantone, pero es posible aproximarse utilizando los valores de color. Estos deben ser utilizados cuando las etiquetas están siendo diseñadas. No es posible hacer coincidir los colores Pantone cuando se imprime en la CX1000e con el mismo archivo de imagen que utilizó para otra impresora. Para hacer coincidir los colores el archivo de imagen debe estar especialmente diseñado para la CX1000e. Una vez que haya decidido el color específico que quiere hacer coincidir, anote el número del color Pantone. Ahora abra el archivo PDF "CX1000_Pantone_Swatches.pdf" o la tabla de referencia y encuentre el número correspondiente de CMYK y utilice ese valor para ese color Pantone en su programa de diseño. Por ejemplo, si quiere hacer coincidir el color Pantone 274C encuentre ese color en la tabla de referencia en CX1000_Pantone_Swatches.pdf. El valor es C: 95 M: 100 Y: 0 K: 13 Nota: Los valores CMYK en la CX1000e Pantone Palette no son los mismos valores CMYK que los de Pantone Color Bridge book comprados desde Pantone. 38 Mantenimiento y solución de problemas Procedimientos recomendados de diseño Antes de comenzar el trabajo de diseño de una etiqueta en especial, el diseñador debe tener un proceso de impresión específico en mente, esto significa que tendrá que crear un archivo de imagen separado por cada proceso de impresión. Por ejemplo: Usted no puede utilizar el mismo archivo de imagen para la CX1000e el cual utilizó en una impresora flexo y esperar que los colores se impriman correctamente. El diseñador tendrá que hacer una imagen específica para la CX1000e, adaptando el diseño a los atributos específicos de la impresora. Además de los aspectos de diseño de la etiqueta, también se debe prestar mucha atención al color. Si usted está diseñando el logotipo de una empresa que se imprimirá usando diferentes procesos de impresión, algunos de los cuales son capaces de utilizar Pantone y otros no, deberían elegir un color Pantone que puede aproximarse en una impresión CMYK. Consulte el libro Pantone Color Bridge y la paleta de Pantone CX1000e para poder hacer una buena elección. Para obtener una aproximación más exacta de un determinado color de la paleta de Pantone CX1000e, éste deberá estar impreso en la CX1000e. Lea las siguientes instrucciones. Si se desean otros colores además de Pantone, hay otro método para determinar los valores apropiados de CMYK para conseguir el color deseado. La CX1000e es realmente capaz de imprimir más colores que los que están en la biblioteca Pantone, 4,2 billones para ser exactos. Primera recomienda la impresión de muestras CMYK de incremento de color. Este será el mejor punto de referencia para la elección de los colores en un diseño en particular. Usted puede imprimir la muestra en varios materiales que se puedan usar con la CX1000e (vea las instrucciones siguientes para la impresión de estas muestras). Los valores CMYK se imprimen junto con las muestras por los que si le gusta un color en partícula, usted tendrá el color exacto usando el valor para su diseño. Ajustar otra impresora Usando las muestras CMYK de incremento de color, también es posible hacer coincidir la salida de impresión de la CX1000e con otras impresoras. Simplemente compare la muestra impresa con la otra impresora en el material deseado y elija el que más se acerque (colores CMYK) Imprima la paleta Pantone de CX1000e 1 Apague la impresora. Préndala. Espere a que se inicie. 2 En el panel de control de la CX1000e, cambie la alimentación de papel a Carta (letter). Menú papel - Tamaño del papel/Tipo - Tamaño de la alimentación (MP feeder Size)/Tipo - elija "Carta" - después elija "estilo personalizado 5" (custom type 5) Puede que tenga que pulsar el cursor hacia abajo varias veces para ver todas las opciones de un menú en particular. 3 Abra la paleta Pantone de CX1000e.pdf 4 Vaya a Archivo- Imprimir - Elija impresora de etiquetas a color. Nota: Asegúrese del cambiar el „Tamaño/Tipo“ de nuevo a „Universal/Estilo personalizado 4“, a través del panel de control antes de realizar ontro trabajo. Imprimir una muestra CMYK de incremento de color 1 Apague la impresora. Préndala. Espere a que se inicie. 2 En el panel de control de la CX1000e, cambie la alimentación de papel a Carta (letter). Menú papel - Tamaño del papel/Tipo - Tamaño de la alimentación (MP feeder Size)/Tipo - elija "Carta" - después elija "estilo personalizado 5" (custom type 5) Puede que tenga que pulsar el cursor hacia abajo varias veces para ver todas las opciones de un menú en particular. 3 En el panel de control también cambie la fuente por defecto (Default source) a MP feeder. Menú papel - Default Source - MP Feeder. 4. Abra cualquier navegador de internet. Mantenimiento y solución de problemas 39 5. Escriba su dirección de IP en la barra de búsqueda. Para encontrar su dirección de IP vaya al panel de control de la impresora - Network/Ports - TCP/IP - Address. 6. Aparecerá una página de configuración de la impresora. Vaya al menú de configuración (Configuration Menú). 7. Haga click en "Color Samples" 8. Elija "Off CMYK" o "US CMYK". Estas opciones corresponden a el ajuste de la configuración de colores (color matching) disponible en los driver de la impresora. 9. Haga click en imprimir (Print). No todos los colores se imprimirán en este trabajo. Para centrarse en colores más específicos usted puede hacer click en el botón de muestras detalladas (Detailed samples) en la pantalla de muestras de color. Esto le permitirá introducir un valor específico de CMYK y un incremento en la variación. Mientras menos sea el incremento, toda la muestra estará más cerca al valor original de CMYK. Consejo! Cuando introduzca un valor CMYK, recomendamos dejar „K“ en 0 para obtener muestras más brillantes. Nota: Asegúrese del cambiar el „Tamaño/Tipo“ de nuevo a „Universal/Estilo personalizado 4“, a través del panel de control antes de realizar ontro trabajo. 9.2 Alineación y calibración de colores La calibración se produce de forma automática cada 500 páginas, cuando se instala un nuevo cartucho o ITU, si el ahorro de energía ha estado funcionando por más de 8 horas y, en otro punto, si uno de los varios parámetros internos ha superado un umbral. Usted verá el aviso de calibración en el panel de control de la impresora mientras esta se lleve a cabo. Esta calibración se utiliza para la precisión de color y alineación de pixel (cabezal de impresión). Vea la sección 9.3 para obtener más información sobre la alineación del cabezal de impresión. Usted puede forzar a la impresora a realizar esta calibración siguiendo estas instrucciones: Presione menú en el panel de control de la impresora - Seleccione Opciones (Settings) - Seleccione Quality Menú - Seleccione Color Adjust (el último de la lista). Después la impresora se calibrará por varios minutos. 9.3 Alineación del cabezal de impresión El cambio de pixel puede producirse por un cartucho mal alineado. Esto ocurre generalmente después de que un nuevo cartucho es instalado. Pruebe lo siguiente: A. En primer lugar hacer una alineación automática desde el panel de control de la impresora. Presione Menú - Seleccione Settings - Seleccione Quality Menú - Color Adjust (el último de la lista). Después la impresora se calibrará por varios minutos. B. Realizar una alineación manual para el color específico que esta fuera de alineación desde el menú de diagnostico (usualmente es el último que reemplazó) 1. En el panel de control de la impresora, establezca la fuente por defecto a la bandeja 1. Presione Menú - Seleccione Menú de papel - Seleccione Default Source - Seleccione Bandeja 1 (Tray 1). 40 Mantenimiento y solución de problemas 2. Abra la puerta de tóner (lateral derecha) para desconectar la ruta de papel para que se active la salida por la parte superior de la impresora. 3. Apague la impresora. 4. Acceda al menú de diagnostico sosteniendo en el panel de control la flecha de la derecha y la de abajo mientras prende la unidad. 5. Seleccione el menú de alineamiento - seleccione el color que quiere alinear - Seleccione "Quick Test" 6. Se imprimirá un trabajo de 2 páginas con el modelo de prueba. 7. El modelo de prueba está dividido en 4 áreas: Inclinación, Margen superior, Margen izquierdo y Margen derecho. Utilice las líneas y cuadros de las áreas A, B, C, y D, para calcular cada valor. Anote el valor que hace corresponder el Negro con la línea de Color que es el más recto. Cuando haya terminado vaya de nuevo a la impresora. C&D A&B 3 2 1 12 6 Usethe el valor más cercano Use value closest a lastraight línea recta. to the line 0 Mantenimiento y solución de problemas 41 8. Para ajustar el Margen superior, el izquierdo y el derecho - Seleccione el menú de alineación - elija el color que quiere alinear - seleccione cada área en el menú. Un valor se mostrará. Use la flecha izquierda o derecha para ajustar el valor en forma positiva o negativa. Presione el botón "check" para confirmar el valor. Algunos valores calculados a partir de el modelo de prueba pueden coincidir, si este es el caso no hay necesidad de cambiarlo. 9. La inclinación debe ser ajustada de forma física, girando una rueda que se encuentra por encima del cartucho de color que está alineando en este momento. Esta rueda tiene una tapa de plástico la cual deberá ser retirada con el fin de poder realizar el ajuste, si tiene problemas para retirarla puede ayudarse con un destornillador plano. No hay necesidad de ajustarlo si los valores entre A y B se encuentran con una diferencia entre +/- 1. 10. Gire la rueda la cantidad de "clicks" y para el lado especificado en la hoja de prueba. 11. Reimprima la hoja de prueba con el fin de ver si los valores cambiados han afectado la alineación. 12. Cuando termine, reinicie la impresora y seleccione la fuente por defecto de nuevo en MP Feeder. Presione Menú - Seleccione menú del papel - Seleccione Default Source - Seleccione MP Feeder. 9.4 Alineación del corte/Factor de elasticidad Si la salida de impresión está estirada o es más larga de manera que el tamaño no coincida con el tamaño del archivo en la pantalla, los cortes podrán estar desplazados. Estos errores pueden llegar a ser notables con cortes largos o en cortes que tengan muy poco margen de error. El fusor tira del papel durante la impresión, esto causa que el papel se "estire" y afecta el largo o el ancho de la etiqueta dependiendo de la orientación. Esta elasticidad puede ser eliminada con una sola calibración, siga los siguientes pasos: 1 Abra el monitor de estado (Inicio - todos los programas - PTPrint - Status Monitor). 2 Seleccione la pestaña de Opciones. 3 Haga click en el botón de calibración de impresión (Print Calibration) en la sección "Stretch Calibration". (Deberá colocar un rollo de papel continuo antes de hacer click en imprimir) 42 Mantenimiento y solución de problemas 4. Se imprimirá la siguiente calibración. Impresión de la calibración del factor de Stretch Factor elasticidad Calibration Print (Stretch Factor Measure the lines to the left. Calibration Print) Consejo: use una regla transparente de acrílico para medir las líneas Circle the letter below Mida líneas hacia the linelas which measures closestlatoizquierda 10.00 inches. (Each line differs in length by .01 inch) Marque la letra cuya línea este más cercana a las 10.00 pulgadas. (cada línea varía en 0.01 pulgadas) A B C D E F G H I J K L M N O 5. Mida las líneas de la calibración, y luego elija la letra cuya longitud sea la más cercana a 10.00 pulgadas. (Cada línea varía en .01pulgada de largo) 6. Haga click en establecer. En la mayoría de los casos, con realizar esta calibración una vez es suficiente, sin embargo si realiza un cambio de fusor, es probable que necesite realizar otra. Mantenimiento y solución de problemas 43 9.5 Botón Stop/Cut Presione este botón, ubicado en la parte superior de la cortadora, si necesita detener rápidamente un trabajo. De no ser una emergencia NO utilice este método, ya que deposita una gran cantidad de tóner en la ITU (Unidad de Transferencia de Imagen) que luego es limpiado y depositado en la caja de residuos de tóner. El uso repetido causará acumulación de tóner en el mecanismo de limpieza y gastará el cinturón de la ITU. De no ser una emergencia puede detener el trabajo con el botón de cancelar del panel de control. Figura 9-1. Botón Stop/Cut Presione Press topara Parar Stop Cortar Cut Con el fin de continuar con la impresión usted deberá cancelar el trabajo desde la memoria interna de la impresora. Siga las indicaciones que aparecen en el panel de control para cancelar el trabajo. En el panel de control usted verá el mensaje "Load MP Feeder Universal" y le pedirá que cancele su trabajo (nombre de su trabajo) o que lo "continúe". Utilice las flechas para moverse por el menú y seleccionar el botón "Cancel". Finalmente, reinicie su impresora apagándola y prendiéndola con el botón de prendido/apagado. 9.6 Mensajes de error Rip Software Service 900. Este error puede aparecer en la pantalla LCD del panel de control después de haber detenido un trabajo utilizando el botón "Cut/Stop". Reinicie la impresora para borrar el error. La impresora demora en empezar a imprimir / "Calentando el motor"(Engine warming) aparece en el panel de control (Hasta más de 5 minutos). • Mientras más largo el archivo más demorará en empezar a imprimirse. • Una red lenta causará una demora en la impresión. Trate de conectar la CX1000e directamente con su PC o revisar el cableado. • Cambie la dirección de IP de la impresora o revise por posibles conflictos con las direcciones de IP. The header (leader) or footer (trailer) is longer than expected. Cambie la longitud del margen de encabezado/pie de página a través de la pestaña Opciones del monitor de estado. En todos los casos el pié de página mínimo es de 3 pies. No puede hacerse más corto. 44 Mantenimiento y solución de problemas The printed colors do not match the screen. Los colores de la etiqueta mostrada en PTPrint pueden no coincidir con el programa de diseño original, otros programas de impresión o la salida de impresión de la CX1000e. No hay perfiles ICC disponibles para hacer que los colores mostrados en PTPrint coincidan con los de salida de impresión o con otros programas. Los colores mostrados en la pantalla no tendrán ningún efecto en la habilidad de la impresora de imprimir ciertos valores de CMYK o valores del Pantone Match CMYK. Default Settings NOT set. Este error aparece antes de imprimir o cuando se abre el monitor de estado. Se enumerarán algunos ajustes específicos a continuación del mensaje, esto significa que la configuración por defecto ha sido cambiada a través del panel de control de la impresora o a través de la ventana de configuración de impresión antes de imprimir. Es una advertencia de que los valores no coinciden con los valores predeterminados. Si usted no cambia los valores otra vez a los valores originales errores inesperados pueden ocurrir. Figura 9-2. Contacte a soporte técnico si tiene problemas para restaurar los valores. 9.7 Reemplazar el fusor 1. Mueva el tensor hacia adelante, hasta que no le moleste para poder abrir las puertas de la impresora. 2. Abra las dos puertas de la derecha la superior y la inferior. Advertencia: La unión del fusor puede estar caliente. Déjela enfriar antes de continuar. Figura 9-3. 3. Baje los pestillos verdes. Se deslizan hacia el centro para liberar el fusor. 4. Retire el fusor, y ubíquelo en una zona plana y limpia. 5. Coloque el nuevo fusor en la impresora. 6. Deslice los pestillos hacia afuera y luego hacia arriba para volver a fijarlos. 7. Cierre las puertas. Mantenimiento y solución de problemas 45 9.8 Reemplazar la Unidad de transferencia de imágenes (ITU) 1. Apague la impresora y abra la tapa frontal. Figura 9-4. 2. Remueva todos los cartuchos. a. Suba suavemente el cartucho desde su manija lateral. b. Retírelo en forma recta hacia afuera y use la manija superior para terminar de levantarlo de la guía. c. Déjelo en una superficie limpia, plana y fuera del contacto directo con la luz. Figura 9-5. 46 Mantenimiento y solución de problemas 3. Remueva la unidad de transferencia de imagen. a. Levante la palanca para desbloquearla. Figura 9-6. b. Baje la manija. Figura 9-7. c. Deslícela hacia afuera y ubíquela en un lugar limpio y de superficie plana. Precaución: No toque la cinta de la ITU. Puede producir graves daños Figura 9-8. Mantenimiento y solución de problemas 47 4. Coloque una nueva ITU en la impresora. a. Alinee las guías con las ranuras de inserción y deslice suavemente la unidad hacia adentro. Figura 9-9. b. Gire la manija hacia arriba, y empuje despacio para asegurar la unidad en su lugar. Figura 9-10. c. Baje la manija para asegurar la ITU en su lugar. 5. Cierre la puerta. 6. Prenda la impresora. La impresora vuelve a su estado normal. 9.9 Soporte técnico Si tiene dificultades trabajando con la CX1000e, los siguientes recursos están disponibles. • Base de datos de Primera: www.primera.com/kb • Soporte vía email: [email protected] • Soporte vía teléfono: +49 (0)611 92777-0 (Lun - Jue 9 a.m. - 5 p.m, Vie 9 a.m. - 3 p.m.) 48 Mantenimiento y solución de problemas Sección 10: Especificaciones Velocidad de impresión: 83mm/seg; 5 metros/min. Método de impresión: Color laser Display: 4-lineas, 160 x 64 pixel, display de cuarzo líquido en escala de grises Procesador de impresión: 800/133 MHz Ancho del material: 216mm Ancho de impresión: 210mm Longitud de la impresión: Hasta 152 metros por 203mm de rollo de etiquetas autoadhesivas (incluye etiqueta, adhesivo y material de soporte) Tipo de sustratos: Papel autoadhesivo pre troquelado y material de etiquetas sintéticas. Modos de calidad de impresión: 1200 dpi x 600 dpi, 1200 dpi x 1200 dpi, 2400 x 600 dpi Cartuchos de Tóner: 4 cartuchos CMYK p/ impresión (Cian, Magenta, Amarillo y Negro) Cartuchos de alto rendimiento, con capacidad de impresión de hasta 15,000 páginas (Clasificado según las pautas y normas ISO/IEC 19798) Software: PTPrint™ 8.0 Software para Windows®, Interfaz gráfica p/usuario fácil de usar, Sistema de color Pantone® de Primera. Sistema de entrada: Diámetro máximo del rollo de entrada: 203mm Diámetro del núcleo: 76mm Alimentación de papel automática Sistema de salida: Diámetro máximo del rollo de salida: 203mm Diámetro máximo del núcleo: 76mm Peso máx. del rollo de salida: 20.4 kg Sistema operativo: Windows® XP/Vista/7 (32-bit y 64-bit) Energía: Enrollador: Salida: Impresora: 110-127VAC, 50/60Hz, 7.5A (675W Impresión, 25W ahorro de energía) -- o – 220-240VAC, 50/60Hz, 3.5A (675W Impresión, 25W ahorro de energía) Cortadora: +12Vdc, 5A Fuente de alimentación limitada (LPS) desde el desenrollador. Prendido externo 100-240 VAC, 50/60Hz, 60 watts,+12Vdc, 5A Fuente de alimentación limitada (LPS) Des enrollador: Prendido externo 100-240 VAC, 50/60Hz, Salida: 60 watts,+12Vdc, 5A Fuente de alimentación limitada (LPS) Especificaciones 49 Requisitos del sistema: PC Intel® Pentium® o compatible, procesador de 2 GHz o mejor, 2GB RAM o mejor, 10 GB o más de espacio libre en el disco duro, video display VGA de 1024x768 o mejor, USB 2.0 Dimensiones: 150cm W x 71.6cm H x 54.6cm D Peso: Aproximadamente 91 kg Ambiente de operación: Temperatura: 20° a 23°C Humedad: 40 a 55% humedad relativa Altitud: 0 – 2000 metros Certificaciones: CSA, ICES Class A, FCC Class A, UL 60950-1, IEC 60320-1, CE Class A, CB IEC 60950-1, IEC 60825-1, GS (TÜV), C-tick mark Class A Garantía: Un año en piezas y mano de obra Opciones: Extensión de garantía 50 Especificaciones Índice Ajuste de color . . . . . . . . . . . . . . . . . . . . . . . . . . . . . . . . . . . . . . . . . . . . . . . . . . . . . . . . . . . . . . . . . . . . . . . . . .40 Alineación del corte . . . . . . . . . . . . . . . . . . . . . . . . . . . . . . . . . . . . . . . . . . . . . . . . . . . . . . . . . . . . . . . . . . . . . .42 Arreglar imagen manualmente . . . . . . . . . . . . . . . . . . . . . . . . . . . . . . . . . . . . . . . . . . . . . . . . . . . . . . . . . . . .26 Brazo movible . . . . . . . . . . . . . . . . . . . . . . . . . . . . . . . . . . . . . . . . . . . . . . . . . . . . . . . . . . . . . . . . . . . . . . . . . . . .3 Brazo movible rebobinador . . . . . . . . . . . . . . . . . . . . . . . . . . . . . . . . . . . . . . . . . . . . . . . . . . . . . . . . . . . . . . .19 Calibración del color . . . . . . . . . . . . . . . . . . . . . . . . . . . . . . . . . . . . . . . . . . . . . . . . . . . . . . . . . . . . . . . . . . . . .40 Código de barras . . . . . . . . . . . . . . . . . . . . . . . . . . . . . . . . . . . . . . . . . . . . . . . . . . . . . . . . . . . . . . . . . . . . . . . .28 Configuración por defecto . . . . . . . . . . . . . . . . . . . . . . . . . . . . . . . . . . . . . . . . . . . . . . . . . . . . . . . . . . . . .29, 45 Cortadora . . . . . . . . . . . . . . . . . . . . . . . . . . . . . . . . . . . . . . . . . . . . . . . . . . . . . . . . . . . . . . . . . . . . . . . . . . . . . . .11 Discos guías de etiquetas . . . . . . . . . . . . . . . . . . . . . . . . . . . . . . . . . . . . . . . . . . . . . . . . . . . . . . . . . . . . . . . . . .2 Encabezado . . . . . . . . . . . . . . . . . . . . . . . . . . . . . . . . . . . . . . . . . . . . . . . . . . . . . . . . . . . . . . . . . . . . . . . . . . . . .44 EPS . . . . . . . . . . . . . . . . . . . . . . . . . . . . . . . . . . . . . . . . . . . . . . . . . . . . . . . . . . . . . . . . . . . . . . . . . . . . . .20, 23, 29 Estimación de costos . . . . . . . . . . . . . . . . . . . . . . . . . . . . . . . . . . . . . . . . . . . . . . . . . . . . . . . . . . . . . . . . . . . . .31 Factor de elasticidad . . . . . . . . . . . . . . . . . . . . . . . . . . . . . . . . . . . . . . . . . . . . . . . . . . . . . . . . . . . . . . . . . . . . .42 Formato de imagen recomendado . . . . . . . . . . . . . . . . . . . . . . . . . . . . . . . . . . . . . . . . . . . . . . . . . . . . . . . . . .29 Fusor, Reemplazo . . . . . . . . . . . . . . . . . . . . . . . . . . . . . . . . . . . . . . . . . . . . . . . . . . . . . . . . . . . . . . . . . . . . . . . .45 Impresión de prueba . . . . . . . . . . . . . . . . . . . . . . . . . . . . . . . . . . . . . . . . . . . . . . . . . . . . . . . . . . . . . . . . . . . . . 31 Leader . . . . . . . . . . . . . . . . . . . . . . . . . . . . . . . . . . . . . . . . . . . . . . . . . . . . . . . . . . . . . . . . . . . . . . . . . . . . . . . . . .44 Marca de impresión . . . . . . . . . . . . . . . . . . . . . . . . . . . . . . . . . . . . . . . . . . . . . . . . . . . . . . . . . . . . . . . . . . . . . .26 Mil . . . . . . . . . . . . . . . . . . . . . . . . . . . . . . . . . . . . . . . . . . . . . . . . . . . . . . . . . . . . . . . . . . . . . . . . . . . . . . . . . . . . .35 Pantone . . . . . . . . . . . . . . . . . . . . . . . . . . . . . . . . . . . . . . . . . . . . . . . . . . . . . . . . . . . . . . . . . . . . . . . . . . . . . . . .38 Paso y repetición . . . . . . . . . . . . . . . . . . . . . . . . . . . . . . . . . . . . . . . . . . . . . . . . . . . . . . . . . . . . . . . . . . . . . . . . .14 Perfil ICC . . . . . . . . . . . . . . . . . . . . . . . . . . . . . . . . . . . . . . . . . . . . . . . . . . . . . . . . . . . . . . . . . . . . . . . . . . . . . .45 Pie de página . . . . . . . . . . . . . . . . . . . . . . . . . . . . . . . . . . . . . . . . . . . . . . . . . . . . . . . . . . . . . . . . . . . . . . . . . . . .44 Poliéster . . . . . . . . . . . . . . . . . . . . . . . . . . . . . . . . . . . . . . . . . . . . . . . . . . . . . . . . . . . . . . . . . . . . . . . . . . . . . . . .35 Polipropileno . . . . . . . . . . . . . . . . . . . . . . . . . . . . . . . . . . . . . . . . . . . . . . . . . . . . . . . . . . . . . . . . . . . . . . . . . . . .35 PTPrint . . . . . . . . . . . . . . . . . . . . . . . . . . . . . . . . . . . . . . . . . . . . . . . . . . . . . . . . . . . . . . . . . . . . . . . .14, 20, 23, 26 Quote - Guardar . . . . . . . . . . . . . . . . . . . . . . . . . . . . . . . . . . . . . . . . . . . . . . . . . . . . . . . . . . . . . . . . . . . . . . . . .31 Quote - Imprimir . . . . . . . . . . . . . . . . . . . . . . . . . . . . . . . . . . . . . . . . . . . . . . . . . . . . . . . . . . . . . . . . . . . . . . . . 31 Quote Tool . . . . . . . . . . . . . . . . . . . . . . . . . . . . . . . . . . . . . . . . . . . . . . . . . . . . . . . . . . . . . . . . . . . . . . . . . . . . . .30 Reporte del soporte técnico . . . . . . . . . . . . . . . . . . . . . . . . . . . . . . . . . . . . . . . . . . . . . . . . . . . . . . . . . . . . . . .34 Resolución . . . . . . . . . . . . . . . . . . . . . . . . . . . . . . . . . . . . . . . . . . . . . . . . . . . . . . . . . . . . . . . . . . . . . . . . . . . . . .29 Rip Software . . . . . . . . . . . . . . . . . . . . . . . . . . . . . . . . . . . . . . . . . . . . . . . . . . . . . . . . . . . . . . . . . . . . . . . . . . . .44 Sangrado . . . . . . . . . . . . . . . . . . . . . . . . . . . . . . . . . . . . . . . . . . . . . . . . . . . . . . . . . . . . . . . . . . . . . . . . . . . .21, 42 Stop/Cut . . . . . . . . . . . . . . . . . . . . . . . . . . . . . . . . . . . . . . . . . . . . . . . . . . . . . . . . . . . . . . . . . . . . . . . . . . . . . . .44 Tóner usado . . . . . . . . . . . . . . . . . . . . . . . . . . . . . . . . . . . . . . . . . . . . . . . . . . . . . . . . . . . . . . . . . . . . . . . . . .30, 32 Trailer (pie de página) . . . . . . . . . . . . . . . . . . . . . . . . . . . . . . . . . . . . . . . . . . . . . . . . . . . . . . . . . . . . . . . . . . . .44 Unidad de transferencia de imagen (ITU) . . . . . . . . . . . . . . . . . . . . . . . . . . . . . . . . . . . . . . . . . . . . . . . . .9, 46 Índice 51