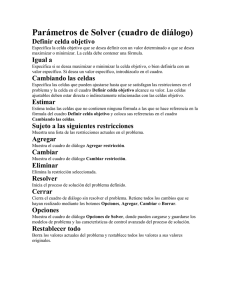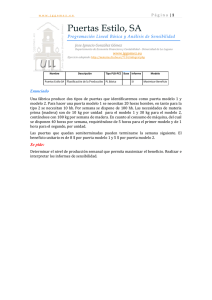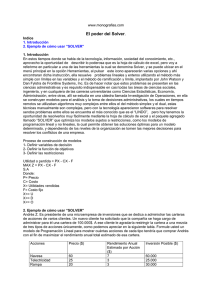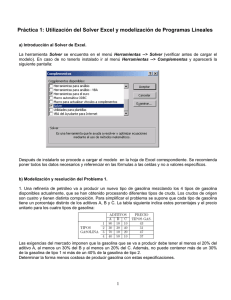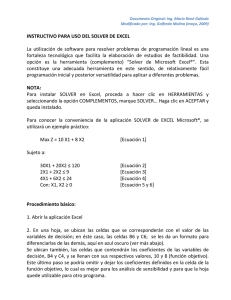Excel_XP_3
Anuncio

Introducción a la Informática PRÁCTICA 3 HOJA DE CÁLCULO Microsoft Office XP Excel XP (III) 1. Escenarios. Con esta herramienta de análisis es posible evaluar distintas estrategias para comparar y ajustar distintos datos o resultados. De esta forma se sustituyen uno o más valores por otros diferentes y se observa cómo éstos afectan al resto de los datos de la hoja. Como ejemplo, supongamos que se desea saber lo que le sucedería a la amortización de un capital si aumenta o reduce el tipo de interés, el período de amortización o el capital prestado. Abrir un nuevo libro e introducir los datos que se indican en la Figura 1. Figura 1 Práctica 7 Página 1 de 13 Introducción a la Informática Introducir en la celda B7 la siguiente función: =PAGO(B1/12;B2;-B3) • Elegir el comando Escenarios del menú Herramientas, donde aparecerá el cuadro de diálogo "Administrador de escenarios", según se muestra en la Figura 2. Figura 2 • Hacer clic en el botón Agregar. Aparecerá el cuadro de diálogo Agregar escenario. En el cuadro Nombre del escenario, escribir "Intereses". • Escribir las celdas que se desea modificar en el cuadro Celdas cambiantes (rango B1 a B3). En el cuadro Comentarios, añadir los comentarios opcionales que se requieran. Hacer clic en Aceptar. • Escribir los valores para cada una de las celdas cambiantes que se muestren en el cuadro Valores del escenario (Figura 3), repitiendo los pasos para cada conjunto de valores. Práctica 7 Página 2 de 13 Introducción a la Informática Figura 3 • Realizar varios escenarios cambiando los tipos de interés: 4%, 7,5% y 9%. 2. Solver. Esta herramienta permite determinar el valor de una celda cambiando los valores de más de una variable y estableciendo condiciones o una serie de restricciones. Vamos a resolver un sencillo problema usando el Solver. Se requiere comprar mercancías de cuatro productos (computadoras, impresoras, modems y scanners) sin rebasar un presupuesto máximo de cinco millones. Cada producto tiene su precio. Calcular la cantidad de cada producto que hay que comprar sin rebasar dicho presupuesto y atendiendo a las siguientes restricciones: Ö Se desea comprar un 20 por 100 más de computadoras que de los otros productos, pero con un mínimo de medio millón por cada producto. Por otro lado, el número de unidades a comprar debe ser un dígito entero. Las restricciones se pueden expresar así: Computadoras >= 120 % * Impresoras Computadoras >= 500.000 Impresoras >= 500.000 Módems >= 500.000 Scanners >= 500.000 Práctica 7 Página 3 de 13 Introducción a la Informática Unidades Ordenadores=int. Impresoras=int. Módems=int. Scaners=int Ö Para resolver el problema utilizando el Solver, el proceso es el siguiente: 1) Crear en una nueva hoja los valores y las variables necesarias, tal y como se indica en la Figura 4. 2) Ejecutar el comando Solver del menú Herramientas. Se visualiza el cuadro de diálogo Parámetros de Solver. Introducir en la caja Celda objetivo la referencia a la celda D7, igualándola al valor de 5.000.000. Introducir en la casilla Cambiando las celdas aquellas celdas que han de ser modificadas por el Solver en las iteraciones. Figura 4 3) Al marcar el botón Agregar aparece el cuadro de diálogo Agregar restricción (ver Figura 5), presentando las siguientes opciones: Referencia de la celda: Contiene la celda o el rango de celdas al que se desea poner restricciones. El operador relacional se elige entre los operadores de la lista desplegable situada entre las cajas Referencia de la celda y Restricción. Práctica 7 Página 4 de 13 Introducción a la Informática Restricción: Valor de la restricción. Agregar: Permite introducir más restricciones. Aceptar: Acepta las restricciones indicadas y retorna al cuadro de diálogo Parámetros de Solver. Figura 5 4) Establecer las restricciones que se detallan a continuación: D2 >= 120% * D3 D2:D5 >= 500.000 B2:B5 = int (entero) NOTA: Para indicar que una referencia de celdas tiene valores enteros se debe hacer seleccionando la palabra “int” en el desplegable de la Figura 5. 5) Cuando no se deseen imponer más restricciones se procederá de la siguiente manera: Seleccionar el botón Aceptar. Excel mostrará de nuevo el cuadro de diálogo Parámetros de Solver. Seleccionar el botón Opciones. Accede al cuadro de diálogo Opciones de Solver, en el cual se señala entre otras cosas, las Tolerancias para indicar que las restricciones en las que se han pedido números enteros lo sean (Tolerancia: 0). Seleccionar el botón Aceptar para volver de nuevo al cuadro de diálogo Parámetros de Solver. Práctica 7 Página 5 de 13 Introducción a la Informática Para que Excel resuelva el problema hay que seleccionar el botón Resolver del cuadro de diálogo Parámetros de Solver. Si encuentra una solución, visualiza un cuadro de diálogo con las siguientes opciones: 1) Utilizar las soluciones encontradas por el Solver. 2) Restaurar los valores originales; en este caso no se deben utilizar las soluciones encontradas por el Solver. 3) Crear un escenario con las soluciones encontradas. 4) Generar un informe; crear el tipo de informe especificado y visualizarlo en la propia hoja de cálculo. Probar las distintas opciones mencionadas. 3. Gráficos. Se pueden crear de dos formas, bien directamente en un área de la propia hoja de cálculo y visualizando el gráfico junto a los datos a los que está asociado (gráfico incrustado), o bien en una hoja independiente. En ambos casos el gráfico se actualiza automáticamente al cambiar alguno de los datos. Abrir una nueva hoja y representar los datos de la Figura 6. Figura 6 Práctica 7 Página 6 de 13 Introducción a la Informática Ö La creación de un gráfico incrustado en la hoja de cálculo puede hacerse de las siguientes formas: Seleccionar el rango C2:F3. (Contiene los datos y la etiqueta de los mismos. La selección de los datos puede ser discontinua. También se pueden ocultar filas y columnas para no incluirlas en el gráfico y visualizar sólo los datos que se van a representar). Pulsar el botón "Asistente para gráficos" situado en las barras de herramientas Estándar. Seleccionar un tipo de gráfico circular. Presionar el botón para ver la muestra de la selección. Indicar el nombre del gráfico e incrustarlo en la misma hoja. El gráfico que aparece en la Figura 7 nos indica el porcentaje de las ventas en cada uno de los trimestres. Figura 7 Ö Realizar un gráfico que haga una comparativa entre las ventas de ordenadores frente a la de monitores. Personalizar el gráfico hasta obtener el resultado de la Figura 8. Práctica 7 Página 7 de 13 Introducción a la Informática Figura 8 4. Formulario de datos. También podemos trabajar de una forma más cómoda utilizando los formularios de datos, y asemejar los datos de nuestra hoja de cálculo a los registros de una base de datos. Para ello introduciremos los datos representados en la Figura 9 en una nueva hoja. Figura 9 Activar una celda de la lista de datos y ejecutar el comando Formulario del menú Datos. Mediante el formulario se presenta cada registro de la lista de datos como una ficha que permite ver todos los campos de un registro al mismo tiempo. Práctica 7 Página 8 de 13 Introducción a la Informática El cuadro de diálogo del formulario, con el nombre de la hoja como título, presenta en su parte izquierda los nombre de los campos, visualizando el primer registro a la derecha de los campos (ver Figura 10). Figura 10 5. Filtros de registros. Mediante la utilización de filtros se puede seleccionar un subconjunto de datos de una lista. El programa mostrará sólo las filas que cumplen una o varias condiciones, denominadas criterios. Activar la celda población de la hoja del apartado anterior, y ejecutar el comando Filtro del menú Datos. A continuación, elegir AutoFiltro para poder hacer el filtrado. Filtrar aquellas personas que pertenezcan a "Alcoi" (según Figura 11). Utilizando los filtros avanzados (Datos / Filtro / Filtro Avanzado), filtrar todas aquellas personas con edad igual o inferior a 33 años. Utilizar las celdas como restricciones (Ver apuntes clase). Práctica 7 Página 9 de 13 Introducción a la Informática Figura 11 6. Macros. Una macro es un conjunto secuencial de comandos y pulsaciones que vienen a conformar un pequeño programa bajo una misma denominación (el nombre de dicha macro). Se utilizan principalmente cuando se quiere automatizar una serie de tareas repetitivas que simplifican el trabajo del usuario. Ö Crear una macro que inserte los meses del año en vertical, siguiendo los pasos que a continuación se detallan: Situarse en la celda A1 de una hoja vacía. Acceder al elemento "Grabar nueva macro…" del submenú Macro del menú Herramientas. En el cuadro de diálogo que aparece (Figura 12), introducir el nombre "Meses". Práctica 7 Página 10 de 13 Introducción a la Informática Figura 12 Al presionar el botón Aceptar, Excel almacena todos los movimientos que se realicen dentro del libro de trabajo, e incluso entre libros de trabajo. Introducir “ENERO” y presionar ENTER. En la celda de abajo introducir “FEBRERO” y presionar ENTER. Utilizar la técnica de auto llenado para completar los meses hasta DICIEMBRE en vertical. Situar la celda activa en la A1. Parar grabar la macro acceder al elemento “Detener grabación” del menú Herramientas / Macro, o bien, pulsar sobre el icono "Detener grabación" de la barra de herramientas Detener grabación. A partir de ese instante se encuentra disponible la macro Meses. Para acceder a ella, seleccionar el elemento Macros… del menú Herramientas / Macro. En el cuadro de diálogo que aparece se puede asignar la macro a un elemento de menú o a una combinación de teclas. Para ello, seleccionar la macro creada y acceder al botón "Opciones…", asignar la combinación de teclas CTRL+ e en dicho cuadro de diálogo. Tras Aceptar y Cerrar en los respectivos cuadros de diálogo, desplazarse a la celda C2 y ejecutar la macro mediante la combinación de teclas CTRL+e. Observar que Excel ha almacenado las acciones como referencias absolutas. Para resolver este problema se debe pulsar el icono "Referencia relativa" de la barra de herramientas Detener grabación al iniciar la grabación de la macro. Práctica 7 Página 11 de 13 Introducción a la Informática 7. Funciones. La función define todos los componentes necesarios que se requieren para producir un resultado especifico, únicamente hay que proporcionar los valores, las referencias a celdas y otras variables. Probar las funciones siguientes : = SENO (número) = COS (número) = TAN (número) Representar gráficamente las funciones del seno y del coseno (Figura 13) en el rango de x que va de [-20, 20] Figura 13 Práctica 7 Página 12 de 13 Introducción a la Informática Realizar en una hoja de cálculo, una función que calcule automáticamente la letra del NIF al introducir el correspondiente DNI, teniendo en cuenta los datos siguientes: - La fórmula a emplear es: DNI–(23∗(TRUNCAR(DNI/23))) - La letra se obtiene como resultado de aplicar la fórmula anterior sobre el DNI, confrontando el resultado con la tabla que a continuación se detalla para obtener la letra correspondiente. Número Letra 0 T 1 R 2 W 3 A 4 G 5 M 6 Y 7 F 8 P 9 D 10 X 11 B Número Letra 12 N 13 J 14 Z 15 S 16 Q 17 V 18 H 19 L 20 C 21 K 22 E 23 T - Proteger todas las celdas para que no se puedan modificar, excepto la que da entrada al DNI. - Dar a la hoja un aspecto similar al que se observa en la Figura 14. Figura 14 Práctica 7 Página 13 de 13